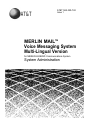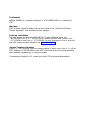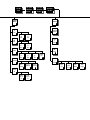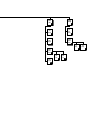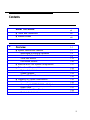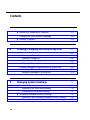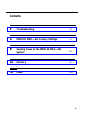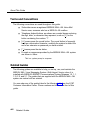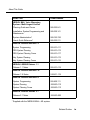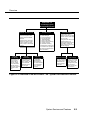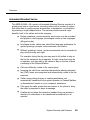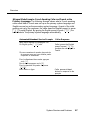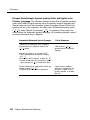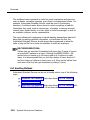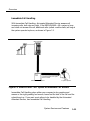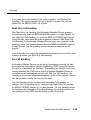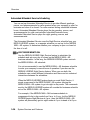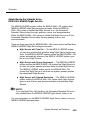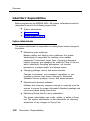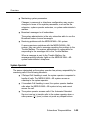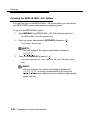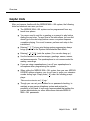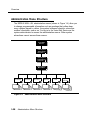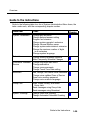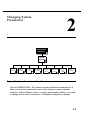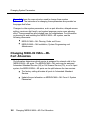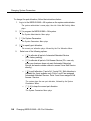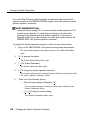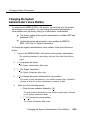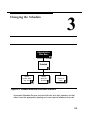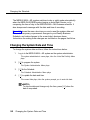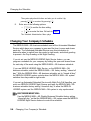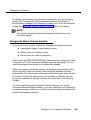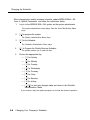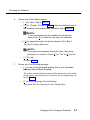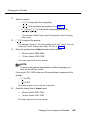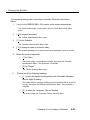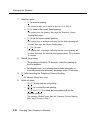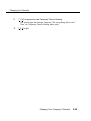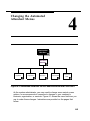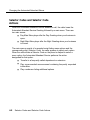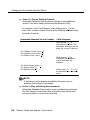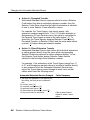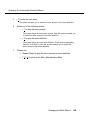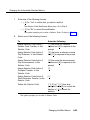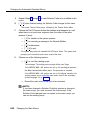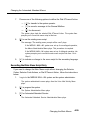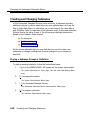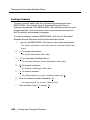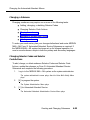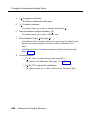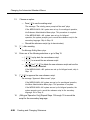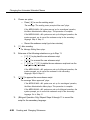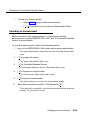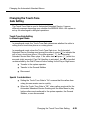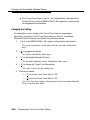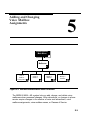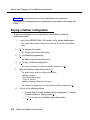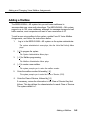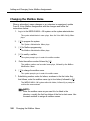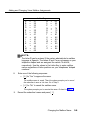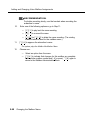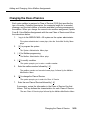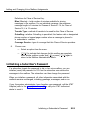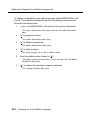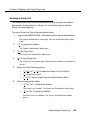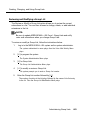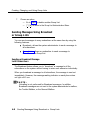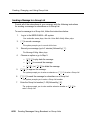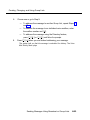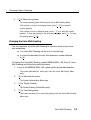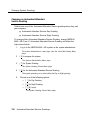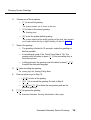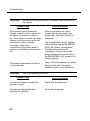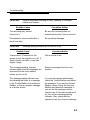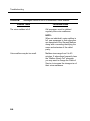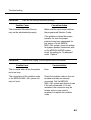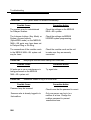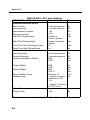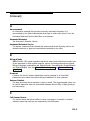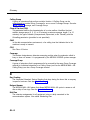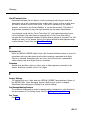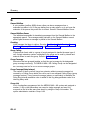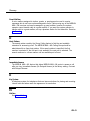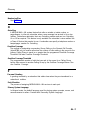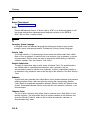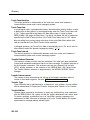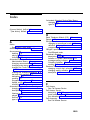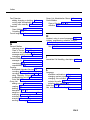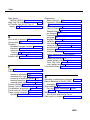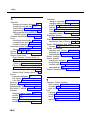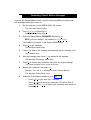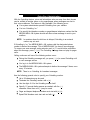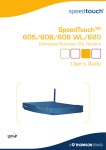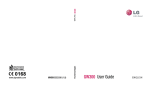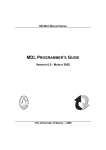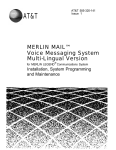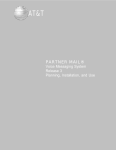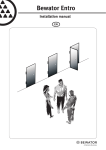Download AT&T MERLIN Attendant Instruction manual
Transcript
AT&T 585-320-742 Issue 1 AT&T TM MERLIN MAIL Voice Messaging System Multi-Lingual Version ® for MERLIN LEGEND Communications System System Administration Copyright © 1993 All Rights Reserved Printed in U.S.A. AT&T 585-320-742 Issue 1 July 1993 Notice Every effort was made to ensure that the information in this book was complete and accurate at the time of printing. However, information is subject to change. Federal Communications Commission (FCC) Interference Notice This equipment has been tested and found to comply with the limits of a Class A digital device, pursuant to Part 15 of FCC rules. These limits are designed to provide reasonable protection against harmful interference when the equipment is operated in a commercial environment. This equipment generates, uses, and can radiate radio frequency energy and, if not installed and used in accordance with the instruction manual, may cause harmful interference to radio communications. Operation of this equipment in a residential area is likely to cause harmful interference in which case the user will be required to correct the interference at his or her own expense. Canadian Department of Communications (DOC) Interference Information This digital apparatus does not exceed the Class A limits for radio noise emissions set out in the radio interference regulations of the Canadian Department of Communications. Le Présent Appareil Numérique n’émet pas de bruits radioelectriques depassant les limites applicable aux appareils numériques de la class A prescrites dans le reglement sur le brouillage radioelectrique edicté par le ministére des Communications du Canada. Security As a customer of new telecommunications equipment, you should be aware of the significant and growing problem of theft of long distance services by third parties, known commonly as “toll fraud.” It is particularly important that you understand and take appropriate steps to deal with this crime because under applicable tariffs, you will be responsible for payment of associated toll charges. AT&T can not be responsible for such charges and will not make any allowance or give any credit resulting from toll fraud. Toll fraud can occur despite the preventative efforts of network providers and equipment manufacturers. Toll fraud is a potential risk for every customer with telecommunications equipment having one or more of the following features: (1) remote access, (2) automated attendant, (3) voice mail, (4) remote administration and maintenance, and (5) call forwarding (remote). This is not a product or design defect, but a risk associated with equipment having one or more of the features described above. If your new telecommunications equipment possesses any of these features, please consult the relevant portion of your documentation for further details and specific procedures to reduce the risk of toll fraud or contact your AT&T dealer for further details. Trademarks MERLIN LEGEND is a registered trademark of AT&T. MERLIN MAIL is a trademark of AT&T. Warranty AT&T provides a limited warranty to this product. Refer to the “Limited Use Software License Agreement” card provided with your package. Ordering Information The order number for this book is 585-320-742. To order additional books, call 1 800 432-6600 in the U. S., 1 800 255-1242 in Canada, and from other countries, call 1 317 322-6646 or send Fax to 1 317 322-6699. For more information on how to order this and other system reference materials, see “About This Guide.” Support Telephone Numbers In the U. S., AT&T provides a toll-free customer helpline 24 hours a day. In the U. S., call the AT&T Helpline at 1 800 628-2888 or your AT&T Authorized Dealer if you need assistance when installing, programming, or using your system. For assistance outside the U.S., contact your local AT&T authorized representative. System Parameters 1 Port Allocation 2 Schedule 2 All Ports Automated Attendant 1 Update System Date and Time 1 All Ports Call Answer 2 Split Allocation 3 Weekly Business Schedule 2 Delayed Answer 3 On All Ports 1 Fax Extension Operator Extension On Automated Attendant Ports 2 On Call Answering Ports 3 No Delayed Answer 4 Open 1 Open or Closed for Today 3 4 Closed 2 5 General Mailbox Owner 6 System Administrator Mailbox 7 Maximum Digit Length 8 System Language 9 Monolingual 1 Bilingual 2 French English 1 Spanish 2 French English 3 1 Spanish 2 3 Temprarily Closed 3 Enter System Administrator Password + # Enter System Administrator Extension + # Voice Mail Service Administration Main Menu 9 Automated Attendant 3 Mailboxes 4 Day Menu Play a Mailbox Configuration 2 Night Menu 1 2 Play the Menu Play the Menu 2 Modify the Menu 6 2 Modify the Menu 6 Create a Mailbox 4 Delete a Mailbox ✱ D Submenus 3 Play the Menu 2 Create the Menu Modify the 4 Menu 6 Announcements 4 Touch-Tone Gate Play the Announcement 2 Record an Announcement 7 Deactivate Touch-Tone Gate 6 Activate Touch-Tone Gate 9 5 Delete an Announcement ✱ D Delete the Menu ✱ D Modify a Mailbox 6 Modify Name 1 Modify Class of Service 2 Initialize Password 3 Change Language 4 Systems Greetings Group Lists Scan Group Lists Create a Group List 5 7 2 Voice Mail Greeting 1 4 Automated Attendant Greeting 3 Day Greeting Modify or Review a Group List 6 Add Entry Delete a Group List ✱ D 1 Delete Entry ✱ D 1 Night Greeting 2 Contents About This Guide 1 vii ■ Terms and Conventions viii ■ Related Guides viii Overview 1-1 ■ System Services and Features Monolingual or Bilingual Operation Automated Attendant Service Voice Mail Service Call Answer Service 1-1 1-4 1-5 1-16 1-20 ■ MERLIN MAIL—ML System Configurations 1-21 ■ Subscribers’ Responsibilities System Administrator System Operator General Mailbox Owner 1-22 1-22 1-23 1-24 ■ Preparing for System Administration Planning Forms Accessing the MERLIN MAIL—ML System Helpful Hints Administration Menu Structure Guide to the Instructions 1-25 1-25 1-26 1-27 1-28 1-29 i Contents 2 3 4 ii Changing System Parameters 2-1 ■ Changing MERLIN MAIL—ML Port Allocation 2-2 ■ Changing the Delayed Answer Setting 2-5 ■ Adding, Changing, or Deleting a Fax Extension 2-6 ■ Changing the System Operator Extension 2-7 ■ Changing the General Mailbox Owner 2-9 ■ Changing the System Administrator’s Voice Mailbox 2-11 ■ Changing the Maximum Number of Digits in an Extension 2-12 ■ Changing the MERLIN MAIL—ML Language Selection 2-13 Changing the Schedule 3-1 ■ Changing the System Date and Time 3-2 ■ Changing Your Company’s Schedule Changing the Weekly Business Schedule Changing Today to Open or Closed 3-4 3-5 3-10 Changing the Automated Attendant Menus 4-1 ■ Selector Codes and Selector Code Actions 4-2 ■ Automated Attendant Service Programming Sequence 4-7 Contents 5 ■ Changing the Main Menus Playing a Main Menu Prompt or Definition Changing Selector Codes and Selector Code Actions Changing the Dial 0/Timeout Action Only Recording the Main Menu Script Only 4-7 4-8 4-10 4-14 4-15 ■ Creating and Changing Submenus Playing a Submenu Prompt or Definition Creating a Submenu Changing a Submenu Deleting a Submenu 4-18 4-18 4-20 4-23 4-29 ■ Changing Announcements Playing an Announcement Recording an Announcement Deleting an Announcement 4-30 4-30 4-31 4-33 ■ Changing the Touch-Tone Gate Setting Touch-Tone Gate Setting in Monolingual Mode Touch-Tone Gate Setting in Bilingual Mode 4-35 4-35 4-37 Adding and Changing Voice Mailbox Assignments 5-1 ■ Playing a Mailbox Configuration 5-2 ■ Adding a Mailbox 5-3 ■ Changing the Mailbox Name 5-8 ■ Changing the Class of Service 5-11 iii Contents 6 7 iv ■ Initializing a Subscriber’s Password 5-13 ■ Changing the Voice Mailbox Language 5-15 ■ Deleting a Mailbox 5-18 Creating, Changing, and Using Group Lists 6-1 ■ Administering Group Lists Scanning a Group List Creating a Group List Reviewing and Modifying a Group List Deleting a Group List 6-2 6-3 6-4 6-5 6-7 ■ Sending Messages Using Broadcast or Group Lists Sending a Broadcast Message to All Subscribers Sending a Message to a Group List 6-8 6-8 6-10 Changing System Greetings 7-1 ■ Voice Mail Greeting Listening to the Voice Mail Greeting Changing the Voice Mail Greeting 7-2 7-2 7-3 ■ Automated Attendant Service Greetings Listening to an Automated Attendant Service Greeting Changing an Automated Attendant Service Greeting 7-5 7-6 7-8 Contents 8 Troubleshooting 8-1 A MERLIN MAIL—ML Factory Settings A-1 B Sending Faxes to the MERLIN MAIL—ML System B-1 GL Glossary GL-1 IN Index IN-1 v About This Guide This guide provides instructions for managing and programming the MERLIN TM MAIL Voice Messaging System—Multi-Lingual Version. It is intended for the person (called the system administrator) who is responsible for maintaining the system. This guide assumes that the system has already been set up; if you need information on initial system programming, see the MERLIN MAIL—ML Installation, System Programming and Maintenance guide. In addition to administration instructions, this guide contains a listing of factory settings in Appendix A, instructions for receiving fax calls from machines that do not produce industry-standard fax calling (CNG) tones in Appendix B, a glossary of terms, and an index. Also included at the back of this guide are instructions for using the General Mailbox, instructions for administering the Outcalling feature, a menu map, and a form for providing feedback on this guide, which you can fax or mail to AT&T. WARNING: Do not tamper with the MERLIN MAIL—ML unit. Only a qualified service technician should open or service the MERLIN MAIL—ML unit. vii About This Guide Terms and Conventions The following conventions are used throughout this guide: ■ Subscriber means a registered MERLIN MAIL—ML Voice Mail Service user; someone who has a MERLIN—ML mailbox. ■ Telephone dialpad buttons are shown as rounded boxes enclosing the digit, letter, or character they represent, such as [ 1 ] for the button containing the number “1”. ■ [ # ] means press the pound button. The pound button is frequently used as a termination character, enabling the system to detect the end of an extension or password you have entered. ■ [ * ] means press the star button. ■ Prompts or responses provided by the MERLIN MAIL—ML system are shown in italics: This is a system prompt or response. Related Guides The following guides are available to help you set up, use, and maintain the MERLIN MAIL Voice Messaging System—Multi-Lingual Version when it is ® installed with MERLIN LEGEND Communications System Releases 1.0, 1.1, 1.2i, 2.0, and 2.1. The guides that are supplied with the MERLIN MAIL—ML system are marked with an asterisk. You can order any of the guides listed in the following table from the AT&T Customer Information Center. Phone numbers are listed at the front of this guide. viii Related Guides About This Guide Guide Title Order Number MERLIN MAIL Voice Messaging System—Multi-Lingual Version Planning Guide and Forms 585-322-541 Installation, System Programming and Maintenance 585-320-141 System Administration* 585-322-742 User’s Quick Reference* 585-322-741 MERLIN LEGEND Release 1.0 System Programming 555-610-111 PBX System Planning 555-610-113 PBX System Planning Forms 555-610-117 Key System Planning 555-610-112 Key System Planning Forms 555-610-116 MERLIN LEGEND Release 1.1 Release 1.1 Notes 555-610-119 MERLIN LEGEND Release 1.2i Release 1.2i Notes 555-611-119 MERLIN LEGEND Release 2.0 System Programming 555-620-111 System Planning 555-620-112 System Planning Forms 555-620-113 MERLIN LEGEND Release 2.1 Release 2.1 Notes 555-620-003 * Supplied with the MERLIN MAIL—ML system. Related Guides ix Overview 1 System Services and Features MERLIN MAIL Voice Messaging System—Multi-Lingual Version, hereafter called the MERLIN MAIL—ML system, works with the MERLIN LEGEND Communications System to automate the call handling, call answering, and voice messaging needs of your company. To meet these needs, the MERLIN MAIL—ML system offers three services: ■ Automated Attendant Service ■ Call Answer Service ■ Voice Mail Service Automated Attendant Service provides the MERLIN MAIL—ML system’s call handling features. Automated Attendant Service can be set up to answer calls and present callers with menus of selectable options, such as transferring to specific extensions or playing pre-recorded announcements. Automated Attendant Service can also automatically route calls, accept fax calls, answer calls based on a programmed business schedule, and provide customized after-hours service. Call Answer Service provides the MERLIN MAIL—ML system’s call coverage features. Call Answer Service automatically answers calls when the subscriber (user of the MERLIN MAIL—ML system) is either on another call or away from the phone. Call Answer Service lets the caller leave a message for a subscriber or transfer to another extension. System Services and Features 1-1 Overview Voice Mail Service provides the MERLIN MAIL—ML system’s voice messaging features. Voice Mail Service lets subscribers send voice mail messages to other subscribers and listen to messages left in their mailboxes by subscribers and external callers. All services provided by the MERLIN MAIL—ML system can be implemented in a single language (monolingual mode) or two languages (bilingual mode). If set up for bilingual mode, the MERLIN MAIL—ML system lets callers select the language in which they want to hear prompts, menus, and announcements. The MERLIN MAIL—ML system can operate in English, French, or Spanish. In bilingual mode, English must be one of the language choices. A detailed description of the MERLIN MAIL—ML system’s services and features follows. Figure 1-1 shows the main features associated with each service. 1-2 System Services and Features Overview MERLIN MAIL—ML Voice Messaging System Monolingual/Bilingual Mode Automated Attendant Service Voice Mail Service Call Answer Service Prompts caller to make a choice from a menu of options, then routes the call to the selected destination. Allows subscribers to: ■ Send Messages ■ Listen to Messages ■ Forward Messages ■ Delete Messages ■ Reply to Messages ■ Record Personal Greeting ■ Change Password ■ Administer Outcalling Prompts caller to leave a message or transfer to another extension when the called party does not answer. In bilingual mode, callers hear prompts in the primary system language. Callers can choose to hear prompts in the alternate language Immediate Call Handling MERLIN MAIL—ML system answers external calls day and night. Callers receive Automated Attendant Service. The System Operator answers overflow calls. In bilingual mode, after logging in, subscribers hear prompts in the language administered for their voice mailbox. Delayed Night Only Call Handling Call Handling The Automated Attendant Service answers calls only after normal business hours and transfers them to selected extensions. The System Operator answers external calls. Overflow calls go to Automated Attendant Service day and night. In bilingual mode, callers hear personal greeting in the language administered for the voice mailbox. Callers can choose to hear prompts in the alternate language. Extension Coverage Line Coverage Picks up unanswered calls ringing at SA or ICOM buttons and accepts messages left by caller. Picks up unanswered calls ringing on a line button and accepts message left by caller (The call can be ringing at more than one extension.) Figure 1-1. Overview of MERLIN MAIL—ML System Services and Features System Services and Features 1-3 Overview Monolingual or Bilingual Operation You choose to operate the MERLIN MAIL—ML system in monolingual or bilingual mode. In monolingual mode, you select the single language in which MERLIN MAIL—ML system prompts, menus, and announcements are played. In bilingual mode, you select both a primary system language and a secondary system language. The primary system language is the default language for which system prompts, menus, and announcements are played. The secondary system language is the alternate language which callers can choose to play prompts, menus, and announcements. Whether you choose to operate in a monolingual or bilingual mode depends on the needs of your callers and subscribers (voice mail users). The MERLIN MAIL—ML system offers you the choice of three languages: ■ For monolingual mode, one of the following languages: — English — French — Spanish ■ For bilingual mode, one of the following primary/secondary system language combinations: Primary Language Secondary Language English French English Spanish French English Spanish English NOTE: In bilingual mode, English must be one of the languages. 1-4 System Services and Features Overview Automated Attendant Service The MERLIN MAIL—ML system’s Automated Attendant Service consists of a greeting and one or more menus, providing callers with a number of options that allow them to quickly access an extension, a department, or information by pressing a single dialpad button. This service provides several major benefits, both to the callers and to the company: ■ System greetings, announcements, and menus can be recorded and played in one language (monolingual mode) or two languages (bilingual mode). ■ In bilingual mode, callers can select their language preference for system greetings, prompts, announcements, and menus. ■ Different greetings, menus, and announcements can be recorded to play during the day and night. For example, during the day you may want to tell callers to stay on the line for assistance by an operator. At night, when there may be no operator, you may want to tell callers to stay on the line to leave a message in the General Mailbox. ■ Calls are efficiently routed to the correct party. ■ Incoming fax calls from machines that produce industry-standard fax (CNG) tones, are recognized and automatically routed to the fax extension. ■ Callers using rotary phones or needing assistance, are automatically transferred to the system operator or General Mailbox, or disconnected, based on your company’s preference. ■ If the party the caller wants does not answer or the phone is busy, the caller is prompted to leave a message. ■ If callers do not know the extension needed, they can access a directory of subscribers or be transferred automatically to an operator. System Services and Features 1-5 Overview ■ Announcements of frequently requested information (such as directions or business hours) can be included as menu options, thereby freeing an employee’s time for other tasks. Examples of Automated Attendant Service The following examples show how you can set up Automated Attendant Service for monolingual and bilingual modes. The examples illustrate how a caller can quickly reach the extension he or she wants. Monolingual Mode Example—English as the Only Language. The following example consists of a greeting followed by a menu of options to reach particular extensions. Automated Attendant Service Prompts Thank you for calling the XYZ Company. If you are calling from a touch-tone phone, press [ 1 ] now. Caller Respnose Caller presses [ 1 ] to indicate the call is from a touch-tone phone. For sales, press [ 1 ]. For customer service, press [ 2 ]. If you know the extension of the person you are calling, press [ 8 ] and dial the extension now. For a directory of employees listed by last name, press [ * ] [ A ]. Or stay on the line for assistance. Caller presses dialpad buttons in response to the prompts, or waits for the system operator to answer the call. 1-6 System Services and Features Overview Bilingual Mode Example—French Speaking Caller and French as the Primary Language. The following example shows what a French speaking caller would hear if French was set up as the primary system language and English was set up as the secondary system language. As part of the initial greeting set up by the customer, the caller hears an English prompt to press [ * ] [ 1 ] to select English. By ignoring the English prompt to press [ * ] [ 1 ], the caller “selects” the primary system language automatically. Automated Attendant Service Prompts Merci davoir appeler la compagnie XYZ. For English, press [ * ] [ 1 ] now. Caller Response Caller ignores the English prompt to press [ * ] [ 1 ]— prompts are now played in French. Si vous connaissez le numéro de poste de la personne avec qui vous désirez parler composez le maintenant. Pour le départment des ventes appuyez sur le [ 1 ]. Pour le service appuyez sur le [ 2 ]. Pour le répertoire de postes composez [ * ] [ 2 ]. Sinon rester en ligne. Caller presses dialpad buttons in response to the prompts. System Services and Features 1-7 Overview Bilingual Mode Example—Spanish Speaking Caller and English as the Primary Language. The following example shows what a Spanish speaking caller would hear if English was set up as the primary system language and Spanish was set up as the secondary system language. As part of the initial greeting set up by the customer, the caller hears a Spanish prompt to press [ * ] [ 1 ] to select Spanish. By pressing [ * ] [ 1 ] in response to this prompt, the caller selects the secondary system language. All remaining prompts, menus, and announcements play in Spanish. Automated Attendant Service Prompts Thank you for calling the XYZ Company. Para escuchar en español, marque los [ * ] [ 1 ] ahora. Caller Response Caller presses [ * ] [ 1 ]— prompts are now played in Spanish. Gracias por llamar a la compañía XYZ. Para el departmento de ventas, marque el [ 1 ]. Para servicio de los clientes, marque el [ 2 ]. Si sabe la extensión de la persona a quien llama, marque el [ 8 ] y la extensión ahora. Para el directorio de empleados listado por apellido marque [ * ] [ 2 ]. O espere en la línea para la operadora. 1-8 System Services and Features Caller presses dialpad buttons in response to the prompts, or waits for the system operator to answer the call. Overview Bilingual Mode Multilevel Menu Example—English Speaking Caller and English as the Primary Language. The following example shows what an English speaking caller would hear after reaching an Automated Attendant Service that includes submenus and pre-recorded announcements: Automated Attendant Service Prompts You have reached the City Zoo. Para escuchar en español, marque los [ * ] [ 1 ] ahora. For admission charges, press [ 1 ]. For special events, press [ 2 ]. For group sales, press [ 3 ]. For travel directions, press [ 4 ]. If you know the extension of the person you are calling, press [ 8 ] and dial that person’s extension. Or stay on the line for operator assistance. Caller Response Caller ignores the Spanish prompt to press [ * ] [ 1 ]— prompts are played in English. Caller presses [ 4 ] to get directions—the directions submenu plays. If you are coming by subway, press [ 1 ]. If you are coming by bus, press [ 2 ]. If you are coming by car, press [ 3 ]. Caller presses dialpad buttons in response to the prompts. After the caller selects the mode of transportation from the submenu, the next menu level might ask the caller to enter the direction he or she is coming from and would then play an announcement containing the requested directions. System Services and Features 1-9 Overview This multilevel menu approach is useful for many businesses and agencies, such as banks, insurance agencies, post offices, and department stores. For example, Automated Attendant Service could be used in the banking business. A multilevel menu allows clients to select recordings of specific information they need, such as current loan, mortgage, or savings account interest rates; speak directly to a loan officer or account manager; or wait for an available customer service representative. The menu allows bank employees to handle banking transactions instead of being tied up reciting repetitive information. In a business like this, the Automated Attendant Service should always be programmed to allow the caller to stay on the line or enter an extension to reach an employee. RECOMMENDATION: Callers may get confused if presented with more than 3 levels of menus or more than 5 options on a menu. Although the MERLIN MAIL—ML system lets you create up to 99 menus and up to 9 options on each menu, it is recommended that you limit the number of menu levels to 3 and the number of options on each menu to 5. Also, remind callers from each menu that they can get assistance by dialing 0 (zero). Call Handling Methods Automated Attendant Service can be set to handle calls in one of the following ways: 1-10 ■ Immediate Call Handling, which also allows Fax Call Handling ■ Delayed Call Handling ■ Night Only Call Handling, which also allows Fax Call Handling with MERLIN LEGEND Release 2.0 and later releases. System Services and Features Overview Immediate Call Handling With Immediate Call Handling, Automated Attendant Service answers all incoming calls, both day and night. If the MERLIN MAIL—ML system is busy and does not answer the call, additional calls (called overflow calls) will ring at the system operator’s phone, as shown in Figure 1-2. MERLIN LEGEND Control Unit Central Office Lines If the MERLIN MAIL—ML system does not answer MERLIN MAIL—-ML System Calls go to System Operator Figure 1-2. MERLIN MAIL—ML System as Immediate Call Handler Immediate Call Handling plays either your company’s day greeting and menus or the night greeting and menus, based on the time of the call and the schedule set up. If you want most callers to be handled by the Automated Attendant Service, use Immediate Call Handling. System Services and Features 1-11 Overview Delayed Call Handling With Delayed Call Handling, external calls ring immediately at the MERLIN LEGEND system operator’s console, both day and night. If the system operator does not answer, calls automatically go to Automated Attendant Service, as shown in Figure 1-3. MERLIN LEGEND Control Unit Central Office Lines If the system operator does not answer System Operator Calls go to the MERLIN MAIL—ML System Figure 1-3. MERLIN MAIL—ML System as Delayed Call Handler With Delayed Call Handling, like Immediate Call Handling, Automated Attendant Service plays either your company’s day greeting and menus or the night greeting and menus, based on the time of the call and the schedule set up. 1-12 System Services and Features Overview If you want most calls handled by the system operator, use Delayed Call Handling. If the system operator is busy or does not answer, the calls are handled by the MERLIN MAIL—ML system. Night Only Call Handling With Night Only Call Handling, the Automated Attendant Service answers external calls only when the MERLIN LEGEND system is in Night Service. To use Night Only Call Handling, you must use MERLIN LEGEND Night Service. During the day, calls ring at the system operator’s console. With Night Only Call Handling, the Automated Attendant Service plays your company’s night greeting, menus, and announcements when the MERLIN LEGEND system is in Night Service. The day greeting, menus, and announcements are not played. If you want callers to receive the Automated Attendant Service only when your business is closed, use Night Only Call Handling. Fax Call Handling Automated Attendant Service can be set up to recognize incoming fax calls from machines that produce industry-standard fax (CNG) tones and transfer the calls to a designated fax extension. The sending fax machine must send industry-standard fax (CNG) tones for the Automated Attendant Service to recognize the call automatically as a fax call. With Fax Call Handling, your company may not need a separate telephone line for its fax machine—callers can dial the same number for voice and fax calls. Fax Call Handling can be combined with Immediate Call Handling. In addition, Fax Call Handling can be combined with Night Only Call Handling for MERLIN LEGEND Release 2.0 or later releases. Fax Call Handling cannot be combined with Delayed Call Handling because the sending machine will stop sending the fax (CNG) tone and hang up after 35 seconds. System Services and Features 1-13 Overview Automated Attendant Service Scheduling You can set up Automated Attendant Service to provide different greetings, menus, and announcements for calls received when your company is open for business and when it is closed. For calls received during scheduled business hours, Automated Attendant Service plays the day greeting, menus, and announcements; for calls received after scheduled business hours, Automated Attendant Service plays the night greeting, menus, and announcements. The Automated Attendant Service uses the Night Service schedule from your MERLIN LEGEND system, or a separate schedule you set up for the MERLIN MAIL—ML system, to determine whether your company is open or closed at the time of a call. RECOMMENDATION: Use the MERLIN LEGEND Night Service feature to administer the schedule and set every day to closed on the MERLIN MAIL—ML business schedule. In this way, the MERLIN LEGEND system controls the MERLIN MAIL—ML schedule. It is not recommended to use the MERLIN MAIL—ML business schedule to enter your company’s normal hours of operation if you also use the MERLIN LEGEND Night Service feature. When you use both, the schedules can contain different information and there can be undesired interactions between the schedules. When the MERLIN LEGEND system begins or ends Night Service, it sends a command to the MERLIN MAIL—ML system causing the MERLIN MAIL—ML system to go into night or day mode. The commands sent by the MERLIN LEGEND system will override the business schedule set on the MERLIN MAIL—ML system. For example, if the MERLIN MAIL—ML business schedule is programmed to be in day mode from 8 a.m. to 6 p.m., but the MERLIN LEGEND begins Night Service at 4 p.m., then the MERLIN MAIL—ML system will prematurely go into night mode at 4 p.m. instead of at 6 p.m. 1-14 System Services and Features Overview Administering the Schedule Using MERLIN LEGEND Night Service The MERLIN LEGEND system notifies the MERLIN MAIL—ML system when MERLIN LEGEND Night Service begins and ends. When the MERLIN MAIL—ML system is notified that Night Service is on, the Automated Attendant Service plays the night greeting, menus, and announcements. When the MERLIN MAIL—ML system is notified that Night Service is off, the Automated Attendant Service plays the day greeting, menus, and announcements. There are three ways that the MERLIN MAIL—ML system can be notified when MERLIN LEGEND Night Service begins and ends: ■ Night Service with Time Set — On the MERLIN LEGEND system, you set up a schedule that specifies when Night Service begins and ends. The MERLIN LEGEND system notifies the MERLIN MAIL—ML system automatically whenever the MERLIN LEGEND system goes into or out of Night Service. ■ Night Service with Group Assignment — The MERLIN LEGEND system notifies the MERLIN MAIL—ML system that Night Service is on when all system operator positions have activated Night Service. The MERLIN LEGEND system notifies the MERLIN MAIL—ML system that Night Service is off when one system operator position has deactivated Night Service. ■ Night Service with Outward Restriction — The MERLIN LEGEND system notifies the MERLIN MAIL—ML system when Night Service goes on and off when one operator activates or deactivates Night Service. NOTE: If you use Night Only Call Handling, the Automated Attendant Service is only available when the MERLIN LEGEND Night Service feature is on. For more information on the MERLIN LEGEND Night Service feature, see your MERLIN LEGEND documentation. System Services and Features 1-15 Overview Administering the Schedule Using the MERLIN MAIL—ML Business Schedule The MERLIN MAIL—ML business schedule can be used to enter your company’s hours of operation and any temporary changes to the schedule. Use the MERLIN MAIL—ML business schedule to enter your normal hours of operation only if you are not using the MERLIN LEGEND Night Service feature. You must use the MERLIN MAIL—ML business schedule to enter temporary changes to the schedule. You can enter special hours for a day up to a week in advance. You can also set the current day to open or closed. Voice Mail Service The MERLIN MAIL—ML system’s Voice Mail Service (also called Voice Mail) lets subscribers: 1-16 ■ Listen to messages from non-subscribers and other subscribers. ■ Record their own personal greetings and names. ■ Forward a received message to one or more subscribers, with additional comments, if desired. ■ Assign their own passwords, which they can change to ensure that messages are kept confidential. ■ Create a message and send it to one or more subscribers. ■ In bilingual mode, listen to Voice Mail Service prompts in the language they prefer. ■ Designate a telephone number or pager/beeper that is notified when a new message arrives in the subscriber’s mailbox. Voice Mail Service Overview Addressing Voice Mail Voice Mail provides the following methods of addressing (sending) voice mail messages to subscriber mailbox(es): ■ Subscriber extension number (voice mailbox number) ■ Voice mailbox name (directory listing) ■ Pre-designated group of subscribers (Group List) ■ Broadcast message to all subscribers (system administrator only) Addressing Voice Mail by Extension Number If the sender knows the recipient’s extension number (voice mailbox number), a voice mail message can be addressed by entering the recipient’s extension number and [ # ]. Voice Mail ensures that the mail is addressed correctly by playing back the subscriber’s name after the extension number is entered. The sender can then delete the extension if it is not correct. Once all the recipients’ extension numbers have been entered, the sender enters [ * ] [ # ] to send the message. Addressing Voice Mail by Voice Mailbox Name Subscribers who want to send a voice mail message may not always know the extension number of the message recipient. The MERLIN MAIL—ML system lets these subscribers address voice mail messages by accessing the directory of subscribers’ voice mailbox names and selecting the message recipient(s) from the directory. The directory can be organized by first or last name. The directory is accessed by pressing [ * ] [ A ] (numeric equivalent, [ * ] [ 2 ]) after hearing the system prompt to enter the extension number. The message recipient is then selected by entering the first four letters of the recipient’s name. If only a single name matches the letters entered, Voice Mail Service addresses the message to the corresponding subscriber. If more than one name matches the letters entered, Voice Mail plays the corresponding subscriber names in groups of five and prompts the sender to select the correct name. Voice Mail Service 1-17 Overview Addressing Voice Mail to a Group List There are times when a subscriber wants to send the same voice mail message to more than one subscriber. Rather than dialing each subscriber’s extension to address a message, Voice Mail Service lets the system administrator set up a Group List (list of voice mailbox numbers) that subscribers can use to address messages to more than one subscriber by entering the appropriate Group List number. This feature is useful in many different situations as shown in the following examples: ■ A sales manager can send a single message to a group of salespeople who are often traveling and hard to reach by telephone. ■ A faculty department chairperson can send a message to department members, not all of whom are on campus on the same day. ■ A hospital or plant administrator can send a message to a group of employees working on different shifts. Addressing Voice Mail to All Subscribers (Broadcast Message) Sometimes information needs to be sent to all MERLIN MAIL—ML subscribers. The system administrator can use the Voice Mail Service Broadcast Message feature to send a message to all subscribers at one time instead of addressing the message by entering all extension numbers or creating a group list containing all subscribers. NOTE: Broadcast messages are delivered immediately to subscribers’ voice mailboxes, however, message waiting indicators are not lit until 3 a.m. for these messages. Also, subscribers do not receive Outcalling notification for broadcast messages. If you want Outcalling notification or if you want the message-waiting indicators to light immediately, address the message using Group List numbers, extension numbers, or mailbox names, instead of using the Broadcast feature. 1-18 Voice Mail Service Overview Outcalling The MERLIN MAIL—ML system’s Outcalling feature can dial a designated telephone number or pager/beeper and notify a subscriber that a new message has arrived in the subscriber’s voice mailbox. Outcalling is particularly useful because it immediately calls the subscriber-designated car phone, pager/beeper service, or telephone, and tells him or her that there is a new message in the mailbox. Subscribers who use Outcalling know that they will get their messages whether they are at their desk, on the road, or at an alternate work location. If the designated Outcalling number is a telephone number, when a subscriber gets a new message, MERLIN MAIL—ML dials the Outcalling number and delivers the following message: “This is MERLIN MAIL. You have a new message. To access your new message, enter extension and [ # ]. To avoid further notification about this message, press [ * ] [ # ].” For pager/beeper calls, MERLIN MAIL—ML does not play this message. The MERLIN MAIL—ML system dials the designated outcalling number up to 5 times, once every 30 minutes until the subscriber logs in or cancels Outcalling for that message by pressing [ * ] [ # ] during the Outcalling message call. If the subscriber does not log in or cancel Outcalling for that message within 5 dialing attempts, the MERLIN MAIL—ML system waits until a new message is left for the subscriber before outcalling again. Using a touch-tone phone, subscribers with the Outcalling feature can retrieve their messages, change their Outcalling number, and turn Outcalling on or off as necessary. To set up Outcalling, the following parameters must be set: ■ The system administrator must assign a Class of Service (COS) to the subscriber’s mailbox that permits Outcalling. To avoid toll abuse, strictly control mailboxes that have Outcalling privileges. Voice Mail Service 1-19 Overview ■ The subscriber must turn Outcalling “on.” ■ The subscriber must specify an Outcalling number. For a pager/beeper, a call-back number can be programmed as part of the Outcalling number. NOTE: Before you use Outcalling, its is strongly recommended that you read “Security of Your System — Preventing Toll Fraud” in your MERLIN LEGEND documentation. Call Answer Service The MERLIN MAIL—ML system’s Call Answer Service allows callers to leave messages or transfer to another extension when the extension called is busy or does not answer. When a message is left, Call Answer Service deposits the message in the subscriber’s voice mailbox, then lights the message-waiting indicator on the subscriber’s phone. If the subscriber has Outcalling turned on, the MERLIN MAIL—ML system will also place a call to the specified Outcalling number. In addition to acting as an answering machine, Call Answer Service enables callers to perform any of the following actions: 1-20 ■ Press [ 0 ] (zero) for the system operator. ■ Transfer to another extension by dialing [ * ] [ T ] (or [ * ] [ 8 ]) before or after leaving a message. ■ Review and edit messages before depositing them in the voice mailbox. ■ Leave messages in the General Mailbox if the subscriber’s voice mailbox is full. Call Answer Service Overview ■ If the MERLIN MAIL—ML system has been set up for bilingual operation, callers hear the subscriber’s personal greeting in the language administered for the voice mailbox. Callers can choose to hear the personal greeting and all other prompts in the alternate (secondary) language by pressing [ * ] [ 1 ]. Guest Mailboxes You can set up Guest Mailboxes so that Voice Mail users who do not have their own extension, such as temporary workers, contract workers, and consultants, can receive messages from subscribers and non-subscribers. MERLIN MAIL—ML System Configurations The MERLIN MAIL—ML system is available in two configurations: the two-port configuration uses a single voice processing card and the four-port configuration uses two voice processing cards. The ports of a voice processing card connect to a Basic Telephone (012) Module in the MERLIN LEGEND system. Each MERLIN MAIL—ML port can support multiple services: Automated Attendant Service, Call Answer Service, and Voice Mail Service. Either MERLIN MAIL—ML configuration can store approximately four hours of messages. The MERLIN MAIL—ML system can be upgraded from a two-port system to a four-port system. Contact your AT&T representative or authorized dealer for more information. A separate Remote Maintenance Device (RMD) is included with the MERLIN MAIL—ML unit. This device is used for remote maintenance and diagnostic services by AT&T or authorized service personnel. The RMD is connected to a port on a Basic Telephone (012) Module. MERLIN MAIL—ML System Configurations 1-21 Overview Subscribers’ Responsibilities Before programming the MERLIN MAIL—ML system, subscribers should be designated to serve in the following support roles: ■ System administrator ■ System operator ■ General Mailbox owner System Administrator The system administrator is responsible for making these routine changes to the system: ■ Maintaining voice mailboxes Besides adding and deleting voice mailboxes, the system administrator is responsible for resetting voice mailbox passwords if subscribers forget them, changing subscribers’ mailbox language, and changing the mailbox’s Class of Service which determines Outcalling permissions, call transfer permissions, message length, and storage space. ■ Changing greetings, menus, and announcements Changes in personnel, your company’s operations, or your company’s services may require changes to Automated Attendant Service greetings, menus, and announcements. ■ Maintaining the business schedule Holidays and temporary company closings or openings must be entered to ensure the proper Automated Attendant greetings and menus are played during these times. ■ Maintaining Group Lists for use by subscribers The system administrator can create, update, or delete a Group List. The system administrator is also responsible for informing subscribers of any changes to Group Lists. 1-22 Subscribers’ Responsibilities Overview ■ Maintaining system parameters Changes in personnel or telephone configuration may require changes to some of the system parameters, such as the fax extension, system operator extension, or system administrator’s mailbox. ■ Broadcast messages to all subscribers The system administrator is the only subscriber able to use the Broadcast feature to send messages. ■ Resolving problems with the MERLIN MAIL—ML system If users experience problems with the MERLIN MAIL—ML system, they can send a message reporting the problem to the Trouble Mailbox. The system administrator is responsible for responding to the messages left in the Trouble Mailbox. When a message is sent to the Trouble Mailbox, the message-waiting indicator lights on the MERLIN MAIL—ML system administrator’s telephone. System Operator The person designated as the system operator has primary responsibility for answering calls in the following situations: ■ If Delayed Call Handling is used, the system operator is expected to handle all calls. The MERLIN MAIL—ML system serves as a backup to the system operator. ■ If Immediate Call Handling is used, the system operator handles calls when the MERLIN MAIL—ML system is busy and cannot answer the call. ■ The system operator answers calls if the Automated Attendant Service is set up to transfer calls to the system operator when a caller presses [ 0 ] (zero) or does not press any dialpad buttons. Subscribers’ Responsibilities 1-23 Overview ■ The system operator answers if Call Answer Service is set up to transfer calls to the system operator when a caller presses [ 0 ] (zero). General Mailbox Owner Messages are sent to the General Mailbox in the following situations: ■ Messages can not be delivered to a subscriber’s voice mailbox because the subscriber’s voice mailbox is full. ■ Automated Attendant Service is set up to transfer calls to the General Mailbox when a caller presses [ 0 ] (zero) or does not press any dialpad buttons. ■ Automated Attendant Service attempts to transfer a call to a busy extension that does not have a voice mailbox. The person designated as the General Mailbox owner forwards the messages from the General Mailbox to the intended recipient. The recipient must be a voice mail subscriber. If a message is left in the General Mailbox for a person who is not a subscriber, the General Mailbox owner will need to deliver the message to the person in some other way. A copy of the instructions for forwarding General Mailbox messages should be given to the person designated as the General Mailbox owner. These instructions are included at the back of this guide. 1-24 Subscribers’ Responsibilities Overview Preparing for System Administration Before you begin administering the MERLIN MAIL—ML system, read this section for guidelines for using the MERLIN MAIL—ML system. Planning Forms When you change the MERLIN MAIL—ML system, it is important to update the MERLIN MAIL—ML planning forms before making programming changes to the system. At the start of each procedure in this guide, the required MERLIN MAIL—ML planning form is identified. Changes in selected system parameters or the MERLIN MAIL—ML system set up may require a complete replanning of the MERLIN MAIL—ML system which may, in turn, require changes in the MERLIN LEGEND system. See the MERLIN MAIL—ML Planning Guide and Forms for more information on the MERLIN LEGEND system settings that will affect the MERLIN MAIL—ML system planning. Preparing for System Administration 1-25 Overview Accessing the MERLIN MAIL—ML System You must first log in to the MERLIN MAIL—ML system before you can perform any MERLIN MAIL system administration programming tasks. To log in to the MERLIN MAIL system: 1. Enter MERMAIL (the MERLIN MAIL—ML Calling Group extension). The MERLIN MAIL Voice Mail greeting plays. 2. Enter the system administrator’s EXTENSION followed by [ # ]. The Password prompt plays. NOTE: Until you change it, the system administrator extension is [ 9 ] [ 9 ] [ 9 ] [ 7 ]. 3. Enter your PASSWORD followed by [ # ]. The system administrator's name plays, then the Voice Mail Activity Menu plays. NOTE: Until you change it, the system administrator’s password is [ 1 ] [ 2 ] [ 3 ] [ 4 ]. It is strongly recommended that you change the system administrator’s password from the default to help maintain system security. 1-26 Preparing for System Administration Overview Helpful Hints After you become familiar with the MERLIN MAIL—ML system, the following hints and shortcuts can save you time: ■ The MERLIN MAIL—ML system can be programmed from any touch-tone phone. ■ You never need to wait for a greeting or a prompt to play before dialing the next step. To save time in the instructions, you can dial ahead (go to the next step) before a menu or system response completes playing. You must, however, perform each step in the instructions. ■ Entering [ * ] [ 7 ] at any point during system programming always brings you back to the System Administration Main Menu. ■ Entering [ * ] [ * ] [ 9 ] exits the system. (You can also hang up.) ■ Use the handset to record messages, greetings, names, menus, and announcements. The speakerphone is not recommended for making recordings. ■ If you are using a speakerphone, turn off your speakerphone’s microphone when programming the system. ■ When calling the MERLIN MAIL—ML system from your own MERLIN LEGEND system extension, you do not have to enter your extension number during Iogin. Simply enter [ # ] when the following prompt plays: “Please enter extension and [ # ] sign.” ■ Though you can set your mailbox for no password checking, to maintain a more secure telephone system and reduce the possibility of toll fraud, it is strongly recommended that neither the system administrator nor other subscribers eliminate MERLIN MAIL—ML passwords. Helpful Hints 1-27 Overview Administration Menu Structure The MERLIN MAIL—ML administration menus (shown in Figure 1-4) allow you to change programmable information such as greetings that callers hear, menu options played to callers, the system business schedule, subscriber mailbox information, and so on. You log in to the Voice Mail Service as the system administrator to access the administration menus. Other system subscribers cannot access these menus. Voice Mail Service Enter System Administrator extesnsion + # Enter System Administrator password + # Administration Main Menu 9 System Parameters Figure 1-4. 1-28 Schedule Automated Attendant Mailboxes Administration Menu Structure Administration Menu Structure Group Lists System Greetings Overview Guide to the Instructions Refer to the following table for a list of System Administration Menu items, the tasks under each, and the corresponding chapter number. Menu Item Tasks Chapter System Parameters Change port allocation Change delayed answer setting Program fax extension Change system operator’s extension Change General Mailbox owner Change system administrator’s extension Change the maximum number of digits in an extension Change system language 2 Schedule Change Weekly Business Schedule Make Temporary Schedule Changes 3 Automated Attendant Service Change Day/Night Main Menu Change submenus Change announcements Change Touch-Tone Gate setting 4 Mailboxes Add, change, and delete voice mailboxes 5 Change voice mailbox Class of Service Reset voice mailbox password Change voice mailbox Ianguage Group Lists Scan, create, modify, and delete Group Lists Send messages using Group Lists Send messages using Broadcast 6 System Greetings Change Voice Mail Greeting Change Automated Attendant Greeting 7 Guide to the Instructions 1-29 Changing System Parameters 2 Administration Main Menu System Parameters Port Allocation Delayed Answer Fax Extension Operator Extension General Mailbox Owner System Administrator Mailbox Maximum Digit Length System Language Figure 2-1. System Parameters Menu Structure Once the MERLIN MAIL—ML system has been installed and operating for a while, some system parameters, such as fax extension, system operator extension, General Mailbox owner, or system administrator mailbox, may need to change as the result of personnel or telephone configuration changes. 2-1 Changing System Parameters Figure 2-1 shows the menu structure used to change these system parameters. The instructions for changing these parameters are provided on the pages that follow. Changes to other system parameters, such as port allocation, delayed answer setting, maximum digit length, and system language require more planning effort. These procedures are included here for completeness. For information on planning for and installing the MERLIN MAIL—ML system, see the following documents: ■ MERLIN MAIL—ML Planning Guide and Forms ■ MERLIN MAIL—ML Installation, System Programming and Maintenance Changing MERLIN MAIL—ML Port Allocation Port allocation determines which service is assigned for external calls to the MERLIN MAIL—ML ports. The MERLIN MAIL—ML ports may be assigned Automated Attendant Service (AA) or Call Answer Service (CA), or on a 4-port system, the MERLIN MAIL—ML ports can be split between the two services. 2-2 ■ The factory setting allocates all ports to Automated Attendant Service. ■ Update the port allocation on MERLIN MAIL—ML Form A: System Parameters. Changing MERLIN MAIL—ML Port Allocation Changing System Parameters ■ Guidelines for port allocation: — All ports Automated Attendant Service You want external callers to get the Automated Attendant Service. If the external callers want to use Voice Mail, they dial [ * ] [ 7 ] and are then prompted to log in to Voice Mail. Whether external callers need direct access to Voice Mail depends on the nature of your business. If your external callers will use Voice Mail occasionally, assign the Automated Attendant Service to all MERLIN MAIL—ML ports. — All ports Call Answer Service You do not need Automated Attendant Service and you want all external calls answered by the MERLIN MAIL—ML system to get Voice Mail Service directly (external callers do not have to dial [ * ] [ 7 ] to access Voice Mail). In this case, assign Call Answer Service to all ports. — Split Allocation (4-port system only) with Automated Attendant Service assigned to ports 1 and 2, and Call Answer Service assigned to ports 3 and 4. Use split allocation only if you want Automated Attendant Service to answer some lines; on other lines, you want external callers to get Voice Mail Service directly. Calls on lines answered by ports 1 and 2 will get Automated Attendant Service and callers must dial [ * ] [ 7 ] to access Voice Mail Service; calls on lines answered by ports 3 and 4 get Voice Mail Service directly. Special installation steps are required for the split allocation configuration. Contact your AT&T representative or authorized dealer for assistance. Changing MERLIN MAIL—ML Port Allocation 2-3 Changing System Parameters To change the port allocation, follow the instructions below: 1. Log in to the MERLIN MAIL—ML system as the system administrator. The system administrator’s name plays; then the Voice Mail Activity Menu plays. 2. [ 9 ] to program the MERLIN MAIL—ML system. The System Administration Menu plays. 3. [ 1 ] for System Parameters. The System Parameters Menu plays. 4. [ 2 ] to specify port allocation. The current port allocation plays, followed by the Port Allocation Menu. 5. Select one of the following options: — [ 1 ] to allocate all ports to Automated Attendant Service (AA—factory setting). — [ 2 ] to allocate all ports to Call Answer Service (CA—use only when your business does not want Automated Attendant Service but wants outside callers to access Voice Mail Service directly). — [ 3 ] to split allocation (2 ports AA, 2 ports CA). Split allocation is available for 4-port systems only. Ports 1 and 2 are assigned Automated Attendant Service. Ports 3 and 4 are assigned Call Answer Service. The system plays the new port allocation, followed by the System Parameters Menu. — [ * ] [ # ] to keep the current port allocation. The System Parameters Menu plays. 2-4 Changing MERLIN MAIL—ML Port Allocation Changing System Parameters Changing the Delayed Answer Setting With No Delayed Answer (Immediate Answer), designated MERLIN MAIL—ML ports answer calls immediately (after one ring). With Delayed Answer, designated MERLIN MAIL—ML ports answer calls after four rings. The factory setting is No Delayed Answer (Immediate Answer) on all ports. RECOMMENDATION: Although you can change the Delayed Answer settings, it is recommended that you leave them at the factory setting. To confirm or change the Delayed Answer setting, follow the instructions below: 1. Log in to the MERLIN MAIL—ML system as the system administrator. The system administrator’s name plays; then the Voice Mail Activity Menu plays. 2. [ 9 ] to program the MERLIN MAIL—ML system. The System Administration Menu plays. 3. [ 1 ] for System Parameters. The System Parameters Menu plays. 4. [ 3 ] to administer the Delayed Answer setting. The system plays back the current Delayed Answer setting, followed by the Delayed Answer Administration Menu. 5. Do one of the following actions: — If the setting is correct, press [ * ] [ # ] to return to the System Parameters Menu. This procedure is complete. — If the setting is incorrect, go to Step 6. Changing the Delayed Answer Setting 2-5 Changing System Parameters 6. Select one of the following options: — [ 1 ] to set all ports to Delayed Answer. — [ 2 ] to set Automated Attendant Service ports to Delayed Answer. — [ 3 ] to set Call Answer Service ports to Delayed Answer. — [ 4 ] to set all ports to No Delayed Answer (Immediate Answer). The system plays back the new Delayed Answer setting, followed by the System Parameters Menu. Adding, Changing, or Deleting a Fax Extension If Automated Attendant Service has been set up for Fax Call Handling, and the Touch-Tone Gate is on, the MERLIN MAIL—ML system can automatically recognize fax calls from fax machines that produce industry-standard fax (CNG) tones and direct them to the correct fax extension or fax calling group. To receive fax calls from fax machines that do not produce industry-standard fax (CNG) tones, see Appendix B. ■ Update the fax extension on MERLIN MAIL—ML Form A: System Parameters. To add, change, or delete a fax extension, follow the instructions below: 1. Log in to the MERLIN MAIL—ML system as the system administrator. The system administrator’s name plays; then the Voice Mail Activity Menu plays. 2. [ 9 ] to program the system. The System Administration Menu plays. 3. [ 1 ] for System Parameters. The System Parameters Menu plays. 4. 2-6 [ 4 ] to change the fax extension. Adding, Changing, or Deleting a Fax Extension Changing System Parameters The current fax extension plays, followed by a prompt to enter the fax extension number. 5. Choose one of the following actions: — [ 0 ] followed by [ # ] to delete the fax extension. The system confirms that there is no fax extension, then plays the System Parameters Menu. — Enter the new extension followed by [ # ] to add or change the fax extension. The new fax extension number plays, along with the message “The Touch-Tone Gate is on.” The system then plays the System Parameters Menu. — [ * ] [ # ] to keep the current setting. The System Parameters Menu plays. Changing the System Operator Extension Calls are answered at the system operator’s extension when the Dial 0/Timeout Action is set to “transfer to system operator.” ■ The factory setting is 768. ■ Update the system operator’s extension on MERLIN MAIL—ML Form A: System Parameters. In most dial plans 768 is an invalid extension. Leave the setting at 768 or set it to another invalid extension, if you want Dial 0/Timeout calls directed to the first operator console on the MERLIN LEGEND system. External calls transferred by the MERLIN MAIL—ML system to the system operator’s Direct Line Console (DLC) ring on a line button (in Key mode), not on an intercom button; in Hybrid/PBX mode, calls ring on a line button. If the System Operator has a Queued Call Console, calls ring on a Call button. Changing the System Operator Extension 2-7 Changing System Parameters If you want Dial 0/Timeout calls directed to an extension other than the first operator console on the MERLIN LEGEND system, enter that extension as the system operator’s extension. RECOMMENDATION: Leave the factory setting 768, or choose another invalid extension if 768 is used in your dial plan. To verify that an extension is invalid, while listening to the intercom dial tone, dial the extension. If you hear an intercept (warble) tone, the extension is invalid, and can be used as the MERLIN MAIL—ML system operator’s extension. To change the system operator’s extension, follow the instructions below: 1. Log in to the MERLIN MAIL—ML system as the system administrator. The system administrator’s name plays; then the Voice Mail Activity Menu plays. 2. [ 9 ] to program the system. The System Administration Menu plays. 3. [ 1 ] for System Parameters. The System Parameters Menu plays. 4. [ 5 ] to change the system operator’s extension. The current system operator’s extension plays, followed by a prompt to enter the system operator’s extension number. 5. Enter one of the following options: — Enter the new extension followed by [ # ]. The new system operator’s extension number plays, followed by the System Parameters Menu. — [ * ] [ # ] to keep the current setting. The System Parameters Menu plays. 2-8 Changing the System Operator Extension Changing System Parameters Changing the General Mailbox Owner Callers can leave a message in the General Mailbox under any of these conditions: ■ The caller cannot reach a subscriber and the subscriber’s voice mailbox is full. ■ The Dial 0/Timeout Action is set to “record a message in the General Mailbox” and one of the following actions occurs: — The caller receives the Automated Attendant Service or Call Answer Service and dials 0 (zero). — The caller is using a rotary phone, receives Automated Attendant Service and stays on the line. ■ The caller tries to transfer to a busy extension that does not have a mailbox. The General Mailbox owner is responsible for forwarding messages left in the General Mailbox to the intended recipient. When a message is left in the General Mailbox, the message-waiting indicator on the General Mailbox owner’s phone lights. The General Mailbox owner can also have a personal voice mailbox, like any other subscriber. If you assign a subscriber as the General Mailbox owner, the message-waiting indicator on the subscriber’s phone lights whenever there are messages in either the subscriber’s personal voice mailbox or the General Mailbox. The subscriber must check his or her own voice mailbox and the General Mailbox whenever the message-waiting indicator is “On. ” When all messages have been deleted from the General Mailbox and the subscriber’s own mailbox, the MERLIN MAIL—ML system turns off the message-waiting indicator at the subscriber’s phone. ■ The mailbox number of the General Mailbox is 9999. This number can not be changed. Changing the General Mailbox Owner 2-9 Changing System Parameters ■ The General Mailbox owner is not required to have a personal mailbox. ■ The factory setting for the General Mailbox owner is extension 10 with password 1234. Both of these settings can be changed. To change the owner for the General Mailbox, use the following procedure. To change the password, log in as the General Mailbox owner, press [ 5 ] to change the password, then follow the prompts. ■ Update the General Mailbox owner on MERLIN MAIL—ML Form A: System Parameters. To change the owner of the General Mailbox, follow the instructions below: 1. Log in to the MERLIN MAIL—ML system as the system administrator. The system administrator’s name plays; then the Voice Mail Activity Menu plays. 2. [ 9 ] to program the system. The System Administration Menu plays. 3. [ 1 ] for System Parameters. The System Parameters Menu plays. 4. [ 6 ] to change the owner of the General Mailbox. The current General Mailbox owner’s extension plays, followed by a prompt to enter the new General Mailbox owner’s number. 5. Enter one of the following options: — New extension followed by [ # ]. The General Mailbox owner’s extension number plays, followed by the System Parameters Menu. — [ * ] [ # ] to keep the current General Mailbox owner. The System Parameters Menu plays. 2-10 Changing the General Mailbox Owner Changing System Parameters Changing the System Administrator’s Voice Mailbox To administer the MERLIN MAIL—ML system, you must log in to the system administrator’s voice mailbox. You can change the system administrator’s voice mailbox from the factory setting to a subscriber’s voice mailbox. ■ The factory setting for the system administrator is mailbox 9997 and password 1234. ■ Update the system administrator’s voice mailbox on MERLIN MAIL—ML Form A: System Parameters. To change the system administrator’s voice mailbox, follow the instructions below: 1. Log in to the MERLIN MAIL—ML system as the system administrator. The system administrator’s name plays; then the Voice Mail Activity Menu plays. 2. [ 9 ] to program the system. The System Administration Menu plays. 3. [ 1 ] for System Parameters. The System Parameters Menu plays. 4. [ 7 ] to change the system administrator’s voice mailbox. The current system administrator’s voice mailbox number plays, followed by a prompt to enter the system administrator’s extension number. 5. Enter one of the following options: — Enter the new extension followed by [ # ]. The new system administrator’s voice mailbox number plays, followed by the System Parameters Menu. — [ * ] [ # ] to keep the current setting. The System Parameters Menu plays. Changing the System Administrator’s Voice Mailbox 2-11 Changing System Parameters Changing the Maximum Number of Digits in an Extension Changes to the MERLIN LEGEND dial plan can increase the number of digits in extension numbers or calling groups. Change the MERLIN MAIL—ML system’s maximum number of digits in an extension so that Automated Attendant Service will begin to transfer calls when the number of digits entered by the caller equals the maximum length. ■ The factory setting is 2 digits. ■ The maximum number of digits in an extension can be 2, 3, or 4. ■ Update the maximum number of digits in a MERLIN LEGEND extension on MERLIN MAIL—ML Form A: System Parameters. To change the maximum number of digits in an extension, follow the instructions below: 1. Log in to the MERLIN MAIL—ML system as the system administrator. The system administrator’s name plays; then the Voice Mail Activity Menu plays. 2. [ 9 ] to program the MERLIN MAIL—ML system. The System Administration Menu plays. 3. [ 1 ] for System Parameters. The System Parameters Menu plays. 4. [ 8 ] to specify the maximum length of an extension. The current extension length plays. 2-12 Changing the Maximum Number of Digits in an Extension Changing System Parameters 5. Enter one of the following options: — Enter the number of digits (2, 3, or 4). The new maximum number of digits plays back, followed by the System Parameters Menu. — [ * ] [ # ] to keep the current setting. The System Parameters Menu plays. Changing the MERLIN MAIL—ML Language Selection If necessary, you can switch the MERLIN MAIL—ML system between monolingual and bilingual modes, or change the system language selections to one of the following settings: ■ For monolingual mode: — English — French — Spanish ■ For bilingual mode: — English as the primary language and French as the secondary language — English as the primary language and Spanish as the secondary language — French as the primary language and English as the secondary language — Spanish as the primary language and English as the secondary language ■ For bilingual mode, callers hear the Automated Attendant greeting and menus in the primary language. Callers press [ * ] [ 1 ] for the secondary language. Changing the MERLIN MAIL—ML Language Selection 2-13 Changing System Parameters ■ The factory setting is monolingual mode with English as the system prompt language. ■ Update MERLIN MAIL—ML Form A: System Parameters with the new language mode and language(s) supported. ■ If you change a language selection or switch from monolingual to bilingual operation, record all greetings, menus, submenus, and announcements in the new language. NOTE: If you decide to change from bilingual to monolingual mode, the MERLIN MAIL—ML system retains greeting, menu, and announcement recordings initially set up for bilingual mode. If you choose to return to bilingual mode for the same languages, you can use the old recordings regardless of which language is primary or secondary. However, if you change to a different language combination, the system will need to be reinitialized. For assistance, contact your AT&T representative or authorized dealer. To change the MERLIN MAIL—ML language selection, follow the instructions below: 1. Log in to the MERLIN MAIL—ML system as the system administrator. The system administrator’s name plays; then the Voice Mail Activity Menu plays. 2. [ 9 ] to program the MERLIN MAIL—ML system. The System Administration Menu plays. 3. [ 1 ] for System Parameters. The System Parameters Menu plays. 4. [ 9 ] to program the system language. The system tells you the current mode, then the system prompts you to select monolingual or bilingual mode. 2-14 Changing the MERLIN MAIL—ML Language Selection Changing System Parameters 5. Select one of the following options: — [ 1 ] to set up for monolingual operation. — [ 2 ] to set up for bilingual operation. The system plays the Language Selection Menu and prompts you to select the system language (monolingual mode) or primary language (bilingual mode). 6. Select one of the following languages: — [ 1 ] to select English — [ 2 ] to select French — [ 3 ] to select Spanish If the MERLIN MAIL—ML system is set up for monolingual operation, the system plays back the mode and language selected. Go to Step 8. If you set up for bilingual operation, the system prompts you to enter the secondary system language. 7. (Bilingual Operation Only) Repeat Step 6 to select the secondary system language. The system plays back the mode and languages selected. 8. Choose one of the following actions: — [ * ] [ # ] to confirm your selection. This procedure is complete. The system plays the System Parameters Menu. — [ 1 ] to re-enter the language selection. Go back to Step 6. Changing the MERLIN MAIL—ML Language Selection 2-15 Changing the Schedule 3 Administration Main Menu Schedule Update System Date and Time Weekly Business Schedule Open or Closed for Today Figure 3-1. Schedule Administration Menu Structure Automated Attendant Service provides both day and night operation so that callers hear the appropriate greeting and menu options whenever they call. 3-1 Changing the Schedule The MERLIN MAIL—ML system switches to day or night mode automatically when the MERLIN LEGEND system begins or ends Night Service, or by comparing the time of day to the MERLIN MAIL—ML business schedule. It also stamps each message with the date and time of recording. Figure 3-1 shows the menu structure you use to reset the system date and time, make temporary or permanent changes to your Weekly Business Schedule, and make changes to the current day’s business hours. Instructions for making these changes are included on the pages that follow. Changing the System Date and Time To change the system date and time, follow the instructions below: 1. Log in to the MERLIN MAIL—ML system as the system administrator. The system administrator’s name plays; then the Voice Mail Activity Menu plays. 2. [ 9 ] to program the system. The System Administration Menu plays. 3. [ 2 ] for the Schedule. The Schedule Administration Menu plays. 4. [ 1 ] to update the date and time. The current date plays, then the system prompts you to enter the date. NOTE: To skip the date and change only the time, press [ # ] when the date is requested. 3-2 Changing the System Date and Time Changing the Schedule 5. Enter the date in one of the following formats: — If the system administrator’s mailbox language is English, mmddyy (month day year). — If the system administrator’s mailbox language is French or Spanish, ddmmyy (day month year). where: mm dd yy = = = month, 01–12 day, 01–31 year, 00–99 The system plays back the date and asks you to confirm it by pressing [ * ] [ # ] or re-enter it by pressing [ 1 ]. 6. Choose one of the following actions: — [ * ] [ # ] to confirm the date. The system plays the current time and prompts you to enter the time. — [ 1 ] to re-enter the date. Go back to Step 5. 7. Enter the time in hhmm format (hour minute). — 24-hour format: 0000–2359 — 12-hour format: 0100–1259 — [ # ] to keep the current time. NOTE: If French is the system administrator’s mailbox language, you must use the 24-hour format. If the system administrator’s mailbox language is English or Spanish and the number you enter is 0100–1259, the system prompts you to enter one of the following settings as well: — [ 1 ] for A.M. — [ 2 ] for P.M. Changing the System Date and Time 3-3 Changing the Schedule The system plays back the time and asks you to confirm it by pressing [ * ] [ # ] or re-enter it by pressing [ 1 ]. 8. Enter one of the following options: — [ * ] [ # ] to confirm the time setting. — [ 1 ] to re-enter the time. Go back to Step 7. The Schedule Administration Menu plays. Changing Your Company’s Schedule The MERLIN MAIL—ML business schedule can tell the Automated Attendant Service which days your company is open and the time it opens and closes each day. The Automated Attendant Service uses this information to determine when to switch from day mode to night mode, and which greeting to present—the Day Greeting or the Night Greeting. If you do not use the MERLIN LEGEND Night Service feature, you can program a schedule for your company by setting the open and closed times for each day of the week using the MERLIN MAIL—ML business schedule. If you use MERLIN LEGEND Night Service, on the MERLIN MAIL—ML business schedule, select the MERLIN MAIL— ML factory setting, “closed all day.” With the MERLIN MAIL—ML business schedule set to “closed all day,” the MERLIN LEGEND system controls when the MERLIN MAIL—ML system switches from day mode to night mode. If you set up Automated Attendant Service with Night Only Call Handling, you must use MERLIN LEGEND Night Service and keep the MERLIN MAIL—ML business schedule factory-setting “closed all day” to allow the MERLIN LEGEND system and the MERLIN MAIL—ML system to stay synchronized. RECOMMENDATION: Use the MERLIN MAIL—ML Weekly Business Schedule factory setting, “closed all day,” so that the MERLIN MAIL—ML system uses the MERLIN LEGEND Night Service feature to control the schedule. 3-4 Changing Your Company’s Schedule Changing the Schedule To change your business schedule either permanently or for an upcoming closing, see “Changing the Weekly Business Schedule” that follows. To accommodate a change in the schedule for today, such as for an emergency closing, see “Changing Today to Open or Closed” later in this chapter. NOTE: All schedule changes can also be programmed remotely from any touch-tone phone. Changing the Weekly Business Schedule These are the most common reasons for changing your regular schedule: ■ A permanent change in your business hours ■ Holiday hours or a holiday closure ■ Special hours for a sale or promotion If you do not use MERLIN LEGEND Night Service and you change your hours of operation, you must change the business schedule accordingly. You will need to reprogram the schedule for the days that changed. When you program a temporary closing, the programming remains in effect only for the day or days you specify; then the regular schedule resumes automatically. You can program a temporary schedule change up to six days in advance of a day with special hours. For example, on Monday you can change the schedule for any day including the current day to the following Sunday. You can use the factory-set Temporary Closure Greeting, your regular Automated Attendant Night Greeting, or you can create your own greeting for a temporary closing. Use any on-or off-site touch-tone phone to program the schedule and greeting changes. Changing Your Company’s Schedule 3-5 Changing the Schedule When changing the weekly business schedule, update MERLIN MAIL—ML Form A: System Parameters, and follow the instructions below: 1. Log in to the MERLIN MAIL—ML system as the system administrator. The system administrator name plays; then the Voice Mail Activity Menu plays. 2. [ 9 ] to program the system. The System Administration Menu plays. 3. [ 2 ] for the Schedule. The Schedule Administration Menu plays. 4. [ 2 ] to Program the Weekly Business Schedule. The system prompts you to enter the day. 5. Choose the appropriate day: — [ 1 ] for Sunday — [ 2 ] for Monday — [ 3 ] for Tuesday — [ 4 ] for Wednesday — [ 5 ] for Thursday — [ 6 ] for Friday — [ 7 ] for Saturday — [ 9 ] for all days — [ * ] [ # ] to save any changes made and return to the Schedule Administration Menu. If you choose a day, the system prompts you to enter the mode of operation. 3-6 Changing Your Company’s Schedule Changing the Schedule 6. Choose one of the following options: — [ 1 ] for “Open.” Skip to Step 13. — [ 2 ] for “Closed.” Go back to Step 5 if there are additional days in the schedule to be programmed; otherwise, skip to Step 16. NOTE: If you are programming the schedule for consecutive days, press [ # ] to select the next day in the sequence. — [ 3 ] for temporarily closed on the day selected. Go to Step 7. The Closure Greeting Menu plays. NOTE: If you specify a temporary closing for today, the system prompts you to confirm it. Press [ 9 ] for “Yes” or [ 6 ] for “No.” — [ * ] [ # ] to quit. Go back to Step 5. 7. Choose one of the following greetings: — [ 1 ] to use the regular closed greeting (that is your Automated Attendant Service Night Greeting). The system confirms that the business will be temporarily closed for the chosen day(s), then prompts you to choose a day for programming. Go back to Step 5. — [ 2 ] to use a Temporary Closure Greeting. The system plays the Temporary Closure Greeting Menu. Changing Your Company’s Schedule 3-7 Changing the Schedule 8. Choose an option: — [ 1 ] to record a Temporary Closure greeting. The system prompts you to record at the tone. Go to Step 9. — [ 0 ] to listen to the current greeting. The system plays the greeting, then plays the Temporary Closure Greeting Menu. — [ 2 ] to use the system default Temporary Closure greeting. The system confirms that the system default greeting will be used, then plays the Closure Greeting Menu. Press [ * ] [ # ] to quit. The system prompts you to choose a day for programming. Go back to Step 5. — [ * ] [ # ] to quit. The system states the changes made and prompts you to choose a day for programming. Go back to Step 5. 9. Record the greeting. — The greeting is limited to 10 seconds—make the greeting as brief as possible. — In bilingual mode, your greeting must include information in both the primary and secondary languages within 10 seconds. 10. [ 1 ] after recording the greeting. The system plays the Message Recording Menu. 3-8 Changing Your Company’s Schedule Changing the Schedule 11. Select an option: — [ 2 ] [ 3 ] to play back the new greeting. — [ 2 ] [ 1 ] to re-record the new greeting. Go to Step 9. — [ * ] [ D ] (or [ * ] [ 3 ]) to delete the new greeting and use the previous greeting. The message “Deleted” plays then the Temporary Closure Greeting Menu plays. 12. [ * ] [ # ] to approve the greeting. The message “Approved. This new greeting will be used.” plays. Then, the Temporary Closure Greeting Menu plays. Go back to Step 8. 13. Enter the opening time in hhmm format (hours minutes). — 24-hour format: 0000–2359 — 12-hour format: 0100–1259 The system plays back the time entered. NOTE: If French is the system administrator’s mailbox language, you must use the 24-hour format. If you enter 0100–1259, enter one of these settings in response to the prompt: — [ 1 ] for A.M. — [ 2 ] for P.M. The system prompts you to enter the closing time. 14. Enter the closing time in hhmm format. — 24-hour format: 0000–2359 — 12-hour format: 0100–1259 The system plays back the time entered. Changing Your Company’s Schedule 3-9 Changing the Schedule If you enter 0100–1259, enter one of these settings in response to the prompt: — [ 1 ] for A.M. — [ 2 ] for P.M. The system prompts you to select another day. 15. To program the schedule for the next consecutive day, press [ # ] or enter the appropriate number for the day, then go back to Step 6. If you are finished making changes, go to Step 16. 16. When you finish making schedule changes, press [ * ] [ # ] to approve the schedule and return to the Schedule Administration Menu. Changing Today to Open or Closed Your company’s business schedule may change due to an early closing or an emergency, such as severe weather. This may require the company to be open on a day that it is normally closed, or closed on a day that it is normally open. A temporary schedule change is only effective immediately, but only for the day you change it; the regular schedule automatically resumes the next day. You can program the changes from any on- or off-site touch-tone phone. These instructions describe how to complete the following tasks: 3-10 ■ Change the schedule to open or closed for today. ■ Program the system to play the factory-set Temporary Closure Greeting which states that the company is closed for today, or record your own Temporary Closure Greeting, or program the system to play the Night Greeting (that normally plays when your company is closed). Changing Your Company’s Schedule Changing the Schedule To temporarily change the current day’s schedule, follow the instructions below: 1. Log in to the MERLIN MAIL—ML system as the system administrator. The system administrator’s name plays; then the Voice Mail Activity Menu plays. 2. [ 9 ] to program the system. The System Administration Menu plays. 3. [ 2 ] for the Schedule. The Schedule Administration Menu plays. 4. [ 3 ] to change to open or closed for today. The system prompts you to enter the mode of operation—open or closed. 5. Select the mode of operation: — [ 1 ] for “Open.” The system plays a confirmation message, then plays the Schedule Administration Menu. This procedure is complete. — [ 2 ] for “Closed.” The Closure Greeting Menu plays. 6. Choose one of the following greetings: — [ 1 ] to use the regular closed greeting (the Automated Attendant Service Night Greeting). The system plays a message confirming that the business will be closed for the day, then plays the Schedule Administration Menu. This procedure is complete. — [ 2 ] to select the Temporary Closure Greeting. The system plays the Temporary Closure Greeting Menu. Changing Your Company’s Schedule 3-11 Changing the Schedule 7. Select an option: — [ 1 ] to record a greeting. The system prompts you to record at the tone. Go to Step 8. — [ 0 ] to listen to the current closed greeting. The system plays the greeting, then plays the Temporary Closure Greeting Menu again. — [ 2 ] to use the system default greeting. The system plays a message confirming that the default greeting will be used, then plays the Closure Greeting Menu. — [ * ] [ # ] to quit. The system plays a message confirming that the current greeting will be used, then plays the Schedule Administration Menu. This procedure is complete. 8. Record the greeting. — The greeting is limited to 10 seconds—make the greeting as brief as possible. — In bilingual mode, your greeting must include information in both the primary and secondary languages within 10 seconds. 9. [ 1 ] after recording the Temporary Closure Greeting. The Message Editing Menu plays. 10. Select an option: — [ 2 ] [ 3 ] to play back the new greeting. — [ 2 ] [ 1 ] to re-record the new greeting. — [ * ] [ D ] (or [ * ] [ 3 ]) to delete the new greeting and use the previous greeting. The message “Deleted” plays, then the Temporary Closure Greeting Menu plays. Go back to Step 7. 3-12 Changing Your Company’s Schedule Changing the Schedule 11. [ * ] [ # ] to approve the new Temporary Closure Greeting. The system plays the message “Approved. This new greeting will be used.” Then, the Temporary Closure Greeting Menu plays. 12. [ * ] [ # ] to quit. Changing Your Company’s Schedule 3-13 Changing the Automated Attendant Menus 4 Administration Main Menu Automated Attendant Day Menu Night Menu Submenus Announcements Touch-Tone Gate Figure 4-1. Automated Attendant Service Administration Menu Structure As the system administrator, you may need to change menu scripts, menu options, or announcements in response to changes in your company’s business, organization, or services. Figure 4-1 shows the menu structure you use to make these changes. Instructions are provided on the pages that follow. 4-1 Changing the Automated Attendant Menus Selector Codes and Selector Code Actions When the Automated Attendant Service answers a call, the caller hears the Automated Attendant Service Greeting followed by a main menu. There are two main menus: ■ Day Main Menu plays after the Day Greeting when your business is open. ■ Night Main Menu plays after the Night Greeting when your business is closed. The main menus consist of a recorded script listing menu options and the corresponding digit (Selector Code) the caller presses to select each option. When the caller enters a Selector Code on the phone’s dialpad to select a menu option, the Automated Attendant Service performs the action designated for that option: 4-2 ■ Transfer to a frequently called department or extension. ■ Play a pre-recorded announcement containing frequently requested information. ■ Play a submenu listing additional options. Selector Codes and Selector Code Actions Changing the Automated Attendant Menus For example, a caller to the Travel Agency would hear the following greeting: Automated Attendant Service Prompts Thank you for calling the Travel Agency. If you are calling from a touch-tone phone, press [ 1 ] now. For cruises, press [ 1 ]. For corporate travel, press [ 2 ]. For personal travel, press [ 3 ]. For discounted trip information, press [ 4 ]. If you know the extension of the person you are calling, press [ 8 ] and dial that person’s extension. Or stay on the line for assistance. Caller Response The caller presses [ 1 ]. The Automated Attendant Service plays the Travel Agency’s main menu. Caller presses dialpad buttons in response to the prompts or waits for assistance. Automated Attendant Service uses Selector Code Actions to determine the action performed when the caller presses the Selector Code. Each Selector Code (1–9) specified in a menu can be assigned one of the following five Selector Code Actions: ■ Action 1—Selector Code Transfer Automated Attendant Service transfers calls to a specific extension or Calling Group assigned to a Selector Code. For example, at the Travel Agency, when callers press [ 2 ], they are connected to extension 11, the corporate travel agent’s extension. Selector Codes and Selector Code Actions 4-3 Changing the Automated Attendant Menus ■ Action 2—Play an Existing Submenu Automated Attendant Service plays a submenu listing additional options, from which callers choose another Selector Code. For example, at the Travel Agency, when callers press [ 1 ] at the main menu to select cruises, they hear the following submenu listing the types of cruises: Automated Attendant Service Prompts Caller Response Caller presses [ 1 ] for information on cruises. The Automated Attendant Service plays the “cruises” submenu. For Caribbean cruises, press [ 1 ] . For Hawaiian cruises, press [ 2 ]. For Alaskan cruises, press [ 3 ]. Caller presses [ 1 ] for information on Caribbean cruises and hears the submenu. For Grand Cayman, press [ 1 ]. For Jamaica, press [ 2 ]. For Bahamas, press [ 3 ]. Caller presses [ 1 ], [ 2 ], or [ 3 ] for information on a particular cruise. NOTE: A submenu must be programmed before the main menu or submenu from which it is accessed. ■ 4-4 Action 3—Play an Existing Announcement Automated Attendant Service plays a pre-recorded announcement. Use this Selector Code Action when information that callers need can be provided in a two-minute recording. Selector Codes and Selector Code Actions Changing the Automated Attendant Menus For example, the Travel Agency offers special discounted trips each month. Callers who are interested in discounted trips press [ 4 ] at the main menu to hear the following announcement providing destinations, departure dates, and prices: Automated Attendant Service Prompts Caller Response Caller presses [ 4 ] for information on discounted trips. Automated Attendant Service plays the following announcement: The Travel Agency is pleased to offer the following discounted trips in November: Spend a week in Mexico City for $1599. Price includes round-trip airfare, transfers, rental car, and seven nights in a luxurious hotel. Departure dates are November 12th and 15th only. Cruise the Hawaiian Islands for $1299. Arrive in Honolulu on November 3rd, spend a day on Oahu touring Pearl Harbor and Diamond Head, then board the ship on November 4th for stops at Maui, Lanai, and the big island, Hawaii. Take the island tours included in this package, or feel free to explore each island on your own. This trip includes shipboard meals, tours, and transfers. This trip does not include airfare. Speak to your travel agent for prices on round-trip airfare to Honolulu. Dial [ 0 ] if you need assistance. NOTE: Announcements must be created before the main menu or submenus from which they are accessed. Selector Codes and Selector Code Actions 4-5 Changing the Automated Attendant Menus ■ Action 4—Prompted Transfer Automated Attendant Service requires callers to enter a Selector Code before they dial an individual extension number. Use this Selector Code Action when the first digit of extensions is identical to one or more Selector Codes offered in a menu. For example, the Travel Agency has twenty agents, with extension numbers ranging from 11 to 31. If a caller attempts to dial extension 31 from the main menu, the caller is connected to the Personal Travel Agent as soon as the caller enters [ 3 ]. To avoid this, the Travel Agency assigned Selector Code Action 4, Prompted Transfer, to Selector Code 8 and the script asks callers to press [ 8 ] before dialing an extension number. ■ Action 5—Direct Extension Transfer Automated Attendant Service lets callers dial individual extensions or calling groups directly from the menu when corresponding Selector Codes are reserved for direct extension dialing. To use this Selector Code Action, assign Selector Codes that are identical to the first digit of the extension number. For example, if the extensions at the Travel Agency range from 11 to 31, and the agency wanted callers to be able to transfer directly to any extension from the Automated Attendant Service main menu, the Travel Agency would change its main menu so that callers would hear the following menu: Automated Attendant Service Prompts If you know the extension of the person you are calling, dial that person’s extension now. For cruises, press [ 4 ]. For corporate travel, press [ 5 ]. For personal travel, press [ 6 ]. For discounted trip information, press [ 7 ]. Or stay on the line for assistance. 4-6 Selector Codes and Selector Code Actions Caller Response Caller presses dialpad buttons to select a menu option. Changing the Automated Attendant Menus In the previous example, note that Selector Codes 4 through 7 were used for menu options so that 1, 2, and 3 could be reserved for direct dialing of extensions. Automated Attendant Service Programming Sequence Automated Attendant Service submenus and announcements must be created before the higher-level menu options that select them. Therefore, create new announcements first, then create or change the submenus, starting with the lowest-level submenu and continuing up the submenu levels so that the Main Menu is the last changed. If you delete announcements or submenus, all references to those announcements and submenus will be deleted from all menus. NOTE: If you change a menu, remember to re-record the menu script. Changing the Main Menus Changing the Automated Attendant Service Day and Night Main Menus may require one or more of these tasks: ■ Adding, changing, or deleting Selector Codes ■ Changing Selector Code Actions ■ Changing the Dial 0/Timeout Action ■ Playing the menu ■ Recording a revised menu script Changing the Main Menus 4-7 Changing the Automated Attendant Menus To make your work easier, plan your changes beforehand and revise the MERLIN MAIL—ML forms (E, F, G, or H) as required. If the MERLIN MAIL—ML system has been set up for bilingual operation, be sure to record menu scripts and announcements in both the primary and secondary languages. The Automated Attendant Service Main Menu script should include the following information: ■ Explanation of each menu option. ■ If you want to allow callers to use the directory, provide instructions for accessing the directory ([ * ] [ A ] or [ * ] [ 2 ]) and inform callers if employees are listed by first or last names. ■ Instructions for callers using rotary phones or callers needing assistance to stay on the line or dial 0 (zero). Playing a Main Menu Prompt or Definition To play a main menu, follow the instructions below: 1. Log in to the MERLIN MAIL—ML system as the system administrator. The system administrator’s name plays; then the Voice Mail Activity Menu plays. 2. [ 9 ] to program the system. The System Administration Menu plays. 3. [ 3 ] for Automated Attendant Service. The Automated Attendant Service Administration Menu plays. 4. Select one: — [ 1 ] to select the Day Menu. — [ 2 ] to select the Night Menu. The Menu Administration Menu plays. 4-8 Changing the Main Menus Changing the Automated Attendant Menus 5. [ 2 ] to play the main menu. The system prompts you to select the menu prompt or the menu definition. 6. Select one of the following options: — [ 1 ] to play the menu prompt. The system plays the main menu prompt, then the system prompts you to select the menu prompt or the menu definition. — [ 2 ] to play the menu definition. The system plays the main menu Selector Codes and corresponding Selector Code Actions, then the system prompts you to select the menu prompt or the menu definition. 7. Choose one: — Repeat Step 6 to play the menu prompt or menu definition. — [ * ] [ # ] to return to the Menu Administration Menu. Changing the Main Menus 4-9 Changing the Automated Attendant Menus Changing Selector Codes and Selector Code Actions To change a main menu’s Selector Codes and Selector Code Actions, follow the instructions below: 1. Log in to the MERLIN MAIL—ML system as the system administrator. The system administrator’s name plays; then the Voice Mail Activity Menu plays. 2. [ 9 ] to program the system. The System Administration Menu plays. 3. [ 3 ] for Automated Attendant Service. The Automated Attendant Service Administration Menu plays. 4. Enter one of the following choices: — [ 1 ] to select the Day Menu. — [ 2 ] to select the Night Menu. The Menu Administration Menu plays. 5. [ 6 ] to modify the main menu. The system prompts you to enter a Selector Code. 6. Enter a Selector Code ([ 1 ] through [ 9 ]). If the Selector Code is already assigned, the system plays the Selector Code definition and a prompt asking you to confirm the requested modification. Go to Step 7. If the Selector Code is not already assigned, the Selector Code Menu plays. Skip to Step 8. 4-10 Changing the Main Menus Changing the Automated Attendant Menus 7. Enter one of the following choices: — [ 9 ] for “Yes” to confirm that you want to modify it. The Selector Code Modification Menu plays. Go to Step 8. — [ 6 ] for “No” to cancel the modification. The system prompts you to enter a Selector Code. Go back to Step 6. 8. Select one of the following choices: To Enter the Following Assign Selector Code Action 1, Selector Code Transfer, to this Selector Code [ 1 ] then enter the extension number and [ # ] in response to the prompt. Assign Selector Code Action 2, Play Submenu, to this Selector Code [ 2 ] then enter a submenu number and [ # ] in response to the prompt. Assign Selector Code Action 3, Play Announcement, to this Selector Code [ 3 ] then enter the announcement number and [ # ] in response to the prompt. Assign Selector Code Action 4, Prompted Transfer, to this Selector Code [4] Assign Selector Code Action 5, Direct Extension Transfer, to this Selector Code [5] Delete this Selector Code [ * ] [ D ] (or [ * ] [ 3 ]) then when prompted, enter [ 9 ] to confirm the deletion or [ 6 ] to cancel the deletion. The system prompts you to enter a Selector Code. Changing the Main Menus 4-11 Changing the Automated Attendant Menus 9. Repeat Steps 6 through 8 for each Selector Code to be modified in this menu. 10. [ * ] [ # ] when finished making the Selector Code changes for this menu. The current Timeout Action plays, followed by the Timeout Action Menu. 11. Choose the Dial 0/Timeout Action that defines what happens to a call when there is no touch-tone response from the caller or the caller presses 0 (zero): — [ 0 ] for transfer to the system operator. — [ 1 ] for recording a message in the General Mailbox. — [ 2 ] for disconnect. — [ * ] [ # ] to quit. The system plays back the selected Dial 0/Timeout Action. The system then prompts you to record the main menu script at the tone. 12. Choose one of the following options: — [ # ] to use the existing script. The message “The existing menu prompt will be used” plays. If the MERLIN MAIL—ML system was set up for monolingual operation, the Menu Administration Menu plays. This procedure is complete. If the MERLIN MAIL—ML system was set up for bilingual operation, the system prompts you to record the main menu script in the secondary system language. Go to Step 16. — Record the main menu script (up to two minutes). NOTE: If you have changed a Selector Code that requires a change to the menu script, you must re-record the entire script. If the Selector Code changes have no impact on the menu script, you can use the existing script. 4-12 Changing the Main Menus Changing the Automated Attendant Menus 13. [ 1 ] after recording. The Message Editing Menu plays. 14. Enter one of the following selections or go to Step 15: — [ 2 ] [ 3 ] to play back the new main menu script. — [ 2 ] [ 1 ] to re-record the new main menu script. — [ * ] [ D ] (or [ * ] [ 3 ]) to delete the new main menu script and use the one previously recorded. If the MERLIN MAIL—ML system was set up for monolingual operation, the Menu Administration Menu plays. This procedure is complete. If the MERLIN MAIL—ML system was set up for bilingual operation, the system prompts you to record the Main Menu script in the secondary language. Go to Step 16. 15. [ * ] [ # ] to approve the new main menu script. The message “Approved” plays. If the MERLIN MAIL—ML system was set up for monolingual operation, the Menu Administration Menu plays. This procedure is complete. If the MERLIN MAIL—ML system was set up for bilingual operation, the system prompts you to record the main menu script in the secondary system language. 16. (Bilingual Operation Only) Repeat Steps 12 through 15 to record the script for the secondary system language. Changing the Main Menus 4-13 Changing the Automated Attendant Menus Changing the Dial 0/Timeout Action Only The Dial 0/Timeout Action determines what happens to a call when a caller dials 0 (zero) or when a caller does not make a selection from the main menu. To change a main menu’s Dial 0/Timeout Action without changing its Selector Codes, Selector Code Actions, or menu script, follow the instructions below: 1. Log in to the MERLIN MAIL—ML system as the system administrator. The system administrator’s name plays; then the Voice Mail Activity Menu plays. 2. [ 9 ] to program the system. The System Administration Menu plays. 3. [ 3 ] for Automated Attendant Service. The Automated Attendant Service Administration Menu plays. 4. Select one of the following options: — [ 1 ] to select the Day Menu. — [ 2 ] to select the Night Menu. The Menu Administration Menu plays. 5. [ 6 ] to modify the main menu. The system prompts you to enter a Selector Code. 6. [ * ] [ # ] to indicate no changes to this menu’s Selector Codes. The current Timeout Action plays, followed by the Timeout Action Menu. 4-14 Changing the Main Menus Changing the Automated Attendant Menus 7. Choose one of the following options to define the Dial 0/Timeout Action: — [ 0 ] for transfer to the system operator. — [ 1 ] to record a message in the General Mailbox. — [ 2 ] for disconnect. The system plays back the selected Dial 0/Timeout Action. The system then prompts you to record the menu script at the tone. 8. [ # ] to use the existing menu script. The message “The existing menu prompt will be used” plays. If the MERLIN MAIL—ML system was set up for monolingual operation, the Menu Administration Menu plays. This procedure is complete. If the MERLIN MAIL—ML system was set up for bilingual operation, the system prompts you to record the main menu script at the tone. Go to Step 9. 9. [ # ] to indicate no change to the menu script for the secondary language. Recording the Main Menu Script Only If you want to change the Main Menu script without changing the Selector Codes, Selector Code Actions, or Dial 0/Timeout Action, follow the instructions below: 1. Log in to the MERLIN MAIL—ML system as the system administrator. The system administrator’s name plays; then the Voice Mail Activity Menu plays. 2. [ 9 ] to program the system. The System Administration Menu plays. 3. [ 3 ] for Automated Attendant Service. The Automated Attendant Service Administration Menu plays. Changing the Main Menus 4-15 Changing the Automated Attendant Menus 4. Select one of the following options: — [ 1 ] to select the Day Menu. — [ 2 ] to select the Night Menu. The Menu Administration Menu plays. 5. [ 6 ] to modify the main menu. The system prompts you to enter a Selector Code. 6. [ * ] [ # ] to indicate no changes to the Selector Codes. The current Timeout Action plays, followed by the Timeout Action Menu. 7. [ * ] [ # ] to indicate no changes to the Timeout Action. The system prompts you to record the main menu script at the tone. 8. Choose one of the following options: — [ # ] to use the existing script. The message “The existing menu prompt will be used” plays. If the MERLIN MAIL—ML system was set up for monolingual operation, the Menu Administration Menu plays. This procedure is complete. If the MERLIN MAIL—ML system was set up for bilingual operation, the system prompts you to record the Main Menu script in the secondary language. Skip to Step 12. — Record the main menu script (up to two minutes). 9. [ 1 ] after recording. The Message Editing Menu plays. 4-16 Changing the Main Menus Changing the Automated Attendant Menus 10. Choose an option or go to Step 11: — [ 2 ] [ 3 ] to play back the new main menu script. — [ 2 ] [ 1 ] to re-record the new main menu script. Go back to Step 8. — [ * ] [ D ] (or [ * ] [ 3 ]) to delete the new main menu script and use the one previously recorded. If the MERLIN MAIL—ML system was set up for bilingual operation, the system prompts you to record the Main Menu script in the secondary language. Go to Step 12. 11. [ * ] [ # ] to approve the new main menu script. The message “Approved” plays. If the MERLIN MAIL—ML system was set up for monolingual operation, the Menu Administration Menu plays. This procedure is complete. If the MERLIN MAIL—ML system was set up for bilingual operation, the system prompts you to record the Main Menu script in the secondary language. Go to Step 12. 12. (Bilingual Operation Only) Repeat Steps 8 through 11 to record the script for the secondary language. Changing the Main Menus 4-17 Changing the Automated Attendant Menus Creating and Changing Submenus In the Automated Attendant Service menu structure, a submenu provides additional options to callers when there are more options than can fit on the Day or Night Main Menu. In submenus, as in main menus, the caller dials a digit (Selector Code) in response to the submenu script. Automated Attendant Service directs the caller to one of the following pre-defined destinations based on the Selector Code entered: ■ An extension ■ Another submenu ■ An announcement As the system administrator, you may find that you need to create new submenus or change existing ones to meet changes in your company’s business. Playing a Submenu Prompt or Definition To play an existing submenu, follow the instructions below: 1. Log in to the MERLIN MAIL—ML system as the system administrator. The system administrator’s name plays; then the Voice Mail Activity Menu plays. 2. [ 9 ] to program the system. The System Administration Menu plays. 3. [ 3 ] for Automated Attendant Service. The Automated Attendant Service Administration Menu plays. 4. [ 3 ] to program a submenu. The Submenu Administration Menu plays. 4-18 Creating and Changing Submenus Changing the Automated Attendant Menus 5. [ 2 ] to play a submenu. The system prompts you to enter a submenu number and [ # ]. 6. Enter the submenu number followed by [ # ]. The system prompts you to select the menu prompt or the menu definition. 7. Choose an option: — [ 1 ] to play the submenu prompt. The system plays the submenu prompt, then the system prompts you to select the menu prompt or the menu definition. — [ 2 ] to play the submenu definition. The system plays the submenu Selector Codes and the corresponding Selector Code Actions, then the system prompts you to select the menu prompt or the menu definition. 8. Choose an option: — Repeat Step 7 to play the submenu prompt or submenu definition. — [ * ] [ # ] to return to the Submenu Administration Menu. Creating and Changing Submenus 4-19 Changing the Automated Attendant Menus Creating a Submenu To make your work easier, plan your submenus beforehand and revise MERLIN MAIL—ML planning Form G: Automated Attendant Service Submenus as required. If the MERLIN MAIL—ML system has been set up for bilingual operation, be sure to record menu scripts and announcements in both the primary and secondary languages. To create a submenu, complete MERLIN MAIL—ML Form G: Automated Attendant Service Submenus and follow the instructions below: 1. Log in to the MERLIN MAIL—ML system as the system administrator. The system administrator’s name plays; then the Voice Mail Activity Menu plays. 2. [ 9 ] to program the system. The System Administration Menu plays. 3. [ 3 ] for Automated Attendant Service. The Automated Attendant Service Administration Menu plays. 4. [ 3 ] to program a submenu. The Submenu Administration Menu plays. 5. [ 4 ] to create a submenu. The system prompts you to enter a submenu number and [ # ]. 6. Enter the submenu number followed by [ # ]. The system prompts you to enter a Selector Code. 7. 4-20 Enter a Selector Code ([ 1 ] through [ 9 ]). Creating and Changing Submenus Changing the Automated Attendant Menus 8. Select one of the following options: To Enter the Following Assign Selector Code Action 1, Selector Code Transfer, to this Selector Code [ 1 ] then enter the extension number and [ # ] in response to the prompt. Assign Selector Code Action 2, Play Submenu, to this Selector Code [ 2 ] then enter a submenu number and [ # ] in response to the prompt. Assign Selector Code Action 3, Play Announcement, to this Selector Code [ 3 ] then enter the announcement number and [ # ] in response to the prompt. Assign Selector Code Action 4, Prompted Transfer, to this Selector Code [4] Assign Selector Code Action 5, Direct Extension Transfer, to this Selector Code [5] Delete this Selector Code [ * ] [ D ] (or [ * ] [ 3 ]) then when prompted, enter [ 9 ] to confirm the deletion or [ 6 ] to cancel the deletion. The system prompts you to enter a Selector Code. 9. 10. Repeat Steps 7 and 8 for each Selector Code to be added to this submenu. [ * ] [ # ] once all the Selector Codes have been added to this submenu. The system prompts you to record the submenu script at the tone. Creating and Changing Submenus 4-21 Changing the Automated Attendant Menus 11. Record the new submenu script (up to two minutes). 12. [ 1 ] after recording. The Message Editing Menu plays. 13. Enter one of the following selections or go to Step 14: — [ 2 ] [ 1 ] to re-record the new submenu script. Go back to Step 12. — [ 2 ] [ 3 ] to play back the new submenu script. — [ * ] [ D ] (or [ * ] [ 3 ]) to delete the new submenu script. Re-record the new submenu script. 14. [ * ] [ # ] to approve the submenu script. The message “Approved ” plays. If the MERLIN MAIL—ML system was set up for monolingual operation, the Submenu Administration Menu plays. This procedure is complete. If the MERLIN MAIL—ML system was set up for bilingual operation, the system prompts you to record the submenu script in the secondary system prompt language. Go to Step 15. 15. (Bilingual Operation Only) Repeat Steps 11 through 14 to record the script for the secondary system language. The Submenu Administration Menu plays. 4-22 Creating and Changing Submenus Changing the Automated Attendant Menus Changing a Submenu Changing a submenu may require one or more of the following tasks: ■ Adding, changing, or deleting Selector Codes ■ Changing Selector Code Actions ■ Playing the submenu ■ Recording a revised menu script ■ Deleting a submenu To make your work easier, plan your changes beforehand and revise MERLIN MAIL—ML Form G: Automated Attendant Service Submenus as required. If the MERLIN MAIL—ML system has been set up for bilingual operation, be sure to record submenu scripts in both the primary and secondary languages. Changing Selector Codes and Selector Code Actions To add, change, or delete submenu Selector Codes and Selector Code Actions, update the submenu on Form G: Automated Attendant Service Submenus and complete the following procedure: 1. Log in to the MERLIN MAIL—ML system as the system administrator. The system administrator’s name plays; then the Voice Mail Activity Menu plays. 2. [ 9 ] to program the system. The System Administration Menu plays. 3. [ 3 ] for Automated Attendant Service. The Automated Attendant Administration Service Menu plays. Creating and Changing Submenus 4-23 Changing the Automated Attendant Menus 4. [ 3 ] to program a submenu. The Submenu Administration Menu plays. 5. [ 6 ] to modify a submenu. The system prompts you to enter a submenu number and [ # ]. 6. Enter the submenu number followed by [ # ]. The system prompts you to enter a Selector Code. 7. Enter a Selector Code ([ 1 ] through [ 9 ]). If the Selector Code is already assigned, the system plays the Selector Code definition and a prompt asking if you want to make a modification. Go to Step 8. If the Selector Code is not already assigned, the Selector Code Menu plays. Skip to Step 9. 8. Choose an option: — [ 9 ] for “Yes” to confirm that you want to modify it. The Selector Code Modification Menu plays. Go to Step 9. — [ 6 ] for “No” to cancel the modification. The system prompts you to enter a Selector Code. Go back to Step 7. 4-24 Creating and Changing Submenus Changing the Automated Attendant Menus 9. Select one of the following options: To Do the Following Assign Selector Code Action 1, Selector Code Transfer, to this Selector Code [ 1 ] then enter the extension number and [ # ] in response to the prompt. Assign Selector Code Action 2, Play Submenu, to this Selector Code [ 2 ] then enter a submenu number and [ # ] in response to the prompt. Assign Selector Code Action 3, Play Announcement, to this Selector Code [ 3 ] then enter the announcement number and [ # ] in response to the prompt. Assign Selector Code Action 4, Prompted Transfer, to this Selector Code [4] Assign Selector Code Action 5, Direct Extension Transfer, to this Selector Code [5] Delete this Selector Code [ * ] [ D ] (or [ * ] [ 3 ]) then when prompted, enter [ 9 ] to confirm the deletion or [ 6 ] to cancel the deletion. The system prompts you to enter a Selector Code. 10. Repeat Steps 7 through 9 for each Selector Code to be modified in this submenu. 11. [ * ] [ # ] when finished making Selector Code changes for this submenu. The system prompts you to record the submenu script at the tone. Creating and Changing Submenus 4-25 Changing the Automated Attendant Menus 12. Choose an option: — Press [ # ] to use the existing script. The message “The existing menu prompt will be used” plays. If the MERLIN MAIL—ML system was set up for monolingual operation, the Submenu Administration Menu plays. This procedure is complete. If the MERLIN MAIL—ML system was set up for bilingual operation, the system prompts you to record the submenu script in the secondary language. Skip to Step 16. — Record the submenu script (up to two minutes). 13. [ 1 ] after recording. The Message Editing Menu plays. 14. Enter one of the following selections or go to Step 15: — [ 2 ] [ 3 ] to play back the new submenu script. — [ 2 ] [ 1 ] to re-record the new submenu script. — [ * ] [ D ] (or [ * ] [ 3 ]) to delete the new submenu script and use the one previously recorded. If the MERLIN MAIL—ML system was set up for bilingual mode, skip to Step 16. 15. [ * ] [ # ] to approve the new submenu script. The message “Approved. Menu saved.” plays. If the MERLIN MAIL—ML system was set up for monolingual operation, the Menu Administration Menu plays. This procedure is complete. If the MERLIN MAIL—ML system was set up for bilingual operation, the system prompts you to record the submenu script in the secondary language. Go to Step 16. 16. 4-26 (Bilingual Operation Only) Repeat Steps 12 through 15 to record the script for the secondary language. Creating and Changing Submenus Changing the Automated Attendant Menus Recording the Submenu Script Only If you want to change the submenu script but do not want to change the Selector Codes or Selector Code Actions associated with it, update the submenu script on MERLIN MAlL—ML Form G: Automated Attendant Service Submenus, and follow the instructions below: 1. Log in to the MERLIN MAIL—ML system as the system administrator. The system administrator's name plays, then the Voice Mail Activity Menu plays. 2. [ 9 ] to program the system. The System Administration Menu plays. 3. [ 3 ] for Automated Attendant Service. The Automated Attendant Service Menu plays. 4. [ 3 ] to program a submenu. The Submenu Administration Menu plays. 5. [ 6 ] to modify the submenu. The system prompts you to enter a submenu number. 6. Enter the submenu number followed by [ # ]. The system prompts you to enter a Selector Code. 7. [ * ] [ # ] to indicate no change to the submenu Selector Codes. The system prompts you to record the submenu script at the tone. Creating and Changing Submenus 4-27 Changing the Automated Attendant Menus 8. Choose an option: — Press [ # ] to use the existing script. The message “The existing menu prompt will be used” plays. If the MERLIN MAIL—ML system was set up for monolingual operation, the Menu Administration Menu plays. This procedure is complete. If the MERLIN MAIL—ML system was set up for bilingual operation, the system prompts you to record the submenu script in the secondary language. Skip to Step 12. — Record the submenu script (up to two minutes). 9. [ 1 ] after recording. The Message Editing Menu plays. 10. Enter one of the following selections or go to Step 11: — [ 2 ] [ 3 ] to play back the new submenu script. — [ 2 ] [ 1 ] to re-record the new submenu script. — [ * ] [ D ] (or [ * ] [ 3 ]) to delete the new submenu script and use the one previously recorded. If the MERLIN MAIL—ML system was set up for bilingual operation, the system prompts you to record the submenu in the secondary language. Skip to Step 12. 11. [ * ] [ # ] to approve the new submenu script. The message “Menu approved” plays. If the MERLIN MAIL—ML system was set up for monolingual operation, the Menu Administration Menu plays. This procedure is complete. If the MERLIN MAIL—ML system was set up for bilingual operation, the system prompts you to record the submenu script in the secondary language. Go to Step 12. 12. 4-28 (Bilingual Operation Only) Repeat Steps 8 through 11 to record the script for the secondary language. Creating and Changing Submenus Changing the Automated Attendant Menus Deleting a Submenu When you delete a submenu, all selector codes that reference the submenu are automatically removed from menu and submenu definitions. However, be sure to re-record any menu and submenu scripts that are affected. To delete a submenu, follow the instructions below: 1. Log in to the MERLIN MAIL—ML system as the system administrator. The system administrator’s name plays; then the Voice Mail Activity Menu plays. 2. [ 9 ] to program the system. The System Administration Menu plays. 3. [ 3 ] for Automated Attendant Service. The Automated Attendant Service Administration Menu plays. 4. [ 3 ] to program a submenu. The Submenu Administration Menu plays. 5. [ * ] [ D ] (or [ * ] [ 3 ]) to delete a submenu. The system prompts you to enter a submenu number. 6. Enter the submenu number followed by [ # ]. The system plays a confirmation prompt. 7. Choose an option: — [ 9 ] for “Yes” to confirm that you want to delete it. — [ 6 ] for “No” to cancel the deletion. The Submenu Administration Menu plays. Creating and Changing Submenus 4-29 Changing the Automated Attendant Menus Changing Announcements Automated Attendant Service lets you create up to 99 separate announcements to play to callers who choose the corresponding Selector Code from either a main menu or submenu. To program the system to use Selector Code Action 3—play an existing announcement—you must first assign it an announcement number (1–99) and then create the announcement. Playing an Announcement To play an announcement, follow the instructions below: 1. Log in to the MERLIN MAIL—ML system as the system administrator. The system administrator’s name play; then the Voice Mail Activity Menu plays. 2. [ 9 ] to program the system. The System Administration Menu plays. 3. [ 3 ] for Automated Attendant Service. The Automated Attendant Service Administration Menu plays. 4. [ 4 ] to program an announcement. The Announcement Administration Menu plays. 5. [ 2 ] to play an announcement. The system prompts you to enter the announcement number. 6. Enter the announcement number (1–99) followed by [ # ]. The system plays back the announcement. If the MERLIN MAIL—ML system is set up in bilingual mode, the announcement is played in both languages. Then, the system prompts you to enter an announcement number. 4-30 Changing Announcements Changing the Automated Attendant Menus 7. Choose one of these options: — Repeat Step 6 to play another announcement. — [ * ] [ # ] to return to the Announcement Administration Menu. Recording an Announcement Before recording a new announcement or re-recording an existing announcement, complete MERLIN MAIL—ML Form H: Automated Attendant Service Announcements. To record an announcement, follow the instructions below: 1. Log in to the MERLIN MAIL—ML system as the system administrator. The system administrator’s name plays; then the Voice Mail Activity Menu plays. 2. [ 9 ] to program the system. The System Administration Menu plays. 3. [ 3 ] for Automated Attendant Service. The Automated Attendant Service Administration Menu plays. 4. [ 4 ] to program an announcement. The Announcement Administration Menu plays. 5. [ 7 ] to record an announcement. The system prompts you to enter the announcement number. 6. Enter the announcement number (1–99) followed by [ # ]. The system tells you whether or not the announcement already exists and prompts, “Do you want to record?” Changing Announcements 4-31 Changing the Automated Attendant Menus 7. Enter one of these options: — [ 9 ] for “Yes” to confirm that you want to record the announcement. The system prompts you to record at the tone or press [ # ] to use the current announcement, if it already exists. — [ 6 ] for “No” to cancel the recording. The Announcement Administration Menu plays. — [ 2 ] to play the announcement if it already exists. The system plays the announcement, then prompts you to confirm that you want to re-record the announcement. 8. Choose one of these options: — [ # ] to use the current announcement. The system plays the message “The existing announcement will be used.” In monolingual operation, the Announcement Administration Menu plays. In bilingual operation, the system prompts you to record the announcement script in the secondary language. — Record the announcement (up to 2 minutes), then press [ 1 ]. The system plays the Message Editing Menu. 9. Choose an option or go to Step 10: — [ 2 ] [ 3 ] to play back the announcement. — [ 2 ] [ 1 ] to re-record the announcement. — [ * ] [ D ] (or [ * ] [ 3 ]) to delete the announcement and use the one previously recorded. If there is no previously recorded announcement, the system plays the message “No announcement created” then the Announcement Administration Menu plays. 4-32 Changing Announcements Changing the Automated Attendant Menus If the MERLIN MAIL—ML system was set up for bilingual operation, the system prompts you to record the announcement script in the secondary language. Go to Step 11. 10. [ * ] [ # ] to approve the new announcement. The message “Approved” plays. If the MERLIN MAIL—ML system was set up for monolingual operation, the Announcement Administration Menu plays. This procedure is complete. If the MERLIN MAIL—ML system was set up for bilingual operation, the system prompts you to record the announcement script in the secondary system prompt language at the tone. Go to Step 11. 11. (Bilingual Operation Only) Repeat steps 8 through 10 to record the announcement script in the secondary system language. The Announcement Administration Menu plays. Deleting an Announcement When you delete an announcement, all selector codes that reference the announcement are automatically removed from all menu and submenu definitions. However, you must remember to re-record any menu scripts that are affected. To delete an announcement, follow the instructions below: 1. Log in to the MERLIN MAIL—ML system as the system administrator. The system administrator’s name plays, then the Voice Mail Activity Menu plays. 2. [ 9 ] to program the system. The System Administration Menu plays. 3. [ 3 ] for Automated Attendant Service. The Automated Attendant Service Administration Menu plays. Changing Announcements 4-33 Changing the Automated Attendant Menus 4. [ 4 ] to program an announcement. The Announcement Administration Menu plays. 5. [ * ] [ D ] (or [ * ] [ 3 ]) to delete an announcement. The system prompts you to enter the announcement number and [ # ]. 6. Enter the announcement number (1–99) followed by [ # ]. The system prompts you to confirm the deletion. 7. Choose an option: — [ 9 ] for “Yes” to confirm the deletion. The announcement is deleted. The Announcement Administration Menu plays. — [ 6 ] for “No” to cancel the deletion. The deletion is canceled. The Announcement Administration Menu plays. — [ 2 ] to play the announcement. The announcement is played, then the system prompts you to confirm the deletion. Repeat Step 7. 4-34 Changing Announcements Changing the Automated Attendant Menus Changing the Touch-Tone Gate Setting The Touch-Tone Gate is used in Automated Attendant Service. It serves different purposes depending upon whether the MERLIN MAIL—ML system is set up for monolingual or bilingual operations. Touch-Tone Gate Setting in Monolingual Mode In monolingual mode, the Touch-Tone Gate determines whether the caller is calling from a touch-tone phone or a rotary phone. In monolingual mode, when the Touch-Tone Gate is on, the Automated Attendant Service Greeting must prompt the caller to press [ 1 ] to indicate the call is from a touch-tone phone. If the caller presses [ 1 ], the Automated Attendant Service Main Menu plays. If the caller does not press [ 1 ] within four seconds (eight seconds if Fax Call Handling is activated), the call is handled as determined by the Dial 0/Timeout Action setting for the Day or Night menu: ■ Transfer to the system operator ■ Transfer to the General Mailbox ■ Disconnect Special Considerations ■ Setting the Touch-Tone Gate to “On” ensures that the callers from rotary phones receive service quickly. ■ When the Touch-Tone Gate is “Off,” rotary callers must wait for the Automated Attendant Service Greeting and the Main Menu to play before callers are transferred to the system operator, the General Mailbox, or are disconnected. Changing the Touch-Tone Gate Setting 4-35 Changing the Automated Attendant Menus ■ The Touch-Tone Gate is set to “On” automatically and cannot be turned off if you use the MERLIN MAIL—ML system to route fax calls to designated fax extensions. Changing the Setting To change the current setting of the Touch-Tone Gate for monolingual operations, change the Touch-Tone Gate setting on Form C: Automated Attendant Service Greeting, and follow the instructions below: 1. Log in to the MERLIN MAIL—ML system as the system administrator. The system administrator’s name plays; then the Voice Mail Activity Menu plays. 2. [ 9 ] to program the system. The System Administration Menu plays. 3. [ 3 ] for Automated Attendant Service. The Automated Attendant Service Administration Menu plays. 4. [ 5 ] to change the Touch-Tone Gate setting. The current Touch-Tone gate setting plays. 5. Choose an option: — [ 9 ] to set the Touch-Tone Gate to “On.” — [ 6 ] to set the Touch-Tone Gate to “Off.” The Touch-Tone Gate setting is played followed by the Automated Attendant Service Administration Menu. 4-36 Changing the Touch-Tone Gate Setting Changing the Automated Attendant Menus Touch-Tone Gate Setting in Bilingual Mode In the bilingual mode, the Touch-Tone Gate determines the language in which menus and prompts are played to the caller. When the MERLIN MAIL—ML system is set up for bilingual operation, the Automated Attendant Service Greeting must prompt the caller to press [ * ] [ 1 ] to select the secondary language. If the caller presses [ * ] [ 1 ], Automated Attendant Service plays all system prompts, menus, and announcements in the secondary language. If the caller does not press [ * ] [ 1 ] within four seconds (eight seconds if Fax Call Handling is activated), the system plays all system prompts, menus, and announcements in the primary language. The Touch-Tone Gate is automatically set to “On” and cannot be turned “Off” when the MERLIN MAIL—ML system is set up for bilingual mode. Changing the Touch-Tone Gate Setting 4-37 Adding and Changing Voice Mailbox Assignments 5 Administration Main Menu 9 Mailboxes 4 Play a Mailbox Configuration Create a Mailbox Delete a Mailbox Modify a Mailbox Figure 5-1. Mailbox Administration Menu Structure The MERLIN MAIL—ML system lets you add, change, and delete voice mailboxes when personnel changes, office relocations, or changes in phone service require changes in the number of voice mail subscribers, voice mailbox assignments, voice mailbox names, or Classes of Service. 5-1 Adding and Changing Voice Mailbox Assignments Figure 5-1 shows the menus you use to administer voice mailboxes. Instructions for programming voice mailboxes are provided on the pages that follow. Playing a Mailbox Configuration To play the configuration for a subscriber’s voice mailbox, follow the instructions below: 1. Log in to the MERLIN MAIL—ML system as the system administrator. The system administrator’s name plays; then the Voice Mail Activity Menu plays. 2. [ 9 ] to program the system. The System Administration Menu plays. 3. [ 4 ] for Mailbox programming. The Mailbox Administration Menu plays. 4. [ 2 ] to play a mailbox configuration. The system prompts you to enter the mailbox number and [ # ]. 5. Enter the mailbox number followed by [ # ] The system plays back the following information: Mailbox number Recorded mailbox name Class of Service Mailbox language (bilingual mode only) The system then prompts you to enter another mailbox number and [ # ]. 6. Do one of the following actions: — Repeat Step 5 to play another mailbox configuration. To select the next mailbox for playing, press [ # ]. — 5-2 [ * ] [ # ] to return to the Mailbox Administration Menu. Playing a Mailbox Configuration Adding and Changing Voice Mailbox Assignments Adding a Mailbox The MERLIN MAIL—ML system lets you add voice mailboxes to accommodate new voice mail subscribers. The MERLIN MAIL—ML system supports up to 100 voice mailboxes, although for message storage and call traffic reasons, most companies will want to use a maximum of 40. To add a new voice mailbox to the system, update Form B: Voice Mailbox Assignments, and follow the instructions below: 1. Log in to the MERLIN MAIL—ML system as the system administrator. The system administrator’s name plays; then the Voice Mail Activity Menu plays. 2. [ 9 ] to program the system. The System Administration Menu plays. 3. [ 4 ] for Mailbox programming. The Mailbox Administration Menu plays. 4. [ 4 ] to create a new mailbox. The system prompts you to enter the mailbox number. 5. Enter the mailbox number followed by [ # ]. The system prompts you to enter the Class of Service (COS). 6. Enter the Class of Service, followed by [ # ]. If necessary, review the information in the Class of Service Key that follows. This key defines the characteristics for each Class of Service. The system default is 1. Adding a Mailbox 5-3 Adding and Changing Voice Mailbox Assignments Class of Service (COS) Key Class Mins Transfer Type 5 Unsupervised 1 2 10 Unsupervised 3 Unsupervised 60 4 5 Supervised 5 10 Supervised 6 60 Supervised 7 8 9 60 5 10 10 60 11 12 5 10 60 13 *14 **15 ***16 60 0 60 Outcalling Coverage Service No Call Answer No Call Answer No Call Answer No Call Answer No Call Answer No Transfer No No Unsupervised Unsupervised Unsupervised Yes Yes Yes Supervised Supervised Supervised No Transfer Unsupervised No Transfer Yes Yes Yes Yes No No Call Call Call Call Call Call Call Call Call Answer Answer Answer Answer Answer Answer Answer Answer Answer Automated Attendant Call Answer NOTES: * Classes 7 and 14 are used for Guest Mailboxes that do not have an associated extension. Class 15 is used with Delayed Call Handling. Class 15 is ** also used for Night Only Call Handling for MERLIN LEGEND releases 1.0, 1.1, and 1.2i. Voice mailboxes with Class of Service 15 are used to provide Automated Attendant Service. *** Class 16 is for special mailboxes, used for purposes such as order taking, message drop, or dictaphone. The General Mailbox should be assigned Class 16. 5-4 Adding a Mailbox Adding and Changing Voice Mailbox Assignments Definitions for Class of Service Key: Mins (Minutes)—total number of minutes available for storing messages in the mailbox. For an individual message, the maximum message length is 2 minutes for Classes of Service 1-14; for Class of Service 16, it is 15 minutes. Transfer Type—method of transfer to be used for this Class of Service. Outcalling—whether Outcalling is permitted; this feature calls a designated phone number or beeper/pager number when a message is placed in a subscriber’s mailbox. Coverage Service—type of coverage that this Class of Service provides. If the MERLIN MAIL—ML system is set for monolingual mode, you are prompted to enter the mailbox name. Skip to Step 9. If the MERLIN MAIL—ML system is set for bilingual mode, the system prompts you to select this subscriber’s mailbox prompt language preference. Go to Step 7. 7. Choose one of the following options: — [ 1 ] to select the primary language as the mailbox language. — [ 2 ] to select the secondary language as the mailbox language. — [ # ] to review the current language. — [ * ] [ # ] to quit and use the primary language as the mailbox language. Skip to Step 9. 8. Choose one of the following options: — [ * ] [ # ] to approve the language selected. Go to Step 9. — [ 1 ] to re-enter the language selected. Go back to Step 7. Adding a Mailbox 5-5 Adding and Changing Voice Mailbox Assignments 9. Substituting number codes for letters, as shown in the Letter Key that follows, use the dialpad to enter the mailbox name (up to four letters) followed by [ # ]. Enter the mailbox name as you want it to be listed in the directory—usually the first four letters of the first or last name. Use the same method to assign all mailbox names. If the directory will not be used, enter just one letter. The system echos the mailbox name letters, followed by a prompt to confirm them. Letter Key A B C D E F G H I J K L M N = = = = = = = = = = = = = = 21 22 23 31 32 33 41 42 43 51 52 53 61 62 Ñ O P Q R S T U V W X Y Z = = = = = = = = = = = = = 64 63 71 74 72 73 81 82 83 91 92 93 94 NOTE: The letter Ñ can be entered if the system administrator’s mailbox language is Spanish. The letters Q and Z may not appear on your telephone dialpad and are assigned the values 74 and 94, respectively. Use the values in the Letter Key to enter mailbox names regardless of letter positions on your telephones’ dialpad numbers. 5-6 Adding a Mailbox Adding and Changing Voice Mailbox Assignments 10. Enter one of the following responses: — [ 9 ] for “Yes” to confirm the name. The mailbox name is saved and the system prompts you to record the subscriber’s name at the tone. — [ 6 ] for “No” to cancel the mailbox name. Go back to Step 9. 11. Record the mailbox name, then press [ 1 ]. The system plays back the subscriber’s name, then prompts you to confirm it. RECOMMENDATION: For better recording clarity, it is recommended that you use the handset rather than a speakerphone when recording the subscriber’s name. 12. Enter one of the following options or go to Step 13: — [ 2 ] [ 3 ] to play back the name recording. — [ 2 ] [ 1 ] to re-record the name. Go back to Step 11. — [ * ] [ D ] (or [ * ] [ 3 ]) to delete the name recording. (The mailbox number will be used for the mailbox name.) 13. [ * ] [ # ] to approve the subscriber’s name recording. The system prompts you to enter a mailbox number and a pound sign. 14. Choose one: — Repeat Steps 5 through 13 to add another voice mailbox. — [ * ] [ # ] to return to the Mailbox Administration Menu. Adding a Mailbox 5-7 Adding and Changing Voice Mailbox Assignments Changing the Mailbox Name When a subscriber’s name changes or an extension is reassigned, update Form B: Voice Mailbox Assignments with the changes and follow the instructions below: 1 . Log in to the MERLIN MAIL—ML system as the system administrator. The system administrator’s name plays; then the Voice Mail Activity Menu plays. 2. [ 9 ] to program the system. The System Administration Menu plays. 3. [ 4 ] for Mailbox programming. The Mailbox Administration Menu plays. 4. [ 6 ] to modify a mailbox. The system prompts you to enter the mailbox number. 5. Enter the mailbox number followed by [ # ]. The mailbox number and recorded name plays, followed by the Mailbox Modification Menu. 6. [ 1 ] to change the mailbox name. The system prompts you to enter the mailbox name. 7. Substituting number codes for letters, as shown in the the Letter Key that follows, enter the mailbox name (up to four letters) followed by [# ]. The MERLIN MAIL—ML system ethos the letters, followed by a prompt to confirm the name entered. NOTE: Enter the mailbox name as you want it to be listed in the directory—usually the first four letters of the first or last name. Use the same method to assign all mailbox names. 5-8 Changing the Mailbox Name Adding and Changing Voice Mailbox Assignments Letter Key A B C D E F G H I J K L M N = = = = = = = = = = = = = = 21 22 23 31 32 33 41 42 43 51 52 53 61 62 Ñ 0 P Q R S T U V W X Y Z = = = = = = = = = = = = = 64 63 71 74 72 73 81 82 83 91 92 93 94 NOTE: The letter Ñ can be entered if the system administrator’s mailbox language is Spanish. The letters Q and Z may not appear on your telephone dialpad and are assigned the values 74 and 94, respectively. Use the values in the Letter Key to enter mailbox names regardless of letter positions on your telephones’ dialpad numbers. 8. Enter one of the following responses: — [ 9 ] for “Yes” to approve the name. The mailbox name is saved. Then the system prompts you to record the subscriber’s name at the tone. Go to Step 9. — [ 6 ] for “No” to cancel the mailbox name. The system prompts you to re-enter the name. Go back to Step 7. 9. Record the subscriber’s name and press [ 1 ]. Changing the Mailbox Name 5-9 Adding and Changing Voice Mailbox Assignments RECOMMENDATION: For better recording clarity, use the handset when recording the subscriber’s name. 10. Enter one of the following options or go to Step 11: — [ 2 ] [ 3 ] to play back the name recording. — [ 2 ] [ 1 ] to re-record the name. — [ * ] [ D ] (or [ * ] [ 3 ]) to delete the name recording. (The existing mailbox name is used for the mailbox name.) 11. [ * ] [ # ] to approve the subscriber’s name. The system plays the Mailbox Modification Menu. 12. Choose one: — Select an option from the menu. — [ * ] [ # ] to indicate that changes for this mailbox are complete. Enter another mailbox number and [ # ] or press [ * ] [ # ] again to return to the Mailbox Administration Menu. 5-10 Changing the Mailbox Name Adding and Changing Voice Mailbox Assignments Changing the Class of Service Each voice mailbox is assigned a Class of Service (COS) that specifies the type of transfer, Outcalling permission, the maximum length for a recorded message, and the total number of minutes available for storing messages in the mailbox. When you change the current voice mailbox assignment, update Form B: Voice Mailbox Assignments with the new Class of Service and follow the instructions below: 1. Log in to the MERLIN MAIL—ML system as the system administrator. The system administrator’s name plays; then the Voice Mail Activity Menu plays. 2. [ 9 ] to program the system. The System Administration Menu plays. 3. [ 4 ] for Mailbox programming. The Mailbox Administration Menu plays. 4. [ 6 ] to modify a mailbox. The system prompts you to enter a mailbox number. 5. Enter the mailbox number followed by [ # ]. The mailbox number and recorded name plays, followed by the Mailbox Modification Menu. 6. [ 2 ] to change the Class of Service. The system prompts you to enter the Class of Service. 7. Enter the new Class of Service followed by [ # ]. If necessary, review the information in the Class of Service Key that follows. This key defines the characteristics for each Class of Service. The new Class of Service plays followed by the Mailbox Modification Menu. Changing the Class of Service 5-11 Adding and Changing Voice Mailbox Assignments 2 3 4 Mins 5 10 60 5 5 6 *7 10 60 60 Class of Service (COS) Key Transfer Type Outcalling No Unsupervised Unsupervised No Unsupervised No Supervised No No Supervised No Supervised No No Transfer 8 9 10 5 10 60 Unsupervised Unsupervised Unsupervised Yes Yes Yes Call Answer Call Answer Call Answer 11 12 5 10 60 60 0 60 Supervised Supervised Supervised No Transfer Unsupervised No Transfer Yes Yes Yes Yes No No Call Answer Call Answer Call Answer Call Answer Automated Attendant Call Answer Class 1 13 *14 **15 ***16 Covarage Service Call Answer Call Answer Call Answer Call Answer Call Answer Call Answer Call Answer NOTES: Classes 7 and 14 are used for Guest Mailboxes that do not * have an associated extension. ** Class 15 is used with Delayed Call Handling. Class 15 is also used with Night Only Call Handling for MERLIN LEGEND releases 1.0, 1.1, and 1.2i. Voice mailboxes with Class of Service 15 are used to provide Automated Attendant Service. * * * Class 16 is for special mailboxes, used for purposes, such as order taking, message drop, or dictaphone. The General Mailbox should be assigned Class 16. 5-12 Changing the Class of Service Adding and Changing Voice Mailbox Assignments Definitions for Class of Service Key: Mins (Minutes)— total number of minutes available for storing messages in the mailbox. For an individual message, the maximum message length is 2 minutes for Classes of Service 1-14; for Class of Service 16, it is 15 minutes. Transfer Type—method of transfer to be used for this Class of Service. Outcalling—whether Outcalling is permitted; this feature calls a designated phone number or beeper/pager number when a message is placed in a subscriber’s mailbox. Coverage Service—type of coverage that this Class of Service provides. 8. Choose one: — Select an option from the menu. — [ * ] [ # ] to indicate that changes for this mailbox are complete. Enter another mailbox number and [ # ], or press [ * ] [ # ] again to return to the Mailbox Administration Menu. Initializing a Subscriber’s Password If a subscriber forgets the password to his or her voice mailbox, you can initialize (reset) the password to 1234 so the subscriber can retrieve the messages in the mailbox. The subscriber can then change the password. When you initialize a password, all other information associated with the mailbox remains unchanged, including greetings, messages, and so on. If you, the system administrator, have forgotten your password, call the AT&T Helpline (refer to the copyright notice page) or call your AT&T authorized dealer to reset it. Initializing a Subscriber’s Password 5-13 Adding and Changing Voice Mailbox Assignments RECOMMENDATION: The best protection your company has against unauthorized access to your voice mail messages and services is the subscriber password. The MERLIN MAIL—ML system allows a caller three unsuccessful attempts to log in to voice mail. After the third attempt, the call is automatically disconnected. To make security more effective: ■ Ensure that subscribers use passwords and change them periodically. ■ Tell subscribers to keep their passwords secret. ■ Ensure that factory-set default passwords are changed to passwords unique to the individual user. ■ Use the following guidelines for creating passwords: — Use all four digits. — Do not use passwords such as “1111” or “7777”. — Do not use telephone or extension numbers as passwords. — Do not code passwords in function keys, speed dialing keys, and so on. To initialize a subscriber’s password to 1234, follow the instructions below: 1. Log in to the MERLIN MAIL—ML system as the system administrator. The system administrator’s name plays; then the Voice Mail Activity Menu plays. 2. [ 9 ] to program the system. The System Administration Menu plays. 3. [ 4 ] for Mailbox programming. The Mailbox Administration Menu plays. 4. [ 6 ] to modify a mailbox. The system prompts you to enter a mailbox number. 5-14 Initializing a Subscriber’s Password Adding and Changing Voice Mailbox Assignments 5. Enter the mailbox number followed by [ 1 ]. The mailbox number and name plays, if one is recorded. Then the Mailbox Modification Menu plays. 6. [ 3 ] to initialize the password to the default, 1234. The password is reset to 1234. The system tells you the password has been initialized and then plays the Mailbox Modification Menu. 7. Choose one: — Select an option from the menu. — [ * ] [ # ] to indicate that changes for this mailbox are complete. Enter another mailbox number and [ # ] or press [ * ] [ # ] again to return to the Mailbox Administration Menu. 8. Tell the subscriber to log in to voice mail and change the password. Changing the Voice Mailbox Language If the MERLIN MAIL—ML system has been set up for bilingual operation, you can change a subscriber’s voice mailbox language. When a subscriber logs in, all menus and prompts play in the subscriber’s voice mailbox language. When a caller reaches a subscriber’s voice mailbox, the personal greeting plays in the subscriber’s voice mailbox language. Callers must press [ * ] [ 1 ] to hear the subscriber’s greeting in the alternate language. Changing the Voice Mailbox Language 5-15 Adding and Changing Voice Mailbox Assignments To change a subscriber’s voice mailbox language, update MERLIN MAIL—ML Form B: Voice Mailbox Assignments with the new language preference and follow the instructions below: 1. Log in to the MERLIN MAIL—ML system as the system administrator. The system administrator’s name plays; then the Voice Mail Activity Menu plays. 2. [ 9 ] to program the system. The System Administration Menu plays. 3. [ 4 ] for Mailbox programming. The Mailbox Administration Menu plays. 4. [ 6 ] to modify a mailbox. The system prompts you to enter a mailbox number. 5. Enter the mailbox number followed by [ # ]. The mailbox number and name plays, if one is recorded. Then the Mailbox Modification Menu plays. 6. [ 4 ] to change the subscriber’s language preference. The Language Selection Menu plays. 5-16 Changing the Voice Mailbox Language Adding and Changing Voice Mailbox Assignments 7. Select one: — [ 1 ] to select the primary language as the mailbox language. — [ 2 ] to select the secondary language as the mailbox language. — [ # ] to play the current mailbox language. The system plays back the language selected, or the current mailbox prompt language if [ # ] was pressed. The system then prompts you to approve or re-enter the language selection. — [ * ] [ # ] to quit. The mailbox language is not changed. The Mailbox Modification Menu plays. 8. Choose one: — [ * ] [ # ] to approve the language selection. The Mailbox Modification Menu plays. — [ 1 ] to re-enter the language selection. Go back to Step 7. 9. Choose one: — Select an option from the menu. — [ * ] [ # ] to indicate that changes for this mailbox are complete. Enter another mailbox number and [ # ] or press [ * ] [ # ] again to return to the Mailbox Administration Menu. Changing the Voice Mailbox Language 5-17 Adding and Changing Voice Mailbox Assignments Deleting a Mailbox When you delete a mailbox, messages in the mailbox are deleted. Deleted mailboxes are automatically removed from Group Lists. RECOMMENDATION: To prevent unauthorized access to your MERLIN MAIL—ML system, it is recommended that you delete the voice mailbox of a subscriber who has left the company. To delete a subscriber’s voice mailbox, follow the instructions below: 1. Log in to the MERLIN MAIL—ML system as the system administrator. The system administrator’s name plays; then the Voice Mail Activity Menu plays. 2. [ 9 ] to program the system. The System Administration Menu plays. 3. [ 4 ] for Mailbox programming. The Mailbox Administration Menu plays. 4. [ * ] [ D ] (or [ * ] [ 3 ]) to delete the mailbox. The system prompts you to enter the mailbox number. 5. Enter the mailbox number followed by [ # ]. The subscriber name, if recorded, and mailbox number plays, followed by a prompt to confirm the deletion. 6. Enter one of the following: — [ 9 ] for “Yes” to confirm the deletion. The mailbox and any messages in it are deleted. The system plays a message saying that the mailbox has been deleted and then plays the Mailbox Administration Menu. — [ 6 ] for “No” to cancel the deletion. The mailbox and messages are saved. The system plays the Mailbox Administration Menu. 5-18 Deleting a Mailbox Creating, Changing, and Using Group Lists 6 Administration Main Menu 9 Group Lists Scan Group Lists Create a Group List Modify or Review a Group List Delete a Group List Figure 6-1. Group Lists Administration Menu Structure Two features—Group Lists and Broadcast—enable a single voice mail message to be sent to many subscribers at one time, without dialing each extension. Figure 6-1 shows the menu structure you use to program Group Lists. Instructions for creating, changing, and using Group Lists, and using the Broadcast feature are provided on the pages that follow. 6-1 Creating, Changing, and Using Group Lists A Group List consists of extensions (up to 99) assigned to a single group. That group of extensions is assigned a Group List number. When a subscriber sends a message to a Group List number instead of an extension number, the message is sent to all of the voice mailboxes contained in the Group List. Subscribers can be members of several different Group Lists. As the system administrator, you can create and maintain up to 99 Group Lists for use by voice mail subscribers. Like Group Lists, the Broadcast message feature lets you send a message to many subscribers at the same time. Unlike Group Lists, the Broadcast message feature: ■ Can only be used by you, the system administrator. ■ Sends the message to every subscriber, not just the members of a single Group List. For more details on Broadcast messages, refer to “Sending a Broadcast Message to All Subscribers” later in this chapter. Administering Group Lists Creating and maintaining the Group Lists is your responsibility as system administrator. Be sure to keep all of the subscribers informed about changes to the Group Lists, so that they can make best use of this feature. 6-2 Administering Group Lists Creating, Changing, and Using Group Lists Scanning a Group List The Scanning a Group List option allows you to play the group list number and number of subscribers in a Group List. It also allows you to delete a Group List while scanning. To scan a Group List, follow the instructions below: 1. Log in to the MERLIN MAIL—ML system as the system administrator. The system administrator's name plays; then the Voice Mail Activity Menu plays. 2. [ 9 ] to program the system. The System Administration Menu plays. 3. [ 5 ] for Group Lists. The Group List Administration Menu plays. 4. [ 2 ] to scan Group Lists. The first Group List number plays, followed by the number of subscribers in the list. 5. Enter one of the following options: — [ * ] [ D ] (or [ * ] [ 3 ]) to delete the Group List. Go to Step 6. — [ * ] to get the next list. — [ * ] [ # ] to return to the Group List Administration Menu. 6. Enter the appropriate option: — [ 9 ] for “Yes” to confirm the deletion. The Group List is deleted. The Group List Administration Menu plays. — [ 6 ] for “No” to cancel the deletion. The Group List is not deleted. The Group List Administration Menu plays. Administering Group Lists 6-3 Creating, Changing, and Using Group Lists Creating a Group List When you create a new Group List, be sure to notify subscribers. To create a new group list, record the subscribers on MERLIN MAIL—ML Form I: Group Lists, and follow the instructions below: 1. Log in to the MERLIN MAIL—ML system as the system administrator. The system administrator’s name plays; then the Voice Mail Activity Menu plays. 2. [ 9 ] to program the system. The System Administration Menu plays. 3. [ 5 ] for Group Lists. The Group List Administration Menu plays. 4. [ 4 ] to create a Group List. The system prompts you to enter the new Group List number. 5. Enter the new Group List number (1–99) followed by [ # ]. The system prompts you to enter an extension number. 6. Enter a subscriber’s extension number followed by [ # ]. The system plays the mailbox name of the subscriber for the extension number entered, then prompts you to enter the next extension number. NOTE: To delete the last mailbox entered, press [ * ] [ D ] (or [ * ] [ 3 ]). The system will confirm the deletion and prompt you to enter the next extension. 7. Repeat Step 6 for each extension to be added to the Group List. 8. [ * ] [ # ] to save the Group List. The Group List Administration Menu plays. 6-4 Administering Group Lists Creating, Changing, and Using Group Lists Reviewing and Modifying a Group List The Review or Modify a Group List option allows you to review the current subscribers in a list. You can then choose to change, delete, or add individual extensions in the list. NOTE: Be sure to update MERLIN MAIL—ML Form I: Group Lists and notify voice mail subscribers when you change Group Lists. To review or modify a Group List, follow the instructions below: 1. Log in to the MERLIN MAIL—ML system as the system administrator. The system administrator’s name plays; then the Voice Mail Activity Menu plays. 2. [ 9 ] to program the system. The System Administration Menu plays. 3. [ 5 ] for Group Lists. The Group List Administration Menu plays. 4. [ 6 ] to modify or review a Group List. The system prompts you to enter a Group List number. 5. Enter the Group List number followed by [ # ]. The number of entries in the list plays followed by the name of the first entry in the list. Then the Group List Modification Menu plays. Administering Group Lists 6-5 Creating, Changing, and Using Group Lists 6. Select one of the following options: — [ * ] [ D ] (or [ * ] [ 3 ]) to delete the entry played. The system plays “Deleted” and then plays the next entry. — [ # ] to review the next entry on the list. The next entry plays. When there are no more entries in the list the system tells you so and then plays the Group List Administration Menu. — [ 1 ] to add entries. (Go to Step 7.) The system prompts for the new entry if it has less than 100 entries in the Group List. — [ * ] [ 1 ] to go back to the beginning of the list. The first entry plays. Choose an option from Step 6. — [ * ] [ # ] to return to the Group List Administration Menu. 7. Enter the extension to be added to the list, followed by [ # ]. The new entry is added. 8. Repeat Step 7 for each extension to be added to the Group List. 9. Press [ * ] [ # ] when you have finished adding entries. The system plays the next entry in the list, if any, followed by the Group List Modification Menu. If there are no more entries, the system states so, and returns to the Group List Administration Menu. 6-6 Administering Group Lists Creating, Changing, and Using Group Lists Deleting a Group List The Delete a Group List option allows you to remove an entire Group List from Voice Mail Service. NOTE: Be sure to notify subscribers when you delete a Group List—especially if you intend to use the Group List number again for a different list of subscribers. To delete a Group List, follow the instructions below: 1. Log in to the MERLIN MAIL—ML system as the system administrator. The system administrator’s name plays; then the Voice Mail Activity Menu plays. 2. [ 9 ] to program the system. The System Administration Menu plays. 3. [ 5 ] for Group Lists. The Group List Administration Menu plays. 4. [ * ] [ D ] (or [ * ] [ 3 ]) to delete a Group List. The system prompts you to enter the number of the Group List to be deleted. 5. Enter the Group List number to be deleted, followed by [ # ]. The system prompts you to confirm that you want the Group List to be deleted. 6. Choose an option: — [ 9 ] for “Yes” to confirm the deletion. The Group List is deleted. — [ 6 ] for “No” to cancel the deletion. The Group List is not deleted. Administering Group Lists 6-7 Creating, Changing, and Using Group Lists 7. Choose an option: — Go to Step 5 to delete another Group List. — [ * ] [ # ] to return to the Group List Administration Menu. Sending Messages Using Broadcast or Group Lists You can send messages to many subscribers at the same time by using the following features: ■ Broadcast—allows the system administrator to send a message to all subscribers. ■ Group Lists—allows any subscriber to send a message to subscribers on a Group List. Sending a Broadcast Message to All Subscribers The Broadcast feature allows you to “broadcast” a message to all the subscribers on the system without having to enter each extension individually. When you broadcast a message to all subscribers, the message is sent out immediately. However, the message-waiting indicator on each phone does not light until 3 a.m. NOTE: Outcalling is not performed for Broadcast messages. In addition, Broadcast messages are not sent to the system administrator’s mailbox, the Trouble Mailbox, or the General Mailbox. 6-8 Sending Messages Using Broadcast or Group Lists Creating, Changing, and Using Group Lists To send a broadcast message, follow the instructions below: 1. Log in to the MERLIN MAIL—ML system as the system administrator. The system administrator’s name plays; then the Voice Mail Activity Menu plays. 2. [ 1 ] to record a message. The system prompts you to record at the tone. 3. Record your message (up to 2 minutes) followed by [ 1 ]. The Message Editing Menu plays. 4. Select one of the following options or skip to Step 5: — [ 2 ] [ 3 ] to play back the message. — [ 2 ] [ 1 ] to re-record the message. — [ * ] [ D ] (or [ * ] [ 3 ]) to delete the message. 5. [ * ] [ # ] to approve the message. The system prompts you to enter an extension and [ # ] or [ * ] [ 5 ] to enter a Group List. 6. [ * ] [ 6 ] to send the message to all subscribers. The system tells you that the message will be sent to all subscribers and that the message is scheduled for delivery. The Voice Mail Activity Menu plays. NOTES: [ * ] [ 6 ] is not mentioned in the message addressing prompt. It is only available to the system administrator for sending Broadcast messages. If you entered extensions or Group List numbers before pressing [ * ] [ 6 ] you will not be able to use the Broadcast feature to send that message unless you first delete the extensions or group lists entered. To do this, press [ * ] [ D ] (or [ * ] [ 3 ]) as many times as needed to delete the extensions or group lists. Then press [ * ] [ 6 ] to use the Broadcast feature. Sending Messages Using Broadcast or Group Lists 6-9 Creating, Changing, and Using Group Lists Sending a Message to a Group List Provide all of the subscribers at your company with the following instructions for sending a message to subscribers on a Group List. To send a message to a Group List, follow the instructions below: 1. Log in to the MERLIN MAIL—ML system. Your subscriber name plays; then the Voice Mail Activity Menu plays. 2. [ 1 ] to record a message. The system prompts you to record at the tone. 3. Record your message (up to 2 minutes) followed by [ 1 ]. The Message Editing Menu plays. 4. Choose an option or go to Step 5: — [ 2 ] [ 3 ] to play back the message. — [ 2 ] [ 1 ] to re-record the message. — [ * ] [ D ] (or [ * ] [ 3 ]) to delete the message. 5. [ * ] [ # ] to approve the message. The system prompts you to enter an extension or [ * ] [ 5 ] to enter a Group List. 6. [ * ] [ 5 ] to send the message to subscribers on a Group List. The system prompts you to enter a Group List number. 7. Enter the Group List number (1–99) followed by [ # ]. The system prompts you to enter another extension number or [ * ] [ 5 ] to enter a Group List. 6-10 Sending Messages Using Broadcast or Group Lists Creating, Changing, and Using Group Lists 8. Choose one or go to Step 9: — To address the message to another Group List, repeat Steps 6 and 7. — To address the message to an individual voice mailbox, enter the mailbox number and [ # ]. — To address the message using the Directory feature, press [ * ] [ A ] (or [ * ] [ 2 ]) and follow the prompts. 9. Press [ * ] [ # ] when you are finished addressing your message. The system tells you that the message is scheduled for delivery. The Voice Mail Activity Menu plays. Sending Messages Using Broadcast or Group Lists 6-11 Changing System Greetings 7 Administration Main Menu 9 System Greetings Voice Mail Greeting Automated Attendant Greeting Figure 7-1. System Greetings Menu Structure The MERLIN MAIL—ML system plays two types of system greetings: Automated Attendant Service and Voice Mail Service. This chapter gives instructions for changing both types of greetings to suit your business needs. 7-1 Changing System Greetings Figure 7-1 gives an overview of the menu structure you will follow in the instructions. Voice Mail Greeting Subscribers accessing the Voice Mail Service hear the Voice Mail Greeting. If the system is in bilingual mode, the Voice Mail Greeting plays in both languages. If your company prefers a customized Voice Mail Greeting, you can change it from the factory setting. ■ The Voice Mail Greeting factory setting is: “ Welcome to MERLIN MAIL. Please enter extension and pound sign.” RECOMMENDATION: Although you can change the Voice Mail Greeting, it is strongly recommended that you use the factory setting. Listening to the Voice Mail Greeting To listen to the greeting that plays when callers dial the Voice Mail Service, follow the instructions below: 1. Log in to the MERLIN MAIL—ML system as the system administrator. The system administrator’s name plays; then the Voice Mail Activity Menu plays. 2. [ 9 ] to administer the system. The System Administration Menu plays. 3. [ 7 ] for System Greeting. The System Greeting Choice Menu plays. 4. [ 1 ] for Voice Mail greeting. The system prompts you to record the greeting, then the Voice Mail Greeting Menu plays. 7-2 Voice Mail Greeting Changing System Greetings 5. [ 0 ] to listen to the greeting. The current greeting plays followed by the Voice Mail Greeting Menu. If the system is set up in monolingual mode, press [ * ] [ # ] to keep the current greeting. If the system is set up in bilingual mode, press [ * ] [ # ] to keep the current greeting. To hear the greeting in the secondary language, press [ 0 ]. To keep this greeting press [ * ] [ # ]. Changing the Voice Mail Greeting You can customize the Voice Mail Greeting to meet the needs of your voice mail subscribers. ■ The Voice Mail Greeting can be up to 2 minutes long. ■ It must tell subscribers to enter their extension number followed by [ # ]. To change the Voice Mail Greeting, update MERLIN MAIL—ML Form D: Voice Mail Greeting and follow the instructions below: 1. Log in to the MERLIN MAIL—ML system as the system administrator. The system administrator’s name plays; then the Voice Mail Activity Menu plays. 2. [ 9 ] to administer the system. The System Administration Menu plays. 3. [ 7 ] for System Greeting. The System Greeting Choice Menu plays. 4. [ 1 ] for Voice Mail greeting. The system prompts you to record the greeting, then the Voice Mail Greeting Menu plays. Voice Mail Greeting 7-3 Changing System Greetings 5. Select an option: — [ 1 ] to record a greeting. The system prompts you to record at the tone. Go to Step 6. — [ 0 ] to listen to the greeting. The Voice Mail Greeting plays. Select an option from Step 5. — [ 2 ] to use the system default greeting. The message “System default greeting will be used.” plays. If the MERLIN MAIL—ML system is set up for monolingual operation, the System Greeting Choice Menu plays. If the MERLIN MAIL—ML system is set up for bilingual operation, the system prompts you to record the greeting in the secondary language. Skip to Step 9. — [ * ] [ # ] to use the current greeting. The message “The current greeting will be used.” plays. If the MERLIN MAIL—ML is set up for monolingual operation, the System Greeting Choice Menu plays. This procedure is completed. If the MERLIN MAIL—ML is set up for bilingual operation, the system prompts you to record the greeting in the secondary language. Skip to Step 9. 6. Record the Voice Mail Greeting, then press [ 1 ]. NOTE: Remember to include instructions for the caller to enter an extension number followed by [ # ]. The system plays the Message Editing Menu. 7. Enter one of the following options or go to Step 8: — [ 2 ] [ 3 ] to play back the greeting. — [ 2 ] [ 1 ] to re-record the greeting. 7-4 Voice Mail Greeting Changing System Greetings — [ * ] [ D ] (or [ * ] [ 3 ]) to delete the new greeting and use the previous greeting. 8. [ * ] [ # ] to approve the greeting. If the MERLIN MAIL—ML system is set up for monolingual operation, the system plays the Voice Mail Greeting Menu. Skip to Step 10. If the MERLIN MAIL—ML system is set up for bilingual operation, the system prompts you to record the greeting in the secondary language. Go to Step 9. 9. (Bilingual Operation Only) Repeat Steps 5 through 8 for the secondary system language. The system plays the Voice Mail Greeting Menu. 10. [ * ] [ # ] to return to the System Greeting Choice Menu. Automated Attendant Service Greetings The MERLIN MAIL—ML system’s Automated Attendant Service plays a greeting to every caller that calls your company: a Day Greeting for calls received during scheduled business hours and a Night Greeting for calls received after scheduled business hours or when the company is closed. NOTE: The greeting can be a maximum of 10 seconds. The Automated Attendant Service Greetings serve the following purposes: ■ Inform customers that they have reached your company. ■ Tell touch-tone phone callers to press [ 1 ] if the MERLIN MAIL—ML system has been set up for monolingual operation and the Touch-Tone Gate is “On.” ■ Tell touch-tone phone callers to press [ * ] [ 1 ] to select the alternate language if the MERLIN MAIL—ML system has been set up for bilingual operation. Automated Attendant Service Greetings 7-5 Changing System Greetings For example, if the Travel Agency set up the MERLIN MAIL—ML system for monolingual operation with the Touch-Tone Gate activated, callers to the agency would hear the following greeting: Thank you for calling the Travel Agency. If you are calling from a touch-tone phone, press [ 1 ] now. If the Travel Agency set up the MERLIN MAIL—ML system for bilingual operation, with English as the primary language and Spanish as the secondary language, callers would hear this greeting: Thank you for calling the Travel Agency. Para escuchar en espãnol, marque los [ * ] [ 1 ]. As system administrator, you may want to listen to or change the Automated Attendant Service Greetings. If you want to change the greetings, remember to update MERLIN MAIL—ML Form C: Automated Attendant Service Greeting and verify the setting of the Touch-Tone Gate. (See “Changing the Touch-Tone Gate Setting” in Chapter 4.) 7-6 Automated Attendant Service Greetings Changing System Greetings Listening to an Automated Attendant Service Greeting To listen to the greeting that plays when the phone is answered by the Automated Attendant Service, follow the instructions below: 1. Log in to the MERLIN MAIL—ML system as the system administrator. The system administrator’s name plays, then the Voice Mail Activity Menu plays. 2. [ 9 ] to program the system. The System Administration Menu plays. 3. [ 7 ] for System Greeting. The System Greeting Choice Menu plays. 4. [ 3 ] for Automated Attendant Service greeting. The system prompts you to select either the Day or Night greeting. 5. Enter one of the following options: — [ 1 ] to play back the Day Greeting. — [ 2 ] to play back the Night Greeting. The Automated Attendant Service Greeting Administration Menu plays. 6. [ 0 ] to listen to the greeting you selected. The current greeting plays followed by the Automated Attendant Service Greeting Administration Menu. Automated Attendant Service Greetings 7-7 Changing System Greetings Changing an Automated Attendant Service Greeting Callers hear one of two Automated Attendant Service greetings when they call your company: ■ Automated Attendant Service Day Greeting ■ Automated Attendant Service Night Greeting To change either Automated Attendant Service Greeting, change MERLIN MAIL—ML Form C: Automated Attendant Service Greeting and follow the instructions below: 1. Log in to the MERLIN MAIL—ML system as the system administrator. The system administrator’s name plays, then the Voice Mail Activity Menu plays. 2. [ 9 ] to program the system. The System Administration Menu plays. 3. [ 7 ] for System Greeting. The System Greeting Choice Menu plays. 4. [ 3 ] for the Automated Attendant Service Greeting. The system prompts you to select either the Day or Night greeting. 5. Choose one of the following options: — [ 1 ] for Day Greeting. — [ 2 ] for Night Greeting. — [ * ] [ # ] to quit. The System Greeting Choice Menu plays. 7-8 Automated Attendant Service Greetings Changing System Greetings 6. Choose one of these options: — [ 1 ] to record the greeting. The system prompts you to record at the tone. — [ 0 ] to listen to the current greeting. The Greeting plays. — [ 2 ] to use the system default greeting. The system states that the default greeting will be used, then prompts you to select either the Day or Night Greeting. Go back to Step 5. 7. Record the greeting. — The greeting is limited to 10 seconds—make the greeting as brief as possible. — In monolingual mode, if the Touch-Tone Gate is “On,” the greeting must tell callers to press [ 1 ] if they are calling from a touch-tone phone. — In bilingual mode, the greeting must tell callers to press [ * ] [ 1 ] to select the alternate language. 8. [ 1 ] after recording the greeting. The system plays the Greeting Editing Menu. 9. Enter an option or go to Step 10: — [ 2 ] [ 3 ] to listen to the greeting. — [ 2 ] [ 1 ] to re-record the greeting. Go back to Step 8. — [ * ] [ D ] (or [ * ] [ 3 ]) to delete the new greeting and use the previous greeting. 10. [ * ] [ # ] to approve the greeting. The Automated Attendant Greeting Administration Menu plays. Automated Attendant Service Greetings 7-9 Troubleshooting 8 PROBLEM: Touch-tones were entered but not detected by the MERLIN MAIL—ML system. Possible Cause The line is too “noisy.” Corrective Action The system may not be able to interpret touch-tones while a prompt plays because of the noise. Wait until the prompt finishes before entering the touch-tones. If you are using a speakerphone, turn off the microphone. PROBLEM: A call transferred by the system appears on both the intercom button and a phone’s line button. Possible Cause When the system transfers a call to a phone that has a line appearance for the line the call is on, the call rings at the intercom button but also flashes on the line button. Corrective Action Use the intercom button to answer the call. 8-1 Troubleshooting PROBLEM: No one is on the line when you first answer a call transferred by the system. Possible Cause If the system is using Supervised Transfer, it waits for you to answer the call before it connects the caller to you. Thus, there is a momentary delay between the time you pick up the call and when the caller is actually connected. Under these circumstances, the system waits to hear your voice before connecting the call. The system has transfered the call to a non-subscriber. PROBLEM: Corrective Action When you answer a call, wait a moment after the two beeps, then speak again. The caller should be connected. Use Unsupervised Transfer together with group coverage by the MERLIN MAIL—ML system. Unsupervised Transfer will connect the call immediately. If there is no answer, group coverage will send the call to the MERLIN MAIL—ML system’s Call Answer Service. None. It is normal operation for a short delay to occur when the system transfers a call to a non-subscriber. Part of the greeting gets cut off. Possible Cause Corrective Action You may have begun recording the greeting too early. Speak after the beep ends. A touch-tone was pressed while recording the greeting. Re-record the greeting. 8-2 Troubleshooting PROBLEM: System terminates recording of name, greeting, or message before user finishes. Possible Cause Corrective Action The recording may exceed limit set for it. Be sure the recording does not exceed the time limit, then re-record it. The speaker’s voice sounded like a touch-tone digit. Re-record the message. PROBLEM: Message-waiting indicator will not turn on or off. Possible Cause Corrective Action It takes about 30 seconds for the system to turn the indicator on or off. If there is heavy call traffic, it may take slightly longer. Wait a minute or two. The message-waiting indicator remains lighted until all messages are removed from the voice mailbox, unless you turn it off. Remove messages from the voice mailbox. The message-waiting indicator may be indicating that there is a message in the Trouble Mailbox or the General Mailbox, or that an operator message or a fax has arrived. If you are the system administrator, check the Trouble Mailbox and delete all messages. If you are the General Mailbox owner, check the General Mailbox and delete all messages. If you are the fax message receiver, check to see if a fax has arrived and if so, turn off your message-waiting indicator. Also, check with the operator to see if you have a message. 8-3 Troubleshooting PROBLEM: Messages cannot be left in a subscriber’s voice mailbox. Possible Cause The voice mailbox is full. Corrective Action Old messages must be deleted regularly from voice mailboxes. NOTE: When an individual’s voice mailbox is full, new messages to that subscriber are deposited in the General Mailbox along with a recording identifying the name and extension of the called party. Voice mailbox may be too small. 8-4 Mailbox sizes range from 5 to 60 minutes. If subscribers frequently hear the “Mailbox Nearly Full” message, you may want to change the Class of Service to increase the storage size of their voice mailboxes. Troubleshooting PROBLEM: Calls are not being transferred properly. Possible Cause The Automated Attendant Service may not be administered properly. Corrective Action Make sure the menu script matches the programmed Selector Codes. If the problem involves the system operator, be sure the proper extension has been designated for that person. On the MERLIN MAIL—ML system, check the setting for system operator’s extension; also on the MERLIN LEGEND system, check the setting for “Unassigned” under “Options.” PROBLEM: Callers hear ringing, but the system does not answer. Corrective Action Possible Cause This is normal when all the the system ports are busy. None. The connections of the modular cords to the MERLIN MAIL—ML system unit may be loose. Check the modular cords on the unit to make sure they are securely connected. Call the MERLIN MAIL—ML system port directly to see if the call is answered. If it is not answered, the connection may be broken and you may need to reconnect or replace the modular cords. 8-5 Troubleshooting PROBLEM: The system does not answer immediately. Possible Cause Corrective Action The system may be administered for Delayed Answer. Check the settings on the MERLIN MAIL—ML system. The Intercom buttons (Key Mode) or System Access buttons (Hybrid/PBX mode) on the MERLIN MAIL—ML ports may have been set to Delayed Ring or No Ring. Check the settings via MERLIN LEGEND system programming. The connections of the modular cords to the MERLIN MAIL—ML system unit may be loose. Check the modular cords on the unit to make sure they are securely connected. PROBLEM: Busy signal received when calling into Voice Mail. Possible Cause All ports are in use or maintenance is being performed on the MERLIN MAIL—ML system unit. PROBLEM: Corrective Action Try again later. Subscriber unable to log in to Voice Mail. Possible Cause Corrective Action Password may be incorrect. Check to see that the password is correct. Someone else is already logged in to that mailbox. Only one person can log in to a mailbox at a time. Change the mailbox password to prevent unauthorized use. 8-6 MERLIN MAIL—ML Factory Settings A MERLIN MAIL—ML Factory Settings Factory Settings MERLIN MAIL—ML Parameters System Parameters All ports AA Port Allocation No Delayed Answer No Delayed Answer/Delayed Answer Number of Rings for No Delayed Answer 1 4 Number of Rings for Delayed Answer None Fax Extension 768 System Operator’s Extension 10 General Mailbox Owner 9997 System Administrator’s Mailbox 2 Maximum Digit Length Monolingual Language Mode English System Language Schedule Closed All Day Business Schedule Changeable Yes Yes No No Yes Yes Yes Yes Yes Yes Yes Yes A-1 Appendix A MERLIN MAIL—ML Factory Settings MERLIN MAIL—ML Parameters Factory Settings Automated Attendant Service Menu Prompts 2 minutes maximum Announcements 2 minutes maximum Announcement Numbers 1–99 1–99 Submenu Numbers Day Dial 0/Timeout Action Transfer to System Operator Night Dial 0/Timeout Action Transfer to General Mailbox Touch-Tone Gate: Monolingual mode On Touch-Tone Gate: Bilingual mode On Mailboxes Name Recording 4 seconds maximum Personal Greetings 2 minutes maximum System Administrator’s Mailbox 9997 COS 7 Trouble Mailbox General Mailbox General Mailbox Owner Message length 9998 COS 7 9999 COS 16 Extension 10 1 second–2 minutes maximum for COS 1–14 Changeable No No No No Yes Yes Yes* No No No Yes Yes No Yes No Yes Yes No 1 second–15 minutes for COS 16 only Group Lists Group List IDs 1-99 No * If a fax extension is administered, the Touch-Tone Gate cannot be changed. A-2 Appendix A MERLIN MAIL—ML Factory Settings Changeable Factory Settings MERLIN MAIL—ML Parameters System Greetings No 2 minutes maximum Voice Mail Greeting 10 seconds maximum No Automated Attendant Service Greetings A-3 Sending Faxes to the MERLIN MAIL—ML System B The MERLIN MAIL—ML system can automatically recognize fax calls from fax machines that produce industry-standard fax (CNG) tones and direct the fax call to the correct fax extension or fax calling group. For details, see Chapter 2, “Changing System Parameters.” Fax calls from fax machines that do not produce industry-standard fax (CNG) tones can be manually directed to the correct fax extension. Have the fax sender follow these instructions: 1. Call your company. The Autotmated Attendant Greeting plays. 2. (Monolingual Mode Only) If the MERLIN MAIL—ML system is set up for monolingual mode and the Touch-Tone Gate is on, press [ 1 ]. 3. In order to transfer to the fax extension, respond to the prompts. Depending on how the MERLIN MAIL—ML system is set up, the caller will select a menu option, dial the fax extension directly, or press [ * ] [ 8 ] and the fax extension number. 4. Wait until transferred to the fax extension and the handshake tone starts. Press Start. B-1 Appendix B NOTE: If your company regularly receives fax calls from machines that do not produce industry-standard fax (CNG) tones, you may want to designate a Selector Code on a menu for Selector Code Transfer to the fax extension. Then, when the fax sender calls, have the sender select the appropriate menu option. When the sender hears the handshake tone, the sender should press Start. B-2 Glossary A Announcement An informative message that provides frequently requested information. It is pre-recorded by the system administrator and plays to callers who select it from the Automated Attendant Service Main Menu or a submenu. Automated Attendant See Automated Attendant Service. Automated Attendant Service The system component that automatically answers and directs incoming calls to the desired extensions or plays an announcement selected by the caller. B Bilingual Mode MERLIN MAIL—ML system operation that allows callers and subscribers to select one of two languages in which system prompts, menus, and announcements are played. Bilingual language combinations are English/French, French/English, English/Spanish, and Spanish/English. See also Primary System Language and Secondary System Language. Broadcast A feature that lets the system administrator send a message to all Voice Mail subscribers at the same time without having to address it to each extension. Business Schedule The days and hours that a business is open or closed. This programmable option can be used to determine when the Automated Attendant Service Day or Night greetings and menus play. C Call Answer Service The system feature that allows callers to leave a message or to transfer to another extension when their calls are not answered by the called party. GL-1 Glossary Calling Group A group of extensions that perform a similar function. A Calling Group can be administered to provide Group Coverage for one or more Coverage Groups. See also Group Calling, Coverage, and Coverage Group. Class of Service (COS) This parameter defines the characteristics of a voice mailbox. Identifies the total mailbox storage space (0, 5, 10, or 60 minutes), maximum message length (2 or 15 minutes), the type of transfer (Unsupervised, Supervised, or No Transfer), and the Outcalling permission (permitted or not permitted). CNG In the data communications environment, a fax calling tone that indicates that a fax machine is ready to transmit. COS See Class of Service. Coverage This feature designates an alternate answering position when the extension called is busy or does not answer. It is programmed by the MERLIN LEGEND system manager. Coverage Group A group of extensions that is programmed to be covered by the same Group Coverage receiver(s). Individual extensions or a Calling Group (such as the MERLIN MAIL—ML Calling Group) can be a Group Coverage receiver. D Day Greeting The Automated Attendant Service Greeting that plays during the hours that a company is open for business. See also Night Greeting. Delayed Answer The MERLIN MAIL—ML feature that allows MERLIN MAIL—ML ports to answer a call after a delay of four rings. See also Immediate Answer. Dial Plan The extension assignments for all equipment (voice or data) connected to the communications system. Also called Numbering Plan. GL-2 Glossary Dial 0/Timeout Action Automated Attendant Service feature in both monolingual and bilingual mode that determines how a call is processed when a caller dials 0 (zero) or when a caller does not make a selection from the main menu. Calls can be transferred to the system operator, connected to the General Mailbox, or can be disconnected. This option is programmed separately for day and night operation by the system administrator. In monolingual mode with the Touch-Tone Gate “On,” this feature determines how a call is processed if the caller does not respond to the Touch-Tone Gate within 4 seconds after the Automated Attendant Greeting finishes playing (8 seconds if Fax Call Handling is used). In Call Answer Service, this option determines what happens when a caller presses 0 (zero). See also Touch-Tone Gate. E Exclusion List When the MERLIN LEGEND Night Service with Outward Restriction feature is used, the subscribers who can make external calls without entering a password when Night Service is activated. Subscribers who are not on this list must enter a password to make external calls when Night Service is activated. Extension Number that identifies a phone or other voice or data equipment connected to the system. Extension numbers can be 1-to-4 digits. F Factory Settings The settings that are in effect when the MERLIN LEGEND Communications System or the MERLIN MAIL Voice Messaging System—Multi-Lingual Version is shipped. Sometimes these settings are referred to as “default settings.” Fax Message-Waiting Receiver The extension designated to receive message-waiting indications for calls directed to the fax extension or Fax Calling Group. See also Message-Waiting Receiver. Fax Tones See CNG. GL-3 Glossary G General Mailbox A voice mailbox (mailbox 9999) where callers can leave messages when a subscriber’s mailbox is full, if they are dialing from a rotary phone, or do not know the extension of the person they would like to contact. See also General Mailbox Owner. General Mailbox Owner The individual responsible for transferring messages from the General Mailbox to the appropriate person. The message-waiting indicator on the General Mailbox owner’s phone lights whenever a message is placed in the General Mailbox. Greeting Initial message that plays to callers. See also Day Greeting, Night Greeting, Personal Greeting, Temporary Closure Greeting, and Voice Mail Greeting. Group Calling A feature that directs calls to a group of people assigned to handle the same type of call. A single extension number is assigned to the group and is used by internal and external callers to reach the group. See also Calling Group. Group Coverage Extensions that are grouped together so that they get coverage by the designated group coverage receiver(s). The MERLIN MAIL—ML Calling Group can be designated as a coverage receiver for one or more coverage groups. Group Coverage Delay Interval The number of times a call will ring at an extension without personal coverage but covered by a Calling Group before the call is sent to an assigned Calling Group (group coverage receiver). If any personal coverage (primary or secondary) is available, the Delay Ring Interval parameter value is added to this ring delay parameter value for a total ring delay value. Group List A list of subscribers programmed into the MERLIN MAIL—ML system and assigned a number (1–99) so that subscribers can record a single message and send it to everyone on the list at the same time simply by using the Group List number. The system administrator maintains Group Lists. GL-4 Glossary Guest Mailbox A voice mailbox assigned to visitors, guests, or employees who need to receive messages but do not have a phone assigned to them. Callers using any of the MERLIN MAIL—ML services can leave messages in a guest mailbox, however the system operator cannot transfer calls to a guest mailbox. If you want the system operator to transfer calls to a guest mailbox, set up a phantom station for the subscriber. See also No Transfer. H Hunt Pattern The search pattern used by the Group Calling feature to find the next available extension for answering a call. The MERLIN MAIL—ML Calling Group should be administered for a linear hunt pattern. If this search pattern is specified, the first member is selected. If the first port is not available, the next port is selected. The search continues in a linear manner until an available port is found. I Immediate Answer The MERLIN MAIL—ML feature that allows MERLIN MAIL—ML ports to answer a call after one ring. Immediate Answer (No Delayed Answer) is the factory setting. Contrast with Delayed Answer. K Key System A telephone system for telephones that use intercom buttons for placing and receiving internal calls and where each line appears on its own button. M Mailbox See Voice Mailbox. GL-5 Glossary Main Menu A list of options presented to the caller from which the caller selects an option by entering the corresponding Selector Code. Based on predefined associations between menu options and Selector Codes, Automated Attendant Service routes the call to a specific extension, submenu, or an announcement. The system administrator can program Day and Night Main Menus for Automated Attendant Service that play when your business is open or closed. See also Selector Code. Main Menu Script The list of options that plays after the Day or Night Greeting. It describes to callers what is available on the Main Menu and can provide a list of Selector Codes that callers can enter to get to the extension, submenu, or announcement they want. Message-Waiting Receiver An extension designated to receive message-waiting indications for calls directed to a Calling Group. See also Fax Message-Waiting Receiver. Monolingual Mode MERLIN MAIL—ML system operation in which a single language is used for system prompts, menus, and announcements. The available languages are English, French, and Spanish. Contrast with Bilingual Mode. N Night Greeting The Automated Attendant Service greeting that plays during the hours that a company is closed. Night Service MERLIN LEGEND feature that causes calls to ring at specially assigned stations in addition to where calls would normally ring. No Transfer A MERLIN MAIL—ML transfer type that is normally used for the mailboxes of visitors, guests, or employees who need to receive messages but do not have a phone assigned to them. Messages can be left in voice mailboxes assigned this transfer type by: selecting an Automated Attendant Service menu option that transfers to the voice mailbox, pressing [ * ] [ T ] (or [ * ] [ 8 ]) and entering the mailbox number from any MERLIN MAIL—ML service, or by addressing a message to the voice mailbox from within Voice Mail Service. See also Supervised Transfer, Unsupervised Transfer, and Guest Mailbox. GL-6 Glossary Numbering Plan See Dial Plan. O Outcalling A MERLIN MAIL—ML system feature that calls an outside or inside number, or pager/beeper, to inform a subscriber when a new message has arrived in his or her mailbox. Subscribers administer their own Outcalling number and can turn Outcalling On or Off as required. This feature is only available if a subscriber’s voice mailbox has a Class of Service that permits its use. A subscriber can specify a telephone number or beeper/pager number for Outcalling. Overflow Coverage The method of designating a secondary Group Calling or the Queued Call Console (hybrid/PBX only) to receive calls when the number of calls waiting in the queue for the primary Calling Group is equal to or greater than the programmed Overflow Coverage Threshold. See also Overflow Coverage Threshold. Overflow Coverage Threshold The programmable number of calls that can wait in the queue for a Calling Group before calls are sent to another Calling Group by the Overflow Coverage feature. See also Overflow Coverage. P Personal Greeting A greeting recorded by a subscriber that callers hear when they are transferred to a subscriber’s mailbox. Port Allocation The process of assigning MERLIN MAIL—ML services to each port. Primary System Language In bilingual mode, the default language used for playing system prompts, menus, and announcements to callers. Contrast with Secondary System Language. GL-7 Glossary R Return Time Interval See Transfer Return Interval. RMD Remote Maintenance Device. A device used by AT&T or an authorized dealer to call the system and perform maintenance and diagnostic services on the MERLIN MAIL—ML unit from a remote location. S Secondary System Language In bilingual mode, the alternate language that callers can choose to play system prompts, menus, and announcements. Contrast with Primary System Language. Selector Code A one-digit number (1–9) representing a menu option that callers select from a Main Menu or from a submenu to transfer them to an extension, play a submenu, or play an announcement. Selector codes can also be reserved for direct dialing of individual extension numbers. See also Selector Code Action. Selector Code Action The type of action taken when a caller enters a Selector Code. The possible actions are: transfer calls to a predetermined extension, play a submenu, play an announcement, prompt to transfer to an extension, or direct (unprompted) transfer to an extension using a selector code as the first digit of the extension. See also Selector Code. Submenu A lower-level menu selected from a Main Menu or from another submenu that presents additional options that a caller can select by entering the corresponding Selector Code. Based on predefined associations between Selector Codes and Selector Code Actions, Automated Attendant Service routes the call to an extension, submenu, or an announcement. Submenu Script The list of options that play after callers select a submenu from a Main Menu or from another submenu. The script offers the list of options available on the submenu and gives the Selector Codes for callers to dial to reach the extension, submenu, or announcement they want. GL-8 Glossary Subscriber A person whose extension is registered with the MERLIN MAIL—ML system. Every subscriber has a voice mailbox. The voice mailbox number is usually the same as the subscriber’s extension number. Supervised Transfer The transfer type in which the MERLIN MAIL—ML system monitors a call to see if it is answered. The MERLIN MAIL—ML system returns to the caller if it detects a busy signal or the call remains unanswered after four rings. In such cases, callers are given two options: leave a message or choose another extension. Supervised Transfer should be used only when a phone does not have coverage assigned to it. See also Unsupervised Transfer and No Transfer. System Administrator The person who updates and changes the MERLIN MAIL—ML system to meet the company’s requirements. The system administrator is a registered Voice Mail subscriber and is also responsible for the Trouble Mailbox. System Operator The person to whom calls are transferred when: the Dial 0/Timeout Action is set to “Transfer to System Operator” and callers press [ 0 ]; or callers do not make a selection from the Automated Attendant Service Main Menu; or callers do not respond to the Touch-Tone Gate (monolingual mode only). System Parameters Programmable settings that allow the MERLIN LEGEND Communications System and the MERLIN MAIL—ML system to be customized according to business needs. Prior to installation, each system is programmed with factory-set system parameters. System Language In monolingual mode, the language in which the prompts, announcements, and submenus are played. See also Primary System Language and Secondary System Language. T Temporary Closure Greeting A special greeting that can be recorded to play to callers when a company closes for a holiday or unexpectedly because of inclement weather, emergency, or other reasons. GL-9 Glossary Touch-Tone Duration The length (specified in milliseconds) of the touch-tone codes sent between a communications system and a voice messaging system. Touch-Tone Gate In monolingual mode, a programmable feature that determines quickly whether a caller is dialing from a rotary phone. In monolingual mode, when the Touch-Tone Gate is set to “On, ” callers must dial a digit before the Main Menu plays. If a digit is dialed, MERLIN MAIL—ML plays the Main Menu. If a digit is not dialed, the call is handled as specified by the Dial 0/Timeout Action. If the Touch-Tone Gate is set to “Off,” callers who are calling from a rotary phone must listen to the entire Main Menu before their calls are transferred to the Dial 0/Timeout Action specified. In bilingual operation, the Touch-Tone Gate is automatically set to “On” and is used to allow callers to select the alternate language by dialing [ * ] [ 1 ]. Touch-Tone Interval The interval (specified in milliseconds) between touch-tone codes sent between a communications system and a voice messaging system. Transfer Redirect Extension The extension number to which calls are redirected if the calls have been transferred to busy and unavailable extensions that do not have coverage. The default extension is the first operator’s extension. This extension can also be a Queued Call Console (QCC), another extension, or the extension of the MERLIN MAIL—ML Calling Group. The Transfer Redirect extension is programmed by the MERLIN LEGEND System Manager. Transfer Return Interval The number of times a transferred call will ring at the transfer destination before it returns to the transfer originator. See also VMS Transfer Return Interval. Transfer Type Type of transfer that is administered for a subscriber’s voice mailbox. A voice mailbox can be administered for Supervised Transfer, Unsupervised Transfer, or No Transfer. Trouble Mailbox Storage space reserved for subscribers to report any problems they may experience with the MERLIN MAIL—ML system so that the system administrator can correct them. To report a problem, a subscriber logs in to Voice Mail, records a message, and addresses it to 9998. Whenever a message is left in the Trouble Mailbox, the system administrator’s message-waiting indicator lights. GL-10 Glossary U Unsupervised Transfer The transfer type in which the MERLIN MAIL—ML system transfers a call without waiting to see if the extension requested is busy or is not answered. This reduces the time the MERLIN MAIL—ML system port is tied up on a call and is the recommended type of transfer. See also Supervised Transfer and No Transfer. V VMS Transfer Return Interval The number of times a call transferred by the MERLIN MAIL—ML system to extensions without coverage will ring before the call is redirected to the Transfer Redirect Extension. See also Transfer Redirect Extension. Voice Mail Greeting The greeting that plays to subscribers who call Voice Mail for messages. Voice Mail Service Allows subscribers to send messages to other subscribers, retrieve their own messages, record their own greetings, and create their own passwords. Voice Mailbox Storage space assigned to MERLIN MAIL—ML subscribers where messages can be left for the subscriber. Voice mailboxes are identified by voice mailbox numbers, which are the usually the same as the subscriber’s extension number. The General Mailbox and the Trouble Mailbox have their own mailbox numbers. GL-11 Index Automated Attendant Service Main Menus changing, 4-7 types of, 4-2 # (pound button), defined, viii * (star button), defined, viii B A Action See Selector Code Action Addressing Methods, list of, 1-17 Announcement deleting, 4-33 playing, 4-30 recording, 4-31 Automated Attendant Service Administration Menus, 4-1 changing announcements, 4-30 changing main menus, 4-7 changing the Touch-Tone Gate setting, 4-37 creating and changing submenus, 4-18 day and night operation, 3-1 description, 1-5 greeting, 7-5 programming sequence, 4-7 sample scripts, 1-6 schedule, 1-14 Automated Attendant Service Greeting changing, 7-8 description, 7-5 listening to, 7-7 played, 4-2 time limit, 7-9 types of, 7-5 Basic Telephone Module (012), 1-21 Beeper, 1-19 Bilingual mode changing to monolingual mode, 2-14 definition, 1-4 programming, 2-14 Bilingual operation See Bilingual mode Broadcast message description, 1-18, 6-8 limitation to system administrator, 1-23 message-waiting indicator, 1-18 Outcalling limitation, 6-8 sending, 6-8 Business Schedule changing current day’s schedule, 3-10 changing weekly schedule, 3-5 description, 3-4 C Call Answer See Call Answer Service Call Answer Service description, 1-1, 1-20 guest mailbox feature, 1-21 port allocation, 2-2 Call Answering See Call Answer Service IN-1 Index Call Handling Method Delayed, 1-12 Fax, 1-13 Immediate, 1-11 list of, 1-10 Night Only, 1-13 Calling Group, transfer to, 4-3 Class of Service changing, 5-11 key, 5-4, 5-12 Closed mode of operation, 3-7 Closing time, 3-9 Closings, temporary, 3-10 Conventions used in guide, viii COS See Class of Service Dial 0/Timeout Action changing, 4-14 time limit in bilingual mode, 4-37 time limit in monolingual mode, 4-35 Direct extension dialing, 4-6 Directory of subscribers accessing, 1-17 description, 1-5, 1-17 mailbox name order, 5-6 E English language, 1-4 Extension, programming maximum digits 2-12 D Date changing, 3-2 format, 3-3 Day Greeting changing, 7-8 description, 7-5 listening to, 7-7 played, 3-4 Day Main Menu, 4-2 Day mode, 3-4 Default settings See Factory settings Delayed Answer programming, 2-5 troubleshooting, 8-6 Delayed Called Handling, description, 1-12 Delayed ring troubleshooting, 8-6 IN-2 F Factory settings Delayed Answer, 2-5 digits in an extension, 2-12 General Mailbox, 2-9 language, 2-14 list of, A-1 port allocation, 2-2 subscriber password, 5-13 system administrator, 2-11 system operator extension, 2-7 Voice Mail Greeting, 7-2 Weekly Business Schedule, 3-4 Fax Call Handling description, 1-13 restriction, 1-13 Fax Calling Group, 2-6 Index Fax Extension adding, changing, or deleting, 2-6 routing calls automatically, 1-5 routing calls manually, B-1 Features Guest Mailbox, 1-21 Outcalling, 1-19 French language, 1-4 Group List Administration Menus, 6-1 Guest Mailbox Class of Service, 5-4, 5-12 definition, 1-21 H G General Mailbox changing owner, 2-9 Class of Service, 5-4, 5-12 extension and password, 2-10 message-waiting indicator, 2-9 messages, 1-24 General Mailbox owner messages for, 8-3 reassigning, 2-10 responsibility, 1-24 Greeting Automated Attendant Service, 7-5 recording, 1-27 recording Temporary Closure, 3-8, 3-12 using Temporary Closure, 3-5 troubleshooting cut-off, 8-2 Voice Mail, 7-2 Group List adding entries, 6-5 creating, 6-4 deleting, 6-7 description, 1-18, 6-1 maximum number of extensions, 6-2 modifying, 6-5 reviewing contents of, 6-5 scanning, 6-3 sending a message, 6-10 Handset, using to record messages, 1-27 Holiday, programming schedule changes, 3-5 Hours of operation See Schedule I Immediate Call Handling, description, 1-11 L Language available combinations, 1-4 changing system prompt, 2-13 changing voice mailbox, 5-15 selected by caller, 4-37 selecting voice mailbox, 5-5 Letter Key, 5-6, 5-9 Line noises, troubleshooting, 8-1 IN-3 Index M Mailbox changing subscriber name, 5-8 deleting, 5-18 See also Voice mailbox Mailbox Administration Menu, 5-1 Mailbox, Trouble, 1-23, 8-3 Main Menu changing Dial 0/Timeout Action only, 4-14 changing Selector Codes and Selector Code Actions, 4-10 changing the script, 4-15 playing, 4-8 Menu options, recommended maximum number, 1-10 Menus Administration Menu, 1-28 Announcement Administration, 4-1 Automated Attendant Service Administration, 4-1 Automated Attendant Service Greeting, 7-1 Day Main Menu Administration, 4-1 Group Lists Administration, 6-1 Mailbox Administration, 5-1 Night Main Menu Administration, 4-1 Schedule Administration, 3-1 Submenu Administration, 4-1 System Greetings, 7-1 System Parameters, 2-1 Voice Mail Greeting, 7-1 Weekly Business Schedule, 3-1 MERLIN LEGEND System control of MERLIN MAIL—ML schedule, 1-14, 3-4 Night Service, 1-14, 3-4 MERLIN MAIL—ML Planning Forms, 1-25 Message date and time stamp, 3-2 IN-4 deleted, 5-18 from rotary phone callers, 2-9 recording, 1-27 sending, 1-17 sending by Broadcast, 6-8 sending by Group List, 6-10 Message-waiting indicator limitation with Broadcast message, 6-8 troubleshooting delay in activation, 8-3 Microphone, 1-27 Mode See Monolingual mode and Bilingual mode open or closed, 3-7 Mode of operation for today, changing, 3-11 Monolingual operation See Monolingual mode Monolingual mode definition, 1-4 programming, 2-14 Multilevel menus example, 1-9 recommended maximum levels, 1-10 N Name changing subscriber, 5-8 recording subscriber, 5-6 voice mailbox, 5-6, 5-8 Night Greeting changing, 7-8 description, 7-5 listening to, 7-7 played, 3-4 Night Main Menu, 4-2 Night mode, 3-4 Index Night Service MERLIN LEGEND, 1-14 Night Only Call Handling, description, 1-13 No Transfer, specified by Class of Service, 5-4, 5-12 O Open mode of operation, 3-7 Opening time, 3-9 Outcalling Broadcast message limitation, 6-8 description, 1-19 permission specified by Class of Service, 5-4, 5-12 preventing toll fraud, 1-20 Overflow calls, 1-11 P Pager, 1-19 Password change by subscriber, 1-16 eliminating from Iogin, 1-27 preventing unauthorized access, 5-14 resetting subscriber, 5-13 resetting system administrator’s, 5-13 Personal Greeting, 1-16 Planning Forms, MERLIN MAIL—ML, 1-25 Port allocation, programming, 2-2 Pound button (#), defined, viii Primary system language, 1-4 See also Bilingual mode Programming Announcements, 4-30 Automated Attendant Service Greeting, 7-8 business schedule, 3-5 Class of Service, 5-11 Delayed Answer, 2-5 fax extension, 2-6 General Mailbox owner, 2-9 group lists, 6-2 language selection, 2-13 mailboxes, 5-3 main menus, 4-17 maximum digits in an extension, 2-12 port allocation, 2-2 submenus, 4-18 subscriber password, 5-13 system administrator’s voice mailbox, 2-11 system date and time, 3-2 system operator extension, 2-6 Touch-Tone Gate, 4-35 voice mailbox language, 5-15 Voice Mail Greeting, 7-2 R Recording, troubleshooting problems, 8-3 Remote Maintenance Device (RMD) description, 1-21 Responsibilities, 1-22 See also System administrator, System operator, and General Mailbox owner RMD See Remote Maintenance Device Rotary phone messages, 2-9 IN-5 Index S Schedule changing the weekly business, 3-5 changing the current day, 3-10 factory setting, 3-4 programming consecutive days, 3-7 when controlled by the MERLIN LEGEND system, 3-4 Schedule Administration Menu, 3-1 Script recording announcement, 4-31 recording main menu, 4-15 recording submenu, 4-27 Secondary system language, 1-4 See also Bilingual mode Security, 1-26, 1-27, 5-14 Selector code, description, 4-2 Selector Code Action Direct Extension Transfer (Action 5), 4-6 Play an Existing Announcement (Action 3), 4-4 Play an Existing Submenu (Action 2), 4-4 Prompted Transfer (Action 4), 4-6 Selector Code Transfer (Action 1), 4-3 Service Automated Attendant, 1-5 Call Answer, 1-20 Voice Mail, 1-16 Shortcuts, 1-27 Spanish language, 1-4 Speakerphone, when not to use, 1-27 Star button (*), defined, viii Submenu changing Selector Codes, 4-23 creating, 4-20 deleting, 4-29 playing, 4-18 recording the script only, 4-27 IN-6 Subscriber adding to Voice Mail, 5-3 changing mailbox language, 5-15 definition, viii, 1-1 deleting, 5-18 name, 5-6 resetting password, 5-13 specifying mailbox language, 5-5 Subscriber directory See Directory of subscribers Supervised Transfer specified by Class of Service, 5-4, 5-12 System Administration Main Menu structure, 1-28 System administrator changing voice mailbox, 2-11 messages for, 8-3 responsibilities, 1-22 System Greetings Menu structure, 7-1 System operator changing the extension, 2-7 factory setting, 2-7 overflow calls sent to, 1-11 responsibilities, 1-23 System Parameters Menu, 2-1 T Temporary Closure Greeting factory setting, 3-10 recording, 3-8, 3-12 when to use, 3-5 Time changing, 3-2 closing, 3-9 format, 3-3 opening, 3-9 Index Timeout See Dial 0/Timeout Action Touch-Tone Gate activated by fax extension, 2-7 activating, 4-36 affect on rotary phone callers, 4-35 deactivating, 4-36 description, 4-35 forced “On” in bilingual mode, 4-37 setting in monolingual mode, 4-35 Touch-tones, troubleshooting missed, 8-1 Transfer, problems, 8-5 Transfer types, list of, 5-4, 5-12 Trouble Mailbox description, 1-23 message-waiting indicator, 1-23, 8-3 Troubleshooting, 8-1 Voice Mail Service description, 1-2, 1-16 sending a message to a Group List, 6-10 troubleshooting busy signal, 8-6 troubleshooting Iogin difficulty, 8-6 troubleshooting no answer, 8-5 Voice mailbox adding, 5-3 changing language, 5-15 changing name, 5-8 deleting, 5-18 maximum number, 5-3 message storage limit, 5-5, 5-13 message-waiting indicator, 1-20 storage size, 8-4 Voice mailbox number, 1-17 Voice processing card, 1-21 U Unsupervised Transfer specified by Class of Service, 5-4, 5-12 V Voice Mail See Voice Mail Service Voice Mail addressing methods Broadcast, 1-18 extension number, 1-17 Group List, 1-18 voice mailbox name, 1-17 Voice Mail Greeting changing, 7-3 listening to, 7-2 IN-7 Forwarding General Mailbox Messages If you are the General Mailbox owner, check the General Mailbox as follows when your message-waiting light comes on: 1 Dial the extension for the MERLIN MAIL—ML system. The Voice Mail Greeting plays. 2 Press [ 9 ] [ 9 ] [ 9 ] [ 9 ] followed by [ # ]. The Password prompt plays. 3 Enter the General Mailbox PASSWORD followed by [ # ]. NOTE: Until you change it, the password is [ 1 ] [ 2 ] [ 3 ] [ 4 ]. The number of messages in the General Mailbox plays. 4 Press [ 2 ] to get messages. The message header plays. 5 Press [ 0 ] to listen to the message and determine who the message is for. The message plays. 6 After the message plays, press [ 1 ] to respond to the message. The Message Responding Menu plays. 7 Press [ 2 ] to forward your comments along with the original message. The system prompts you to record at the tone. 8 Record your comments, then press [ 1 ]. Example: “Pat, this is a message from the General Mailbox.” The Message Editing Menu plays. 9 Enter one of the following options or go to Step 10: — Press [ 2 ] [ 3 ] to play back your comments. — Press [ 2 ] [ 1 ] to re-record your comments. Go back to Step 8. — Press [ * ] [ D ] (or [ * ] [ 3 ]) to delete your comments and cancel the forwarding. 10 Press [ * ] [ # ] to approve your comments. The Message Addressing Menu plays and prompts for an extension. 11 Choose one of the following methods to address the message: — Enter receiving EXTENSION (the person who is to receive the forwarded message) followed by [ # ]. — Press [ * ] [ A ] (or [ * ] [ 2 ]) to address the message using the directory. — Press [ * ] [ 5 ] and a Group List number followed by [ # ]. — Press [ * ] [ D ] (or [ * ] [ 3 ]) to discard the extension or Group List number just entered. NOTE: Repeat Step 11 to address the message to others. 12 Press [ * ] [ # ] to send the message. The message “Approved. Delivery scheduled.” plays. 13 Press [ * ] [ D ] (or [ * ] [ 3 ]) to delete the original message if it is no longer needed. Outcalling Administration With the Outcalling feature, voice mail subscribers who are away from their phones can be notified at another phone or by pager/beeper when messages are sent to their voice mailboxes. This feature is only available if the following occur: ■ Your system administrator permits Outcalling from your mailbox. ■ You turn Outcalling “on.” ■ You specify the telephone number or pager/beeper telephone number that the MERLIN MAIL—ML system should call when a new message is sent to your mailbox. NOTE: In countries where the dial tone is delayed, Outcalling to an external number may not work. If Outcalling is “on,” the MERLIN MAIL—ML system calls the designated phone number to deliver the message “This is MERLIN MAIL.You have a new message. To access your new message, enter extension and [ # ]. To avoid further notification about this message, press [ * ] [ # ].” The Outcalling message does not play for pager calls. Calling continues until one of the following actions occur: ■ During the Outcalling message call, you press [ * ] [ # ] to cancel Outcalling until a new message arrives. ■ You log in to the MERLIN MAIL—ML system. ■ The MERLIN MAIL—ML system attempts to deliver the message 5 times, once every 30 minutes. NOTE: There is no Outcalling for broadcast messages. Use the following general rules to specify your Outcalling number: ■ Up to 29 characters may be used. ■ Terminate the Outcalling number with a [ # ]. ■ Use the digits 0–9 for the Outcalling number itself. ■ Specify 1.5 second dialing pauses as needed, with the [ * ]. character. More than one [ * ] may be used. ■ Pager and beeper telephone numbers must start with [ # ] [ # ]. ■ Speed Dial Numbers must start and end with [ # ]. 1. Log in to the MERLIN MAIL—ML system. 2. Press [ 6 ] to administer Outcalling. 3. Select an option: ■ Press [ 1 ] to change your Outcalling number. ■ Press [ 3 ] to play the instructions for Outcalling. ■ Press [ 9 ] to turn Outcalling “on.” ■ Press [ 6 ] to turn Outcalling “off.” 4. Enter your Outcalling number as follows: ■ For a standard telephone number: – Enter digits ([ 0 ]–[ 9 ]) and pauses ([ * ]) required to place the call. Include any access numbers needed. – Enter [ # ] at the end of the telephone number Example: [ 9 ][ * ][ 1 ][ 8 ][ 0 ][ 0 ][ 5 ][ 5 ][ 5 ][ 2 ][ 0 ][ 2 ][ 0 ][ # ] ■ For a pager or beeper telephone number: – Begin the number with [ # ] [ # ] – Enter digits ([ 0 ]–[ 9 ]) and pauses ([ * ]) required to call the pager or beeper. Include any access numbers needed. – Enter [ * ] to indicate each 1.5 second pause as required. – Enter [ # ] at the end of the telephone number. Example: To specify a pager telephone number, a 4.5 second pause, and a call-back number, enter: [ # ][ # ][ 9 ][ * ][ 5 ][ 5 ][ 5 ][ 1 ][ 2 ][ 3 ][ 4 ][ * ][ * ][ * ][ 5 ][ 5 ][ 5 ][ 3 ][ 4 ][ 5 ][ 6 ][ # ] ■ For a pager or beeper number that requires embedded [ # ] or exceeds 29 characters: – On the MERLIN LEGEND System, program a System Speed Dial Number for the required dialing sequence. Press the [ Hold ] button to enter each pause. – On the MERLIN MAIL—ML system, enter the System Speed Dial Number as your Outcalling number. Begin the number with [ # ]. Enter a 7.5 second pause after the System Speed Dial number to ensure that the number has been completely dialed before the MERLIN MAlL—ML system begins its Outcalling message. Enter a [ # ] at the end of the Speed Dial Number. Example: To specify System Speed Dial Number 600 and a 7.5 second pause, enter: [ # ][ 6 ][ 0 ][ 0 ][ * ][ * ][ * ][ * ][ * ][ # ] AT&T 585-320-742 Graphics © AT&T 1988