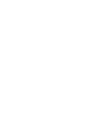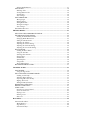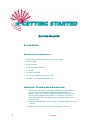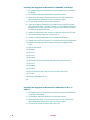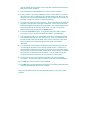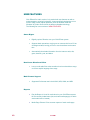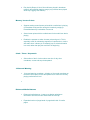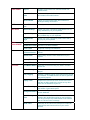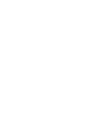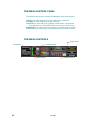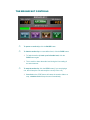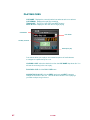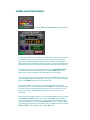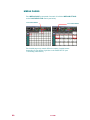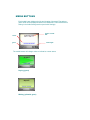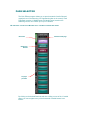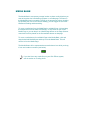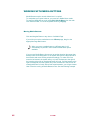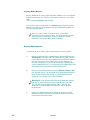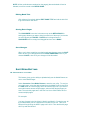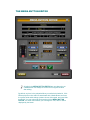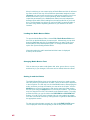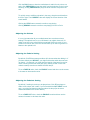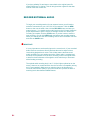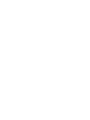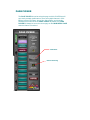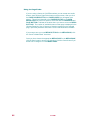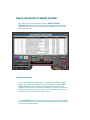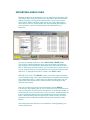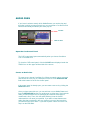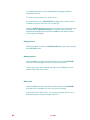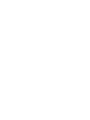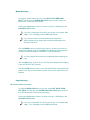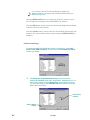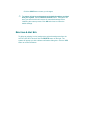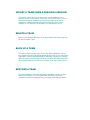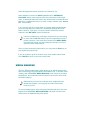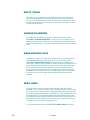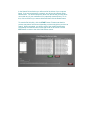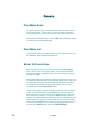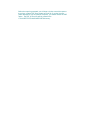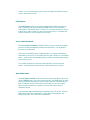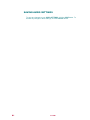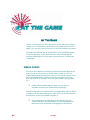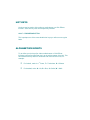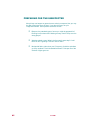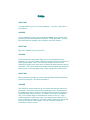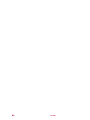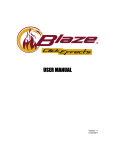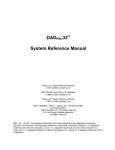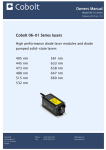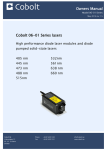Download Manual - Media Support Group
Transcript
Table of Contents GETTING STARTED ............................................................................................................ 7 SYSTEM SETUP ...................................................................................................................... 7 Minimum Hardware Requirements.................................................................................. 7 INSTALLING YOUR DIGIGRAM SOUND CARD ........................................................................ 7 Installing the Digigram UAX-220 ................................................................................... 8 Installing the Digigram VX222V2 or VXPocketV2.......................................................... 8 Installing the Digigram PCXPocketV3, PCX924V2, or PCX924.................................... 9 Installing the Digigram PCXPocketV2, PCXPocket, PCX11, or PCX11+ ..................... 9 INSTALLING THE CLICK EFFECTS PROGRAM ....................................................................... 10 Loading Click Effects Software ..................................................................................... 10 Running the program for the first time .......................................................................... 11 Creating a New Team.................................................................................................... 11 Import an Existing Team ............................................................................................... 11 NEW FEATURES.............................................................................................................. 13 Smart Ripper.................................................................................................................. 13 Non-Linear Waveform Editor........................................................................................ 13 Multi-Format Support ................................................................................................... 13 Reports........................................................................................................................... 13 Memory Locator Points................................................................................................. 14 Clock / Timer / Stopwatch ............................................................................................. 14 10 Second Warning........................................................................................................ 14 Enhanced Media Buttons............................................................................................... 14 THIS GUIDE...................................................................................................................... 15 MAIN MENU ........................................................................................................................ 17 USING THE MAIN SCREEN............................................................................................ 22 THE MAIN CONTROL PANEL ....................................................................................... 23 THE MAIN CONTROLS................................................................................................... 23 THE BROADCAST CONTROLS ..................................................................................... 24 THE VOLUME CONTROLS ............................................................................................ 25 THE CLOCK / STOPWATCH / TIMER............................................................................ 26 PLAYING CUES ............................................................................................................... 27 USING LOCATOR POINTS ............................................................................................. 28 MEDIA PAGES ................................................................................................................. 29 MEDIA BUTTONS............................................................................................................ 30 PAGE SELECTOR ............................................................................................................ 32 CUSTOMIZING YOUR PAGES ........................................................................................ 33 THE MEDIA MOVER ....................................................................................................... 33 MEDIA BANK................................................................................................................... 34 WORKING WITH MEDIA BUTTONS ............................................................................ 35 Moving Media Buttons .................................................................................................. 35 Copying Media Buttons ................................................................................................. 37 3 1/13/06 Deleting Media Buttons ................................................................................................. 37 PAGE SETUP..................................................................................................................... 38 Edit Page Title ............................................................................................................... 38 Set Page Button Color ................................................................................................... 38 Set Grid Size................................................................................................................... 38 Save Changes................................................................................................................. 39 PAGE ARRANGER ........................................................................................................... 39 Moving Pages ................................................................................................................ 39 Deleting Pages............................................................................................................... 39 Editing Bank Title .......................................................................................................... 40 Storing Extra Pages ....................................................................................................... 40 Save Changes................................................................................................................. 40 SORT MEDIA BUTTONS ........................................................................................................ 40 EDITING MEDIA ................................................................................................................. 43 SELECTING THE APPROPRIATE EDITOR ................................................................... 43 THE MEDIA BUTTON EDITOR ...................................................................................... 44 Loading the Media Button Editor .................................................................................. 45 Changing Media Button Text ......................................................................................... 45 Setting In and Out Points ............................................................................................... 45 Adjusting the Volume ..................................................................................................... 46 Adjusting the Fade In Setting......................................................................................... 46 Adjusting the Fade Out Setting ...................................................................................... 46 Adjusting the Cross Fade Setting................................................................................... 47 WAVE EDITOR................................................................................................................. 48 Loading the Wave Editor ............................................................................................... 49 Using the Tool Bar......................................................................................................... 49 Selecting Wave Portion.................................................................................................. 49 Playing Wave ................................................................................................................. 49 Zoom In/Out................................................................................................................... 49 Special Effects................................................................................................................ 50 Using Undo .................................................................................................................... 50 Saving Edit Changes ...................................................................................................... 50 RECORD EXTERNAL AUDIO......................................................................................... 51 LOADING AUDIO................................................................................................................ 53 PAGE PICKER................................................................................................................... 54 Using the Page Picker ................................................................................................... 55 THE CLICK EFFECTS SMART RIPPER.......................................................................... 56 Loading A CD To Rip .................................................................................................... 56 Adjusting Ripper Settings............................................................................................... 57 Preparing CD Tracks To Rip ......................................................................................... 57 Ripping The Track.......................................................................................................... 58 Editing Album Information ............................................................................................ 58 IMPORTING AUDIO FILES ............................................................................................. 60 EDITING AUDIO DATA................................................................................................... 61 AUDIO CUES .................................................................................................................... 62 Open the Cue Control Panel.......................................................................................... 62 Create an Audio Cue...................................................................................................... 62 Playing a Cue................................................................................................................. 63 Deleting a Cue ............................................................................................................... 63 Edit a cue ....................................................................................................................... 63 HOT KEYS ............................................................................................................................ 65 ASSIGNING HOT KEYS ......................................................................................................... 65 Media Hot Keys ............................................................................................................. 66 Page Hot Keys ............................................................................................................... 66 Function Hot Keys ......................................................................................................... 67 DELETING A HOT KEY ........................................................................................................ 68 TEAM MANAGEMENT ..................................................................................................... 69 LOAD A TEAM................................................................................................................. 69 CREATE A NEW TEAM................................................................................................... 69 CLONE A TEAM............................................................................................................... 69 IMPORT A TEAM FROM A PREVIOUS VERSION ....................................................... 70 DELETE A TEAM............................................................................................................. 70 BACK UP A TEAM ........................................................................................................... 70 RESTORE A TEAM .......................................................................................................... 70 UTILITIES ............................................................................................................................ 71 MEDIA FINDER ............................................................................................................... 71 MEDIA MARKING........................................................................................................... 72 EMPTY TRASH ................................................................................................................ 73 CHANGE PASSWORD..................................................................................................... 73 MARK MISSING FILES ................................................................................................... 73 REDO LINKS .................................................................................................................... 73 REPORTS.............................................................................................................................. 75 PRINT MEDIA PAGES ........................................................................................................... 75 PRINT MEDIA LIST .............................................................................................................. 75 REPORT OF PLAYED ITEMS ................................................................................................. 75 SYSTEM SETTINGS ........................................................................................................... 77 Master Volume .............................................................................................................. 77 Fade Speed .................................................................................................................... 78 Cross Fade Threshold ................................................................................................... 78 Auto Fade Value ............................................................................................................ 78 Broadcast Audio Card................................................................................................... 79 Audition Audio Card...................................................................................................... 79 Media Button Properties ............................................................................................... 79 Sample Rate................................................................................................................... 79 Channels........................................................................................................................ 79 Audio Format ................................................................................................................ 80 Default Editor................................................................................................................ 80 Current Storage Drive................................................................................................... 80 Require Media Files To Be On Local Hard Drive......................................................... 80 Show 10 Sec. Count Down............................................................................................. 80 SAVING AUDIO SETTINGS............................................................................................ 81 AT THE GAME .................................................................................................................... 83 MEDIA PAGES ................................................................................................................. 83 HOT KEYS ........................................................................................................................ 84 ALPHABETIZE EVENTS................................................................................................. 84 PREPARING FOR THE UNEXPECTED.......................................................................... 85 FAQS...................................................................................................................................... 86 5 1/13/06 GETTING STARTED SYSTEM SETUP Minimum Hardware Requirements • Intel Pentium or AMD Athlon processor of 1ghz or better • 512Mb of RAM • 20Gb Hard drive • 1024x768 Screen resolution • 5x CD-Rom • On board sound card • PC or laptop speakers (for audition mode) • Windows XP or Windows 2000 (SP4 only) INSTALLING YOUR DIGIGRAM SOUND CARD 1) Depending on the version of Click Effects Audio 6.0 you purchased, you may have received a Professional Digigram sound card with you software. Also, if you have just received an updated version, you may have an existing Digigram sound card in your computer. Identify the sound card version you have and follow the installation instructions for that model card. 2) Digigram UAX (USB Sound card for Laptop or Desktop systems) no driver is needed 3) Digigram VX222V2 or VXPocketV2 use the Digigram_VX driver 7 1/13/06 4) Digigram PCXPocketV3, PCX924V2, and PCX924 use latest driver on your install CD. 5) Digigram PCXPocketV2, PCXPocket, PCX11, and PCX11+ use Digigram_610C Installing the Digigram UAX-220 1) Power up your computer 2) Plug the UAX-220 USB sound card into an open USB port 3) Windows will automatically detect and install the drivers Installing the Digigram VX222V2 or VXPocketV2 1) For laptops insert the VXPocketV2 into the PCMCIA slot on the side of the laptop. 2) For desktops unplug the desktop from any power sources. 3) Remove the side panel; you may need to look over the manufactures documentation for directions on how to remove the panel. 4) Find an open PCI slot and remove the slot cover. 5) Insert your Digigram VX222V2 into the open PCI slot and push it firmly into place. DO NOT FORCE IT, some pressure will have to be applied but if it does not feel like it is going in verify that your inserting the card into an appropriate slot. 6) Secure the card with a screw, and put the side panel back onto the case. 7) Plug in the desktop and power the computer on. 8) Put the Click Effects CD-ROM into your laptop CD-ROM drive 9) Double click on the “My Computer” icon and browse to the CD-ROM drive 10) Browse to the Digigram Drivers folder and open the DigigramVX folder. 11) Run the Setup.EXE 12) Click Next 13) Click Yes 14) Check VXKit Base drivers and Wave driver, then click Next 15) Click Continue Anyway (This may come up more than once) 16) Click Finished 17) Restart if prompted to do so Installing the Digigram PCXPocketV3, PCX924V2, or PCX924 1) For laptops insert the PCXPocketV3 into the PCMCIA slot on the side of the laptop. 2) For desktops unplug the desktop from any power sources. 3) Remove the side panel; you may need to look over the manufactures documentation for directions on how to remove the panel. 4) Find an open PCI slot and remove the slot cover. 5) Insert your Digigram PCX924V2 or PCX924 into the open PCI slot and push it firmly into place. DO NOT FORCE IT, some pressure will have to be applied but if it does not feel like it is going in verify that your inserting the card into an appropriate slot. 6) Secure the card with a screw, and put the side panel back onto the case. 7) Plug in the desktop and power the computer on. 8) Put the Click Effects CD-ROM into your laptop CD-ROM drive 9) Double click on the “My Computer” icon and browse to the CD-ROM drive 10) Browse to the Digigram Drivers folder and open the Digigram_640C folder. 11) Run the Setup.EXE 12) Click Next 13) Click Yes 14) Click Yes 15) Click Next 16) Check Second Group of Boards and Wave Driver then click Next 17) Click Yes 18) Click Next 19) Click Next 20) Click Continue Anyway (This may come up more than once) 21) Click OK 22) Restart if prompted to do so 23) Installing the Digigram PCXPocketV2, PCXPocket, PCX11, or PCX11+ 1) For laptops insert the PCXPocketV2 or PCXPocket into the PCMCIA slot on the side of the laptop. 2) For desktops unplug the desktop from any power sources. 3) Remove the side panel; you may need to look over the manufactures documentation for directions on how to remove the panel. 4) Find an open PCI slot and remove the slot cover. 9 1/13/06 5) Insert your Digigram PCX11 or PCX11+ into the open PCI slot and push it firmly into place. DO NOT FORCE IT, some pressure will have to be applied but if it does not feel like it is going in verify that your inserting the card into an appropriate slot. 6) Secure the card with a screw, and put the side panel back onto the case. 7) Plug in the desktop and power the computer on. 8) Put the Click Effects CD-ROM into your laptop CD-ROM drive 9) Double click on the “My Computer” icon and browse to the CD-ROM drive 10) Browse to the Digigram Drivers folder and open the Digigram_610C folder. 11) Run the Setup.EXE 12) Click Next 13) Click Yes 14) Click Yes 15) Click Next 16) Check First Group of Boards and Wave Driver, Uncheck Second Group of Boards then click Next. ***DO NOT CHECK BOTH GROUPS AS THIS WILL CAUSE CLICKEFFECTS TO NOT WORK*** 17) Click Yes 18) Click Next 19) Click Next 20) Click Continue Anyway (This may come up more than once) 21) Click Finished 22) Restart if prompted to do so INSTALLING THE CLICK EFFECTS PROGRAM Loading Click Effects Software 1) Make sure your Click Effects CD-ROM is in your CD-ROM drive. 2) Double click on the “My Computer” icon and browse to the CD-ROM drive. 3) Double click the Setup.EXE 4) Click Next 5) Fill in your Name and Company if the forms are blank, and then hit Next 6) Choose either a Complete Install or Custom Install and click Next 7) If you picked “Complete” (recommended) click Install 8) If you picked “Custom”, (not recommended) choose the components you wish to install and then click Next 9) Click Install 10) Click Finished 11) Reboot your system as requested. Running the program for the first time 1) Double click on the Click Effects Audio 6.0 icon on your desktop or the icon in your Start Menu 2) Choose either to run the program immediately by clicking the Run button or enter activation information to activate the program. (NOTE: if you select the Run option you will have to activate the product within 14 days of the initial installation) 3) After either running the program or activating it, the setup wizard will launch. 4) Click Next, Click Next, Click Next 5) If a message shows up stating that a “Central Database already exists” and asks if you want to use it then click Yes if this is a repair install or upgrade install, No if there is a problem with the existing Central Database. Clicking Yes is recommended. 6) Click Next If you want to create a new team, go to the next step called Creating a New Team otherwise go to the step Importing Existing Database. Creating a New Team 1) Select Create a New Team. 2) Enter a name for your team database and click Next. 3) If you would like the default sounds and music that comes with Click Effects Audio 6.0 to be installed, select Yes. Otherwise select No to start with a blank database. Then click Next 4) Click OK when the setup wizard has finished, Click Effects Audio will then load the imported team and run the program. Import an Existing Team Note: To use this feature you must have a previous installation of Click Effects Audio on your computer or on a removable storage device such as DVD-ROM, CD-ROM, USB or Firewire Hard Drive. 1) Select Import a Team From a Previous Version. 2) Browse to the location of the previous installation, if it is on your computer then browse to the C: drive and the Click_FX folder and select the database file containing your teams’ information. This is often the most 11 1/13/06 recently edited file in the folder, look at the date modified to determine the date most recently modified. 3) After selecting the team database you want to import click next. 4) Enter a name for your team database or leave it as is (Note if you leave it as info an icon will be created on your desktop saying info, this is not very descriptive so it is recommended that you use the name of your team, for example “Tennessee Titans” or “Nashville Sounds”) 5) The Data Converter tool will now pop up. Select what drives you want the program to search when looking for sound files. We do not recommend searching Mapped or Network drives because it can create symbolic links to files that may not be available at all times. To remove any drives, simply select the drive and click the Delete button. 6) Click on the Add Files button. This will take some time while it scans your drive for all the sound and media files listed in your database. 7) The program will ask you to consolidate all the files in the Sounds folder. It is recommended that you click yes to do so, if you do not want all your sounds moved to the Sounds folder then click No. (Note this can create issues if files are in a desktop folder and the folder is removed or relocated) 8) The files found will be listed in the Files Found column and the files that are missing will be listed in the Files Not Found column. If there are a large number of files in the Files Not Found column you may have delete your previous Click Effects Audio sounds folder or the files are on another device that is not attached to the computer. You will need to manually locate these files and copy them to the computer to import them. 9) If all or most of you’re your files are found then you may click Begin Converting. This will take some time while it converts your old database. 10) Click OK when the conversion has completed 11) Click OK when the setup wizard has finished, Click Effects Audio will then load the imported team and run the program. Setup of Click Effects Audio 6.0 has completed and you may now use the program. NEW FEATURES Click Effects Pro Audio version 6.x is packed with new features as well as enhancements to existing functionality. It was specifically designed to run on some of today’s most popular platforms (such as Windows 2000 and Windows XP) and to work with all the latest multimedia technology. The following list is an overview of NEW FEATURES. Smart Ripper • Digitally copies CD tracks onto your Click Effects system • Supports batch operations, copying one or more tracks from a CD as a background task, leaving you free to use the software at the same time • Automatically downloads information from the Internet: artist, title, genre, duration, year, and album Non-Linear Waveform Editor • Lets you edit audio files at the waveform level to make edits to songs or remove explicit language from songs Multi-Format Support • Supported file formats now include WAV, MP2, WMA, and MP3 Reports 13 • Play list Report: A list of all media items in your Click Effects system for the currently loaded team (title, artist and media page(s) on which each media item is located) • Media Page Printout: Prints a screen capture of each media page 1/13/06 • Play Activity Report: A list of all media items played in broadcast mode for the specified date/time range (only includes items played while Play Logging was enabled) Memory Locator Points • Supports setting named locator points while a media item is playing (in broadcast mode) and fine-tuning the location by nudging it forward/backward by hundredths of a second • Saves locator points with the media button for the media item that is playing • Enables the operator to select a locator point and go to it. This is especially useful for rehearsing segments of a production or routine with audio since it allows you to instantly jump to a desired location in a track, rather than play the track from the beginning Clock / Timer / Stopwatch • Select either of the 3 clock modes to see time of day, timer countdown, or start and stop the stopwatch 10 Second Warning • 10-second warning countdown – displays a 10-second countdown on the audio control panel to alert the operator as to when the currently playing media item will end • Enhanced Media Buttons • Enhanced media buttons – buttons now display artist/genre information as well as the title and duration of each clip • Expanded number of page banks: A page bank holds 12 media pages THIS GUIDE After a brief discussion of the Click Effects MENU, the component parts (including how to use them) are discussed in turn. 15 CUSTOMIZING CLICK EFFECTS describes how to format your media pages. LOADING AUDIO describes how to load existing audio files and create new files from CDs or analog recordings. UTILITIES describe each of those menu items in greater detail. SYSTEM SETTINGS Describes how to set default audio properties. BEFORE THE EVENT Offers some general advice on preparations. AT THE EVENT Describes how you might use the system in a live situation. FAQ Provides some answers to users’ most frequently asked questions. 1/13/06 MAIN MENU MENU MENU ITEM FUNCTION EXIT Exit Click Effects Closes the application CUSTOMIZE Media Mover Allows you to copy, move and remove media buttons to any location on any media page or the media bank Page Setup Allows you to define the title, title color, and media button grid size for any Click Effects media page Arrange Pages Allows you to move media pages within or between different media banks Media Button Editor Opens a selected media button in the Media Button Editor Wave Editor Opens a selected media clip in the Wave Editor Media Data Editor Opens a selected media clip in the Media Data Editor EDIT 17 1/13/06 Rip CD Digitally copies tracks from CDs and create new media buttons Import Audio Files Imports existing media files into your team database and creates new media buttons Record Audio Takes you to the Wave Editor where traditional analog recording can be done CUES Create/Edit Audio Cue Allows you to create and edit audio cues HOT KEYS Media Hot Keys Allows you to link a frequently-used MEDIA CLIP to 1any available key on your keyboard Page Hot Keys Allows you to link a frequently-used MEDIA PAGE to any available key on your keyboard Function Hot Keys Allows you to link a frequently-used FUNCTION to any key on your keyboard Load Team Loads a selected team database Create New Team Creates a new team database Clone Team Copies an existing team database Import From Previous Version Imports databases from previous versions of Click Effects Delete Team Permanently deletes a team database from your system Backup Team Backs up a team database Restore Team Restores a team database from backup Find Media Button Searches Click Effects using any word in a media button title Media Marking Color codes media buttons in red to identify them as played Play Logging Enables / disables logging media clips that are played in broadcast. This data can then be used to generate play activity reports Empty Trash Empties the Click Effects trash can and moves files that are not being used by the current or any other team into the Windows recycle bin Select Team Logo Allows you to select a team logo that can be used in the header of generated reports Change Password Create or modify passwords to restrict user access to a team database Mark Missing Files Click Effects will verify that all media files that are linked to the media buttons exist on your hard drive. If a file is not found, the media button will be marked with a “File Not Found” message Redo Links Searches all hard drives and attempts to located all missing files and reconnect links to your media buttons LOAD AUDIO TEAM MANAGEMENT UTILITIES REPORTS SYSTEM SETTINGS 19 Print Media Pages Generates a list of items on a media page Print Media List Generates an alphabetical listing of all media clips in a team database which also includes all the clips in the Media Bank. Report Of Played Media Generates a custom report of media items played between certain dates and times Audio Allows you to define system-wide audio settings 1/13/06 The Click Effects Main Screen allows you to select from thousands of buttons to instantly broadcast music, customized cheers, sound FX and sponsor spots — all from one central location. The Main Screen is divided into three distinct sections: MAIN CONTROL PANEL - for triggering and controlling audio PAGE BANKS & PAGES - for quick navigation to your media MEDIA PAGES - matrix of slots that house the media buttons MEDIA BUTTONS - buttons you click to play the associated media Page Selector Main Control panel Page Banks Media Page Page Buttons media button BANK TABS (6 available) - select the desired PAGE BANK PAGE BUTTONS (12 per tab / 72 in all) - select the desired PAGE MEDIA BUTTONS (up to 63 per page / 4536 in all) - play audio see Customizing Click Effects 21 1/13/06 USING THE MAIN SCREEN To play music over your PA, select the Broadcast Mode by clicking the BROADCAST button. To play an item, click the MEDIA BUTTON once. To stop an item, click the STOP BUTTON once. To play an item after the current item (waiting mode), click the MEDIA BUTTON once while the current one is playing. To interrupt a playing item, DOUBLE click a MEDIA BUTTON. To keep a record of plays, click the PLAY LOGGING button. To navigate to a new page, click the PAGE BUTTON. To play an item over your audition speakers or headphones, click the AUDITION button and click a MEDIA BUTTON. To jump around within a playing clip, drag the PROGRESS BAR (above the play and stop buttons). To mute all sounds, click the MUTE. THE MAIN CONTROL PANEL This panel houses the main controls used during an event and consists of: CUE For automated playback of custom media button sequences. VOLUME For channel adjustments and previewing. LOCATOR For setup and recall of position markers within a media button, accessible from the LOCATORS PANEL button near the Click FX logo BROADCAST For control of audio triggered from a media button on a page. CLOCK For quick referencing of event schedules & timer related functions. THE MAIN CONTROLS Clock controls Cue controls Locator controls Volume controls 23 Broadcast controls 1/13/06 THE BROADCAST CONTROLS To pause an audio clip, click the PAUSE button. To fade the audio clip to a user-defined level, click the FADE button. 9 To fade the audio clip back up to full audio level, click the FADE button again. 9 This is useful to lower the audio level during the live reading of an announcement. To stop the audio clip, click the STOP button (if you are playing a cue, this will stop the cue and ready the next clip in the cue). 9 One click on the STOP button will cause the sound to fade to a stop; a double-click will stop the sound immediately. THE VOLUME CONTROLS The Volume Controls allow you to adjust the volume level of (see keyboard shortcut below) the 2 channel’s volume levels independently. Each of the faders represents a stereo pair. These stereo pairs are mixed within Click Effects into one stereo output that comes out of your soundcard. The faders are not to be confused with left and right channel controls. Broadcast / Audition VU meters AUDIO volume controls for two audio channels FADE Mute 25 1/13/06 THE CLOCK / STOPWATCH / TIMER The clock feature has three different modes. Clicking the MODE button enables you to cycle between the clock, a timer and a stopwatch. CLOCK (TIME OF DAY): Displays the current time from the computer clock. To set the correct time, you must adjust the time on your computer and it will be reflected on the Click Effects clock. TIMER: To set the timer, click the SET button and enter the desired value. When you click the START button, the timer begins counting down. To pause the countdown, click the STOP button. The timer will display minutes, seconds and hundredths of seconds. STOPWATCH: When you click the START button, the stopwatch starts counting upwards. Clicking the STOP button causes the time displayed to stay the same, even though the stopwatch is still keeping track of how much time has elapsed. This is handy for taking note of lap times. To zero out the stopwatch, click the RESET button. All three modes continue keeping track of time (current time, time left, or time elapsed) regardless of the current mode selected. PLAYING CUES CUE NAME Displays the currently loaded cue and acts as the cue selector CUE REMAIN Displays the total time remaining TRANSPORT The PLAY CUE, PREV and NEXT buttons NEXT IN CUE Displays for the next item to begin playing Cue Selector Cue remain Cue Play Controls Next Clip to play Cue controls allow you to play a user created sequence of media buttons or navigate to a particular clip in a cue. LOADING A CUE: select the desired cue from the CUE NAME drop down list. You will see the next song in the cue to play. PLAYING A CUE: click the PLAY CUE button NAVIGATING IN A CUE: click the PREV (previous) and NEXT buttons to change the next item in the cue. This can be done while the cue is playing if you want to skip a song in the cue. 27 1/13/06 USING LOCATOR POINTS Click the Locators Panel button to reveal the panel. Locator points enable you to jump to a specific point in an audio clip and play the audio from there. This is especially useful when you need to play the same part of a Media Button repeatedly, such as when a cheerleading or dance squad needs to practice part of their routine. Locator point information is saved as part of the media button associated with the audio being played. To display the Locator Points control panel, click the LOCATORS PANEL button just below the Click Effects logo. Clicking the HIDE button at the bottom left of the panel displays the Click Effects logo once again. To set a locator point, play an audio clip and click the SET button when the audio has progressed to the right spot. You can key in a name for the locator point in the LABEL field by clicking in the label box. If you need to move a locator point a few tenths of a second forward or backward, use the arrows displayed within the TIME field. Each click nudges the locator point in the desired direction by one tenth of a second: use the arrow on the right to move forward and the arrow on the left to move backwards. Once you have set locator points, you can navigate between them by means of the PREV and NEXT buttons. The value in the LABEL field updates as you move from one locator point to the next. You can also delete a locator point by navigating to it and clicking the DELETE button. To cause an audio clip to start playing from a specific locator point, navigate to that point via the PREV or NEXT button and then click the GO TO button. MEDIA PAGES Each MEDIA PAGE is composed of a matrix of individual MEDIA BUTTONS and a PAGE SELECTOR control (see below). 9 x 8 button matrix 5 x 4 button matrix Each media page may contain different numbers of media buttons depending on your choice of grid size in the PAGE SETUP (see Customizing Click Effects). 29 1/13/06 MEDIA BUTTONS Each media button displays the title and duration of the track. The artist or genre fields can be displayed based on the MEDIA BUTTON PROPERTIES setting in the Audio Settings section (see Audio Settings) artist caption or track title genre total length The media buttons will change colors to indicate its current status: Playing (green) Waiting (yellowish green) Marked (red boarder) Missing file Auditioning (blue w/ headphones) 31 1/13/06 PAGE SELECTOR The Click Effects program allows you to store thousands of audio files and organize them in the hierarchy of 6 Page Banks (tabs on the control). Each Page Bank contains 12 Media Pages. All Media Pages, based on the selected grid size, can contain up of up to 63 buttons. LE version: has 3 Page Banks with 12 media pages per bank Bank Tabs Selected media page Media Page Buttons 12 pages per Bank By clicking on the desired Bank tab and then clicking on one of the 12 media pages, you can navigate to any of the thousands of media buttons in an instant. CUSTOMIZING YOUR PAGES The main Click Effects screen may be customized in several ways… 1. Specify the grid size of your button matrix 2. Give your Pages titles and assign colors to their Page Buttons 3. Arrange your Media Buttons anywhere on any Page to suit your needs and event schedule logic examples of this: chronological order of playback- left to right, top to bottom grouped into specific categories such as sponsors, cheers, etc. grouped into pages per event or user THE MEDIA MOVER All customizing of Media Pages is done in the Media Mover. To enter the Media Mover mode, select Edit / Media Mover or use the keyboard shortcut: [ctrl]+[m]. This will open the MEDIA MOVER panel in place of the Click Effects main controls. While in the Media Mover, you can not play any audio clips until you click the Close button to return to the main screen. Click Headings to sort 33 1/13/06 MEDIA BANK The Media Bank is a temporary storage location to place media clips that you want to keep but don’t need taking up space on a media page. The items in the Media Bank can be sorted by clicking on the appropriate column heading. By repeating the click on the column heading, you can toggle the sort order between ascending and descending. To move a media item from the Media Bank to a Media Page, click and drag the desired item from the bank to and drop it on any button on the current Media Page or you can drop it on a Media Page button on the Page Selector control and it will be placed on the first available button on that page. To move a media button from a Media Page to the Media Bank, click and drag the desired Media Button and drop it into the Media Bank. This will remove it from the Media Page. The Media Button will be represented as an audio button icon while you drag it from one location to another (see below). If you don’t have any media files on your Click Effects system, see the section on Loading Audio. WORKING WITH MEDIA BUTTONS Media Buttons may be moved, deleted and / or copied. To manipulate your layout however, you must be in Media Mover mode. To enter the Media Mover mode, select Edit / Media Mover from the main Click Effects toolbar, or use the keyboard shortcut: [ctrl]+[m]. Moving Media Buttons Click and drag the Button to any slot on of a Media Page. If you wish to move the media button to a different page, drag it to the appropriate Page Bank button. When you move a media button to a different page, it will automatically be placed in the first blank media button space available. If you move a Media Button (the source) to another location (the target) that already has a sound assigned to it, the system will insert the target sound at that location and move existing sounds accordingly. To make room for a sound to be inserted, the system will try to “push” the buttons to the right of the insertion point until an unassigned button is found. If all the buttons to the right are assigned, then the system will “push” the buttons to the left until an unassigned button is found. After a little experimentation, you will get a better idea of how the moving of Media Buttons works. See the following example. 35 1/13/06 Prior to moving “Caged Bird” After moving “Caged Bird” Copying Media Buttons While in Media Mover mode, press and hold the Ctrl key on your keyboard, drag the media button you wish to copy to a blank location on your media page then release the [Ctrl] key after the drop. If you wish to copy a media button to a different page, press and hold the Ctrl key, then drag the media button to the desired Media Page Button on the Page Selector control. When you make a copy of a media button, you are NOT duplicating the file on the hard drive. The media buttons will both use the same file so making a number of copies of a media button won’t use up valuable hard drive storage. Deleting Media Buttons In Click Effects, there a three steps in deleting files from your system. 1) Drag a media button from a Media Page or the Media Bank to the TRASH CAN on the right side of the Media Mover panel. This will remove the item from your team database but DOES NOT delete it from your hard drive. If the media button you are trashing is a member of an audio cue, you will get a message indicating which cue the media button is in. You must remove the media button from all cues before you can trash it. Refer to Audio Cues 2) Empty the Click Effects trash by selecting Utilities / Empty Trash from the main menu. This will delete all the unused files and place them into the Windows Recycle Bin. If you are familiar with the recycle bin, you can still recover files if needed. IMPORTANT: Click Effects will first search all databases (teams) and cues to make sure that no other media button is using the file. If the file is being used by another team, it will NOT be deleted and is retained within the system for use by the other media buttons. 3) 37 Empty your Windows Recycle Bin which can be done from the desktop or windows explorer to permanently delete the files and recover all the hard drive space. 1/13/06 PAGE SETUP In the Page Setup mode you can: 1. Change the number of Media Button slots on a Page 2. Change the title of a Page 3. Change the color of a Page’s corresponding Page Button To customize a Page: Click Customize / Page Setup from the main Click Effects menu. This will open the Page Setup panel in place of the main Click Effects control panel Edit Page Title Click in the PAGE TITLE box and type in the new title. Set Page Button Color Click on the down arrow of the PAGE COLOR drop down and select the desired color. Set Grid Size Under the GRID SIZE heading, click on the desired matrix ratio to set the appropriate number of audio buttons for the page. Save Changes Click the SAVE button and either navigate to another page to continue customizing pages, or click EXIT to close the Page Setup panel and return to the main Screen. PAGE ARRANGER Click Effects provides a quick way to manage your pages, put them where you want in your banks and organize the banks themselves. Click Customize / Page Arranger from the main Click Effects menu. You can move pages to a new location within the same bank or move them to a location in a different bank, create new pages, or delete them all from this screen. Moving Pages Click and drag an existing PAGE BUTTON to a blank page in any bank. PAGE BUTTONS can also be dropped onto another existing page in which case Click Effects will bump the others up to fill the gap created by the one you’re dragging. If you try to drop a Page Button into a bank that is already filled with 12 pages, and error message will appear indicating that you will have to move one page out of that bank before you can move the new one in. Deleting Pages Drag a page from a bank into the TO BE DELETED box on the right side of the page arranger. When you are finished, press SAVE. Click Effects will display a message telling you that these pages will be permanently removed from your team database. 39 1/13/06 NOTE: All the media buttons contained on the page(s) that are deleted will not be deleted, but will be moved to the MEDIA BANK. Editing Bank Title Click a button from a bank labeled EDIT BANK TITLE and edit the title field to give the bank a new name. Storing Extra Pages The UNASIGNED box works in the same way as the MEDIA BANK for storing page buttons you want to keep but need out of the way if your banks are near capacity with PAGES. PAGES can be dropped into the UNASIGNED box for storage and dragged back out onto a BANK. Save Changes When you’re done organizing your banks and page buttons, press the SAVE button to save your changes and exit the PAGE ARRANGER mode. If you choose CANCEL, then all of your changes will be discarded. SORT MEDIA BUTTONS LE: Feature not available This feature gives you the ability to alphabetically sort the Media Buttons on one or more Media Pages Select Customize / Sort Media Buttons to start the sort utility. To sort just one media page, select the desired page from the Media Page List and click the ADD button to enter that page in the Prioritized Page List. If you want to sort media buttons across multiple pages, select all the desired pages you want. The order the pages are in the Sort List is how Click Effects will sort across multiple pages. For example: You have 3 pages in the list, Music1, Music2 and Music3. During the sort, all the media buttons from all 3 pages will be sorted into one list. Then Click Effects will begin filling the Music1 page until it is full. Then the Music2 page will fill up and then Music3. You can change the order of the pages by selecting a page in the Prioritized Sort List and then moving the up or down arrow to position accordingly. To start the sort, Click the Begin Sort button. If you don’t like the results of the sort, you can click the UNDO LAST SORT button to restore you media pages to their previous condition. 41 1/13/06 EDITING MEDIA SELECTING THE APPROPRIATE EDITOR Click Effects now has 3 different editors that perform unique functions on your media. The Media Button Editor, Wave Editor and the Media Editor. Use the MEDIA BUTTON EDITOR when you want to edit one media button’s data properties such as: Caption, Artist, Genre, and Year. Also, you can edit the in and out points, fade properties or volume that will effect the play back of the media button. Use the WAVE EDITOR to actually modify the wave file on your hard drive. You can: cut, paste, add effects, normalize, merge files etc… If you have used other traditional non-linear editors before, you should feel right at home with the Click Effects wave editor. Use the MEDIA EDITOR to modify the data properties of your media. This editor really shines when you want to make changes to many media buttons at the same time. Properties you can edit include: Caption, Artist, Genre and Year. For example: if you want to change the artist name from “The Beatles” to “Beatles”, you can make one change and it will change all the media buttons that have the artist “Beatles”. Details on each of the editors can be found in the following sections. 43 1/13/06 THE MEDIA BUTTON EDITOR All edits in the MEDIA BUTTON EDITOR are non-destructive so a Media Button can always be returned to its original condition after editing. By default, any item in the preloaded library or media that’s loaded in, Click Effects plays the entire audio file associated with a Media Button and uses the system-wide audio settings (master volume, fade speed, and cross fade threshold). You can customize these settings via the MEDIA BUTTON EDITOR. This editor also enables you to change the Title, Artist or Genre displayed by the button. Keep in mind that you can create copies of Media Buttons which all reference the same audio file but may all have different parameters assigned to them. (Example: you may have a song that you need several versions of to fit into different time slots in your live event schedule. When a Media button is copied the parameters (in the Media Button Editor) become independent between copies while still all reading from the same audio file on your hard drive. The advantage here is that you can have MANY customized edits of the same song without duplicating the data on your hard drive for each instance. Loading the Media Button Editor To open the Media Button Editor, choose Edit / Media Button Editor and then click on the Media Button you want to edit. Alternatively you can hold down the [Ctrl] key and click on the Media Button you want to edit if your default editor is set to Media Button Editor. To change the default editor option See System Settings/Default Editor Information about the audio associated with the button is displayed at the top of the screen. Changing Media Button Text Click on the text you want to edit (button title, artist, genre, album, or year) and then key in your changes. Yellow text can be edited; white text cannot. Setting In and Out Points The Media Button Editor gives you the degree of control you need to make fast, easy edits to in/out points for an audio. There are two ways to adjust the in and out points. The first way is to click the PLAY button to start playing the audio, and when you hear the location you want to be the IN point, click the MARK button on the In Point section and use the same logic when setting the OUT point using the MARK button on the out point section. The second way is to drag the IN or OUT Point handle to the desired location. To quickly preview the edits, you can click either the PREVIEW IN or PREVIEW OUT buttons. If an IN or OUT point is almost right, you can nudge it up or back one 10th of a second at a time by clicking the left or right BLUE ARROWS in the appropriate section. To clear any points that are currently set, click the CLEAR POINTS button. This will play the media from beginning to end the way it was recorded. 45 1/13/06 Click the PLAY button to hear the media button’s audio from in point to out point. Click PREVIEW IN to hear the audio from the beginning to the in point. Similarly, clicking PREVIEW OUT plays the audio from the out point to the end. To quickly move to a different location in the song, drag the scrub handle to the left or right. The CURRENT value will display the current location of the scrub handle. Clicking the STOP button causes the audio to stop playing Clicking REWIND causes the audio to start playing from the In Point Adjusting the Volume It is very important that all your media buttons have consistent volume settings. The optimal level on your VU Meters is to register close to 0 VU (which is as high in the yellow with an occasional flicker in the red). If your media is too loud or soft, move the volume faders up or down to get the VU Meters to the optimal level. Adjusting the Fade In Setting By default, Click Effects starts an audio at full volume rather than fading in. If you have edited your IN POINT, you might find that the audio does not start up cleanly – for example, you might hear the last bit of the beat from a prior verse of a song as the next verse gets going. Setting a fade in value can make the startup sound more natural and less abrupt. To set a FADE IN value, check the ENABLE control and then use the arrows to increase or decrease the value. Adjusting the Fade Out Setting By default, if nothing is cued up to be played next, Click Effects plays an audio at full volume until it ends. If you have edited the OUT POINT to end early, you might find that the ending sounds a bit abrupt (for the same reasons described in the section above). To set a FADE OUT value, check the ENABLE control and then use the arrows to increase or decrease the value. Adjusting the Cross Fade Setting By default, when Click Effects plays one song after another, the second song with cross fade over the first. Sometimes the first song may have a distinctive ending that you don’t want the next song to step on. To keep songs from cross fading over the end of the current one, check the NO CROSS FADE OUT box. 47 1/13/06 WAVE EDITOR The Click Effects Wave Editor is a visual non-linier editor for audio files, which allows a user to perform many operations with audio data. With the Wave Editor you can: 1. Open, create and save an audio file; 2. Display the waveform of an audio file; 3. Play an audio file or any part of it; 4. Apply different effects to selected part of audio file; 5. Apply different filters to selected part of audio file; 7. Insert and change information about an audio file. Loading the Wave Editor To open the Wave Editor, choose Edit / Wave Editor and then click on the Media Button you want to edit. Alternatively you can hold down the [Ctrl] key and click on the Media Button you want to edit if your default editor is set to WAVE EDITOR. To change the default editor option See System Settings/Default Editor. Using the Tool Bar The Tool Bar buttons represent commands that can also be found in the Menu lists. For a description of each of these commands, move your mouse pointer over top of the button. Selecting Wave Portion Selecting a wave portion is one of the most import and basic functions for all creating, editing, or modifying operations. When you select a range, for example from Point A to Point B, you will see the selected range highlighted in between the beginning point and the end point of the selected range. If you only select one single point or position, this will appear as a single vertical line extending vertically from the top of the waveform display area to the bottom. Selecting a portion of the wave is done by using the mouse and left click button. To select or highlight an area, simply left click the beginning point in the wave and then continue to hold the left click button down while dragging the cursor left or right to highlight the area. When you get to the end point, simply let go of the left mouse button then your area will be selected. IMPORTANT: Any processing, such as effects or amplitude modulation, done to the wave, is always performed on the selected wave portion. If there is no portion selected, then you can not process any changes! Playing Wave If a wave portion is selected, then clicking the PLAY button will play from the beginning of the portion to the end. If no portion is selected then it will play from the in point to the end of the wave. Zoom In/Out Once you have selected a wave portion, you can zoom in or out to help make editing choices much easier. 49 1/13/06 Special Effects Manipulate the complete music with all these new effects: Change Amplitude (Volume): Select Effects/Amplitude. This changes the volume from the current volume level increasing or decreasing the volume incrementally according to your setting. Fade-out: Select Effects/Amplitude Use this function to gradually reduce the volume from 100% to 0% in the selected or highlighted range within your audio file or the waveform display. Fade-in: Select Effects/Amplitude Use this function to gradually increase the volume from 0% to 100% in the selected or highlighted range within your audio file or the waveform display. Delay Effects - You can add multiple different delay effects. Add to the fun with echo. Stretch/Shrink – Select Effects/Time. You can vary the frequency or change pitch from one note to another with this effect. Equalize – Select Effects/Filters to select from a number of different EQ effects. A number of bands in the equalizer can be adjusted to your needs. Knock down or cut out unwanted instruments or vocals. Enhance the sounds you do like. Normalize – Select Effects/Normalize. Use this feature to modify all your files to the same volume. Set the Normalize value to 100 to have all your files be the maximum volume, and then click OK Silence – This feature will set the volume of the selected wave portion to 0. Using Undo Unlimited Undo operations: You can undo many steps in reverse after modifying using any of the operations mentioned above. Made a mistake (or a test that failed) don't worry, you can always revert back to the past. Saving Edit Changes It is very important to remember that edits made by the wave editor are “destructive” edits, meaning that the actual file is being modified and any Media Button that is also using the same file will be affected. Clicking the SAVE button will permanently save all changes to the current file. If you want to create a completely new file without altering the original, use the SAVE AS option. This option will also create a new Media Button on the current media page. If you have edited a file and want to return back to the original wave file, select Edit/Revert To Original. This will bring back the original file that was used to create the current one. RECORD EXTERNAL AUDIO To begin your recording session from an external source you will need to make the connections to your L & R ‘IN’ XLR connectors. Click the NEW button to clear out the editor. Now click the RECORD button and start you external source. You should see the audio levels on the VU meter. Make the proper adjustments to get the volume to average around 0VU. When your recording is complete, click the STOP button. If you don’t want to save the new recording, you can click NEW again and start a new recording session. When you want to save the new recording, enter a title in the Button Title box and click the SAVE button. ÕIMPORTANT! It is very important to set the audio input to the correct level—if your recorded audio levels are consistent, this will eliminate the need to adjust volume levels during playback at an event. This will also assure the best sound quality possible from your analog connection. When audio is recorded and turned up to compensate for a low level recording, noise in the signal starts to become obvious because of the signal to noise ratio that you encounter with all analog recording. The optimal audio recording level is at ‘0’ VU (the highest yellow bar on the meter); however an occasional flicker into the red zone is acceptable (as long as it is not sustained). Make sure you take the time to do this when you record to maximize the quality of your sound and save yourself the work of matching levels later between Media Buttons. 51 1/13/06 LOADING AUDIO Audio clips can come from a variety of sources (pre-recorded audio files that come with your Click Effects system, any CD, or commercial sponsors), and may be edited for content (start and end times) or volume. No matter which approach you choose for loading audio (Smart Ripper or Audio File Importer), using Click Effects makes it as easy as record or import, edit, click and play! 53 1/13/06 PAGE PICKER The PAGE PICKER is used to select the page to which Click Effects will save newly created media buttons. There are multiple features in Click Effects (such as CD Ripper, Import files, Wave Editor, and the Audio Recorder) that make use of the PAGE PICKER. By default, the PAGE PICKER will always be set to the current page on the MAIN MEDIA PAGE when the feature is launched. Media Bank Buttons Remaining Using the Page Picker If you are using a feature in Click Effects where you can create new media buttons, there will be a Page Picker button on that’s screen. After you click the PAGE PICKER BUTTON, the PAGE PICKER form will appear (see above). This will look identical to the PAGE SELECTOR on the MAIN MEDIA PAGE only with more options. Select the desired PAGE BANK and PAGE BUTTON to indicate the location where you want to save new MEDIA BUTTONS. The number of available buttons on that page is displayed in the “Buttons Remaining” box. If there are 0 buttons remaining on the selected page, repeat the procedure and select a screen that has buttons available. If you want to save your new MEDIA BUTTONS to the MEDIA BANK, click the “Send To Media Bank” check box. Once you have chosen the appropriate MEDIA PAGE or the MEDIA BANK, click the Save button to accept your selection. Click the Cancel button if you decide not to change the current MEDIA PAGE 55 1/13/06 THE CLICK EFFECTS SMART RIPPER Click Effects Pro Audio Systems now feature SMART RIPPING TECHNOLOGY which can automate many tasks associated with bringing audio into your system from a traditional CDA (COMPACT DISC AUDIO) formatted audio CD. Loading A CD To Rip To rip audio CD tracks and save them in the desired format (WAV, MP3, or MP2), place a CD in the CD/DVD drive of your system, then click LOAD AUDIO / RIP CD. The Click Effects Smart Ripper will open and if your computer is connected to the internet, it will display any album information it was able to download for the CD. If you’re not connected to the internet, you can enter your own information about the tracks. Click the REFRESH button if you switch CDs and the display is not updated automatically (or if your Click Effects system connected to the Internet after you opened the Smart Ripper). Adjusting Ripper Settings To adjust Ripper settings, click the SETTINGS button to open the Audio Settings screen. Among other things, you can use this screen to tell the ripper how you want the audio track converted to a file. Specifically, you can choose a sample rate, a channels setting (mono or stereo), and an audio format (WAV, MP3, or MP2). See the AUDIO SETTTINGS section for more details. The default settings (44.1 K sample rate, stereo, WAV format) are appropriate for most systems. NOT ALL CD/DVD PLAYERS ARE THE SAME. Some will be able to rip faster than others. If you experience problems ripping CD tracks, (pops or clicks in your audio file) try selecting a slower Ripper Speed. To adjust the speed, click on the Ripper Speed button and select a different speed option. Preparing CD Tracks To Rip Select the tracks you want to rip by clicking the box to the left of the STATUS column for the track. (YOU MUST TICK THE CHECK BOX- HIGHLIGHTING THE ROW DOES NOT AD IT TO THE RIP). If you change your mind, click once on a checked box to change it back to unchecked. If you want to select most or all of the tracks on the CD, click the SELECT ALL button. A checkmark appears next to each track. Afterwards, just click once on each track you don’t want to rip. To remove all of the checkmarks, leaving none of the tracks selected, click the SELECT ALL button. You can edit album information, adjust ripper settings (SETTINGS button), and choose a media page for the selected tracks (DESTINATION PAGE button). See below for details on each of these options. If the tracks have default titles, renaming them is ESSENTIAL. The settings that are currently in effect are displayed on the bottom left of the Smart Ripper. See Adjusting Ripper Settings above for more details on mode, storage path, frequency, channels, and bit rate. See Editing Album Information for an explanation of CDDB status. 57 1/13/06 Ripping The Track After you have prepared the track by entering all the track information, make sure you have selected the desired Media Page destination where the new Media Buttons will be created. To change the Destination Page, click the Page Picker button. (See Using the Page Picker When you are ready to rip the CD (you renamed any default titles first, right?), click the RIP button. The Smart Ripper keeps you posted on its progress by updating the information displayed in the Status column for each selected track. When the ripper finishes a track, it changes the status to “DONE!” and creates a new Media Button in the first available location on the destination media page. This process will continue until all selected tracks have been ripped. You can eject the CD by pressing the eject button on your CD/DVD player. Clicking the EJECT button in the Smart Ripper has the same effect, as long as your CD/DVD player supports mechanized CD ejection. Once you are finished ripping CDs, click the CLOSE button. Editing Album Information Changing album information displayed in the Smart Ripper: Learning how is easy. Learning why takes a little more effort, but the payoff is well worth it! To edit a track title or any other album information, double click on the text in question and then start keying in your changes. Now, let’s tackle a few “why” questions. Why would I ever need to edit album information? If the tracks have default titles, renaming them is ESSENTIAL. The Smart Ripper uses the track titles to create file names. If you don’t rename them and you rip another CD with default titles, you will be warned that the file name already exists and if you chose to overwrite, the previous file will be deleted. (Session_Track1.WAV, Session_Track2.WAV, etc.). Ripping a CD with default titles is fast. Guessing which track is which afterwards (without listening to it first) is not. The Smart Ripper will not let you accidentally rip a CD without editing default track titles first. For each and every selected track with a default title, you will be prompted to confirm your decision not to rename the track. Why would default titles ever show up in the first place? As it turns out, album information is not stored on the CD itself. The Smart Ripper has to search the CDDB web site for title, artist, genre, year, and album name. If your Click Effects system is not connected to the Internet or the CDDB web site is experiencing difficulties, the Smart Ripper will be unable to retrieve album information and will use default values instead. Why does the Smart Ripper download album information for some of my CDs but display default titles for others? The CDDB web site contains information on a vast array of CDs. That being said, there are certainly CDs that were manufactured in the distant past, or just a few minutes ago, that have not been added to the web site yet. If the CDDB does not include the CD you are ripping, the Smart Ripper will create default titles for the tracks. The CDDB website keeps track of CDs based on a combination of physical characteristics (number of tracks, duration of tracks, etc.). So, if you make an exact copy of a CD and the CDDB contains information for that CD, you should be able to use either the original CD or the copy in the Smart Ripper. In both cases, the same information should be displayed. Let’s say your CD is almost an exact copy of another CD. Perhaps you cut out a few seconds of canned applause at the end of the last track, but otherwise the CDs are identical. In that situation, the Smart Ripper will not be able to find the correct match for your CD on the CDDB website. Why did it download the wrong album information for my CD? Suppose the CD you want to rip contains a collection of tracks that were burned from several other CDs. More likely than not, the Smart Ripper will search the CDDB web site and find no matches for your home-grown album. Then again, the CD you created might happen to have exactly the same physical characteristics as a completely unrelated CD on the CDDB website and fill the fields with erroneous information. 59 1/13/06 IMPORTING AUDIO FILES Because content may be delivered to you in a digital format other than CDA, Click Effects offers a way to import these in their native data format without analog recording or burning CDA formatted CDs.) The sources of these WAVs, MP2s, WMAs and MP3s might include any of the popular online music stores or files or a studio where they were prepared (specifically for your production) in another DAW (Desktop Audio Workstation) or a sequencer. To import an existing audio track, click LOAD AUDIO / IMPORT FILE. This will open a browse window that you can use to search the folders on your computer. After navigating to the desired folder that contains the WAV, MP3, or MP2 file(s) you wish to import, you can select one by clicking on it or you can multi-select files by holding down the Ctrl-key while clicking on other audio files. To highlight all the files in a folder, click SELECT ALL BEFORE YOU CLICK THE IMPORT button, notice which page is displayed in the Destination Page. All the files imported will have media buttons created on the destination page. To place them on a different media page, click the Page Picker button and choose a different location. See Using the Page Picker for more details Now you are ready to begin the import process by clicking IMPORT. If the files you are importing are on a CD or DVD drive, then Click Effects will copy your files onto the current audio storage drive. If the files are already on a local hard drive, then they will not be moved or copied. A Media Button will then be created and placed in the first available button on the Destination Page. If the destination page fills up during the import process, you will be prompted to select a different Destination Page for the remaining media buttons. See Configuring Audio Settings for more details on viewing/changing your current storage drive EDITING AUDIO DATA You can edit the information displayed on media buttons on the current media page by clicking Edit/Edit Audio Data. To make changes to a specific media button title, artist, genre, or album value, highlight it by dragging across the text in question and then type your changes. If the Use Smart Editing box is checked, any changes you make are applied to all selected rows. For example, if you select five rows and change the artist in one of them, the Audio Data Editor copies that change to the other four rows. Here’s how that process looks: First, select rows you want to edit. <Screenshot of Edit Audio Data dialog with 5 rows selected; leave some unselected rows between some of the selected rows> Change a value in one row. <Screenshot of the same Edit Audio Data dialog with edits to the artist value in one row; don’t pick the top row> Press the Tab key or click elsewhere on the screen to indicate that your edits are complete. The new value immediately appears in all selected rows. <Same dialog, new artist value appearing in all rows> 61 1/13/06 AUDIO CUES If you know in advance exactly which Media Buttons you need to play and the order in which you want to play them, you can create a Cue and let Click Effects automatically broadcast your entire play list. Cue title Total cue time Open the Cue Control Panel The CUE control panel opens automatically when you choose Cues/New Cue or Cues/Edit Cue. To close the CUE control panel, click the CLOSE button displayed under the TRASH icon on the upper left-hand side of the screen. Create an Audio Cue To create a cue, choose Cues/New Cue. When prompted, enter a cue name and choose OK. Next, key in a description of the cue in the DESCRIPTION field at the bottom left of the Cue control panel. If the control panel is already open, you can create a new cue by clicking the NEW CUE button. Once you have named the cue, you can add one or more Media Buttons to it from the MEDIA BANK and/or any media page. In either case, first locate the audio you want to add to the cue (changing to a different media page or media bank is fine). Then, click the audio and drag it into the list box underneath the cue name you specified. If you want to insert between two audio clips that are already in the cue, just drop it on top of the item which you want the new clip to follow. If you want to place it at the end of the cue, drop it on the END label. To reorder items in the cue, click a Media Button and drag upwards or downwards in the list. To remove an item from the cue, right click on it. As you build the cue, the CUE LENGTH field displays the amount of time it would take to play the entire cue one time through. Selecting SINGLE PLAY will cause the cue to stop once a single audio track has been played; CONTINUOUS PLAY will cause the entire cue to be played without stopping and checking the LOOP box will cause the entire cue to replay until stopped Playing a Cue Select the desired cue with the CUE SELECTOR drop down menu and push the PLAY CUE button. Deleting a Cue Open the CUE control panel and click the down arrow in the CUE NAME drop down menu to display a list of all cues you have created. Click on the cue you want to delete and drag it to the TRASH icon at the upper left-hand side of the screen. Edit a cue Open the CUE control panel and click the down arrow in the CUE NAME drop down menu to display a list of all cues you have created. Click on the cue you want to edit. You can drag new items into the cue or delete existing items by right clicking on that item. 63 1/13/06 HOT KEYS ASSIGNING HOT KEYS This utility allows you to create a shortcut to any Click Effects media button, media page, or function by linking the button, media page or function to a key (‘hot key’) on your keyboard. However, not all keys are available for use— some have been reserved by Click Effects for specific system functionality, as follows: Ctrl+F: Find Media Button Ctrl+M: Activate Media Marking No matter which type of hot keys you assign, they may be edited individually or collectively to revert back to the default settings that came with your system. Each type of hot key assignment is discussed in turn. 65 1/13/06 Media Hot Keys To assign a media button to any key, select HOT KEYS / MEDIA HOT KEYS. This will open the ASSIGN HOT KEYS panel in place of the Click Effects main control panel (see below). Press any available key to select it. As soon as you do, it will display in the CHOOSE A KEY window. If you use a combination of keys for your hot key—for example, Ctrl + key— ‘Ctrl’ will display in the COMBO KEYS field. If you choose a hot key that has already been assigned to another media clip, the system will override that association and effectively wipe it out. Click the MEDIA button you wish to link to the key. As soon as you do, the media title will display in the IS ASSIGNED TO: window and the media type you have selected will display in the MEDIA TYPE window below. You may navigate to any screen or media page when assigning hot keys. Click the ADD button. As soon as you do, the hot key assignment will display in the ACTIVE HOT KEYS list box. Click the CLOSE button to return to the main Click Effects control panel, then press the ‘hot’ key to confirm that the system retrieves the media button you selected. Page Hot Keys LE: feature not available To assign a MEDIA PAGE button to any key, select HOT KEYS / PAGE HOT KEYS. This will open the ASSIGN PAGE HOT KEYS panel in place of the Click Effects main control panel (see below). Press any available key to select it. As soon as you do, it will display in the CHOOSE A KEY window. If you use a combination of keys for your hot key—for example, Ctrl + key— ‘Ctrl’ will display in the COMBO KEYS field. If you choose a hot key that has already been assigned to another media clip, the system will override that association and effectively wipe it out. Click the MEDIA PAGE button you wish to link to the key. As soon as you do, the Page title will display in the IS ASSIGNED TO: window. Click the ADD button. As soon as you do, the hot key assignment will display in the ACTIVE HOT KEYS list box. Click the CLOSE button to return to the main Click Effects control panel, then press the ‘hot’ key to confirm that the system selects the MEDIA PAGE you assigned. Function Hot Keys To assign a predefined Click Effects function to another key, select HOT KEYS / FUNCTION HOT KEYS. This will open the FUNCTION HOT KEYS window (see below). To change the assigned default hot key for a given function, highlight the function (Stop Audio, Wave Editor, Media Mover etc.) on the list, then press the desired HOT KEY on your keyboard. The key you select will display in the ASIGNED KEY area and will activate the Save button (see below). Alternate key selected Restore default settings 67 1/13/06 Click the SAVE button to save your changes. To restore all hot key assignments to the default settings provided with your system, click the Restore Defaults button. The system will warn you twice that this will remove all customized settings before initializing the restore process. Click OK both times to restore the default settings. DELETING A HOT KEY To delete an existing ‘hot key’ assignment, select the assignment from the ACTIVE HOT KEYS list then click the DELETE button on the right. The system will prompt you with a delete confirmation dialog box—click the YES button to confirm the delete. TEAM MANAGEMENT LOAD A TEAM This allows you to load an existing team database into Click Effects without having to exit the program. CREATE A NEW TEAM This feature allows you to add another icon to your desktop and essentially makes another version of Click Effects on your machine but you start fresh with a database that contains only the stock factory sound effects only. CLONE A TEAM This feature allows you to duplicate an existing team database. Useful when you want to create a new team but start with the media button layout from an existing team. 69 1/13/06 IMPORT A TEAM FROM A PREVIOUS VERSION This feature is used when you want to import a team database from a previous version of Click Effects. Before you can import a team, you must have copied the team database from the previous team (a file with an extension of .MDB) and all the associated sound files to your current computer or you could have all the data on an external drive or CD. DELETE A TEAM Removes the database but keeps all the associated audio files as they may be used in another Team. BACK UP A TEAM This utility creates a backup copy of your Click Effects database, and is a very important function that guards against the loss of all of your customized Page Banks, Screens and Media Buttons. Basically, everything you change about the system (from the default settings) except for the actual audio files. We recommend that you perform such backups on at least a weekly basis. RESTORE A TEAM This utility operates in reverse of the ‘Backup Database’ function, in that it allows you to replace your existing database (which may have been corrupted or otherwise damaged) with a previously saved backup version. UTILITIES MEDIA FINDER This utility allows you search for a media file by title, artist, genre album or year. To open the MEDIA FINDER window, select UTILITIES / FIND MEDIA BUTTON (see below). You may also press Ctrl+F to open the MEDIA FINDER window. 71 1/13/06 Select the appropriate search field from the “Search By” list. Select whether to conduct an QUICK (alphabetical) or ADVANCED ( INCLUSIVE search (a quick search will look for title words in left-to-right order; an advanced search will look for any word entered, no matter where it appears in a media button title), then enter a couple of letters of the “Search For” field provided. If you enter any part of a unique match, the system will automatically take you to the page where the media file is located and highlight the media button. However, if the title is not unique, Media Finder will list several matches in the “MATCHES” list box underneath. If the file is located on a media page, select the file you are looking for, then click the GO TO button to open the page where the file is located. However, if the media file is located in the MEDIA BANK, the system will prompt you with a dialog box asking if you wish to open the bank to access the file. Once you have located the media button, you may press the Enter key on your keyboard to play the clip. If you do not wish to go to the location of any of the media buttons listed, click CANCEL to return to the main control panel. MEDIA MARKING The Click Effects media marking utility allows you to indicate which media clips have already been played while in Broadcast mode. To activate media marking, select UTILITIES / MEDIA MARKING. Now, whenever you play a Media Button, the media button will be framed in red as soon as the audio has finished playing. Media marking only serves to indicate which media clips have already been played—you may play any media clip as many times as you like. To clear all media buttons of the red frames indicating that they have been played, select UTILITIES / MEDIA MARKING and which will remove the check next to the Media Marking menu option EMPTY TRASH This utility is used to move all the media files that are in the Click Effects trash can into the Windows recycle bin. Before each file is moved to the recycle bin, Click Effects will verify that no other team is using the file. After this utility is complete you must empty your Windows recycle bin in order to recover hard drive space. CHANGE PASSWORD To protect your Click Effects system from unauthorized users, select UTILITIES / CHANGE PASSWORD. On this form you can assign a new password or change an existing one. This password must be entered every time you load your team. If you want to clear the password, just enter a blank value. MARK MISSING FILES This feature is used to verify that every media button on your screen has a valid file associated with it on the hard drive. To run this utility, select UTILITIES / MARK MISSING FILES. Click Effects will immediately try to locate every media file on the hard drive. After the search is complete, a form will be displayed with the results. If a file can’t be located, the media button that is associated with it will be mark with an X thru it indicating that this media button can not be played. If you fix the problem of the missing files (re-attaching a removable hard drive or establishing a network connection) then you can run the utility again and the marked media buttons will be updated. REDO LINKS All of the paths to all of your media files are stored in the Click Effects database. If any of these files are moved to a different location on your hard drive—which should never be done unless specifically instructed to do so by a Click Effects support technician—the Redo Links utility will search all of the hard drives within your system and attempt to relocate and reconnect all of the media files. As the files are relinked, the Re-link form will ‘keep score’ of the files that were successfully linked, as well as the media files that could not be found or are not linked (Orphaned Files). To use the Re-linking utility, select UTILITES / REDO LINKS (see below). 73 1/13/06 In the Search Drives list box you will see all of the drives of you computer listed. If you are connected to a network, you will see the network drives listed as well. You should delete any drive from the list that you know does not contain any of your media files on it (especially network drives). To do this, click on the drive you want to delete and then click the Delete button. To start the Re-link utility, click the START button. Please note that this process may take a few minutes depending on how many drives you have to search. When completed, you will see a list of the media files that were successfully re-linked and a list of files that could not be found. Click the EXIT button to return to the main Click Effects screen. REPORTS PRINT MEDIA PAGES This option will print a copy of each media page exactly the way it looks on your computer screen. This is useful if you want to create a note book of your media pages for a producer to be able to make music selection from. Select Reports/Print Media Pages. Choose YES to the message box asking if you want to start printing media pages. PRINT MEDIA LIST Use this option to print an alphabetical listing of all the media buttons in your team database. Select Reports/Print Media List REPORT OF PLAYED ITEMS Before this option is useful, you must have turned on the Play Logging option. After you turn on the Logging option, any media buttons that are played will be logged in a database so you can create Played Item reports from that information. Select Reports/Report of Played Items. Before you generate the report, you must select the Start Date and Time and the End Date and time. Click in the time sections and change to the desired start and stop times. Then click in the calendar control to select the start and stop dates. Once you have completed that, click the Create Report button . You can also generate a report of selected media items. Under the Report Criteria, choose Select Media. Click the ADD button, this will display the Media Picker form. You can type a title in the Media Title box or click on an item in the list box to select it. Then click the SELECT button to add your selection to the Select Media box. Repeat this procedure until all items have been chosen. Also note that you can hold down the Ctrl key to multi-select items. Click the CLOSE button to return to the Play Activity Report form. You can delete items from the list if you choose by selecting the item in the list and clicking the DELETE button. Now click CREATE REPORT. 75 1/13/06 Before the report is generated, you will have a choice to send the report to the printer, create a PDF file or create an Excel file. If you don’t have a printer attached to you Click Effects computer, you should choose the PDF option. The PDF or Excel file will be created in the C:\CLICKEFFECTS\AUDIO\REPORTS directory. SYSTEM SETTINGS Click Effects system settings determine how the system functions as a whole. Select SETTINGS/ AUDIO Master Volume The Master Volume is the master output level used when broadcasting. Click the volume control and then move it – down to decrease the master 77 1/13/06 volume or up to increase the master volume. By default, the Master Volume is set to the maximum value. Fade Speed The Fade Speed controls how quickly a Media Button fades out when you stop it manually, such as by clicking the STOP control in the Broadcast control panel. The default value is 1 second. To increase the amount of time it takes for an audio to fade out, click the up arrow control. To decrease the amount of fade time, click the down arrow control. Cross Fade Threshold The Cross fade Threshold controls the amount of time it takes to transition from the currently broadcasting audio to the next audio in cue. By default, this value is five seconds. Here’s how cross fading works: Suppose audio1 is currently broadcasting and audio2 is cued up. Five seconds before the end of audio1, the cross fade starts -- audio1 starts automatically fading to nothing as audio2 starts playing at its normal volume. To increase the amount of time the cross fade lasts, click the up arrow control. To decrease the amount of time, click the down arrow control. Auto Fade Value The Auto Fade-To Value controls how low the volume will fade to when you use the FADE button in the Volume control panel. The FADE button is useful when you need to decrease the volume of the audio that is broadcasting so that, for example, an announcement can be made over your PA system. When the announcement is complete, you then fade back to the full broadcast volume. If you want the audio broadcasting in the background to be louder, click the slider control and move it upwards. To make audio broadcasting in the background softer, move the control downwards. Broadcast Audio Card If your computer has more then one sound card installed, you can select the card to be used for Broadcast Audio. OPTION List of Available Sound Cards RESULTS IN… Select the appropriate audio card to use for Broadcast Mode. Audition Audio Card If your computer has more then one sound card installed, you will be able to make use of the Audition feature. If you only have one sound card, the Audition Button will be disabled. OPTION List of Available Sound Cards RESULTS IN… Select the appropriate audio card to use for Audition Mode. You can not select the same card as the Broadcast Sound Card. Media Button Properties OPTION RESULTS IN… Show Artist If checked, the Artist field on the media button will be shown. Show Genre If checked, the Genre field on the media button will be shown Sample Rate OPTION RESULTS IN… 48 K 48000 samples per second (Highest Quality, Largest Files) 44.1 K 44100 samples per second (Recommended Option) 32 K 32000 samples per second 22 K 22000 samples per second (Lowest Quality) Channels OPTION 79 RESULTS IN… Mono If selected, recorded files will be stored in Mono. Stereo If selected, recorded files will be stored in Stereo. 1/13/06 Audio Format OPTION RESULTS IN… WAV If selected, recorded files will be stored in uncompressed PCM WAV format. This is the highest quality and the default setting MP3 If selected, recorded files will be stored in MP3 format for optimal quality in smaller files. The Bit Rate list box will appear enabling the Bit Rate to be set. A rate of 320 bps is the best quality and the default setting. MP2 If selected, recorded files will be stored in MPG Layer 2 format Default Editor OPTION RESULTS IN… MEDIA BUTTON EDITOR If selected, the media button that was clicked while holding down the Ctrl-key will be loaded into the Media Button Editor. WAVE EDITOR If selected, the media button that was clicked while holding down the Ctrl-key will be loaded into the Wave Editor. Current Storage Drive Select the hard drive that you want ripped or recorded files to be stored. Require Media Files To Be On Local Hard Drive If checked, all files that are imported, ripped or recorded into your Click Effects system will be stored on a local hard drive. You will not be able to store files on a network or removable media. If unchecked, then you may store files on any drive connected to the computer. Show 10 Sec. Count Down If checked, the TIME REMAINING field on the BROADCAST control panel changes to a larger, attention-catching display that counts down the last 10 seconds of the audio that is currently playing. If unchecked, there will be no changes in the TIME REMAINING field. SAVING AUDIO SETTINGS To save any changes to your AUDIO SETTINGS, click the SAVE button. To discard any changes to these settings, click the CANCEL button. 81 1/13/06 AT THE GAME OK, you’re at the game, you know the system, you’ve defined your system settings, you’ve recorded your media clips, you’ve customized your media pages, your cues are in order, and you’re set to go! A reminder of the basics Now that you are familiar with all components of your Click Effects system, it’s time to ‘strategize’ for the game so that you can maximize sponsor effectiveness and play off of every game event that occurs—including the unexpected! MEDIA PAGES Even if you have already customized your Click Effects audio pages at this point, you may wish to review your screen setup to make sure you can readily identify and access the types of files you will need at any point in the game (player identification, sponsor scenarios, intermissions, time outs, plus—for baseball, for example—hits, runs, walks, strikes, outs, bad calls, etc.). Create individual media pages for each type of event you anticipate, and group your media buttons accordingly. Also remember that any media files within your Media Bank might be difficult to recognize and access quickly by title—especially if you do not remember the title when you are in the middle of a game (!). 83 Try to anticipate which media clips you will want to use in the course of the game, then drag them out of your Media Bank and place them on the appropriate media page(s) for easy access. 1/13/06 HOT KEYS Hot keys may be used to link to either a media button or a Click Effects function. Some hot key uses are exceptionally valuable: Ctrl+F = FIND MEDIA BUTTON This is perhaps one of the most valuable hot keys you will use on a regular basis. ALPHABETIZE EVENTS Try to define your hot keys (for either media buttons or Click Effects functions) using a first letter that ties in to the subject matter of the link. This will make the hot key easier to remember and more intuitive to use, for example: For football, make 1 = 1st Down, T = Touchdown, D = Defense For baseball, make H = Hit, R = Run, S = Strike, W = Walk PREPARING FOR THE UNEXPECTED Many things can happen at games that are entirely unexpected, but you may be able to anticipate some of them, if you take the time to let your imagination wander. Some possible scenarios include… 85 Bloopers: Any standard types of errors you might be prepared for? Running into an obstruction? Missing an easy catch? Pileup over the wrong player? Weather-related events: What’s the forecast for game day? Could there be rain? Lightning? Thunder? Snow? Hail? Mechanical failure (other than your PA system): Could the sprinklers go off by accident? Could a baseball bat break? Perhaps one of the sections of lights goes out. 1/13/06 FAQS QUESTION? I’ve downloaded music from I-Tunes or Napster…..why can’t I play them in Click Effects? ANSWER I-Tunes, Napster and other sources for downloadable music typically use a proprietary file format designed specifically for THEIR application. The files from these sites can typically only be played in their own software. QUESTION? Why can’t I digitally copy my music CD? ANSWER Some homemade or home burnt CDs may not be compatible with your hardware. Or, they may contain software errors that could prevent them from being digitally copied. This is not a universal situation where it can be expected to happen every single time, but has to be determined on a case by case basis. Also, some newer store-bought CDs have digital copy protection built into them, preventing digital copy or other reproduction of the product. QUESTION? When performing a digital copy, some information about tracks and artist(s) is reported incorrectly. Why does this happen? ANSWER Click Effects is not the component of your system that discerns that kind of information. That kind of information is provided by a free, independent online organization and on occasion, their information may not be complete or some information may be incorrect. In addition, in the case of homemade CDs, your computer will put an identification number on the CD. If that number happens to match the number of an existing store-bought CD, the on-line information company will “recognize” that CD as the store-bought CD that they have stored in their system. You can manually change the information to make it correct. QUESTION? Why am I not able to use my “audition mode” on my system? ANSWER There are two possibilities for this scenario. First, this will happen if you don’t have an on board sound card in your computer. Second, it’s possible that the audition soundcard has not been selected in the system settings for Click Effects. QUESTION? I have purchased a professional quality audio sound card (Digigram Audio Card), but when I’m in the “broadcast” mode, I’m getting no audio. ANSWER With this setup, in order to hear audio signal, you must connect to an audio sound system through the provided XLR or 1/8 inch mini-jacks provided with the Digigram card. QUESTION? I need to transfer my existing Click Effects 6.0 information to a new computer. How do I accomplish this? ANSWER We are currently working on an easy to use “plug-in” for this process. In the interim, please contact customer support for assistance. 87 1/13/06 If you purchased a 6.x series system, it was shipped with a professional quality sound card and audio cables. The chart below contains technical details regarding your new card and system. Sampling Frequency 22.05, 32, 44.1, 48 kHz available (complying with AES-11) Signal / Noise Ratio Better than 93 dB (un-weighted) Total Harmonic Distortion + Noise Better than - 90 dB (un-weighted) (0.003%) with 1kHz signal at -1 dB FS (+21 dBu). Frequency Response (20Hz/20kHz): ± 0.1 dB Difference in Phase (20Hz/20kHz): 0.2° / 2° Inter-channel Isolation Better than -95 dB 89 1/13/06