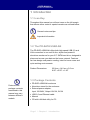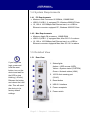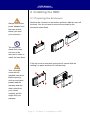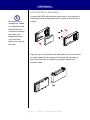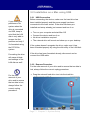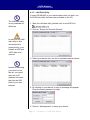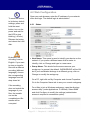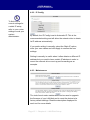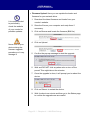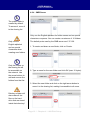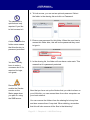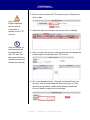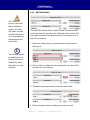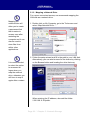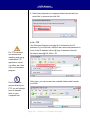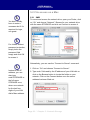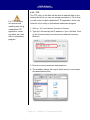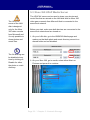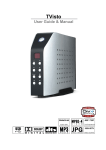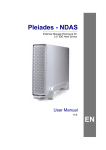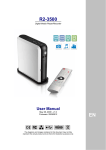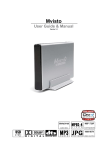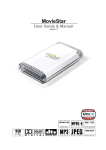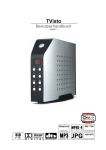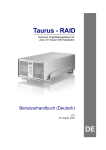Download Macpower PD-SATA User manual
Transcript
PD-SATA USB/LAN Network Attached Storage Enclosure for 3.5” SATA Hard Drives User Manual & Installation Guide March 16, 2008 - v1.0 USER MANUAL PD-SATA USB/LAN Table of Contents 1 INTRODUCTION .............................1 4.2 1.1 1.2 1.3 1.4 ICON KEY ...................................1 THE PD-SATA USB/LAN............1 PACKAGE CONTENTS...................1 SYSTEM REQUIREMENTS .............2 WEB CONFIGURATION ...............12 4.2.1 Status..................................12 4.2.2 4.2.3 4.2.4 4.2.5 4.2.6 4.2.7 1.4.1 PC Requirements..................2 1.4.2 Mac Requirements................2 1.5 DETAILED VIEW ...........................2 IP Config .............................15 Maintenance .......................15 SMB Server ........................18 FTP Server..........................20 XBOX360 Media .................23 Disk Utility ...........................24 1.5.1 Rear View .............................2 5 2 NETWORK STORAGE .................25 INSTALLING THE HDD ..................3 5.1 3 2.1 PREPARING THE ENCLOSURE .......3 2.2 HARD DRIVE ASSEMBLY ...............4 5.1.1 Windows Explorer ...............25 5.1.2 Mapping Network Drives.....26 5.1.3 Disconnect Network Drives.27 5.1.4 FTP .....................................28 5.2 FILE ACCESS ON A MAC..............29 SYSTEM SETUP .............................5 3.1 PC INSTALLATION USING USB......6 3.1.1 USB Connection ...................6 3.1.2 Remove Procedure ...............6 3.2 MAC INSTALLATION USING USB....7 3.2.1 USB Connection ...................7 3.2.2 Remove Procedure ...............7 4 LAN DISK SETUP...........................8 4.1 HOW TO LOGIN ...........................8 4.1.1 4.1.2 4.1.3 4.1.4 Login on a PC .......................8 LAN Disk Utility .....................9 Login on a Mac ...................10 Peer to Peer........................ 11 FILE ACCESS ON A PC ...............25 5.2.1 SMB ....................................29 5.2.2 FTP .....................................31 5.3 XBOX 360 MEDIA SERVER .........32 6 APPENDIX ....................................34 6.1 6.2 6.3 FAQ ........................................34 ABOUT DATA BACKUP ................35 ABOUT THIS MANUAL .................36 USER MANUAL PD-SATA USB/LAN 1 Introduction 1.1 Icon Key Throughout this manual you will see icons on the left margin that denote either notes or special remarks as outlined below: General notes and tips. Important information. 1.2 The PD-SATA USB/LAN The PD-SATA USB/LAN offers both high speed USB 2.0 and LAN connection in one unit! A slim, stylish and powerful aluminium enclosure for your 3.5" SATA hard drive, designed to share and access your data on the home network. Features fan less design and passive cooling, ideal for home users and quiet working environments. Product Dimensions: 23.0cm x 14.0 cm x 5.0 cm 9.05” x 5.50” x 1.95” 1.3 Package Contents Features and package contents mentioned in this manual may vary between different models. • PD-SATA USB/LAN enclosure • Aluminium stand for the enclosure • External power adapter; Input 100-240V, Output 12V/2A, 5V/2A • USB 2.0 and Ethernet cable • Manual • CD with LAN disk utility for PC Page 1 / Chapter 1 - Introduction USER MANUAL PD-SATA USB/LAN 1.4 System Requirements 1.4.1 PC Requirements • Minimum Intel Processor III 500MHz, 128MB RAM • USB 2.0 (USB 1.1) equipped PC; Windows 2000/XP/Vista • 10, 100 or 10/100Mbps fast Ethernet card, or a USB-toEthernet converter equipped PC; Windows 2000/XP/Vista 1.4.2 Mac Requirements • Minimum Apple G4 processor, 128MB RAM • USB 2.0 (USB 1.1) equipped Mac; Mac OS 10.2 or above • 10, 100 or 10/100Mbps fast Ethernet card, or a USB-toEthernet converter equipped Mac; Mac OS 10.2 or above 1.5 Detailed View 1.5.1 Rear View If you forgot the login, press and hold the reset button, turn on the device and wait for the LED to stop blinking (~30 sec). Release the button and reboot the LAN disk. This will reset the device to its factory default settings. X Y 1. Status lights Amber = HDD access (HDD) Yellow = System status (SYSTEM) Green = Network status (LINK) Z 2. 10/100 Auto sensing port (RJ-45) [ 3. Reset button 4. USB 2.0 interface \ ] 5. Power receptacle 6. Power switch Page 2 / Chapter 1 - Introduction USER MANUAL PD-SATA USB/LAN 2 Installing the HDD 2.1 Preparing the Enclosure Always remove the power adapter from the main socket before you open your enclosure. Remove the 4 screws on the bottom and then slide the case off the body. You do not need to remove the screws for the aluminium stand (feet). The aluminium stand (feet) does not have to be removed in order to install the hard drive. If the top cover is mounted, remove the 4 screws that are holding it in place and then lift it off the body. Your unit might come with an installed hard drive. Before opening such an enclosure, please read the warranty and any other notes from your vendor carefully, as this might void your warranty. Page 3 / Chapter 2 - Installing the HDD USER MANUAL PD-SATA USB/LAN 2.2 Hard Drive Assembly Be careful not to damage any cables or components and double check the connection between the cables, the bridge board and your hard drive before you close up the case. Connect the SATA cable and the power line to your hard drive. Install the hard drive and fasten the 4 screws to hold the drive in place. Align the top cover with the body and fasten the screws, before you slide it back into the casing. Fasten the last 4 screws on the bottom and then re-connect your power adapter and interface cable. Page 4 / Chapter 2 - Installing the HDD USER MANUAL PD-SATA USB/LAN 3 System Setup Make sure your computer is connected to the same network as your LAN disk. In LAN mode, the PD-SATA is attached to an Ethernet switch or router. Each user on the network can use the LAN disk and access it using FTP or SMB. Do not connect the USB and Ethernet cables at the same time! In USB 2.0 High Speed mode, the PD-SATA is directly attached to a single computer via the USB connection. Only one workstation at a time can access the drive. To assure optimum performance on the network, only use network switches and routers. If you buy a spare power adapter, make sure the specifications are identical with the power adapter supplied! A few thoughts on how to operate your device: • Do not cover the enclosure and leave enough room around it for the drive to cool down. • Do not expose the product to water or humid conditions. • Always check for visible damage and defects to power and interface cables before use. • We recommend only using the cables and adapter supplied with your product. Page 5 / Chapter 3 - System Setup USER MANUAL PD-SATA USB/LAN 3.1 Installation on a PC using USB If you modify the partitions or file system when the drive is connected via USB, keep in mind that the LAN disk is only able to access the first partition and only if it’s formatted using the FAT32 file system. Formatting the drive will erase all data and settings of the LAN disk as well! 3.1.1 USB Connection Before connecting the device, make sure the hard drive has been installed properly and the power supply has been connected to the main socket. If the drive has been preinstalled and setup already, just connect and turn it on. • • • • Turn on your computer and start Windows Connect the device via USB and turn it on Let Windows search and install the driver automatically Open “My Computer” to see your external hard drive If the system doesn’t recognise the drive, make sure it has been formatted properly by using the disk utility of the LAN disk. If it has been formatted already, disconnect and re-connect the USB cable or turn on the power first, before connecting the USB cable. 3.1.2 Remove Procedure For the safe removal of your drive and to assure that no data is lost, always follow the correct unplug procedure. Otherwise, an The users and passwords you set up for your network drive do not apply when the drive is connected via USB. You will have unlimited access to all files and folders! error message will appear. • Click on the taskbar icon for external hardware • Choose your external hard drive and confirm to remove it Page 6 / Chapter 3 - System Setup USER MANUAL PD-SATA USB/LAN 3.2 Installation on a Mac using USB If you modify the partitions or file system when the drive is connected via USB, keep in mind that the LAN disk is only able to access the first partition and only if it’s formatted using the FAT32 file system. Formatting the drive will erase all data and settings of the LAN disk as well! 3.2.1 USB Connection Before connecting the device, make sure the hard drive has been installed properly and the power supply has been connected to the main socket. If the drive has been preinstalled and setup already, just connect and turn it on. • • • • Turn on your computer and start Mac OS Connect the device and turn it on No driver installation required The external drive will mount and show up on your desktop If the system doesn’t recognise the drive, make sure it has been formatted properly by using the disk utility of the LAN disk. If the drive has been formatted already, disconnect and reconnect the USB cable. 3.2.2 Remove Procedure For the safe removal of your drive and to assure that no data is lost, always follow the correct unplug procedure. For the safe removal of your drive and to assure that no data is lost, always follow the correct unplug procedure. • Drag the external hard drive icon into the trash bin. Page 7 / Chapter 3 - System Setup USER MANUAL PD-SATA USB/LAN 4 LAN Disk Setup The USB cable has to be disconnected in order for the network drive to work. It is not possible to use both interfaces at the same time! To connect the LAN disk to your network, an additional switch, router or hub may be required. If you connect the LAN disk to your computer directly, make sure to obtain the IP address and DNS settings automatically, otherwise you may not be able to find the device. To configure your LAN disk, you will need to use a web browser, enter the IP address of your device and then use the web configuration for further setup. Before trying to access the device, make sure the USB cable has been disconnected and the drive is connected to the same local network as your computer. 4.1 How to Login 4.1.1 Login on a PC Open your web browser and type STORAGE or if connected directly to your computer, type 169.254.0.1 into the URL field and hit the Enter key to connect. If you have more than one device connected at the same time, type STORAGE-xxxx, where the xxxx stands for the last four digits of your Mac address as seen on the bottom of your device (example STORAGE-2343). Default Login Username: admin Password: admin Note: We strongly suggest you to change the password as soon as you are logged in, to prevent unauthorized access. Page 8 / Chapter 4 - LAN Disk Setup USER MANUAL PD-SATA USB/LAN 4.1.2 LAN Disk Utility If typing STORAGE in your web browser does not work, use the LAN disk utility that has been included on the CD. The LAN disk utility is only available for Windows. 1. Start the LAN disk utility (double click on the EXE file). 2. Click on “Search for Remote Devices”. In order for the LAN disk utility to find and access the network drive, your firewall at UDP port 14675 has to be opened. 3. Select your device from the list of available network drives. Instead of selecting your device from the list, you could also use its IP address and enter that into the URL field of your web browser. 4. By clicking on your device, a pop-up message will appear. Enter the admin password to login. 5. Click on “Management” to setup your device. Page 9 / Chapter 4 - LAN Disk Setup USER MANUAL PD-SATA USB/LAN Instead of using the terminal to find out the IP address of your network drive, you could also access the DHCP records on your router and see which IP has been assigned to your device. In an office or company, please contact your system administrator for help to setup your device. 4.1.3 Login on a Mac You will have to find out the IP address of your network drive and then use the web browser to access the configuration page. 1. Turn on your device and make sure it is connected to the same local network as your computer. 2. Start the Terminal utility, which is usually located in your Applications folder under Utilities. 3. Type nmblookup STORAGE. This is the default name of your network drive, so if that has previously been changed and you don’t know the correct name, reset the device first. The complete command looks like this: nmblookup STORAGE 4. After entering the previous command and hitting the Enter key, it should return an IP address, followed by the name you just entered. If you have more than one device connected at the same time, type “nmblookup STORAGE-xxxx, whereas the xxxx stands for the last four digits of your Mac address as seen on the bottom of your device (example STORAGE-2343). Page 10 / Chapter 4 - LAN Disk Setup USER MANUAL PD-SATA USB/LAN 5. Open your web browser and enter the IP address from the previous step to access the web configuration interface. The IP address as seen in the screen captures is for reference only. Your IP address will most likely be different. To reset the device, to its factory default settings, press and hold the reset button, turn on the power and wait for the LED to stop blinking (~30 sec). Release the button and reboot the LAN disk. If you connect the LAN disk to your computer directly, make sure to obtain the IP address and DNS settings automatically, otherwise you may not be able to find the device. 6. Press the Enter key and you will be asked for the username and password to login. Default Login Username: admin Password: admin Note: We strongly suggest you to change the password as soon as you are logged in, to prevent unauthorized access. 4.1.4 Peer to Peer If you connect the network drive directly to your computer via Ethernet cable, you can access it using its default IP 169.254.0.1. Open the web browser and enter 169.254.0.1 to access the configuration page. Note: You can use the standard patch cable that has been included with your product. There is no need for a crossover cable because the DHCP server of the network drive will turn on automatically. Page 11 / Chapter 4 - LAN Disk Setup USER MANUAL PD-SATA USB/LAN 4.2 Web Configuration To reset the device, to its factory default settings, press and hold the reset button, turn on the power and wait for the LED to stop blinking (~30 sec). Release the button and reboot the LAN disk. By default, the encoding is set to English. If you want to store or transfer files with a different encoding (different language), choose the corresponding language from the drop down list. If the encoding does not match the language of your files, the transfer can not be completed and file names will be corrupted. Open your web browser, enter the IP address of your network drive and login. The default login is admin/admin. 4.2.1 Status • Host Name: This name is used to identify your device on the network. If you prefer a different name that is easier to identify, click on Change and type in a new name. • Group Name: This should be the same name as your workgroup. In general, the default, WORKGROUP will be OK but if your workstation belongs to a different group, click on Change to modify the workgroup. On a PC, right click on My Computer and choose Properties. Go to the Computer Name tab to see your current workgroup. For a Mac to join a Windows workgroup, open the directory access utility (under Applications Æ Utilities). Select SMB and click Configure to modify the settings (administrator access is required to access this option). Page 12 / Chapter 4 - LAN Disk Setup USER MANUAL PD-SATA USB/LAN The date and time settings are only accurate as long as the power is turned on. If SNTP is disabled and you turn off or remove the power supply, the date and time have to be set again! If SNTP is set to Auto and a time server is selected, it will automatically synchronise the time at boot up. If the encoding does not match the language of your files, the transfer can not be completed and file names may be corrupted. • Administrator: This is the account used to manage the settings of your network drive. The admin user name can not be changed but we strongly recommend changing the password as soon as you have logged in for the first time, to prevent any unauthorised access. Click on Change, enter your new password, click OK to apply it and you will be asked to login again with your new password. • Date/Time: Click on Change to setup the correct date and time. By default, SNTP is disabled, so you can enter the date and time manually, then click OK to save the settings. If internet access is available, we recommend setting SNTP to AUTO instead. Select a time server from the list, choose your time zone and if necessary select the option for daylight savings. Click OK to apply the new settings and it will automatically synchronise date & time with the time server. • Language: By default, the encoding is set to English. If you want to store or transfer files with a different encoding (different language), choose the corresponding language from the drop down list. Click on Help for further details. In order to transfer and view the files correctly, it is important that you select the correct language! Page 13 / Chapter 4 - LAN Disk Setup USER MANUAL PD-SATA USB/LAN • Firmware Version: Displays the current firmware and loader version. Check your vendor’s website for possible updates. It is recommended to periodically check the website of your vendor for possible updates. If you modify the partitions or file system when the drive is connected via USB, keep in mind that the LAN disk is only able to access the first partition and only if it’s formatted using the FAT32 file system. If the disk information shows that the drive has not been found, use the disk utility to format it again. • Network Information: Displays the current IP address and the MAC address of your network drive. The DHCP server should be disabled in order not to interfere with your existing DHCP server. In most circumstances, your router will be assigning the IP addresses or in a company, a dedicated DHCP server might already be running. When the network drive is connected directly to your computer via patch cable but without a router, the DHCP server will be turned on. This will allow you to connect to the network drive without crossover cable. • Service Information: By default, both Samba and FTP services are enabled, allowing you to transfer files via FTP or mount the network drive using SMB. If you only use one of these services, we recommend disabling the other one for security reasons. You can always enable it again in the future. • Disk Information: Displays details about the installed hard drive and the capacity. If you do not see any details, it is possible that the drive has not yet been installed or it has not been recognised because it has not yet been formatted. Make sure the hard drive has been installed properly and then use the disk utility to format it. Page 14 / Chapter 4 - LAN Disk Setup USER MANUAL PD-SATA USB/LAN 4.2.2 IP Config To find out the correct settings for a static IP setup, refer to your router settings or ask your system administrator. By default, the IP Config is set to Automatic IP. This is the recommended setting and will allow the network drive to obtain its IP address automatically. If you prefer setting it manually, select the Static IP option, enter your own values and click Apply to confirm the new settings. Setting it manually is useful when it often obtains a different IP address but you need to have a static IP address in order to mount the network drive or set up port forwarding as an example. 4.2.3 Maintenance The tools found under maintenance can be used to upgrade the firmware of your LAN disk and to reset the device to its factory default settings. Read the description displayed for each tool for more details. Page 15 / Chapter 4 - LAN Disk Setup USER MANUAL PD-SATA USB/LAN • Firmware Upload: Here you can update the loader and firmware for your network drive. It is recommended to periodically check the website of your vendor for possible updates. 1. Download the latest firmware and loader from your vendor’s website. 2. Store the files on your computer and unzip them if necessary. 3. Click on Browse and locate the firmware (BIN file). 4. Click on Upload. Never turn off your device during the firmware upgrade procedure or it may damage it! 5. Confirm the pop-up message to start the upgrade. 6. Wait and DO NOT click anywhere else or turn off the power! This might take a few minutes. 7. Once the upgrade is done, it will prompt you to reboot the device. 8. Click on Reboot to restart the device. 9. Wait for about one minute and then go to the Status page to confirm the upgrade was successful. Page 16 / Chapter 4 - LAN Disk Setup USER MANUAL PD-SATA USB/LAN • System Reboot: This can be used to restart the network drive after a firmware upgrade. 1. Click on Reboot. Make sure all current operations are done before rebooting the device. 2. Confirm the pop-up message to restart the device. 3. Wait for about one minute before refreshing the page. • Factory Defaults: If you experience problems and after a firmware upgrade, it is recommended to reset all settings. Resetting the device will remove all folders from the sharing list, erase the FTP accounts and reset all other settings! 1. Click on Reset. 2. Confirm the pop-up message to reset all settings. 3. Click on Reboot to restart the device. Page 17 / Chapter 4 - LAN Disk Setup USER MANUAL PD-SATA USB/LAN 4.2.4 SMB Server The public folder is created by default. To access it, move it to the sharing list. Only use the English alphabet and no special characters when creating new folders. Only the folders on the sharing list will be accessible on the network. Use the arrow buttons to add and remove the folders from that list. Only use the English alphabet for folder names and no special characters or spaces. You can create a maximum of 16 folders. The default ports used by the SMB server are 137-139. 1. To create and share a new folder, click on Create. 2. Type a name for the new folder and click OK (max 12 bytes). 3. Select the new folder and click on the right arrow button to move it to the sharing list, making it accessible to all users. Deleting a folder will also erase all the files on the hard drive that are stored inside that directory! Page 18 / Chapter 4 - LAN Disk Setup USER MANUAL PD-SATA USB/LAN 4. To limit access, you can set an optional password. Select the folder in the sharing list and click on Password. The password is optional and only required if you like to limit access to it. A star mark after the folder name means that this directory is password protected. You don’t usually have to enter a username but if it’s required for login, use guest. Remember to enable the Samba service on the Status page when you plan on using the SMB server. 5. Enter a new password for this folder. When the user tries to access this folder later, this will be the password they need to type in. 6. In the sharing list, the folder will now have a star mark. This means that it is password protected. Now that you have set up the folders that you wish to share on your LAN disk, you can access them from other computers on your local network. You can remove the folders from the sharing list at any time and also rename them if required. When deleting, remember that this will also remove all the files in that directory! Page 19 / Chapter 4 - LAN Disk Setup USER MANUAL PD-SATA USB/LAN 4.2.5 FTP Server Remember to enable the FTP service on the Status page when you plan on using the FTP server. When you change the port number for the FTP server, remember to adjust your firewall, or otherwise the FTP access will most likely be blocked. If the anonymous FTP account is set to a shared folder with password protected access, the password will be ineffective and the directory can be accessed via FTP. When creating FTP accounts only use the English alphabet and no special characters or spaces. • FTP Server Configuration: The standard port for the FTP service is 21. If required, you can change it and use any port number from 1025-65500 but in general, we recommend using the default of 21. • Allow Anonymous: This will allow an FTP user to login without username or password. For security reasons, it’s best to keep this disabled. If you like to grant FTP access to an anonymous user, set it to Enable. Decide if that user will have read only or read & write access and select the home directory for the anonymous user. Click on Apply to save the new settings. 1. To add a new account, click on Add. Page 20 / Chapter 4 - LAN Disk Setup USER MANUAL PD-SATA USB/LAN 2. Enter a name for the new FTP account (max 12 bytes) and click on Add. Only use the English alphabet and no special characters or spaces for the FTP account. Only the folders on the sharing list will be accessible for the FTP user. Use the arrow buttons to add and remove the folders from that list. 3. Select the new account from the list and click on Modify. 4. Here you have the option to add a password and change the access rights for that particular FTP account. 5. Set a new password (max 12 bytes) and decide if the user can only view and download the files (read only) or if files can also be uploaded, modified and deleted (read/write). Click on Modify to apply the new settings. Page 21 / Chapter 4 - LAN Disk Setup USER MANUAL PD-SATA USB/LAN 6. For the FTP user to access the files, move the folder you want to share by clicking on the right arrow button to the sharing list. The password of a SMB folder does not apply to the FTP account. As long as the folder is in the sharing list for that particular FTP account, the user will have access to that directory. The folders from the SMB server will be available here but you can also add new and modify existing ones if required. Use the arrow buttons to add and remove the folders from the sharing list. Use the Create button to add more folders and the delete button to erase a folder and all its content. 7. Click on Back to return to the FTP server page. Deleting a folder will also erase all the files on the hard drive that are stored inside that directory! 8. In the account list, you can see an overview of the existing FTP accounts and their status. You can change them at any time by selecting the account and modifying, disabling or deleting it. Note: For FTP file transfers we recommend using a dedicated FTP application. Page 22 / Chapter 4 - LAN Disk Setup USER MANUAL PD-SATA USB/LAN 4.2.6 XBOX360 Media The UPnP AV server of the LAN disk is designed only for the Xbox 360 video console from Microsoft and it’s only possible to share photos and music files. The UPnP AV server can be used to share your photos and music files that are stored on the LAN disk with an Xbox 360 video game console from Microsoft that is connected to the same local network. 1. Select the folder where your photos are stored from the sharing list. The file sharing can be disabled at any time by clicking on Disable for either the photo or music directory. 2. Click on Set to enable the file sharing with your Xbox 360 and save the new setting. 3. The photo directory should now list the new folder. 4. Follow the same steps to share your music as well. Page 23 / Chapter 4 - LAN Disk Setup USER MANUAL PD-SATA USB/LAN 4.2.7 Disk Utility If you modify the partitions or file system when the drive is connected via USB, keep in mind that the LAN disk is only able to access the first partition and only if it’s formatted using the FAT32 file system. Formatting the drive will erase all data, as well as the SMB folders and FTP accounts! To save energy and keep the drive cool, it is recommended to set a sleep time. • Format Disk: Use this tool to format your hard drive and prepare it for the LAN disk. When you format it using this disk utility, it will create a single partition using the FAT32 file system. If you create other partitions or choose a different file system when connected through USB, keep in mind that the LAN disk is only able to recognise the first partition and it has to be the FAT32 file system! • Sleep Time: Set a time from 5 to 60 minutes. When the drive is idle for longer than that, it will automatically go into standby mode and spin down. If you need immediate access to the drive, set it to 0 and the drive will keep spinning at all times. • Scan Disk: Click on Start to scan the disk for errors. A report will be shown in the field below. If errors are found, it is recommended to format the drive again and/or connect it via USB to a computer to scan for and fix the errors. Use the Delete Error Msg button to erase any old reports. Page 24 / Chapter 4 - LAN Disk Setup USER MANUAL PD-SATA USB/LAN 5 Network Storage To access the data on the LAN disk via the network connection, you may use either FTP or SMB. Before you can access the shared folders, you will have to set up your shares and FTP accounts. See chapter 4 for more details about the setup. Instead of using the IP address, you can also use the host name. As an example, you can type \\STORAGE into the address field or if you have modified it, also your new host name. When you have to access multiple folders with different passwords or have modified the settings without a computer restart, go to Tools and disconnect the temporary network drives first before accessing a new folder. 5.1 File Access on a PC 5.1.1 Windows Explorer Use Windows Explorer and type \\ followed by the IP address or \\STORAGE into the address field and press the Enter key on your keyboard. It will then list all available folders on your LAN disk. You can copy files to the network storage as if it were a folder on your local drive. Depending on the bandwidth, you can also open and directly play the files, although we recommend always transferring the data to your local drive first. Note: To create a permanent link to your network drive, see Mapping a Network Drive. Page 25 / Chapter 5 - Network Storage USER MANUAL PD-SATA USB/LAN 5.1.2 Mapping a Network Drive For a more convenient access, we recommend mapping the LAN disk as a network drive. Mapping the network drive will allow you to create a permanent link that is easier to access even after restarting the computer and it can also be used to store files from within other applications. 1. Double click on My Computer, go to the Tools menu and select “Map Network Drive…”. 2. Follow the setup wizard and fill in the path to your LAN disk. Alternatively, you can also browse for the shares by clicking It is recommended to select the option to reconnect at on the Browse button and locating the drive that way. logon when you map the network drive, otherwise you will have to map it again after a restart. When entering the IP address, also add the folder: \\192.168.11.26\public Page 26 / Chapter 5 - Network Storage USER MANUAL PD-SATA USB/LAN 3. Once the drive has been mapped, you are able to find and access it under My Computer. This link will still be there even after rebooting your Operating System. For temporary access, you can also simply go to My Network Places, view the workgroup computers and select your LAN disk from the list to access the folders If you experience problems with the access, disconnect all network drives on the LAN disk, reboot your computer and then try again. 5.1.3 Disconnecting a Network Drive When you don’t need a mapped network drive any more, we recommend disconnecting it. It is also necessary to disconnect a temporary network drive when you try to login with a new password but have not restarted the computer in between. 1. Double click on My Computer, go to the Tools menu and select “Disconnect Network Drive…”. Page 27 / Chapter 5 - Network Storage USER MANUAL PD-SATA USB/LAN 2. Select any temporary or mapped network drives that you would like to remove and click OK. For FTP transfers, we recommend installing and using a dedicated FTP application, which 5.1.4 FTP Use Windows Explorer and type ftp:// followed by the IP address of your LAN disk. Add the user name and password in front of the IP address with an @ sign in between like this: ftp://demo:[email protected] can either be a free utility or shareware program. Files can not be opened directly via FTP, you will always have to transfer them to your computer first. After login, you can access the available folders and transfer your files. Page 28 / Chapter 5 - Network Storage USER MANUAL PD-SATA USB/LAN 5.2 File access on a Mac You don’t usually have to enter a username but if it’s required for login, use guest. 5.2.1 SMB To mount and access the network drive, open your Finder, click on “Go” and choose “Network”. Browse for your network drive with the name STORAGE and click on Connect to access it. For folders without password protection, simply leave the password field empty and click OK to access it. Alternatively, you can use the “Connect to Server” command. 1. Click on “Go” and choose “Connect to Server”. Instead of the IP address, you can also type smb://STORAGE or the full name STORAGE-xxxx, where xxxx stands for the last four digits of your LAN disk’s Mac address. 2. Type smb:// followed by the IP address of your LAN disk or click on the Browse button to locate the folder on your network. Click on the Connect button once the server address has been filled out. Page 29 / Chapter 5 - Network Storage USER MANUAL PD-SATA USB/LAN 3. Choose a folder from the list and click OK. 4. You don’t usually have to change the user name but if your default name does not work, try using guest. If a password has been set, enter it, otherwise leave the password field empty and click OK to mount the drive on your desktop. 5. To access the network drive and transfer your files, click on the icon on your desktop. When not needed any more, drag the icon to the trash bin to eject the drive. Page 30 / Chapter 5 - Network Storage USER MANUAL PD-SATA USB/LAN For FTP transfers, we recommend installing and using a dedicated FTP application, which can either be a free utility or shareware program. 5.2.2 FTP The FTP utility on the Mac will be able to read the data on the network drive but you can not upload new data to it. To do that, you will need to install a dedicated FTP application, which can either be a free utility or professional shareware program. 1. Click on “Go” and choose “Connect to Server”. 2. Type ftp:// followed by the IP address of your LAN disk. Click on the Connect button once the server address has been filled out. 3. Enter the correct username and password. 4. The available folders will now be listed and you can access and download the files. Page 31 / Chapter 5 - Network Storage USER MANUAL PD-SATA USB/LAN 5.3 Xbox 360 UPnP Media Server The UPnP AV server of the LAN disk is designed only for the Xbox 360 video console from Microsoft and it’s only possible to share photos and music files. The file sharing can be disabled at any time by clicking on Disable for either the photo or music directory. The UPnP AV server can be used to share your photos and music files that are stored on the LAN disk with an Xbox 360 video game console from Microsoft that is connected to the same local network. Before you start, make sure both devices are connected to the same local network and are turned on. 1. On your LAN disk, go to the XBOX360 Media page and make sure that both photo and music directory are set to a shared folder and not disabled. 2. On your Xbox 360, go to media, select either Music or Pictures and press A to continue. Page 32 / Chapter 5 - Network Storage USER MANUAL PD-SATA USB/LAN 3. Press X to change the source and select your network drive. It should show up as STORAGE-xxx and display the folder that you have set up earlier on your LAN disk. The password protection for SMB folders does not apply for the Xbox 360 video console. You will be able to access a password protected folder even without having to use the password. 4. Inside the shared folder, you can access your pictures or music files, depending on which mode you are currently using. 5. Select the files you would like see or listen to and start playback. 6. Enjoy! Page 33 / Chapter 5 - Network Storage USER MANUAL PD-SATA USB/LAN 6 Appendix 6.1 FAQ If you experience network connection problems, use the IP address instead of the STORAGE name. LAN disk settings do not apply when the disk is mounted via USB connection. Q: I forgot my login, what do I do? A: If you forgot your personal login for the LAN disk, press and hold the reset button, turn on the power and wait for the LED to stop blinking (~30 sec). Release the button and reboot the LAN disk. This will reset the device to its factory default settings. Q: SMB access doesn’t work on Mac OS 10.4. A: With earlier versions of Mac OS 10.4, the LAN disk can not be accessed through SMB. Please upgrade to Mac OS 10.4.3 or later to resolve this problem. Q: FTP access on my Mac doesn’t work properly! A: The FTP utility on the Mac will be able to read the data on the LAN disk but you can not write new data to the drive. To upload files, you will need to install a dedicated FTP application. Q: I can not access the web configuration interface, what’s the correct IP? A: See chapter 4.1 about how to login. If none of these instructions help, reset your device. Connect it directly to your computer via Ethernet cable and access the web configuration using 169.254.0.1. Q: My HDD is not recognised. A: The LAN disk can only access the first partition and it has to be formatted using the FAT32 file system. We recommend using the disk utility of the LAN disk to format the drive. Q: Which ports do I have to open on my firewall? A: Depending on the services that are used, the following TCP ports will have to be opened for the LAN disk: FTP port 21, SMB ports 137-139, HTTP port 80 and UDP port 14675 for the LAN disk utility. Page 34 / Chapter6 - Appendix USER MANUAL PD-SATA USB/LAN For RMA and other questions, please contact your vendor or check out their online support area! Q: I get Error Code -36 A: The Finder cannot complete the operation because some data in "smb://storage" could not be read or written. If you get this error message, use the IP address instead of STORAGE. 1. Log in as admin using your web browser. 2. Under SMB Server, make sure the folder you want to access is in the Sharing List (e.g. PUBLIC without password). 3. Go to IP Config, make sure it is set to Automatic IP and write down the IP address you see there. 4. Go to your Finder and select Go/Connect to Server 5. Type smb://IP/PUBLIC and click on Connect. For the IP use the IP address you wrote down in step 3, for PUBLIC use the folder name you added to the Sharing List in step 2. 6. If the LAN disk is connected directly to your computer using the Ethernet cable, the default IP address is 169.254.0.1. 6.2 About Data Backup To protect your files and help prevent the loss of your data, we strongly recommend that you keep two copies of your data, one copy on your LAN disk and a second copy either on your internal drive or another storage media such as a CD, DVD, Tape or an additional external drive. Any loss or corruption of data while using the LAN disk is the sole responsibility of the user, and under no circumstances will the manufacturer be held liable for compensation or the recovery of this data. Page 35 / Chapter6 - Appendix USER MANUAL PD-SATA USB/LAN 6.3 About this Manual Please read your warranty carefully, as this may vary between different vendors! This manual was written using the PD-SATA USB/LAN model PD-LN2U2RGS, the loader v3.2 and the firmware NAS2891009B9. The firmware this manual is based on might be different from your device. Images and descriptions might therefore slightly vary between this manual and the actual product you have. © Copyright 2008 by Macpower & Tytech Technology Co., Ltd. all Rights Reserved The information contained in this manual is believed to be accurate and reliable. Macpower & Tytech Technology assumes no responsibility for any errors contained in this manual. Macpower & Tytech Technology reserves the right to make changes in the specifications and/or design of this product without prior notice. The diagrams contained in this manual may also not fully represent the product that you are using and are there for illustration purposes only. Macpower & Tytech Technology assumes no responsibility for any differences between the product mentioned in this manual and the product you may have. Page 36 / Chapter6 - Appendix