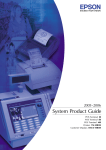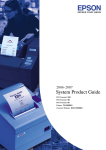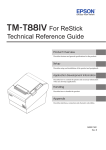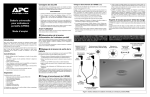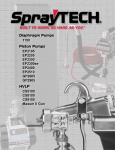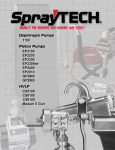Download Epson TM-C100 Specifications
Transcript
TM-C100
Technical Reference
Guide
Rev. F
410000605
TM-C100 Technical Reference Guide
CAUTIONS
❏
No part of this document may be reproduced, stored in a retrieval system, or transmitted in any form or by any
means, electronic, mechanical, photocopying, recording, or otherwise, without the prior written permission of
Seiko Epson Corporation.
❏
The contents of this document are subject to change without notice. Please contact Seiko Epson for the latest
information.
❏
While every precaution has been taken in the preparation of this document, Seiko Epson Corporation assumes no
responsibility for errors or omissions.
❏
Neither is any liability assumed for damages resulting from the use of the information contained herein.
❏
Neither Seiko Epson Corporation nor its affiliates shall be liable to the purchaser of this product or third parties
for damages, losses, costs, or expenses incurred by the purchaser or third parties as a result of: accident, misuse, or
abuse of this product or unauthorized modifications, repairs, or alterations to this product, or (excluding the U.S.)
failure to strictly comply with Seiko Epson Corporation's operating and maintenance instructions.
❏
Seiko Epson Corporation shall not be liable against any damages or problems arising from the use of any options
or any consumable products other than those designated as Original EPSON Products or EPSON Approved
Products by Seiko Epson Corporation.
TRADEMARKS
EPSON is a registered trademark of Seiko Epson Corporation in Japan and other countries/regions.
Microsoft® Windows® and Windows NT® are registered trademarks of Microsoft Corporation.
Other product and company names used herein are for identification purposes only and may be trademarks of their
respective companies.
Revision Information
Rev.
Page
Changes
Rev. A
All pages
Newly authorized
Rev. B
All pages
Single color ink cartridge added
Rev. C
iv
Note on restriction of use added
Rev. D
2-4
3-8
Descriptions on remaining ink changed
Rev. E
iii
The warning regarding aerosol sprayers added for Warnings.
iv
The caution regarding aerosol sprayers deleted from Cautions.
1-3
The following descriptions added for Note.
•The four-color model uses inks of all colors for print head
maintenance.
•The four-color model stops printing when any color of ink
reaches its limitation.
A-3
Fine 3 added for the printing mode.
Rev. F
Rev. F
i
Important Safety Information
Key to Symbols
The following symbols are used in this document. Please check the meaning of the symbols
before using the printer.
WARNING:
Warnings must be followed carefully to avoid serious bodily injury or death.
CAUTION:
Cautions must be observed to avoid the following kinds of damage.
• Physical injury
• Damage to property
• Loss of data and the like
Note:
Notes provide useful information about maintaining the performance of your printer and its operation.
ii
Rev. F
TM-C100 Technical Reference Guide
Warnings
WARNING:
❏ Turn off the printer and unplug it immediately if it produces smoke, a strange odor, or
unusual noise. Continued use may lead to fire or electric shock.
❏ Do not disassemble or modify the printer. Doing so may result in injury, fire, or electric
shock.
❏ To avoid the danger of electric shock, do not set up the printer or attach cables to it
when there is lightning.
❏ Always use the specified power source. Using a different power source may result in
fire or electric shock.
❏ Do not connect or disconnect the power plug with wet hands. Doing so may result in
electric shock.
❏ Do not allow foreign objects to get into the printer. Doing so may result in fire or
electric shock.
❏ If water or other liquid is spilled inside the printer, turn off the POWER switch
immediately and disconnect the power cable. Continuing to use the printer may
result in fire or electric shock.
❏ Do not plug in several power cables to the same power outlet. Doing so may result in
fire. Take the power directly from a standard domestic power outlet.
❏ Handle the power cable with care. Using it improperly may result in fire or electric
shock.
•
Do not modify the power cable.
•
Do not place heavy objects on the power cable.
•
Avoid excessive bending, twisting, and pulling.
•
Do not place the power cable near heating equipment.
•
Check that the power plug is clean before plugging it in.
•
Push the prongs of the power plug all the way in.
❏ Do not use aerosol sprayers containing flammable gas inside or around this product.
Doing so may cause fire.
Rev. F
iii
Cautions
CAUTION:
❏ Do not attach any equipment not shown in this guide. Doing so may result in failure,
fire, and the like.
❏ Do not place the printer on an unstable or tilted surface. Doing so may cause it to
fall, resulting in injury.
❏ Do not place the printer in a humid or dusty location. Doing so may result in failure,
fire or electric shock.
❏ Do not stand on the printer or place heavy objects on it. Doing so may break the
printer or cause you to fall, leading to injury.
❏ To ensure safety, always unplug the printer from the outlet when you will not be using
it for a long time.
Restriction of Use
When this product is used for applications requiring high reliability / safety, such as
transportation devices related to aviation, rail, marine, automotive, etc.; disaster prevention
devices; various safety devices, etc.; or functional / precision devices, etc., you should use this
product only after giving consideration to including fail-safes and redundancies into your
design to maintain safety and total system reliability. Because this product was not intended for
use in applications requiring extremely high reliability / safety, such as aerospace equipment,
main communication equipment, nuclear power control equipment, or medical equipment
related to direct medical care, etc., please make your own judgment on this product’s suitability
after a full evaluation.
Modular connectors
The printer uses dedicated modular connectors for connecting the options. Do not connect these
connectors to general public lines. Some connectors look the same as telephone connectors. Be
sure not to connect a telephone line to them.
iv
Rev. F
TM-C100 Technical Reference Guide
About This Manual
Aim of the Manual
The purpose of this manual is to provide all necessary information to development engineers
who are developing, designing or installing commercial systems using the TM-C100 printer, or
who are developing or designing applications for the printer.
Contents of the Manual
Chapter 1 "Product Outline"
An outline of the features and specifications
Chapter 2 "Setup"
Information on such matters as DIP switches,
memory switches, error processing for using TMC100
Chapter 3 "Using the Printer"
Information required for using the printer
Chapter 4 "Application Development
Information"
Information required for programming
Appendix A "Product Specifications of
the TM-C100"
Detailed specifications of the TM-C100
Appendix B "System Design"
Introduction of control methods and
connection types
Rev. F
v
Related Software and Documents
Related Software and Documents
Software/document name
Description
TM-C100 User's Manual
This provides information allowing the operator to use the TMC100 safely and correctly. This manual is packed in the box with
the printer.*
TM-C100 Technical Reference Guide
This manual.*
EPSON OPOS-X ADK
This is the OCX driver.
EPSON OPOS-X ADK Manual
This provides information required for programming using
OPOS-X. This is included in the EPSON OPOS-X ADK.*
Epson Advanced Printer Driver
This is a Windows driver.*
Epson Advanced Printer Driver Manual
This provides information required for programming using the
APD (Epson Advanced Printer Driver). This is included in the
EPSON Advanced Printer Driver.*
* You can obtain these items from one of the following URLs:
For customers from North America: http://pos.epson.com/
For customers from other countries: http://www.epson-pos.com/
vi
Rev. F
TM-C100 Technical Reference Guide
Contents
Revision Information . . . . . . . . . . . . . . . . . . . . . . . . . . . . . . . . . . . . . . . . . . . . . . . . . . . . . . . . . . . . . . . . . . . . . .
Important Safety Information . . . . . . . . . . . . . . . . . . . . . . . . . . . . . . . . . . . . . . . . . . . . . . . . . . . . . . . . . . . . . . .
Key to Symbols . . . . . . . . . . . . . . . . . . . . . . . . . . . . . . . . . . . . . . . . . . . . . . . . . . . . . . . . . . . . . . . . . . . . . . .
Warnings . . . . . . . . . . . . . . . . . . . . . . . . . . . . . . . . . . . . . . . . . . . . . . . . . . . . . . . . . . . . . . . . . . . . . . . . . . . . .
Cautions . . . . . . . . . . . . . . . . . . . . . . . . . . . . . . . . . . . . . . . . . . . . . . . . . . . . . . . . . . . . . . . . . . . . . . . . . . . . .
Restriction of Use . . . . . . . . . . . . . . . . . . . . . . . . . . . . . . . . . . . . . . . . . . . . . . . . . . . . . . . . . . . . . . . . . . . . . . . . . .
Modular connectors . . . . . . . . . . . . . . . . . . . . . . . . . . . . . . . . . . . . . . . . . . . . . . . . . . . . . . . . . . . . . . . . . . . . . . .
About This Manual . . . . . . . . . . . . . . . . . . . . . . . . . . . . . . . . . . . . . . . . . . . . . . . . . . . . . . . . . . . . . . . . . . . . . . . .
Aim of the Manual . . . . . . . . . . . . . . . . . . . . . . . . . . . . . . . . . . . . . . . . . . . . . . . . . . . . . . . . . . . . . . . . . . . . .
Contents of the Manual . . . . . . . . . . . . . . . . . . . . . . . . . . . . . . . . . . . . . . . . . . . . . . . . . . . . . . . . . . . . . . . .
Related Software and Documents . . . . . . . . . . . . . . . . . . . . . . . . . . . . . . . . . . . . . . . . . . . . . . . . . . . . . . . .
i
ii
ii
iii
iv
iv
iv
v
v
v
vi
Product Outline
1.1 Features . . . . . . . . . . . . . . . . . . . . . . . . . . . . . . . . . . . . . . . . . . . . . . . . . . . . . . . . . . . . . . . . . . . . . . . . . . . . . . .
1.2 Product Specification . . . . . . . . . . . . . . . . . . . . . . . . . . . . . . . . . . . . . . . . . . . . . . . . . . . . . . . . . . . . . . . . . . .
1.2.1 Printer types . . . . . . . . . . . . . . . . . . . . . . . . . . . . . . . . . . . . . . . . . . . . . . . . . . . . . . . . . . . . . . . . . . . . .
1.2.2 Standard Accessories . . . . . . . . . . . . . . . . . . . . . . . . . . . . . . . . . . . . . . . . . . . . . . . . . . . . . . . . . . . . . .
1.2.3 TM-C100 related products . . . . . . . . . . . . . . . . . . . . . . . . . . . . . . . . . . . . . . . . . . . . . . . . . . . . . . . . . .
1.3 Consumables . . . . . . . . . . . . . . . . . . . . . . . . . . . . . . . . . . . . . . . . . . . . . . . . . . . . . . . . . . . . . . . . . . . . . . . . . .
1.3.1 Ink cartridges . . . . . . . . . . . . . . . . . . . . . . . . . . . . . . . . . . . . . . . . . . . . . . . . . . . . . . . . . . . . . . . . . . . . .
1.3.2 Roll paper . . . . . . . . . . . . . . . . . . . . . . . . . . . . . . . . . . . . . . . . . . . . . . . . . . . . . . . . . . . . . . . . . . . . . . . .
1.3.3 Standard size paper . . . . . . . . . . . . . . . . . . . . . . . . . . . . . . . . . . . . . . . . . . . . . . . . . . . . . . . . . . . . . . .
1-1
1-1
1-1
1-2
1-2
1-3
1-3
1-3
1-4
Setup
2.1 Part Names and Basic Operations . . . . . . . . . . . . . . . . . . . . . . . . . . . . . . . . . . . . . . . . . . . . . . . . . . . . . . . . .
2.1.1 Part names . . . . . . . . . . . . . . . . . . . . . . . . . . . . . . . . . . . . . . . . . . . . . . . . . . . . . . . . . . . . . . . . . . . . . . .
2.1.2 Control panel . . . . . . . . . . . . . . . . . . . . . . . . . . . . . . . . . . . . . . . . . . . . . . . . . . . . . . . . . . . . . . . . . . . . .
2.2 Setup Procedure . . . . . . . . . . . . . . . . . . . . . . . . . . . . . . . . . . . . . . . . . . . . . . . . . . . . . . . . . . . . . . . . . . . . . . . .
2.3 Printer Setup . . . . . . . . . . . . . . . . . . . . . . . . . . . . . . . . . . . . . . . . . . . . . . . . . . . . . . . . . . . . . . . . . . . . . . . . . . .
2.3.1 Installing options . . . . . . . . . . . . . . . . . . . . . . . . . . . . . . . . . . . . . . . . . . . . . . . . . . . . . . . . . . . . . . . . .
2.3.2 Connecting the power unit . . . . . . . . . . . . . . . . . . . . . . . . . . . . . . . . . . . . . . . . . . . . . . . . . . . . . . . . .
2.3.3 Installing the ink cartridge . . . . . . . . . . . . . . . . . . . . . . . . . . . . . . . . . . . . . . . . . . . . . . . . . . . . . . . . .
2.3.4 Connecting the printer to the host PC / POS terminal . . . . . . . . . . . . . . . . . . . . . . . . . . . . . . . . .
2.4 Installing a Printer Driver in the Host PC / POS Terminal . . . . . . . . . . . . . . . . . . . . . . . . . . . . . . . . . . .
2.4.1 Advanced Printer Driver (APD) . . . . . . . . . . . . . . . . . . . . . . . . . . . . . . . . . . . . . . . . . . . . . . . . . . . . .
2.4.2 OPOS . . . . . . . . . . . . . . . . . . . . . . . . . . . . . . . . . . . . . . . . . . . . . . . . . . . . . . . . . . . . . . . . . . . . . . . . . . .
2-1
2-1
2-3
2-5
2-6
2-6
2-8
2-9
2-11
2-12
2-12
2-12
Using the Printer
3.1 How to Set, Replace, and Print on the Paper . . . . . . . . . . . . . . . . . . . . . . . . . . . . . . . . . . . . . . . . . . . . . . . .
3.1.1 With the auto sheet feeder (ASF) specification . . . . . . . . . . . . . . . . . . . . . . . . . . . . . . . . . . . . . . . .
3.1.2 With the roll paper specification . . . . . . . . . . . . . . . . . . . . . . . . . . . . . . . . . . . . . . . . . . . . . . . . . . . .
3.1.3 Feeding and printing paper by hand . . . . . . . . . . . . . . . . . . . . . . . . . . . . . . . . . . . . . . . . . . . . . . . . .
3.2 Replacing the Ink Cartridge . . . . . . . . . . . . . . . . . . . . . . . . . . . . . . . . . . . . . . . . . . . . . . . . . . . . . . . . . . . . . .
3.3 Maintenance . . . . . . . . . . . . . . . . . . . . . . . . . . . . . . . . . . . . . . . . . . . . . . . . . . . . . . . . . . . . . . . . . . . . . . . . . . .
3.3.1 Ink head cleaning . . . . . . . . . . . . . . . . . . . . . . . . . . . . . . . . . . . . . . . . . . . . . . . . . . . . . . . . . . . . . . . . .
3.3.2 Cautions when transporting the printer . . . . . . . . . . . . . . . . . . . . . . . . . . . . . . . . . . . . . . . . . . . . . .
3.4 Troubleshooting . . . . . . . . . . . . . . . . . . . . . . . . . . . . . . . . . . . . . . . . . . . . . . . . . . . . . . . . . . . . . . . . . . . . . . . .
3.4.1 Flashing LEDs . . . . . . . . . . . . . . . . . . . . . . . . . . . . . . . . . . . . . . . . . . . . . . . . . . . . . . . . . . . . . . . . . . . .
3.4.2 The paper being printed does not come out . . . . . . . . . . . . . . . . . . . . . . . . . . . . . . . . . . . . . . . . . . .
3.4.3 A paper jam occurred . . . . . . . . . . . . . . . . . . . . . . . . . . . . . . . . . . . . . . . . . . . . . . . . . . . . . . . . . . . . . .
3.4.4 Paper is not supplied from the ASF . . . . . . . . . . . . . . . . . . . . . . . . . . . . . . . . . . . . . . . . . . . . . . . . . .
3.4.5 Hand fed printing is not possible . . . . . . . . . . . . . . . . . . . . . . . . . . . . . . . . . . . . . . . . . . . . . . . . . . . .
3.4.6 Eliminating excessive bottom margins (roll paper specification) . . . . . . . . . . . . . . . . . . . . . . . . .
Rev. F
3-1
3-1
3-2
3-4
3-5
3-7
3-7
3-7
3-8
3-8
3-9
3-9
3-9
3-10
3-10
vii
3.4.7 The paper is not cut (roll paper specification) . . . . . . . . . . . . . . . . . . . . . . . . . . . . . . . . . . . . . . . . . 3-10
3.5 FAQ . . . . . . . . . . . . . . . . . . . . . . . . . . . . . . . . . . . . . . . . . . . . . . . . . . . . . . . . . . . . . . . . . . . . . . . . . . . . . . . . . . 3-11
3.5.1 Printing on long paper (roll paper specification) . . . . . . . . . . . . . . . . . . . . . . . . . . . . . . . . . . . . . . . 3-11
3.5.2 Cutting the paper at a fixed length (roll paper specification) . . . . . . . . . . . . . . . . . . . . . . . . . . . . . 3-11
3.5.3 Making fine color adjustments such as color matching . . . . . . . . . . . . . . . . . . . . . . . . . . . . . . . . . 3-11
3.6 Self Test . . . . . . . . . . . . . . . . . . . . . . . . . . . . . . . . . . . . . . . . . . . . . . . . . . . . . . . . . . . . . . . . . . . . . . . . . . . . . . . 3-11
3.6.1 Self Test Procedure . . . . . . . . . . . . . . . . . . . . . . . . . . . . . . . . . . . . . . . . . . . . . . . . . . . . . . . . . . . . . . . . 3-11
Application Development Information
4.1 Bar Code Printing . . . . . . . . . . . . . . . . . . . . . . . . . . . . . . . . . . . . . . . . . . . . . . . . . . . . . . . . . . . . . . . . . . . . . . . 4-1
4.1.1 Using the Windows Advanced Printer Driver . . . . . . . . . . . . . . . . . . . . . . . . . . . . . . . . . . . . . . . . . 4-1
4.1.2 Using OPOS-X . . . . . . . . . . . . . . . . . . . . . . . . . . . . . . . . . . . . . . . . . . . . . . . . . . . . . . . . . . . . . . . . . . . . 4-1
4.2 Precautions When Using OPOS-X . . . . . . . . . . . . . . . . . . . . . . . . . . . . . . . . . . . . . . . . . . . . . . . . . . . . . . . . . 4-2
4.2.1 Distinguishing between the ASF and roll paper specifications . . . . . . . . . . . . . . . . . . . . . . . . . . . 4-2
4.2.2 Selecting the feed type (ASF specification) . . . . . . . . . . . . . . . . . . . . . . . . . . . . . . . . . . . . . . . . . . . . 4-2
4.2.3 Paper size . . . . . . . . . . . . . . . . . . . . . . . . . . . . . . . . . . . . . . . . . . . . . . . . . . . . . . . . . . . . . . . . . . . . . . . . 4-2
4.2.4 Fonts . . . . . . . . . . . . . . . . . . . . . . . . . . . . . . . . . . . . . . . . . . . . . . . . . . . . . . . . . . . . . . . . . . . . . . . . . . . . 4-2
Product Specifications of the TM-C100
A.1 Product Specifications . . . . . . . . . . . . . . . . . . . . . . . . . . . . . . . . . . . . . . . . . . . . . . . . . . . . . . . . . . . . . . . . . . A-1
A.2 Printing Specifications . . . . . . . . . . . . . . . . . . . . . . . . . . . . . . . . . . . . . . . . . . . . . . . . . . . . . . . . . . . . . . . . . . A-3
A.3 Roll Paper Specification . . . . . . . . . . . . . . . . . . . . . . . . . . . . . . . . . . . . . . . . . . . . . . . . . . . . . . . . . . . . . . . . . A-4
A.3.1 Print area and cutter position . . . . . . . . . . . . . . . . . . . . . . . . . . . . . . . . . . . . . . . . . . . . . . . . . . . . . . . A-5
A.4 ASF Specification . . . . . . . . . . . . . . . . . . . . . . . . . . . . . . . . . . . . . . . . . . . . . . . . . . . . . . . . . . . . . . . . . . . . . . A-7
A.4.1 Print area . . . . . . . . . . . . . . . . . . . . . . . . . . . . . . . . . . . . . . . . . . . . . . . . . . . . . . . . . . . . . . . . . . . . . . . . A-8
A.5 Hand Fed Paper Specifications . . . . . . . . . . . . . . . . . . . . . . . . . . . . . . . . . . . . . . . . . . . . . . . . . . . . . . . . . . A-9
A.5.1 Print area . . . . . . . . . . . . . . . . . . . . . . . . . . . . . . . . . . . . . . . . . . . . . . . . . . . . . . . . . . . . . . . . . . . . . . . . A-10
A.6 Case Specifications . . . . . . . . . . . . . . . . . . . . . . . . . . . . . . . . . . . . . . . . . . . . . . . . . . . . . . . . . . . . . . . . . . . . . A-10
A.6.1 External Dimensions and Weight . . . . . . . . . . . . . . . . . . . . . . . . . . . . . . . . . . . . . . . . . . . . . . . . . . . A-10
A.6.2 Color . . . . . . . . . . . . . . . . . . . . . . . . . . . . . . . . . . . . . . . . . . . . . . . . . . . . . . . . . . . . . . . . . . . . . . . . . . . . A-10
A.6.3 Outline drawing . . . . . . . . . . . . . . . . . . . . . . . . . . . . . . . . . . . . . . . . . . . . . . . . . . . . . . . . . . . . . . . . . . A-11
System Design
B.1 Control Method . . . . . . . . . . . . . . . . . . . . . . . . . . . . . . . . . . . . . . . . . . . . . . . . . . . . . . . . . . . . . . . . . . . . . . . . B-1
B.1.1 Windows Driver (Epson Advanced Printer Driver) . . . . . . . . . . . . . . . . . . . . . . . . . . . . . . . . . . . . B-1
B.1.2 EPSON OPOS ADK . . . . . . . . . . . . . . . . . . . . . . . . . . . . . . . . . . . . . . . . . . . . . . . . . . . . . . . . . . . . . . . B-2
B.1.3 How to Obtain the Driver . . . . . . . . . . . . . . . . . . . . . . . . . . . . . . . . . . . . . . . . . . . . . . . . . . . . . . . . . . B-4
viii
Rev. F
TM-C100 Technical Reference Guide
Chapter 1
Product Outline
1.1 Features
The TM-C100 is a compact inkjet printer, newly designed for commercial applications. Besides
printing product photographs and POP items, the printer has the following features.
❏ Since it is small and light-weight, it can be used effectively on limited counter space.
❏ Thanks to its high reliability and durable design, it can be used every day for commercial
applications.
❏ Since an autocutter is provided as standard, the printer can be used efficiently for ticketing
applications using the roll paper.
❏ You can print on a range of print media such as label sheets, business card size paper, and so
on.
❏ Besides a Windows driver, the printer is provided with a driver for control of POS
peripheral equipment compatible with the OPOS specification established by the
UnifiedPOS Committees.
❏ The printer uses pigment ink for excellent lightfastness and water resistance.
1.2 Product Specification
1.2.1 Printer types
TM-C100 has following two model types, depending on the paper feed methods.
❏ TM-C100 Roll paper specification
❏ TM-C100 ASF (auto sheet feeder) specification
Rev. F
Product Outline 1-1
1.2.2 Standard Accessories
The printer comes with the following accessories.
❏ User's Manual
❏ Exclusive ink cartridge
❏ Power unit
❏ Power cable (not included for some models)
❏ Roll paper: 1 roll (roll paper specification only)
Note:
Since the packaged ink cartridge is for trial use, it may not last as long as a normal cartridge.
The printer does not come with a USB cable. Please provide this yourself.
1.2.3 TM-C100 related products
The table below shows the TM-C100 related products.
Category
Name
Description
Options
ASF unit
Similar to the unit packaged with the TM-C100 ASF
specification. By removing the roll paper holder unit from the
roll paper specification TM-C100, you can print using the ASF
unit by attaching this option.
Roll paper holder unit
Similar to the unit packaged with the TM-C100 roll paper
specification. By removing the ASF unit from the ASF
specification TM-C100, you can print on roll paper by
attaching this option.
Exclusive TM-C100
ink cartridge
This is necessary for printing with the TM-C100.
(Note: The TM-C100 uses an exclusive ink cartridge. Note that
you cannot install other types of ink cartridge.)
Roll paper
This is necessary for printing with the roll paper specification
TM-C100. See "Roll paper" on page 1-3.
Standard size paper
This is necessary for printing with the ASF specification TMC100. See "Standard size paper" on page 1-4.
User's Manual
This manual is packaged with the printer.
Technical Reference Guide
This manual.
OPOS-X ADK
An OCX driver compliant with the OPOS-X specification is
provided. A manual and sample programs are included.
Advanced printer driver
This is a Windows driver. This includes a manual on how to use
the driver.
Consumables
Manuals
Drivers
(WIndows)
To obtain these items, please contact your dealer. For drivers and manuals, you can obtain from
one of the following URLs:
1-2 Product Outline
Rev. F
TM-C100 Technical Reference Guide
For customers from North America: http://pos.epson.com/
For customers from other countries: http://www.epson-pos.com/
Select the product from the “Select any product” pull-down menu.
1.3 Consumables
1.3.1 Ink cartridges
Ink cartridges are necessary for printing.
❏ Part number: four-color model: SJIC9P, single color model: SJIC10P(K)
Note:
The TM-C100 uses an exclusive ink cartridge. You cannot install other type of ink cartridge.
We recommend that you use genuine Epson ink cartridges to ensure that your printer gives maximum
performance.
The four-color model uses inks of all colors for print head maintenance.
The four-color model stops printing when any color of ink reaches its limitation.
1.3.2 Roll paper
The following types of roll paper are available for use with the TM-C100 (roll paper
specification). These can be purchased from your dealer.
Part number
Paper
Width
Outside
diameter
Paper type
Label width
Number of
sheets
ENP105-090
105 mm
90 mm
Plain paper
--
3 rolls
ENP076-090
76 mm
90 mm
Plain paper
--
3 rolls
ENL105-090
105 mm
90 mm
Plain label paper (borderless
labels)
103 mm
(width)
3 rolls
ENL090-090
90 mm
90 mm
Plain label paper (borderless
labels)
88 mm (width)
3 rolls
ENL076-090
76 mm
90 mm
Plain label paper (borderless
labels)
76 mm (width)
3 rolls
EFP105-090
105 mm
90 mm
Special fine paper
--
3 rolls
EFP076-090
76 mm
90 mm
Special fine paper
--
3 rolls
EAP105-090
105 mm
90 mm
Special matte paper
--
3 rolls
EAP076-090
76 mm
90 mm
Special matte paper
--
3 rolls
Note:
We recommend that you use genuine Epson paper to ensure that your printer gives maximum
performance.
Rev. F
Product Outline 1-3
1.3.3 Standard size paper
The following types of paper are available for use with the TM-C100 (ASF specification). These
can be purchased from your dealer.
Part number
Paper size
Paper type
Number of
sheets
ENS105-148
A6
Plain paper
500 sheets
EFS105-148
A6
Special fine paper
250 sheets
Note:
We recommend that you use genuine Epson paper to ensure that your printer gives maximum
performance.
1-4 Product Outline
Rev. F
TM-C100 Technical Reference Guide
Chapter 2
Setup
2.1 Part Names and Basic Operations
2.1.1 Part names
Roll paper specification
release lever
printer cover
Enlarged view of the
control panel
tab
INK LED &
CLEANING switch
control panel
paper tray
roll paper holder
locking clip
POWER LED &
POWER switch
roll paper
edge guide
PAPER LED &
PAPER switch
❏ Release lever
Pressing this lever switches between the paper clamp status (preparing to print) and paper
release status (ready for insertion of paper).
•
Release lever raised: paper clamped status (ready to print)
•
Release lever lowered: paper released status (not ready to print)
Note:
See "Control panel" on page 2-3 for how to use the control panel.
For details of how to use the products, see "How to Set, Replace, and Print on the Paper" on page 3-1.
Rev. F
Setup 2-1
ASF (auto sheet feeder) specification
release lever
edge guide
auto sheet feeder (ASF)
printer cover
tab
control panel
paper tray
Enlarged view of the control panel
POWER LED &
POWER switch
INK LED &
CLEANING switch
PAPER LED &
PAPER switch
❏ Release lever
Pressing this lever switches between the paper clamped status (preparing to print) and
paper released status (ready for insertion of paper).
•
Release lever raised: paper clamped status (ready to print)
•
Release lever lowered: paper released status (not ready to print)
Note:
When supplying paper from the auto sheet feeder (ASF), it is not necessary to operate the release lever. It
is only used when feeding paper by hand.
See "Control panel" on page 2-3 for how to use the control panel.
For details of how to use the products, see "How to Set, Replace, and Print on the Paper" on page 3-1.
2-2 Setup
Rev. F
TM-C100 Technical Reference Guide
2.1.2 Control panel
The following shows the functions of the control panel.
❏ POWER switch
This switches the power on and off. The POWER LED indicates whether the power is on or
off.
•
POWER LED: Indicates whether the power is on or off.
On:
The power is on. (power on)
Off:
The power is off. (power off)
Flashing:
The power is performing an operation.
(cleaning, power-on process, power-off process, voiding remaining print data and so
on.)
CAUTION:
When turning the printer off, always use the POWER switch. If the power is turned off
by unplugging the power cable instead of using the POWER switch and the printer
is left for 2 weeks or more, the ink head nozzles become blocked and no longer
work because the printer was unable to perform the power-off process.
Note:
When the POWER LED is flashing, do not open the printer cover or turn off the printer.
If the POWER LED and another LED are flashing at the same time, it indicates that an error has
occurred. For details, see "Troubleshooting" on page 3-8.
❏ PAPER switch
Pressing this feeds the paper. Normally it is not necessary to press it.
Note:
With the ASF (auto sheet feeder) specification printer, paper placed in the ASF cannot be fed.
•
PAPER LED: Indicates the status of the printer.
On:
The printer cover is open.
Off:
Normal status.
Flashing:
The power is performing paper control.
(waiting for insertion of paper, feeding, ejecting, or positioning the paper)
Note:
If the PAPER LED and another LED are flashing at the same time, it indicates that an error has
occurred. For details, see "Troubleshooting" on page 3-8.
Rev. F
Setup 2-3
❏ CLEANING switch
The printer performs head cleaning if the switch is pressed for 3 seconds or more. For
information about head cleaning, see "Ink head cleaning" on page 3-7.
Note:
Head cleaning consumes ink. Note that performing head cleaning more than necessary shortens the
product lifetime of the ink cartridge.
•
INK LED: Indicates the status of ink remaining.
On:
Ink cartridge is not installed or it is time to replace the ink cartridge. Install a
cartridge or replace it with a newone.
Off:
Normal status. (An ink cartridge is installed, and it is has sufficient ink.)
Flashing:
Indicates that the ink is low. Prepare to replace the ink cartridge.
Note:
If another LED is flashing at the same time, irrespective of the status of the INK LED, it indicates that
an error has occurred. For details, see "Troubleshooting" on page 3-8.
2-4 Setup
Rev. F
TM-C100 Technical Reference Guide
2.2 Setup Procedure
To get the best performance from your printer, it is necessary to make various settings before
you use it. Set up the printer as required.
The procedure for preparing the printer for use is as follows.
1. Printer setup
(See "Printer Setup" on page 2-6.)
❏ Install the options
• Roll paper unit, paper tray, roll paper
• ASF unit, paper tray, standard size paper
❏ Connect the printer to the power supply
❏ Install the ink cartridge
2. Driver settings
❏ Install the driver
❏ Set the port
❏ Set the options to use
❏ Set the paper (paper type, size, mode and so on)
❏ Set the autocutter action
3. Setup is complete
Rev. F
Setup 2-5
2.3 Printer Setup
2.3.1 Installing options
❏ When using the ASF (auto sheet feeder) specification printer, see "Installing the ASF (auto
sheet feeder) unit" on page 2-6.
❏ When using the roll paper specification printer, see "Installing the roll paper holder" on page
2-8.
2.3.1.1 Installing the ASF (auto sheet feeder) unit
1. Check that the printer is not connected to the AC adapter. If the printer is on, turn it off and
remove the AC adapter.
2. Pass the cable of the auto sheet feeder through the groove in the auto sheet feeder.
groove
3. Insert the hooks of the auto sheet feeder into the slots in the top of the printer at the back.
insert the hook
in the slot
Note:
Take care not to catch the cable of the auto sheet feeder between the printer and the auto sheet feeder.
2-6 Setup
Rev. F
TM-C100 Technical Reference Guide
4. Push down the auto sheet feeder until the triangle marks on the printer and the auto sheet
feeder are aligned.
5. Insert the connector of the auto sheet feeder cable into the option socket at the bottom of the
back of the printer.
option socket
6. Attach the paper support.
paper support
7. Attach the paper tray to complete installation of the ASF unit.
Note:
If you use the printer without attaching the paper tray, the printed pages that are output may cause a
paper jam.
Rev. F
Setup 2-7
2.3.1.2 Installing the roll paper holder
1. Check that the printer is not connected to the AC adapter. If the printer is on, turn it off and
remove the AC adapter.
2. Insert the hooks of the roll paper holder into the slots at the back of the printer while placing
the printer on the base of the roll paper holder.
slot
hook
slot
roll paper holder
hook
3. Attach the paper tray. Insert the hooks of the paper tray into the 2 slots in the bottom of the
printer at the front. This completes installation of the roll paper unit.
Note:
If you use the printer without attaching the paper tray, the printed pages that are output may cause a
paper jam.
2.3.2 Connecting the power unit
WARNING:
Always use the Seiko Epson power unit provided.
Using an incorrect power supply may result in fire or electrical shock.
2.3.2.1 Connection procedure
1. With the POWER switch of the printer turned off, check that the cable of the power unit is
not connected to the electrical outlet.
2. Check the label on the power supply to make sure the voltage required by the power supply
matches that of the electrical outlet.
3. Connect the power unit to the electrical outlet.
2-8 Setup
Rev. F
TM-C100 Technical Reference Guide
4. Plug the power cable into the power connector.
power connector
Note:
To unplug the power connector, grip the part with the arrow mark and pull it straight out.
5. Turn on the printer. When the printer is turned on, it recognizes the ASF unit or roll paper
holder, enabling it for use.
Note:
In order to use the ASF unit or roll paper holder, it is necessary to set the driver accordingly. For
details, see the manual of the relevant driver.
2.3.3 Installing the ink cartridge
Note:
See the ink cartridge Instruction manual for precautions when using the ink cartridge.
See "Replacing the Ink Cartridge" on page 3-5 for how to replace the ink cartridge.
There is one ink cartridge for the single color model and a different one for the four-color model. If the
printer model does not match the ink cartridge type, the printer will not operate.
1. Check that the printer is turned on.
2. Open the printer cover, using the tab.
3. Remove the new ink cartridge from its box and open the transparent plastic bag.
Note:
Install the ink cartridge in the printer promptly after opening the plastic bag.
If an opened cartridge is left out of its plastic bag for an extended period of time, print quality may be
adversely affected.
4. Insert the ink cartridge into the top of the ink cartridge holder in the printer. Make sure the
ink cartridge is facing the right way.
Note:
Also see the label on the underside of the printer cover.
Rev. F
Setup 2-9
5. Push down the ink cartridge until it clicks firmly into place.
Note:
Do not use excessive force.
6. Close the printer cover (the INK LED goes off).
Note:
If the INK LED stays on, the ink cartridge is not installed properly. Check it again.
When the printer is used for the first time, it automatically performs the ink charging sequence for about 1
minute. During the ink charging sequence the POWER LED flashes. When the ink charging sequence is
finished, the POWER LED stops flashing, and the printer is ready for printing.
Do not turn off the printer or open the printer cover during the ink charging sequence (while the POWER
LED is flashing). If you do so, the printer must perform the ink charging sequence again from the start.
This will waste ink.
2-10 Setup
Rev. F
TM-C100 Technical Reference Guide
2.3.4 Connecting the printer to the host PC / POS terminal
Note:
To connect the printer to your computer you need a USB interface cable. The printer does not come with a
cable. Please provide this yourself.
1. If the printer is turned on, turn it off with the POWER switch.
2. Attach the provided cable hook to the back of the printer.
3. Hook the USB cable through the cable hook, as shown in the figure below.
cable hook
Note:
Hooking the USB cable through the cable hook, as shown in the figure above, will prevent the cable
from coming unplugged.
4. Connect the host computer and printer with the USB cable to complete the connection.
Rev. F
Setup 2-11
2.4 Installing a Printer Driver in the Host PC / POS Terminal
Epson provides 2 kinds of printer drivers for the TM-C100. The drivers are the Advanced Printer
Driver (APD) and OPOS-X for Windows®.
2.4.1 Advanced Printer Driver (APD)
The Epson Advanced Printer Driver (APD) is a Windows printer driver provided by Epson. For
details and information about obtaining the drivers, see "Windows Driver (Epson Advanced
Printer Driver)" on page B-1.
2.4.1.1 Install and Setup
The procedure required for using the APD is shown below. For detailed procedures, see the
"Epson Advanced Printer Driver Manual." You can obtain the manual with the driver. For
details, see "How to Obtain the Driver" on page B-4.
1. Installation
2. Setting the port
3. Setting the option to use
4. Test printing
2.4.2 OPOS
For details and information about obtaining the EPSON OPOS-X ADK, see "EPSON OPOS
ADK" on page B-2.
2.4.2.1 Installation and setup
See the installation manual for installation and setup. The installation manual is included in
Disk 1 of the OPOS-X ADK package.
2-12 Setup
Rev. F
TM-C100 Technical Reference Guide
The procedure for installation and setup is as follows.
Start
1. Installing OPOS-X ADK
( Run Setup.exe on DISK1, then follow the steps in the wizard.)
Installation completed?
Error
Completed
2. Using the SetupPOS-X utility to setup
OPOS-X and devices
For details,
refer to the
[Installation
Manual].
You can use SetupPOS-X to setup OPOS-X and devices.
2.1 OPOS-X and device setup
❏ Select the device and I/F settings
❏ Device-specific settings
Rev. F
•
Paper type and size setting
•
Font setting and so on
Setup 2-13
2.2. Run CheckHealth and perform the device communication test.
Result code
Error
Succeeded
An error has been detected
with the CheckHealth method
call
OPOS-X and device setup normal.
&
Installation and setup completed.
Check the error status.
Refer to the [Application
Development Guide].
3. Check with the sample program
4. Create an OPOS-X compliant program
Finish
2-14 Setup
Rev. F
TM-C100 Technical Reference Guide
1. Installation
Run Setup.exe in Disk 1, and continue the installation with the wizard.
2. Perform the OPOS-X and device settings
1. Set the device setting by using SetupPOS-X utility.
• Select the device and I/F settings.
• Device-specific settings (perform settings specific to the device).
2. Run CheckHealth.
Device communication test
•
•
If the result is "SUCCESS," the device is set correctly.
If the result code is an error, re-check the device connection settings with reference to
the Application Development Guide.
After performing the above procedure, use an OPOS-X compliant program.
Note:
When creating your own program, see the sample program.
The OPOS-X ADK includes a sample program as reference for application development. The main device
functions and properties are introduced in the Visual Basic and Visual C++ programming languages.
2.4.2.2 Contents of the EPSON OPOS-X ADK package
❏ Installer
❏ SetupPOS-X utility
❏ OPOS Controls
❏ USB device driver (TMUSB)
•
This must be installed in order to use OPOS-X with the printer. See the installation
manual for details.
❏ EPSON TM Maintenance Utility
•
Rev. F
This is a utility with functions for adjusting the positions for head cleaning, positioning
and so on. Apart from the printer status monitoring function, it has functions equivalent
to the various utilities incorporated in the Advanced Printer Driver.
Setup 2-15
❏ Manuals
•
Installer Manual: Explains installation and setup of the EPSON OPOS ADK
•
Application Development Guide (ADG): Detailed information on development support
devices
General Development:
General information on development.
General Functions:
Common information to all the devices.
POS Printer:
General information on the device class.
Operation Manual Sample
Programs:
Information on the sample programs.
Extension Function Reference
Manual:
Information on Epson's proprietary extended functions.
EPSON TM Maintenance Utility
Operation Manual:
Information on the bundled Epson Maintenance Utility.
❏ Sample program
VB/VC sample program for (for each device class)
2-16 Setup
Rev. F
TM-C100 Technical Reference Guide
Chapter 3
Using the Printer
This chapter describes typical usage of the printer and troubleshooting.
3.1 How to Set, Replace, and Print on the Paper
3.1.1 With the auto sheet feeder (ASF) specification
3.1.1.1 How to set and replace the paper
Note:
Use paper that is flat, without curls, folds or wrinkles.
Do not print envelopes with a closure in the middle of the back.
During positioning performed by the printer before printing, the paper is moved toward the back of the
printer. If there is any obstruction behind the printer, it may impede normal positioning. Ensure that there
is sufficient space behind the printer.
1. Check that the printer is turned on. If it is turned off, turn it on.
2. Separate the sheets of paper, and line up the edges. Ensure that the paper lies flat.
3. With the print surface facing up, place the paper vertically in the auto sheet feeder aligned
against the left side.
4. Move the edge guide left or right to align the it with the edge of the paper.
edge guide
Rev. F
Using the Printer 3-1
5. If the release lever is lowered, press it again and raise the release lever.
Note:
If you insert paper that is too small (shorter than 85 mm) by mistake, you may not be able to remove it
from the top of the auto sheet feeder, so use paper of the right size. If you cannot remove paper that you
inserted, see "A paper jam occurred" on page 3-9.
3.1.1.2 Printing method
1. Check the following 3 points before printing.
•
The printer is turned on
•
The release lever is up
•
Paper is set in the auto sheet feeder
2. When a print command is sent from an application, the printer prints the data.
Note:
As a preliminary operation before printing, the printer feeds the paper and retracts it again. Do not
pull the paper during this operation.
During printing, do not press the release lever. If you press the release lever to release it during
printing, printing stops and all the print data is lost.
If you open the printer cover during printing, printing is paused. When the printer cover is closed,
printing restarts.
3.1.2 With the roll paper specification
3.1.2.1 How to install and replace paper
CAUTION:
Use Epson roll paper. Using the wrong paper may result in inferior prints and paper jams.
Note:
For part names, see "Part names" on page 2-1. Also see the label on the outside of the roll paper holder for
instructions on setting the roll paper.
1. Be sure that the printer power is turned on. If the power is turned off, turn it on.
2. Press the release lever to open the paper entrance.
3. If the roll paper edge guide is attached to the roll paper holder, squeeze the locking clip of
the roll paper edge guide and remove the edge guide. Be sure not to lose the removed roll
paper edge guide.
3-2 Using the Printer
Rev. F
TM-C100 Technical Reference Guide
CAUTION:
Attempting to remove the roll paper edge guide without squeezing the locking clip
may damage the components. Always squeeze the clip when removing the guide.
4. Remove the used roll paper core if there is one. If there is roll paper inside the printer,
remove it also.
5. Pull up the edge of the new roll paper approximately 10 cm {4 in}. Check the label
instructions for the proper direction for the paper to come off of the roll.
6. Slide the roll paper onto the shaft of the roll paper holder while inserting the end of the roll
paper into the slot in the middle of the printer, as shown below.
7. Insert the roll paper as far as it will go.
8. Insert the roll paper edge guide onto the roll paper holder while squeezing the locking clip
of the edge guide.
Note:
Adjust the edge guide so that there is no space at either edge of the roll paper.
9. Check that the installed roll paper is straight.
10. Press the release lever again to close the paper entrance.
11. The paper is cut and fed to the print starting position.
Note:
If the printer is not turned on when the release lever is pressed down, the paper will not be positioned.
In this case, operate the release lever with the power turned on, and clamp it again.
Rev. F
Using the Printer 3-3
3.1.2.2 Printing method
1. Check the following 3 points before printing.
•
The printer is turned on
•
The release lever is up
•
Paper is set in the roll paper holder
2. When a print command is sent from an application, the printer prints the data.
Note:
During printing, do not press the release lever. If you press the release lever to release it during
printing, printing stops and all the print data is lost.
Settings for cutting the roll paper, margins and so on are all made in the driver. See the driver manual
for details.
If you open the printer cover during printing, printing is paused. When the printer cover is closed,
printing restarts.
3.1.3 Feeding and printing paper by hand
Note:
You cannot hand feed paper for printing with the roll paper specification printer when the roll paper
holder is installed. Turn the power off, and remove the roll paper holder first.
For information on how to set the driver, see the driver manual.
1. Set paper feed in the driver to "Hand feed."
2. A print command is sent from the driver.
Note:
With the ASF (auto sheet feeder) specification printer, paper that is hand-fed without a print
command from the printer is ejected. Always send a print command from the driver first.
3. Check that the printer is waiting for paper (the PAPER LED is flashing), and lower the
release lever to release it.
4. Insert the paper into the slot on the right side of the printer, and align the edge of the paper
with the leftmost side.
3-4 Using the Printer
Rev. F
TM-C100 Technical Reference Guide
5. Check that the paper is placed straight.
6. Press the release lever again, so that the release lever is in the raised position (clamped).
7. Positioning and printing of the cut sheet is performed automatically.
Note:
During printing, do not press the release lever. If you press the release lever to release it during printing,
printing stops and all the print data is lost.
During positioning, the paper is moved toward the back of the printer. If there is any obstruction behind
the printer, it may impede normal positioning. Ensure that there is sufficient space behind the printer.
3.2 Replacing the Ink Cartridge
Note:
See the ink cartridge instruction manual for precautions when using the ink cartridge.
There is one ink cartridge for the single color model and a different one for the four-color model. If the
printer model does not match the ink cartridge type, the printer will not operate.
1. Check that the printer is turned on.
2. Grip the tab and open the printer cover.
3. Pull on the tab of the currently installed ink cartridge and pull out the ink cartridge.
CAUTION:
The plastic projection inside the ink cartridge holder that supplies ink to the printer is
covered with ink. To avoid getting your fingers dirty, do not touch it.
Do not touch or apply pressure to the plastic projection. Doing so may impair the
functioning of the printer.
Since ink may still remain in the ink supply part at the bottom of the ink cartridge
when removing it, do not touch that part. Also, be careful where you put it down.
Note:
Since inserting a cartridge uses ink, do not take out the ink cartridge except when replacing it.
Rev. F
Using the Printer 3-5
4. Remove the new ink cartridge from its box and open the transparent plastic bag.
Note:
Install the ink cartridge in the printer promptly after opening the plastic bag.
If an opened cartridge is left out of its plastic bag for an extended period of time, print quality may be
adversely affected.
5. Insert the ink cartridge into the top of the ink cartridge holder in the printer. Make sure the
ink cartridge is facing the right way.
Note:
Also see the label on the underside of the printer cover.
6. Push the ink cartridge down gently until it clicks firmly into place.
7. Close the printer cover (the INK LED goes off).
Note:
The printer starts the ink replacement sequence automatically for about 1 minute. During the ink
replacement sequence the POWER LED flashes. When the ink replacement sequence is finished, the
POWER LED stops flashing, and the printer is ready for printing.
Do not turn off the printer or open the printer cover during the ink replacement sequence (the POWER
LED is flashing). If you do so, the printer must perform the ink replacement sequence again from the start.
This will waste ink.
3-6 Using the Printer
Rev. F
TM-C100 Technical Reference Guide
3.3 Maintenance
3.3.1 Ink head cleaning
If the print appears blurred, the ink head nozzles may be blocked. In this case you can return the
printer to its normal performance with ink head cleaning.
Note:
Since cleaning uses ink, avoid ink head cleaning if there is no problem with the print results.
3.3.1.1 Using the switch on the printer
Cleaning starts if the CLEANING switch on the printer is pressed for 3 seconds or more. The
POWER LED flashes during cleaning. Wait until it finishes flashing (1 minute maximum).
Note:
When the POWER LED is flashing (during cleaning), do not open the printer cover or turn off the
printer. When the printer cover is next closed, or when the power is next turned on, cleaning starts again
which wastes ink.
Since cleaning uses ink, avoid ink head cleaning if there is no problem with the print results.
3.3.1.2 Using the maintenance utility of the driver
The Windows driver and OPOS-X come with a utility for maintenance. See the relevant manual
for information on how to use them.
3.3.2 Cautions when transporting the printer
To prevent ink leaking when transporting the printer, take the following precautions.
❏ Remove the ink cartridge before transporting the printer.
❏ Ensure that the printer is kept horizontal. Do not transport it upside down.
❏ Do not transport half-used ink cartridges.
❏ Be sure not to transport any ink cartridge that has been removed from its packing.
Rev. F
Using the Printer 3-7
3.4 Troubleshooting
3.4.1 Flashing LEDs
When only 1 of the 3 LEDs on the control panel is on, the printer is running normally.
When more than 1 LED is on or flashing, an error has occurred. See the table below.
LED status
POWER
PAPER
INK
Status
Measures
On
Off
Off
Normal status
The printer is not printing, and its status
is normal. No measures are necessary.
On
On
Off
Printer cover open
Close the printer cover.
On
Flashing
Off/
Flashing
Paper control
Try the following measures.
• A print command was sent from the
application, but the printer is out of
paper. If there is no paper on the
paper feeder, place paper in the roll
paper holder or the ASF (see page 3-1
and page 3-2).
• A print command was sent from the
application, and the printer is waiting
for paper to be hand-fed. Hand feed
paper (see page 3-4)
• The printer is preparing to print or is
printing. When the operation finishes,
the PAPER LED will go off automatically.
Wait a while.
LED status is
maintained
when an
error
occurred.
LED status is
maintained
when an
error
occurred.
On
Ink cartridge is not installed
or it is time to replace the ink
cartridge.
Cannot print. Install a new ink cartridge
(page 2-9).
On
Off
Flashing
Ink is low
Although there is little ink remaining,
normal printing is possible. Have a new
ink cartridge ready.
Flashing
On
Off/On/
Flashing
Printer operating
(Such as cleaning,
initialization)
Internal printer operation. Wait a while
and the printer will return to normal
status
Flashing
Flashing
Off
Printer operating
(Such as adjusting head
temperature)
Internal printer operation. Wait for a
maximum of 1 minute and the printer
will return to normal status
3-8 Using the Printer
Note: If the printer power is
turned on with the cartridge
not installed and the
cartridge cover closed, the
LED status will be as follows:
POWER: Flashing
PAPER: Off
INK: On
Note:
Cartridge yields vary based on such
factors as type of item printed, print
settings, paper type, frequency of use
and temperature. For print quality, a
variable amount of ink remains in the
cartridge after the replace-cartridge
indicator comes on.
Rev. F
TM-C100 Technical Reference Guide
LED status
POWER
PAPER
INK
Status
Measures
Flashing
Flashing
On
Autocutter error,
or
failure status 1
• Turn off the printer promptly, and if
there is a paper jam, remove the
paper. Then turn the printer on again.
• If these measures do not return the
printer to normal, have the printer
serviced.
Flashing
Flashing
Flashing
Failure status 2
The head or motor have reached the
end of their product lifetime. Have the
printer serviced.
3.4.2 The paper being printed does not come out
❏ If you set paper larger than the size that can be printed, it many not print, or it may jam and
you will not be able to remove it. For information on the size of the paper that can be used,
see "Roll Paper Specification" on page A-4 and "ASF Specification" on page A-7.
❏ If you set paper smaller than the size that can be printed, you may not be able to remove it
easily. In this case, remove the option (ASF or roll paper holder), and remove the paper.
❏ If you cannot remove jammed paper, do not use excessive force. Have the printer serviced.
3.4.3 A paper jam occurred
Resolve it with the following procedure.
1. Turn off the printer.
2. Lower the release lever so that it is released.
3. Remove the jammed paper carefully.
4. Open the printer cover and check that there are no remaining paper scraps or foreign objects
inside the printer.
Note:
If there are foreign objects or paper scraps in the printer that are difficult to remove, have the printer
serviced.
5. Turn on the printer. (The printer will be initialized automatically.)
3.4.4 Paper is not supplied from the ASF
Try the following measures. (For information on how to set the driver, see the driver manual.)
❏ Change the driver "Option setting" to "ASF."
Rev. F
Using the Printer 3-9
Note:
When using OPOS-X, the option setting is set automatically. Change only the feed setting. (Use the
"SlpPaperBinNumber" properties.)
❏ Change the driver "Feed setting" to "ASF."
❏ Turn off the printer, and reconnect the cable of the ASF unit to the printer. Then turn on the
printer again.
❏ Check with "ASF Specification" on page A-7 that the size of the paper you are using is
appropriate for the product specification.
3.4.5 Hand fed printing is not possible
If after following "Feeding and printing paper by hand" on page 3-4 hand fed printing is not
possible, try the following measures again. (For information on how to set the driver, see the
driver manual.)
❏ Set paper feed in the driver to "Hand feed."
❏ If the roll paper holder is attached, remove it.
❏ After checking that the PAPER LED flashes after the print command was sent from the
driver, set the paper.
❏ Check with "Hand Fed Paper Specifications" on page A-9 that the size of the paper you are
using is appropriate for the product specification.
3.4.6 Eliminating excessive bottom margins (roll paper specification)
When using the APD, if you set the "Roll paper saving mode" in the driver, the printer cuts the
paper when printing finishes, irrespective of the paper size settings, so that the bottom margin is
not excessive. (For information on how to set the driver, see the driver manual.)
Note:
When using OPOS-X, any cut position can be programmed. Note that there is no "Roll paper saving
mode."
3.4.7 The paper is not cut (roll paper specification)
❏ You can use a self-test (see "Self Test Procedure" on page 3-11) to check the operation of the
printer. If the paper is not cut after self-testing, the printer may not be working properly.
Have it serviced.
❏ In the long print mode, the paper is not cut at a new page. Check the driver settings. (For
information on how to set the driver, see the driver manual.)
Note:
When using OPOS-X, any cut position can be programmed. Note that there is no "Long print mode."
3-10 Using the Printer
Rev. F
TM-C100 Technical Reference Guide
3.5 FAQ
3.5.1 Printing on long paper (roll paper specification)
By turning on "Long print mode" in the driver settings, you can print long pages without
changing the paper size. See the driver manual for details.
Note:
When using OPOS-X, any cut position can be programmed. Note that there is no "Long print mode."
3.5.2 Cutting the paper at a fixed length (roll paper specification)
By turning off "Roll paper saving mode" and "Long print mode" in the driver settings, you can
cut the paper at a fixed size. See the driver manual for details.
Note:
When using OPOS-X, it is necessary to program the desired cut position. Note that there is no "Roll
paper saving mode" or "Long print mode."
3.5.3 Making fine color adjustments such as color matching
Unfortunately neither APD nor OPOS-X support these functions currently. Please adjust the
data for printing yourself.
3.6 Self Test
With the self test you can check if the printer is operating properly. It checks the control circuits,
printer mechanism, head nozzles status, and firmware version.
This test is independent of any other equipment or software, so it is a good idea to run it when
you first set up the printer and if you have any trouble. If the self tests work correctly, the
problem is in the other equipment or the software, not the printer.
3.6.1 Self Test Procedure
3.6.1.1 With the ASF specification
1. Check that the printer is turned off, the printer cover is closed, and the ASF is installed
properly.
2. Place paper in the ASF.
3. While pressing FEED, turn on the printer.
Rev. F
Using the Printer 3-11
4. Printing is performed and paper is output.
Self test print example
5. The printer is ready to receive data as soon as it completes the self test. Normal printing is
now possible.
Note:
If this self test is not possible, try a self test by hand feeding paper ("Feeding paper by hand" on page 313).
3.6.1.2 With the roll paper specification
Note:
You can check the operation of the autocutter with the self test when the roll paper holder is installed.
1. Check that the printer is turned off, the printer cover is closed, and the roll paper holder is
installed properly.
2. Install roll paper.
3. While pressing FEED, turn on the printer.
4.
Printing is performed and the paper is cut.
Self test print example
5. The printer is ready to receive data as soon as it completes the self test. Normal printing is
now possible.
Note:
If this self test is not possible, try a self test by hand feeding paper ("Feeding paper by hand" on page 313).
3-12 Using the Printer
Rev. F
TM-C100 Technical Reference Guide
3.6.1.3 Feeding paper by hand
1. Check that the printer is turned off, the printer cover is properly closed, and no option (ASF,
roll paper holder) is installed.
2. While pressing FEED, turn on the printer.
3. Lower the release lever so that it is released, and set the paper.
4. Press the release lever again, so that the release lever is in the raised position (clamped).
5.
Printing is performed and paper is output.
Self test print example
6. The printer is ready to receive data as soon as it completes the self test. Normal printing is
now possible.
Rev. F
Using the Printer 3-13
3-14 Using the Printer
Rev. F
TM-C100 Technical Reference Guide
Chapter 4
Application Development Information
This chapter contains useful information for developing POS systems using the printer.
4.1 Bar Code Printing
4.1.1 Using the Windows Advanced Printer Driver
When using the Windows Advanced Printer Driver, you need to create the necessary bar code
image data yourself. Create the data with commercial bar code creation software or the like.
Create the bar code data at the resolution appropriate to the paper settings used when printing.
(See the table below.)
Driver paper settings
Bar code resolution
Plain paper
180 × 180 dpi
Special fine paper
360 × 360 dpi
Matte paper
360 × 360 dpi
4.1.2 Using OPOS-X
When using OPOS-X, you can print with the PrintBarCode method. OPOS-X supports the
following bar code formats.
Bar codes supported by OPOS-X
UPCA
UPCE
JAN13
EAN13
JAN 8
EAN8
CODE39
ITF
CODABAR
CODE93
CODE128
PDF417
Rev. F
Application Development Information 4-1
4.2 Precautions When Using OPOS-X
This section explains the precautions necessary when using OPOS-X. For details of the
functions, see the OPOS-X manual.
4.2.1 Distinguishing between the ASF and roll paper specifications
OPOS-X automatically determines from the connected TM-C100 whether it is the ASF or roll
paper specification, so no settings are necessary.
4.2.2 Selecting the feed type (ASF specification)
With the ASF specification of the TM-C100, use the "SlpPaperBinNumber" property to select
ASF or hand feeding as the feed type.
4.2.3 Paper size
In addition to the original OPOS functions, you can select a paper size to use. In this way you do
not have to take into account the line feed position, and you can eliminate wasteful movement of
the print head. To select a paper size, it is necessary to set it in either the SetupPOS-X utility or
the DirectIO method.
4.2.4 Fonts
Unlike traditional printers, you can use Windows fonts to print with the TM-C100. You can use
the SetupPOS-X utility to set the fonts used.
4-2 Application Development Information
Rev. F
TM-C100 Technical Reference Guide
Appendix A
Product Specifications of the TM-C100
A.1 Product Specifications
Item
Specification
Interface (compatible)
USB
Power supply
Power supply with a dedicated AC adapter
Input voltage (rated)
Input voltage (rated) 90 (100 - 10%) to 264 (230 + 15%) VAC
Frequency (rated)
47 to 63 Hz
Power consumption
Operating
Applicable standards
Europe:
CE marking EMC Directive: 89/336/EEC
EN55022 Class B
EN55024
IEC61000-4-2
IEC61000-4-3
IEC61000-4-4
IEC61000-4-5
IEC61000-4-6
IEC61000-4-11
Safety standard: TÜV (EN 60950)
North
America:
EMI: FCC/ICES-003 Class A
Safety Standard: UL 60950/CSA C22.2 No. 60950
Oceania:
EMC: AS/NZS 3548/CISPR22 Class B
Japan:
EMI: VCCI Class A
Reliability
Product
lifetime:
Mechanism 12,000,000 passes (6,000,000 carriage returns)
Print head
1,600,000,000 shots/nozzle
(Shots are the numbers of pulses energized for the print
head.)
Autocutter Plain paper, special fine paper 350,000 cuts
Special matte paper, plain borderless label paper
200,000 cuts
ASF
200,000 sheets
(The end of product lifetime is when the printer reaches
the start of the wear-out failure period.)
MTBF
180,000 hours (Failure is defined as a random failure occurring during the random
failure period.)
MCBF
30,000,000 passes
This is an average failure interval based on failures relating to wearout and random
failures up to the life of 12,000,000 passes.
Temperature and humidity
Printing:
Storage:
Absolute maximum rated
temperature
70ºC (This temperature must NOT be exceeded whenever it is operating or in
storage.)
Pressure (elevation)
Printing:
Operating:
Idling
Rev. F
Average:
Peak:
Average:
Approximately 11 W
Approximately 13 W
Approximately 1 W
10 to 35ºC, 20 to 80% RH no condensation
Packaged for shipping –20 to 60ºC, 5 to 85% RH no condensation
(Ink not loaded)
(within 120 hours at –20ºC or 60ºC)
Ink loaded –20 to 40ºC, 20 to 85% RH
775 to 1,050 hPa (corresponding to 0 to 2,000 m above sea level)
700 to 1,060 hPa (corresponding to 0 to 2,500 m above sea level)
Product Specifications of the TM-C100 A-1
Item
Specification
Vibration resistance test
specifications:
Packaged:
Frequency
5 to 55 Hz
Acceleration approximately 19.6 m/s 2 {2 G}
Sweep
10 minutes (half cycle)
Time
1 hour
Orientation XYZ
No external or internal damage was observed and no problems
occurred in operation after vibration under the above conditions.
Shock resistance test
specifications
Packaged:
Packaging specification Epson standard package
Height
60 cm
Orientation 1 corner, 3 edges, and 6 surfaces
Height
5 cm
Orientation Lift one edge and release it (for all 4 edges).
No external or internal damage was observed and no problems
occurred in operation after dropping.
Unpacked:
Noise
Operating approximately 51 dB (ANSI bystander position)
(including using the autocutter in normal mode printing)
A-2 Product Specifications of the TM-C100
Rev. F
TM-C100 Technical Reference Guide
A.2 Printing Specifications
Item
Specification
Printing Method
Serial ink-jet dot matrix
Color printing
Print direction
Bidirectional, logic seeking
Paper feed
Forward and reverse friction feed
Printing width
116 mm Max.
Printing speed
See table "Approximate printing speed" on page A-3
Ink cartridges
Type:
Ink color:
Number of
sheets printable:
Expiration date:
Type:
Ink color:
Number of
sheets printable:
Expiration date:
4-color integrated ink cartridge
Cyan, magenta, yellow, black
660 pages
(Print area: 100 × 280 mm, occupancy of each color on the page: 8.5%,
when printing at 180 dpi)
*This number is with a newly replaced ink cartridge and continuous printing.
Half a year after opening the transparent plastic bag (at ordinary
temperature)
However, 2 years from the date of manufacture (at ordinary temperature,
this 2 years includes the half a year after opening the transparent plastic
bag.)
The expiration date 2 years from the date of manufacture is printed on the
individual box containing the ink cartridge and on the ink cartridge itself.
Single color ink cartridge
Black
2500 pages
(Print area: 100 × 150 mm, occupancy of the color on the page: 6.0%,
when printing at 180 dpi)
*This number is with a newly replaced ink cartridge and continuous printing.
Half a year after opening the transparent plastic bag (at ordinary
temperature)
However, 2 years from the date of manufacture (at ordinary temperature,
this 2 years includes the half a year after opening the transparent plastic
bag.)
The expiration date 2 years from the date of manufacture is printed on the
individual box containing the ink cartridge and on the ink cartridge itself.
Approximate printing speed
Printing mode
Driver setting
Image resolution
(horizontal ×
vertical)
High speed
Plain paper, fast
180 × 180 dpi
Bi
35 mm/s
111 mm
Normal
Plain paper, fine
360 × 180 dpi
Bi
20 mm/s
116 mm
Fine 3
Plain paper, fine
360 × 360 dpi
Bi
15 mm/s
116 mm
Fine 1
Special paper, fast
360 × 360 dpi
Uni
6.3 mm/s
116 mm
Fine 2
Special paper, fine
360 × 360 dpi
Uni
3.2 mm/s
116 mm
Print direction
Printing width
Speed at 60 mm
Maximum
printable area
[dpi: dots per 25.4 mm (dots per inch)]
[Bi: bidirectional printing]
[Uni: unidirectional printing]
Rev. F
Product Specifications of the TM-C100 A-3
Note:
1. Printing speed is with continuous printing without cleaning, auto-cutting, or paper feed or ejection.
2. Printing speed may be slower, depending on the data transmission speed, status receiving and so on.
A.3 Roll Paper Specification
Item
Specification
Autocutter
Cutting method:
Circular cutter
Cutting type:
Full cut
Minimum cut length: 15 mm
Roll paper holder
Supply method:
Roll paper detection:
Paper near-end detection:
Paper width selection:
Paper width detection:
Roll paper holder detection:
Paper feed specifications
Paper feed type:
Friction feed
Continuous paper feed speed: approximately53 mm/s
Paper specifications
Paper type:
Form:
Paper width:
Paper thickness:
Basic weight:
Outside diameter:
Core:
Roll length:
Roll direction:
Holes and cutouts:
Mass
Axial
TOF/BOF sensor
No
Selectable from 45 mm to 105 mm
No
Yes
Plain paper/special paper (special fine paper, special matte
paper)/plain borderless label paper (scraps on both sides:
width 1 mm)
Roll paper
45 to 105 mm
0.06 to 0.23 mm
52.3 to 200 g/m2 (JIS P8124)
(45 to 173 kg / 1,000 sheets / 788 × 1,091 mm)
Maximum φ90 ± 1 mm
Inside diameter 38 mm, outside diameter 44 mm (cannot be
pasted with paper)
Plain paper approximately 61 m
Borderless label paper approximately 37 m
Special fine paper approximately 40 m
Special matte paper approximately 20 m
Top-side roll
No holes or cutouts in the roll paper are permitted.
Roll paper specification: Approximately 2.0 kg
ASF specification: Approximately 1.9 kg
Note:
Print quality may fall when printing immediately after installing the roll paper.
A-4 Product Specifications of the TM-C100
Rev. F
TM-C100 Technical Reference Guide
A.3.1 Print area and cutter position
A.3.1.1 Plain paper/special paper
autocut
position
15 mm or more when
auto-cutting
hand fed
paper guide
overall size
feed direction
2
paper width 45 mm to 105 mm
print area
autocut
position
2
roll paper guide
2
0.42
2
[Unit: mm]
Print area and cutter position (plain paper/special paper)
Rev. F
Product Specifications of the TM-C100 A-5
A.3.1.2 Plain borderless label paper
paper width 45 mm to 105
2
feed direction
hand fed
paper
15 mm or more
when auto-cutting
autocut
position
overall size
autocut
position
2
roll paper guide
0.42
2
2
1 (scrap)
1 (scrap)
print area
[Unit: mm]
Print area and cutter position (borderless label sheets)
Note:
Borderless label paper must have scraps on both sides (a portion of installing only).
Do not print on the scrap parts (the portion of installing only).
The values given are typical values. Since there is variation in the slack and thickness of the paper, take
this into account when setting the postion of the cutter and the printing position.
A-6 Product Specifications of the TM-C100
Rev. F
TM-C100 Technical Reference Guide
A.4 ASF Specification
Item
Specification
Cut sheet feeder specifications
Paper feed type:
Friction feed
ASF unit detection:
Detection by an optional connector
Cut sheet detection: Detection by the TOF/BOF sensor
Paper specifications
Paper type:
Plain paper/special paper (special fine paper, special matte
paper)/plain borderless label paper
Paper size:
55 to 135 mm (width) × 85 to 210 mm (length)
Paper thickness: 0.08 to 0.25 mm
Basic weight:
64 to 218 g/m2 (JIS P8124)
(55 to 188 kg / 1,000 sheets / 788 × 1,091 mm)
Feed specifications
Number of sheets set: Combined paper thickness 5.5 mm or less (including
unevenness in the paper)
20 sheets or less (with paper thickness of 0.25 mm)
50 sheets or less (with paper thickness of 0.10 mm)
Mass
Approximately 1.9 kg
Note:
The paper must be flat, without curls or wrinkles (especially at the top edges). Otherwise, the paper may
rub against the nozzles and be soiled.
When printing envelopes, curls or wrinkles may occur because of the sealing method, shape, material and
so on, causing feed and printing errors; therefore prior evaluation is necessary.
8 or less
feed direction
hole and cutout
perm issible area
10 or more
In order for cut sheet detection to work properly, do not use paper that has cutouts or holes. However, as
shown in the following figure, holes and cutouts of the "permissible hole and cutout size" in the "hole and
cutout permissible area" are permissible.
hole and cutout
perm issible size
3 or m ore
11 or less
[Unit: m m , all values are typical]
* Hole and cutout outside the "hole and cutout perm issible area" are not
Cut sheet hole permissible area
Rev. F
Product Specifications of the TM-C100 A-7
A.4.1 Print area
A.4.1.1 For standard printing
paper width
feed direction
2
overall size
hand fed
paper guide
area that is
printable but where
print quality is
reduced
2
17
2 or more
maximum print area
109 (high speed)
114 (normal, fine)
2
2
[Unit: mm]
print area
Print area (cut sheet)
A-8 Product Specifications of the TM-C100
Rev. F
TM-C100 Technical Reference Guide
A.5 Hand Fed Paper Specifications
Item
Specification
Paper specifications
Paper type:
Plain paper/special paper (special fine paper, special matte
paper)/plain borderless label paper
Paper size:
49 to 210 mm (width) × 120 to 297 mm (length)
Paper thickness: 0.06 to 0.25 mm
Basic weight (reference value):
52.3 to 218 g/m2 (JIS P8124)
(45 to 188 kg / 1,000 sheets / 788 × 1,091 mm)
Note:
The paper must be flat, without curls or wrinkles (especially at the top edges). Otherwise, the paper may
rub against the nozzles and be soiled.
When printing envelopes, curls or wrinkles may occur because of the sealing method, shape, material and
so on, causing feed and printing errors; therefore prior evaluation is necessary.
8 or less
feed direction
hole and cutout
perm issible area
10 or more
In order for cut sheet detection to work properly, do not use paper that has cutouts or holes. However, as
shown in the following figure, holes and cutouts of the "permissible hole and cutout size" in the "hole and
cutout permissible area" are permissible.
hole and cutout perm issible
3 or m ore
11 or less
[Unit: m m , all values are typical]
* Hole and cutout outside the "hole and cutout perm issible area" are not
Cut sheet hole permissible area
Rev. F
Product Specifications of the TM-C100 A-9
A.5.1 Print area
A.5.1.1 For standard printing
paper width
feed direction
2
overall size
hand fed
paper guide
area that is printable
2
but where print quality
17
is reduced
2
maximum print area
2 or more
2
111 (high speed)
116 (normal, fine)
[Unit: mm]
print area
Print area (cut sheet)
A.6 Case Specifications
A.6.1 External Dimensions and Weight
External dimensions and mass
Width
Height
Depth
Mass
Roll
specification
Approximately
210 mm
Approximately
152 mm
Approximately
345 mm
Approximately
2.0 kg
ASF
specification
Approximately
210 mm
Approximately
245 mm
Approximately
367 mm
Approximately
1.9 kg
Note: Depth includes the tray (retracted). Weight includes the ink cartridge and does not include paper.
A.6.2 Color
Epson standard color: Epson Cool White (E.C.W.)
A-10 Product Specifications of the TM-C100
Rev. F
TM-C100 Technical Reference Guide
A.6.3 Outline drawing
137
(tray retracted)
A.6.3.1 Roll paper specification
[Unit: mm, typical value]
Roll paper specification - External view
Rev. F
Product Specifications of the TM-C100 A-11
137
(tray retracted)
A.6.3.2 ASF specification
[Unit: mm, typical value]
ASF specification - External view
A-12 Product Specifications of the TM-C100
Rev. F
TM-C100 Technical Reference Guide
Appendix B
System Design
This chapter contains useful information for system design.
B.1 Control Method
The printer can print and be controlled using either of the following 2 methods.
1. Windows printer driver (Epson Advanced Printer Driver)
2. EPSON OPOS ADK
To obtain the driver, see "How to Obtain the Driver" in this chapter.
B.1.1 Windows Driver (Epson Advanced Printer Driver)
Use the Epson Advanced Printer Driver to control the printer with a Windows standard printer
driver.
B.1.1.1 Epson Advanced Printer Driver Outline
The Epson Advanced Printer Driver has the following features.
❏ You can print from typical Windows applications.
❏ You can check the status of the printer on your monitor with Epson Status Viewer (supports
only the TM-C100).
❏ You can obtain the printer status by Status API with a programming language such as
Visual Basic. This makes it possible to manage the status of the printer with a Windows
standard printer driver.
Note:
The Status API is the API for controlling the printer, which is supplied exclusively by Epson. In this way,
you can obtain the printer status.
B.1.1.2 Epson Advanced Printer Driver components
The installer automatically assesses the PC environment, and installs the necessary DLL files
and software components.
❏ Driver component
❏ Epson Status Viewer
❏ Status API
❏ USB driver
Rev. F
System Design B-1
The following manuals are provided in other packages.
•
Epson Advanced Printer Driver: User's Manual
•
Status API: Reference Manual
B.1.1.3 Epson Advanced Printer Driver support environment
❏ Supported interfaces
•
USB
❏ Supported operating systems (checked OS's)
•
Windows 2000
•
Windows XP
Note:
For detailed information, please contact your dealer or Epson.
B.1.2 EPSON OPOS ADK
EPSON OPOS ADK supports the development environment necessary for OLE for Retail POS
(OPOS) application development using OPOS Control proposed by the UnifiedPOS Committees
and supplies a printer driver (OCX) conforming to OPOS.
Use this when developing an OPOS compliant application. The EPSON OPOS ADK has the
following features.
❏ EPSON OPOS ADK supports not only the OPOS Control (CO + SO) proposed by the
UnifiedPOS Committees but also totally supports the OPOS application development
environment such as utilities for installation and setup, the contents necessary for
development, such as sample programs and various manuals, and also the log function
when debugging, and silent installation, which enables easy installation on a target PC.
❏ It is now possible to include support for the proprietary Epson function Direct I/O with
parameters unique to the TM printer, as well as a power on notice function, offline buffering
and so on. Previously these irregular device processes had to be considered in application
development, but now they can be handled by the driver, reducing application development
time.
Note:
For detailed information on the API functions, see the UnifiedPOS specification available at the
following web site:
http://www.nrf-arts.org/UnifiedPOS/
B-2 System Design
Rev. F
TM-C100 Technical Reference Guide
B.1.2.1 EPSON OPOS ADK Outline
OPOS Control, included in the EPSON OPOS ADK, has the following features.
❏ Provides CO for each device class and SO for Epson devices.
❏ Direct I/O with parameters can be used
•
Acquires the maintenance counter value
•
Prints bit images registered in NVRAM and so on
❏ Power on notice function (recovering automatically to the status before the power is turned
off when turning on the power again)
❏ Offline buffer clearance (deletes the contents of the print buffer while offline)
❏ Debugging function (trace function)
•
Logs between an application and CO (the API used and its return value)
•
Device status logs (acquires the causes of offline or device errors)
and so on
B.1.2.2 EPSON OPOS ADK components
The EPSON OPOS ADK installer has a silent install function that installs the OPOS environment
without appearing in the user interface, for easier installation. With this installer, you can install
the OPOS Control for OPOS compliant Epson devices, manuals, utilities and sample programs
described below.
❏ OPOS Control for Epson devices
The following can be installed: CO, SO, header file for C++, header file for VB, TLB file for CO,
or device information file.
❏ Manuals
Rev. F
•
User's Guide (Environment Setup Manual: Installation/uninstallation/instructions for
each utility)
•
Application Development Guide (for developers of OPOS compatible applications:
Editions for common specifications and for each device)
System Design B-3
❏ Utilities
•
SetUpPOS Utility
You can select a device and connection port to use, and make various settings.
(Waiting to print time and so on)
•
Sample programs
You can install sample programs for VB and VC++.
B.1.2.3 EPSON OPOS ADK support environment
❏ Supported interfaces
•
USB
❏ Supported operating systems (checked OS's)
•
Windows 2000
•
Windows XP
❏ Supported development languages
•
Visual Basic
•
VisualC++
B.1.3 How to Obtain the Driver
Get the latest driver information from one of the following URLs:
For customers from North America, go to the following web site: http://pos.epson.com/
For customers from other countries, go to the following web site: http://www.epson-pos.com/
Select the product name from the "Select any product" pull down menu.
B-4 System Design
Rev. F