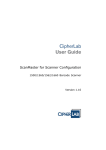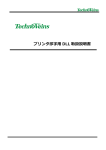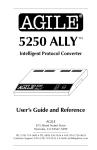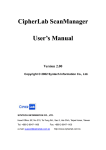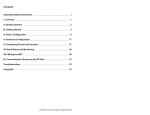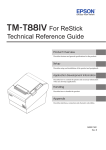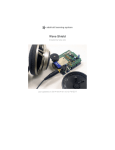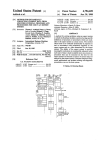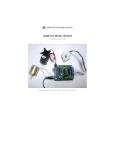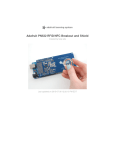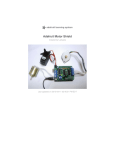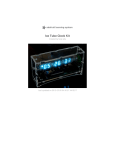Download Mini Thermal Receipt Printer
Transcript
Mini Thermal Receipt Printer
Created by Phillip Burgess
Last updated on 2015-08-04 03:20:13 PM EDT
Guide Contents
Guide Contents
Overview
Power
First Test
Microcontroller
Printing Text
Bitmap Printing
Windows
Mac and Linux
Barcode Printing
Downloads
Troubleshooting!
Hacking!
Parts and Tools Needed
Procedure
Code Changes
Printing Huge Images
Other Things to Know
© Adafruit Industries
https://learn.adafruit.com/mini-thermal-receipt-printer
2
3
5
7
11
15
17
17
20
22
24
25
27
28
28
32
32
33
Page 2 of 34
Overview
Add a mini printer to any microcontroller project with this very cute thermal printer. Also known as
receipt printers, they’re what you see at the ATM or grocery store. Now you can embed a little
printer of your own into an enclosure. This printer is ideal for interfacing with a microcontroller, you
simply need a 3.3V to 5V TTL serial output from your microcontroller to print text, barcodes, bitmap
graphics, even a QR code!
This printer uses very common 2.25" wide thermal paper, available in the Adafruit
shop (http://adafru.it/599) or any office or stationery supply store. Up to 50 feet of paper can fit in
the bay. You will also need a 5 Volt to 9 Volt regulated DC power supply that can provide 1.5 Amps
or more during high-current printing — our 5V 2A power supply will work very
nicely (http://adafru.it/276).
You can pick up a thermal printer pack including printer, paper, power supply and terminalblock adapter in the Adafruit shop! (http://adafru.it/600)
Of course, we wouldn't leave you with a datasheet and a “good luck!” — this tutorial and matching
© Adafruit Industries
https://learn.adafruit.com/mini-thermal-receipt-printer
Page 3 of 34
Arduino library demonstrate the following:
Printing with small, medium and large text
Bold, underline and inverted text
Variable line spacing
Left, center and right justification
Barcodes in the following standard formats: UPC A, UPC E, EAN13, EAN8, CODE39, I25,
CODEBAR, CODE93, CODE128, CODE11 and MSI - with adjustable barcode height
Custom monochrome bitmap graphics
How to print a QR code
© Adafruit Industries
https://learn.adafruit.com/mini-thermal-receipt-printer
Page 4 of 34
Power
These printers use a thermal head to heat the special receipt paper and draw images and text. That
makes the printer very small — there's no moving ink head — but it means they require a lot of
power. This printer in particular requires 5 to 9 Volts, 1.5 Amps current! That means you will need
a fairly beefy supply and you cannot run it off of USB power. An external adapter is required!
We suggest using the 5V 2A power supply in our shop (http://adafru.it/276). It’s got plenty of power
to keep the printer happy and you can also use it to run some microcontrollers or sensors off of the
remaining 500 mA current that is not required by the printer.
A quick way to power the printer is by just using a 2.1mm jack adapter (http://adafru.it/368), which
you can attach to the printer’s red/black wires:
© Adafruit Industries
https://learn.adafruit.com/mini-thermal-receipt-printer
Page 5 of 34
© Adafruit Industries
https://learn.adafruit.com/mini-thermal-receipt-printer
Page 6 of 34
First Test
The first test you should do is to just make sure that the printer is running and you have the power
wired up right.
First up, pull the little plastic tab up top to open up the paper holder. Then insert a roll of 57.5mm (2
1/4 inches) thermal paper into the bay as shown below. The optimal length of the paper will be 50
feet (about 15 meters) so try to pick up that size. Sometimes if you buy paper from an office supply
shop, its a little longer, around 80 or 85 feet in which case you'll need to remove paper from the roll
until its 1.5"/40mm in diameter and fits easily. Make sure that the paper doesn't bind or stick in the
bay, it should rotate freely.
As previously described, power the printer using a 5V to 9V 1.5A or higher power supply, such as
wiring up a 2.1mm DC power jack:
© Adafruit Industries
https://learn.adafruit.com/mini-thermal-receipt-printer
Page 7 of 34
Hold down the button on the top of the printer while plugging in the power. You should see a receipt
print out showing the font table and some diagnostics.
The Green LED should be blinking when the printer is powered. It will not be on steady!
© Adafruit Industries
https://learn.adafruit.com/mini-thermal-receipt-printer
Page 8 of 34
If you don't get a printout, check that the paper is inserted correctly and not binding, that the power
is correctly wired, power supply is plugged in, etc. Then try again, holding down the top button when
connecting power.
Note the baud rate on the test page. This may be 19200 or 9600. We'll need this number later:
© Adafruit Industries
https://learn.adafruit.com/mini-thermal-receipt-printer
Page 9 of 34
© Adafruit Industries
https://learn.adafruit.com/mini-thermal-receipt-printer
Page 10 of 34
Microcontroller
To send data to the printer, we will use a 5V TTL serial connection. This is not the same as the 10V
RS232 serial from a computer’s 9-pin serial port — don’t connect the printer directly to a standard
PC port or you may damage it. It’s possible to use something like an FTDI cable to talk to the
printer, but we’re going to assume that nearly everyone will want to use it with a microcontroller.
This tutorial shows how to wire it up to an Arduino, and our example code is Arduino-compatible.
Any microcontroller that can output TTL serial will work, with suitable adaptation to the code.
To start, we’ll connect to the data cable of the printer, which has three wires: black, yellow and
green. An easy way to connect is to simply press 22AWG or so wires of matching colors into the
plug, then use those to extend the connection to an Arduino.
At the Arduino end, the green wire connects to digital pin 5, yellow goes to digital pin 6 and
black to any of the GND pins. You can change the digital pins later, but to match the example code,
stick to this for now!
© Adafruit Industries
https://learn.adafruit.com/mini-thermal-receipt-printer
Page 11 of 34
Now its time to download the Arduino library code. Visit the Adafruit Thermal Printer
Library (http://adafru.it/aHt) on GitHub. To download, click the “ZIP” button near the top left,
uncompress the ZIP file and rename the resulting uncompressed folder to Adafruit_Thermal.
Confirm that this folder contains the files Adafruit_Thermal.cpp and Adafruit_Thermal.h, along with
examples and other items. Place the Adafruit_Thermal library inside your Arduino libraries folder.
We have a tutorial on library installation (http://adafru.it/aYG) to guide you through this.
If running an older, pre-1.0 version of the Arduino software, you’ll also need to install the
NewSoftSerial library. Download it by clicking this link (http://adafru.it/aM7) and install it as you did
the Thermal library. This is not necessary if running the latest Arduino software.
After installing the libraries, restart the Arduino IDE. You should now be able to access the sample
code by navigating through menus in this order:
File®Sketchbook®Libraries®Adafruit_Thermal®printertest
© Adafruit Industries
https://learn.adafruit.com/mini-thermal-receipt-printer
Page 12 of 34
If your printer test page shows 'BAUDRATE: 9600', you'll need to make a small change to the
library source code. Using a text editor (Notepad, etc.) open the file Adafruit_Thermal.cpp and
change this line:
#define BAUDRATE 19200
to this:
#define BAUDRATE 9600
Most printers arrive from the factory set for 19200 baud, but a few may be set to 9600. This
will not negatively impact the performance of your unit! The speed of the paper through the printer
is already much less than this and you will not see any difference…it's strictly a data protocol issue
of getting the microcontroller and printer communicating.
OK, now you're finally ready to run the printer demo. Open up the Arduino IDE and
select File®Sketchbook®Libraries®Adafruit_Thermal®printertest and upload the sketch to the
Arduino. You should see the printer print out the example receipt which includes all the capabilities
of the library.
© Adafruit Industries
https://learn.adafruit.com/mini-thermal-receipt-printer
Page 13 of 34
If this does not work, first check that the printer and Arduino are both powered, and that the yellow,
green and black wires are properly connected to the Arduino.
© Adafruit Industries
https://learn.adafruit.com/mini-thermal-receipt-printer
Page 14 of 34
Printing Text
The thermal printer has a few handy things it can do, most of which are in the A_printertest sketch.
These are shown in the image above. In order, starting from the top:
Inverted text: this is invoked by calling inverseOn() — you will get text that’s white-on-black
instead of black-on-white. inverseOff() turns this off.
Double height: this makes text thats extra tall, call doubleHeightOn() — likewise, turn off
with doubleHeightOff()
Left/Center/Right justified: this aligns text to the left or right edge of the page, or centered.
You can set the alignment by calling justify('R') (for right-justified), justify('C') (for centered)
or justify('L') (for left-justified). Left-justified is the default state.
Bold text: makes it stand out a bit more, enable with boldOn() and turn off with boldOff()
Underlined text: makes it stand out a bit more, enable with underlineOn() and turn off
with underlineOff()
Large/Medium/Small text: by default we use small, medium is twice as tall, large is twice as
wide/tall. Set the size with setSize('L'), setSize('M') or setSize('S')
Line spacing: you can change the space between lines of text by
© Adafruit Industries
https://learn.adafruit.com/mini-thermal-receipt-printer
Page 15 of 34
calling setLineHeight() where numpix is the number of pixels. The minimum is 24 (no extra
space between lines), the default spacing is 32, and double-spaced text would be 64.
Look through the source of the A_printertest sketch to see these used in context.
© Adafruit Industries
https://learn.adafruit.com/mini-thermal-receipt-printer
Page 16 of 34
Bitmap Printing
This printer can print out bitmaps, which can add a touch of class to a receipt with your logo or
similar.
The first step is to get the logo prepared. The printer can only do monochrome (1-bit) images, and
the maximum width is 384 pixels. We suggest starting with a small bitmap (100 pixels or less on
each side) and then experimenting to get the size and look you want.
A few steps are required to prepare an image for printing. For Windows users, there’s a nice
graphical user interface for this. For Mac and Linux, different tools are used…not as visually slick,
but they do the job well.
These barcode printers shouldn't be confused with a LaserJet - they're not good at printing
heavy/dense images with lots of black or they might stick and stall!
Windows
Use an image editing program to save your image as a 1-bit BMP — in Windows, the builtin Paint program will suffice.
Download, install and run LCD Assistant (http://adafru.it/aPs). This program is for Windows only
but does a really fantastic job! Load the BMP file you previously generated (in Paint, etc.). The
file must be in BMP format — the software won’t read PNG, GIF, etc. Then a couple of settings
need to be adjusted…
© Adafruit Industries
https://learn.adafruit.com/mini-thermal-receipt-printer
Page 17 of 34
First, in the “Byte orientation” section of the settings, select “Horizontal” (item A in the image above).
Second (item B above), you may need to change the Width setting. Because this software (and the
thermal printer) handle images in horizontal groups of eight pixels, if the image width is not a
multiple of 8, it will be truncated (cropped) to the nearest smaller 8-pixel boundary. For example,
with the 75 pixel wide image above, the output will be cropped to only 72 pixels wide, losing some
data from the right edge. To avoid this, increase this number to the next multiple of 8 (that
would be 80 for the example above), and the output will be padded with blank pixels to cover the
gap. Remember the number you use here, you’ll need it later.
The image height does not need to be adjusted this way, only width.
Set the table name to something short but descriptive (e.g. “adalogo” above), then select Save
Output from the File menu. Give the file a similarly brief but descriptive name, ending in “.h” (e.g.
“adalogo.h”).
To get this file into your Arduino sketch, select “Add File…” from the Sketch menu. This will add a
new tab to your code. Your original code is still there under the leftmost tab.
A couple of small changes are now needed in both tabs. First, at the top of the file containing the
© Adafruit Industries
https://learn.adafruit.com/mini-thermal-receipt-printer
Page 18 of 34
new table data, change “const unsigned char” to “static const uint8_t PROGMEM” as shown below:
Next, in the tab containing the main body of your code, add an “include” statement to reference the
new file:
#include "adalogo.h"
Check the A_printertest example sketch if you’re not sure how to include the code properly.
You can now output the image by calling printBitmap(width, height, tablename), where width
and height are the dimensions of the image in pixels (if you changed the image width to a multiple
of 8 as previously described, use that number, not the original image size), and tablename is the
name of the array in the new tab (e.g. “adalogo” above).
© Adafruit Industries
https://learn.adafruit.com/mini-thermal-receipt-printer
Page 19 of 34
Having a graphical user interface is nice, but some of these extra steps can be confusing and errorprone. If you prefer, the technique below for Mac and Linux works in Windows as well.
Mac and Linux
The conversion tool for Mac and Linux doesn’t include a fancy GUI, but it works well and avoids
several steps (and potential mis-steps). The source image doesn’t need to be in BMP format —
most image formats can be read natively — and the output can be added to a sketch with no further
editing. It works for Windows as well, if you’d rather use this method.
First, if you don’t already have the Processing language installed, download it from
processing.org (http://adafru.it/aPt). Processing looks almost exactly like the Arduino IDE, but it’s for
writing code for your normal computer, not a microcontroller. This can be a little confusing to firsttimers, so if something doesn’t seem to compile, make sure you’re running code in the right
environment: Arduino for for the Arduino board, Processing for your computer.
This code runs in Processing 2.x, the latest version of Processing available from their website.
Don't use the older Processing 1.5.x version!
The Adafruit_Thermal library folder that you previously downloaded contains a sub-folder
© Adafruit Industries
https://learn.adafruit.com/mini-thermal-receipt-printer
Page 20 of 34
called processing. Inside that is a sketch called bitmapImageConvert.pde. Load this into
Processing and press RUN (the triangle button).
You’ll be prompted to select an image using the system’s standard file selection dialog. The
program runs for just a brief instant, and will create a new file alongside the original image file. For
example, if you selected an image called “adalogo.png”, there will be a new file called “adalogo.h” in
the same location. This file contains code to add to your Arduino sketch. You shouldn’t need to edit
this file unless you want to change the variable names within.
To get this file into your Arduino sketch, select “Add File…” from the Sketch menu. This will add a
new tab to your code. Your original code is still there under the leftmost tab.
Next, in the tab containing the main body of your code, add an “include” statement to reference the
new file:
#include "adalogo.h"
Check the A_printertest example sketch if you’re not sure how to include the code properly.
If the source image was called adalogo.png, then the resulting .h file (adalogo.h) will contain three
values called adalogo_width, adalogo_height and adalogo_data, which can be passed directly and
in-order to the printBitmap() function, like this:
printBitmap(adalogo_width, adalogo_height, adalogo_data);
© Adafruit Industries
https://learn.adafruit.com/mini-thermal-receipt-printer
Page 21 of 34
Barcode Printing
Thermal printers are really good at printing barcodes! This printer supports 11 different codes - UPC
A, UPC E, EAN13, EAN8, CODE39, I25, CODEBAR, CODE93, CODE128, CODE11 and MSI. It only
supports linear (1-D) barcodes, and can’t generate 2-D barcodes like QR codes (although there is a
hack you can do, see below!) Barcodes are generated “on the fly,” which is nice — you can
customize the height and data included quite easily.
You can make a barcode by calling printBarcode("barcodedata", BARCODETYPE), where the
first string is the data to encode (e.g. a UPC code) and BARCODETYPE can be UPC_A,
UPC_E, EAN13, EAN8, CODE39, I25, CODEBAR, CODE93, CODE128, CODE11 or MSI.
Some barcodes are very restricted — you can only put in 12 numbers, no characters. Others are
very flexible and take nearly any character input. Please check out the wikipedia list detailing kinds
of barcodes (http://adafru.it/aPq)to pick the right one for your application.
The available range of barcodes varies with the printer firmware revision. Check Adafruit_Thermal.h
for a list of codes.
It’s also possible to print QR codes, if you’re willing to pre-generate them. This might be handy if you
want to, let’s say, include a URL on the receipt and the URL doesn’t change. You can generate QR
codes at many sites including this one. (http://adafru.it/aPr) Use the smallest QR code size. The
image will be in PNG format, so if you’re using the Windows LCD Assistant tool you’ll need to
convert it to BMP first (Windows Paint works for this). Then you can convert and embed this in your
Arduino sketch as previously described.
© Adafruit Industries
https://learn.adafruit.com/mini-thermal-receipt-printer
Page 22 of 34
© Adafruit Industries
https://learn.adafruit.com/mini-thermal-receipt-printer
Page 23 of 34
Downloads
Adafruit_Thermal library for Arduino (http://adafru.it/aHt).
NewSoftSerial library (http://adafru.it/aM7) — needed ONLY if you’re using Arduino 0023 or
earlier (not 1.0 or later).
LCD Assistant (http://adafru.it/aPs) — optional bitmap conversion utility for Windows.
Processing (http://adafru.it/aMI) language — needed for bitmap conversion for Mac or Linux
(and optionally Windows). DOWNLOAD VERSION 1.5.1, not the 2.0 beta.
Thermal Printer User Manual (http://adafru.it/f0G).
An older version of the Thermal Printer User Manual (http://adafru.it/aPu).
Thermal Printer Product Sheet (http://adafru.it/aPv).
© Adafruit Industries
https://learn.adafruit.com/mini-thermal-receipt-printer
Page 24 of 34
Troubleshooting!
I'm not getting it to work!
First thing to try is the power up test. You do not need an arduino for this
Make sure the paper is in the bay correctly, it should feed under and up so that the paper
comes through the slot without bending
Hold down the button on the top, then plug in the printer to power. It should print out a test page
The green LED will not be on solid, it will blink once in a while, that's normal.
I'm having difficulty getting a printout
Make sure the paper is in the bay correctly, it should feed under and up so that the paper comes
through the slot without bending
Make sure the paper roll is not 'stuck' feeling in the bay, it should rotate easily!
My Arduino sketch used to work, but doesn't compile now!
Some changes have been made to support a broader range of Arduino-like boards. Older code
will require updating. Fortunately it's just a few lines around the global declarations and the
setup() function.
Old syntax:
Adafruit_Thermal printer(RX_PIN, TX_PIN);
New syntax: declare a SoftwareSerial object and pass its address to the Adafruit_Thermal
constructor, like so:
SoftwareSerial mySerial(RX_PIN, TX_PIN);
Adafruit_Thermal printer(&mySerial);
Then, in the setup() function:
mySerial.begin(19200);
printer.begin();
My sketch compiles, but the output is different than before.
The printer's features and behavior have changed over various firmware releases.
First, check the PRINTER_FIRMWARE value in Adafruit_Thermal.h, make sure it matches the
© Adafruit Industries
https://learn.adafruit.com/mini-thermal-receipt-printer
Page 25 of 34
value at the bottom of the printer test page (hold down the paper feed button when connecting
power to print out a test page).
Some features just behave a little differently among releases…barcodes, line feeds, etc.…if you
were previously using an older library or an older printer, you may need to tweak the code to
produce the desired formatting with a current setup.
© Adafruit Industries
https://learn.adafruit.com/mini-thermal-receipt-printer
Page 26 of 34
Hacking!
Look at those huge, razor-sharp image prints! You want some?
The following…
Is an undocumented printer feature and is NOT guaranteed to work.
Requires modifying your printer — a warranty-voiding operation! Continue at your own
risk.
You should only attempt this if all of the following apply:
Have first confirmed that the printer works as expected when operated through
conventional procedures.
Have a genuine performance bottleneck that cannot be adequately resolved by adjusting
the printer timing and thermal settings first.
Are comfortable opening things and soldering.
A modified printer is not eligible for a refund or exchange.
© Adafruit Industries
https://learn.adafruit.com/mini-thermal-receipt-printer
Page 27 of 34
These printers have a limited serial receive buffer. Push bits to the printer faster than it can
physically heat dots and feed paper, and you experience an “overflow” — bitmap images become
garbled, text and formatting commands may be skipped.
The thermal printer library tries to throttle data to the printer at just the right rate. Too fast and an
overflow occurs. Too slow and it wastes your time; the printer isn’t operating at peak throughput.
This is an imperfect process…though we use very conservative timing estimates, the actual speed
through the printer is impossible to predict…sometimes overflows still occur.
Hardware handshaking is a means by which a printer or other device can report to the
microcontroller that it’s ready to receive more data, virtually eliminating buffer overflows while
operating at peak throughput…the paper feed stops only when it physically absolutely must. Optimal
performance.
It appears that some varieties of these thermal printers support hardware handshaking (e.g.
firmware v2.64, 2.68). This is barely mentioned in the datasheet, and in fact there isn’t even a
physical connection for this on the outside of the printer. A little surgery is in order…
Parts and Tools Needed
Small Phillips head screwdriver
Pliers
Soldering iron and related paraphernalia
A bit of wire…but ideally a female jumper wire
Procedure
Unplug all cables, turn the printer over and remove
the two small Phillips screws.
Take the back plate off, then remove the two (or
© Adafruit Industries
https://learn.adafruit.com/mini-thermal-receipt-printer
Page 28 of 34
sometimes four) Phillips screws holding the circuit
board in place.
These screws are a little smaller than the backholding ones…don’t get them mixed up!
Carefully, so as not to unseat or unplug the
connectors, turn the circuit board over and look for
the unpopulated via labeled “DTR.”
There are some other interesting solder points in
here, if you’re so inclined. “HV” is the raw 5–9 Volts
from the power supply. On the right is a 3.3V pin,
though I don’t know the available current.
Conceivably one could bring these out to reduce
overall cabling in a project…or even install a tiny
microcontroller right inside!
Cut an end off a female jumper wire and strip & tin
the end.
This will be hanging out of the printer…so a female
jumper prevents accidental contact with things if
you’re not using the connection. If you only have
regular wire, that’s fine, just be careful not to leave
a bare end dangling.
Solder the wire to the DTR pad. Top, bottom,
© Adafruit Industries
https://learn.adafruit.com/mini-thermal-receipt-printer
Page 29 of 34
doesn’t matter…it’s right up against the serial
connection plug, so use whatever path works best
for you, there’s ample room for routing the wire
around either way.
Pedants may note that this isn’t technically a DTR pin, but rather CTS. It’s long-standing thing
among printer manufacturers…apparently the misnomer was made decades ago but has stuck for
consistency.
On the back plate, there’s a small metal “finger”
between the serial and power sockets. Using pliers,
this can be bent back to provide an exit route for
the DTR wire.
© Adafruit Industries
https://learn.adafruit.com/mini-thermal-receipt-printer
Page 30 of 34
Screw the controller board back in place (check
that neither of the cables has come unseated),
routing the DTR wire around between the two
sockets, then screw the back on.
Finished with the hardware!
You can then reconnect the power and serial sockets, and wire those up as before.
© Adafruit Industries
https://learn.adafruit.com/mini-thermal-receipt-printer
Page 31 of 34
Use a jumper wire to connect DTR to any available Arduino pin. In our examples, we’ll use digital pin
4.
The printer electronics operate at 3.3V, so no level shifting is needed with 3.3V boards (Arduino
Due, etc.)…this can safely be connected directly.
Code Changes
Just one line…the Adafruit_Thermal constructor…needs changing. It can accept an optional
parameter, a pin number to use for DTR:
Adafruit_Thermal printer(&mySerial, 4);
This works just as well with a hardware serial port (e.g. Arduino Mega or Due):
Adafruit_Thermal printer(&Serial1, 4);
No other changes are necessary. Try this with one of the example sketches…you’ll find the printer is
suddenly lots faster! That’s because the software throttle is no longer used…the printer continually
reports its actual “ready” state to the microcontroller.
Printing Huge Images
© Adafruit Industries
https://learn.adafruit.com/mini-thermal-receipt-printer
Page 32 of 34
The printBitmap() function can output images from an open stream or stored in PROGMEM (flash
memory)…as explained on the “Printing Bitmaps” page.
Although the Arduino Mega has a whopping 256K flash space, a limitation of the AVR
microcontroller is that a single array can’t exceed 32K…that’s about a 384x680 pixel bitmap image.
If you try to embed a larger image in your code, the compiler will report an error.
One workaround might be to break really long images into multiple smaller images, and print these
out consecutively without a feed() in between.
Another is to use a non-AVR Arduino-compatible board, such as the 32-bit Arduino Due. This has
no problem with massive arrays. The Chrysler Building image above is 384x1132 pixels!
Other Things to Know
This type of printer fares best with light line art and sometimes dithered photographic images as
long as the overall dot density is fairly low, like under 50%. Large solid-filled areas exhibit strange
streaky artifacts…this isn’t a bug of the library or printer firmware, but just a side-effect of how
receipt printers operate, that they can only heat so many dots at a time and have to pull
shenanigans to go beyond that, else they jam.
© Adafruit Industries
https://learn.adafruit.com/mini-thermal-receipt-printer
Page 33 of 34
Here are a couple examples from fancy
commercial receipt printers.
Notice in the first one that the “solid black” area
isn’t really solid black…examining it closely, you
can see it’s densely dithered, but not 100% filled.
The second does have solid fills, but limits the total
area. On any given row, only so many pixels are
set.
If you try to print a “dense” image and the paper jams (image gets squashed vertically), pass a
lower density value to printer.begin(). Default value is 120. So for example:
printer.begin(80);
DTR support is not a panacaea. Glitches occasionally do still happen…sometimes overflows,
sometimes “framing errors” with serial data. But overall it seems fairly reliable and buttery smooth!
© Adafruit Industries
Last Updated: 2015-08-04 03:20:14 PM EDT
Page 34 of 34