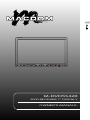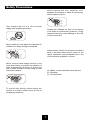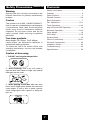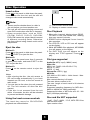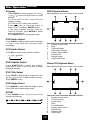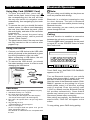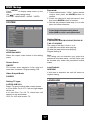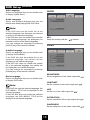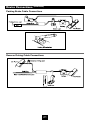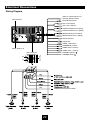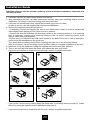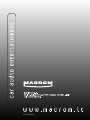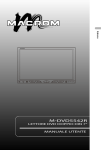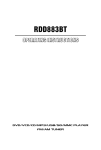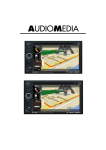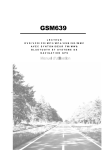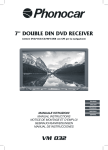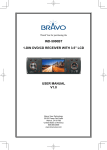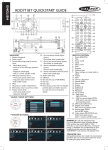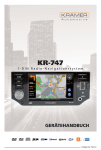Download Macrom M-DL40 Installation guide
Transcript
M-DVD5542R SRC NAV VOL VOL M-DVD5542R DVD RECEIVER 7” DISPALY OWNER’S MANAUL Safety Precautions Never expose this unit, amplifier, and speakers to moisture or water for preventing electric sparks or fires. Only connect the unit to a 12-volt power supply with negative grounding. Please don't change the fuse on the power cord without professional guidance, using improper fuse may cause damage to this unit or even cause fire. Never install this unit where the operation & condition for safety driving is restrained. Please power off this unit at once and send it back to the after-sales service center or the dealer /distributor you purchased from if one of the following symptoms is found: MUTE MUTE OK OK MUTE OK Never use the video display function in the front when driving to prevent the violation of laws & regulations and also to reduce the risk of traffic accident except using for rear view video camera. MUTE OK (a). Water or other obstacle enters the unit; (b). Smoking; (c). Peculiar smell. MUTE MUTE OK OK MUTE OK To ensure safe driving, please adjust the volume to a safe & comfort level in case of emergency situations. 1 Safety Precautions Contents (continued) Warning Safety Precautions........................................ 1 Features........................................................ 3 Panel Controls............................................... 4 Remote Controls........................................ 5-6 Basic Operations........................................... 7 Disc Operations........................................ 8-11 Tuner Operation..................................... 11-12 Map Card and USB Operation.................... 13 Bluetooth Operation............................... 13-15 Other Modes................................................ 16 DVD Setup............................................. 17-18 System Setup.............................................. 19 Device Connections............................... 20-21 Electrical Connections................................. 22 Installation Guide......................................... 23 Troubleshooting........................................... 24 Specifications.............................................. 25 Operate the unit correctly according to the manual instruction to prevent unnecessary problem. Caution This product is a CLASS 1 LASER PRODUCT. Use of controls or adjustments or performance of procedures other than those specified herein may result in hazardous radiation exposure. Do not open covers and do not repair yourself. Refer servicing to qualified personnel. Two laser products Wave length: CD: 780nm DVD: 650nm Laser power: No hazardous radiation is emitted with safety protection. To reduce the risk of fire electric shock, and annoying interference, use only the included components. Caution of disc using 1. DO NOT use irregular shaped disc. 2. Disc Cleaning. Use a dry, soft cloth to wipe the disc from center to edge, only neutral detergent can be used. 3. When playing a new disc. New disc may have some rough spots around the inner and outer edges. If such a disc is used, remove these rough spots with a pencil or ball-point pen, etc. 2 Features DVD-R/RW compatibility Button Operation Explanations It is possible to playback DVD-R/RW discs recorded with the video format and Video Recording format. Touch panel key operation It is possible to operate this unit by using touch panel key. Video CDs featuring PBC compatibility Some frequent operations 1) Move cursor It is possible to playback Video CDs featuring PBC (playback control). WMA and MP3 compatibility It is possible to playback WMA and MP3 files. About WMA 2) Confirm The Windows Media™ logo printed on the box indicates that this unit can playback WMAdata. !Windows Media and the Windows logo are trade marks or registered trademarks of Microsoft Corporation in the United States and/or other countries. !This unit maynot operate correctly depending on the application used to encode WMA files. Open the SOURCE MENU Touch the top left corner of TFT screen under playing mode. About MP3 Touch screen Due to the touch screen, you can fulfill most functions not only by pressing buttons but also by touching the options you desired. Supply of this product only conveys a license for private, non-commercial use and does not convey a licensen or imply any right to use this product in any commercial (i.e.revenuegenerating) realtime broadcasting (terrestrial, satellite, cable and/or any other media), broadcasting/streaming via internet, intranets and/or other networks or in other electronic con-tent distribution systems, such as pay-audio or audio-on-dem anda pplications. An independentlicense for such use is required.For details, please visit http://www.mp3licensing. com. 3 Panel Controls 10 POWER Press button (8) to open the panel. 11 12 13 14 VIDEO 2 IN (Yellow) AUX 2 IN-L (White) AUX 2 IN-R (Red) Press POWER button (6) to turn on/off the unit. 1. - Touch panel 2. - Remote sensor 3. - Mute 4. - Select the following sources: >Radio >Disc (when disc inserted) >USB (when USB connected) >AV1 (rear AV in) >AV2 (front AV in) >Bluetooth >Navigation 5. - Navigation 6. - Turn the unit on/off 7. - Press to adjust volume level. 8. - Open the panel/Close the panel - Hold it to access panel menu: >Open the panel >Eject the disc >Close the panel >Adjust the panel angle (TILT+/-) 9. - Reset 10. - AUX 2 in jack (on the right side of the panel) 11. - Map card slot (SD/MMC card) 12. - Disc slot 13. - Indicator: It will light up when you slide the panel down. 14. - Eject disc (when disc inserted) - Reset the mechanism (press 2 sec.) Safety Notes: The DVD video display of the in-dash unit will not operate while the vehicle is moving. This is a safety feature to prevent driver distraction. In-dash DVD video functions will only operate when vehicle is in Park and the parking brake is engaged. It is illegal in most countries for the driver to view video while the vehicle is in motion. 4 Remote Controls 1. - Select the following sources: >Radio >Disc (when disc inserted) >USB (when USB connected) >AV1 (rear AV in) >AV2 (Front AV in) >Bluetooth >Navigation 2. - Disc eject 3. - Menu (DVD) 4. - Title (DVD) 5. - Goto search 6. - Radio band - Video system PAL/NTSC/AUTO 7. - Sound/display setting - Setting menu (long press) 8. - System setup 9. - Close the panel step by step 10. - Open the panel step by step 11. - Zoom (DVD/VCD) - Dial/Receive call 12. - Enter 13. - Menu cursor 14. - Stop/Return 15. - Digit area 16.- Enter source menu 17. - Power on/off 18. - Angle (DVD) 19. - DVD subtitle 20. - A-B repeat 21. - Repeat 22. - On screen display 23.- Track random play 24. - Radio tune - Track skip/seek 25. - Call off/cancel - Program 26. - Volume 27. - Play/Pause 28. - Mute 29. - DVD audio - VCD audio L/R/ST Remote control operating range The remote control can operate within a distance of 3~5m. The remote control sensor is located to the left of POWER button. Press to turn on/off the unit. 1 16 2 17 3 18 4 19 5 20 6 21 7 22 8 23 9 24 10 11 12 25 26 13 14 27 28 29 15 5 Remote Controls (continued) Replacing the lithium battery of remote control unit When the range of the operation of the card remote control becomes short or no functions while operating, replace the battery with a new lithium battery. Make sure the battery polarity replacement is correct. 1. Open the back cover of the remote control unit. 2.Insert the button-type battery with the stamped (+) mark facing upward. 3. Close the back cover. Warning •Store the battery where children cannot reach. If a child accidentally swallows the battery, consult a doctor immediately. • Do not recharge, short, disassemble or heat the battery or dispose it in a fire. • Do not expose or bring into contact the battery with other metallic materials. Doing this may cause the battery to give off heat, crack or start a fire. •When throwing away or saving the battery, wrap it in tape and insulate; otherwise, the battery may give off heat, crack or start a fire. 6 Basic Operations Turn on/off the power When parking brake applied 1. Press POWER button to turn on the unit. T he unit goes back to the last status after power on. 2. W hen on, press POWER button to turn off the unit. 1. I f 'PRK SW' cable is connected to hand brake switch, the video display of the TFT monitor will be controlled by driving status, system setup and input video sources. 2. W hen the car is moving ahead, if the video disc is played, the screen appears "WARNING!! Engage Parking Brake to View Video", and blank screen. The above warning screen will prevent the driver watching images. The passengers at the rear seats can watch normally. Mute Press to cut the sound. Note: • P ressing again or adjusting volume will release muting. • MUTE appears on the TFT during muting. Adjust the volume Press VOL +/- to increase or decrease the volume level. The adjustable range of volume is 0 to 39. Playing source selection Method 1: Press SRC button on the panel or remote control to cycle through all the available sources. Method 2: Open the 'SOURCE MENU' by touch SRC at the top left corner of the TFT or press MODE button on remote control, and then touch the option you desired or select the option by moving the cursor and then confirm. Note: • W hen some devices are not ready, they cannot be selected. • You should stop switching when the playing source you desired has been selected and wait for some seconds, the unit will auto enter the playing source mode you have selected. 7 Disc Operation Insert a disc Press on the panel to slide down the panel. Insert a disc into the slot, and the unit will change to disc mode automatically. Note: A - Turn to main source menu B - Display on screen control menu • Please confirm whether there is a disc in the unit before you insert another one. • The unit will exit current playing source and enter DVD mode when one disc is inserted. • S ome recorded discs, such as CD-R, CD-RW, DVD-R, DVD+R, DVD-RW, DVD+RW cannot be played back because of different recording status. Otherwise, the discs without being closed could not be played back. Disc Playback 1. When disc inserted, display shows READ. For MP3 or disc with mixed files, reading time may exceed 1 minute. 2. ERROR will be displayed if error found in disc operation. 3. For VCD/CD, VCD or CD icon will appear on the display. 4. While MP3/WMA files playback, MP3/WMA icon will appear on the display. 5. F or DVD, DVD icon will appear on the display and TITLE appears. Press to play. Eject the disc Method 1: Press Press on the panel to slide down the panel. (EJECT) to eject the disc. Method 2: File type supported Press on the panel more than 2 seconds to enter panel menu, and touch EJECT on the TFT to eject the disc. Audio file: MP3(*.mp3), WMA(*.wma) Video file: MP4 (*.avi, DIVX3.11/4.0/5.0/6.0 /7.0) MPEG 2 (*.vob) MPEG 1 (*.dat) Picture file: JPEG (*.jpg) MP3 file: ISO 9660 or ISO 9660 + Joliet format - Max. 30 characters. Max. nested directory is 8 levels. The max. album number is 99. The max. length of each track is 99 minutes 59 seconds. Supported sampling frequency for MP3 disc: 8KHz to 48KHz (44.1KHz preferably). Supported bit-rates of MP3 disc are: 32 - 320 kbps (128 kbps preferably). Method 3: Press disc. on the remote control to eject the Notes: • After ejecting the disc, the unit reverts to SD card mode automatically if you have inserted one SD card, or the unit reverts to radio mode. • You can eject a disc when the unit powered off. The unit remains off after the disc ejected. • I f the disc is not removed from the unit within 10 seconds, the disc will be reloaded to prevent accidental damage. Disc and file NOT supported Using the touch screen controls *.AAC, *.DLF, *.M3U, *.PLS, MP3 PRO files and files with DRM. Open session discs. The touch key areas for CD/VCD/DVD playback are outlined below: 8 Disc Operation (continued) Stop playback temporarily Repeat -During playback, press to pause playback. - The sound will be muted. -Display "PAUSE " in the TV screen. again to continue playback. Press T o r e s u m e n o r m a l p l a y , r e p e a t t h e operation. During playback, press REPT once or more. - RPT icon will appear on the display. - For VCD/CD: Display appears RPT ONE RPT ALL RPT OFF - For DVD: Display appears RPT CHAPTER RPT TITLE RPT OFF - For File disc: Display appears RPT ONE RPT ALL RPT OFF RPT DIR Stop playback entirely Note: During DVD, VCD, CD, MP3 playback: key on remote control once 1. P ress stopping the playback and the relevant location on the disc is saved, press to resume the playback from the saved disc location. 2. Press twice to cease the playback. Press to start the playback from the very beginning the Title page of the DVD or the first track of VCD / CD. If you do not select RPT on, when the entire disc or TITLE playback has finished, the system will stop. If no other control, after 5 minutes the unit will turn into standby mode. Repeat A - B Select desired passage to repeat playback. -Press REPT A-B once to select starting point Display shows REPEAT A. - Press REPT A-B again to select ending point. Display shows REPEAT A - B, and selected passage start to replay. -Press REPT A-B once again to exit. Display shows A - B CANCELLED. Select desired track - Press or to skip to the next track. -Use 1-9 and 0, 10+ buttons on the remote control to select desired track number. Fast forward/backward during playback GOTO Goto desired track/chapter or time point directly. Press GOTO button on the remote control, track or DVD Title/Chapter and time display on top of the screen. Current item is highlighted. Use / to select desired item. Use digit button to select number. Press ENTER to confirm. Press or for more than 2 seconds once or more to select X8 to fast backward or forward track during playback. - D uring the fast forward or backward operation, press briefly to playback again. - D uring the fast forward or backward operation, the volume will be muted. Intro (for CD/VCD only) You can play the beginning of every track for 15 seconds in sequence. 1. During playback, press INT once. INT ON/OFF will appear on the display. 2. Press INT again to select the current track. Random track playback (for CD/ VCD/MP3 Only) You can play all the tracks in random order. 1. During playback, press RDM once or more. - RDM icon will appear on the display. 2. P ress RDM again to select normal playback. 9 Disc Operation (continued) Program DVD Playback Menu -Press PROG to enter program list. Use / or / cursor and digit button to enter number. For DVD and File disc, select title and chapter number. For VCD and CD, select track number. to play, or move the cursor to -Press select "PLAY" and press ENTER to play. -If you want to delete the list, move the cursor to "CLEAR", press ENTER to delete all the list set before. - Press PROG again to exit program play. While playback touch the center of the screen: DVD Audio Select Press AUDIO or R/L to select audio language to listen if the DVD has multiple audio languages. Touch the icon to access desired function. 1. Display source menu 3. Stop 4. Track skip/seek DVD menu left/right 5. Display Select Menu 6. Audio select 7. Subtitle select 8. Play/Pause/Enter VCD Audio Select Press R/L to select audio channel to listen. L R Stereo DVD Subtitle Select Video CD Playback Menu Press SUBTITLE to select the subtitle language to show if the DVD has multiple language subtitles. While playback touch the center of the screen: DVD Title Select Press TITLE to display title or chapter list, use / or / cursor or digit number to select, press ENTER to play. DVD Angle Select Press ANGLE to select different angle to view if the DVD has multiple-angle views. ZOOM Press ZOOM button, the picture will be zoomed accordingly. Touch the icon to access desired function. 1. Display source menu 2. Track intro play 3. Audio select 4. Stop 5. Track skip/seek 6. Display select menu 7. Repeat play 8. Random play 9. Play/Pause 10 Disc Operation (continued) Tuner Operation CD Playback Menu Radio Menu While playback touch the center of the screen: Touch to access desired function: 1. Display source menu. 2. Select previous/next preset station. 3. Touch to tune automatically. Press more than 2 seconds to tune manually. 4. Touch to select preset station 1-6. 5. Display select menu. 6. Hold it to scan preset stations . 7. Auto search and store stations. 8. Band switch: FM1-FM2-FM3-MW1-MW2 Touch the icon to access desired function. 1. Display source menu 2. Track intro play 3. Stop 4. Track skip/seek 5. Display select menu 6. Repeat play 7. Random play 8. Play/Pause MP3/MP4/PHOTO Menu RDS Basics RDS service availability varies with areas. Please understand if RDS service is not available in you area, the following service is not available. AF Mode AF (Alternative Frequency): When the radio signal strength is poor, enabling the AF function will allow the unit to automatically search another station with the same PI (program identification) as the current station but with stronger signal strength. Touch to access desired function. 1. Display source menu 2. Back to upper folder 3. Track up/down 4. Display playback info 5. Stop 6. Track and ID3 display 7. Track skip/seek 8. MP4/MP3/PHOTO select 9. Track select / Folder select 10. Display select menu 11. Repeat play 12. Random play 13. Play/Pause Source menu -> SETTING menu ->RDS Setting menu -> AF ON/OFF AF ON: AF function is activated. AF OFF: AF function is disabled. Remark: AF indicator on LCD will flash until RDS information is received. If RDS service is not available in your area, turn off the AF mode. 11 Tuner Operation (continued) TA Mode REG Mode Some RDS FM stations periodically provide traffic information. TP (Traffic Program Identification) Broadcasting of traffic information TA (Traffic Announcements Identification) Radio announcements on traffic conditions Source menu -> SETTING menu ->RDS Setting menu -> REG ON/OFF. REG ON: AF function will implement the regional code (of the PI) and only stations in the current region can be tuned automatically. REG OFF: AF function will ignore the regional code (of the PI) and stations in the other regions can also be tuned automatically. Source menu -> SETTING menu ->RDS Setting menu -> TA ON/OFF. When TA mode is turned on, the TA indicator will blink. When traffic announcement is received, the TA indicator will display. The unit will temporarily switch to the tuner mode (regardless of the current mode) and begin broadcasting the announcement at TA volume level. After the traffic announcement is over, it will return to the previous mode and volume level. When TA is turned on, SEEK, SCAN, AMS function can only be received or saved when traffic program identification (TP) code is received. EON (Enhanced Other Networks) When EON data is received, the EON indicator lights and the TA and AF functions are enhanced. TA: Traffic information can be received from the current station or stations in other network. AF: The frequency list of preset RDS stations is updated by EON data. EON enables the radio to make fuller use of RDS information. It constantly updates the AF list of preset stations, including the one that currently tuned into. If you preset a station around the area at your home, you will later be able to receive the same station at an alternative frequency, or any other station serving the same program, EON also keeps track of locally available TP stations for quick reception. TA SEEK/TA ALARM Source menu -> SETTING menu ->RDS Setting menu -> TA SEEK/ALARM. If the TA (Traffic Announcements) is turned on and there is no traffic program identification code received in the specified time, no TA/TP will display and either TA ALARM or TA SEEK will be activated. TA ALARM mode: Alarm is turned on. TA SEEK mode: TA SEEK is automatically activated. TA VOL Source menu -> SETTING menu ->RDS Setting menu -> TA VOL RETUNE Mode Source menu -> SETTING menu ->RDS Setting menu -> RETUNE L/S RETUNE-S or RETUNE-L is time length selection of TA SEEK retune interval. RETUNE-S: Short, TA SEEK retune interval is 45 seconds. RETUNE-L: Long, TA SEEK retune interval is 180 seconds. REMARK: RETUNE mode functions for TA during TA SEEK mode only. 12 Bluetooth Operation Map Card and USB Operation Note: Using Map Card (SD/MMC Card) For your safety, avoid talking on the phone as much as possible while driving. 1.T o open the panel first, press the button on the panel. Insert a map card into the corresponding slot, the unit will load the map and switch to navigation mode automatically, then navigating by the touch screen. 2.To remove the card, you should first select another source, in order to avoid damaging the card, then slide down the panel, press the card slightly, and take off the card after it popped out. Note: You can control the panel using the touch panel control, refer to previous section: “Panel Control”. *The panel cannot close if the map card was not fully inserted or did not remove after popped it up. Bluetooth is a wireless transmission way for short distance. The built-in Bluetooth can connect with the mobile phones having Bluetooth function. After connecting, you can control your mobile phone through the unit. Pairing Use this function to establish a connection between the unit and your mobile phone. Press the SRC button repeatedly on the panel or touch BT on the SOURCE menu to enter BlueTooth mode. Using USB device SRC 1.Connect your USB device to the USB cable which you placed in the dashboard or glove box during installation of the car radio. When connecting a USB device, the unit will read the files automatically. 2.T o remove the USB device, you should first select another source, in order to avoid damaging the USB device. PAIR 1 2 3 8 9 0+ 4 5 6 SEL 7 Touch PAIR, then “WAITING FOR PAIRING“ appears on the TFT . urn on Bluetooth function of your mobile T phone, keep phone within 3 meters to the unit and start to search for Bluetooth devices. After the name of the Bluetooth module “SUNBMA19” appears on the pairing list of your mobile phone, select it. At this time, a pairing code is required. Enter the pairing code (“1234” by default) and the Bluetooth pairing will process automatically. Some mobile phones may instruct you to select connect or disconnect, please select connecting. After pairing successfully, the Bluetooth icon stops to blink, “PAIR OK” will appear on the screen. USB Notes USB functions (flash memory type) MP3 music play 1.USB flash memory 2 in 1 support 2. Fat 12/fat 16/fat 32 is possible - Fat 12/16 (dir: 200 support, file: 500 support) - Fat 32 (dir: 200 support, file: 500 support) 3.File name: 32 byte/dir name: 32 byte /tag name: 32 byte 4. Tag (ID3 tag ver 2.0) - Title/artist/album: 32 byte support 5. USB 1.1/2.0 support (It can not support USB 2.0 speed. Just, get the same speed with USB 1.1) Not all kinds of USB devices are compatible with the unit. To stop pairing, press PAIR during pairing. 13 Bluetooth Operation Exit Pair A f t e r p a i r s u c c e s s fu l l y , i f y o u w a n t t o disconnect, press PAIR button. The TFT of the unit display “EXIT PAIR”, Bluetooth icon disappear. it, and then input the pairing code (“1234” by to default). When music playback, touch play/pause, and press / key on the TFT or remote control to previous/next track (if the options are available). Dial History After pair successfully, touch or press key on the remote control to dial out the last dialed number. 1.Input dial number by the number button on or press key on the the TFT, touch remote control to dial out. or press key on the remote 2.Touch control to cancel. BT MENU General Operation Press the SRC button on the panel or the touch key to enter SOURCE main menu, touch SET to enter the unit system setting menu, then touch BT to enter BT setting menu. 1. PAIR ON/OFF Set the automatically pair on or off. If select ON, the unit will pair automatically and “WAITING FOR PAIRING” will appear on the screen. Receive 1.A fter pair successfully, if there is a call incoming, the unit switch to BT mode automatically. or press key on the remote 2.Touch control to receive. or press key on the remote 3.Touch control to hang up. Voice Transfer 2. CONNECT ON/OFF Set the automatic connection on or off. When CONNECT ON and Paired OK, if the distance is over 10 metres, the connection will exit. The Bluetooth technology will automatically establish a connection between the unit and the registered mobile phone when the transmission distance is 10 metres or shorter. When CONNECT OFF and Paired OK, if the distance is over 10 metres, the connection will exit. The Bluetooth technology will not automatically establish a connection between the unit and the registered mobile phone when the transmission distance is 10 metres or shorter. Whether the automatic connections is set ON or OFF, when power is off then on again, the unit Bluetooth will connect the mobile phone (if the Bluetooth function turning on) which is paired OK last time. During talking, touch to transfer audio from the unit to your mobile phone, and touch again to transfer audio from your mobile phone to the unit. Note: Some mobile phones will transfer audio from the unit to themselves once the incoming call is answered. BT Audio (if the mobile phone has the A2DP & AVRCP functions) After pair successfully, in Bluetooth main menu, open the audio player of your mobile phone and set the transmission mode to Bluetooth. At this time, the unit screen will appear “MUSIC PLAYING”, and the audio will be transferred from the mobile phone to the unit. Some mobile phones may hint that to connect with the unit. After found the Bluetooth device name “SUN-BMA19” on mobile phone, you should select to connect 14 Bluetooth Operation General Notes for Bluetooth 3. ANSWER ON/OFF Set the automatic answering a call ON/OFF. When ANSWER ON and Paired OK, if there is an incoming call, in 15 seconds, the unit will answer automatically, and voice will be transferred to the unit too. When ANSWER OFF and Paired OK, if there is an incoming call, the unit will not answer automatically until you choose receiving or rejecting. 1.For N7X, N9X, PHILIPS, Sony Ericssion, SAMSUNG mobile phones, during our test, after the mobile phones appear connection successful, the unit still appear waiting for pairing. At this time you must find the unit’s Bluetooth module name “SUN-BMA19” on the pairing list on your mobile phone and select connecting in the submenu, then the unit will appear pair OK. Otherwise, there is no voice coming out when communicating, though the mobile phone has already displayed pair OK. Some mobile phones, such as PHILIPS, when it playbacks A2DP, you must find the unit “SUN-BMA19” in the phone’s menu and reconnect (check your mobile phone whether has the A2DP & AVRCP functions). 2.When pairing, some types of mobile phone hint that how to operate, for example, when you make a phone call by the unit, if the mobile phone voice doesn’t be transferred to the unit, no voice comes out. The SAMSUNG mobile phone hints that voice should be transferred to Bluetooth device. 3.Depending on the mobile phone, if private mode is selected, when you make a phone call by the unit, or receive, the voice would be transferred to the mobile phone. But sometime the Bluetooth maybe disconnect till the communication ends, then connects your mobile phone to the unit automatically. Some mobile phones maybe need pair again. 4.F or mobile phone, the Bluetooth device name must be primary symbols or numbers. Otherwise, some unpredictable issues may occur during the Bluetooth devices connecting and making phone call. 5.A fter paired OK, if no sound produced, please check whether the Bluetooth stereo audio on the phone switched ON. Music Mode A2DP A2DP is short for Advanced Audio Distribution Profile. The mobile phones supporting this function can transmit stereo audio, whereas the ones not supporting this function can transmit mono audio only. AVRCP AVRCP is short for Audio/Video Remote Control Profile. The mobile phones supporting this function can control the playback of a Bluetooth audio player. In the mode of the music player working, if you want to make a phone call, you can press the number keys on the mobile phone or on the remote control, then touch to dial. At the same time the music player will stop. The TFT screen will appear “DIALLING”, after the call received, the voice will be transferred to the unit. When the call end, the TFT screen will appear “MUSIC PLAYING”. Some mobile phone may instruct whether resume to playback. If there is an incoming phone call, the music player will stop, and the TFT screen will appear “PHONE NUMBER ANSWER?”. When the call ends, the TFT screen will appear “MUSIC PLAYER”. Some mobile phone may instruct whether resume to playback. 15 side up Other Mode AV IN mode External peripheral devices with RCA audio and video outputs can be connected with the unit. For more details, please refer to < Electrical Connections>. NAV mode Navigation system can be supported by the MAP card connected with the unit. For more details, please refer to <Navigation>. GPS Antenna Installation Guide You can mount the GPS antenna in the car or out of the car. • Fix the GPS antenna to a suitable position on the dashboard behind the windscreen, and ensure no obstacles to receive GPS signals. When the satellites determine your position, the navigation system can supply instruction information. At the time the satellites do not determine your position completely, the navigation system can not supply instruction. GPS Antenna, GPS Antenna, signal receiving side up signal receiving side up • P lace the GPS antenna on the top of the car outside, no obstacles on the receiving direction. GPS Antenna, signal receiving side up 16 DVD Setup Password: Press SETUP to display setup menu on the screen. Use to select setup items: SYSTEM - LANGUAGE - AUDIO - VIDEO 1. Press number button " 0000 " on the remote control, then press the ENTER button to confirm. 2. P ress the desired 4-digit password, and then press ENTER button to confirm. 3. Record the password and keep it in a safe place for future reference. SYSTEM If you forget the password, please enter 0000 to reset a new password. Setting Rating: 1 KID SAFE/2 G/3 PG/4 PG13/5 PG-R/6 R/ 7 NC-17/8 ADULT The rating of the disc is from 1 to 8: (1) with the most limits when playing. (8) with the least limits when playing. Original setting: 8 TV System: NTSC/PAL/AUTO Note: The rating can be selected only under the password unlocked status, and the limits can be worked only under the password locked status. Select the output video format in the setting menu. Screen Saver: ON/OFF Load Default: The screen saver appears if disc stop last more than 3 minutes. Original setting: ON. RESTORE If this item is selected, the unit will return to original setting. Video Output Mode: S-VIDEO LANGUAGE Setting TV type: 4:3PS/4:3LB/16:9 Select TV type to watch wide screen movies. 4:3 Pan Scan: For 4:3 TV, left and right edges will be cut. 4:3 Letter Box: For 4:3 TV, black bars will appear on top and bottom. 16:9: For 16:9 wide screen TV. 17 DVD Setup (continued) AUDIO OSD Language Select one language that you are familiar with to display system menu. Audio Language Select one dialogue language that you are familiar with when playing back DVD discs. Note: If the DVD disc has the audio file in the selected language, the dialogues you listened to will be in the selected language. If the DVD disc does not contain the audio file in the selected language, the dialogues you listened to will be in the default language. You can change the language by pressing [AUDIO] key of the remote controller. KEY Setup the tonality with the buttons. VIDEO Subtitle Language Select one language that you are familiar with to display DVD subtitles. If the DVD disc has the subtitle file in the selected language, the subtitle will be displayed in the selected language. If the DVD disc does not contain the subtitle file in the selected language, the subtitle will be displayed in the default language. You can change the language by pressing [Subtitle] key of the remote controller. BRIGHTNESS Menu Language Set the brightness of the video output with Select one language that you are familiar with to display DVD menu. CONTRAST Set the contrast of the video output with Note: If the DVD disc has the selected language, the DVD MENU / TITLE will be displayed in the selected language. If the DVD disc does not contain the selected language, the DVD MENU/ TITLE will be displayed in the default language. HUE Set the hue of the video output with Set the saturation of the video output with Set the sharpness of the video output with 18 . . SATURATION SHARPNESS . . . System Setup Sound Effect & TFT Setup Touch SEL on the TFT, or press SEL button on the remote control to enter SELECT menu. Touch the TFT or use remote control to adjust Audio/Video settings: Audio: EQ sound effect(Flat-Pop-Rock-Clas.-OFF)/BASS/TREBLE/BALANCE/FADER Video: BRIGHTNESS/CONTRAST/COLOR/DIM SETUP Menu Source menu -> Setting menu -> Setup menu Touch the adjust icon on left or right to select. Touch the up/down icon to access next/previous list. 1. Display Source Menu 2. List up/down 3. Adjust LOUD ON/OFF:P r e s s / to turn loudness on/off. BEEP ON/OFF:Press / to turn button beep sound on/off. 12/24 HOURS:Press / to select 12 hours or 24 hours mode. /AM/PM:Press to set hours and press to set minutes. VOL LAST/ADJUST:Press / to choose VOL LAST, the turn-on volume level is the volume level of latest power off. Press / to choose VOL ADJUST, then set the turn-on volume level by the next option. A VOL:Press / to adjust volume level when VOL ADJ mode is active. MIRROR ON/OFF:Press / to turn mirror mode on or off. While enter MIRROR IMAGE ON mode, the video of camera is mirror image. PARKING ON/OFF:Press / to turn rear parking attention on or off. At PARKING ON mode, play video disc, the screen appears: “WARNING!! Engage Parking Brake to View Video”, and blank screen. SUBW ON/OFF: Press / to turn subwoofer on/off. SUB VOL:Press / to adjust subwoofer volume when SUB ON mode is active. 19 Device Connections Notes of connection • If an external power amplifier is connected, please don't connect P.CONT lead to the power lead of the external power amplifier, otherwise, electric spark or other damage may be resulted. • T his unit is designed to be used in a vehicle with a 12-volt battery and negative grounding. Before installing this unit to a recreational vehicle, a bus, or a truck, make sure the battery voltage is appropriate for this unit to be used, otherwise, install a transformer by professional to convert the output voltage to 12V. • N ever ground the speaker output to prevent the damage to the built-in power amplifier. • T he minimum rating of the speakers connected to this unit is 45W with 4 to 8Ω impedance. • T o avoid short circuit in the electrical system, ensure that the negative battery cable is disconnected before installation. • T o prevent short circuit in the wiring and damaging to this unit, secure all wirings with cable clamp or adhesive tape. Route the wirings in a secured, out of heating place without touching any moving parts such as gear shift, handbrake, and seat rails to prevent the wiring insulation being melted / wore off. • N ever pass the yellow power cord through the installation hole into the engine compartment and connect to the car battery. Otherwise, a high possibility of serious short circuit to the electrical system may be occurred. • R eplacing a new fuse with 15A rating when the old one is broken, using no fuse or fuse with improper rating may cause damage to this unit or even fires. If a proper fuse is installed and electrical problems still occur, please contact with any professional car shops for inquiry. • D O NOT connect other equipments with the car battery to avoid battery overheating. • P lease make sure all the wiring connections & the cables of the Speakers are wellinsulated. Otherwise, this unit may be damaged by short circuit. • If there is no ACC available, please connect ACC lead to the power supply with a switch. 20 Device Connections (continued) Parking Brake Cable Connections Reverse Driving Cable Connections 21 Electrical Connections Wiring Diagram SWC (to external device for Steering Wheel Control) GPS Antenna External Microphone AUX 1 IN-R (Red) AUX 1 IN-L (White) FRONT AUDIO OUT-R (Red) FRONT AUDIO OUT-L (White) REAR AUDIO OUT-R (Red) REAR AUDIO OUT-L (White) SUB.W (Brown) USB SLOT VIDEO 1 IN(Yellow) CAMERA IN (Yellow) VIDEO OUT 2 (Yellow) VIDEO OUT 1 (Yellow) Radio Antenna in PARKING (Green) - ISO Connector Fuse 15A CAMERA (Pink) + Pink Telephone-mute (active low level) 22 Installation Guide Important: Remove the two screws on the top of the unit before installation, otherwise, the unit will not work. 1.If relevant, remove any other audio system from the car. 2.After unscrewing the four car radio attachment screws, insert the mounting sleeve into the dashboard. Fix it firmly in place by folding down the metal tabs. 3.If this has not already been done, attach the brackets (2x) to the car radio. In order to do this, use the supplied flat head screws (M5x6mm). 4.Perform the required electrical connections: - If necessary, connect the hand brake wire to your hand brake contact in order to activate the video display when playing a DVD (when the car is parked). - Connect the wire that activates the reversing camera to the reversing sensor or to a reversing light. If necessary, connect your reversing camera to the car radio’s reversing camera input using a video cable (not supplied). - Ensure that you now place the USB cable located at the back of the unit in such a way that it comes out of the dashboard or the glove box. Then check that everything works before installing the main unit in the mounting sleeve. Note: if necessary, use the mounting screws and bolt rubber to complete installation of the unit. 5.Install the unit in the dashboard using the supplied flat head screws (M2, 6x5mm). 6. Turn on the unit and slide down the panel, then attach the outer trim frame. If you are not sure how to install this unit correctly, contact a qualified technician. *If you couldn’t fix the unit by folding down the metal tabs of mounting sleeve (as step 2), install the unit by using the supplied screws (M5x6mm) after step 5. * If you are not sure how to install this unit correctly, contact a qualified technician. 23 Troubleshooting The following checklist can help you solve the problems which you may encounter when using the unit. Before consulting it, check the connections and follow the instructions in the user manual. Problem General Possible cause Solution Car ignition is not on. Cable is not properly The unit will not switch on. connected. Fuse is burnt. Volume is set at minimum or No sound the mute function is on. The unit or screen does The unit system is unstable. not function normally. DVD mode Turn your car key in the ignition. Check cable connection. Replace fuse with a new fuse of the same capacity. Check the volume or switch the mute function off. Press the RESET button. Disc must be inserted with the label The appliance will not play The disc is inserted incorrectly. side facing up. Clean the disc and discs. The disc is dirty or damaged. check for damage. Try another disc. Adjust mounting angle to less than 30˚. S o u n d s k i p s d u e t o Mounting angle is over 30˚. Mount the unit securely with the vibration. Mounting is unstable. supplied parts. TUNER mode The antenna is not connected Unable to receive stations. Connect the antenna properly. properly. Poor quality reception of T h e a n t e n n a i s n o t f u l l y Fully extend the antenna and if radio station. extended or it is broken. broken, replace it with a new one. T h e b a t t e r y c a b l e i s n o t Connect the permanent live on the unit Preset stations are lost. properly connected. to the permanent live on the vehicle. USB/SD/MMC mode The memory card or USB Unable to insert USB device has been inserted the Insert it the other way around. device or SD/MMC card. wrong way round. Check that the USB disk file system is in FAT or FAT32 format. Due to The USB device or SD/ NTFS format is not supported. different formats, some models of USB storage devices or MP3 players may MMC card cannot be not be read. read. The SD/MMC card is not map Using a map card. card. Remote control The remote control is not working or does not work The batteries are low or empty. Change the batteries. properly 24 Specifications General Power supply 12V DC (11V-16V) Test voltage 14.4V, negative ground Maximum power output 45Wx4 channels Continuous power output20Wx4 channels (4 10% T.H.D.) Suitable speaker impedance 4-8 ohm Pre-Amp output voltage4.0V (CD play mode: 1KHz, 0 dB, 10K load) Fuse 15A Dimensions (WxHxD) - Chassis 178x100x164mm - Nose 170x105x21 Weight 3.0kg Aux-in level 300mV Sub-out 4.0V Disc Player SystemD i s c d i g i t a l a u d i o system Frequency response 20Hz - 20KHz Signal/noise ratio >80dB Total harmonic distortionL e s s t h a n 0 . 2 0 % (1KHz) Channel separation >60dB Video signal output NTSC/PAL Video output level 1±0.2V Video signal inputNTSC/PAL 7 INCH TFT LCD Display resolution (dot) Active area (mm) Screen size (inch) Dot pitch (mm) Contrast ratio Brightness 480RGB(W) x 234(H) 154.08(W) x 86.58(H) 7.0 (Diagonal) 0.107(W)×0.370(H) 300 350 nits FM Stereo Radio Frequency range8 7 . 5 - 1 0 8 . 0 M H z (Europe) 8 7 . 5 - 1 0 7 . 9 M H z (USA) Usable sensitivity 8dBμ Frequency response 30Hz-15KHz Stereo separation 30dB (1KHz) Image response ratio 50dB IF response ratio 70dB Signal/noise ratio >55dB 25 AM(MW) Radio Frequency range522-1620KHz (Europe) 530-1710KHz (USA) Usable sensitivity 30dBμ Components Machine screws M5x6 mm Mounting bolt (50 mm) Wire connector Trim plate Operating Instructions Rubber cushion Remote control External microphone 4 1 2 1 1 1 1 1 Note: Specifications and the design are subject to change without notice due to improvements in technology. PN: 127075002311