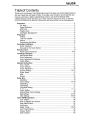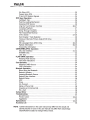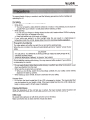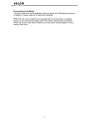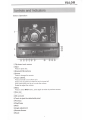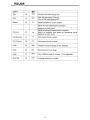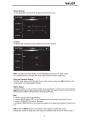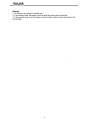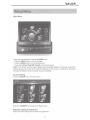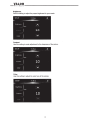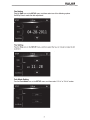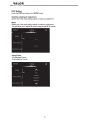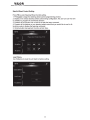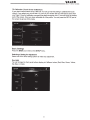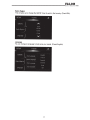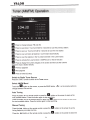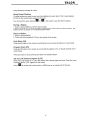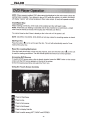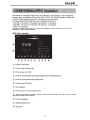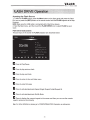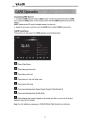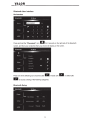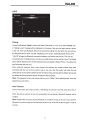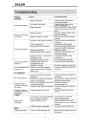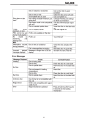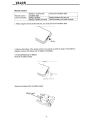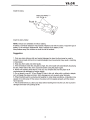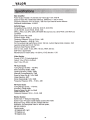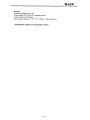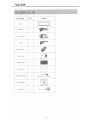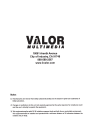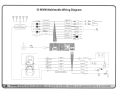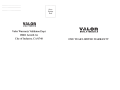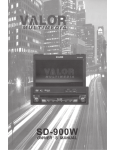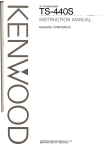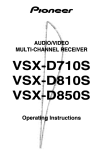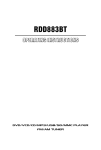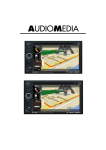Download Valor Multimedia SD-904W User manual
Transcript
SD-9 04W OWNER' S MANUAL VALOR ------------------------------------------------------MULTIMEDIA--Table of Contents Thank you for purchasing a Valor Multimedia product. We hope you will find the instructions in this user manual clear and easy to follow. If you take a few minutes to look through this user manual, you will have a better understanding of how to use all of the features on this infotainment system which will allow you to have maximum enjoyment. Once you read this manual and understand its features, please keep this manual near you for future reference. Precautions··· ·· ·· ······ ··· ·· ··· · ·· · ··· ·· ·· · · ··· ·· ·· · ·· · ·· · ·· ·· ·· ·· · ·· ·· ····· ·· · ··· ··· ·· ·· · · · · ·· · ··· ·· · ·· · ·· · ·3 On Safety····························· ······································· ·····························3 Display Brightness· ··· ····· ····· ·· ··· ·· ·· ···· ·· · ··· · ·· ···· ·· ··· ··· ········ ······ ···· ·· · · ··· ··· ·· ··· ·· · ··3 DISC Care······························· ······································· ··························3 Playable Discs······························ ······································· ······················4 DVD Region Management············································································ ·4 Preparations·· ········· ··· · ··· ··· ··· ··· ·· ·· · ·· ·· ·· ·· · ·· · ·· · ··· ·· ·· ·· · ··· ···· ····· ··· ··· ·· · ·· · · ··· ·· ·· · ·· ·· · ·· ·5 Features·································································································· ·5 Tools and Supplies···················································································· ·5 Warning·························· ······································· ··································5 Disconnecting the Battery··········································································· ··6 Controls and Indicators····· ···· ··· ··· · · ····· · ··· · ··· · ·· ···· ·· ··· · ·· ········· ··· ····· · ·· ·· · ··· ·· ··· ·· ·· · ··7 Buttons Operation··· ····· ···· · ·· ··· ·· ···· ·· ·· ·· ·· · ·· ··· ··· ··· ·· ········· ··· ···· ···· · · · · ·· ··· ·· · ··· ·· · ··7 Key Areas for the Touch Screen· ·· ··· ···· · ··· ··· ·· ··· ·· ··· ···· ······ ··· ····· ··· · · · ·· ··· ·· · · ·· ·· ·· ··8 Remote Control····························· ······································ ····························9 Remote Control Functions······································································· ·9-1 0 TFT Monitor Operation· ······ ·· ···· ··· ·· · ··· ·· ··· · ··· · ·· ·· ··· ·· ··· ········· ····· ··· ···· · · · · ·· ··· ·· ··· · ·· ·11 Rear Camera Mode···················································································11 Screen Adjustment··················································································· ·11 Screen Adjustment Procedures··································································· ·11 Parking Brake······························ ······································· ···················· ·11 Operating Instructions····················· ······································· ······················ ·12 Power On/Off······ ·· ·· ··· · ·· ··· · ·· ··· · ·· ·· · ·· · · · ·· · ·· ·· · · ··· · · · ·· ······· ·· ·· ·· · ·· · ·· · · · · · ·· · ·· · · · ·· · ·12 Source Selection···· ·· ···· ··· ·· ··· ··· · ··· ·· ·· ··· · ·· · ···· ·· ····· ·········· ····· ···· ·· · · · ·· ··· · · · ···· · · ·12 Volume Adjustment·················································································· ·12 Equalizer Setting················································································· ·12-13 System Reset······························ ······································· ···················· ·13 Mute······························· ······································· ································13 Standby·························· ······································· ·································14 Setup Menu······························ ······································· ···························· ·15 Main Menu······························ ······································· ························ ·15 Screen Setting······ ····· ··· ·· ···· · ··· · ··· ·· ··· · ·· ·· ·· · ··· ···· ·· ···· ······ ··· ···· · ··· · · ·· · ·· ··· · · · ·15-16 Date Setting··························································································· ·17 Time Setting··························································································· ·17 Clock Mode Setting· ··· ··· ·· ····· ··· · · ··· ·· ·· · ·· ·· · ··· ·· ·· ··· ·· · ··········· ··· ··· ·· ·· · ·· · ·· ·· ·· · ··· ·· ·17 DVD Setting························································································18-19 System Setting······ ····· ···· ····· ··· · · ·· · ··· ·· ·· · ·· ·· ·· ···· ···· ·· ····· ··· ····· ··· ·· ·· ·· ·· ·· ·· · · ··· ··· ·19 Steering Wheel Control Setting··· · ··· · ···· · ·· ·· ·· ·· ··· ··· ·· ·· ········ ···· ··· ·· ··· · · · ·· ··· · · ··· ·· ··20 Basic Settings·················································································· ····21-22 Other Settings·················································································· ···22-23 Tuner (AM/FM) Operation························ ······································· ················24 Tuner Display·······················································································.···24 Switch to Radio/Tuner Source····································································24 Select AM/FM Band······························· ······································· ············24 Auto Tuning··································································.·· ························ ·24 Manual Tuning·····················································································24-25 Using Preset Stations··············································································· ·25 Saving a Station····· ··· ···· ·· ···· ··· · · ·· ·· · ··· · ··· · ·· · ···· · ·· ·· ·········· ·· · ···· ·· ·· · ·· · · ·· ·· · · ···· · ··25 Select a Station······· ····· ····· ···· ·· · ··· ·· · ·· ··· · ·· ·· ·· ···· ··· ·········· ····· ·· ·· ··· · · · ·· ·· · · ·· ···· ··25 VALOR ---MULTIMEDIA------------------------------------------------------Auto Store (AS) · · · · · · · · · · · · · · · · · · · · · · · · · · · ·· · · · · · · · · · · · · · ·· ·· · · · · · · · · · · · · · · · · · · · · · · · · · · · · · · · · · · · · · · · · ·25 Program Scan (PS) · · · · · · · · · · · · · · · · · · · · · · · · · · · · · · · · · · · · · ·· ·· · · · · · · · · · · · · · · · · · · · · · · · · · · · · · · · · · ·· · · · · · ·25 OX and LOC Stations Signals································································ ······25 DVD Player Operation··························································· ························· 26 lnserUEject Disc··································································· ··················· ·26 Reset the Loading Mechanism·························································· ·········· ·26 Accessing DVD Source································································ ············· ·26 Using the Touch-Screen Controls···························································· 26-27 Controlling Playback····························································· ·····················27 Accessing the DVD Menu·································································· ········· 27 Moving Through Chapters····························· .... ········································ ·27 Fast Forward/Fast Reverse······························································ ········· ··27 GOTO Search································································ ·····················27-28 Direct Chapter I Track Selection····························································· ······ 28 Viewing an Alternate Picture Angle (DVD Only) · ·· · ·· · · · · · ·· · · · · · · · · · · · · · · · · · · · · · · · · · · · · · · · · ·28 Zooming····························································· ····································28 Multi-Language Discs (DVD Only) · · · · · ·· · · · · · · · · · · · ·· · · ·· · · · · · · · · ·· · · · · · · · · · · · · · · · · · · · · · · · · ·28-29 Playback Information·· · · · · · · · · · · · · · · · · ·· · · · · · · · · · · ·· · · · ··· ·· · · · · · · · · · · · · · · · · · · · · · · · · · · · · · · · · · ·· · ·29-30 General Disc Information·························································· ··················30 CD/MP3/WMA/JPEG Operation··························································· ·········· ··31 DISC User Interface····························································· ················ ·31-32 MP3/WMA Disc··································································· ···················· ·32 JPEG Disc··································································· ·························· ·32 FLASH DRIVE Operation··························································· ····················· 33 Accessing Flash Source· · · · · · · · · · · · · · · · · · · · · · · · · · · · · · · ·· ·· · · · ·· · · · · · · · · · · · · · · · · · · · · · · · · · · · · · · · · · · · · ·33 Flash Drive Instructions·························································· ·················· ··33 Card Operation··························································· ··································34 Accessing CARD Source································································ ··········· ·34 CARD Instructions· · · · · · · · · · · · · · · · · · · · · · · · · · · · · · · · · · · · · · · ·· · · ·· · · · · · · · ·· · · · · · · · · · · · · · · · · · · · · · · · · · · · · · ·34 Bluetooth Operation··· ·· · · · · · · · · · · · · · · · ·· · · · · · · · · · · · · · · · · · · · ·· ·· · · · · · · · · · ·· · · · · · · · · · · · · · · · · · · · · · · ·· · · · · · ·35 Before Using the Bluetooth · · · ·· · · · · · · · · · · · · · · ·· · · · · · · ·· · · ·· · · · · · · · · ·· · · · · · · · · · · · · · · · · · · · · · · · · · · · · · ·35 Bluetooth Indicator····························································· ·······················35 Accessing Bluetooth Source································································ ········35 Bluetooth User Interface····························································· ··············· ·36 Bluetooth Setup································································· ······················ ·36 A2DP································································· ····································37 Paring································································ ····································37 Auto Connect······························································ ·····························37 Making a Phone Call···································································· ············· 38 Answering an Incoming Call···································································· ··· ·38 End a Call···································································· ···························38 Camera Mirror································································ ····························· ·39 Troubleshooting········ .. ················ .. ·················· .. ·········································· ·40 Error Message····························································· ··························· ·41 Remote Cotrol· · · · · · · · · · · · · · · · · · · · · · · · · · · · · · ·· · · · · · · · · · · ·· ·· ·· · · · · · · · · · ·· · · · · · · · · · · · · · · · · · · · · · · · · · ·42-43 Suggestions· · · · · · · · · · · · · · · · · · · · · · · · · · · · · · · · · · · · · · · · · · · · · · · · · · · · · · · · · · · · · ·· · · · · · · · · · · · · · · · · · · · · · · · · · · · · ·43 Specifications··· · · · · · · · · · · · · · · · · · · · · · · · · · · · · · · · · · · · · · · · · · · · · · · ·· · · ·· · · · · · · · · · · · · · · · · · · · · · · · · ·· · · · · ·· · · ·44-45 Accessory List···································································· ··························46 NOTE: 1. Certain descriptions in this user manual may differ from the actual unit. 2. Some pictures or icons in this user manual may differ from actual display. 3. Specifications subject to change without notice. VALOR -------------------------------------------------------MULTIMEDIA--To prevent the risk of injury or accident, read the following precautions before installing and operating the unit. On Safety Comply with your local traffic rules and regulations. • While driving r:r You must not watch a video while the vehicle is in motion. It may distract you and cause an accident. Park your vehicle in a safe place before watching a video. • While operating r:r Do not insert your fingers or foreign object into the unit's loader while a CD/DVD is playing. It may cause injury or damage to the unit. r:r Keep small articles out of the reach of children. • If your vehicle was parked in a direct sunlight area this can result in a high increase in tern erature inside the vehicle, lease allow the unit to cool down before o eratin it. Preventing Accidents The video appears only after you park the car and set the parking brake. When the car is in motion, the video will automatically prompt a "Caution" screen for your safety. CAUTION!!! IT'S UNLAWFUL TO OPERATE A VEHICLE WHILE VIDEO IS DISPLAYED IN THE DRIVERS VIEWING AREA. ENGAGE EMERGENCY BRAKE TO ENJOY THE VIDEO Do not watch the monitor while driving. You may cause a traffic accident if your attention is distracted by the monitor. Do not use the System Setup feature while driving, or perform any other function which could divert your attention from the road. • When using the reverse back-up camera: r:r When you are driving, watch the surroundings carefully for your safety. Do not entirely depend on the back-up camera. • When backing up your vehicle, be sure to look back for your safety. • Damage Screen • Do not touch the liquid crystal fluid, if the LCD is damaged or broken. The liquid crystal fluid may be hazardous to your health or fatal. If the liquid crystal fluid from the LCD contacts your body or clothing, wash it off with soap immediately. Display Brightness When the temperature of the unit falls (as in winter), the liquid crystals inside the screen will become darker than usual and normal brightness will return once the unit warms up. DISC Care Be careful not to spill juice or soft drinks onto the unit or the discs. Make sure that the disc is clean and free of dust and debris. 3 VALOR ---MULTIMEDIA------------------------------------------------------Playable Discs The following types of discs/files are compatible: • CD-ROM (ISO), CD-R, CD-RW, DVD+RIRW, DVD-RIRW • CD-DA, DVD Video • MP3 data • WMAdata • JPEG images • XVID Video • AVI format • MPEG 1&2 formats The following types of discs/files are not compatible: • WMA files that are protected by DRM (Digital Rights Management) • WMA lossless format • Discs recorded with Track At Once or packet writing • MP3 PRO format • MP3 playlists • WAVformat Some recordable DVDs and COs may be incompatible with this unit, depending on media type and recording method. DVD Region Management Some DVD discs can be played only in certain playback modes according to the intentions of the software developer. As the unit playing a disc according to their intentions, some functions may not work as intended. Please be sure to read the instructions provided with each disc. This player has been designed to play back DVD software that has been encoded for specific region areas. The unit will play discs labeled "All". DVD region codes: 1 - USA, Canada 2- Japan, Europe, South Africa, Middle East 3 - Rep. of Korea, Taiwan, Hong Kong, Parts of Southeast Asia 4 -Australia, New Zealand, Mexico, South America 5 - Eastern Europe, Russia, India, Africa 6- China 4 VALOR -------------------------------------------------------MULTIMEDIA--Read all of the instructions below before beginning your installation. We recommend that you have your unit installed by an experienced car audio/navigation system installer (MECP certified). IMPORTANT NOTICE: It is very important that you read the WARNINGS and NOTES in this manual to ensure correct installation and use of your unit. Features • • • • • • • • • • 7" Digital TFT Display DVD/DVD-RIDVD-RWNCD/CD/CD-RICD-RW Compatible Touch-screen Control with Dynamic Graphic User Interface Built-in 45W X 4 outputs amplifier, 4.1 channels surround sound output Bluetooth with A2DP & Hands-free Cell phone use with Phonebook AM/FM Tuner with 48 Memory Presets SO Card Slot on Front Panel , Support SDHC-up to 32GB Rear 2.0 High Speed USB Port (support max. 500GB external hard drive) Rear Auxiliary Back-up Camera Input Steering Wheel Control Module Integrated (Analog) Tools and Supplies We • • • • • • • • • • • suggest using these tools and supplies to install the unit. Torx type, flat-head and Philips screwdrivers Wire cutters and strippers Tools to remove existing radio (screwdriver, socket wrench set or other tools) Electrical tape Crimping tool Crimp connections Volt meter/test light 18 gauge wire for power connections 16 - 18 gauge speaker wire Heat shrinks tubing Soldering iron and solder Warning 1. Only connect the unit to a 12-volt negative ground system. 2. Never install this unit where operation and viewing could interfere with safe driving conditions. 3. To reduce the risk of a traffic accident (except when using the backup camera feature) never use the video display function while driving the vehicle. This may be a violation of local laws. 4. Never disassemble or adjust the unit without the assistance of a professional. For details, please consult your local car stereo/Automotive electronic specialist shop. 5. To prevent injury from shock or fire, never expose this unit to moisture or water. 6. Never use irregular discs, the only recommended disc size is a 12cm round disc. 7. To prevent damage to the mechanism inside this unit, avoid dropping the unit. 8. To ensure the touch screen is functioning properly please avoid hard impact to the TFT monitor. 9. Do not change the fuse on the power wire without professional guidance. Using an improper fuse may cause damage to the unit and result in a fire. 5 V1lLOR ----MULTIMEDIA-------------------------------------------------------Disconnecting the Battery To prevent a short circuit during installation of this unit, please turn off the ignition and remove the negative (-) battery cable prior to starting the installation. NOTE: If the unit is to be installed in a car equipped with an on-board drive or navigation computer, do not disconnect the battery cable. If the cable is disconnected, the computer memory may be lost. Under these conditions, use extra caution during installation to avoid causing a short circuit. 6 VALOR ------------------------------------------------------MULTIMEDIA--- Controls and Indicators Buttons Operation CD Flip down touch screen @ Eject Press to eject disc. @ Bluetooth Microphone @ Source Press to change the source. ® Power offNOL Press and hold to turn off the unit. Press once to power on when the unit is turned off. Short press while unit is on to mute the volume. Rotate to adjust the volume. ® Menu Press to enter MAIN menu, press again to return to previous source. <D Disc slot ® Small LCD screen ® SO card slot ®> Touch to eject the detachable panel ® Previous @ Play/Pause @ Next @ Angle adjustment ®> Remote Sensor ® Reset 7 V1lLOR ----MULTIMEDIA-------------------------------------------------------Key Areas for the Touch Screen The key areas are outlined below, for DVD, VCD playback mode and so forth. A- Return to MAIN MENU B- Select previous chapter C - Select next chapter D- Display the on-screen controls, and different mode displays different menu. E- Display playing information 8 V1lLOR -------------------------------------------------------MULTIMEDIA --- Remote Control Remote Control Functions Name Ref# Signal Function Power Eject Mute SRC Numeric button VOL up VOL down Information GOTO search 1 2 3 4 Q) Stop/Band 10 Select ESC Menu Picture 11 12 13 14 15 16 17 Turn the power on/off Eject Disc Toggle on/off audio output Select source Directly access certain chapter I track I preset station in current band Increase the volume Decrease the volume Display playing information Position search function on VCD/DVD mode Select FM/AM band on Tuner mode Stop playback Enter the audio settings Exit the current menu Enter the main menu of system Adjust the Screen settings Set start point A and end point B to repeat continually Start or pause playback, confirm the settings Up/down/lefUright to select items for certain setting RepeatA~B OK Direction 5 6 7 8 9 LA.J alX SRC 1.2.3.4.5. 6.7.8.9.0 VOL~ VOLINFO -1-- •J BAND SEL ESC MENU PIC .... A-B OK 9 VALOR ---MULTIMEDIA------------------------------------------------------... ~ buttons Title 18 TITLE Go back to title while playing DVD Root 19 ROOT Enter the main menu of the disc Turn on PBC while playing DVD Repeat 20 Q Repeat playback for current chapter Next 21 Previous 22 ... ... Fast Reverse 23 ... Select the next chapter/track for playback Search an available radio station by increasing tuning frequency on tuner mode Select the previous chapter/track for playback Search an available radio station by decreasing tuning frequency on tuner mode Fast Forward 24 ... Audio 25 AUDIO Change the audio language for disc playback Zoom 26 ZOOM Zooming in/out on an image Angle 27 ANGLE Play in different angle for a scene (if it is applicable) SUB Title 28 SUB·T Language selection for subtitle Fast reverse the disc content Fast forward the disc content 10 VALOR -------------------------------------------------------MULTIMEDIA--Rear Camera Mode When the vehicle is placed in "Reverse", and a rear camera is connected to the unit, the monitor will automatically switch to the camera input source. Please make sure the reverse wire is properly connected. Screen Adjustment "COLOR" "CONTRAST" and "BRIGHTNESS" can be adjusted. Screen Adjustment Procedure 1. Enter the Screen adjustment mode: Press the PIC button on the remote control or go to main menu, then select SETUP and then press the screen. 2. Select settings: Press the(*') buttons on the remote or on the screen when in the SETUP mode, and then adjust the selected feature to the desired setting. located on the top right corner of the screen or press the 3. Press the back icon SETUP button (remote control) to EXIT the screen. Parking Brake 1. When the vehicle is stopped and the parking brake is on, the "PARKING Brake" wire must be connected to the parking brake(-) switch in order for the monitor to display video. 2. The Parking brake does not apply when using the reverse backup camera feature. 3. When the "parking brake" is off, the front monitor will display a "Caution" with blue background, preventing the driver from watching video while driving. This is for your safety and to reduce the risk of a traffic accident. Please see the "INSTALLATION SECTION" for installation guidance on the parking brake wire. 11 VALOR ----MULTIMEDIA-------------------------------------------------------Power On I Off Press the POWER NOL button to turn the unit on. You can also turn on the unit by pressing the button ( C!> ) on the remote. Press and hold the POWERNOL button on the front panel or press the POWER button ( <!> ) on the remote to power off the unit. Source Selection Press the SRC Button on the front panel to change sources: TUNER, DISC, CARD, FLASH DRIVE, BT-TEL, F-AUX, R-AUX, SETUP, and STANDBY. The name of the source is displayed on the top right corner of the screen. Volume Adjustment To increase or decrease the volume level, turn the POWERNOL knob on the front panel or press the VOL+/ VOL- buttons on the remote control. The volume ranges from "0" to "40". Equalizer Setting The Equalizer Setting allows you to easily adjust your audio system to meet your sound needs. To get the best possible sound quality from your new system, be sure to adjust the settings for the speakers as well. Accessing the EQ Settings Press the ( SEL ) button on the remote control or go to one of these audio sources MP3 DVD/CD, Radio Tuner, MP3 SO card or MP3 flash drive to get access to the B icon. Selecting an EQ for Adjustment Press the (AJ',.) buttons on the remote control or press the icons on the front panel once, and then select an audio setting to be adjusted. Adjusting an Audio Setting Press the(*) buttons on the remote or use the touch screen to adjust the selected feature. EQ Settings (Jazz, Pop, Rock, Classic or USER) 12 YI1LOR ---------------------------------------------------------MULTIMEDIA--Balance & Fader You can adjust the sound from left to right and from front to rear. Loudness This feature will increase the bass & treble level at lower volumes. NOTE: The Bass and Treble levels are only adjustable when EQ is on "User" mode. The Loudness function increases the sound ranges from low level to high level. Exiting the Equalizer Setting Touch the return arrow on the top right corner of the screen or press the (SEL) button on the remote control to exit the Equalizer setting. System Reset To reset the system in case of a halt or other unusual operation, use the tip of a pen to press the RESET button located on the front top-right corner of the unit. After the system resets, the unit will restores the default settings before it was last powered off. Mute The volume can be mute by the following: 1. Press the MUTE button ( c::JX ) on the remote control to mute the volume from the unit. 2. Press the <!>/MUTENOL knob on the panel. 3. Turning the <!>/MUTENOL knob counter-clockwise on the panel to decrease the volume level to "0". NOTE: Press the MUTE button on the remote control again to restore the volume. Adjusting the volume or using any of the audio set-up features will cancel the mute function. 13 VALOR ----MULTIMEDIA-------------------------------------------------------Standby 1. On the Main menu press the Standby icon. 2. In the standby mode, the screen will turn off while the audio output is still active. 3. In the standby mode, touch the screen or press the Menu button to return the screen to the normal stage. 14 V1lLOR --------------------------------------------------------MULTIMEDIA--- Setup Menu Main Menu There are three methods to access the MAIN menu. ·Press the MENU button on the front papel. ·Press the MENU button on the remote control. ·Touch the A area (Top left corner) on the touch-screen. Note: Touch screen must be used to select menu and adjust settings. The remote control four directional pads cannot be used to select the features on the screen. The following instructions will show the different ways to access menus and settings. Screen Setting Press the SETUP icon on the main menu. Press the "SCREEN" icon while on the Setup menu. Selecting a Setting for Adjustment Press one of the setting icons to make any adjustment. 15 V1lLOR ----MULTIMEDIA---------------------------------------------------------Brightness Use this setting to adjust the proper brightness for your needs. Contrast Use this setting to make adjustment to the sharpness of the picture. Color Use this setting to adjust the color tone of the picture. 16 VALOR -------------------------------------------------------MULTIMEDIA--Date Setting Press the Date icon on the SETUP menu, and then select one of the following options Month/Day/Year to make the date adjustment. Time Setting Press the Time icon on the SETUP menu, and then select the hour or minute to make the time adjustment. Clock Mode Setting Press the Clock Mode icon on the SETUP menu, and then select "12 Hr" or "24 Hr" modes. 17 V1lLOR ----MULTIMEDIA------------------------------------------------------DVD Setting Press the DVD icon while on the SETUP menu. Selecting a Setting for Adjustment Select one of the three setting options to make any adjustment. Mode Select one of the three setting options to make any adjustment. This will allow you to adjust the movie image to best fit the screen. Aspect Ratio 4:3=Standard Format 16:9=Letterbox Format . 18 VALOR ---------------------------------------------------------MULTIMEDIA--Parental Control In order to change the parental password, you need to enter this manufacture default password 8888. Warning: If you decide to set your own password, make sure to write it down on the user manual or on a piece of paper and store it somewhere safe that you won't lose it because once a new password is set, you cannot use the default password anymore. System Setting Press the SYSTEM icon while on the SETUP menu. Selecting a Setting for Adjustment Select one of the three setting options to make any adjustment. 19 V1lLOR ----MULTIMEDIA---------------------------------------------------------Steering Wheel Control Setting Press YES to enter Steering Wheel Control setting. 1. Press Learn to begin the steering wheel control programming process. 2. Depend on the vehicle steering wheel control wiring configuration, the user can use mode one or mode two to program the commands function. 3. Press one of the function icon on the list to start the learn command. 4. Press one of the buttons on your steering wheel control that you would like to use for this function in order to finalize the learning command. 5. Once the button has learned, the icon will turn blue. Load Factory Use this feature to reset the unit back to factory setting. 20 VALOR ---------------------------------------------------------MULTIMEDIA--TS Calibration (Touch Screen Calibration) If your touch control seems to be a little off. You can go into this setting to calibrate the touch control. If you select yes, you will see a (+) icon on your screen that you will need to press with your finger. Once the calibration command has been recognize, the (+) icon will move to another part of the screen. Once you have calibrated all of the points. You can press the SETUP part of the screen to get out of this mode. Basic Settings Press the BASIC icon while on the SETUP menu. Selecting a Setting for Adjustment Select one of the three setting options to make any adjustment. Key Light You can change the front panel buttons display to 6 different colors (Red, Blue, Green, Yellow, Sky Blue or Violet). 21 V1lLOR ----MULTIMEDIA------------------------------------------------------Beep You can turn the Beep sound ON or OFF. TFT You can set the opening of this screen to "ON" (auto open), "OFF" (not open automatically) or "MANUAL" (only open & close when you want it to). Other Settings Press the OTHER icon while on the SETUP menu. Selecting a Setting for Adjustment Select one of the three setting options to make any adjustment. Soft Info (Software Information) This will show you the unit software version. 22 R ------------------------------------------------------MULTY1lLO IMEDIA--Radio Region This will allow you to change the AM/FM Tuner to work in that country. (Preset USA). Language You can change the language to best serve your needs. (Preset English) SETUP Soft Info 11:28 AM J_[ j Osd Language • --- Audio Language Radio Region Language j DVD Language ; .!) English French 1 Spanish Chinese Auto Sub Language Off 23 VALOR ----MULTIMEDIA--------------------------------------------------------- . : Press to change between FM and AM. II: Press to seek down. Touch and hold for 3 seconds to scan the previous station. II: Press to seek up. Touch and hold for 3 seconds to scan the next station. lJNt Press to scan and store all stations in current band automatically. • : Press to scan the stations in the 12 preset channels in the current band . • : Press to activate the Local function in AM/FM tuner or the OX function . : Press to display the numeric keypad on the screen and then use the numeric =rad to input a station directly fil: Previous page/set II: Next page/set . : Press to enter EQ setup Switch to Radio Tuner Source Press the "SRC" control to switch to the Tuner source. Select AM/FM Band button on the screen, or press the BAND button Touch the • change between FM and AM. JMo) C on the remote control to Auto Tuning II Press the button ~ on the remote control or press the II button on the screen to seek down button on the screen to seek up the Press the button il+-l on remote control or press the searching. stop to again button the Press next available station. the next available station. Press the button again to stop searching. Manual Tuning Press the ...,.. button on the remote control or press the tuning frequency one step at a time. Press the ,..... button on the remote control or press the 24 II button on the screen to up the II button on the screen to down the VALOR ---------------------------------------------------------MULTIMEDIA--tuning frequency one step at a time. Using Preset Stations 12 preset buttons are used to save your favorite stations for each band. First 4 saved stations (P 1-P4) for the current band appear on the screen. You can touch the arrow buttons II or II on the screen to see the other 4 stations. Saving a Station 1. Select a band (AM/FM), and then select a station. 2. Press and hold one of preset (P1-P40) on the right side of the screen for three seconds. The station will then be saved on the selected preset number. Select a Station 1. Select a band (AM/FM). 2. Touch one of the presets (P1-P4) on the right side of the screen. Auto Store (AS) Press the AS button on the screen to automatically scan and save all stations in current band. Program Scan (PS) Press the PS button on the screen to scan through the stations in the 12 preset channels in the current band. Press any button to stop scanning and listen to the selected station. OX and LOC Stations Signals (LOC) When the Local function is on, only radio stations with a strong signal are found. When the Local function is active, "LOC" appears on the screen. Press • to activate the Local function in AM/FM tuner or to activate the OX function. 25 V1lLOR ---MULTIMEDIA------------------------------------------------------NOTE: When properly installed, DVD video cannot be displayed on the main screen unless the parking brake is applied. If you attempt to play a DVD while the vehicle is in motion, the screen will display "caution" with a blue background. Rear video output, (if used) will operate normally. Insert/Eject Disc Inserting a Disc When inserting a DVD disc, DVD mode will be enabled and disc will begin to play. NOTE: If Parental Lock (Rating) is activated and the disc inserted is not authorized, a 4-digit code must be entered or the disc will not play (see "Parental Lock Menu"). You cannot insert a disc if there is already a disc in the unit or if the power is off. NOTE: CD-RJRW, DVD-R/RW, DVD+RJRW will not play unless the recording session is closed. Ejecting a Disc Press the button ~. on the unit to eject the disc. The unit will automatically revert to Tuner mode at the same time. Reset the Loading Mechanism If the disc loads abnormally or does not play properly, press and hold the button ~ on the unit to reset the loading mechanism. The disc should ejected and resume to normal operation. Accessing DVD Source To switch to DVD source when a disc is already inserted, press the "SRC" button on the remote control until the DVD source appears on the top of the screen. On the front panel press Menu and select the "Disc" icon. Using the Touch-Screen Controls II: Press to Play/Pause a: Press to stop . : Press to fast reverse II: Press to fast forward . : Press to display Sub-title . : Press to switch among LEFT, RIGHT and STEREO. 26 V1lLOR ---------------------------------------------------------MULTIMEDIA--. : Press to return to DVD main menu . : Press to select Title, Chapter, and Time. II: Press to enter EQ setup. Controlling Playback Stop Playback Press the stop button a •l on the screen or press the (BAND) button on the remote control to stop the DVD playback; press the play/pause button • remote control to resume play. on the screen or the (OK) button on the Pause Playback Press the play/pause button • on the screen to pause or to resume play. Accessing the DVD Menu 1. 2. 3. 4. button to access the You can touch the area E (middle of screen), and then press the • main DVD menu. Use the arrow buttons on the remote control to select a title from the menu. Press the TITLE button on the remote control to select a different title for playback. Press the 0 button on the remote control or touch the item directly to confirm your selection and begin playback. Moving Through Chapters Press the ~ button on the remote control to advance to the next chapter on the DVD. Press the ...._ button on the remote control to move to the previous chapter on the DVD. Touch the right side of the screen to advance to the next chapter, or touch the left side of the screen to move to the previous chapter. Fast Forward/Fast Reverse of area E on the screen to fast Press the ...._ button on the remote control or press the • forward. Continue pressing to increase the rate from X 2, X 4, X 8, and X 16. of area E on the screen to fast Press the ..,... button on the remote control or press the • reverse. Continue pressing to decrease the rate from X 2, X 4, X 8, and X16. GOTO Search During DVD or VCD playback, use the following steps for the "GOTO" feature to access a specific location on the disc: 1. Press the -/-- button on remote control or touch Area F on the screen and then press • icon. 2. Press the &/"" buttons on the remote control to select a category. • For DVD mode, you can choose Time or Title/ Chapter search. • For VCD mode, press the -/-- button to choose between Track Search, Disc Search and Exit. Search - -I- Title - -I- Chapter Time DVD Search Time- Go to specific time in current title Title/Chapter - Go to specific title or chapter 27 V1lLOR ---MULTIMEDIA------------------------------------------------------Track Search Time -- -- -Track --I-- Disk Search Time -- -- -Track --I-- VCD Track Search Time - Go to specific time in the current track Track - Go to specific track VCD Disc Search Time- Go to specific time on disc Track - Go to specific track 3. Enter a Time/Track number into the field using the numeric keypad on the remote control or on the screen. 4. Press the OK button on the remote control or on the touch screen to go to the specified location on the disc. 5. Press the -/-- button on the remote control again or touch the OK icon on the screen to exit. Direct Chapter I Track Selection During DVD, VCD and CD playback, you can use t~e numeric keypad on the remote control to access a track directly. Viewing an Alternate Picture Angle (DVD Only) Some DVDs contain scenes that have been shot from different angles. For DVDs recorded with multiple angles, press the ANGLE button on the remote control to toggle available angles. Zooming Press the ZOOM button on the remote control to enlarge and scan through the video image using the following options: 01, 02, 03, and OFF. Multi-Language Discs (DVD Only) Changing Audio Language If you are watching a disc recorded in multiple languages, press the AUDIO button on the remote control to choose a language. You can also touch area E, and then press this • button. NOTE: During VCD playback, press the AUDIO button on the remote control to choose between Left Channel, Right Channel, and Stereo. 28 Y1lLOR ---------------------------------------------------------MULTIMEDIA--Changing Subtitle Language If you are watching a disc that contains multiple languages subtitles, press the SUBT button on the remote control to choose the language in which you would like the subtitles to appear. You can also touch area E, and then press this • button. Playback Information During DVD and VCD playback, press the INFO button on the remote control or touch area B to display playback information on the screen, this will include the media playing and current playback time. DVD Playback Information The following information is displayed at the middle of the screen during DVD playback: DVD VIdeo @-Title tii 3.'3 9 Tune 30:40 Subti tie l 15:32 off ~~~·~~·~~.~,j~D Chapter-,'- Audia1!'2 Angle Bitra;e 3.105Mbps 1l1 ~ -~ ® CD : Indicate the current source playing. @®: Indicate the playback time of the current title. @: Indicate the subtitle status. ® : Indicate the audio channel @: Indicate velocity 0 : Indicate angle ®: Indicate DVD chapter. ® : Indicate the number of titles on the DVD. 29 V1lLOR ---MULTIMEDIA----------------------------------------------------VCD Playback Information The following information is displayed at the middle of the screen during VCD playback: Track 2.115 ~ <D : Indicate the Current source playing. ®®: Indicate the playback time of the current title. @) : Indicate VCD Track. General Disc Information Symbol 0\m 12cm Disc Properties Max Play Time 411"1111·• Single side single layer (DVD-5) Single side double layer (DVD-9) Double side single layer (DVD-10) Double side double layer (DVD-18) (MPEG 2 Method) 133 minutes 242 minutes 266 minutes 484 minutes diSC Single side single layer (VCD) (MPEG 1 Method) 74 minutes Single side single layer 74 minutes VtDEO ~ fDI<IIlAl \IIJEO] m ~~ o·ISC siym bOS 1 Symbol Meaning @)) Number of voice languages recorded. The number inside the icon indicates the number languages on the disc (maximum of 8). em tR 116:91 LB I (tJ Number of subtitle languages available on the disc (maximum of 32). Number of angles provided (maximum of 9). Aspect ratios available. "LB" stands for Letter Box and "PS" stands for Pan/Scan. In the example on the left, the 16:9 video can be converted to Letter Box video. Indicates the region code where the disc can be played. • Region 1: USA, Canada, East Pacific Ocean Islands • Region 2: Japan, Western Europe, Northern Europe, Egypt, South Africa, Middle East •' Region 3: Taiwan, Hong Kong, South Korea, Thailand, Indonesia, South-East Asia • Region 4: Australia, New Zealand, Middle and South America, South Pacific Ocean Islands/ Oceania • Region 5: Russia, Mongolia, India, Middle Asia, Eastern Europe, North Korea, North Africa, North-West Asia • Region 6: Mainland China • ALL: All regions 30 YI1LOR -------------------------------------------------------MULTIMEDIA--Instructions for Insert/Eject, Play/Pause, Stop Playback, Track Selection, Fast Forward/Fast Reverse, Scan, and Random Play are the same for DVD, CD and MP3 operation. Please see the DVD Player Operation section for information about these topics. The file naming formats listed below are compatible with this unit: • ISO 9660- file name: 12 characters, file extension: 3 characters • ISO 9660- file name: 31 characters, file extension: 3 characters • Joliet - 64 characters If the file or folder name does not comply to ISO 9660 file system standards, it may not be displayed or played back correctly. DISC User Interface <D : Press to Play/Pause ® : Press to play previous track · ® : Press to play next track @ : Press to activate/deactivate Repeat Single/Folder Repeat/Repeat All ® : Press to activate/deactivate Shuffle Mode @ : Press to enter EQ setup 0 : Next page/set ® : Press to return to the root folder menu ®: Press to display the numeric keypad on the screen and then you can use the numeric keypad to access a track directly @) : Previous page/set @:Elapsed playing time ®:Song info 31 V1lLOR ---MULTIMEDIA------------------------------------------------------Playing CD Files After inserting a CD disc, a file will play in the sequence of the directory. During playing back, you can press the numeric button on the remote control or press a track that you would like to play. MP3/WMA Discs This player allows you to playback MP3/WMA files recorded on CD-R, CD-RW, DVD+RIRW and DVD-RIRW. For CD-RW discs, please make sure to use a slow speed write and not the fastest speed in order to prevent improper disc writing. When recording MP3 up to the maximum disc capacity, disable additional writing. Please use the "disc at once" setting. The touch keys for CD/MP3/WMA playback are described below. Playing MP3/WMA Files After inserting a MP3/WMA disc, a file will play in the sequence of the directories/folders. While playing back, you can press the numeric button on the remote control or touch the selected track that you would like to play. JPEG Discs B: Flip the current image counter-clockwise a: stop al: Play/Pause II: Flip the current image clockwise 32 VALOR ---------------------------------------------------------MULTIMEDIA--- Accessing the Flash Source 1. To switch to FLASH source, press the Menu button on the front panel and press the Flash Drive icon or press the (SRC) button on the remote control until the FLASH appears at the top of the screen. NOTE: Make sure the USB cable is connected with a flash drive device. 2. Select the Main menu, and then touch the FLASH DRIVE icon to select FLASH as your source. Flash Drive Instructions The touch keys on the screen for FLASH playback are described below: al: Press to Play/Pause II: II: Press to play previous track Press to play next track 1111 llill: Press to return to the root folder menu II: Press to enter EQ setup B: Press to activate/deactivate Repeat Single/ Repeat Folder/Repeat All II: Press to activate/deactivate Shuffle Mode . : Press to display the numeric keypad on the screen and then you can use the numeric keypad to access a track directly Note: For other definitions, please go to CD/MP3/WMA/JPEG Operation as references. 33 V1lLOR ---MULTIMEDIA------------------------------------------------------Accessing CARD Source 1. To switch to CARD source, press the Menu button on the front panel and press the CARD icon or press the (SRC) button on the remote control until the CARD appears at the top of the screen. NOTE: Make sure the SO card is inserted properly into the unit. 2. Select the Main menu, and then touch the CARD icon to select CARD as your source. CARD Instructions The touch keys on the screen for CARD playback are described below: II: Press to Play/Pause . : Press to play previous track II: Press to play next track . : Press to return to the root folder menu . : Press to enter EQ setup B: Press to activate/deactivate Repeat Single/ Repeat Folder/Repeat All . : Press to activate/deactivate Shuffle Mode B: Press to display the numeric keypad on the screen and then you can use the numeric keypad to access a track directly Note: For other definitions, please go to CD/MP3/WMA/JPEG Operation as references. 34 V1lLOR -------------------------------------------------------MULTIMEDIA--Before using the Bluetooth Before using the Bluetooth, it is necessary to perform the following steps. 1. Go to the Main menu and select the "SET UP" icon, select the "BASIC icon" option and select "Biuetooth", make sure the "On" option is highlighted to activate the Bluetooth feature. 2. Pair your mobile phone to this unit (refer to the "Pairing" operation). It is necessary to pair your phone first with the unit in order to use the Bluetooth feature. Bluetooth Indicator There is a Bluetooth indicator a at the top of the screen. When the Bluetooth function is "Off', the indicator does not appear. When the Bluetooth function is "On" and no phone is connected to the unit, the indicator Bluetooth symbol will blink constantly. If a phone is connected to the unit, the indicator will be solid. Accessing Bluetooth Source Access the MAIN menu first and then touch the BT icon on the screen to access Bluetooth mode. 35 YI1LOR ----MULTIMEDIA-------------------------------------------------------Bluetooth User Interface Dial Interface Press and hold the "Phonebook" icon lrl for 2 seconds on the right side of the Bluetooth screen, and then your contact list from your phone will display on the screen. Press one of the following icons received calls • • missed calls • . . . to access a listing of the following categories. Bluetooth Setup 36 or dialed calls VALOR --------------------------------------------------------MULTIMEDIA--A2DP Pairing Access the Bluetooth "Setup" screen and select "Pair Mode" to "Yes", then select "Phone" and a "Waiting to pair" message will be displayed on the screen. Now you can begin pairing a phone to the unit. Once your Bluetooth device has received the signal from the radio, then you will see the Bluetooth device name "VALOR" displaying on the screen. Select Bluetooth device name "VALOR" to begin the Bluetooth connection between your phone and the unit. This unit can memorized up to 5 mobile phones, but only one mobile phone can be used at a time. The Default phone will be retained only if all other paired phones are deleted. (Default Phone: The phone that was first paired with the unit.) When using the maximum limit to pair phones, (for example four mobile phones have been connected with the unit, and you want to pair a new one, then the system will retain the last paired phone as the system default phone) the phone least used (except the default phone) will be deleted and the new paired phone will become the last phone. Note: The password to pair your phone with the unit is "1234". When asked/prompt, enter this password on your phone. Auto Connect If the unit has been set to auto connect, it will attempt to connect to the last used phone first. If Auto Connect is not activated, the unit will return to the previous operating mode. When the phone connects to the unit successfully, the cell phone's Bluetooth features will be enabled. Note: Please make sure your phone's Bluetooth is on before turning on the unit. If your phone's Bluetooth is turned on after the unit has been turned on you must pair the phone again in order to connect. 37 V1lLOR ---MULTIMEDIA------------------------------------------------------Making a Phone Call There are four ways to make a phone call from this unit: 1. You can enter the phone number using the numeric keypad on the screen of the unit and press the green "pick up" button . . on the screen or on the remote control press the "OK" button to make a phone call. (must be connected to the Bluetooth) 2. You can use the contact listing to make a phone call by selecting one of the contacts. 3. If your phone support voice dial, access this mode on your phone to make a call directly. 4. You can make a phone call by selecting one of the contact numbers listed on the missed calls, received calls or dialed calls. Answering an Incoming Call You can answer an incoming call even if the source other than the telephone is selected. You can answer an incoming call automatically or manually by going to the Bluetooth setup screen to set the "Auto Answer" to ON or OFF. When a call comes in, the graphic will be displayed on the screen: End a Call Press the a:l button to end a call. 38 VilLOR -----------------------------------------------------MULTIME DIA--Camera Mirror To access the reverse image on the back-up camera. Press the bottom left corner of the screen. 39 V1lLOR ----MULTIMEDIA-------------------------------------------------------- Problem I Cause Corrective Action GENERAL Radio Fuse blown Car battery fuse blown Unit will not power on Illegal operation Battery depleted Remote control does not function Battery installed incorrectly Improper audio output connection Volume set too low Improper "MUTE" connection No/low audio output Poor sound quality or distortion Unit resets itself when engine is off Speakers damaged Heavily biased volume balance Speaker wiring is in contact with metal part of car Unauthorized disc is in use Speaker power rating not compatible with unit Speaker is shorted Incorrect connection between yellow memory wire and positive battery wire lnstall.the new fuse with the correct specification Install the new fuse with the correct specification Press the RESET button located at the top left corner of the front panel Replace depleted battery with a brand new battery Remove and install the battery correctly Check the wiring and make the correction Increase the volume level Review the wiring diagram and check the "MUTE" connection Replace speakers Adjust the channel balance to the center position Insulate all speaker wiring connections Use the original media disc Connect the proper speakers Check the speaker connections Check the wiring and make the correction TFT MONITOR No Video playback Flashing image or interference appears on screen Prolonged image or improper height/width ratio display_ Incorrect connection to parking brake wire PRK SW is activated and parking brake is not engaged DVD is not compatible with current unit system settings Improper video signal connections Improper aspect ratio setup Check the wiring and make the correction Stop vehicle in a safe place and apply the parking brake Change the setup to accommodate disc Check the wiring and make the correction Use the correct aspect ratio setting TUNER Weak station searching Auto antenna is not fully extended or not properly connected Radio reception is poor. LOCAL function is activated Connect the auto antenna control cable properly Current location has a weak radio signal, so move to another location. Turn the LOCAL function off DISC Cannot insert disc There is a disc inside the unit 40 Eject the current disc and insert a new disc VALOR -------------------------------------------------------MULTIMEDIA--Disc is warped or scratched Disc goes not play back Disc is dirty or wet lncom_Q_atible disc is used Disc rating exceeds Parental Lock rating limit Disc region code is not compatible with unit Disc is inserted upside down Image blurred, Disc is illegally copied distorted, or dark PBC cannot be used PCB is not available on the disc during VCD playback No repeat or PCB is on searching while playing VCD MP3 Interruption occurred Disc is dirty or scratched during playback File is damaged/bad recording Incorrect playback Message is longer than LCD can message displayed display Use a disc that is in good condition Clean the disc with a soft cloth Use compatible disc Change Parental Lock settings to allow such restriction Use disc with the proper region code Insert the disc with the label side up Use the original disc Turn PCB off Clean the disc or replace the disc Recreate disc with good files Shorten the name of the file Error Messages Message Displayed Loading Cause Disc is being read Disc is dirty Disc is upside down Corrective Action No Disc Bad Disc Unknown disc Region Error Error Disc not present in loading compartment Disc is dirty Disc is upside down Disc format is not compatible with this unit DVD is not compatible with region code of unit illegal mechanism operation 41 Clean the disc with a soft cloth Insert the disc with the label side up Insert disc Clean the disc with a soft cloth Insert the disc with the label side up Press & hold the EJECT key for 5 seconds to reset loading mechanism V1lLOR ---MULTIMEDIA------------------------------------------------------Remote control Remote control does not function Battery is covered with insulation tape Battery depleted Battery installed incorrectly Pull out the insulation tape Re_place battery_ with new one Remove battery and install correctly. 1. When using the remote for the first time, you must pull out the insulation tape. 2. Remove the battery if the remote control is not used for a month or longer. If the battery is depleted, remove and dispose the old battery immediately. 3. Inserting/Replacing the Battery: Remove the battery holder sac:r su:sil l I Remove the battery from the battery holder 42 VALOR -------------------------------------------------------MULTIMEDIA--Install the battery Keep the battery ( +) side facing up Insert the battery holder NOTE: Only use one (CR2025 3V) lithium battery. If battery is incorrectly replaced it may explode. Replace only with the same or equivalent type of battery. Do not recharge, disassemble, heat or dispose of the battery in fire. Keep batteries away from children to avoid the risk of accident. Suggestions 1. Only use a clean silicone cloth and neutral detergent to clean the front panel or monitor's screen. Using a rough cloth and non neutral detergent (such as alcohol) may result in scratching or discoloration. 2. Keep away from water and other liquids. 3. If the temperature inside the unit gets too high, the unit's loader will automatically stop playing the disc. Please wait for the unit to cool down before using the player again. 4. Never insert anything other than a 5 inch (12 em) compact disc into the player as the mechanism can be damaged by foreign objects. 5. Do not attempt to use a 3" (8 em) Single-CO disc in this unit, either with or without an adaptor, as it will damage the player and disc. Such damages are not covered under Warranty. 6. When the vehicle warms up during cold weather or under damp conditions, condensation may appear on the LCD panel. If this occurs, the screen will not operate properly until the moisture has evaporated. 7. We recommend that you clean your discs before inserting them into the unit; this will prevent damages to the laser and prolong its life 43 V1lLOR ---MULTIMEDIA----------------------------------------------------Main Amplifier Power Output: 45 watts X 4 channels into 4-ohms @ < 1Oo/o THD+N Signal to Noise Ratio: 70d8 below reference. (Reference: 1 watt, 4-ohms) Frequency Response: 20 Hz to 20 kHz, -3d B. Aux input used as source reference Reference Supply Voltage: 14.4VDC DVD/CD Player Compatible formats: DVD-R, DVD-RW, DVD+R, DVD+RW, CD-R, CD-RW, CD-DA, HDCD, SVCD, VCD. MPEG, JPEG, XVID, MP3, WMA, MP3/WMA files burned onto a DVD+RIW or DVD-RIW and CD-RIRW Signal to Noise Ratio: 70d8 Dynamic Range: >95d8 Frequency Response: 20 Hz to 20 kHz, -3dB Channel Separation: > 60dB @ 1 kHz D/A Converter(s): High performance 24-bit, 192kHz, multi-bit Sigma Delta modulation. DAC supports sample rates from 8-192 kHz. Electronic Skip Protection (ESP): DVD: 2-3 sec, CO-DA: 10 sec, MP3: 100 sec, WMA: 200 sec (ESP time is approximate) Mechanical anti vibration ability: 10-200 Hz, X/Y/Z direction: 1.0G Video Section Format: NTSC, PAL (auto-detection) Output: 1Vp-p (75-ohm), buffered Input: 1Vp-p (75-ohm) FM Tuner Section Tuning Range: 87.5 MHz -108 MHz Mono Sensitivity (-30d8): 10d8u Quieting Sensitivity (-50d8 ): 15dBu Alternate Channel Selectivity: 70dB Signal to Noise Ratio @ 1 kHz: 58dB Image Rejection: 60dB Stereo Separation@ 1 kHz: 30dB Frequency Response: 30Hz - 15 kHz, -3dB AM Tuner Section Tuning Range: 530 kHz- 1710 kHz Sensitivity (-20d8): 20dBu Signal to Noise Ratio @1 Hz: 50dB Image Rejection: 60d8 Frequency Response: 50 Hz- 2 kHz, -3dB Monitor Section Screen Size: 7" (Measured diagonally). Screen Type: TFT Liquid Crystal Display (LCD) active matrix Response Time: 30mSec rise time, 50mSec fall time Resolution, DVD/Composite Video in: 480i sub pixels, BOO (W) X 480 (H) Viewing angle: • 60 degrees left or right • 30 degrees up • 60 degrees down 44 VALOR -------------------------------------------------------MULTIMEDIA--General Auxiliary Input impedance: 1Ok Power Supply: 10.5 to 16V DC, negative ground Fuse: 10-amp, mini ATM type DIN chassis dimensions: 7" X 7" X 2" (178mm x 178mm x50mm) * Specifications subject to change without notice. 45 VJlLOR -MULTIMEDIA Accessory List Description Image QTY I Frame \ USB cable <[!t Power hamess ... r , Av cable Remote control ~ User manual - Detachable Box EJ - Warranty card Mounting bar/screws ',""~."·. ., _..., Wiring Diagram R~·->,, - _!!_ Unlocking Tool 2 n 46 VIlLOR MULTIMEDIA 18061 Arenth Avenue City of Industry, CA 91748 888-588-2567 www.3valor.com Note: 1) Manufactured under license from Dolby laboratories.Dolby and the double-D symbol are trademarks of Dolby laboratories. 2) Changes or modifications to this unit not expressly approved by the party responsible for compliance could void the user's authority to operate the equipment. 3) This equipment complies with FCC RF radiation exposure limits set forth for an uncontrolled environment. This equipment should be installed and operated with a minimum distance of 20 centimeters between the radiator and your body. SD-904W Multimedie Wiring Diagram WHITE II II REO 11 1 - l l<::i ll I REO 111- l l!:l ll Ill WH ITE II II lll <::i ll VUI!""V I lll!:l lll llllll BLUE I l<:i lll II II YELLOW ll<::illl II II YELLOW ~DREAR OUTPUT VIDEO ~o ~'=} " BLACK WHITE BLACK ~ RED YELLOW FM/AM ANTENNA GROUND you~: ,~ - i' i: ;;; ' - ""' ~ equipment ~nd vehicle. Installation by an experienced technician is recommended, <;}j _, -;; ,. :.)"" - ' -' Place Postage Here VilLOR MULTIMEDIA Valor Warranty Validation Dept 18061 Arenth Ave City of Industry. CA 91748 Y1lLOR MULTIMEDIA ONE YEAR LIMITED WARRANTY VIlLOR MULTIMEDIA ONE YEAR LIMITED WARRANTY Valor Multimedia hereby warrants to the original retail purchaser of this product that should this product or any part thereof, under normal use and conditions, be proven defective in material or workmanship within one year parts and labor from the date of original purchase, such defect(s) will be repaired or replaced with reconditioned product (at Valor Multimedia's option) for parts and repair labor. This limited warranty is the purchaser's exclusive remedy for any such defect(s). To obtain repairs or replacement within the terms of this warranty, please visit www.valormultimedia.com or contact us at 18061 Arenth Avenue; City oflndustry, CA 91748 (626) 581-8900. Proof of warranty coverage (i.e. - dated bill of sale) and a valid serial number is required. This warranty does not apply to any product of part thereof which, in the opinion of Valor Multimedia , has suffered or been damaged through alteration, improper installation, mishandling, misuse, neglect, accident, or by removal or defacement of the factory serial number/bar code label(s). The opinion of Valor Multimedia with respect to this matter shall be final. This warranty does not extend to the elimination of car static or motor noise, to correction of antenna problems, to costs incurred for installation, removal or reinstallation of the product, or damage to compact discs, speakers, accessories, or vehicle electrical systems. THE EXTENT OF VALOR MULTIMEDIA'S LIABILITY UNDER THIS WARRANTY IS LIMITED TO THE REPAIR OR REPLACEMENT PROVIDED ABOVE AND, IN NO EVENT, SHALL THE COMPANY'S LIABILITY EXCEED THE PURCHASE PRICE PAID BY PURCHASER FOR THE PRODUCT. THIS WARRANTY IS IN LIEU OF ALL OTHER EXPRESSED WARRANTIES OR LIABILITIES, ANY IMPLIED WARRANTIES, INCLUDING ANY IMPLIED WARRANTY OF MERCHANTABILITY, SHALL BE LIMITED TO THE DURATION OF THIS WRITTEN WARRANTY. ANY ACTION FOR BREACH OF ANY WARRANTY HEREUNDER, INCLUDING ANY IMPLIED WARRANTY OF MERCHANTABILITY, MUST BE BROUGHT WITHIN A PERIOD OF 18 MONTHS FROM THE DATE OF ORIGINAL PURCHASE. IN NO CASE SHALL THE COMPANY BE LIABLE FOR ANY CONSEQUENTIAL OR INCIDENTAL DAMAGES FOR BREACH OF THIS OF ANY OTHER WARRANTY EXPRESS OR IMPLIED WHATSOEVER. No person or representative is authorized to assume for Valor Multimedia any liability other than expressed herein in connection with the sale of this product. Some jurisdictions do not allow limitations on how long an implied warranty lasts or the exclusion of limitation of incidental or consequential damages so the above limitations or exclusions may not apply to you. This warranty gives you specific legal rights and you may also have other rights, which vary from jurisdiction to jurisdiction. VIlLOR MULTIMEDIA Warranty Validation Card Please complete all fields to validate your Valor Multimedia limited warranty. Remember to include a copy of your dated sales invoice. All \'a lor Products must he register within 90 days by mail or online in nrdl·r to receive \'a lor 's I year limited wa rranty cowragc. Failure to return this card or register online will result in no warranty coverage. Special warranty provisions will only be honored if this card is returned complete. Limitations to warranty periods and exclusions may not apply to your area if applicable by Jaw. Please check with your local regulatory offices for details regarding warranty regulations in your area. NAME DATE SHIPPING ADDRESS (NO PO BOXES) CITY STATE ZIP CODE RETAILER NAME RETAI LER ADDRESS RETAILER PHONE NUMBER PRODUCT PURCHASED PRODUCT SERIAL NUMBER DATE OF PURCHASE PHON E NUMBER . ·wny did you choose·aValor Multimedia product'/' - o Appearance o o o o Value Features Brand Name Other _ __ __ _ _ __ __ __ How was your product acquired? o Gift o Internet Retailer o Standard Retailer o Specialty Store o Mass Merchant I Discount Retailer Where will this product be used? o Personal Automobile o RV o Commercial Vehicle o Other _ _ _ __ __ _ _ _ _ _ __ How long have you owned your vehicle? o o o o o Would you buy another Valor product? o Yes o No Would you recommend a Valor product? o Yes o No Brand New < 1 year l- 2years 3 - 5 years > 5 years PRJ\ A( Y \ O"l !Cl: Information gathered is used for the sole purpose of product registration. Your personal information will not be sold or offered for telemarketing or contact unless you request it.