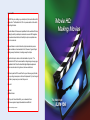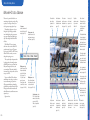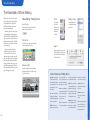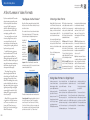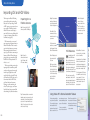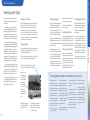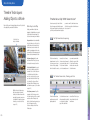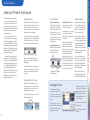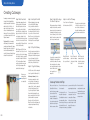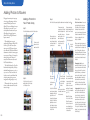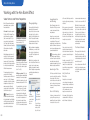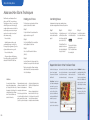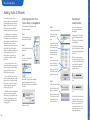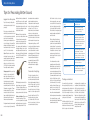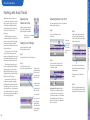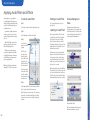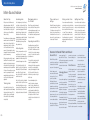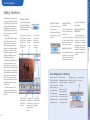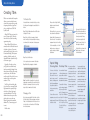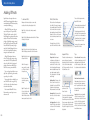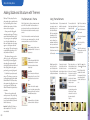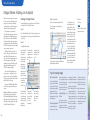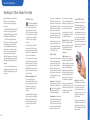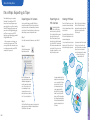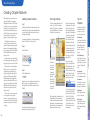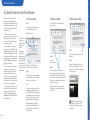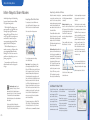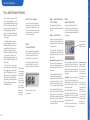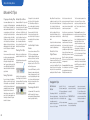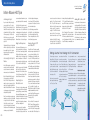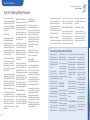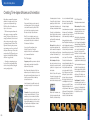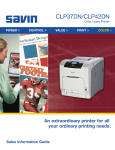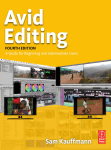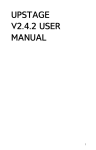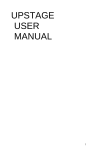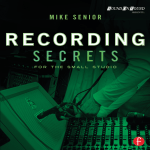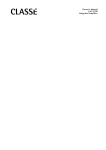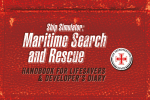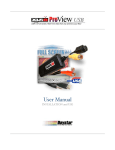Download iMovie HD: Making Movies - Jim Heid`s Mac iLife 09 Site
Transcript
About this PDF The PDF that you're holding in your hands (kind of) is the entire iMovie HD 6 chapter from "The Macintosh iLife '06"—the previous edition of the world's top-selling iLife book. The older iMovie HD 6 has several capabilities that the new iMovie '08 lacks, including the ability to add chapter markers for convenient DVD navigation; cool audio and video effects; and the ability to output a completed movie back to a camcorder. iMovie HD: Making Movies Because iMovie is in a state of transition, Apple has made the previous version available as a free download for iLife '08 owners. I figured if Apple could give away the software, I should give away the chapter. If you like this chapter, check out the latest edition of my book. "The Macintosh iLife '08" has the same beautiful, inviting design, and every page is updated for iLife '08 and the latest Mac digital lifestyle developments. Learn more and order at a big discount, visit www.macilife.com. Feel free to pass this PDF around! Post it on your Mac user group Web site or on your blog. Leave copies on the bus. But please don't try to sell any part of it, lest my lawyer seek you out and bite your arm. Have fun! Jim Heid [email protected] PS. If you don't have iMovie HD 6, you can download it here: http://www.apple.com/support/downloads/imovieHD6.html ©2007 Jim Heid. All rights reserved. The Macintosh iLife ’06 iMovie HD at a Glance Video can be a powerful vehicle for communicating an idea, setting a mood, selling a product, or recalling a memory. It can also be great way to put people to sleep. Video editing is the process of assembling video clips, still images, and audio into a finished package that gets your message across and keeps your audience’s eyes open. Video editing is what iMovie HD is all about. Clips pane: rename and work with imported clips and still images (page 228). The monitor displays video as you import it or play it back. Switch between the clip viewer and the timeline viewer (page 231). The scrubber bar lets you move through and crop a clip (page 228). Your project’s video format appears here (page 224). Adjust the playback volume as you work in iMovie HD. Themes pane: build graphical openers, titles, and bumpers using prebuilt themes (page 258) You can use iMovie HD to edit interminable home movies, but you can also use it to assemble montages of photos from iPhoto, promotional videos, and anything else that belongs on the small screen. iMovie HD supports more video formats than did earlier iMovie versions, and that means more options for you. Quiet on the set. 220 These buttons switch between iMovie HD’s panes, each of which lets you work with a different kind of element. Media pane: import photos from your iPhoto library and optionally apply the Ken Burns effect (pages 236– 240); also, import music from your iTunes library or add sound effects or narration (pages 242–244). iMovie HD at a Glance The playhead indicates the current playback location. Drag it left and right to quickly move backward and forward within your movie or within a single clip. With iMovie HD, you can import video from a video camera. iMovie HD stashes incoming clips on its Clips pane. If you’re using a miniDV or HDV camera, iMovie HD even controls your camera during the importing process. Then, you edit clips and sequence them by dragging them to the timeline, optionally adding music from your iTunes music library and creating titles, effects, and scene transitions. When you’re finished, a few mouse clicks send your efforts back out to tape or to iDVD. Video clips and still images that you import are stored in the Clips pane until you add them to the timeline. iMovie HD: Making Movies spread M01 iMovie HD: Making Movies Create bookmarks to aid in editing and trimming clips (page 232). You can sequence clips by dragging them from the Clips pane to the timeline (page 230). Editing pane: create titles, add visual transitions between clips, and create special visual effects (pages 252–256). Chapters pane: create DVD or podcast chapter markers before sending your movie to iDVD, iWeb, or GarageBand (page 266). Display a track’s audio waveform to be able to see changes in the audio (page 246). Drag the zoom slider to zoom in and out on the timeline. Switch between camera mode (to import video) and edit mode (page 226). Adjust the audio levels of individual clips (page 246). Rewind, start and stop playback, and play back in fullscreen mode. iMovie HD displays remaining free disk space here. Reclaim disk space by emptying the iMovie HD trash (page 229). 221 iMovie HD: Making Movies spread M02 iMovie HD: Making Movies The Essentials of Movie Making Editing video is one of the most complex tasks you will perform in iLife. Not that it’s technically difficult—iMovie HD, FireWire, and the latest video formats have made it easier than ever. But editing video can be time consuming and labor intensive. Bringing media into iMovie HD, fine-tuning the length of clips, timing shots to match a music track, adding transitions and effects—it all takes time. But as a creative exercise, video editing is hard to beat. Import Assets Bring in video from a camcorder and, optionally, add photos and music from iTunes. Polish Add Eye Candy If you’ve added music or other audio tracks, you’ll want to fine-tune audio levels for each track. Create transitions between clips, and add titles and any special effects. Trim the Fat Use iMovie HD’s crop markers and Crop command to discard unwanted portions of clips. Export Record your movie back to tape, send it to iDVD, GarageBand, or iWeb; or export it as a QuickTime movie for playback on an iPod or other device. Sequence Clips Drag clips to the timeline viewer and clip viewer to add them to your final movie. Trim clips as needed to fine-tune their length. A Short Glossary of Video Terms aspect ratio The relationship of height to width in an image. A standard-definition TV image has an aspect ratio of 4:3—four units of width for each three units of height. clip A piece of video footage or a still image. A finished movie generally contains multiple clips, sequenced on the timeline. FireWire The high-speed interface used to connect video 222 The Essentials of Movie Making If you’re new to video editing, start small. Create a short movie—between 30 and 90 seconds. Try your hand at a simple music video: some video, some still photos from iPhoto, and a music soundtrack from iTunes. Your first effort shouldn’t be an epic; it should be a short story, or even a single well-wrought paragraph. That’s the best way to learn the art and science of editing—and to appreciate its magic. Video Editing: The Big Picture gear, such as a miniDV camcorder, to the Mac. Also used for other devices, including hard drives and, of course, the iPod. frame A single still image in a movie clip, and the smallest unit of a movie clip you can work with. One second of video contains 30 frames. HDV Short for high-definition DV, an up-and-coming video for- mat that stores ultra-sharp video on standard miniDV cassettes. show where you are in relation to the entire movie or video clip. miniDV Often abbreviated DV, a video format that stores highquality video and stereo audio on a tiny cassette. The miniDV format has been a major factor in the digital-video revolution. rendering The process of creating frames for a transition, title, or effect. playhead iMovie HD’s equivalent to the blinking cursor in a word processor. As a clip plays back, the playhead moves to transition A special effect that acts as a segue between two clips. track An independent stream of audio or video. iMovie HD lets you have one video track and two separate audio tracks. 223 In this chapter, look for the for information specific to HDV editing. A Short Lesson in Video Formats If you have a standard, miniDV camcorder and you’re anxious to start making movies, feel free to skip this little lesson and move on to page 226. But if you want to use video from a different kind of device—or you’re curious about one of iMovie HD’s most intriguing capabilities—read on. Normally, iMovie HD projects are based on the DV format. If you’re using a standard miniDV camcorder with its factory settings, you don’t have to bother with choosing a format since iMovie HD is preset to speak its mother tongue. We encountered the concept of aspect ratio when looking at iPhoto cropping techniques (page 137). The phrase simply describes how square or rectangular an image frame is. Early iMovie HD versions were limited to one aspect ratio: the standard 4:3 ratio used by most TV sets, DV camcorders, and digital cameras. Four units of width... If you’re using a different kind of device or you’ve set your DV camera to 16:9 mode, you need to tell iMovie HD which format to use. You do that when creating a new project. To access the Format pop-up menu, click the triangle. DV. By far the most common format used by digital camcorders, and the format iMovie HD uses for any new project unless you specify otherwise. Now that the era of high-definition TV is upon us, the DV format is often described as a standard definition format. format brings high-definition videography to advanced amateurs and budgetminded professionals (and, as prices come down, to the rest of us). HDV always uses a 16:9 aspect ratio. For more information on the HDV format, see page 262. DV Widescreen. Most DV camcorders can shoot in widescreen mode, often by simply cropping the top and bottom of the video frame. (To shoot in this mode, use your camcorder’s menus to activate 16:9 mode.) You don’t get the picture quality of high-definition TV, but you do get that cinematically wide image. MPEG-4. Many digital cameras shoot their movie clips in this format, as do a growing number of compact video cameras that connect via USB. For tips on importing and working with MPEG-4 clips, see page 263. HDV 1080i and HDV 720p. High definition (HD, for short) TV is gradually gaining momentum, and the new breed of HDV camcorders is helping. The HDV Going wide. iMovie HD adds the ability to work with and create widescreen video in the 16:9 aspect ratio—the format common in high-definition TV sets. iSight. Apple’s inexpensive iSight camera, which is built into some current Mac models, is designed for video chatting using iChat AV, but makes a great lowbudget TV camera, too. For advice on shooting with an iSight, see page 263. Sixteen units of width... Times change. New types of video devices have appeared, and iMovie has evolved to keep pace: iMovie HD provides native support for several video formats. iMovie HD is multilingual, and as a result, you have the flexibility to edit video from a wider variety of video devices, ranging from Apple’s inexpensive iSight to many digital camera models to the new breed of highdefinition HDV cameras from companies such as Sony and JVC. The widescreen format provides a more cinematic experience. iMovie HD’s basic operation is identical regardless of which video format you use. There are some subtleties to some formats, and I’ll share them as we go. But first, let’s look at the video languages iMovie HD understands. Pronunciation guide. Making video small talk at the local coffee shop? The expressions 4:3 and 16:9 are usually pronounced “four by three” and “sixteen by nine.” Technically, “four to three” and “sixteen to nine” are more accurate, since these expressions are ratios. After all, when was the last time you heard a bookie describe “2 by 1” odds on a horse? ...for every nine units of height. 224 Many of the differences among video formats aren’t visible at first glance, but one of the differences definitely is: the aspect ratio of the video frame. A Short Lesson in Video Formats In early iMovie versions, projects were based on one video format: DV. You could import other formats into iMovie, but iMovie would convert that footage into DV format. DV was iMovie’s native tongue, and using other formats meant a translation step that took time, used up disk space, and often compromised video quality. Choosing a Video Format ...for every three units of height. Just as music and photos can be stored in a variety of digital formats, video also comes in several flavors. And, as with music and photos, each video format takes its own approach to organizing the bits and bytes that make up your media. How Square Are Your Movies? iMovie HD: Making Movies spread M03 iMovie HD: Making Movies Mixing Video Formats in a Single Project Sometimes, you may want to— or have to—mix video formats within a single project. Maybe you have a digital camera movie clip that you want to add to a project that’s in DV format. Or perhaps you have some 16:9 DV footage that you want to include in a 4:3 DV project. Or maybe you’re making a montage of MPEG-4 digital camera movies, but you’re using the DV format so you can output the final montage to a miniDV camcorder. also call it waiting—it can take a long time. And use a lot of disk space. You can do all of these things and more. If you import a movie clip in which the video format differs from your project’s format, iMovie HD converts the clip into whatever format your project uses. This conversion process is called transcoding, but you can Say you import an MPEG-4 digital camera movie clip into a DV project. The movie clip might have a small frame size and use only 20MB of disk space, but in order to make it compatible with your DV-based project, iMovie HD will change its frame size and other characteristics to conform to the DV standard. The DV version of that movie might take up 120MB. For these reasons, it’s best to stick with one video format within a single project. But when you don’t have a choice, iMovie HD is ready—provided you have the time and the disk space. 225 Importing DV and HDV Video The first step in an iMovie HD editing project usually involves importing video that you’ve shot. If you’re using a miniDV or HDV camera, you can connect the camera to your Mac’s FireWire jack and use iMovie HD’s camera mode to bring in your video. (If you’re using a different kind of camera, your import procedure will be a bit different; see page 262). Step 1. Connect your DV or HDV camera to your Mac’s FireWire jack. Step 2. Be sure the camera is turned on and in its VCR mode (called VTR on some cameras). Tip: To store imported video on an external hard drive, simply create your project on the external drive. If you’ve already started the project and it’s on your internal drive, quit iMovie HD, copy the project to the external drive, then open that copy. iMovie HD displays the time code that your camera recorded on the tape. This can help you keep track of where you are on a tape as you fastforward or rewind. When iMovie HD is in camera mode, the playback buttons control your camera. Click the camera icon and choose your camera from the popup list to put iMovie HD in camera mode. The first step in editing a movie may be importing video, but another step should come first: making sure you have enough free disk space. Digital video eats disk space like I eat Oreos: for miniDV video, you’ll need about 200MB of free space for each minute of video. For HDV video, you’ll need a few times that amount. Planning to use titles, transitions, and effects? They take up space, too. Bottom line: think about buying an external hard drive and using it for your video endeavors. 226 Step 3. To start and stop importing, click Import or press the spacebar while the tape is playing back. iMovie HD displays each clip you import on the Clips pane. Tip: You can also have iMovie HD add imported clips directly to the timeline; in the Import portion of the Preferences dialog box, click the Movie Timeline button. HD Differences Importing from an HDV camera? With slower Macs, you’ll experience an odd delay as the video comes in: the tape may finish playing, but you’ll still see video being displayed in iMovie HD’s monitor area. The video’s motion may also appear jerky. This occurs because your Mac must transcode (convert) the HD video into a format that allows for fast editing. On the fastest, dualprocessor G5 Power Macs and Intel-based Macs, this process occurs more or less in real time; not so on slower Macs. One ramification: it’s a bit harder to tell when to stop importing, since your Mac may be displaying footage that the camera actually played back seconds or minutes earlier. Importing DV and HDV Video With camera mode, you can control your camera using the transport buttons in iMovie HD’s window. There’s no need to grope for the tiny buttons on your camera when you need to rewind, fast-forward, stop, or play. Click the on-screen transport buttons, and iMovie HD sends the appropriate signals to your camera through the FireWire cable. Video professionals call this device control. Importing from a FireWire Camera iMovie HD: Making Movies spread M04 iMovie HD: Making Movies To selectively import HDV footage to a slower Mac, view the footage on your camera’s LCD screen during the import, and use your camera’s buttons to stop and start playback. Using iMovie HD’s Scene-Detection Feature To make your imported video easy to work with, use iMovie HD’s scene-detection feature, which causes iMovie HD to begin a new clip each time it detects a scene break. (Your camcorder generates a scene break automatically each time you press its Record button.) To turn on scene detection, choose Preferences from the iMovie HD menu, then click the Import button in the Preferences dialog box. Next, click the check box labeled Start a new clip at each scene break. 227 Working with Clips After you import video and other assets, the real work (and fun) of building your movie begins. All building projects require advance preparation, and video editing is no exception. You might begin by renaming your clips to give them descriptive names. You don’t have to rename clips, but doing so can make them easier to sort out and manage. As you perform these tasks, you’ll often work with iMovie HD’s playhead, moving it to the start of a clip, or dragging it back and forth—a process called scrubbing—to find the portion you want to retain. Naming and cropping—these are the chores that prepare clips for their screen debut. And that debut occurs when you drag the clips to the timeline. Trashing Footage iMovie HD automatically names imported clips, giving them names, such as Clip 01 and Clip 02, that aren’t exactly descriptive. Give your clips descriptive titles, such as Bird Close-up or Beach Long Shot, to help you identify them. To rename a clip in the Clips pane, simply click its name and type a new name. Or, double-click on a clip and type a new name in the Clip Info dialog box. You can also rename clips in the clip viewer (described on page 231). Chances are your Clips pane will contain clips that you don’t end up using. To reclaim disk space, discard those clips: select them and press the Delete key, or drag the clips to the Trash in the lowerright corner of the iMovie HD window. Cropping Clips Any clip you import may have extraneous junk at its beginning and end. By cropping the clip to remove this excess, you can prepare the clip for its screen debut. Tip: If you’re planning to add a transition before or after a clip, make the clip a bit longer than you otherwise would. Step 1. Select the clip you want to crop. You can also crop a clip that you’ve already added to the timeline. Step 2. Click just below the monitor, then drag the triangular crop markers left and right to mark the footage you want to keep. To review your selection, drag the playhead left and right. Step 3. To perform the crop, choose Crop from the Edit menu (or press 1-K). 228 When you crop a clip, iMovie HD doesn’t actually discard any footage. That’s great in that it lets you reclaim cropped footage as described at right. But what if you want to free up disk space by deleting footage you know you won’t be using? Unlike with previous versions, you’re out of luck in iMovie HD 6. Even if you split a clip, throw away one half, and empty the trash, that deleted footage still exists. The upside is that you won’t accidentally delete footage you might want later; the downside is that you’re using more hard disk space. For details on managing iMovie HD’s Trash, see page 233. Reclaiming the Past You’re working on your movie and realize that a shot you cropped really needs to be longer after all. To restore the cropped footage, select the clip, then choose Revert Clip to Original from the Advanced menu. The Keys to Precision To fine-tune a crop marker’s position, select the crop marker and press the keyboard’s left and right arrow keys to move the marker in one-frame increments. To move in 10-frame increments, press Shift along with the arrow key. These keyboard controls work throughout iMovie HD. Controlling What Plays You already know that clicking the play button or pressing the spacebar begins playback. You may have noticed that what iMovie HD plays back depends on what is selected. You can choose to play just one item— a clip, a title, a transition, and so on— by selecting that item, then clicking on the play button or pressing the spacebar. This can be a handy way to check out a title or transition you’ve just added. To play back a portion of your project, select those items by Shift-clicking, then start playback. To play an entire project, press your keyboard’s Home key, then press the space bar. Working with Clips Next, you might crop a clip to remove footage you don’t want. iMovie HD defines cropping differently than imaging programs, such as iPhoto. When you crop a clip in iMovie HD, you change its length, not its dimensions—you remove seconds or minutes, not pixels. After cropping a clip, you might add it to the movie by dragging it to the timeline at the bottom of the screen. Rename Your Clips iMovie HD: Making Movies spread M05 iMovie HD: Making Movies Trimming Clips (and the Pros and Cons of Jump Cuts) As you adjust the crop markers, the bottom of the iMovie HD window (not shown here) tells you how long the cropped clip will be. Trimming is the opposite of cropping. When you crop, you use the crop markers to indicate which portion of a clip you want to keep. When you trim, you use the crop markers to indicate what you want to delete. Drag the crop markers left and right to mark the footage that you want to toss to the cutting room floor. Then, press your keyboard’s Delete key or choose Clear from the Edit menu. It’s best to use trimming to remove footage from the very beginning or very end of a clip. If you delete footage from the middle of a video clip, you’ll end up with an awkward, visually jarring jump in the action. This kind of sloppy splice is called a jump cut, and it’s often a sign of shoddy movie-making. Then again, one director’s flaw might be another’s effect. Jump cuts are common special effects in music videos and other “arty” productions. To avoid a jump cut, put a cutaway or reaction shot at the point where the jump cut would be (see page 234). If you don’t have a cutaway or reaction shot, put a three- to five-frame crossdissolve transition at the jump cut point. This is called a soft cut, and it’s common in documentaries and newscasts. By the way, don’t confuse this form of trimming with the direct trimming feature described on page 230. Direct trimming involves changing the start or end point of a clip by dragging its edges in the timeline. 229 Timeline Techniques: Adding Clips to a Movie A clip in the Clips pane is like a baseball player on the bench. To put the clip on the playing field, you must add it to the timeline. Timeline Versus Clip: Which Viewer to Use? Other Ways to Add Clips Usually, you work with one clip at a time, dragging it to the timeline after you’ve cropped it as described on the previous pages. But there’s more than one way to work with clips. Select the clip, then drag it to the timeline. The Clip Viewer: Basic Sequencing Paste from the Clipboard. You can also add a clip to the timeline using the Paste command. Select a clip in the Clips pane— or a clip that’s already in the timeline— and cut or copy, then paste. You can even paste clips from a different iMovie HD project, although if the clips use a different video format, iMovie HD will have to transcode them when you paste. (See the sidebar on page 225.) Directly from your camera. If you’ll be using almost all of the footage you shot— in the order in which you shot it—you might want to have iMovie HD add your clips directly to the timeline when you import your video. In the Import portion of the Preferences dialog box, click the Movie Timeline button. The clip viewer shows large thumbnail versions of each clip. In this viewer, you can change the order of clips by dragging them left and right. You can also rename clips here. However, this viewer does not show audio tracks or provide audio controls. The clip viewer is ideal when you’re first assembling a movie or you want to experiment with different clip sequences. When it’s time for audio fine-tuning and other precise work, switch to the timeline viewer. The Timeline Viewer: Audio, Trimming, and More The timeline viewer adds two audio tracks and a control for adjusting audio levels. Use the timeline viewer to work with sound and trim clips directly as described on the following pages. Unlike earlier iMovie Timeline Techniques: Adding Clips to a Movie 230 you work on a movie. To switch between views, click the clip viewer button or the timeline viewer button, or press 1-E. Drag several at once. You can add multiple clips to the timeline at once. Select each clip by Shift-clicking on it, then drag the clips to the timeline as a group. You can also select multiple clips by dragging a selection rectangle around them; click the narrow gray border between clips to begin drawing the selection. Drag from another project. If you have more than one iMovie HD project open, you can drag clips from one project to another. Tip: Want to insert a clip between two clips that are already on the timeline? Just drag the clip between them, and the two existing clips separate to make room for the addition. (If a transition is between the two clips, you need to delete it first; see page 253.) You can view your project’s march of time in either of two ways: using the timeline viewer or the clip viewer. Each viewer has its strengths, and you’re likely to switch between them frequently as iMovie HD: Making Movies spread M06 iMovie HD: Making Movies versions, iMovie HD also lets you change the order of clips in the timeline viewer. 231 Advanced Timeline Techniques In a well-edited video, the cuts between scenes occur at exactly the right moments. In movies, the action cuts between two actors as they converse, reinforcing both the dialog and the drama. Every moviegoer has experienced this, probably without even thinking about it. In iMovie HD, several features work together to let you edit with precision. You can set bookmarks, visual guideposts that aid in trimming and positioning clips. You can trim clips directly in the timeline, much as you can in high-end programs, such as Apple’s Final Cut family. And timeline snapping makes it easy to move clips to the desired location as you drag them to and within the timeline viewer. Tips for Trimming A bookmark is a virtual Post-It note that you can tack onto the timeline. Want to go back and refine a section later? Set a bookmark so you don’t lose your place. Want to time edits to music? Create bookmarks at each beat, measure, or other musical milestone. Resurrecting trimmed footage. Need to bring back some footage that you trimmed away? Just drag the edge of the clip again. For example, to bring back some footage from the end of a clip, drag to the right. To restore the clip to its pre-trimmed state, select the clip and choose Revert Clip to Original from the Advanced menu. To create a bookmark, position the playhead where you want the bookmark to be, then choose Add Bookmark from the Markers menu or press 1-B. A bookmark appears as a small green diamond on the timeline. Recognizing trimmed clips. You can tell whether a clip has been trimmed by looking at it. A clip that has been trimmed has square corners. Tips: You can set a bookmark while your movie is playing. Press 1-B to create a bookmark without halting playback. You can use the Markers menu or keyboard shortcuts to jump from one bookmark to the next. Press 1-[ to move to the previous bookmark and 1-] to move to the next one. A clip that hasn’t been trimmed has slightly rounded corners. Timeline Snapping Trimming and adjacent clips. What happens if you trim a clip that already has a clip next to it? It depends. If you lengthen a clip, the clips to its right move to the right, extending the total length of your project. Videographers call this a ripple edit. What if you don’t want to change the position of the remaining clips? For example, maybe you’ve already timed them to music or narration, and a ripple edit would ruin your work. Easy: just press 1 while lengthening the clip. When you 1-drag to lengthen a clip, iMovie HD also trims the clip directly next to the clip you’re stretching, making it shorter. All other clips stay in place, and the overall length of your project stays the same. This is called a rolling edit. You’ve probably encountered snapping features in other Mac programs: when you drag one item near another, it snaps toward the second item as though the two share a magnetic attraction. iMovie HD’s timeline-snapping feature brings this magnetism to your movies. Use the Preferences command to turn on timeline snapping, and the playhead snaps to various elements as you drag: to the beginning and end of clips, to bookmarks, to chapter markers, and to silent portions of audio tracks (page 250). Better still, clips themselves snap to these same elements as you drag them. And so does the mouse pointer when you’re using direct trimming. Timeline snapping pairs up beautifully with bookmarks and direct trimming. Tip: You can temporarily activate (or deactivate) timeline snapping: just press the Shift key while dragging an element. Advanced Timeline Techniques In music videos, scenes change in rhythm with a piece of music, turning the visuals and the soundtrack into a unified performance. Every MTV viewer has seen this, probably without even thinking about anything at all. (I’m kidding, kids—music videos are among the most tightly edited productions on the planet.) Setting Bookmarks iMovie HD: Making Movies spread M07 iMovie HD: Making Movies Trimming Clips in the Timeline With iMovie HD’s direct trimming feature, you can remove footage from a clip after you’ve added it to the timeline. Video editors often describe this process as changing a clip’s in point or out point. To trim a clip, move the pointer near one end of the clip and then drag toward the center. Managing the Trash As I’ve mentioned previously, when you delete clips, iMovie HD moves them to its Trash. You can free up disk space by emptying the Trash: choose Empty Trash from the File menu. You can also be selective. Choose Show Trash from the File menu or click the Trash icon, and iMovie HD displays a window showing the contents of the Trash. 232 What was that clip, anyway? To find out, select it and use the controls below the thumbnail image to play the clip. If you decide you’d rather not trash the clip after all, simply drag it from the Trash window to the Clips pane. To delete just one clip, select it and click Delete Selected Clip. To delete all the clips in the Trash, click Empty Trash. 233 Creating Cutaways A cutaway is a common video-production technique. Think of Barbara Walters nodding solemnly while Fabio describes what kind of tree he’d like to be. Or maybe the video changes to show a close-up of Grandma’s garden as she talks about it. To create edits like these, use the Advanced menu’s Paste Over at Playhead command. Step 2. Set Up for the Edit Begin planning cutaway shots when shooting your video. After Grandma talks about her garden, shoot some close-ups of the plants she talked about. While you’re shooting the school play, grab a couple of shots of the audience laughing or clapping. Or after you’ve shot an interview, move the camera to shoot a few seconds of the interviewer nodding. (In TV news, this kind of shot is called a noddie.) With your footage imported, you’re ready to set up for the edit. With cutaway shots, you retain the audio from the primary clip and discard the audio from the cutaway shot. iMovie HD does this for you: choose Preferences from the iMovie HD menu, click the General button, and be sure the Extract Audio When Using “Paste Over at Playhead” box is checked. Tip: Still have an old VHS or 8mm camcorder? Dust it off, pop it on a tripod, and use it to shoot short cutaway shots. Dub the footage to your miniDV camcorder, then import it into iMovie HD. The video quality won’t match exactly, but your viewers may never notice. And your cutaways will be authentic rather than staged. Make sure your primary and cutaway footage exist as separate clips. 234 Step 5. Mark the Footage You Want to Replace. With your primary footage in the timeline, navigate to the spot where you want the cutaway to begin (tip: a bookmark can be a handy way to indicate where you plan to insert a cutaway). Select the clip in the timeline, then drag crop markers to indicate the area you want to replace. Step 6. Insert the Cutaway. Choose Paste Over at Playhead from the Advanced menu (Shift-1-V). The pushpin icons indicate the audio is locked to the video above it. If you move the video, the audio moves along with it, maintaining synchronization between sound and picture. Step 3. Crop the Cutaway. Using the crop markers as described on page 228, crop the cutaway footage so that it begins at the first frame you want to use as the cutaway. Don’t bother specifying the exact end of the cutaway at this point—you’ll do that in Step 5. Step 4. Copy the Cutaway. In the Clips pane, select the cutaway and choose Copy from the Edit menu (1-C). Another way to cutaway. For those times when you want precise control over the contents of the cutaway clip, use a different technique to insert the cutaway. In Step 3, crop the cutaway clip to the exact length you want it to be. Copy the cropped clip to the Clipboard, then position the playhead at the spot where you want to insert it—don’t highlight an area with the crop markers. Now choose Paste Over at Playhead. iMovie HD pastes the entire cutaway clip, replacing an equal amount of footage in the timeline. As you drag the crop markers, iMovie HD highlights the region that will be replaced by the cutaway. The cutaway will be inserted where the yellow bar starts, and it will end where the yellow bar ends. iMovie also indicates how long the cutaway will be. iMovie HD mutes the audio of the cutaway clip so you don’t hear it. iMovie HD extracts the audio from the primary clip and puts it in Audio Track 1. iMovie HD pastes the cutaway footage into the timeline, beginning at the location of the first crop marker. Creating Cutaways Try it yourself. Want to experiment with cutaways? Go to www.macilife. com/imovie and download the Cutaway Example Footage archive. Double-click the archive after downloading it, then open the folder named Cutaway Footage and read the instructions inside. Step 1. Get Your Shots iMovie HD: Making Movies spread M08 iMovie HD: Making Movies Cutaway Notes and Tips When you choose Paste Over at Playhead, iMovie HD uses as much footage from your cutaway clip as is needed to fill the region you highlighted. For example, if the cutaway clip is five seconds long and you highlighted a three-second region with the crop markers, iMovie HD uses the first three seconds of the cutaway clip. you can extend the clip to fill the gap by dragging its right edge. On the other hand, if the cutaway clip isn’t long enough— if you highlight five seconds but your cutaway clip is only three seconds long—you’ll have a gap in the timeline. If there’s sufficient footage in the cutaway clip, (The one exception to the previous paragraph occurs if your cutaway clip is a still image. In this case, iMovie HD simply extends the length of the still image to fill the region you highlighted.) Whew. Got all that? It’s actually easier than it sounds. Experiment with some spare footage, and you’ll be doing cutaways in no time. 235 Adding Photos to Movies Photographs are mainstays of many types of movies, especially montages and documentaries. With the photo browser in iMovie HD, you can add photos from your iPhoto library to your movies. You can also add photos that aren’t stored in your iPhoto library by dragging them into iMovie HD or by using the File menu’s Import command. Adding a Photo from Your iPhoto Library Click the Media button, and then the Photos button. Whatever the effect’s name, its result is the same: it adds motion and life to otherwise static images. 236 To view a specific album, choose its name from the list. When zoomed in on a photo, drag the photo using the hand pointer to specify which part of it you want to see. Step 2. Play or pause the preview. Select the photo. You can select multiple photos by Shift-clicking or 1-clicking on them. Loop the preview playback. Specify the desired start and end zoom settings by dragging the slider or by typing in the box. To change the starting zoom setting, click Start before adjusting the zoom setting. Similarly, to change the ending zoom setting, first click End. To pan-zoom a photo, you must specify the start and finish settings for the move: that is, how you want the photo to look when it first appears, and how you want it to look at the end of its duration. iMovie HD applies the settings and adds the photo or photos to the timeline. Reverses your settings— for example, turns a zoom in into a zoom out. . Preview scrubber bar; drag the diamond left and right to “scrub” through the preview. Cancel and hide the Photo Settings panel. Apply the settings. To specify the length of time you want the image to appear, drag the slider or type in the box. (Values are in seconds and frames. For example, for a 5 1⁄2 second duration, type 5:15.) Note: The Ken Burns effect is sticky. That is, iMovie HD remembers the last set of pan and zoom settings that you used and applies them to future photos. Photos from elsewhere. You can also use photos that aren’t stored in your iPhoto library. Click the Clips button, then drag the photos into the Clips pane. You can also import photos using the Import command in the File menu. You can even drag a photo’s icon directly to the timeline. When you import a photo using any of these techniques, iMovie HD applies the current Ken Burns effect settings to the photo. To change those settings, see the next page. Alternatively, if you know what Ken Burns settings you want, you can set them up first and then import the photo. Trimming photo clips. If you’ve applied the Ken Burns effect to a photo, you can trim its duration in the timeline, but you can’t extend it. If you haven’t applied Ken Burns, you can trim and extend a photo’s duration. If you anticipate making significant changes to a photo’s duration as you work, wait to apply the Ken Burns effect until after you’ve laid out your clips in the timeline. Adding Photos to Movies That’s the Ken Burns effect. Now, Ken Burns himself would probably call it by its traditional filmmaking terms: pan and scan or pan and zoom. These terms reflect the fact that you can have two different kinds of motion: panning (moving across an image) and zooming (moving in or out). In the Photo Settings panel, adjust the duration and zoom settings, then click Step 1. When adding photos to movies, consider taking advantage of iMovie HD’s Ken Burns effect to add a sense of dynamism to your stills. Why name a feature after a filmmaker? Think about Ken Burns’ documentaries and how his camera appears to move across still images. For example, a shot might begin with a close-up of a weary face and then zoom out to reveal a Civil War battlefield scene. Photo Tips Step 3. iMovie HD: Making Movies spread M09 iMovie HD: Making Movies Cropping a photo. Want to show just part of a photo, with no motion? Be sure that the Ken Burns Effect box is checked, then select a photo in the Photos pane. Click Start and use the pan and zoom controls to crop the photo. Next, press the Option key and click End. (Pressing Option tells iMovie HD to copy the Start settings to the End settings.) Specify a duration for the clip, then click Apply. 237 Working with the Ken Burns Effect Video Formats and Photo Proportions Changing Settings iMovie HD’s support for multiple video formats introduces some special Ken Burns considerations. Most digital camera photos have a 4:3 aspect ratio. If the photos you want to use don’t have these proportions, you have two options. The easiest option is to simply use the Ken Burns zoom slider to zoom in just enough that the photos fill the Ken Burns preview box. The more dramatic option is to crop your photos in iPhoto. From the Constrain pop-up menu in iPhoto’s edit view, choose 4 x 3 (DVD). Remember, cropping alters the photo in your library and anywhere else it appears. If you want an uncropped (or differently cropped) version of a photo, duplicate the photo before cropping it. HD format. Photos can look beautiful in high-definition format, but in their original form, they will definitely not fill the video frame. Instead, they’ll appear pillarboxed, with fat black borders on their left and right edges. 238 To avoid pillarboxing, specify a Ken Burns zoom setting of 1.36. Tip: As an alternative to navigating to the Media pane, you can also Controlclick on the clip in the timeline and choose Edit Photo Settings from the shortcut menu. If you’d prefer to give iMovie HD cropped photos, use iPhoto’s Constrain pop-up menu to specify a custom crop proportion of 16 x 9 (HD). DV Widescreen format. This 16:9 format will also pillarbox a standard digital camera photo. To zoom in just enough to hide the black borders, specify a Ken Burns zoom setting of about 1.36 or 1.40. For a more drastic fix, crop the photo in iPhoto. You can use the Constrain pop-up menu’s 16 x 19 (HD) option, but you may find the resulting photo still has a thin black border. If that’s the case, revert to the original version of the photo and crop again, this time specifying a custom crop proportion of 1.818 x 1. It sounds weird, but it works. Note: If there’s a transition on either side of the clip, iMovie HD will need to recreate it, since it contains frames that will no longer match the new clip. iMovie HD displays a message warning you that the transition will have to be “re-rendered.” iMovie HD imports photos at their full resolution. This lets you zoom in on part of a photo and still retain image sharpness. However, if you zoom in on a lowresolution image or one that you’ve cropped heavily in iPhoto, you will probably notice some chunky-looking pixelation. So think twice about zooming in on low-resolution images unless you want that pixelated look. If you’re working in a high-definition format, you may find that you can’t zoom in very far on photos that have relatively low resolution (for example, two megapixels), at least not without seeing ugly visual artifacts. Searching for Titles The Photos pane in iMovie HD contains a search box, but it isn’t as versatile as its counterpart in iPhoto. You can search for text present in a photo’s title only. You can’t search for text present in comments, roll names, file names, or keywords. Zoom to Tell a Story To always have iMovie HD re-render transitions, check this box. To re-render adjacent transitions, click OK. To cancel the new Ken Burns settings and keep the old clips, click Cancel. Creative use of zooming can help tell your story. When you zoom in, you gradually focus the viewer’s attention on one portion of the scene. You tell the viewer, “Now that you have the big picture, this is what you should pay attention to.” When you zoom out, you reveal additional details about the scene, increasing the viewer’s sense of context. You tell the viewer, “Now that you’ve seen that, look at these other things to learn how they relate to each other.” Go Slow Unless you’re after a special effect, avoid very fast pans and zooms. It’s better to pan and zoom slowly to allow your viewers to absorb the changes in the scene. Generally, a zoom speed of 0.05 to 0.1 per second gives a pleasing result. For example, a five-second clip should have a difference between start and finish zoom of about 0.5. Vary Your Zoom Direction between zooming in and zooming out. So does the screen saver in Mac OS X. Tip: iMovie HD provides a shortcut that makes it easy to obtain this variety. Select more than one photo in the Photos pane, specify Ken Burns settings, and then press the Option key while clicking the Apply button. iMovie HD adds the photos to the timeline and alternates between zooming in and zooming out. The Need to Render When you apply the Ken Burns effect, iMovie HD must create the video frames that represent your efforts. This is called rendering, and is described in more detail on page 253. You can continue to work in iMovie HD while a clip is rendering, but you may notice that the program’s performance is a bit slower. Working with the Ken Burns Effect 4:3 formats. Working in the standard DV, iSight, or MPEG-4 formats? If you plan to show a photo at actual size (that is, a zoom setting of 1.00), be sure your photos’ proportions match the 4:3 aspect ratio of these formats. Otherwise, the photos won’t completely fill the video frame: they will have black borders. You’ve applied the Ken Burns effect and now decide that you want to change the clip’s pan, zoom, or duration settings. Select the clip in the timeline, click the Media button, then click the Photos button. Now make the desired adjustments in the Photo Settings pane and click Update. Image Resolution and Zooming iMovie HD: Making Movies spread M10 iMovie HD: Making Movies Variety is the spice of zooming. If you’re creating a photo montage and zooming each image, consider alternating between zooming in and zooming out. For example, zoom in on one image, then zoom out on the next. A fine example of this technique lives elsewhere within iLife: iPhoto’s automatic Ken Burns effect alternates 239 iMovie HD: Making Movies spread M11 iMovie HD: Making Movies Advanced Ken Burns Techniques Ken Burns has some limitations. One is that you can’t “hold” on a certain frame. You might want to have a 10-second clip in which the photo zooms for the first eight seconds and then remains static for the last two. Or maybe you want to zoom in part way, freeze for a couple of seconds, and then continue zooming. Ken can’t do that. Ken can’t do that, either. At least not without a little finessing. It’s actually possible to accomplish both of these tasks in iMovie HD. Here’s how. Combining Moves To hold on a frame, save a frame from a Ken Burnsgenerated clip, then add it to the timeline. Combining two kinds of moves involves importing the same photo twice and applying different Ken Burns settings each time. Step 1. Step 1. Step 2. Step 3. Step 4. Set up the Ken Burns effect as desired and then apply it, as described on page 237. Set up the first Ken Burns move as desired and then apply it. In the photo browser, select a different photo, and then select the same photo that you selected for Step 1. In the Photo Settings panel, click the Reverse button. Specify the End settings for the second Ken Burns move and then apply it. This tricks iMovie HD into preparing to create a new clip instead of updating the one you just created. This reverses the Ken Burns settings that you set up for Step 1: its end point becomes the new start point. Step 2. Select the clip that iMovie HD has rendered, then move the playhead to its last frame. Step 3. Choose Create Still Frame from the Edit menu (Shift-1-S). Step 4. Locate the still frame in the Clips pane, drag it to the timeline and, if necessary, trim it to the desired length. Tip: You can also adjust the still frame’s duration by double-clicking the clip, then entering a new duration in the Clip Info dialog box. Variations You can also start by holding on a frame, and then panning and zooming. First, apply the Ken Burns effect, then navigate to the first frame of the resulting clip and create a still frame from it. Position the still-frame clip before the Ken Burns clip. 240 Another variation involves inserting a still image in the middle of a Ken Burns move so that panning and zooming stops and then resumes. For this trick, apply the Ken Burns effect and then split the resulting clip where you want to hold on a frame. (To split a clip, position the playhead at the desired split point and choose Split Video Clip at Playhead from the Edit menu.) Next, move the playhead to the last frame of the first half of the clip (or to the first frame of the second half). Create a still frame, and drag the resulting clip between the two halves. Beyond Ken Burns: Other Pan-Zoom Tools Ken Burns isn’t the only game in town. Several companies offer pan-zoom tools that work with iMovie HD. Photo to Movie. Photo to Movie by LQ Graphics (www.lqgraphics. com) makes it very easy to create pan-zoom effects. Create your effect in Photo to Movie, export it as a QuickTime movie, and then bring it into iMovie HD and add it to your project. Ken Burns effect. Photo to Movie does a better job of what animators call ease in and ease out: rather than motion abruptly starting and ending, the motion starts and ends gradually. The results have a more professional appearance. SlickMotion. This simple program is included with GeeThree’s Slick Transitions and Effects Volume 4, an extensive library of iMovie effects. SlickMotion also supports ease-in/ease-out, and adds the ability to rotate images. Advanced Ken Burns Techniques Another limitation is that you can’t combine multiple moves in a single clip. For example, you might want to pan across a photo and then zoom in on part of it. Holding on a Frame Motion Pictures. This scaleddown version of Photo to Movie is included with Roxio’s Toast. Photo to Movie’s results are superior to those created by the 241 Adding Audio to Movies Importing Music from Your iTunes Library or GarageBand Use the media browser to bring in music from your iTunes library or GarageBand. Step 4. Poor quality audio is a common flaw of home video and amateur movies. One problem is that most camcorders don’t have very good microphones—their built-in mikes are often located on the top of the camera where they pick up sound from the camera’s motors. What’s more, the microphone is usually far from the subject, resulting in too much background noise. And if you’re shooting outdoors on a windy day, your scenes end up sounding like an outtake from Twister. Step 1. You can choose a specific playlist from the list of sources. Position the playhead where you want the music to begin playing. Step 2. Click the Media button and then the Audio button. Step 3. Select iTunes or GarageBand in the list of audio sources. If your camcorder provides a jack for an external microphone, you can get much better sound by using one. On the following pages, you’ll find some advice on choosing and using microphones. If you’ve already shot your video or you can’t use an external mike, there is another solution: don’t use the audio you recorded. Instead, create an audio bed consisting of music and, if appropriate, narration or sound effects (see page 245). Locate the song you want to import. You can sort the list of songs by clicking on a column heading. Drag columns left and right to move them. Resize columns by dragging the vertical line between their headings. Use the Search box to quickly locate a song based on its name or its artist’s name. To play a song, select it and click this button, or simply double-click the song’s name. Note: In order to be able to preview a GarageBand project in the media pane, or add the song to the iMovie timeline the project needs to be saved with an iLife preview. iMovie HD provides several features that you can use to sweeten your soundtracks. Take advantage of them. And if they don’t do the job, consider bringing your movie into GarageBand for additional sonic seasoning (page 362). Step 5. If you connect a microphone to your Mac, you can record narration directly within iMovie HD. To begin recording, click the red button next to the volume meter in iMovie HD’s Audio pane. To stop recording, click the red button again. As you record, iMovie HD adds your narration to the first audio track, positioning it at the playhead’s location and giving it the name Voice 01. Tip: For the best sound, you want to record loud, but not too loud. At its loudest, your voice should illuminate the yellow portion of iMovie HD’s volume meter. If you illuminate the red portions, your sound will be distorted. Good Click the Place at Playhead button. iMovie HD adds the music to the timeline’s second audio track. Tip: As an alternative to clicking Place at Playhead, you can also click and drag a song to any location on the timeline. For details, see page 347. 242 Recording an Audio Narration Adding Audio to Movies In movie making, sound is at least as important as the picture. An audience will forgive hand-held camera shots and poor lighting—The Blair Witch Project proved that. But give them a noisy, inaudible soundtrack, and they’ll run for the aspirin. iMovie HD: Making Movies spread M12 iMovie HD: Making Movies Bad Also, position the mike carefully to avoid the “popping p” syndrome—bursts of breath noise. Record the phrase “pretty poppies” as a test, and back off if the results sound like a hurricane. (Audio trivia: those breathy, percussive consonants are aptly called plosives.) 243 Tips for Recording Better Sound Upgrade Your Microphone To get better sound, get a high-quality external microphone and place it close to your subject. Clip-on. Microphones come in all sizes and designs. Some are specialized—for example, a lavaliere mike, which clips to a lapel or shirt, is great for recording a single voice, such as that of a teacher (or TV host). But a lav mike is unsuitable for recording a musical performance. Shotgun approach. When you can’t get the mike close to your subject but still want to reduce extraneous noise, consider a shotgun mike. In a shotgun mike, the microphone capsule is mounted within a long barrel designed to reject sound coming from the side of the mike. Shotgun mikes are popular in TV news and movie making. They’re sensitive enough to be located out of the video frame, and their highly directional sensitivity means they won’t pick up noise from cameras and crew members. A shotgun mike works best when mounted on a boom, a long pole (often hand-held) 244 Two in one. The most versatile mike you can buy is a single-point stereo mike. A stereo mike crams two microphone capsules into a single package. Each capsule is precisely positioned relative to its companion, thus eliminating one of the biggest challenges of stereo recording: getting accurate balance and separation between the left and right channels. I use the AT822 from Audio-Technica (www.audio-technica.com). aforementioned mikes are available in balanced and unbalanced versions. A balanced mike is wired in a way that reduces electrical noise and allows for cable runs of up to 100 feet or so. Balanced mikes cost more than unbalanced ones, but professionals and serious amateurs prefer balanced mikes due to their resistance to electrical noise and their support for longer cable runs. A balanced mike typically uses an XLR connector, and only high-end camcorders have XLR jacks. But there is a way to connect a balanced mike to an unbalanced miniplug jack: the DXA-2 adaptor from BeachTek (www.beachtek.com). A compact metal box that attaches to your camera’s tripod mount, the DXA-2 requires no external power supply and has built-in knobs for adjusting volume levels. Placement is Everything With high-quality extension cables, the mike and camera can be up to about 25 feet apart. At greater distances, you risk losing some high frequencies and picking up hum and other electrical noise. To do justice to any mike, position it properly. For that school play or recital, use a mike stand and position the mike high, pointing down toward the stage at about a 45-degree angle. If you can’t set up your own mike stand, just try to get the mike at least a few feet off the stage and as close to center stage as possible. A balanced alternative. When you need to run cables longer than 25 feet or so—or when you want the best possible quality and are prepared to pay for it— consider a balanced mike. All of the How close should the mike be? That depends on what you’re recording (see the table at right). The closer the mike is to a sound source, the less room noise and reverberation it picks up. But if the mike is too close, stereo separation is exaggerated—some sounds come only from the left speaker, others only from the right, and sounds in the center are louder than they should be. Move the mike too far away, and you get a muddy-sounding recording with too much room reverb. When recording a live performance, try to show up for rehearsals so that you have time to experiment with different mike distances. If your camera has a headphone jack, connect a good pair of headphones—ones whose cups surround your ears and thus block out external sounds. Record a test, play it back, and listen. For recording narrations, consider assembling a makeshift sound booth that will absorb room echo and block computer and hard drive noise. Glue some sound-absorbing acoustical foam onto two sheets of plywood or foamcore. (See www.soundsuckers.com for a wide selection.) Position the two sheets in front of you in a V shape, with the mike at the narrow end. If you’re on a tight budget, use blankets, pillows, carpet remnants, or even a coat closet. The idea is to surround yourself, and the mike, with sound-absorbing material. Another major microphone manufacturer, Shure, has published some excellent mike-placement tutorials. Download them at www.shure.com/booklets. A Field Guide to Mike Placement Scenario Ideal Mike Position Solo piano About a foot from the center of the piano’s harp, pointed at the strings (open the piano’s recital lid). Wedding ceremony As close to the lovebirds as possible. Many wedding videographers attach a wireless lavaliere mike to the groom or the officiator. (Bridal gowns tend to rustle too much.) A mike hidden in a flower arrangement may also work. Narrator 6 to 9 inches from the speaker’s mouth, angled downward. To avoid plosive problems, use a windscreen and position the mike just off to the side, pointing at the mouth. Alternative: a lavaliere mike. Choral group 1 to 3 feet above and 2 to 4 feet in front of the first row of the choir. Birthday party around a table On an extended floor stand, angled downward. Alternative: on a tabletop desk stand, pointing at the birthday kid. Tips for Recording Better Sound Before you buy an external mike, determine whether your camcorder can accept one. Some inexpensive camcorders don’t provide a jack for an external mike; others may require an adapter that connects to the bottom of the camera. Most mid-range and all high-end camcorders have external mike jacks. On most cameras, it’s a 1⁄8 -inch stereo minijack. that allows the mike to point down at the subject. When you see a video crew with one person who appears to be holding a fishing pole with a long tube on the end of it, you’re seeing a shotgun mike (and a sound technician) in action. iMovie HD: Making Movies spread M13 iMovie HD: Making Movies Creating an Audio Bed If you weren’t able to get good audio when you originally shot your video, consider muting your video’s audio track and just putting a music bed behind your shots. Create a montage of shots, using bookmarks and direct trimming to help you time your edits to the music. And finally, a related tip: If you’re shooting scenes where the audio is mostly ambient sound—the waves at the beach, the din of a party—shoot a few minutes of uninterrupted video, keeping the camera stationary. After importing the video, delete the video track and keep the audio. (In iMovie HD, drag the video clip to the timeline, then choose Extract Audio from the Advanced menu.) Now you have an audio bed upon which you can put a series of video shots. After you add those shots, mute their audio. This technique eliminates jarring sound changes between shots. 245 iMovie HD: Making Movies spread M14 iMovie HD: Making Movies Working with Audio Tracks Adjusting the volume of an audio track is a common task. And when you combine audio in any way—mixing music, sound effects, dialog, and background sounds— you almost always need to adjust the relative levels of each sound to create a pleasing mix. You can also vary a track’s volume level over time. When combining music and narration, you might want the music to start at full volume, fade when the narrator talks, then return to full volume when she stops. The timeline viewer provides several controls for adjusting volume levels. Many of them are easier to use when you have iMovie HD display audio track waveforms. To display waveforms, choose Show Audio Waveforms from the View menu. A waveform looks a bit like the penmanship of an earthquake seismograph. Back-and-forth lines indicate the intensity of the shaking—in this case, of the sound wave. Being able to see your sound instead of just a horizontal colored bar is a big help when trimming audio tracks, adjusting volume, and creating audio fades. Adjusting Volume Over Time Here’s how to adjust a track’s volume level to accommodate narration or dialog in another track. To adjust the volume of an entire audio clip, select the clip and then drag the volume slider located below the timeline. You can also type a value in the text box. Step 3. Choose Show Clip Volume Levels from the View menu. To lower the volume, drag the marker down. To increase the volume, drag the marker up. To move the point at which the volume changes, drag the marker left or right. When volume levels are visible, iMovie HD displays a volume level bar on each track. Fading Out or Fading In Creating an audio fade involves working with volume markers in the timeline. Step 1. Choose Show Clip Volume Levels from the View menu. Step 2. Click the horizontal line in the audio track to create and adjust volume markers. To lower the volume, drag the marker down. To move the marker earlier or later in time, drag it left or right. To adjust the duration of the fade, drag the beginning point of the marker left or right. The completed fade. Conversely, to create a fade-in, drag the beginning point of a volume marker all the way down, then drag the end point up. 246 Step 1. Step 2. Click on the audio track’s volume level bar at the point where you want to adjust the volume. A volume marker appears. Here, the volume of a music track has been tweaked so that the music gets softer during a narration passage. Working with Audio Tracks iMovie HD provides several ways to work with sound levels. You can reduce the volume of an entire sound clip. You might do this if you’re mixing music with the sound of the surf, and don’t want the waves to drown out the music. Adjusting the Volume of a Clip To delete a marker, select it and press the Delete key. Step 4. Can’t trim clips? Turn off levels. If iMovie HD isn’t letting you use direct trimming to adjust the in- and out-points of clips, it’s probably because you’re viewing clip volume levels—direct trimming isn’t available when levels are displayed. Be sure that the Show Clip Volume Levels command in the View menu is unchecked. When you’ve finished tweaking volume levels, choose Show Clip Volume Levels from the View menu again so that the command is unchecked. 247 Applying Audio Filters and Effects Sound engineers go to great lengths to record high-quality sound during movie making, but what you hear when watching a movie is much different than what you would hear on the set. To Add an Audio Effect Deleting an Audio Effect Step 1. Select the audio clip and press the Delete key to remove the effect. A soundtrack is usually sweetened in several ways: speech is given a bit more warmth, background noise is minimized, and so on. Step 2. iMovie HD includes several tools for punching up the quality of your movie’s audio and sweetening the mix. Note: To use audio effects, your Mac must be running Mac OS X 10.4 Tiger or a later version. Click the Editing button and then the Audio FX button. Step 3. Select the effect you want to use and change its settings. Most of the effects offer only one or two sliders that control the degree to which the effect is applied. Some, like Graphic EQ and Reverb, offer convenient presets. Click the Preview button to hear how the clip will sound. The sound plays over and over until you turn off the preview. Updating an Audio Effect When you apply an audio effect, iMovie HD renders a new audio clip, but doesn’t delete the original clip; the effect acts like a layer on top of the original. (Video effects work the same way; see page 256.) The advantage of this approach is that you can “stack” multiple audio effects on a clip and have each effect interact with the layer beneath it. To minimize the amount of wind or road noise (if the footage was shot in a car, for example), apply the Noise Reducer audio effect. You don’t have much control over isolating specific sounds, but this effect does an adequate job of limiting white noise. Unfortunately, you can’t pick a layer and change its settings. You must select the audio clip and press the Delete key to remove the effect, and then reapply a new effect with new settings. And if you’ve applied multiple effects, you need to remove the most recent layers to get to the one you want. Tip: How many audio effects have you applied? iMovie HD’s interface doesn’t let on, but there is a way to find out. Select the audio clip and choose Show Info from the File menu. The name of the rendered file indicates how many and what types of audio effects are present. Original extracted clip Applying Audio Filters and Effects Whether you captured audio using a camcorder or imported it from iTunes, it’s all digital information—which means it’s malleable and ripe for improvement (or just experimentation). Select the video or audio clip to which you want to apply an effect. Reduce Background Noise iMovie HD: Making Movies NEW spread M14a iMovie HD: Making Movies Step 4. Click the Apply button. iMovie HD extracts the audio (if you applied the effect to a video clip) and renders the new version. Tip: Pitch Changer can be great for a laugh—or for creating a big, booming Voice of Doom. Applied in small degrees, Pitch Changer can also raise or lower a person’s voice slightly to bring out depth or character. After applying Noise Reducer Tip: For more information on what effects such as Reverb and Delay actually do, see page 341. 248 249 Get links to sources of sound effects and music. www.macilife.com/imovie More Sound Advice Waveform Tips Scrubbing Audio When you’ve used the View menu to display audio waveforms, iMovie HD’s timeline snapping feature snaps the playhead to silent portions of clips (specifically, when you scroll to within three frames of silence). Here’s a handy way to locate the exact spot to trim or split an audio clip. Zoom in on the timeline, then press the Option key while slowly dragging the iMovie HD playhead. Your audio plays back, but is slowed down. The sound even plays backwards when you drag the playhead to the left. (Beatles fans: import some White Album songs from your iTunes library and have fun.) When you import an audio clip or music track, iMovie HD must render the track’s waveform—a red progress bar appears at the bottom of the audio track, and the waveform appears a bit blurry until iMovie HD renders it. Because this process takes some time, you may want to leave the waveform display turned off unless you need it for precise editing or volume adjustments. Trimming Audio You can trim the start and end of an audio clip using the same direct-trimming techniques described on page 232. As with video clips, you can reclaim audio that’s outside of a clip’s boundaries by resizing the clip. Extracting Audio At times, you may want to use only the audio portion of a clip. For example, you’re making a documentary about your grandmother’s childhood and you’d like to show old photographs as she talks. To do this, drag the video clip to the timeline, then select the clip and choose Extract Audio (1-J) from the Advanced menu. iMovie HD copies the audio, places it in Audio Track 1, and mutes the audio in the video clip. Next, select the video clip in the timeline and press the Delete key. The video vanishes but its audio lingers on, and you can now position still images and other clips in the video’s place. You can also drag the audio elsewhere in the timeline. Camcorder Sound Settings iMovie HD may provide just two audio tracks, but that doesn’t mean you’re limited to two simultaneous sounds. You can overlap multiple audio clips in the timeline’s audio tracks: simply drag one audio clip on top of another. Most miniDV camcorders provide two sound-recording settings: 12-bit and 16-bit. Always record using the 16-bit setting. If your sound and picture synchronization drift over the course of a long movie, it’s probably because you recorded using 12-bit audio. Repeating Sound Effects You might want some sound effects to play for a long period of time. For example, iMovie HD’s Hard Rain sound effect is less than 10 seconds long, but maybe you need 30 seconds of rain sounds for a particular movie. For cases like these, simply repeat the sound effect by dragging it from the Audio pane to the timeline as many times as needed. You can also duplicate a sound by Option-dragging it in the timeline. If the sound effect fades out (as Hard Rain does), overlap each copy to hide the fade. You can build magnificently rich sound effect tracks by overlapping sounds. To create a thunderstorm, for example, drag the Thunder sound effect so that it overlaps Hard Rain. Add the Cold Wind sound while you’re at it. And don’t forget to use iMovie HD’s audio controls to fine-tune the relative levels of each effect. Splitting Audio Clips You can mute an audio track entirely by unchecking the box to its right in the timeline viewer. If you uncheck the box next to the video track, iMovie HD mutes the video’s sound. This can be handy when you’re replacing the audio in a series of clips with an audio bed—a segment of background audio that will play across multiple clips. You can divide an audio clip into two or more separate clips whose position and volume you can adjust independently. First, select the audio clip you want to split. Next, position the playhead where you want to split the clip. Finally, choose Split Selected Audio Clip at Playhead from the Edit menu or press 1-T. Sources for Sound Effects and Music Sound Effects iMovie HD’s library of built-in sound effects, accessed through the audio section of the Media pane, covers a lot of aural ground. But there’s always room for more sound, and the Internet is a rich repository of it. One of your first stops should be FindSounds, a Web search engine that lets you locate and download free sound effects by typing keywords, such as chickadee. SoundHunter is another impressive source of free sound effects and provides links to even more audio-related sites. Most online sound effects are stored as WAV or AIFF files, two 250 Muting an Audio Track common sound formats. To import a WAV or AIFF file, use the File menu’s Import command or simply drag the file directly to the desired location in the timeline viewer. Managing Sound Effects If you assemble a large library of sound effects, you might find yourself needing a program to help you keep track of them. You already have such a program: it’s called iTunes. Simply drag your sound effects files into the iTunes window. Use the Get Info command to assign descriptive tags to them, and you can use iTunes’ Search box to locate effects in a flash. You might even want to create a separate iTunes music library to store your sound effects. search features that let you locate music based on keywords, such as acoustic or jazz. Music Sources Loopasonic is another cool music site. It offers hundreds of music loops—repeating riffs— that you can assemble into unique music tracks and use in GarageBand (which, of course, you can use to compose your own movie music). You’ll find a symphony’s worth of music on the Internet. For private, non-commercial projects, try Freeplay Music (www.freeplaymusic.com). You can download and use its music clips for, yes, free. For commercial projects, however, be sure to carefully read the company’s rate card and licensing requirements. Plenty of music is also available from sites such as SoundDogs, KillerSound, and Award Winning Music. These sites have powerful More Sound Advice To work with more precision when viewing waveforms, zoom in on the timeline. If the audio in a track is on the quiet side, the waveform may be hard to see. Solution: select the audio clip and press the uparrow key. This accentuates the spikes in the waveform. To make the spikes smaller, press the down-arrow key. Overlapping Audio in the Timeline iMovie HD: Making Movies spread M15 iMovie HD: Making Movies And for building custom-length music tracks, you can’t beat SmartSound’s Movie Maestro software. Movie Maestro provides an expandable library of songs, each of which is divided into blocks that the Music Maestro software can assemble to an exact length. 251 Adding Transitions Visual transitions add a professional touch to your project. Transitions also help tell a story. For example, a cross-dissolve—one clip fading out while another fades in— can imply the passage of time. Imagine slowly dissolving from a nighttime campfire scene to a campsite scene shot the following morning. Testing the Transition To add a transition between two clips, first click iMovie HD’s Editing button, and then click the Transitions button to display the Transitions pane. The preview controls (from left) begin playback of the preview, loop playback, cancel the transition, or add it to the timeline. When you select a transition, a preview appears in the monitor. To see the finished transition, select it and press the spacebar. If you’ve selected two or more clips in the timeline, you can apply the transition to all of the clips by clicking Add. changes, and click the Update button in the Transitions pane. When you create a transition between two clips, you establish a connection between those clips. Applying a Transition to Multiple Clips If you need to insert a new clip between those two clips, you must first delete the transition: select it and press Delete. Now you can insert the new clip. Updating a Transition Change your mind about using a particular transition style? To change an existing transition, first select it in the clip viewer or timeline viewer. Make the desired iMovie HD’s Fade In, Fade Out, and Cross Dissolve transitions are “desertisland” transitions—the ones you’d want when stranded on an island (perhaps while editing an episode of Survivor). But unless you are stranded on an island, don’t limit yourself—experiment with other types of transitions. To preview any transition, select a clip in the timeline or clip viewer, then click the transition’s name in the Transitions pane. You can apply the same transition to multiple clips in one step: select the clips in the timeline, select a transition, then click the Add button. You can also update multiple transitions at once: select them in the timeline (1-click on them or use the Edit menu’s Select Similar Clips command), adjust transition settings, then click Update. Some Background on Rendering When you create a transition, title, or effect, iMovie HD must create the video frames that represent your efforts. This rendering process takes time; you may notice iMovie HD slows down a bit during rendering. Like effects, transitions are visual spice. Season your video with them, but don’t let them overpower the main course: your subject. To add the transition, drag it between two clips in the timeline or clip viewer. 252 If you aren’t happy with the transition, you can delete it (press the Delete key) or choose Undo. Inserting a Clip at a Transition Adding Transitions Similarly, iMovie HD’s Push transition, where one clip pushes another out of the frame, is a visual way of saying “meanwhile...” Imagine using this transition between a scene of an expectant mother in the delivery room and a shot of her husband pacing in the waiting room, chainsmoking nervously. (Okay, so this is an old-fashioned maternity movie.) Creating a Transition iMovie HD: Making Movies spread M16 iMovie HD: Making Movies Some transitions, such as Push, allow you to specify a direction (for example, to push from left to right or from top to bottom). To change the transition’s duration, drag the Speed slider or type a value in the box. You can continue to work while rendering takes place. You can even play back your movie, although you may notice stuttering playback when iMovie HD reaches areas it hasn’t finished rendering. rendering will take, look at the transitions, titles, or effects that you’ve added: a little red progress bar shows how far along rendering is. Although you can work during rendering, you might want to avoid adding multiple transitions or titles in rapid-fire succession, as doing so can slow iMovie HD to a crawl. To gauge how long 253 iMovie HD: Making Movies spread M17 iMovie HD: Making Movies Creating Titles What’s a movie without titles? Incomplete. Almost any movie can benefit from text of some kind: opening and closing credits, the superimposed names of people and places, or simply the words “The End” at, well, the end. iMovie HD’s Titles pane is your ticket to text. You have roughly 50 title styles from which to choose, with customizing opportunities aplenty. Regardless of the style you choose, you’ll get the best results with sturdy fonts that remain legible despite the limited resolution of television. For example, at small text sizes, Arial Black often works better than Times, which has ornamental serifs that can break up when viewed on a TV set. You’ll also get the best-looking titles if you choose colors conservatively. Avoid highly saturated hues, especially bright red, which can “bloom” when viewed on a standard-definition TV set. Highdefinition formats are less prone to these problems, but since your video may still end up being viewed on standarddefinition TVs, a conservative approach is smart. Roll the credits. 254 Creating a title involves choosing the title style, specifying title settings, and then dragging the completed title to the timeline. When you click a title style, iMovie HD displays a preview in the monitor (not shown here). Step 1. Click the Editing button and then the Titles button to display the Titles pane. With some title styles, you can specify text position and scrolling direction. Step 2. Choose the title style you want by clicking its name. Some title styles are grouped together in a category; to view them, click the triangle next to the category name. Normally, iMovie HD superimposes the title text over a clip. For a simple black background instead, check Over Black. To edit an existing title, select it in the timeline, make your changes, and apply the changes by clicking the Update button. Type or paste the title’s text here. In title styles that provide multiple text boxes, you can jump from one box to the next by pressing the Tab key. Use this slider to adjust the title’s duration. For some title styles, this slider adjusts scrolling speed. To add the title, drag its name to the timeline viewer or clip viewer, or click the Add button. Step 3. Specify the title settings. See the opposite page for an overview of title settings. Step 4. Add the title by dragging it to the timeline. Notes: To add a title to the middle of a clip, position the playhead where you want the title to appear, then click the Add button. To superimpose title text over a specific clip, drag the title to the immediate left of that clip. Changing a Title Need to change an existing title? In the timeline, select the title. Next, display the Titles pane and make your changes. Finally, click the Update button in the Titles pane. You can also Control-click on a title and choose Edit Title Settings from the shortcut menu. Creating Titles Many of iMovie HD’s title styles are animated, and it isn’t difficult to transcend the bounds of good taste. Use restraint and lean toward classic title styles, such as Centered and Scrolling. When you want something a bit flashier, consider the Animated Gradient style within the Clip to Characters category. To Create a Title Tips for Titling Choosing Colors Photoshop Titles To choose a color for title text, click the Color button in the Titles pane. Click on the color palette to choose your hue. To match a color that appears in a clip, click the magnifying glass icon, position the pointer over the color you want to pick up, and then click. You can use Adobe Photoshop or Photoshop Elements to make gorgeous, full-screen titles. You can add photos, create color gradients, shadow effects, and more. To create a title over a colored background, create a color clip as described on page 274, then add the title to the color clip. To create a title in Photoshop, specify an image size appropriate to your project’s video format. For DV-format projects, use 720 by 528; for DV Widescreen, use 869 by 480. For iSight and MPEG-4 formats, use 640 by 480. For 720p HD, use 1280 by 720, and for 1080i HD, use 1920 by 1080. Next, create your title, and avoid putting any text in the outer ten percent of the screen. (It might get cut off when the title appears on a TV set.) And to avoid flicker, make the thickness of any horizontal lines an even number of pixels (for example, 2, 4, 6). To add the title to your movie, simply drag the Photoshop file’s icon into the Clips pane or directly to the timeline. Photoshop gurus: You don’t have to flatten a layered file first. iMovie HD accepts layered PSD files. You can even apply the Ken Burns effect to the title if you like. You can combine Photoshop and iMovie HD’s built-in titling to create titles with text superimposed over a moving textured background. Make the background graphic much larger than your movie’s frame size so you have room to pan. Import the background graphic and apply a slow pan. Superimpose a title over the resulting clip. You could also extract a page from an iPhoto book using the technique on page 193 and use it as a title background. 255 Adding Effects To Add an Effect Effects Over Time Adding an effect involves selecting one or more clips, specifying effect settings, then applying the effect. iMovie HD’s Effects pane is the gateway to a full spice rack of special effects. The Aged Film effect makes a clip look like old movie film, complete with scratches and jitter. The Lens Flare effect simulates the glare of bright light entering a camera’s lens. Fairy Dust gives you that Tinker Bell look, while Electricity creates faux lightning bolts. And the Earthquake effect creates a fast, back-and-forth blur that may tempt you to duck beneath a desk. Step 1. Select the clip or clips to which you want to apply an effect. Effects aren’t an all-or-nothing proposition—iMovie HD can apply or remove an effect gradually. Apply the Black & White effect over time to make a clip start in black and white and turn into Technicolor. Animate the Soft Focus effect to make a clip start out blurry and come into focus, or vice versa. iMovie HD introduced a few new effects. The Edges effect creates an edgy, neon-colored look. The Crystallize effect makes a clip looks like it’s being viewed through a shower door, while the Edge Work effect creates a pen-and-ink look. You can also apply speed effects to your clips. Slow a clip down to get slow motion, or speed it up for a chuckle. You can apply effects to multiple clips at once: Shift-click to select a range of clips, or 1-click to select clips that aren’t next to each other in the timeline. Have fun with iMovie HD’s effects. But remember: too much spice is worse than none at all. Step 2. Click the Editing button and then the Video FX button to display the Effects pane. This value indicates how much time will elapse until the effect is fully visible. This value shows when the effect will start to fade. The time is measured from the end of the clip—in this example, the effect will begin to fade 2 seconds and 11 frames from the end of the clip. To animate effects, use the Effects pane’s Effect In and Effect Out sliders. To make an effect go away over time, drag the Effect Out slider. Step 3. Choose the desired effect by clicking its name. iMovie HD displays a preview of the effect in the monitor. Step 4. Specify the desired settings for the effect. iMovie HD can apply or remove an effect over time; see “Effects Over Time” on the opposite page. Each effect has its own controls; they appear in this area. Step 5. To apply the effect to the selected clip or clips, click the Apply button. iMovie HD renders the video frames required to create the effect. Effective Tips Speed Effects Tips Being selective. Another way to control where an effect begins and ends is to apply the effect to only a portion of a clip. To do this, select the clip in the timeline and then drag crop markers to highlight the range of footage to which you want to apply the effect. Now specify the effect settings and click Apply. That video of Junior’s winning soccer game could use some slow-motion instant replays. iMovie HD provides them. Select a clip in the timeline, display the Effects pane, and then click on the Fast/Slow/Reverse effect. Silence the sound. Slowing or speeding a clip alters its audio playback, too. You’ll probably want to mute the clip’s audio: select the clip and type 0 (that’s a zero) in the clip volume control below the timeline. Updating effects. To change a clip’s effects, Control-click on the clip in the timeline, then choose Edit Effect Settings from the shortcut menu. Make your tweaks, then click Update. Removing effects. To remove effects from a clip, select the clip and press the Delete key. Specifying position. Some effects, such as Electricity, can be positioned on the screen. Click in the monitor to set a focus point. 256 To have the effect appear over time, drag the Effect In slider. Want to see that winning goal in reverse? Click Reverse Direction. Slow down for smoother motion. Slowing down a clip can also be a nice way to smooth out jerky camera movement. If you had too much coffee before shooting that flower close-up, slow the shot down a bit. To speed up the clip, drag toward Faster. To slow down the clip, drag toward Slower. When you move the slider, iMovie HD previews your settings in the monitor. To stop the preview, click the preview’s Play button. To apply the effect, click the Apply button. Layer effects. You can apply multiple effects to the same clip, as if they’re stacked on top of each other. To remove an effect, select the clip and press the Delete key, as noted at left. To remove all effects, choose Revert Clip to Original from the Advanced menu. Adding Effects Special effects are the spice of the movie world. When used sparingly, they enhance a movie and add appeal. When overused, they can make your audience gag. iMovie HD: Making Movies spread M18 iMovie HD: Making Movies 257 NEW spread M18a Adding Sizzle and Structure with Themes Watch any TV show, and you’ll see that video producers rely on a standard vocabulary of visual building blocks—elements that identify major portions of the show and serve to tie scenes together. These elements of imagery are often called motion graphics, and for good reason. Instead of being static text and graphics, they employ slick animation that adds visual appeal. Words don’t just fade in and fade out; they glide into view, superimposed over elegant, moving backgrounds. It’s the kind of eye candy we’re used to seeing on TV, and now you can serve it up in your productions with the video themes built into iMovie HD 6. Choose a theme, then customize it by adding photos or movies to its drop zones. When you’re done, iMovie HD renders the clip and adds it to the timeline. Themes can do more than just add sizzle to your movies. They can also help you add structure: by employing themes, you can frame the elements of your movie and tell a better story. Using Theme Elements iMovie HD includes four sets of themes, and many have counterparts in iDVD, iPhoto, and iWeb. Each theme provides one or more drop zones into which you can add photos and video clips. Most theme elements also provide an area where you can type some text. You can add theme elements as you work on a movie, or wait until after you’ve completed other editing tasks. Tip: If you’re using timeline bookmarks (page 232) to align clips or time them to music or other audio, you might want to add theme elements as you work to avoid disrupting your movie’s timing. Each set of themes provides its own mix of visual elements, but all of the sets have some common ground. Here’s a look at that common ground from the perspective of the Travel theme. Opener Displays a montage of photos or movies, culminating with a title. Use the opener to begin your epic. Chapter A shorter motion graphic that’s ideal for separating major scenes of a movie. Some themes provide more than one chapter design. Lower Third True to its name, a lower third occupies the lower portion of the screen; it’s ideal for identifying the people or places in a shot. Bumper A bumper is also ideal for separating scenes. In some themes, bumpers display imagery only, with no text. Some themes have multiple bumper designs. Credits You know what they are. Some themes provide more than one credits design. Play the preview and control whether the preview plays over and over (loops). To view specific parts of the theme element, drag the motion playhead left or right. Step 2. Click the theme element you want. Hide (or show) the preview in the monitor. Hide (or show) the Drop Zones panel. Step 3. If the element you’ve chosen provides boxes for title text, type the text. To add a theme element, click the Themes button. Step 4. Drag media to the boxes in the Drop Zones panel. To add photos from iPhoto, click the Media button to display the media browser. Step 1. Choose a theme family from the pop-up menu. To add a video clip, drag it from the Clips pane or from the timeline. You can also drag it from these locations in other open iMovie projects. Tip: For best results, be sure that the orientation of a photo or video clip matches that of its drop zone. For example, if the drop zone is vertically oriented, use a vertically oriented photo in it. Otherwise, the photo or clip may appear strangely cropped. Step 5. Click or the check mark ( ) in the Preview. iMovie HD renders the clip and adds it to the timeline. You can work with the clip as you would any other video clip: trim it, add effects, and so on. Adding Sizzle and Structure with Themes A show opens with a flashy graphic containing text and imagery. The first segment is introduced with another graphic. A city scene appears, and a superimposed lower-third graphic identifies the scene. One scene completes, then a short bumper appears as a visual separator before the next scene begins. These visual seasonings are sprinkled throughout the rest of the show, and then the credits roll. The Elements of a Theme iMovie HD: Making Movies iMovie HD: Making Movies To replace an item in a drop zone, simply drag a new item to the drop zone. To remove a drop zone’s item, select the drop zone and press the Delete key. Important: To use iMovie HD 6’s themes, you must be running Mac OS X 10.4.4 or a later version, if available. 258 259 Magic iMovie: Editing on Autopilot With many movie projects, you want control over every step of the editing process: timing cuts to match audio, trimming clips with precision, and fine-tuning your soundtrack until everything sparkles. The Magic iMovie feature is for you. Choose a few options, then sit back and watch. iMovie HD imports video from your camera, adds an opening title, tosses a transition between each clip, adds a soundtrack from your iTunes library, and then ships the finished product off to iDVD. It’s editing on autopilot. You can edit a Magic iMovie in any way you want, so you might also use the feature to create a rough cut. After iMovie HD gets you partway there, take the wheel and drive the rest of the way. Is it magic? Hardly. But Magic iMovie is a fast way to spray some finish on your footage. Notes: To use Magic iMovie, you must be using a DV or HDV camera; you can’t use an iSight or MPEG-4 camera with Magic iMovie. And if you just want to copy a tape to a DVD and don’t need transitions, titles, or a music soundtrack, check out the OneStep DVD feature in iDVD (page 299). 260 Step 3 (optional). To make a Magic iMovie, connect and turn on your DV or HDV camcorder (page 226). Then put iMovie HD to work. Specify music soundtrack settings and click OK. Step 1. Step 4. To see songs from a specific playlist, choose the playlist’s name. Choose Make a Magic iMovie from the File menu, and give your new movie project a name. If necessary, specify the desired video format (see page 224). Step 2. Specify Magic iMovie settings. If you know that the footage you want occupies just a portion of the tape, check this option and specify how many minutes of video to capture. The Magic iMovie feature also stops importing video when it encounters ten seconds of blank tape or when it reaches the very end of the tape. To add a transition between every clip, check this box and choose a transition. Tip: Keep it tasteful and avoid the Random option. Turn off this option if you want to start capturing scenes in the middle of your tape. Your movie’s opening title will contain this text, so keep it short. You can rearrange songs after you’ve added them by dragging them up and down. To set the volume of your music soundtrack, use the volume slider in the Choose Music dialog box. If your video contains dialog or other important audio, set the level fairly low to keep the music from overwhelming the other audio. Or, if your video contains nothing but wind noise and car horns, set the slider at Music Only to have iMovie HD mute the audio from your footage. As with anything Magic iMovie does, you can change the volume level later if you like. For details on working with audio levels, see page 246. Click Create. iMovie HD captures your video and prepares the movie. Magic iMovie: Editing on Autopilot But sometimes you just want fast results. It’s Sunday afternoon, and your visiting relatives are (finally!) preparing to go home. You shot some video of the kids at the beach earlier that day, and you want to send everyone home with a freshly burned DVD. You can’t spend hours in the editing room—you want a movie now. Making a Magic iMovie Tips for Making Magic Get a Head Start To add a music soundtrack, check this box and click Choose Music (see Step 3 opposite page). If you plan to finetune your movie before burning a DVD, uncheck this box. If you’re using Magic iMovie to give you a head start in editing and you plan to trim clips afterwards, consider unchecking the transition option. That way, iMovie HD won’t waste time creating transitions that you’ll end up deleting anyway. Tweaking Markers Normally, the Magic iMovie feature places a DVD chapter marker at the beginning of each clip. If you don’t want to divvy up your movie into that many chapters, remove some or all of the markers by using the iDVD pane in iMovie HD (see page 266). Adding Magic to a Movie You don’t have to use Magic iMovie with a brand-new movie project. If you use the Make a Magic iMovie command when an existing project is open, iMovie HD simply adds the magic movie to the end of the existing project. Similarly, you can add a Magic iMovie to a different project by copying and pasting its clips. This can be a fast way to put together a montage destined for a different project. Create a new project, then make a Magic iMovie. Then, open a different project, switch to your Magic iMovie project, and choose iMovie HD: Making Movies spread M19 iMovie HD: Making Movies Select All from the Edit menu. Finally, drag the clips from the Magic iMovie to the timeline or clips viewer of the new project. Note: Copying clips from one project to another can take several minutes and devour disk space. After the transfer is complete, consider deleting the original Magic iMovie project file to free up disk space. 261 Working in Other Video Formats If you’re like the vast majority of iMovie HD users, you shoot and edit in the DV format—the most popular digital video format. But iMovie HD isn’t limited to the DV format. As described on pages 224 and 225, iMovie HD also lets you work in the HDV, iSight, and MPEG-4 formats. Here’s a look at the differences you’re most likely to encounter as you work with iMovie HD, and some tips for using various formats. The HDV video standard provides two primary formats: 720p and 1080i. Those not exactly lyrical names refer to the way the video is recorded. With 720p, each video frame is comprised of 720 horizontal scan lines, and the lines are painted on the screen progressively, one after the next, just as a computer screen works. With 1080i, each frame contains 1,080 horizontal scan lines. The scan lines are drawn in interlaced fashion, like standarddefinition TV: first the odd-numbered scan lines, then the even-numbered ones. The 1080i format provides the best image quality, but its footage uses considerably more disk space than 720p footage. And because each video frame contains more data that iMovie HD must process, transitions, effects, and titles take longer to render with 1080i footage. MPEG-2 and intermediates. With HDV, video is stored in MPEG-2 format. Because of the way MPEG-2 data is structured, it can’t easily be edited on a frameby-frame basis. (See page 307 for an introduction to how MPEG-2 video is structured.) In order to make MPEG-2 video editable, iMovie HD converts video into an intermediate format that is easily editable. This conversion process uses a compression scheme called the Apple Intermediate Codec (AIC). 262 It’s this process of converting incoming MPEG-2 that creates the “tape delay” importing effect I described on page 227. Only the fastest Macs are able to transcode MPEG-2 into AIC and display the video in real time. On slower Macs, iMovie HD stashes the MPEG-2 data on your hard drive and transcodes it at whatever pace your Mac is capable of. A similar but much longer delay occurs when you export HDV video back to a camera, at which time iMovie HD must convert from the Apple Intermediate Codec to MPEG-2 format. iSight Insights Apple’s inexpensive iSight camera turns your Mac into a hard disk-based camcorder. Connect an iSight to a laptop Mac (or use the iSight built into the MacBook Pro or iMac), and you can shoot video anywhere. Shoot some iSight video, throw in some photos from your iPhoto library if you like, then ship the project off to iDVD. Recording. To record video and audio with an iSight, first open its shutter and put iMovie HD into camera mode (click ). Next, click the Record with iSight button to begin recording. To stop recording, click the button again. Format reminder. You can record with an iSight camera regardless of the video format your project uses. But you’ll get the best results and use disk space most efficiently by choosing the iSight format when you create your project. If you record video into a project containing footage in a different format, iMovie HD will transcode the iSight video you record into your project’s format. (See the sidebar on page 225 for more details.) Speaking of disk space, if your project uses the iSight format, your video will use roughly 65MB per minute. Weird video? If iMovie HD is displaying a distorted or oddly cropped iSight image, you may have an older camera that needs updating. Get the latest iSight software at www.apple.com/ isight/download. iSight accessories. A couple of inexpensive accessories can make the stand-alone iSight a better iMovie HD companion. For starters, consider a tripod mount. Kaidan (www.kaidan.com) sells an iSight accessory kit that includes an adaptor that lets you mount an iSight on a tripod. Many clever iSight users have also created their own mounts using a few washers and bolts. Do a Google search for iSight tripod for some inspiration. Another accessory you might want is a long FireWire cable to help you to get the camera further from your Mac—particularly handy when you’re shooting outdoors with a laptop Mac. Using MPEG-4 Video Many cameras can shoot video clips in MPEG-4 format. Gadget gurus are embracing Fisher’s FVD-C1 (shown here) and Sanyo’s VPC-C4, tiny still/video camera combinations that can shoot up to an hour of video on a memory card— no tape needed. The video quality falls short of what you get from a miniDV camera, but it’s surprisingly good—and is far superior to the movie quality most digital cameras provide. Working in Other Video Formats As I mentioned previously, iMovie HD’s basic operation is identical regardless of which format you use. But there are some subtle differences between formats. Some formats use more disk space than others—a lot more. Some formats allow for device control—the ability to have iMovie HD operate your camera’s mechanism when importing or exporting video— while others require different importing techniques. HDV Differences iMovie HD: Making Movies spread M20 iMovie HD: Making Movies Importing. These cameras don’t provide FireWire interfaces and device control. To import their video clips, connect the camera to your Mac’s USB jack, then locate the camera’s icon on your desktop. Open the icon, locate the video footage, and drag it into the iMovie HD window. The same format reminder applies: if you import MPEG-4 video into a project that contains footage in a different format, iMovie HD will transcode the footage into the project’s format. 263 It’s a Wrap: Exporting to Tape Exporting to a DV Camera Once you export a movie to tape, you can connect your camera to your TV and screen your efforts. Or, connect the camera to a videocassette recorder to make VHS cassette dubs of your movie. Choose Video Camera from the Share menu, or press Shift-1-E. Connect your miniDV camera to your Mac’s FireWire jack and put the camcorder in VTR mode. Be sure to put a blank tape in your camcorder, or fast-forward until you’re at a blank spot in the tape. Don’t make the mistake of recording over your original footage—you may need it again in the future. Step 1. Step 2. Click the Videocamera button. Adjust settings as desired. iMovie HD will add some black footage before and after your movie, eliminating the jarring jump from and to the camera’s blue standby screen. The preset values of one second probably won’t be long enough—add a few seconds of black before the movie, and at least five to 10 seconds of black after it. Step 3. Click Share; iMovie HD puts your camera in record mode and plays back your movie, sending its video and audio data over the FireWire cable to the camera. 264 Exporting to an HDV Camera Exporting high-definition video to an HDV camera involves the same steps listed at left. The one significant difference involves time: as described on page 262, iMovie HD must transcode your finished video from the Apple Intermediate Codec into the MPEG-2 format used by HDV cameras, and mix down and compress the audio. This process can take a long time on slower Macs—several times the length of your movie. Making VHS Dubs To make a VHS dub of a movie, connect your camera’s video and audio outputs to the video and audio inputs of a videocassette recorder. You may have to adjust a setting on the VCR to switch input from its tuner to its video and audio input jacks. Once you’ve made the connection, put a blank tape in the VCR, press its Record button, and then play back your movie. Tip: If you’ll be doing a lot of dubbing, look for a VCR that has front-panel audio and video input jacks, which eliminate the need to grope around the VCR’s back panel. If your camcorder and VCR each provide S-video jacks, use them for the video signal. S-video provides a much sharper picture. If you use an S-video cable, use only the audio plugs of the camera’s cable; just let the yellow one dangle behind the VCR. It’s a Wrap: Exporting to Tape You’ve finished your epic—now what? You decide. If you don’t have a DVD burner, chances are you’ll export many of your movies back to tape. If you’re working in the HDV format and you want to view your work in its full, high-definition glory, you’ll have to export to tape—iDVD doesn’t yet support the emerging standards for high-definition video. iMovie HD: Making Movies spread M21 iMovie HD: Making Movies Your camera included a cable that probably has a four-conductor plug on one end, and three RCA phono plugs on the other. Connect the four-conductor plug to the camcorder’s output jack (it will be labeled A/V In/Out or something similar). Connect the yellow RCA plug to your VCR’s video input jack, the red plug to the audio input jack for the right channel, and the white plug to the audio input jack for the left channel. 265 Creating Chapter Markers DVD chapters let you view video on your own terms. Whether you’re watching a Hollywood blockbuster or a DVD created by a friend, you can use on-screen menus to instantly access scenes of interest. You can also use the Next and Previous buttons on your DVD player’s remote control to jump to the next chapter or to return to the beginning of a chapter and watch it again. Chapter markers are also instrumental when creating video podcasts (see page 354), letting viewers skip to sections in the video. Chapter markers can be handy within iMovie, too. You can use them as bookmarks that help you quickly navigate through a lengthy movie: when you click a chapter in the Chapters pane, iMovie HD immediately moves the playhead to that location in the timeline. (You can, of course, also use bookmarks as bookmarks. But iMovie HD doesn’t display a list of bookmarks in one place as it does with chapter markers.) You don’t have to create chapter markers in sequential order. If you add a marker to a movie that already contains some markers, iMovie HD automatically renumbers any markers that are located to its right. 266 Step 1. Position the playhead at the location where you want the chapter marker. Note that you can’t have a chapter marker within the first one second of a movie, and that there must be at least one second between chapter markers. Naming Chapters For movies containing chapter markers, iDVD creates a “Scene Selection” menu button. When your DVD’s viewers choose that button, they get an additional menu or set of menus that enable them to view each scene. You can drag the playhead there or use the keyboard shortcuts described in “The Keys to Precision” on page 229. If you haven’t named your clips as I recommend on page 228, you can wind up with meaningless chapter titles and button names, such as Clip 03 or, for iPhoto images, Roll 86-2. Step 2. Click the iDVD button. The Chapters pane appears. Step 3. Click the Add Marker button. Repeat these steps for each chapter marker you want to create. Tip: You can also create a chapter marker by choosing Add Chapter Marker from the Markers menu or by pressing Shift-1-M. In the timeline viewer, iMovie HD displays a yellow diamond at each chapter marker’s location. When you add a chapter marker, its name appears in the Chapter Title area of the Chapters pane. iMovie HD automatically names a chapter after the clip that appears at the marker’s location. When you use that movie in an iDVD project, iDVD names buttons according to the chapter titles. Each marker becomes a button, and each button’s name corresponds to the chapter title. Notice that iMovie HD automatically creates a marker for the very beginning of the movie. Tip: To quickly rename a chapter marker, select it and press Return. You can move from one marker to the next by using the up-arrow and down-arrow keys. By combining the arrow keys with the Return key, you can rename markers without having to reach for the mouse. Even if you have named your clips, you might still want different button names. You can always edit button names in iDVD, but you can also edit chapter titles in iMovie HD: simply double-click on the chapter title and then type a new name. If you’re creating a video podcast, you can embed a URL that displays for eight seconds. Doubleclick the Link URL field, then type a Web address (including the http:// part). When the viewer clicks that chapter in iTunes, the Web page opens in a new browser window. Tips for Chapters How might you use chapters? That depends on what’s in your video. Here are some scenarios to give you ideas. A wedding video Create chapters for each of the day’s main events: the bridesmaids beautifying the bride, the groom arriving at the church, the ceremony, the reception. A kid’s birthday party Create chapters for each phase of the party: the arrival of the guests, the games, the opening of presents, the fighting, the crying. Creating Chapter Markers By adding chapter markers to your movies, you give your viewers this same freedom of movement and spare them the tedium of fast-forwarding and rewinding. You can create up to 99 markers in iMovie HD, and iDVD will create menus and buttons for them. Adding Chapter Markers iMovie HD: Making Movies spread M22 iMovie HD: Making Movies A vacation video Create chapters for each day or for each destination you visited. A documentary Create chapters for each of the main subjects or periods of time that you’re documenting. A training video Create chapters for each subject or set of instructions. A video podcast Create chapters for each new subject, or when you want a clickable image that leads to a Web page. 267 Go Small: Internet and iPod Movies First things first: the Internet isn’t the best medium for sharing digital video. The huge size of digital video files means that anything but a very short movie will take a long time to transfer, particularly over a modem line. To Email a Movie To Share to iWeb Step 1. In iLife ’06, iWeb is the vehicle for publishing your movies to the Web. But if you have made a very short movie—or you have a fast Internet connection and expect that your viewers will, too—you can use iMovie HD to prepare your work for cyberspace. Name your shared movie. A movie compressed for the Internet contains fewer frames per second, so motion may appear jerky. The movie’s dimensions are also much smaller—as small as 160 by 120 pixels, or roughly the size of a matchbook. And depending on the options you choose, the sound quality may not be as good as the original. The best way to watch a movie is on a big screen. But if you’re willing to trade some quality for the portability of an iPod or the immediacy of email or the worldwide reach of the World Wide Web, iMovie HD is ready. Like iPhoto, iMovie HD lets you use any of several popular email programs. Choose yours here. Read it and weep: iMovie HD tells you just how much your movie will be mangled and how big the mangled version will still be. (Of course, your original To share only some clips, select them before choosing Share, then check this box. movie is still stored in its original format.) Step 2. iMovie HD compresses the movie and attaches it to a new email message. Compose and address the message, then send it on its way. Tips If your movie is short and your connection is fast, you might want to email a larger version of the movie than iMovie HD creates. Click QuickTime in the Share dialog box, then choose the Web option from the pop-up menu (see page 270). Export the movie, then attach it to an email message. Many Internet providers restrict the size of attachments—often to 4MB or thereabouts. If your compressed movie is that large, it’s better to share it via iWeb. 268 Step 1. Step 1. Choose iWeb from the Share menu. Step 2. Choose to publish the movie on a Web page or as a video podcast as a video podcast. The video podcast option provides higher quality; you can read the specific settings each option uses above the buttons themselves. After you choose the option that’s best for your video, click Share or press Return. Choose iPod from the Share menu, then click the Share button. Step 2. After iMovie HD compresses the movie, it copies the movie to your iTunes library. Use iTunes to copy the movie to your iPod. For details on viewing video on the iPod, see page 96. Go Small: Internet and iPod Movies With the Share command, you can email a movie, send it to iWeb for viewing on your Web site, or prepare it for a videocapable iPod. iMovie HD compresses the movie heavily to make its file size smaller. In the process, you get an introduction to The Three Musketeers of Internet video: jerky, grainy, and chunky. Choose Email from the Share menu. Specify the settings shown below, then click Share. To Share to an iPod iMovie HD: Making Movies spread M23 iMovie HD: Making Movies After iMovie HD compresses the movie, it switches to iWeb, where you complete the publishing process (see page 382). Note: 16:9 movies don’t cleanly fit the proportions of the iPod’s screen; the movie will be letterboxed with borders above and below the image. 269 More Ways to Share Movies Amid the police lineup of the Share dialog box are two buttons that represent iMovie HD’s geekier sharing features. With the QuickTime button, you can export your project as a QuickTime movie. You might export a QuickTime movie in order to publish it on a Web site or burn it on a CD (page 276). Or you might want to email a movie to someone but use your own compression settings instead of those applied by iMovie HD’s Email preset. Just remember to switch off your movie theater when the aircraft is not stopped at the gate. Exporting widescreen. If you’re exporting a 16:9 project, the movie dimensions listed in the Share dialog box are inaccurate—they’re for 4:3 movies. Your exported 16:9 movie will have the horizontal dimension listed in the dialog box, but the vertical dimension will be shorter. If you’re using the Expert Settings option described at right, specify a movie dimension of 720 by 405 pixels (or a multiple thereof). 270 To export your project as a QuickTime movie, choose QuickTime from the Share menu, or press Shift-1-E, and then click the QuickTime button. Choose a preset from the pop-up menu. Bluetooth is a wireless technology that connects devices over distances of up to about 30 feet. You can buy cell phones, printers, palmtop computers, keyboards, and mice that use Bluetooth’s radio waves instead of cables to talk to each other and to the Mac. All current Mac models have built-in Bluetooth. If yours doesn’t, you can add Bluetooth using a tiny and inexpensive adapter such as the D-Link Bluetooth USB Adapter, which plugs into any free USB port on your Mac. To specify custom compression settings, choose Expert Settings. Expert advice. You can often improve on the picture quality provided by iMovie HD’s Email, Web, and CD-ROM presets by using the Sorenson Video 3 compression scheme. To access it, hack through the following thicket of dialog boxes. In the Save dialog box that appears after you click Share, choose Movie to QuickTime Movie from the Export pop-up menu, then click the Options button. The Movie Settings dialog box appears; click Settings. In the next dialog box, choose Sorenson Video 3 from the pop-up menu. Now click OK several times to go back to safety. If you like, explore the rest of the Movie Settings dialog box—it’s where you can specify the movie’s pixel dimensions and sound settings. To learn about compression, see iMovie HD 6 & iDVD 6 for Mac OS X Visual Quickstart Guide, by Jeff Carlson (Peachpit Press, 2006). For more QuickTime resources, see www.macilife.com/imovie. (www.kinoma.com) and RealNetworks’ free RealPlayer (www.realnetworks. com/mobile). Your phone may display a message asking if you want to receive the movie. Choose Yes. Making the transfer. Be sure your phone is on, then choose Bluetooth from the Share menu. In the Share dialog box, click the Bluetooth button, then click Share. iMovie HD compresses your movie, then displays a dialog box for transferring it. After the transfer is complete, navigate to your phone’s messages menu, choose the new message, and watch the show. To have your Mac search for nearby Bluetooth devices, click Search. Mobile multimedia. Having Bluetooth is just one part of the mobile movie equation. Another part is a multimedia standard called 3GPP, which is supported by a growing number of cell phones and other gadgets. QuickTime supports 3GPP, too, and it’s this support, combined with Bluetooth, that makes it possible to play a movie on a phone. To play a 3GPP movie, you need a 3GPP media player for your device. Two such players are Kinoma Player Tip: iMovie HD saves the compressed movie on your hard drive; you can use Mac OS X’s Bluetooth File Exchange program to transfer the movie again. Inside your movie’s package file (see page 274) is a folder named Shared Movies. Inside that folder is a folder named Bluetooth. Your compressed movie is there; its name ends with the file extension .3gp. If you have numerous Bluetooth devices, you can narrow down the list of devices displayed by choosing the device category. After choosing a device, click Select. More Ways to Share Movies With the Bluetooth button, you can transfer your movie to a cell phone or other gizmo equipped with Bluetooth wireless technology. An iPod is a better venue for a portable movie, but watching a movie on a phone is great geek fun. Exporting a QuickTime Movie Exporting to a Bluetooth Device iMovie HD: Making Movies spread M24 iMovie HD: Making Movies Select the device to which you want to transfer the movie. A Movie In Your Palm To play a 3GP movie on a Palm OS device, you need player software that supports the 3GP format. Some Palm OS devices, such as the Treo 650 smartphone, can play 3GP movies right out of the box. If your device can’t, try Kinoma Player (www.kinoma.com), a versatile mobile media player that handles 3GP and other formats. With Kinoma’s inexpensive Kinoma Producer, you can compress a movie created in iMovie HD into a variety of mobile formats. To do so, locate the Timeline Movie.mov reference movie for your project using the instructions on page 276. Drag this icon into Kinoma Producer, choose the desired audio and video settings, and click the Convert Files button. You can use Bluetooth File Exchange to transfer the compressed movie to your Palm. 271 iMovie HD: Making Movies spread M25 iMovie HD: Making Movies Fun with Freeze Frames Step 1. Trim as Needed You see it all the time in movies and TV shows: a scene begins with the action frozen, and suddenly the still image springs to life. The frozen image often has a special effect, too—maybe it’s been altered to look like a faded photograph. When what appears to be an old photo suddenly turns Technicolor and starts moving, the effect can be magical. Once you’ve chosen a video clip for this project, trim its start point so the clip begins at the most appropriate spot. For example, if there are a few seconds of jerky camera movement before Junior starts opening presents, crop or direct-trim the clip to remove the bad footage. This effect can be a fun way to introduce an event that just screams nostalgia— a kid opening presents, a family sitting down to a Thanksgiving feast, or some kids hitting a slope for some sloppy sledding. Start your scene with this effect, superimposing some title text if you like, and you’ve instantly gone beyond a runof-the-mill home movie. 272 Step 2. Create a Still Frame Now select the trimmed clip and position iMovie HD’s playhead at its very first frame. The easiest way to make sure the playhead is at the very beginning of the clip is to press the Home key. Next, choose Create Still Frame from the Edit menu. iMovie HD creates a new clip—a still image from the first frame—in the Clips pane. A still frame always has a duration of five seconds. To change its duration, doubleclick the clip and specify a new value in the Clip Info dialog box. You can also adjust the duration in the timeline, as described on the opposite page. Step 5. Add the Original Clip Before applying the effect, add the freezeframe clip to the timeline by dragging it from the Clips pane. If you haven’t yet added your original clip—the one from which you extracted the video frame— do so now. Select it in the Clips pane, then drag it to the timeline, positioning it immediately after the freeze-frame clip. Step 4. Add the Effect Now you’re ready to alter the appearance of the freeze frame. If you’re after a nostalgic look, try the Aged Film effect—it makes a clip look like a scratched, jittery movie. Select the freeze-frame clip in the timeline, click the Editing button, then click the Video FX button to bring up iMovie HD’s Video FX pane. Click the Aged Film effect. Adjusting the Effect Out setting. For this project, you want the effect to fade away shortly before the end of the clip; this enables the freeze frame to blend cleanly with the live-action clip that will follow it. To make this adjustment, drag the Effect Out slider to the right. As you drag, watch the numbers in the slider’s text field. This value tells you how much time it will take for the effect to fade away. Try a setting of about one second, or 1:00. You can always adjust this setting later. Play it back if you like: select it and press the spacebar. Position the original clip immediately after the modified freeze frame. After you’ve adjusted the Effect Out setting, fine-tune any of the effect’s other settings if you like. When you’re done, click the Apply button. iMovie HD displays a message telling you that the still clip must be converted into a “regular” clip. Click Convert, and iMovie HD renders the frames required to create the effect. Now sit back and admire your work. First, be sure no clips are selected (choose Select None from the Edit menu or just click in a blank area of the timeline). Move the playhead to the beginning of the freeze-frame clip and press the spacebar to begin playback. Optional steps. Does your freeze-frame clip seem too long? To shorten its duration, trim the clip: in the timeline view, point to the clip’s left edge, then drag to the right. For extra precision, use the Zoom slider to zoom in first. iMovie HD doesn’t limit you to just one effect. Maybe you’d like that aged film clip to appear in black and white. It’s easy: select the freeze-frame clip in the timeline, return to the Effects pane, and apply the Black & White effect. To add a title to the freeze-frame clip, use the Titles pane as described on page 254. Variations on a frozen theme. You can also turn this trick around: have a scene suddenly freeze and then turn into a old movie frame. This can be a fun way to end a scene. Fun with Freeze Frames In Hollywood, they use expensive equipment and expensive artists for cinematic tricks like this. You can do it for free using iMovie HD, and it’s a cinch. Simply save a still image from the very beginning of a particular clip, then apply one or more effects to it. Once you’ve altered the freeze frame, it just takes a few clicks in the iMovie HD timeline to complete the effect. Step 3. Add the Still Frame to the Timeline To do it, save a frame from the last frame of a clip. Adjust the Effect In setting of the freeze frame’s effect so that the effect appears after a second or so. Then, put the modified freeze frame after the clip from which it came. 273 iMovie HD Tips Multiple Clips at Once You can make additional copies of a clip by copying it to the Clipboard and pasting it into the Clips pane or the timeline. If you want to experiment with different effects or cropping schemes, select the clip and choose Copy. Next, select another clip on the Clips pane and choose Paste. iMovie HD makes a copy of the clip and puts it on the Clips pane for you. Another way to duplicate a clip is to press the Option key while dragging the clip—either to another box in the Clips pane or in the timeline or clip viewers. Remember that iMovie HD lets you select and manipulate multiple clips at once. You can apply the same effect, transition, or Ken Burns settings to several clips in one fell swoop. Just Shift-click to select a continuous range of clips, and 1-click to select clips that aren’t next to each other. To select a series of similar clips—for example, all transitions— select one clip and then choose Select Similar Clips from the Edit menu. You can even move clips from one project to another by copying and pasting them, though it’s often easier to simply open both projects and drag clips between them. If you paste clips into a project that uses a different video format, iMovie HD transcodes the clips into the destination project’s format. Want to create a text title with a background other than black? Here’s how. Moving Clips Faster If you need to move a clip a significant distance—say, from the end of a project to the beginning—you could just drag it and let the clip viewer or timeline scroll automatically. But there’s a faster way. Drag the clip from the clip viewer or timeline into any empty box on the Clips pane. Scroll to the new destination, and then drag the clip from the Clips pane back into the clip viewer. 274 Creating Color Clips In the timeline viewer, drag any clip to the right to create a gap. Control-click on this gap and choose Convert Empty Space to Clip from the shortcut menu. iMovie HD turns the gap into a clip whose color is black. To change the clip’s color, double-click the clip, then click the Color swatch in the Clip Info dialog box. (While you’re there, consider giving the clip a descriptive name, such as Blue Background.) Many of iMovie HD’s visual effects are candidates for sound effects, too. Pair the Fairy Dust effect with the Stardust sound effect. Combine the Electricity visual effect with the Electricity sound effect. But let’s step back and look at the greater question: why bother? Compared to the quality you get from a real video camera, the movies from most digital cameras look genuinely awful. “effects” are standard equipment. Have a video camera? Shoot some footage using it and your digital camera’s movie mode. Then cut between the two for a cool effect. Now you can add a title to this clip. You can also use the previous tips to move the color clip to the Clips pane, or make duplicates of it for use elsewhere in your project. And if you’re adding a little tectonic action with the Earthquake effect, try using the Suspense sound effect along with it. And yet there are some good reasons to consider using a digital camera movie in an iMovie HD project. For the sound. When I was in Paris, I wanted to capture the sound of the many street musicians who play in Metro stations. I shot digital camera movies, then brought them into iMovie HD and extracted their audio tracks (see page 250). Then, I added still photos of the street musicians to the timeline and applied the Ken Burns effect to the photos. The result: a montage of still photos with an authentic soundtrack. Another Way to Freeze Frames You can also save a frame as a JPEG or PICT file for use in another program. Position the playhead at the frame you want to save, then choose Save Frame from the File menu (1-F). In the Save dialog box, choose the JPEG or PICT format from the pop-up menu. You can add JPEG frames to your iPhoto library and even make and order prints. However, the images are small, so don’t expect to get high-quality prints in large sizes. You can email them, though, and that can be a fun way to share a few particularly good frames. Combining SFX with FX In the movie world, SFX are sound effects, while FX are visual effects. As anyone who has watched a Hollywood blockbuster knows, they go together perfectly. You get the idea: think about enhancing your visual effects with complementary sound effects that add impact. Movies from Your Digital Camera You can add movie clips taken by a digital camera to your iMovie HD projects. If a movie you want is in your iPhoto library, you can locate it using iMovie HD’s photo browser. If the movie isn’t in your library, simply locate its icon on your hard drive and drag it into the iMovie HD window. It’s all you have. If you don’t have a camcorder but want to include some video in a movie project (as opposed to still photos and Ken Burns clips), use your digital camera. Adjust its menu settings to get the largest frame size and highest quality your camera is capable of. iMovie HD enlarges the video frames to fill the screen, so you’ll get better results from larger movies. For a special effect. Video producers often spend big bucks to get video that looks pixilated and has jerky motion. With digital-camera movies, those Incidentally, if you have a Sony digital camera and you’re having trouble importing its MPEG movie clips into iMovie HD, see www.macilife.com/imovie for a workaround. iMovie HD Tips Copying and Pasting Clips iMovie HD: Making Movies spread M26 iMovie HD: Making Movies Navigation Tips Get Around Faster Take advantage of iMovie HD’s View menu to quickly navigate a large project. If you’ve scrolled a large distance and want to jump back to the playhead’s location, choose Scroll to Playhead (Option-1-P). The Scroll to Selection command (Option1-S) lets you quickly jump back to a selected clip. Zoom to Selection (Option-1-Z) zooms in on the selected clip or clips. Control Your Clicks And if you’re using bookmarks, you can jump to the previous Remember that you can Controlclick on just about anything to bookmark by pressing 1-[ and to the next bookmark by pressing 1-]. bring up a shortcut menu that lets you perform relevant tasks. Try Control-clicking on a clip in the Clips pane, the playhead, the scrubber bar beneath the iMovie HD monitor, and on audio and video clips in the timeline. 275 Get links to iMovie HD add-ons. www.macilife.com/imovie More iMovie HD Tips Archiving a Project If you’ve created a fairly short project, you can archive it on a CD or (more likely) DVD. Choose Burn Project to Disc from the File menu, then insert a blank disc when iMovie HD tells you to. iMovie HD burns your project file to the disc. When it’s done, you can free up disk space on your hard drive by deleting the project file. Accessing Your Project’s Media In older iMovie versions, a movie project was stored in a folder, and its media assets, reference movies, and shared movies were stored in a folder within it. iMovie HD works differently. Its project files are packages, a special kind of Mac OS X folder. That’s good in that it makes it easy to back up a project (just drag its icon to another hard drive) and makes it difficult for iMovie HD newcomers to damage a project by removing or altering files they shouldn’t. But as I’ve mentioned on previous pages, sometimes you need to get to the innards of a project. You still can: at the Finder, Control-click on a project icon and choose Show Package Contents from the Shortcut menu. The window that appears contains your project’s timeline file, 276 In the Cache folder is a movie named Timeline Movie.mov. This is your project’s reference movie—it’s a QuickTime movie containing pointers to the media used in your project. You can drag this reference movie into a compression utility such as Kinoma Producer or Sorenson Squeeze. iSight as Microphone If you have an iSight camera, you can use it as a microphone to record narration. For the best sound quality, hold the iSight several inches from your mouth and talk to the top of the camera—that’s where the microphone is. Put iMovie HD into camera mode as described on page 263, then click Record With iSight. Add the clip you recorded to the timeline, then Control-click on it and choose Extract Audio. Delete the video portion of the clip, then move the audio to the desired location on the timeline. Exporting Your Movie’s Sound There may be occasions when you want to export part or all of the audio track of your project. Maybe you want to bring it into an audio-editing program, such as SoundStudio or Amadeus, for fine-tuning. Or maybe you recorded a music recital and you’d like to bring the performance into iTunes or GarageBand. To export your project’s soundtrack, choose QuickTime from the Share menu, choose Expert Settings, and click Share. In the Save dialog box that appears, choose Sound to AIFF from the Export pop-up menu. Click Options, then choose the desired audio settings. If you’ll be bringing your audio back into iMovie HD, use the default options. If you’ll be importing the audio into iTunes or GarageBand, choose 44.100 from the Sample pop-up menu. Burning Movies to CD and Video CD If your Mac has a CD burner, you might want to burn your exported movie to a CD so you can share it with others. In the Share dialog box, click QuickTime, then choose the CD-ROM option. Next, insert a blank CD into your Mac’s optical drive and copy the movie to the CD. The resulting CD will play on any Mac or Windows computer that has QuickTime installed. If you have Roxio’s Toast software, you can also create a Video CD. This video format is very popular in Asia, and somewhat obscure everywhere else. But most stand-alone DVD players can play Video CDs, as can all current personal computers. (To play Video CDs on a Mac, use Mireth Technology’s MacVCD X software, available at www.mireth.com. And if you don’t have Toast Titanium, you can also make Video CDs using Mireth Technology’s iVCD.) reason is because the video frame size is smaller—352 by 240 pixels, instead of DVD’s 720 by 480. Another reason is that the video itself is compressed more heavily—about 90:1, compared to roughly 30:1 for MPEG-2. But on the plus side, a Video CD can shoehorn about an hour of video onto a CD-R disc. A variation of the Video CD format is called Super Video CD, or SuperVCD. On a SuperVCD, video is stored in MPEG-2 format, yielding better quality than a Video CD. The SuperVCD format also allows for many DVD-like features, such as alternate language tracks. Its video quality still falls short of a DVD’s, however. Video CD and SuperVCD are second-best alternatives to DVDs, but if you don’t have a DVD burner, any alternative is better than none. For background on the Video CD and SuperVCD formats, see www.vcdhelp.com. Adding On to iMovie HD Several companies sell inexpensive addons that expand iMovie HD’s repertoire of effects, titles, and transitions. Companies offering iMovie HD add-ons include Virtix, GeeThree, and Stupendous Software. Each of these companies also offers free iMovie HD effect plug-ins. For links to more plugins, see www.macilife.com/imovie. Editing Like the Pros: Making the TV Connection The best way to see how your video will look on TV is to watch it on TV while editing it. iMovie HD makes it easy. First, connect your DV camcorder to the Mac with a FireWire cable as usual. (Note: This works with the DV format only, not HD.) Next, connect your camcorder’s video output to the video input of a TV set. If your TV and camcorder each have S-Video connections, you should use them for the best video quality. If your TV lacks S-Video but has a composite video input (an RCA jack), use it. If your TV lacks video inputs, add an RF modulator between the camcorder and the TV set. You can buy the modulator at Radio Shack for about $30. Once you’ve made the connections, choose Preferences from the iMovie HD menu, click Playback, and then check the Play DV Project Video Through to DV Camera box. When this option is selected, your project’s audio will not play back through your Mac’s speakers. You can rely on your camcorder’s tiny, built-in speaker for sound playback, but you might want to connect your camcorder’s audio outputs to your TV’s audio inputs, if it provides them; to a stereo system; or to a pair of external amplified speakers. More iMovie HD Tips Unfortunately, if the project is larger than will fit on a single disc, you can’t archive it using Burn Project to Disc. Instead, back up the project by copying it to a different hard drive. source media, and shared movies (ones you created using the Share command). iMovie HD: Making Movies spread M27 iMovie HD: Making Movies Adjusting playback quality. While you’re setting playback preferences, examine the options iMovie HD provides for optimizing playback. If your Mac is stuttering on a complex project, consider downshifting to the Standard quality setting. Have a fast Mac? Aim high and choose Highest. Video on a Video CD is compressed in MPEG-1 format. The image quality is a far cry from that of the MPEG-2 format used on DVDs; Video CD image quality is more akin to that of VHS videotape. One 277 Learn more about digitizing old tapes and movies. www.macilife.com/imovie Tips for Making Better Movies Editing takes more than software. You also need the right raw material. Advance planning will help ensure that you have the shots you need, and following some basic videography techniques will make for better results. Plan Ahead Consider starting with an establishing shot that clues viewers in on where your story takes place—for example, the backyard swimming pool. To show the big picture, zoom out to your camcorder’s wide-angle setting. From there, you might cut to a medium shot that introduces your movie’s subject: little Bobby preparing to belly flop off the diving board. Next, you might cut away to Mary tossing a beach ball. Cut back to Bobby struggling to stay afloat, and then finish with a long shot of the entire scene. Keep in mind that unless you’re planning to use the Magic iMovie feature, you don’t have to shoot scenes in chronological order—sequencing your shots is what iMovie HD is for. For example, get the shot of Mary’s throw any time you like and edit it into the proper sequence using iMovie HD. 278 Nausea-inducing camera work is a common flaw of amateur videos. Too many people mistake a video camera for a fire hose: they sweep across a scene, panning left and right and then back again. Or they ceaselessly zoom in and out, making viewers wonder whether they’re coming or going. A better practice is to stop recording, move to a different location or change your zoom setting, and then resume. Varying camera angles and zoom settings makes for a more interesting video. If you must pan—perhaps to capture a dramatic vista—do so slowly and steadily. And, unless you’re making an earthquake epic, hold the camera as steady as you can. If your camera has an image-stabilizing feature, use it. Better still, use a tripod or a monopod, or brace the camera against a rigid surface. Keeping the camera steady is especially critical for movies destined for the Internet—because of the way these videos are compressed, minimizing extraneous motion will yield sharper results. Compose Carefully The photographic composition tips on page 214 apply to movie making, too. Compose your shots carefully, paying close attention to the background. Get up close now and then—don’t just shoot wide shots. Record Some Ambient Sound Try to shoot a couple of minutes of uninterrupted background sound: the waves on a beach, the birds in the forest, the revelers at a party. As I’ve mentioned previously, you can extract the sound from this footage and use it as an audio bed behind a series of shots. It doesn’t matter what the camera is pointing at while you’re shooting—you won’t use the video anyway. After importing the footage, use the Extract Audio command, described on page 250, to separate the audio. Shooting with Compression in Mind If you know that you’ll be distributing your movie via the Internet—either through a Web site or email—there are some steps you can take during the shooting phase to optimize quality. These steps also yield better results when you’re compressing a movie for playback on a Bluetooth device, and they even help deliver better quality with iDVD. First, minimize motion. The more motion you have in your movie, the worse it will look after being heavily compressed. That means using a tripod instead of hand-holding your camera, and minimizing panning and zooming. Also consider your background: a static, unchanging background is better than a busy traffic scene or rustling tree leaves. Second, light well. If you’re shooting indoors, consider investing in a set of video lights. A brighter picture compresses better than a poorly lit scene. To learn about lighting, read Ross Lowell’s excellent book, Matters of Light and Depth (Lowel Light, 1999). Vary Shot Lengths Your movie will be more visually engaging if you vary the length of your shots. Use longer shots for complex scenes, such as a wide shot of a city street, and shorter shots for close-ups or reaction shots. ejecting them. To protect a tape against accidental reuse, slide the little locking tab on its spine. Be Prepared, Be Careful Don’t Skimp on Tape Be sure your camcorder’s batteries are charged; consider buying a second battery so you’ll have a backup, and take along your charger and power adapter, too. Bring plenty of blank tape, and label your tapes immediately after Don’t just get one version of a shot, get several. If you just shot a left-to-right pan across a scene, for example, shoot a right-to-left pan next. The more raw material you have to work with, the better. Converting Analog Video and Movies Somewhere in your closet is a full-sized VHS camcorder—the kind that rested on your shoulder like a rocket launcher. You want to get that old VHS video into your Mac. If you have a DV camera, chances are it has a passthrough mode that enables you to use it as an analog-to-digital converter. Connect the video and audio output jacks on the VHS deck to your DV camera’s video and audio input jacks. If your VHS deck and camcorder each provide S-video jacks, use them to get the best picture. Next, put your camera in VCR or VTR mode, and read its manual to see if you have to perform any special steps to use its passthrough mode. With some cam- eras, you must make a menu adjustment. With others, you simply need to remove the tape. After you’ve made the appropriate connections and adjustments, you can play your VHS tape and click iMovie HD’s Import button to record the converted footage coming from your camera. Analog-DV Converter A faster way to get analog video into your Mac is through a converter, such as those sold by Formac Electronics, DataVideo, Sony, and others. These devices eliminate the time-consuming process of dubbing VHS tapes to DV format. Connect a converter to your Mac’s FireWire jack, then connect your old VHS rocket launcher to the converter’s video and audio inputs. Then, launch iMovie HD and use its import features to bring in VHS video. Using iMovie HD’s Share command, you can also blast edited video through the converter back to the VHS camcorder. When importing VHS video, you may notice a thin band of flickering pixels at the bottom of the image. Don’t worry: these artifacts won’t appear when you view your finished video on a TV screen. Converting Films As for those old Super 8 filmbased flicks, you’ll need to send them to a lab that does film-to- video transfers. Many camera stores can handle this for you. The lab will clean your films, fix bad splices, and return them along with videotapes whose contents you can bring into the Mac. If you have a DV camcorder, be sure to use a lab that will supply your converted movies on DV cassettes—you’ll get much better image quality than VHS provides. Some labs also offer optional background music and titles, but you can add these yourself once you’ve brought the converted video into the Mac. Tips for Making Better Movies Planning a movie involves developing an outline—in Hollywood parlance, a storyboard—that lists the shots you’ll need to tell your tale. Professional movie makers storyboard every scene and camera angle. You don’t have to go that far, but you will tell a better story if you plan at least some shots. Steady Your Camera iMovie HD: Making Movies spread M28 iMovie HD: Making Movies I wrote a feature article on digitizing old tapes and movies for Macworld magazine’s June 2004 issue. The article is available online; I’ve linked to it at www.macilife.com/imovie. 279 Creating Time-lapse Movies and Animation Our minds are mesmerized by animation, whether it’s a time-lapse movie of a brewing storm, some claymation that brings Play-Doh to life, or the hand-drawn artistry of a classic cartoon. A time-lapse or animation project can be a fun school or family endeavor. Here’s a look at the tools you’ll need, along with some tips and project ideas. To put your world in motion, you need a camera, a tripod, and some software. To get the best video quality, connect a miniDV camcorder to your Mac’s FireWire jack. If you don’t have a camcorder, an inexpensive Web cam, such as Apple’s iSight, will also work. iMovie HD 6 can create time-lapse movies, as can several other programs. Boinx Software’s iStopMotion was designed specifically for the task. It works with DV cameras as well as Web cams. You can also use Web-cam software, such as Evological’s EvoCam or Econ Technologies’ ImageCaster. For links to these and other animation tools, see www.macilife.com/imovie. The Techniques Prepare your gear. Mount your camera on a tripod and plug the camera’s power adapter into a wall outlet— batteries won’t last long enough. Many DV camcorders shut themselves off after a few minutes when you aren’t recording to tape. You can usually bypass this auto-shutoff by taking the tape out of the camera. If your camera still insists on slumbering, try leaving its tape door open. For animators, patience isn’t a virtue— it’s a must. Move objects slowly and gradually—just a fraction of an inch between frames. And whatever you do, don’t bump your tripod between frames. To save time, try shooting two frames, instead of just one, between each move. Animators call this animating on twos, and it takes half the time but usually delivers fine results. Kids in motion. For a variation on the previous theme, animate some kids: point the camera at the backyard, and have the kids take a small step between each frame. In the final movie, they’ll appear to move without walking. Time for time-lapse. Making timelapse movies is much easier, since your subject does the moving on its own. All you have to do is set up your scene and start capturing. In iMovie HD, choose Time Lapse from the camera icon’s popup menu, choose an interval, and click OK. Then click Import to start recording (see page 226). Connect the camcorder to your Mac, launch your software, and you’re ready to go. Here are some possible destinations. Toys in motion. For an easy stop-motion project, put some toys in motion: the Matchbox Car 500. For your animation stage, choose an area where the lighting is going to be fairly consistent over several hours. If you’re relying on light from windows, try to shoot on a cloudy day. Dramatic variations in lighting from one frame to the next will ruin the illusion of motion. 280 What to shoot? A snowstorm, a rose, the clouds, a burning candle, a glass filled with ice, the shadows cast by a fence or set of window blinds. Anything that moves or changes shape slowly in the real world is a great candidate for time-lapse photography. Sunsets and sunrises make spectacular time-lapse movies. To avoid damaging your camera, don’t zoom in on the sun or point the camera directly at a midday sun. How frequently should you capture a frame? That depends on how quickly your subject is changing and on how long you want your final clip to be. For a time-lapse of a rose blooming, I used a one-minute interval, which turned an hour of real time into one second of video. For some cloud scenes, I used a 15-second interval. To calculate the ideal frame interval, begin by determining the duration of the real event, the desired duration of your final clip, and the number of frames per second you want the final clip to have (20 frames per second is a good starting point). Say a rose bud takes four hours to blossom, and you want the time-lapse clip to play for nine seconds. Multiplying nine seconds by 20 frames per second yields 180 frames. Finally, divide the duration of the real event by the number of frames you need. In this example, 240 minutes divided by 180 frames equals about 1.3 minutes— or about 80 seconds between frames. Post-Production After creating an animation, enhance it. Make a montage. When researching animation and time-lapse techniques, I shot a variety of time-lapse scenes, then edited them into a montage. After shooting the clips and importing them into iMovie HD, I added a music track. I’ve always loved Koyaanisqatsi, a film comprised largely of beautiful timelapse photography; its Philip Glass music score is a perfect complement to timelapse scenes. A quick search of the iTunes Music Store led to the soundtrack album, and 99 cents later, I had my soundtrack. (Remember, you can’t use copyrighted work in commercial projects.) Next, I imported my time-lapse movies into iMovie HD and added them to the timeline, cropping each clip so that the scenes would change roughly in tempo with the music. Then I added a crossdissolve transition between the scenes. Run it backwards. To put a different spin on a time-lapse clip, reverse it: see a rose close itself or a glass of water turn into a glass of ice. After adding the clip to iMovie HD’s timeline, select it and use the Fast/Slow/Reverse effect. Creating Time-lapse Movies and Animation With some inexpensive software and a video camera, you can put your world into motion. The process is simple, if time consuming. For animation, shoot one frame of video at a time, moving objects or changing a drawing between each frame. Timelapse movies are easier: point your camera at an interesting scene, then go to the mall while your software snaps a frame at whatever interval you like. When you play your final movie, clouds will billow, and flowers will bloom—you get the idea. The Tools iMovie HD: Making Movies spread M29 iMovie HD: Making Movies 281