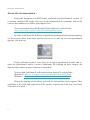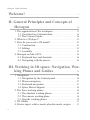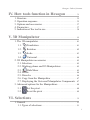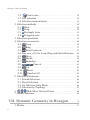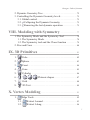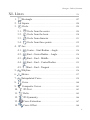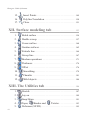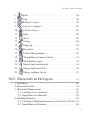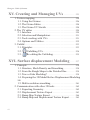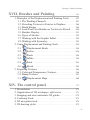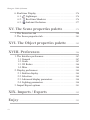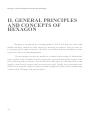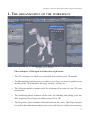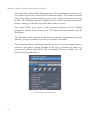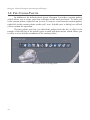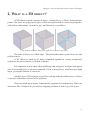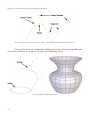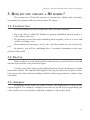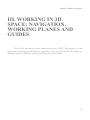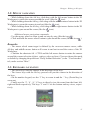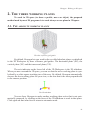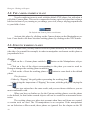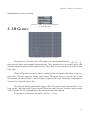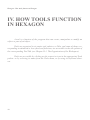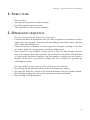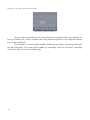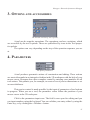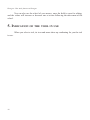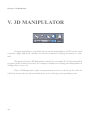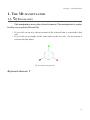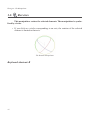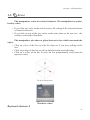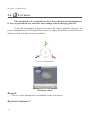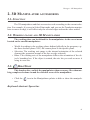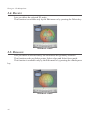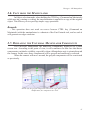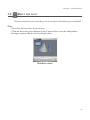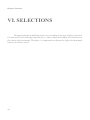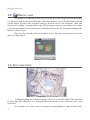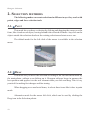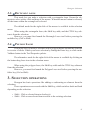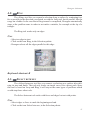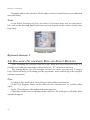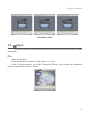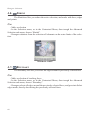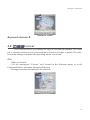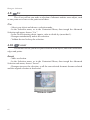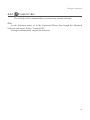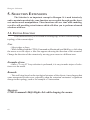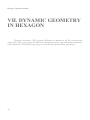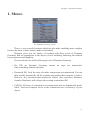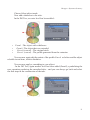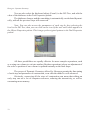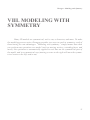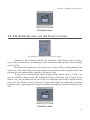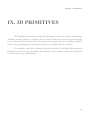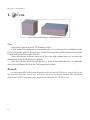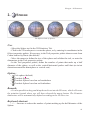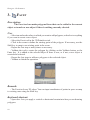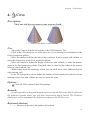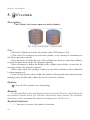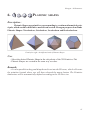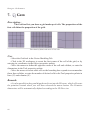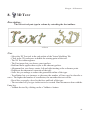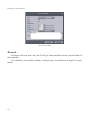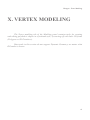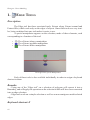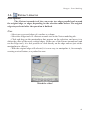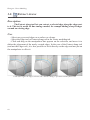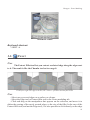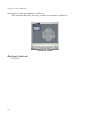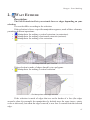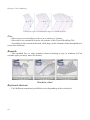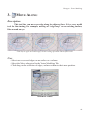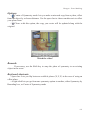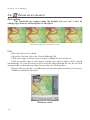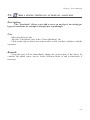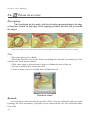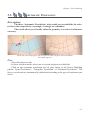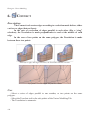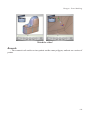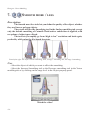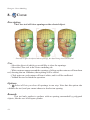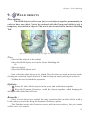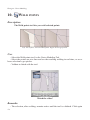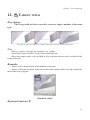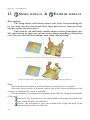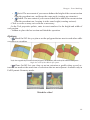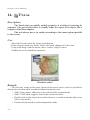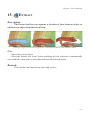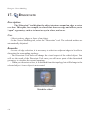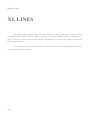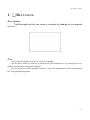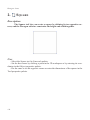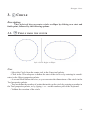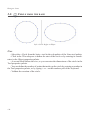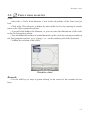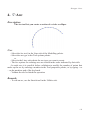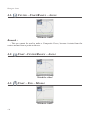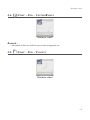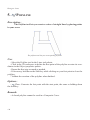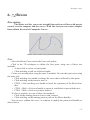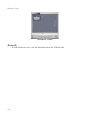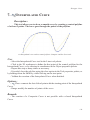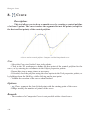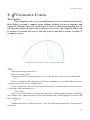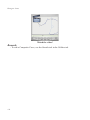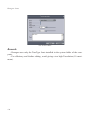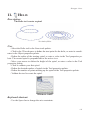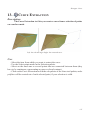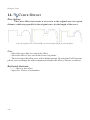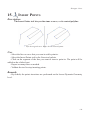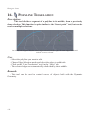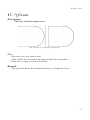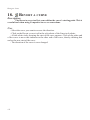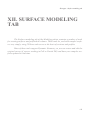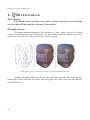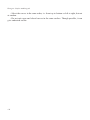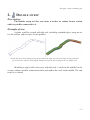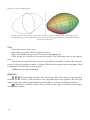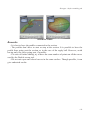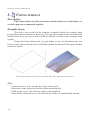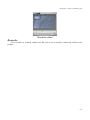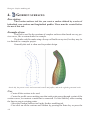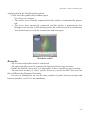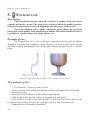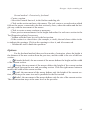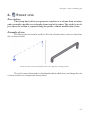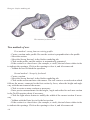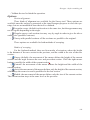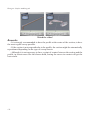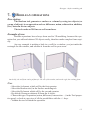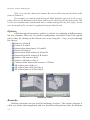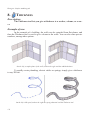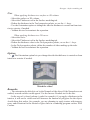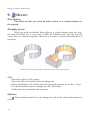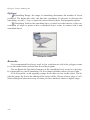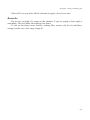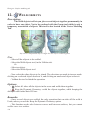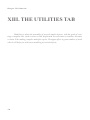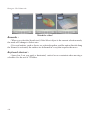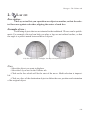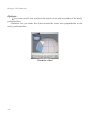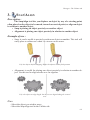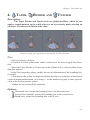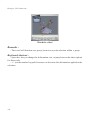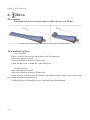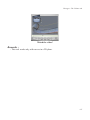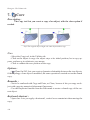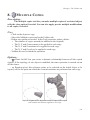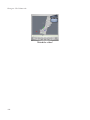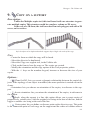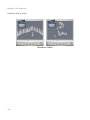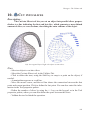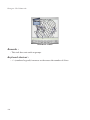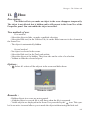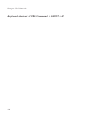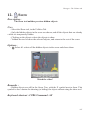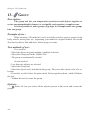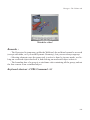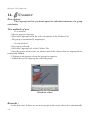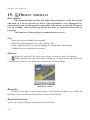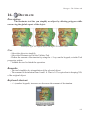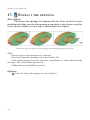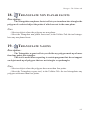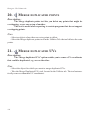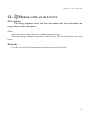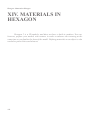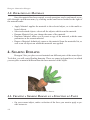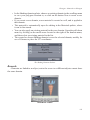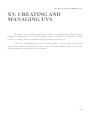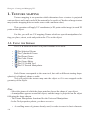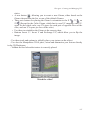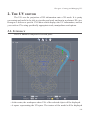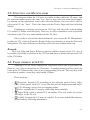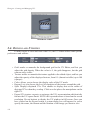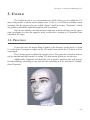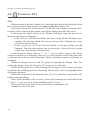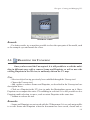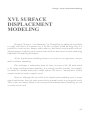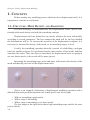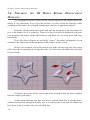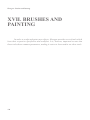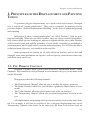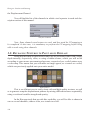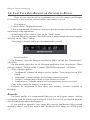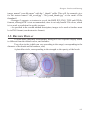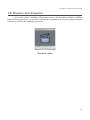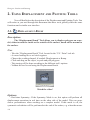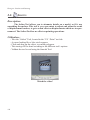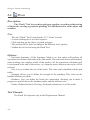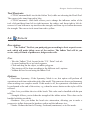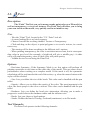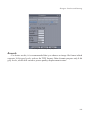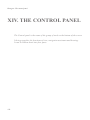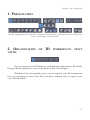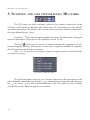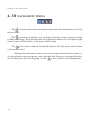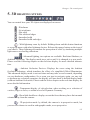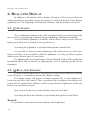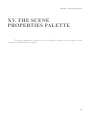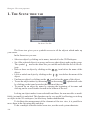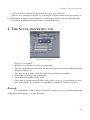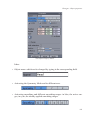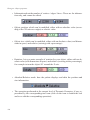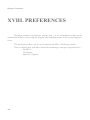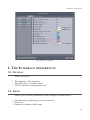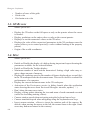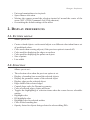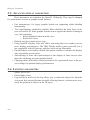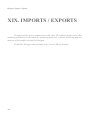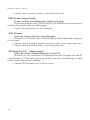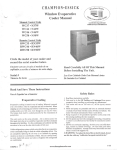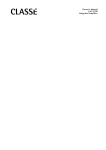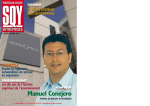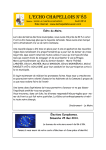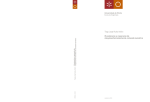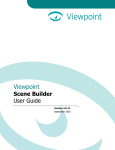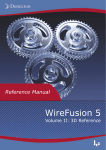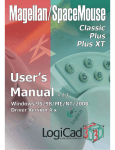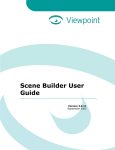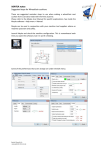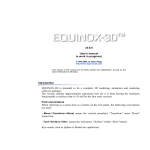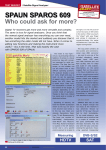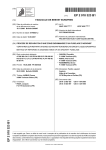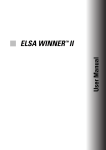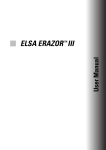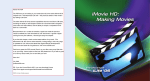Download 1. concepts - Documentation Center
Transcript
Hexagon - Introduction WELCOME! Dear user, First of all, the Eovia team thanks you for your purchase of this program, Hexagon, our 100% polygon modeler. We have tried to create a powerful product, ergonomic and easy to learn. This program was made with artists for artists. Any program, even an easy-to-learn one, needs a manual for all the specific information for each tool and its options. This manual covers each of Hexagon’s functions. We have tried to create a solid and useful manual, with simple and understandable examples for each tool. You will find throughout this manual videos showing the use of functions, often more useful than an abstract concept. A big thank you goes to our beta testers for their work and their remarks, which helped in the fine tuning of the program. You can find their names and web site addresses at the end of this manual. Good reading and good modeling! The Eovia Team 1 Hexagon - Introduction About this documentation : Firstly this document is in PDF format, and needs Acrobat Reader® version 7.0 or greater. Another PDF reader (Preview on the Macintosh® for example) will not let you use this manual to its fullest (playing movies). You can download Acrobat Reader® from Adobe®’s website here: http://www.adobe.com/products/acrobat/readstep2.html In order to illustrate the different explanations presented in this documentation, we have used videos. Each time you have access to a video an icon for Quicktime® appears, like this one: From a technical point of view, they are in Apple Quicktime® format, and require the Quicktime® reader, version 6 minimum. By clicking on these images, the default video reader on your computer is launched. You can find Quicktime® to download from Apple®’s website here: Macintosh : http://www.apple.com/quicktime/download/mac.html Windows : http://www.apple.com/quicktime/download/win.html During the playing of the videos, you will see red and blue circles appear. They symbolize a left click and right click of the mouse, respectively. This way, you know what click was used. 2 Hexagon - Introduction The program described in this documentation is furnished under license. It can only be used or copied in compliance with the terms of this license. This documentation cannot be reproduced, archived, or transmitted in any way, except with the pre-approval of Eovia. This manual is provided for informational purposes only. It is susceptible to change without notice. It is not to be considered as a commitment by Eovia, who cannot be held responsible for errors or inaccuracies which might have occurred in the text. This documentation is written by Laurent Billy, Pascal Doux and Thomas Roussel, with the help of Andy Beverly for the English translations, Bob Stockwell for the proof reading, Chrystèle Mercadier for the dubbing. A big thanks also to: Cedric Trojani, François Rimasson, Gilles Brai, Glen Southern, Grendel, Hugo Pruvot, Kagi, Marc Thierry, Mike Moir, Moxstudios, Olivier Draussin, Olivier Drion, Piem, Steph3D and Wayne Kilgore, Yann «Alien» Vaugne.. and to all our beta-testers! Thank you of course to our developers and the team at Eovia, as well as: Max, Xavier, Mickael, Pascal, Laurent, Emmanuel, Philippe, Florence, Chrystèle, Stefan, and Mamie Carmen! Thomas Roussel Documentation version 2.1 Copyright © 2005, EOVIA, a DAZ Production Company Microsoft, Windows, are registered trademarks of Microsoft Corp. Mac OSX and Macintosh are registered trademarks of Apple Computer Corp. All other trademarks belong to their respective owners. 3 Hexagon - Table of Contents Welcome! . . . . . . . . . . . . . . . . . . . . . . . . . . . . . . . . . . . . . . . . . . . . . . . . . 1 II. General Principles and Concepts of Hexagon . . . . . . . . . . . . . . . . . . . . . . . . . . . . . . . . . . . . . . . . . . . . 16 1. The organization of the workspace . . . . . . . . . . . . . . . . . . . . . . 17 1.1. User Interface Customization . . . . . . . . . . . . . . . . . . . . . . 19 1.2. The Custom Palette . . . . . . . . . . . . . . . . . . . . . . . . . . . . . . . . 20 2. What is a 3D object? . . . . . . . . . . . . . . . . . . . . . . . . . . . . . . . . . . . 21 3. How do you create a 3D model? . . . . . . . . . . . . . . . . . . . . . . . . 23 3.1. Construction . . . . . . . . . . . . . . . . . . . . . . . . . . . . . . . . . . . . . . 23 3.2. Editing. . . . . . . . . . . . . . . . . . . . . . . . . . . . . . . . . . . . . . . . . . . . 23 3.3. Assembly . . . . . . . . . . . . . . . . . . . . . . . . . . . . . . . . . . . . . . . . . 23 4. Hexagon on Mac OS X . . . . . . . . . . . . . . . . . . . . . . . . . . . . . . . . . 24 4.1. Keyboard keys and shortcuts . . . . . . . . . . . . . . . . . . . . . . . 24 4.2. Navigating with the mouse . . . . . . . . . . . . . . . . . . . . . . . . . 24 III. Working in 3D space: Navigation, Working Planes and Guides . . . . . . . . . . . . . . . . . . . . . . 25 1. Navigation . . . . . . . . . . . . . . . . . . . . . . . . . . . . . . . . . . . . . . . . . . . . 26 1.1. Navigation by the Control panel . . . . . . . . . . . . . . . . . . . . 26 1.2. Mouse navigation . . . . . . . . . . . . . . . . . . . . . . . . . . . . . . . . . 27 1.3. Keyboard navigation . . . . . . . . . . . . . . . . . . . . . . . . . . . . . . 27 1.4. Space Mouse Support. . . . . . . . . . . . . . . . . . . . . . . . . . . . . . 28 2. The three working planes . . . . . . . . . . . . . . . . . . . . . . . . . . . . . . . 29 2.1. The absolute working planes . . . . . . . . . . . . . . . . . . . . . . . 29 2.2. The camera working plane . . . . . . . . . . . . . . . . . . . . . . . . . 30 2.3. Specific working planes. . . . . . . . . . . . . . . . . . . . . . . . . . . . 30 3. 3D Guides . . . . . . . . . . . . . . . . . . . . . . . . . . . . . . . . . . . . . . . . . . . . . 31 4. Precise input, relative mode, absolute mode, origins . . . . . 33 4 Hexagon - Table of Contents IV. How tools function in Hexagon . . . . . . . . . . 34 1. Structure . . . . . . . . . . . . . . . . . . . . . . . . . . . . . . . . . . . . . . . . . . . . . . 35 2. Operation sequence . . . . . . . . . . . . . . . . . . . . . . . . . . . . . . . . . . . . 35 3. Options and accessories . . . . . . . . . . . . . . . . . . . . . . . . . . . . . . . . 37 4. Parameters. . . . . . . . . . . . . . . . . . . . . . . . . . . . . . . . . . . . . . . . . . . . . 37 5. Indication of the tool in use . . . . . . . . . . . . . . . . . . . . . . . . . . . . . 38 V. 3D Manipulator . . . . . . . . . . . . . . . . . . . . . . . . . . . . . . . . . . 40 1. The 3D manipulator . . . . . . . . . . . . . . . . . . . . . . . . . . . . . . . . . . . . 41 1.1. Translation . . . . . . . . . . . . . . . . . . . . . . . . . . . . . . . . . . . 41 1.2. Rotation . . . . . . . . . . . . . . . . . . . . . . . . . . . . . . . . . . . . . . 42 1.3. Scale . . . . . . . . . . . . . . . . . . . . . . . . . . . . . . . . . . . . . . . . . 43 1.4. Universal . . . . . . . . . . . . . . . . . . . . . . . . . . . . . . . . . . . . . 44 2. 3D Manipulator accessories . . . . . . . . . . . . . . . . . . . . . . . . . . . . 45 2.1. Selection . . . . . . . . . . . . . . . . . . . . . . . . . . . . . . . . . . . . . . . . . . 45 2.2. Working planes and 3D Manipulators . . . . . . . . . . . . . . . 45 2.3. Hide/Show . . . . . . . . . . . . . . . . . . . . . . . . . . . . . . . . . . . 45 2.4. Delete . . . . . . . . . . . . . . . . . . . . . . . . . . . . . . . . . . . . . . . . . . . . 46 2.5. Dissolve . . . . . . . . . . . . . . . . . . . . . . . . . . . . . . . . . . . . . . . . . . 46 2.6. Copy from the Manipulator . . . . . . . . . . . . . . . . . . . . . . . . 47 2.7. Displaying the Universal Manipulator Components . 47 3. Advanced options for the Manipulators . . . . . . . . . . . . . . . . . . 48 3.1. Set the pivot . . . . . . . . . . . . . . . . . . . . . . . . . . . . . . . . . . 48 3.2. Reset the pivot . . . . . . . . . . . . . . . . . . . . . . . . . . . . . . . 49 VI. Selections . . . . . . . . . . . . . . . . . . . . . . . . . . . . . . . . . . . . . . . . . . 50 1. General . . . . . . . . . . . . . . . . . . . . . . . . . . . . . . . . . . . . . . . . . . . . . . . . 51 1.1. Types of selections . . . . . . . . . . . . . . . . . . . . . . . . . . . . . . . . 51 5 Hexagon - Table of Contents 1.2. Select auto . . . . . . . . . . . . . . . . . . . . . . . . . . . . . . . . . . . 52 1.3. Soft selection . . . . . . . . . . . . . . . . . . . . . . . . . . . . . . . . . . . . . 52 1.4. Selection memorization . . . . . . . . . . . . . . . . . . . . . . . . . . . . 53 2. Selection methods. . . . . . . . . . . . . . . . . . . . . . . . . . . . . . . . . . . . . . 54 2.1. Paint . . . . . . . . . . . . . . . . . . . . . . . . . . . . . . . . . . . . . . . . . . . . 54 2.2. Drag . . . . . . . . . . . . . . . . . . . . . . . . . . . . . . . . . . . . . . . . . . . . 54 2.3. Rectangle lasso . . . . . . . . . . . . . . . . . . . . . . . . . . . . . . . . . . 55 2.4. Polygon Lasso. . . . . . . . . . . . . . . . . . . . . . . . . . . . . . . . . . . 55 3. Selection operations . . . . . . . . . . . . . . . . . . . . . . . . . . . . . . . . . . . . 55 4. Selection accessories . . . . . . . . . . . . . . . . . . . . . . . . . . . . . . . . . . . 56 4.1. Loop . . . . . . . . . . . . . . . . . . . . . . . . . . . . . . . . . . . . . . . . . . 56 4.2. Ring . . . . . . . . . . . . . . . . . . . . . . . . . . . . . . . . . . . . . . . . . . 57 4.3. Select between . . . . . . . . . . . . . . . . . . . . . . . . . . . . . . . . . 57 4.4. One over «N» for Loop, Ring and Select Between. . . 58 4.5. Grow . . . . . . . . . . . . . . . . . . . . . . . . . . . . . . . . . . . . . . . . . . 59 4.6. Shrink . . . . . . . . . . . . . . . . . . . . . . . . . . . . . . . . . . . . . . . . . 60 4.7. Boundary . . . . . . . . . . . . . . . . . . . . . . . . . . . . . . . . . . . . . . 60 4.8. Convert . . . . . . . . . . . . . . . . . . . . . . . . . . . . . . . . 61 4.9. 1/n . . . . . . . . . . . . . . . . . . . . . . . . . . . . . . . . . . . . . . . . . . . . 62 4.10. Invert . . . . . . . . . . . . . . . . . . . . . . . . . . . . . . . . . . . . . . . . 62 4.11. Unselect All . . . . . . . . . . . . . . . . . . . . . . . . . . . . . . . . . . 63 5. Selection Extensions . . . . . . . . . . . . . . . . . . . . . . . . . . . . . . . . . . . 64 5.1. Extend Selection . . . . . . . . . . . . . . . . . . . . . . . . . . . . . . . . . . 64 5.3. Reset Selection . . . . . . . . . . . . . . . . . . . . . . . . . . . . . . . . . . . . 66 5.4. Set Selection Auto Mode. . . . . . . . . . . . . . . . . . . . . . . . . . . 66 5.4. Selection by Topology . . . . . . . . . . . . . . . . . . . . . . . . . . . . . 67 6. Hide/Show Selected Faces . . . . . . . . . . . . . . . . . . . . . 68 7. Isolate Selection . . . . . . . . . . . . . . . . . . . . . . . . . . . . . . . . . . . . . . . 69 VII. Dynamic Geometry in Hexagon. . . . . . . . 70 1. Modes . . . . . . . . . . . . . . . . . . . . . . . . . . . . . . . . . . . . . . . . . . . . . . . . . 71 6 Hexagon - Table of Contents 2. Dynamic Geometry Tree . . . . . . . . . . . . . . . . . . . . . . . . . . . . . . . 72 3. Controlling the Dynamic Geometry levels . . . . . . . . . . . . . . . 75 3.1. Global control . . . . . . . . . . . . . . . . . . . . . . . . . . . . . . . . . . . . . 75 3.2. Collapsing the Dynamic Geometry . . . . . . . . . . . . . . . 75 3.3. Removing the last dynamic operation . . . . . . . . . . . . . 75 VIII. Modeling with Symmetry . . . . . . . . . . . . . . . 77 1. The Symmetry Mode and the Symmetry Tool . . . . . . . . . . . . 78 1.1. The Symmetry Mode . . . . . . . . . . . . . . . . . . . . . . . . . . . . . . 78 1.2. The Symmetry tool and the Clone function . . . . . . . . . 79 2. Pros and Cons . . . . . . . . . . . . . . . . . . . . . . . . . . . . . . . . . . . . . . . . . 80 IX. 3D Primitives . . . . . . . . . . . . . . . . . . . . . . . . . . . . . . . . . . . 81 1. Cube . . . . . . . . . . . . . . . . . . . . . . . . . . . . . . . . . . . . . . . . . . . . . 82 2. Sphere . . . . . . . . . . . . . . . . . . . . . . . . . . . . . . . . . . . . . . . . . . . . 83 3. Facet . . . . . . . . . . . . . . . . . . . . . . . . . . . . . . . . . . . . . . . . . . . . . 84 4. Cone . . . . . . . . . . . . . . . . . . . . . . . . . . . . . . . . . . . . . . . . . . . . . . 85 5. Cylinder . . . . . . . . . . . . . . . . . . . . . . . . . . . . . . . . . . . . . . . . . . 86 6. Platonic shapes . . . . . . . . . . . . . . . . . . . . . 87 7. Grid . . . . . . . . . . . . . . . . . . . . . . . . . . . . . . . . . . . . . . . . . . . . . . 88 8. 3D Text. . . . . . . . . . . . . . . . . . . . . . . . . . . . . . . . . . . . . . . . . . . 89 X. Vertex Modeling . . . . . . . . . . . . . . . . . . . . . . . . . . . . . . . . . 91 1. Edge Tools . . . . . . . . . . . . . . . . . . . . . . . . . . . . . . . . . . . . . . . . 92 1.1. Extract Around . . . . . . . . . . . . . . . . . . . . . . . . . . . . . . . 93 1.2. Extract Along . . . . . . . . . . . . . . . . . . . . . . . . . . . . . . . . . 94 7 Hexagon - Table of Contents 1.3. 8 Fillet . . . . . . . . . . . . . . . . . . . . . . . . . . . . . . . . . . . . . . . . . 95 2. Fast Extrude . . . . . . . . . . . . . . . . . . . . . . . . . . . . . . . . . . . . . . 97 3. Move Along . . . . . . . . . . . . . . . . . . . . . . . . . . . . . . . . . . . . . . . 99 4. Symmetry . . . . . . . . . . . . . . . . . . . . . . . . . . . . . . . . . . . . . . . . 100 5. Tesselate. . . . . . . . . . . . . . . . . . . . . . . . . . . . . . . . . . . . . . . . . 102 5.1. Free Tesselate . . . . . . . . . . . . . . . . . . . . . . . . . . . . . . . 102 5.2. Tesselate by segment . . . . . . . . . . . . . . . . . . . . . . . . 104 5.3. Add a single vertex on an edge of a polygon . . 105 5.4. Tesselate by slice . . . . . . . . . . . . . . . . . . . . . . . . . . . . 106 5.5. Automatic Tesselation . . . . . . . . . . . . . . . 107 6. Connect . . . . . . . . . . . . . . . . . . . . . . . . . . . . . . . . . . . . . . . . . 108 7. Smooth more / less . . . . . . . . . . . . . . . . . . . . . . . . . . 110 8. Close . . . . . . . . . . . . . . . . . . . . . . . . . . . . . . . . . . . . . . . . . . . . 112 9. Weld objects . . . . . . . . . . . . . . . . . . . . . . . . . . . . . . . . . . . . . 113 10. Weld points . . . . . . . . . . . . . . . . . . . . . . . . . . . . . . . . . . . . . 114 11. Average weld . . . . . . . . . . . . . . . . . . . . . . . . . . . . . . . . . . . 116 12. Target weld . . . . . . . . . . . . . . . . . . . . . . . . . . . . . . . . . . . . . 117 13. Sweep surface & 14. Tweak . . . . . . . . . . . . . . . . . . . . . . . . . . . . . . . . . . . . . . . . . . 120 15. Extract . . . . . . . . . . . . . . . . . . . . . . . . . . . . . . . . . . . . . . . . . 121 16. Bridge. . . . . . . . . . . . . . . . . . . . . . . . . . . . . . . . . . . . . . . . . . 122 17. Dissociate . . . . . . . . . . . . . . . . . . . . . . . . . . . . . . . . . . . . . . 124 Extrude surface . . . . . . . . . . 118 Hexagon - Table of Contents XI. Lines . . . . . . . . . . . . . . . . . . . . . . . . . . . . . . . . . . . . . . . . . . . . . . . . 126 1. Rectangle . . . . . . . . . . . . . . . . . . . . . . . . . . . . . . . . . . . . . . . . 127 2. Square . . . . . . . . . . . . . . . . . . . . . . . . . . . . . . . . . . . . . . . . . . . 128 3. Circle . . . . . . . . . . . . . . . . . . . . . . . . . . . . . . . . . . . . . . . . . . . . 129 3.1. 3.2. Circle from the center . . . . . . . . . . . . . . . . . . . . . . . . 129 Circle from the basis . . . . . . . . . . . . . . . . . . . . . . . . . 130 3.3. Circle from diameter . . . . . . . . . . . . . . . . . . . . . . . . . 131 3.4. Circle from three points . . . . . . . . . . . . . . . . . . . . . . 132 4. Arc . . . . . . . . . . . . . . . . . . . . . . . . . . . . . . . . . . . . . . . . . . . . . . 133 4.1. Center – Start/Radius – Angle . . . . . . . . . . . . . . . . 134 4.2. Start –Center/Radius – Angle . . . . . . . . . . . . . . . . . 134 4.3. Start – End – Middle . . . . . . . . . . . . . . . . . . . . . . . . . 134 4.4. Start – End – Center/Radius . . . . . . . . . . . . . . . . . . 135 4.5. Start – End – Tangent . . . . . . . . . . . . . . . . . . . . . . . . 135 5. Polyline . . . . . . . . . . . . . . . . . . . . . . . . . . . . . . . . . . . . . . . . . . 136 6. Bézier . . . . . . . . . . . . . . . . . . . . . . . . . . . . . . . . . . . . . . . . . . . 137 7. Interpolated Curve . . . . . . . . . . . . . . . . . . . . . . . . . . . . . . . . 139 8. Curve . . . . . . . . . . . . . . . . . . . . . . . . . . . . . . . . . . . . . . . . . . . . 140 9. Composite Curves . . . . . . . . . . . . . . . . . . . . . . . . . . . . . . . . 141 10. 2D Text . . . . . . . . . . . . . . . . . . . . . . . . . . . . . . . . . . . . . . . . . 143 11. Helix . . . . . . . . . . . . . . . . . . . . . . . . . . . . . . . . . . . . . . . . . . . 145 12. 2D Symmetry . . . . . . . . . . . . . . . . . . . . . . . . . . . . . . . . . . . 146 13. Curve Extraction . . . . . . . . . . . . . . . . . . . . . . . . . . . . . . . . 147 14. Curve Offset . . . . . . . . . . . . . . . . . . . . . . . . . . . . . . . . . . . . 148 9 Hexagon - Table of Contents 15. Insert Points . . . . . . . . . . . . . . . . . . . . . . . . . . . . . . . . . . . . 149 16. Polyline Tesselation . . . . . . . . . . . . . . . . . . . . . . . . . . . . . 150 17. Close . . . . . . . . . . . . . . . . . . . . . . . . . . . . . . . . . . . . . . . . . . . 151 XII. Surface modeling tab . . . . . . . . . . . . . . . . . . . . . . 153 1. Ruled surface . . . . . . . . . . . . . . . . . . . . . . . . . . . . . . . . . . . . 154 2. Double sweep . . . . . . . . . . . . . . . . . . . . . . . . . . . . . . . . . . . 157 3. Coons surface . . . . . . . . . . . . . . . . . . . . . . . . . . . . . . . . . . . . 160 4. Gordon surfaces . . . . . . . . . . . . . . . . . . . . . . . . . . . . . . . . . . 162 5. Extrude line . . . . . . . . . . . . . . . . . . . . . . . . . . . . . . . . . . . . . . 164 6. Sweep line . . . . . . . . . . . . . . . . . . . . . . . . . . . . . . . . . . . . . . . 167 7. Boolean operations . . . . . . . . . . . . . . . . . . . . . . . . . . . . . . 171 8. Thickness . . . . . . . . . . . . . . . . . . . . . . . . . . . . . . . . . . . . . . . 174 9. Offset . . . . . . . . . . . . . . . . . . . . . . . . . . . . . . . . . . . . . . . . . . . 176 10. Smoothing . . . . . . . . . . . . . . . . . . . . . . . . . . . . . . . . . . . . . . 178 11. Chamfer . . . . . . . . . . . . . . . . . . . . . . . . . . . . . . . . . . . . . . . . 181 12. Weld objects . . . . . . . . . . . . . . . . . . . . . . . . . . . . . . . . . . . . 184 XIII. The Utilities tab . . . . . . . . . . . . . . . . . . . . . . . . . . . . . 186 10 1. Stretch . . . . . . . . . . . . . . . . . . . . . . . . . . . . . . . . . . . . . . . . . . . 187 2. Lay on . . . . . . . . . . . . . . . . . . . . . . . . . . . . . . . . . . . . . . . . . . . 189 3. Snap/Align . . . . . . . . . . . . . . . . . . . . . . . . . . . . . . . . . . . . . . . 191 4. Taper, 5. Deformer (NFFD) . . . . . . . . . . . . . . . . . . . . . . . . . . . . . . . . 195 Bender and Twister . . . . . . . . . . . . . . . 193 Hexagon - Table of Contents 6. Bend . . . . . . . . . . . . . . . . . . . . . . . . . . . . . . . . . . . . . . . . . . . . . 196 7. Copy . . . . . . . . . . . . . . . . . . . . . . . . . . . . . . . . . . . . . . . . . . . . 198 8. Multiple Copies . . . . . . . . . . . . . . . . . . . . . . . . . . . . . . . . . . 199 9. Copy on a support . . . . . . . . . . . . . . . . . . . . . . . . . . . . . . . . 201 10. Cut into slices . . . . . . . . . . . . . . . . . . . . . . . . . . . . . . . . . . . 203 11. Hide . . . . . . . . . . . . . . . . . . . . . . . . . . . . . . . . . . . . . . . . . . . . 205 12. Show . . . . . . . . . . . . . . . . . . . . . . . . . . . . . . . . . . . . . . . . . . . 207 13. Group . . . . . . . . . . . . . . . . . . . . . . . . . . . . . . . . . . . . . . . . . . 208 14. Ungroup . . . . . . . . . . . . . . . . . . . . . . . . . . . . . . . . . . . . . . . . 210 16. Decimate . . . . . . . . . . . . . . . . . . . . . . . . . . . . . . . . . . . . . . . 213 17. Extract the openings . . . . . . . . . . . . . . . . . . . . . . . . . . . . . 214 18. Triangulate non planar facets. . . . . . . . . . . . . . . . . . . . . 215 19. Triangulate n-gons . . . . . . . . . . . . . . . . . . . . . . . . . . . . . . 215 20. Merge duplicated points . . . . . . . . . . . . . . . . . . . . . . . . . 216 21. Merge duplicated UVs . . . . . . . . . . . . . . . . . . . . . . . . . . . 216 22. Merge coplanar facets . . . . . . . . . . . . . . . . . . . . . . . . . . . 217 XIV. Materials in Hexagon . . . . . . . . . . . . . . . . . . . . . 218 1. Definition . . . . . . . . . . . . . . . . . . . . . . . . . . . . . . . . . . . . . . . . . . . . 219 2. Materials Palette . . . . . . . . . . . . . . . . . . . . . . . . . . . . . . . . . . . . . . 219 3. Materials Management . . . . . . . . . . . . . . . . . . . . . . . . . . . . . . . . 221 3.1. Creating a new material . . . . . . . . . . . . . . . . . . . . . . . . . . . 221 3.2. Operations on Materials . . . . . . . . . . . . . . . . . . . . . . . . . . 222 4. Shading Domains . . . . . . . . . . . . . . . . . . . . . . . . . . . . . . . . . . . . . 222 4.1. Creating a Shading Domain on a Selection of Faces 222 4.2. Operations on Domains . . . . . . . . . . . . . . . . . . . . . . . . . . . 224 11 Hexagon - Table of Contents XV. Creating and Managing UVs . . . . . . . . . . . 225 1. Texture mapping . . . . . . . . . . . . . . . . . . . . . . . . . . . . . . . . . . . . . . 226 1.1. Using the Gizmos . . . . . . . . . . . . . . . . . . . . . . . . . . . . . . . . 226 1.2. The Gizmo Editor . . . . . . . . . . . . . . . . . . . . . . . . . . . . . . . . 228 1.3. The Gizmo UV Stretch . . . . . . . . . . . . . . . . . . . . . . . . . . . 228 2. The UV editor . . . . . . . . . . . . . . . . . . . . . . . . . . . . . . . . . . . . . . . . 229 2.1. Interface . . . . . . . . . . . . . . . . . . . . . . . . . . . . . . . . . . . . . . . . . 229 2.2. Selection and Manipulators . . . . . . . . . . . . . . . . . . . . . . . 231 2.3. Tools working with UVs . . . . . . . . . . . . . . . . . . . . . . . . . . 231 2.4. Options and Utilities . . . . . . . . . . . . . . . . . . . . . . . . . . . . . . 232 3. Unfold . . . . . . . . . . . . . . . . . . . . . . . . . . . . . . . . . . . . . . . . . . . . . . . 233 3.1. Principles . . . . . . . . . . . . . . . . . . . . . . . . . . . . . . . . . . . . . . . . 233 3.2. Unfolding UVs . . . . . . . . . . . . . . . . . . . . . . . . . . . . . . 234 3.3. Re-editing the Unfolding . . . . . . . . . . . . . . . . . . . . . 235 XVI. Surface displacement Modeling . . . . . 237 1. Concepts . . . . . . . . . . . . . . . . . . . . . . . . . . . . . . . . . . . . . . . . . . . . . 238 1.1. Structure, Mesh Density and Smoothing . . . . . . . . . . . 238 1.2. From the Rough Shape to the Detailed One . . . . . . . . 239 1.3. True or Fake Modeling? . . . . . . . . . . . . . . . . . . . . . . . . . . 239 1.4. Preparing the 3D Model Before Displacement Modeling 240 1.5. Multi-resolution smoothing . . . . . . . . . . . . . . . . . . . . . . . 241 2. Communication with other 3D tools. . . . . . . . . . . . . . . . . . . . 242 2.1. Exporting Geometry . . . . . . . . . . . . . . . . . . . . . . . . . . . . . . 242 2.2. Displacement Texture Export . . . . . . . . . . . . . . . . . . . . . 243 2.3. Bump Map Texture Export . . . . . . . . . . . . . . . . . . . . . . . . 244 2.4. Bump Map and Displacement Texture Export . . . . . . 245 12 Hexagon - Table of Contents XVII. Brushes and Painting . . . . . . . . . . . . . . . . . . . 246 1. Principles of the Displacement and Painting Tools . . . . . . 247 1.1. The Working Channels . . . . . . . . . . . . . . . . . . . . . . . . . . . 247 1.2. Revealing Textures to Paint or to Displace . . . . . . . . . 248 1.3. Brush Shapes . . . . . . . . . . . . . . . . . . . . . . . . . . . . . . . . . . . . 249 1.4. Load Your Own Brushes or Textures to Reveal . . . . . 250 1.5. Brushes Display . . . . . . . . . . . . . . . . . . . . . . . . . . . . . . . . . . 251 1.6. Types of Strokes. . . . . . . . . . . . . . . . . . . . . . . . . . . . . . . . . . 252 1.7. Working with the Graphic Tablet . . . . . . . . . . . . . . . . . . 252 1.8. Working with Symmetry . . . . . . . . . . . . . . . . . . . . . . . . . . 253 2. Using Displacement and Painting Tools . . . . . . . . . . . . . . . . 254 2.1. Displacement Brush. . . . . . . . . . . . . . . . . . . . . . . . . . 254 2.2. Soften . . . . . . . . . . . . . . . . . . . . . . . . . . . . . . . . . . . . . . . 256 2.3. Pinch . . . . . . . . . . . . . . . . . . . . . . . . . . . . . . . . . . . . . . . . 258 2.4. Inflate . . . . . . . . . . . . . . . . . . . . . . . . . . . . . . . . . . . . . . . 259 2.5. Paint . . . . . . . . . . . . . . . . . . . . . . . . . . . . . . . . . . . . . . . . 261 2.6. Brush . . . . . . . . . . . . . . . . . . . . . . . . . . . . . . . . . . . . . . . 263 3. Exporting Textures . . . . . . . . . . . . . . . . . . . . . . . . . . . . . . . . . . . . 266 3.1. Color and Transparency Textures . . . . . . . . . . . . . . . . . . 266 3.2. Bump Textures . . . . . . . . . . . . . . . . . . . . . . . . . . . . . . . . . . . 267 3.3. Displacement Maps . . . . . . . . . . . . . . . . . . . . . . . . . . 268 XIV. The control panel . . . . . . . . . . . . . . . . . . . . . . . . . . . 270 1. Presentation . . . . . . . . . . . . . . . . . . . . . . . . . . . . . . . . . . . . . . . . . . 271 2. Organization of 3D workspace: split views . . . . . . . . . . . . . 271 3. Snapping and axis constraints: 3D guides . . . . . . . . . . . . . . 272 4. Centering Tools . . . . . . . . . . . . . . . . . . . . . . . . . . . . . . . . . . . . . . 273 4. 3D navigation tools . . . . . . . . . . . . . . . . . . . . . . . . . . . . . . . . . . . 274 5. 3D drawing styles . . . . . . . . . . . . . . . . . . . . . . . . . . . . . . . . . . . . 275 13 Hexagon - Table of Contents 6. Real-time Display . . . . . . . . . . . . . . . . . . . . . . . . . . . . . . . . . . . . . 276 6.1. Lightmaps . . . . . . . . . . . . . . . . . . . . . . . . . . . . . . . . . . . . 276 6.2. Real-time Shadows . . . . . . . . . . . . . . . . . . . . . . . . . . . 276 6.3. Ambiant Occlusion. . . . . . . . . . . . . . . . . . . . . . . . . . . . 277 XV. The Scene properties palette . . . . . . . . . . . . 279 1. The Scene tree tab . . . . . . . . . . . . . . . . . . . . . . . . . . . . . . . . . . . . 280 2. The Scene properties tab . . . . . . . . . . . . . . . . . . . . . . . . . . . . . . 281 XVI. The Object properties palette . . . . . . . . . 282 XVIII. Preferences . . . . . . . . . . . . . . . . . . . . . . . . . . . . . . . . . 286 1. The Interface preferences . . . . . . . . . . . . . . . . . . . . . . . . . . . . . . 287 1.1. General . . . . . . . . . . . . . . . . . . . . . . . . . . . . . . . . . . . . . . . . . 287 1.2. Grids . . . . . . . . . . . . . . . . . . . . . . . . . . . . . . . . . . . . . . . . . . . . 287 1.3. 3D Rulers . . . . . . . . . . . . . . . . . . . . . . . . . . . . . . . . . . . . . . . . 288 1.4. Misc . . . . . . . . . . . . . . . . . . . . . . . . . . . . . . . . . . . . . . . . . . . . . 288 2. Display preferences . . . . . . . . . . . . . . . . . . . . . . . . . . . . . . . . . . . 289 2.1. Entities display . . . . . . . . . . . . . . . . . . . . . . . . . . . . . . . . . . . 289 2.2. Selection . . . . . . . . . . . . . . . . . . . . . . . . . . . . . . . . . . . . . . . . . 289 2.3. Advanced display parameters . . . . . . . . . . . . . . . . . . . . . 290 2.4. Lighting parameters . . . . . . . . . . . . . . . . . . . . . . . . . . . . . . 290 3. Import/Export options . . . . . . . . . . . . . . . . . . . . . . . . . . . . . . . . . 291 XIX. Imports / Exports . . . . . . . . . . . . . . . . . . . . . . . . . . 292 Enjoy . . . . . . . . . . . . . . . . . . . . . . . . . . . . . . . . . . . . . . . . . . . . . . . . . . . . . 295 14 © HUGO PRUVOT - HEXAGON - CINEMA4D [email protected] Hexagon - General Principles and Concepts of Hexagon II. GENERAL PRINCIPLES AND CONCEPTS OF HEXAGON Hexagon is a program for creating models in 3D. It will help you create and model structures, smooth or solid, starting by drawing its contours, inner or outer, or by starting with a simple structure, which you will extend, deform and refine to create before you what is in your imagination. You are going to create your models in a window representing a 3 dimensional space, and by using a number of tools, or functions, go from simple forms to more complex, following your own tastes. You will be able to edit, observe, and come back to edit again, to your heart’s content, until you reach your goal. Finally, you can prepare your models to be textured, ready to export to another program to fully texture, animate and render a final 3D image with special effects. 16 Hexagon - General Principles and Concepts of Hexagon 1. THE ORGANIZATION OF THE WORKSPACE Hexagon and its interface. The workspace of Hexagon is divided into eight zones: • The 3D workspace in which you can build and visualize your 3D models. • The Manipulators palette gives you choices over how you want to position your models in the 3D workspace: moving, rotating, scaling, etc. • The Selection palette contains tools for selecting all or parts of your 3D scene and models. • The Modeling palette contains all the tools for building and editing your models, organized for a logical workflow from 2D to 3D. • The Properties panel contains information about the scene. The Object properties palette has information about your scene and objects, with precise measure17 Hexagon - General Principles and Concepts of Hexagon ments and input of positions and dimensions. The Tool properties palette gives you options specific for each tool and creation of objects. The Scene properties palette also shows you the structure of your scene, and gives you access to your models. The Dynamic Geometry palette lets you control and edit your objects’ history, letting you fine tune to get the final result you want. • The Control Panel gives access to the principal functions of view, display, navigation, and the style of how your 3D objects are represented in the 3D Workspace. • The Materials panel contains the Materials properties and domain properties palettes, giving you control over how you texture your model. • The Contextual Menu, which provides direct access to various options and accessories, and whose content depends on the type of element on which it is activated (by default right-click). The Contextual Menu is available on a 3D object and on Manipulators. The Hexagon contextual panel 18 Hexagon - General Principles and Concepts of Hexagon 1.1. USER INTERFACE CUSTOMIZATION It is possible to customize the Hexagon 2 user interface in order to organize it according to the specific needs of your current creation. You can detach palettes which are located in the side panels, resize them, reorganize them, or even lay them out on two columns. Click and drag the palette to detach it. Move the palette window where you want on the screen, or on a second screen. To re-attach the palette in a side panel, move the palette on the top, bottom, or side until you see a blue line which indicates the location the palette will be placed in when the mouse button is released. To minimize a palette, click on the down-arrow icon, located on the right of the title bar. To maximize a palette, click again on the down-arrow icon. To close the palette, click on the X icon. The palette will disappear. To make it visible again, select it from the Window pull-down general menu. Watch the video! Remark: - If needed, you can reset all User Interface Preferences, by selecting in the File menu, under User Resources, the “Reset Interface” command. 19 Hexagon - General Principles and Concepts of Hexagon 1.2. THE CUSTOM PALETTE In addition to the default palette layout, Hexagon 2 provides a custom palette, which allows you to create your own collection of the most used tools. To add a tool in the custom palette, right-click on its icon. To remove a tool from the custom palette, right-click in the custom palette on the tool’s icon. In both cases, a dialog box will ask you to confirm the operation. The first palette icon lets you detach the palette from the tab. A click on the triangle of the title bar of the palette opens a small pull-down menu, which allows you to close or to switch the orientation of the custom palette. The Custom Palette in floating mode. 20 Hexagon - General Principles and Concepts of Hexagon 2. WHAT IS A 3D OBJECT? A 3D Object is made of points in space, creating faces, or facets, between those points. The faces are polygons in space, which are represented on screen in perspective with colors and textures, in order to give an illusion of a real object. The 3D basic elements, from left to right: Faces, vertices and edges. The sides of faces are called edges. The points that make up the faces are also called vertices. A 3D Object is made up of faces, combined together in various complexity, which can be open (surface) or closed (volume). It is important to note that, when modeling with polygons, an object can appear curved or rounded, but is always composed of few or many faces, each having a slight angle, giving the illusion of curvature. Another type of 3D element you will be working with are called curves, or lines, or are also sometimes referred to as polylines. These are made up of points, connected by segments, but with no face. These are structures, like a framework you will be wrapping in fabric to make up a 3D object. 21 Hexagon - General Principles and Concepts of Hexagon Curves components: points, segments, and eventually control points and control curves. Lines are the basis of construction, letting you create sections and profiles and elevations, and later as a guide in 3D space for “attaching” faces. Curves used as construction curves. 22 Hexagon - General Principles and Concepts of Hexagon 3. HOW DO YOU CREATE A 3D MODEL? The creation of a 3D model consists of construction, editing and, eventually, assembling the element with one or more other 3D objects. 3.1. CONSTRUCTION You can construct an object using these three principal methods: ject. • By using what is called 3D Primitives: generic predefined objects such as a cube, sphere and cone. • By drawing several lines and combining them together, such as a circle and profile becoming a vase. By modeling each polygon, one by one, until they make up your desired ob- In practice, you will be combining these 3 methods, depending on the complexity of the model. 3.2. EDITING Since an object is rarely made perfect on the first try, you will need to verify and edit the object and its exact position in space. For this, you will be using certain editing functions (tools) in taking your model from start to finish. The simplest edits might be moving a point/vertex in space to finetune its position. More advanced editing could be subtracting geometric volumes from each other. 3.3. ASSEMBLY Depending on the scene you want to create, you might need to bring several objects together. For example, it might be necessary to put an object representing part of the model in an exact position, and then combine it with another form. 23 Hexagon - General Principles and Concepts of Hexagon 4. HEXAGON ON MAC OS X Most of the actions, tools and way of use are exactly the same on both Mac OS X and Windows. There are, however, some slight differences which are important to know. 4.1. KEYBOARD KEYS AND SHORTCUTS To perform a keyboard shortcut, the usual combination is “CTRL+ key”. On Mac OS X, the Control/CTRL key is replaced by the Command (Apple) key. In this manual, when you will read a shortcut written as “CTRL + key”, this will mean that on Mac OS X you have to perform “Command + key”. Except this difference regarding the keyboard, all other key actions and combinations are identical. 4.2. NAVIGATING WITH THE MOUSE Historically, mice provided with Macintosh computers have been one-button mice, until the “Mighty Mouse” has been released by Apple, with several buttons and a mouse wheel. Hexagon 2 has been designed to use utilize a 3-button mouse with wheel (including the Mighty Mouse), both for 3D navigation, using the contextual menu, and more. If your system has a one-button mouse, please note that the “Right Click” is performed by the holding the “CTRL + Click” on your keyboard. Furthermore, we recommend that you to get a 3-button mouse (a good quality optical mouse with 3 buttons can be found for very little cost), for a more efficient workflow and more comfort (not only with Hexagon 2!). 24 Hexagon - Working in 3D space III. WORKING IN 3D SPACE: NAVIGATION, WORKING PLANES AND GUIDES You will be working in a three dimensional space (XYZ). Your mouse is a two dimensional pointing system and your computer screen can only show a flat image, so Hexagon proposes different ways of working within these limits. 25 Hexagon - Working in 3D space 1. NAVIGATION Navigation is the movements of the virtual point of view, or camera, around the scene. When you want to inspect your model from all angles or zoom in, you will need to navigate in your 3D space. Hexagon offers three ways to navigate: by the icons in the Control panel, by the mouse and by the keyboard 1.1. NAVIGATION BY THE CONTROL PANEL In the Control panel at the bottom of your workspace, you will find two groups of icons which deal with navigation: - Use the icon to turn your camera around the target point. - Use the icon to pan around the scene, or displace laterally (such as camera traveling in film terminology). - Use the icon to zoom in and out. Holding down the mouse button on an icon navigates directly on the icon, or click on an icon, turning your mouse cursor into that icon, and navigate directly in the 3D Workspace by click-dragging and return to 3D manipulation by clicking on the icon. - Use the « View all » repositions your camera, without changing its orientation, so that all the elements in the scene are visible - Use the « View selection » repositions your camera so that the selection is visible. - Use the « View detail» lets you draw with a red rectangle selector to specify the area to include in the new placement of the camera. - Use the « Custom View » to point the camera at an element by clicking in the 3D Workspace, or by inputting coordinates in the Tool properties palette. You can also use the tool option Place eye in the same palette, to specify interactively or by precise input, where you want to place your camera. Once you have placed your target point, or the virtual eye, Validate the tool to continue working. 26 Hexagon - Working in 3D space 1.2. MOUSE NAVIGATION - While holding down the Alt key, click-drag with the left mouse button in the 3D Workspace to rotate the camera around the scene (like the icon) - While holding down the Alt key, click-drag with the middle mouse button in the 3D Workspace to zoom the camera in and out (like the icon) - While holding down the Alt key, click-drag with the right mouse button in the 3D Workspace to pan around the scene (like the icon) Additional mouse navigation commands: - Use the mouse wheel to zoom in and out step-by-step (like the icon ). - Click and hold the mouse wheel button to pan around the scene (like the icon ). Remarks: - The mouse wheel zoom target is defined by the on-screen mouse cursor, while Alt key and middle mouse button will zoom in and out toward the center of the 3D Workspace. - Combine the shortcuts Alt + CTRL and the left mouse button to rotate the camera around the current selection (object, vertices, edges or faces). You can choose the mode as default by changing the preference “Dolly Around Selection”, in the “User Interface” tab, under section “Misc”. 1.3. KEYBOARD NAVIGATION - The Arrow keys turn the camera in the direction of the keys. - The Arrow keys with the Alt key pressed will pan the camera in the direction of the keys. - On the number keypad, use the ‘3’ key to zoom in and the ‘.’ key (Period key) to zoom out - Finally use the ‘2’, ‘4’, ‘6’, ‘8’ keys to directly view the scene from the front, left, right and back respectively. The keys ‘5’ and ‘9’ are the bottom and top views, respectively. Watch the video! 27 Hexagon - Working in 3D space 1.4. SPACE MOUSE SUPPORT 3Dconnexion motion controllers allow you to navigate more efficiently in the 3D scene while modeling. These devices have a single controller that transforms your movements into camera movements. There are several types of motion controllers from 3Dconnexion: SpaceMouse, SpaceBall, SpaceTraveler, Cadman, SpacePilot, and more. They are all based on the same architecture and use the same device driver, which is supported by Hexagon 2. Installation: - Install the software provided with the 3Dconnexion motion controller and test it with the provided tools. If needed, you can download the drivers at http://www.3dconnexion. com. - Once you have installed the 3Dconnexion software, you will be able to use the device with Hexagon. - You must first enable the device in the preference panel, located in the User Interface/Misc tab. Camera movements: The possible camera movements are: - Pan left and right: move controller left and right. - Pan up and down: pull controller up and down. - Zoom in and out: push controller forward or pull backward. - Rotate left and right: twist controller clockwise or counterclockwise. - Rotate up and down: tilt controller forward and backward. 28 Hexagon - Working in 3D space 2. THE THREE WORKING PLANES To work in 3D space (to draw a profile, move an object) the proposed method used by most 3D programs is to work always on one plane in 3D space. 2.1. THE ABSOLUTE WORKING PLANES The three reference grid guides By default, Hexagon lets you work in the so-called absolute planes, symbolized in the 3D Workspace by three reference grid guides. The horizontal plane (XZ), the vertical plane (XY) and the transversal plane (YZ). The axis indicator on the lower left of the 3D Workspace is the 3D trihedron. When you move around the 3D space, you can see that the active working plane is symbolized by a white square touching two of the axes. By default, Hexagon automatically chooses the best working plane for your view, or the one that is the most perpendicular to the camera position. The 3D trihedron You can force Hexagon to make another working plane active that is not automatically proposed, by clicking on the faces of the 3D trihedron to work in that plane. Click again on that same face to return to automatic mode. 29 Hexagon - Working in 3D space 2.2. THE CAMERA WORKING PLANE You also might not want to work with the default XYZ planes, but with what is called the Camera plane. This can be compared to having a piece of paper that is always held out in front of you, turning as you change your view, always staying perpendicular to your field of view. The Default and Camera planes switch button Activate this plane by clicking on the Camera button on the Manipulators palette. Come back to the three absolute working planes by clicking on the XYZ button. 2.3. SPECIFIC WORKING PLANES In some cases you may want to work on a plane defined by the face of an object (the side of a pyramid for example) in order to manipulate an element on this plane or perpendicular to it. Usage: - Click on the « Custom plane enabled » button on the Manipulators sub-palette. - Click on a face of the object corresponding to the plane you want to work in. Hexagon changes the working plane to match it. - Click on the « Reset the working planes » button to come back to the default planes. This functions: - Either by “flipping” the grid guide representing the working plane , - or by giving the impression of “flipping” the scene, with the grid guide staying the same These two actions have the same result, and you can choose whichever you are most comfortable with. When you have no further use for the Custom working planes, reset the planes to the default, so that further created objects will not be created in an unwanted orientation. The working planes are taken into account when lines and forms are created, or certain tools are used. The 3D manipulators is an exception. If the manipulators are on Selection or Bbox mode, these planes are ignored. See the chapter on the 3D 30 Hexagon - Working in 3D space Manipulators for more details. 3. 3D GUIDES The three modes of the 3D Manipulators in the Sub palette The 3D Guides while drawing a Polyline. Hexagon uses in some cases 3D guides (two perpendicular axes) , that can also show incremental measurements. They permit you to work precisely with distance measurements within certain tools. They also let you restrict your work to one axis only. These 3D guides are in the active working plane automatically when using certain tools. If your camera is facing your object, Hexagon shows you only the X axis (horizontal, in red) and the Y axis (vertical, in green) and you can apply constraints to one axis by using the Space bar. The incremental measurement snap to the 3D guides can be activated by clicking on the icon in the Control panel. When the snap is active, the lines snap to each unit or tenth of a unit, depending on the measurement unit chosen. To increase or decrease the units, use the +/- keys. 31 Hexagon - Working in 3D space Watch the video! The last used axis constraint of the 3D guides will continue to apply to current and future tools. Using the Space bar, you can flip the constraint again to the other plane, or again to have no constraints on your cursor (the default mode). It is important to keep in mind the fact that the Space Bar will allow you to apply vertical or horizontal constraints while using a tool which uses 3D Rulers, such as Drawing tools or Snap/Align or the Symmetry tool. 32 Hexagon - Working in 3D space 4. PRECISE INPUT, MODE, ORIGINS RELATIVE MODE, ABSOLUTE Hexagon is a program which can work without constraints in a freehand style, but can as well use precise number input, or parameters, for the majority of the tools. By default, Hexagon works in Relative mode: all new values are defined by the previously entered values. For certain uses, it is necessary to define an origin to your 3D universe, which is by default in the center of the horizontal grid guide, and inputting a value in reference to this point is referred to as Absolute mode. Changing from Relative mode to Absolute mode: • In the Scene properties palette, a Relative/Absolute icon lets you choose the mode of measurements feedback and input values. Remark: - The center of the universe can be changed from the Preference panel in the Interface tab, Rulers parameters. 33 Hexagon - How tools function in Hexagon IV. HOW TOOLS FUNCTION IN HEXAGON A tool is a function of the program that can create, manipulate or modify an object or part of an object. Tools are organized in six major tool palettes, or Tabs, and some of them, corresponding to advanced or less often used functions, are accessible in the sub-palette of the corresponding Tool Tab (see Chapter II-1: The Organization of the Workspace). Tools are accessible by clicking on the respective icon in the appropriate Tools palette or by selecting its name from the Tools menu, or by using its keyboard shortcut. 34 Hexagon - How tools function in Hexagon 1. STRUCTURE Each tool has: • An operation sequence or order of steps. • Eventual options and accessories. • The capability to enter precise numbers. 2. OPERATION SEQUENCE The idea of an operation sequence is important: • Certain tools have an immediate effect, so their sequence of operations is only a single step. For example, increasing the smoothing of an object takes only one click on the smoothing icon. • Certain tools have a number of fixed steps. For example, creating a cube has two steps: define its starting point, and then its dimension. • Most tools have any number of steps and it is the user that decides when to stop. For example, drawing a polyline: the creation of each point of the polyline is a step in the operation sequence, but the number of points you can create is infinite! In this case, you need to Validate the tool, or finish its operation by validating its action. • • • • You can validate a tool with any of the following four methods: By clicking on the Validate button on the Tool properties palette. By using the Enter key, which is the keyboard shortcut for the Validate button. By selecting another tool: the action in progress is then validated. By selecting a 3D Manipulator. 35 Hexagon - How tools function in Hexagon The Validate and Abort buttons. You can also cancel the use of a tool, thereby canceling all the steps already taken, by clicking the “abort” button in the Tool properties palette, or by using the Escape key on the keyboard. For example, if you are in the middle of drawing a polyline, canceling will make the line disappear. If you are in the middle of extruding a face of an object, canceling will cause it to revert to its initial stage. 36 Hexagon - How tools function in Hexagon 3. OPTIONS AND ACCESSORIES The Extrude and Sweep tool’s options A tool can do complex operations. The operations can have variations, which are accessible by the tool’s options. These are symbolized by icons in the Tool properties palette. The options can vary depending on the step of the operation sequence you are at. 4. PARAMETERS The Sphere parameters. A tool produces geometric actions of construction and editing. These actions are most often made in an interactive fashion in the 3D workspace with the help of your mouse cursor. Hexagon also offers complete control by entering exact numbers for all tool actions. This permits you, for example, to create a box of precise dimensions or set an exact thickness. This precise control is made possible by the input of parameters of tool actions in progress. When you use a tool, the parameter values follow the position of your mouse cursor in the 3D workspace. Click in the parameters input zone. The field is now open for editing and you can input numbers using the keyboard. You can validate your entry either by using the Enter key, or by clicking the « Validate » button. 37 Hexagon - How tools function in Hexagon You can also use the wheel of your mouse, once the field is open for editing, and the values will increase or decrease one at a time following the movement of the wheel. 5. INDICATION OF THE TOOL IN USE in use. 38 When you select a tool, its icon and name show up confirming for you the tool © PATRICK TUTEN TUTENGRAPHICS.COM Hexagon - 3D Manipulator V. 3D MANIPULATOR Polygon modeling is essentially based on the manipulation of 3D entities such as points, edges and faces, whether it is for the creation or editing of surfaces or volumes. Hexagon is based a 3D Manipulator which lets you make 90 % freeform models (organic forms without precision, for example) without ever leaving the manipulator to change tools, views, etc. These 3D Manipulators offer incorporated accessories, which can be either be called up at any time by keyboard shortcuts, or by selecting corresponding icons. 40 Hexagon - 3D Manipulator 1. THE 3D MANIPULATOR 1.1. TRANSLATION This manipulator moves the selected elements. The manipulator is symbolized by arrow points (2D and 3D). • If you click on an axis, the movement of the selected item is restricted to that axis. • If you click on a triangle on the same plane as the two axis , the movement is restricted to that plane. The Translation Manipulator. Keyboard shortcut: T 41 Hexagon - 3D Manipulator 1.2. ROTATION This manipulator rotates the selected elements. The manipulator is symbolized by circles. • If you click on a circle corresponding to an axis, the rotation of the selected element is limited to that axis. The Rotation Manipulator. Keyboard shortcut: R 42 Hexagon - 3D Manipulator 1.3. SCALE This manipulator scales the selected elements. The manipulator is symbolized by cubes. • If you click on a cube on the end of an axis, the scaling of the selected element is limited to that axis. • If you click on one of the grey cubes on the same plane as the two axes , the scaling is restricted to that plane. This manipulator also shows a global interactive box which surrounds the object. • Click on a face of this box to scale the object as if you were pulling on the face. • Click on an edge of this box to pull on both faces that touch that edge. • Click on a corner of the box to scale the box proportionally away from the opposite corner. The Scale Manipulator Keyboard shortcut: S Watch the video! 43 Hexagon - 3D Manipulator 1.4. UNIVERSAL This manipulator is a combination of the three fundamental manipulators. It lets you perform moves, rotations and scalings without changing the tool. Using this manipulator is practical to move the objects globally. However for precise manipulations of 3D entities like vertices or edges, the number of clickable modifiers on each axis may become a problem. The Universal Manipulator. Remark : Watch the video! - The size of the manipulator is modifiable in the preferences. Keyboard shortcut: U 44 Hexagon - 3D Manipulator 2. 3D MANIPULATOR ACCESSORIES 2.1. SELECTION The 3D manipulators and their accessories work according to the current selection. For example, if you are in Select Point mode, and you use the Translation manipulator to move an edge, it will affect only the selected edges and not the other entities. 2.2. WORKING PLANES AND 3D MANIPULATORS The working plane can be defined for the manipulators in the conext menu located on the current manipulator: • World: According to the working planes defined globally in the program, e.g.: the three absolute planes XYZ, the camera plane or the specific plane. • Selection: The working axis snaps to the internal orientation of the selected element (the geometric normal of the face or edge selected). • Bbox: The working axis of the manipulator follows the orientation of the object’s bounding box. If the object is rotated, the axis lets you scale or move it using its own axis. 2.3. HIDE/SHOW This function lets you hide the manipulator when necessary, like when making complex selections around the clickable areas of the manipulator. • Click the tors. icon in the Manipulators palette to hide or show the manipula- Keyboard shortcut: Space bar 45 Hexagon - 3D Manipulator 2.4. DELETE Lets you delete the selected 3D entity. This function is available only by the Edit menu or by pressing the Delete key. Watch the video! 2.5. DISSOLVE key Lets you delete a selected entity, but reconstruct the geometry around it. This function works on Select points, Select edges and Select faces mode. This function is available only by the Edit menu or by pressing the «Backspace» Watch the video! 46 Hexagon - 3D Manipulator 2.6. COPY FROM THE MANIPULATOR In Object selection mode, when holding the CTRL key (Command on Macintosh) while moving, rotating or scaling, the transformation is applied to a copy of the original object. This allows you to speed up simple copy operations. Remark: - This operation does not work on curves because CTRL key (Command on Macintosh) with the manipulators is a shortcut of the Fast Extrude tool, and as such it will generate an edge extrusion. 2.7. DISPLAYING THE UNIVERSAL MANIPULATOR COMPONENTS The Universal Manipulator has numerous components, displayed in a small screen area. According to the point of view, it will sometimes be that case that theses components can hinder visibility, especially when a Manipulator axis is oriented toward the camera. In this case, these components will be grayed and could not be selected. When the camera will move around, the grayed components will be reactivated as previously. On the left, the grayed components and on the right, after a camera modification, the components are back. 47 Hexagon - 3D Manipulator 3. ADVANCED OPTIONS FOR THE MANIPULATORS 3.1. SET THE PIVOT The Pivot is the center reference point of the selected object. Rotation and scale manipulators use this point as the center of rotation or the point of reference for scaling. This accessory lets you temporarily redefine the pivot as a position other than the default, or define the position by modes of semi-automatic placement such as «Selection», «World» and «Bounding Box». Use: - Click on the Set Pivot function in the Context Menu over the Manipulator. - Define the new pivot position by clicking in the scene on a point already existing on any object in the scene. - The pivot of the selected object is placed at the chosen point. Notes: - The new position of the pivot isn’t visible if there is no selection active on the object. - The position is only applied to the currently selected object. The pivots of the other objects are not affected. 48 Hexagon - 3D Manipulator 3.2. RESET THE PIVOT This accessory lets you reset the pivot of an object if it had its pivot modified. Use: - Select the object to have its pivot reset. - Click the Reset the pivot function in the Context Menu over the Manipulator. - Hexagon replaces the pivot to its original place Watch the video! 49 Hexagon - Selections VI. SELECTIONS Hexagon software’s modeling tools vary according to the type of object selected. Certain tools work with edges and not faces, where other tools adapt their behavior to the chosen selection mode. Therefore, it is important to choose the right selection mode before you choose a tool. 50 Hexagon - Selections 1. GENERAL The complete Selection palette. 1.1. TYPES OF SELECTIONS There are four types of selections: • • • Vertices (or Points): the basis of all 3D construction. Edges: made up of at least 2 points. Faces: made up of at least 3 edges, with no maximum. Object: several faces making up a surface, or segments making up a line. Selection modes, as the name implies, select only certain elements: • In select point mode, you can affect only points. • In select edge mode, you can affect only an edge (and the two points that make it up). • In select face mode, you can affect only a face (including the edges and points that make it up). • In select object mode, you affect the whole object. The same tool, Move or Translate for example, can have very different results, depending on whether you want to retouch a detail (move a point on the object) or make a bigger change such as an assemblage (moving the whole object in the scene). To change from one mode to another, just click on the icon for the mode you want in the Selection palette at the top of the screen between the Manipulators palette and the Modeling tools palette. 51 Hexagon - Selections 1.2. SELECT AUTO Select auto is a fifth mode that lets you work in all the modes without having to use the keyboard shortcuts or clicking on the other mode’s icons. The first item selected on the object becomes the selection mode by default (facets, for example), until you deselect everything. A single click in the 3D workspace (next to your object, for example) turns the mode back to select auto. A double-click in the 3D workspace changes the mode to select object. You can also double-click on another object, thereby passing on select auto mode for that object Watch the video! 1.3. SOFT SELECTION The soft selection in action. Complementing the selection modes, there is a specific option that smoothly increases the influence of a manipulation around the active selection: the “Soft Selection”. For example, on a face, select a polygon corresponding to a part of the cheek. 52 Hexagon - Selections With no Soft Selection, if you move the selected polygon, it will be the only element moving. Activate the Smooth Selection, and an influence area will appear around the selected element, represented by red points (maximum influence) whose color becomes black (minimum influence). Move it now, you will see that a part of the nose is modified as well, smoothly following your manipulation. Two parameters and one option, in the Tool Properties Panel, will allow you to fine-tune this Soft Selection: - Radius: defines the size of the influenced area around the selection. - Softness: the influence ratio in the soft selection area. The higher the value, the less flexible the modified surface. - Freeze: Allows you to keep the same influence area around the selection after the modification. Note: Watch the video! The Soft Selection only works with the 3D Manipulator (Move, Rotate, Scale, Universal) and within the Tweak tool. Keyboard shortcut: CTRL+SHIFT+mouse click&drag to change the radius. 1.4. SELECTION MEMORIZATION Note that the active selection is memorized if you leave one mode for another (unless you are in auto select mode). For example, while working in select point mode you have five points selected, and you change to select face mode. Hexagon hides the selected points while you work with the faces, until you reselect the select point mode. Hexagon then hides the faces you selected until you again return to select face mode. It is not possible to work in several modes at once, such as with faces and points. 53 Hexagon - Selections 2. SELECTION METHODS The following modes can create selections in different ways: they work with points, edges and faces selection tools. 2.1. PAINT This mode lets you draw a selection by clicking and dragging the cursor over the form, like a brush on an object, leaving behind it the selected elements. Any click on the object outside the selection deselects the existing selection and starts a new one. menu. The default mode for the left click of the mouse is available in the selection Watch the video! 2.2. DRAG This mode lets you move the selection according to the last movement made by the manipulator, without even clicking on it. Hexagon software keeps in memory the last operation and applies it to the new element when you click and drag. This is very practical for making fast changes and fine tuning. mode. When dragging over unselected items, it selects these items like it does in paint Alternative mode for the mouse left click, which can be used by clicking the Drag icon in the Selection palette. 54 Hexagon - Selections 2.3. RECTANGLE LASSO This mode lets you make a selection with a rectangular lasso. Frame the elements to select with a click and drag of the mouse. When the mouse button is released, all the items within the rectangle are selected. menu. The default mode for the right click of the mouse is available in the selection When using the rectangular lasso, the Shift key adds, and the CTRL key subtracts from the selection. However, you must first launch the Rectangle Lasso tool before pressing the mofidier key (Ctrl or Shift). 2.4. POLYGON LASSO This mode lets you make a selection with a polygon drawn around the elements in a series of clicks. Finish your lasso selection by hitting the Enter key, or click on the Validate button in the Tool Properties palette. The alternative mode for the right click of the mouse is available by clicking on the button drag lasso icon in the selection menu. When using the polygon lasso, the Shift key adds and the CTRL key subtracts from the selection. However, you must first launch the Polygon Lasso tool before pressing the mofidier key (Ctrl or Shift). 3. SELECTION OPERATIONS Hexagon has basic operations like adding or subtracting an element from the selection. These operations are accessed with the Shift key, which switches back and forth depending on the selection: • Shift + Click a selected item to deselect it. • Shift + Click a non selected item to add it to the existing selection. 55 Hexagon - Selections 4. SELECTION ACCESSORIES Hexagon software has several accessories which make selecting easy and save time. It is important to remember their respective keyboard shortcuts to have quick access during modeling, although their functions are accessible by icons in the Selection palette. 4.1. LOOP The Loop tool lets you expand a selection along a surface by continuing it as far as possible in the direction you started. In the case that a Loop cannot be completed, Hexagon automatically stops at the problem zone to keep a mistake from being made, for example where several connected faces split into a Y intersection. The Loop tool works with faces and edges, but not with points. When working in Select Faces mode, if only one face is selected the Loop tool selects one direction and shows the result. Clicking once again on the Loop tool will show the other possible selection. To determine a direction, you must have at least two faces selected to specify the direction to expand the selection. Use: - Select an edge one or two faces to start. - Click on the Loop icon in the Selection palette. - Hexagon finishes the selection for you. Keyboard shortcut: L 56 Watch the video! Hexagon - Selections 4.2. RING The «Ring» tool lets you expand a selection along a surface by continuing it as far as possible in the direction you started, as with the Loop tool, but in parallel, like the rungs on a ladder. In the case that a Ring cannot be completed, Hexagon automatically stops at the problem zone in order to not make a mistake, for example at the tip of a triangle. The Ring tool works only on edges. Use: - Select an edge to start. - Click on the icon Ring, in the Selection palette. - Hexagon selects all the edges parallel to this edge. Keyboard shortcut: K 4.3. Watch the video! SELECT BETWEEN The «Select between» tool lets you connect a selection on a surface after defining its start and finish. The tool only works on simple cases, like a direct path. Since this tool is based on Loop and Ring, it will stop at the same types of problems which would stop those other tools. The Select between tool works with faces and edges but not with points. Use: - Select edges or faces to mark the beginning and end. - Click on the icon Select between, in the Selection palette. 57 Hexagon - Selections - Hexagon adds to the selection all the edges or faces found between your indicated start and finish. Note: - If the Select between tool gives no result, it is because there was no result possible, such as the start and finish selection were not aligned on the surface (in the same loop/ring). Keyboard shortcut: J Watch the video! 4.4. ONE OVER «N» FOR LOOP, RING AND SELECT BETWEEN - After extending the selection with the Loop, Ring and Select Between tools, it is possible to set the selection step to select One over “N” elements in the loop. - This feature allows you, for example, to have one entity selected over 3 along a loop, which will help you in doing specific operations, and avoid having to do complex selection operations. Use: - In edge or face mode, do a Loop, Ring or Select Between selection. - In the Tool Property Panel, set the value for the selection over “n” and the offset value. - In the 3D workspace, the updated selection appears. - Choosing another tool or clicking on the object or 3D workspace will make these options disappear. 58 Hexagon - Selections Watch the video! 4.5. GROW The Grow tool lets you expand the active selection, and works with faces, edges and points. Use - Make a selection - In the Selection sub-palette, click in the « + » icon - In the Selection menu, or in the Contextual Menu, then trough the Advanced Selection sub-menu, choose “Grow”. Watch the video! 59 Hexagon - Selections 4.6. SHRINK The Shrink tool lets you reduce the active selection, and works with faces, edges and points. Use - Make a selection - In the Selection menu, or in the Contextual Menu, then trough the Advanced Selection sub-menu, choose “Shrink”. - Hexagon subtracts from the selection all elements on the outer limits of the selection. Watch the video! 4.7. BOUNDARY The Boundary tool lets you select the edges around a previously selected face. Use - Make a selection of touching faces. - In the Selection menu, or in the Contextual Menu, then trough the Advanced Selection sub-menu, choose “Boundary”. - Hexagon selects all edges around the previously selected faces, and goes into Select edges mode, thereby deselecting the previously selected faces. 60 Hexagon - Selections Keyboard shortcut: B 4.8. Watch the video! CONVERT The Convert tool lets you change one type of selection into another. For example, a selection of faces can be converted into a selection of edges or points. The selection mode changes automatically depending on the conversion. Use - Make a selection. - Use the appropriate “Convert” tool, located in the Selection menu, or in the Contextual Menu, sub-menu Advanced Selection. - Hexagon converts automatically the selection Watch the video! 61 Hexagon - Selections 4.9. 1/N The «1/n» tool lets you make a selection of alternate entities on an object, such as one point out of two or one point out of three. Use - Select your object and choose a selection mode. - In the Selection menu, or in the Contextual Menu, then trough the Advanced Selection sub-menu, choose “1/n ”. - In the Tool Properties palette, input a value to divide by (more that 1). - Hexagon automatically makes the selection. - Validate the tool to keep the selection. 4.10. INVERT The Invert tool lets you invert your selection on an object, and works with faces, edges and points. Invert - Make a selection. - In the Selection menu, or in the Contextual Menu, then trough the Advanced Selection sub-menu, choose “Invert”. - Hexagon inverses the selection, or all the non-selected elements become selected and the original selection is deselected. Watch the video! 62 Hexagon - Selections 4.11. UNSELECT ALL The «Unselect all» command lets you cancel any current selection. Use - In the Selection menu, or in the Contextual Menu, then trough the Advanced Selection sub-menu, choose “Unselect All”. - Hexagon automatically cancels the selection. 63 Hexagon - Selections 5. SELECTION EXTENSIONS The Selection is an important concept in Hexagon. It is used intensively, and to maximize productivity some functions are accessible through specific shortcuts and/or mouse manipulations. These functions will save time while modeling, as well as will providing extra features which will allow you to perform advanced selections with ease. 5.1. EXTEND SELECTION This function allows you to extend an existing edge or faces selection along the topology of the current object. Use: - Select edges or faces. - While holding both the CTRL (Command on Macintosh) and Shift keys, click-drag the mouse over the object: a blue line appears showing the direction of the extension. Change the direction of the extension by moving your cursor to a different area. Example of use: - Once a “1 over N” Loop selection is performed, it is easy to make stripes of selections over the model. Remark: - This tool being based on the topological structure of the objects, it may happen that some unexpected results occur, especially when the extension encounters a significant change in the topology, such as for example a Y intersection. Shortcut: CTRL/Command+Shift+Right click while draging the mouse. 64 Hexagon - Selections 5.2. SHIFT SELECTION This function allows you to move an edge or face selection over the object topology. Its use is similar to the Extend Selection tool previously described. Use: - Select edges or faces. - While holding the CTRL-Key (Command-key on Macintosh), click-drag the mouse over the object: a blue line appears showing the direction of the extension. Change the direction of the extension by moving your cursor to a different area. Shortcut: CTRL/Command+click while draging the mouse. 65 Hexagon - Selections 5.3. RESET SELECTION This is not really a tool. Rather, this action, triggered by a double-click, enables the user to clear the active selection, according to the current selection mode, which avoids in some cases having to click in an empty area of the 3D scene. In some cases, when the user camera is very close to an object and when the screen is covered by the geometry of the model, clearing the selection with a simple double-click avoids the need to zoom out, click in the empty space, and zoom in again. Use: - With some edges, vertices, or faces selected, double-click on the current object to clear all selections. 5.4. SET SELECTION AUTO MODE This function is a quick way to activate the Selection Auto Mode (Hyperlink) when the current selection mode is set to Vertex, Edge or Face, without having to click on the corresponding icon in the Selection panel. Use: - If the current Selection Mode is Vertex, Edge or Face, and if there is an active selection, double-click on the current object or click outside to clear the selection. - Double-click on the object to activate the Auto Mode. Remark: - If the current selection mode is Vertex, Edge or Face, and if there is an active selection, you can set the Auto Mode back by doing two subsequent double-clicks. 66 Hexagon - Selections 5.4. SELECTION BY TOPOLOGY This set of functions enables you to perform selection according to the topology of the objects. They are useful to identify potential mesh structure issues (for example, unseen triangles in a mesh which you want to be perfectly quadrangular), or to validate a model before exporting it to another software product that does not support any kind of topology (for example, software that does not handle faces with more than 4 points). The following options are available under the “Selection” pull-down menu: • Select faces with more than 4 points. • Select Triangles. Useful to detect triangles that could eventually cause troubles with smoothing, etc. • Select non-quadrangular faces. • Select non-planar faces: allows you to detect ”twisted” faces that can create unexpected visual effects at rendering time. • Select non manifold edges: select edges sharing more than two polygons. • Select points sharing more or less than 4 edges: enables you to detect potential unwanted topology structures. Use: - Select the object you want to apply the specific selection on. - Call the appropriate selection command, either in the Selections pull-down menu, or through the contextual menu, in the Advanced Selection section. Watch the video! 67 Hexagon - Selections 6. HIDE/SHOW SELECTED FACES It is often necessary to temporarily hide some faces of an object when working on smaller or internal details. Three icons located in the control panel allow you to hide the selected faces, to reveal hidden facets of the currently selected object, or to reveal all hidden faces. Objects having hidden faces have a small icon near their name in the scene tree. Use: - To hide a list of faces: Select the group of faces to hide. Then click on the Hide selected faces icon from the control panel ( ). - To reveal the hidden faces on an object: select the object and click on the Show hidden faces icon from the control panel ( ).You can also click on the Show hidden faces icon from the Scene tree dialog near the object’s name. - To reveal the hidden faces on all objects: click on the Show hidden faces icon from the control panel ( ). Remarks: - Selecting entities on an object with hidden faces will not affect the hidden vertices, edges or faces. For example, a Loop selection will only include the edges displayed on the screen, not the invisible ones. - Subsequently, all operations performed will not affect masked polygons. However, global operations such as moving, rotating, smoothing objects, will affect all polygons, even the masked ones. Watch the video! 68 Hexagon - Selections 7. ISOLATE SELECTION When there are numerous objects in the scene, it is sometimes difficult to navigate the scene or to work on a specific object. The “Isolate Selection” function temporarily masks all the objects in the scene except the selected one, making a more comfortable working environment. Use: - Select the object to isolate. - In the Selection pull-down menu, choose “Isolate Selection”. - All unselected objects disappear from the scene. - To have the whole scene displayed again, just click again on “Isolate Selection” in the menu. The hidden objects will reappear immediately. Remark: - “Isolate Selection” does not make the objects invisible like the “Mask” tool does. So using the “Unmask” tool will not make the objects hidden by the “Isolate Selection” function visible. Watch the video! Shortcut: CTRL/Command+Shift+I 69 Hexagon - Dynamic Geometry VII. DYNAMIC GEOMETRY IN HEXAGON Dynamic Geometry (DG) permits Hexagon to memorize all the construction steps of an object, giving you the ability to change an earlier step and update automatically (dynamic) all the following steps to recreate the finished form (geometry). 70 Hexagon - Dynamic Geometry 1. MODES The Dynamic Geometry palette. This is a very powerful concept, which can also make modeling more complex because the form is more abstract and is recalculated. Hexagon gives you the choice of working with three levels of Dynamic Geometry that are appropriate to the object you are modeling, balancing the tradeoff between power and simplicity. You can choose one of the following levels of Dynamic Geometry : • No GD: no Dynamic Geometry means no steps are memorized. Only smoothing remains dynamic. • Restricted DG: Only the steps of surface construction are memorized. You can then modify dynamically all the sections and profiles that construct a surface. However, any operations that modify the objects (face extrusion, thickness, chamfer, Booleans) will collapse the existing construction DG. • Full DG: All steps of construction are memorized and are dynamically modifiable. You have complete access to the construction tree (or history) of your object. 71 Hexagon - Dynamic Geometry 2. DYNAMIC GEOMETRY TREE The Dynamic Geometry palette shows and gives access to what is called the Construction Tree, or Dynamic Geometry Tree, of the selected object. This tree is a symbolic representation of the steps taken to model an object, giving access to the different elements that you have combined to create the final object. Select for example, Full DG, then create a circle and extrude it: The Dynamic Geometry palette shows: • Form0 : The extruded object, resembling a tube • Curve0 (control): The original circle • Curve1 (control): The profile generated from the extrusion This means that “Form0” has two composites which are the circle and the profile of the extrusion. In the Dynamic Geometry Tree, select the object Curve1. To have a better view in the 3D workspace, select “activate the transparent display of subsections” icon in the control panel. You have selected the curve that is the profile of the tube object. In Select Points mode, use the Translate manipulator on the points of the profile. The points are moving following your cursor, and the final object is reconstructed dynamically in real time! 72 Hexagon - Dynamic Geometry Choose Select object mode. Now add a thickness to the tube. In the DG Tree, an extra level has been added : • • • • Form1 : The object with a thickness Form0 : The object that was extruded Curve0 (control) : The original circle Curve1 (control) : The profile generated from the extrusion You can now again edit the points of the profile Curve1 as before and the object rebuilds in real time, with its thickness. You can now apply a smoothing to your object: . In the DG Tree, again another level has been added (Form2), symbolizing the new operation producing the smoothed tube... and you can always go back and select the first steps in the construction of the tube 73 Hexagon - Dynamic Geometry You can also select the thickened object (Form1) in the DG Tree, and edit the value of the thickness in the Tool Properties palette. The thickness changes and the smoothing is automatically recalculated dynamically, with all the previous steps still conserved. Note: You can also access the parameters of each step by first selecting the level in the DG Tree, then you can click on the icon of the tool used which appears in the Object Properties palette. This brings up the original options in the Tool Properties palette. Watch the video! All these possibilities are equally effective for more complex operations, such as a using one volume to cut into another (Boolean operations) where an adjustment of the scale or position of one volume is updated instantly on the final shape. The power of Dynamic Geometry offered by Hexagon permits the fine-tuning of each step and parameter of construction, even after the model is well advanced. Obviously, conserving all the steps of construction can mean that editing an early step can use a lot of computer resources, reducing the interactivity, as well as consuming more memory 74 Hexagon - Dynamic Geometry 3. CONTROLLING VELS THE DYNAMIC GEOMETRY LE- 3.1. GLOBAL CONTROL As described above, to better control this powerful tool Hexagon proposes to either work without DG, only keep the DG for the creation of surfaces, and of course keeping the full DG history. 3.2. COLLAPSING THE DYNAMIC GEOMETRY It is also possible to collapse the DG. This operation means that you can flatten all or only part of the DG Tree. Hexagon will forget the steps for the levels which you no longer are able to edit later. To do this, use the icon which is next to each level of the DG Tree. Click on the icon at the level you want to become the new base of the Tree. On clicking on the icon a the highest level, you collapse the entire tree, including the smoothing, making the points, edges and faces available for individual editing. 3.3. REMOVING THE LAST DYNAMIC OPERATION Inversely, you can also remove the last dynamic operation applied to the object by clicking on the icon in the DG Tree, at the highest level of the tree. Attention: this is not the same as the Undo command. This action removes all the steps as well as the last step of construction on the object. This remove operation can itself be cancelled by using “Undo”. 75 © CÉDRIC TROJANI - HEXAGON - CARRARA WWW.GRAPHINC.COM Hexagon - Modeling with Symmetry VIII. MODELING WITH SYMMETRY Many 3D models are symmetrical, such a car, a character, and more. To make the modeling process easier, Hexagon provides two ways to work in symmetry, each of them having its own advantages. ”Modeling with symmetry” simply means that when you perform any operation on a model (such as moving vertices, extruding faces, and more), this operation is automatically applied in real time on the symmetrical part of the model, and in a symmetrical way (moving a vertex to the right will move the symmetrical vertex to the left, and so on). 77 Hexagon - Modeling with Symmetry 1. THE SYMMETRY MODE TOOL AND THE SYMMETRY It is important to note that, to model with symmetry, Hexagon provides a symmetry mode and a symmetry tool. The difference is essential: in the mode case the current object is updated, while in the tool case a new object is created. 1.1. THE SYMMETRY MODE This mode, available in the object Properties Panel, allows you to choose a symmetry plane, based on the X, Y or Z axis. The Symmetry parameters in the Object Property Panel Of course, this function works only if the object is already totally or partially symmetrical, a small tolerance value being applied. This plane is represented by a green rectangle. If the object is largely asymmetrical, this function will be deactivated. If the object is symmetrical only on one plane, the symmetry is activated only on that plane. In case of an object having several symmetrical planes, if the plane activated by default is not the one you want just switch to the desired one by clicking in the X, Y or Z icons. The Symmetry Mode can be deactivated at any time, turning the displayed Symmetry plane from green to grey. This can be useful to perform a specific operation that you do not want to be applied symmetrically. You will then be able to reactivate it, with Hexagon memorizing the symmetry plane. Remark: - The symmetry axis is based on the object axis, and not the world axis 78 Hexagon - Modeling with Symmetry Watch the video! 1.2. THE SYMMETRY TOOL AND THE CLONE FUNCTION The Symmetry tool options and the Clone feature. Contrary to the Symmetry Mode, the Symmetry Tool allows you to create a copy of the current object, according to a plane specified within the tool, and eventually with an offset. By default, the symmetry tool creates a new object which is independent of the initial one. This means that when you perform an operation on the original model, this operation is not automatically applied to the mirror copy. If you want to automatically apply changes to the mirror copy, a “Clone” option is available when creating the symmetrical object, allowing you to create a true mirror copy: any modification on one of the two mirrored object will be applied on the other one, up until the “clone” property is suppressed (either by welding the two parts together, or by suppressing this dynamic property through the Dynamic Geometry panel). Watch the vidéo! 79 Hexagon - Modeling with Symmetry 2. PROS AND CONS The two above capabilities share numerous similarities, but are very different. Below is a list of the respective pros and cons of the Mode and the Tool: • The Symmetry Mode allows you to modify vertices which are located on the symmetry plane, since they are constrained to it. The Symmetry Tool does not apply any geometric constraint. • The Symmetry Mode allows you to create asymmetrical objects, and enables you to model locally with symmetry, which is not allowed by the Symmetry Tool. • Some tools do not work with the Symmetry Mode, in which case you will need to manually apply the operation on both halves of the model. This is not the case with the cloned mirror copy, which works with all tools. • Using a cloned mirror copy allows you to quickly mask and unmask half the model. In the Symmetry Mode, you need to select half of the geometry and then use the mask function on this selection. 80 Hexagon - 3D Primitives IX. 3D PRIMITIVES 3D Primitives are objects created by Hexagon to serve as a basis of modeling: whether creating simple or complex objects, these forms can serve as a good starting point. However, keep in mind once these forms are created, they are no longer editable in the sense of changing the parameters that are available at their creation. For example, once the creation of a primitive sphere is validated, the amount of tessellation can no longer be edited. Nevertheless, these shapes could still be affected by other tools, such a smoothing. 81 Hexagon - 3D Primitives 1. CUBE Left : a perfect Cube. Right : a 3D parallepiped Use: - Select the Cube tool in the 3D Primitives Tab. - Click in the 3D workspace to create the cube, or by entering its coordinates in the Object properties palette. If necessary, in the Tool properties palette choose create from Center and not by Basis (the default). - Move the mouse to define the size of the cube and validate the tool, or enter the dimensions in the Tool properties palette. - One the cube has been created, hit the +/- keys to tessellate the cube, or manually enter the tessellation level in the Tool properties palette. Remark: - It is also possible to drag-and-drop the tool icon into the 3D scene, which will create the primitive located where you will have released the mouse button. The Primitive dimensions will be automatically defined according to the 3D View size. 82 Hexagon - 3D Primitives 2. SPHERE The different kinds of Spheres Use: - Select the Sphere tool in the 3D Primitives Tab. - Click in the 3D workspace to create the sphere, or by entering its coordinates in the Object properties palette. If necessary, in the Tool properties palette choose create from Center and not by Basis (the default). - Move the mouse to define the size of the sphere and validate the tool, or enter the dimensions in the Tool properties palette. - In the Tool properties palette, define the number of points that make up a half diameter of the sphere, as well as the vertical/horizontal pucker and bloat (an in/out distortion around the hemisphere or vertical axis). Option : - Pole-sphere (default) Geodesic Sphere. Geodesic Sphere based on an Icosahedron Geodesic Sphere based on an Octahedron Remark: - It is also possible to drag-and-drop the tool icon into the 3D scene, which will create the primitive located where you will have released the mouse button. The Primitive dimensions will be automatically defined according to the 3D View size. Keyboard shortcut: - + / - : Increase or reduce the number of points making up the half diameter of the Sphere. 83 Hexagon - 3D Primitives 3. FACET Description: The Facet tool can make polygonal faces that can be added to the current object or to make a new object if there is nothing currently selected. Use: - Select an unclosed surface to which you want to add polygons, or deselect everything if you want to create a new object. - Select the Facet tool in the 3D Primitives tab. - Click in the scene to define the starting point of the polygon. If necessary, use the Shift key to snap to an existing point in the scene. - Repeat the last step as many times as necessary. - Validate the tool to create the polygon by clicking on the Validate button, or the Enter key. It is added to the selected object if there is one, or if not, a new object is created and selected. - Repeat the last steps to add new polygons to the selected object. - Validate to finish the operation. Remark: Watch the video! - The Facet tool uses 3D rulers. You can input coordinates of points in space or snap to existing ones using the Shift key. Keyboard shortcut: - Space bar: Lets you apply a vertical or horizontal constraint when you are drawing polygons. 84 Hexagon - 3D Primitives 4. CONE Description: The Cone tool lets you create a cone, open or closed. Left : a Cone. Right : a truncated Cone. Use: - Select the Cone tool in the sub-palette of the 3D Primitives Tab. - Click in the 3D workspace to create the cone, or by entering its coordinates in the Object properties palette. - Move the mouse to define the size of the cone base from its center and validate, or enter the dimensions in the Tool properties palette. - Move the mouse to define the height of the cone and validate, or enter the dimensions in the Tool properties palette. If needed, enter a value for the radius of the cone to create a cone without a tip. - White edges show the openings, which you can click on to close (indicated by the edge turning red). - In the Tool properties palette define the number of horizontal and vertical sections making up the cone and validate the tool to create the cone. Options : - Close all: This option closes all openings. Remark: - It is also possible to drag-and-drop the tool icon into the 3D scene, which will create the primitive located where you will have released the mouse button. The Primitive dimensions will be automatically defined according to the 3D View size. Keyboard shortcut: - + / - : Increase or decrease the number of sections. 85 Hexagon - 3D Primitives 5. CYLINDER Description: The Cylinder tool creates open or closed cylinders. Left : an open Cylinder. Right : a closed Cylinder Use: - Select the Cylinder tool in the sub-palette of the 3D Primitives Tab. - Click in the 3D workspace to create the cylinder, or by entering its coordinates in the Object properties palette. - Move the mouse to define the size of the cylinder base from its center then validate, or enter the dimensions in the Tool properties palette. - Move the mouse to define the height of the cylinder and validate, or enter the dimensions in the Tool properties palette. - White edges show the openings, which you can click on them to close (indicated by them turning red). - In the Tool properties palette define the number of horizontal and vertical sections making up the cylinder and validate the tool to create the cylinder. Options : - Close all: This option closes all openings. Remark: - It is also possible to drag-and-drop the tool icon into the 3D scene, which will create the primitive located where you will have released the mouse button. The Primitive dimensions will be automatically defined according to the 3D View size. Keyboard shortcut: - + / - : Increase or decrease the number of sections. 86 Hexagon - 3D Primitives 6. PLATONIC SHAPES Description : Platonic Shapes are primitives corresponding to certain mathematical principals, which would be difficult to model from scratch. Hexagon proposes four kinds Platonic Shapes: Tetrahedron, Octahedron, Icosahedron and Dodecahedron. From left to right : the differnts kinds of Platonic Shapes Use: - Select the desired Platonic Shape in the sub-palette of the 3D Primitives Tab - Platonic Shapes are created in the same way as cubes. Remark: - It is also possible to drag-and-drop the tool icon into the 3D scene, which will create the primitive located where you will have released the mouse button. The Primitive dimensions will be automatically defined according to the 3D View size. 87 Hexagon - 3D Primitives 7. GRID Description : The Grid tool lets you draw a grid made up of cells. The proportions of the first cell define the proportion of the grid. Three kinds of Grids with more or less cells. Use: - Select the Grid tool in the Vertex Modeling Tab. - Click in the 3D workspace to create the first corner of the cell of the grid, or by entering its coordinates in the Object properties palette. - Move the mouse to define the opposite corner of the cell and validate, or enter the dimensions in the Tool properties palette. - Move the mouse to create other cells as the bounding box expands to accommodate them, then validate, or enter the number of desired cells in the Tool properties palette in lines (U) and columns (V). Remark: - It is also possible to drag-and-drop the tool icon into the 3D scene, which will create the primitive located where you will have released the mouse button. The Primitive dimensions will be automatically defined according to the 3D View size. 88 Hexagon - 3D Primitives 8. 3D TEXT Description : The 3D text tool puts type in volume by extruding the font outlines. A 3D text Use: - Select the 3D Text tool in the sub-palette of the Vertex Modeling Tab. - Click in the 3D workspace to define the starting point of the text. - The 3D Text editor appears. - The Font menu lets you choose your typeface. - Bold and Italic applies these styles to the chosen typeface. - Alignment lets you choose center, left and right starting at the reference point. - Depth sets the amount of extrusion of the type. - Scale lets you enlarge or reduce the generated outline of the type. - Tessellation lets you increase or decrease the number of lines used to describe a curve. The higher the number of tessellation, the smoother the text will be. - Bevel lets you apply a bevel to the face and back of the type. - The text zone lets you type in the text to be created. Hard returns are done with the Enter key. - Validate the tool by clicking on the « Validate » button. 89 Hexagon - 3D Primitives The 3D text editor. Remark : - Hexagon software uses only the TrueType fonts installed in the system folder of the computer. - For efficiency and further editing, avoid giving a tessellation too high (10 maximum) 90 Hexagon - Vertex Modeling X. VERTEX MODELING The Vertex modeling tab of the Modeling panel contains tools for creating and editing polyhedric shapes in a freehand style, by starting off with basic 3D forms (Polygons or 3D Primitives). Most tools in this section do not support Dynamic Geometry, no matter what DG mode is chosen. 91 Hexagon - Vertex Modeling 1. EDGE TOOLS Description: The Edge tool has three associated tools: Extract along, Extract around and Extract fillet, which work only on the edges of objects. Since these tools are very similar, being combined into one tool makes it easier to use. A special manipulator appears on the selection, made of three elements, each corresponding to a function of the tool: • • • The «Extract along» manipulator The «Extract around» manipulator The «Extract fillet» manipulator The Edge Tools special Manipulators Each of these tools is also available individually in order to assign a keyboard shortcut to them. Remaks: - Using one of the “Edge tool” on a selection of polygons will convert it into a Boundary, and will apply the operation on the selection which will have been converted into an edge selection. - Edge tools work on a simple selection as well as on non-contiguous multi-selected edges. Keyboard shortcut: E 92 Hexagon - Vertex Modeling 1.1. EXTRACT AROUND Description: The «Extract around» tool lets you create two edges parallel and around the original edge, or edges, depending on the selection made before. The original edge stays selected after the operation is finished. Use: - Select one or several edges of a surface or volume. - Select the «Edge tool» or «Extract around» tool in the Vertex modeling tab. - Click and drag on the manipulator that appears on the selection, and move it to define the offset of the newly created edges. In the case of the Extract around tool (and not the Edge tool), it is also possible to click directly on the edge and not just on the manipulator to effect it. - With the original edge still selected, it is now easy to manipulate it, for example, creating a raised button, or a pushed in zone. Watch the video! 93 Hexagon - Vertex Modeling 1.2. EXTRACT ALONG Description: The Extract along tool lets you extract a selected edge along the edges next to it. This tool is useful for fine-tuning a model, for example adding a loop of edges around an existing edge. Use: - Select one or several edges on a surface or volume. - Select the Edge tool or Extract along tool in the Vertex modeling tab. - Click and drag on the manipulator that appears on the selection, and move it to define the placement of the newly created edges. In the case of the Extract along tool (and not the Edge tool), it is also possible to click directly on the edge and not just on the manipulator to effect it. Frem left ot right: the edges selection, the « Extract Along » operation and the final result. 94 Hexagon - Vertex Modeling Watch the video! Keyboard shortcut: - SHIFT+A 1.3. FILLET Use: The Extract Fillet tool lets you extract a selected edge along the edges next to it. The result is like the Chamfer tool set to range 0. Frem left ot right: the edges selection, the « Fillet » operation and the final result. Use: - Select one or several edges on a surface or volume. - Select the Edge tool or Extract fillet tool in the Vertex modeling tab. - Click and drag on the manipulator that appears on the selection, and move it to define the spacing of the newly created edges, or the size of the fillet. In the case of the Extract fillet tool (and not the Edge tool), it is also possible to click directly on the edge 95 Hexagon - Vertex Modeling and not just on the manipulator to affect it. - The operation has only one step, so there is no need to validate it. Watch the video! Keyboard shortcut: - CTRL+F 96 Hexagon - Vertex Modeling 2. FAST EXTRUDE Description: The Fast Extrude tool lets you extrude faces or edges depending on your selection. The results differ according to the selection: If the selection is faces: a specific manipulator appears, made of three elements, permitting different operations: • Manipulator for making a vertical extrusion (an extension). • Manipulator for making a horizontal extrusion (an inset). • Manipulator for making a free extrusion. The Manipulator on a face selection. • If the selection is made of edges shared by two polygons: Manipulator for making a vertical extrusion. The Manipulator on an edge selection. If the selection is made of edges that are on the border of a face (the edges around a plane for example) the manipulator by default stays the same (move, rotate, scale or universal), but when the edge is moved, a new face is created from the selected edge. 97 Hexagon - Vertex Modeling From left to right: an extrusion on edges on a border of a face. Use: - Select one or several edges or faces on a surface or volume. - Select the Fast extrude tool in the sub-palette of the Vertex Modeling Tab. - According to the extrusion desired, click-drag on the element of the manipulator to create the extrusion. Remark: - The extruded face or edge remains selected, making it easy to continue to Fast extrude again, as many times as desired Keyboard shortcut: Watch the video! - Ctrl (different extrusion possibilities exist depending on the selection). 98 Hexagon - Vertex Modeling 3. MOVE ALONG Description: This tool lets you move an edge along its adjacent face. It is a very useful tool for fine-tuning, for example, moving an “edge loop” on an existing surface, like around an eye. From left to right: the initial edges, the move along operation and the final result. Use: - Select one or several edges on an surface or a volume. - Select the Move along tool in the Vertex Modeling Tab. - Click-drag on the selection of edges, and move them to their new position. Watch the video! 99 Hexagon - Vertex Modeling 4. SYMMETRY Description: The Symmetry tool lets you make a copy of an object, according to a mirroring plane chosen either on the bounding box around the original object, or an offset plane you can define. This tool has a Clone option, letting the mirrored object be a clone. Left : the original object. Right: the mirrored object. Use: - Select the object to be mirrored. - Select the Symmetry tool in the Vertex Modeling Tab. - A bounding box appears on the selected object. Moving your mouse over a face of this box highlights in blue the plane to be used for the mirror. - Select the clone option if needed - Click on the plane which you want to use, or choose in the Tool properties palette the desired plane from the absolute axes (X, -X, Y, -Y, etc…). - The mirrored object is created. 100 Hexagon - Vertex Modeling Options: Center of Symmetry mode: lets you make a mirrored copy from a plane, offset from the object by a chosen distance. Use the space bar to choose another axis to offset your plane from. Clone: with this option, the copy you create will be updated along with the original. Watch the video! Remark: If necessary, use the Shift key to snap the plane of symmetry to an existing object in the scene. Keyboard shortcuts: - Space bar: Lets you flip between available planes (X,Y, Z) in the case of using an offset plane. - A right click lets you go from one symmetry option to another, either Symmetry by Bounding box, or Center of Symmetry mode 101 Hexagon - Vertex Modeling 5. TESSELATE Description: The Tesselate tool lets you add detail to the topology of an object by cutting faces or adding edges where desired. 5.1. FREE TESSELATE Description: The Free Tessellation mode lets you cut a face by adding edges between clicked points located either on edges or directly on the polygon surface. This tool is very convenient when creating objects in “Box modeling” because it allows you to draw new edges directly on a polygon. From left to right, the Tesselation in action. Use: - Select the object to be edited. - Select the Tessellate tool in the Vertex Modeling Tab under the Free Tessellation menu. - Click on an edge or intersection of edges, to define the start of the cut. - Click inside one of the polygons adjacent to the edge, or on any edge. The new edges are automatically created. - Double click to validate the tool and start again elsewhere if necessary. - Validate to finish the operation. 102 Hexagon - Vertex Modeling Watch the video! Remarks: - There are several limitations to the tessellation of a polygon: - The Tessellation process must start and end on an edge. It cannot start in the middle of a polygon. - Avoid creating crossing edges over a polygon, even if it’s technically possible, it may generate degenerated surfaces. 103 Hexagon - Vertex Modeling 5.2. TESSELATE BY SEGMENT Description: The Tesselation by segment mode (by default) lets you “cut” a face by adding edges between clicked points on the object. From left to right, the Tesselation in action. Use: - Select the object to be edited. - Select the Tesselate tool in the Vertex Modeling Tab. - Click on an edge or intersection of edges, to define the start of the cut. - Click on another edge of your choice, and the new edge or edges will be created automatically. It is not necessary to click on all the edges through the cut, the tool will automatically cut through any edges between the two clicked places. - Double click on an edge to validate the tool and start again elsewhere if necessary. - Validate to finish the operation. Watch the video! 104 Hexagon - Vertex Modeling 5.3. ADD A SINGLE VERTEX ON AN EDGE OF A POLYGON Description: The “Tesselation” allows you to add a vertex on an edge of an existing polygon to transform, for example a triangle into a quadrangle. Use: - Select the object to edit. - Take the “Tesselation” tool, in the “Vertex Modeling” tab. - Click on the edge on which you want to add a vertex, and then validate to end the operation. Remark: - Using this tool will not immediately change the visual aspect of the object. To visualize the added vertex, turn to Vertex Selection Mode to edit it afterwards, if necessary. 105 Hexagon - Vertex Modeling 5.4. TESSELATE BY SLICE Description: The Tesselation by slice mode will slice the object perpendicular to the edge at the place clicked on that edge. If the topology permits, the slice will go around the object. From left to right: the original object and the starting edge, the Slice and the Slice once selected. Use: - Select the object to be edited. - Select the Tesselate tool in the Vertex modeling tab, then the Tesselation by slice option in the Tool options palette. - Click on an edge or intersection of edges, to define the start of the cut. - The tool automatically creates the slice. - Create as many slices as needed, then validate the tool. Remark: Watch the video! - It is not always obvious what the results will be, because it depends entirely on the topology the slice encounters, especially across intersections of a face with more than four sides. 106 Hexagon - Vertex Modeling 5.5. AUTOMATIC TESSELATION Description: The three “Automatic Tesselation“ tools enable you to subdivide the selected faces into respectively a rectangle, a triangle or a rhombus. These tools allow you to locally refine the geometry to work on it with more accuracy. On the left, selected polygons. On the right, the same polygons with an automatic Tesselation applied. Use: - Select the object to edit. - In faces selection mode, select one or several polygons to subdivide. - Click on the automatic tesselation tool of your choice in the Vertex Modeling palette: “Quad Tesselation”, “Triangular Tesselation” or “Diamond Tesselation”. The faces you selected are automatically subdivided according to the type of tesselation you chose. 107 Hexagon - Vertex Modeling 6. CONNECT Description: The Connect tool creates edges according to a selection made before, either vertices or edges (but not faces). In the case of a selection of edges parallel to each other (like a “ring” selection), the Tesselation is made perpendicular to and at the middle of each edge. In the case of two points on the same polygon, the Tesselation is made between these two points. From left to right, and edges selections, the Tesselation and the selection. Left: points selection. Right: the final Tesselation Use: - Select a series of edges parallel to one another, or two points on the same polygon. - Select the Tesselate tool in the sub-palette of the Vertex Modeling Tab. - The Tesselation is automatic. 108 Hexagon - Vertex Modeling Watch the video! Remark: - The connect tool works on two points on the same polygon, and not on a series of points. 109 Hexagon - Vertex Modeling 7. SMOOTH MORE / LESS Description: The Smooth more/less tools lets you define the quality of the object, whether they are lines or polygon objects. These tools are like the Smoothing tool in the Surface modeling tab, except only the default smoothing of Catmull-Clark/surface subdivision is applied, with no options of other types offered. The tool lets you rapidly go from “high to low” resolution and back again, preferably while using the Keyboard shortcuts. From left to right: The object with no smoothing, then, a range 1 smoothing and, the range 2 smoothing. Use: - Select the object of which you want to affect the smoothing. - Select the Increase Smoothing tool or the Decrease smoothing tool in the Vertex modeling tab or by clicking on the range level in the Object property panel. Watch the video! 110 Hexagon - Vertex Modeling Keyboard shortcut: - Page up key: increases smoothing. - Page down key: decreases smoothing. At 0 smoothing, the tool is no longer present on the object. Remarks: - The smoothing is always dynamic, and shows up on the Dynamic Geometry Tree. - All smoothing options (type, range, etc.) are available by clicking on the “edit dynamic smoothing” icon in the Object properties palette while the object is selected. - The smoothing can be increased five times, or Range 7. 111 Hexagon - Vertex Modeling 8. CLOSE Description: The Close tool will close openings on the selected object. From left to right: the objects with its openings, the object being closed and the final. Use: - Select the object of which you would like to close the openings. - Select the Close tool in the Vertex modeling tab. - White contours appear around the openings: clicking on the contours will turn them red, showing that on validation, that opening will be closed. - Click again on a red contour will turn it white, and it will be unaffected. - Validate the tool to finish the operation. Options: Select all: lets you close all openings in one step. Note that this option also validates the tool, and you cannot choose to deselect an opening. Remark: This tool only applies to surfaces with an opening surrounded by polygonal objects, like the case of an open cylinder. 112 Hexagon - Vertex Modeling 9. WELD OBJECTS Description : The Weld objects tool lets you join several objects together permanently, in order to have one object. Not to be confused with the Group tool which is only a temporary association of objects. This tool is also located in the Surface Modeling Tab. Left: the two independant objects. Right: the two objects welded together. Use : - Select all the objects to be welded. - Select the Weld objects tool, in the Vertex Modeling tab. Or - Select an object. - Select the Weld objects tool. - Now select the other objects to be joined. The selections are made in inverse mode: clicking on a selected object deselects it, and clicking an unselected object selects it. - Validate the tool to finish the operation. Options : Select all: takes all the objects in the scene and welds them together. Keep the Dynamic Geometry: welds the objects together, while keeping the ability to edit further their DG tree. Remarks : - Once several objects are welded, the only operation that can take off the weld is Undo, unless you use the Keep the Dynamic Geometry option. - This function works also between curves and between surfaces, but you cannot weld a curve to a surface. 113 Hexagon - Vertex Modeling 10. WELD POINTS Description: The Weld points tool lets you weld selected points. Left: the surfaces with unwelded points. Right: the merged points. Use: - Select the Weld points tool, in the Vertex Modeling Tab. - Select the points one at a time and see the resulting welding in real-time, or use a lasso selection to go quicker. - Validate to finish with the tool. Watch the video! Remarks: - The selection, after welding, remains active until the tool is validated. Click again 114 Hexagon - Vertex Modeling on a point to remove it from the weld operation. - For better productivity, choose to select points with the lasso: a selection of other elements other than the active selection deselects the active selection and makes a new selection. This avoids having to manually deselect the previous weld if several welds are necessary. 115 Hexagon - Vertex Modeling 11. AVERAGE WELD Description: The Average weld tool lets you define a zone of influence, or distance, on a selection of points. If within the selection there are points within the distance, they will be welded together. Example of use: This tool is very useful after a Symmetry operation, where you want to weld the two parts together. In many cases, the points around a symmetry plane are not aligned, and it is necessary to weld them one at a time. With this tool, you only need to select the whole area of the plane of symmetry and to input a low value for the zone of influence, so that only the very close points are welded. Use: - Select the Average weld tool, in the Vertex Modeling Tab. - Select the points to weld. - In the tool properties palette, input a distance value. The higher the number, the more the vertices will be welded together. The preview is updated in real time. - Validate to finish with the tool. Watch the video! 116 Hexagon - Vertex Modeling 12. TARGET WELD Description: type. The Target weld tool lets you weld a vertex or edge to another of the same From left to right: the edge to be welded. The target selection and the final result. Use: - Select a vertex or an edge on a surface or a volume. - Select the Target weld tool in the Vertex modeling tab. - Select the target entity to be welded to: the selection moves and is welded to the target selection. Remarks: - Target weld is not possible with multiple selections. - Target weld is not possible in the case where the result produces an edge shared by more than two polygons. Keyboard shortcut: W Watch the video! 117 Hexagon - Vertex Modeling 13. SWEEP SURFACE & EXTRUDE SURFACE Description: The Sweep surface and Extrude surface tools, in the Vertex modeling tab, let you sweep (or tube) and extrude faces, edges and vertices, either previously selected, or once the tool is active. These tools let you easily make complex shapes, starting from simple ones. The tools function the same way, only the results change depending on the options used. They are used with the technique often called “box modeling”. Left: the original object with selected polygons. Right: the result of the Extrusion. Left: the original object with selected polygons. Right: the result of the Sweep. Use: - Select the desired element to work with before or after the tool is selected. - Select the Sweep surface or Extrude surface tool in the Vertex modeling tab: the selection is automatically swept or extruded. - Several methods of sweeping and extruding are possible, by changing the defaults of the tools: • Extrusion: The movement of your cursor defines the height and width of the current section from the precedent one. • Sweep: The movement of your cursor defines the height and angle of the current section from the precedent one. 118 Hexagon - Vertex Modeling • Axial: The movement of your cursor defines the height of the current section from the precedent one, and keeps the same angle (creating an extension). • Radial: The movement of your cursor defines the width of the current section from the precedent one, keeping it at the same height (creating an inset). - Click to create as many new sections as necessary. - In the Tool properties palette, enter in exact numbers for the height and width of each section. - Validate to place the last section and finish the operation. Options: Block On/Off: lets you join or not the polygons that are next to each other while sweeping or extruding. Left: the original object with selected polygons. At the center, the result of the «Block On» option. Right: the result of the «Block off» option. Clone On/Off: lets you clone or not an extrusion or profile when several extrusions are made at the same time of selections that are not adjacent. Available only in Full Dynamic Geometry mode. Watch the video! 119 Hexagon - Vertex Modeling 14. TWEAK Description: The Tweak tool can quickly modify geometry of an object by moving its structure. The goal of this tool is to visually refine the aspect of an object, like a sculptor refines his sculpture. This tool always moves its entities according to the camera plane (parallel to the screen). Use: - Select the Tweak tool in the Vertex modeling tab. If the selection mode was Select Object, the mode changes to Select auto. Using click-drags with the mouse, move vertices, edges or faces. Validate the tool to finish the operation. Remark: Watch the video! - The tool only works on the entity closest to the mouse cursor, and it is possible to change the selection while tweaking without leaving the tool: • Shift+ Drag mouse: add items to the selection like in paint mode. • Shift+ Click: adds (toggles) item to the current selection. • Double-click on the object to reset the selection, or switch to another object (see Select Auto mode). • Extend selection such as in the manipulator mode. 120 Hexagon - Vertex Modeling 15. EXTRACT Description: The Extract tool lets you separate a selection of faces from an object, to obtain a new object from the selected one. From left to right: the selected polygons, the extracted faces and the extracted faces moved. Use: - Select faces on an object. - Select the Extract tool in the Vertex modeling tab: the selection is automatically converted into a new object, and subtracted from the selected object. Remark: This tool does not function on edges and vertices. 121 Hexagon - Vertex Modeling 16. BRIDGE Description: The “Bridge” tool builds a connecting surface between two selections. This tool is very useful to create surfaces joining two existing parts of an object, for example to connect the extremity of the handle of a vase onto its base. If faces are selected, they will be removed and a surface will be created between the two holes. If the object is smoothed, the Bridge operation is performed on the control shape and the result is automatically smoothed. If both selections belong to different objects, the bridge is created and both objects are automatically welded together into a single object. Use: - Do a faces or edges multi-selection on an object. Note: To create a bridge with the Bridge tool, you need to make two disjointed selections: the Bridge tool will have no effect if two adjacent polygons are selected. - Take the Bridge Tool, located in the “Vertex Modeling” Tab: the bridge surface, connecting both selections together, is created. - Adjust the different options if necessary. Watch the videos! Options: - Twist: Performs a rotation of the Bridge surface between both selections. - Invert: Inverts the Bridge surface orientation - Num slices: Adds cross-sections, perpendicular to the connecting surface, allowing you to refine the Bridge mesh, in order to add further details to it. 122 Hexagon - Vertex Modeling Remarks: - The Bridge tool does not work when the Symmetry mode is activated on the selected object. - To select faces on distinct objects, select first both objects (Shift+click for the multi-selection), then switch to face selection mode and click on faces, which will serve as bases for the Bridge, while holding the Shift key. 123 Hexagon - Vertex Modeling 17. DISSOCIATE Description: The “Dissociate” tool disjoins the object structure around an edge, a vertex or a face. This splits, for example, two faces that share an edge and allows you to “open” a geometry, such as to insert an eye in a face, and so on. Use: - Select vertices, edges or faces of an object. - In the Vertex Modeling tab, select the “Dissociate” tool. The selected entities are automatically disjoined. Remarks: - In case of edge selection, it is necessary to select two adjacent edges to be able to dissociate the surrounding topology. - The Dissociate Tool does not change the visual aspect of the edited object. You will see the result of the Dissociate Tool once you will move parts of the dissociated geometry, to visualize the created openings. - When you dissociate a face, it is detached from the topology but still belongs to the selected object. A new object is not created. Watch the video! 124 © STÉPHANE LAUX WWW.STEPH3D.NET Hexagon - Lines XI. LINES Hexagon offers several types of line and curve tools, which you can use alone or combined to create the lines which can then be used to make simple or complex surfaces. There are many tools in the Surface Modeling tab which use lines or curves as their starting base. You can draw open or closed curves. Open curves can be combined with others by using Composite Curves. 126 Hexagon - Lines 1. RECTANGLE Description: The Rectangle tool lets you create a rectangle by defining its two opposite corners. Use: - Select the Rectangle tool in the Lines tool palette. - Set the first corner by clicking a point in the 3D workspace or by entering its coordinates in the Object properties palette. - Do the same to set the opposite corner or enter the dimensions of the rectangle in the Tool properties palette. 127 Hexagon - Lines 2. SQUARE Description: The Square tool lets you create a square by defining its two opposite corners, and the Hexagon software constrains the height and width together. Use: - Select the Square tool in Lines sub-palette. - Set the first corner by clicking a point in the 3D workspace or by entering its coordinates in the Object properties palette. - Do the same to set the opposite corner or enter the dimensions of the square in the Tool properties palette. 128 Hexagon - Lines 3. CIRCLE Description: The Circle tool lets you create a circle or ellipse by clicking on a start and finish point, followed by the following options. 3.1. CIRCLE FROM THE CENTER Left: a Circle. Right: an Elipse. Use: - Select the Circle from the center tool in the Lines tool palette. - Click in the 3D workspace to define the start of the circle or by entering its coordinates in the Object properties palette. - A second click defines the size, or you can enter the dimensions of the circle in the Tool properties palette. - You can define the number of points that make up the circle by entering a number in the Tool properties palette, or by typing + or – on the numbers pad of the keyboard. - Validate the creation of the circle 129 Hexagon - Lines 3.2. CIRCLE FROM THE BASIS Left: a Circle. Right: an Elipse. Use: - Select the « Circle from the basis » tool in the sub-palette of the Lines tool palette. - Click in the 3D workspace to define the start of the circle or by entering its coordinates in the Object properties palette. - A second click defines the size, or you can enter the dimensions of the circle in the Tool properties palette. - You can define the number of points that make up the circle by entering a number in the Tool properties palette, or by typing + or – on the numbers pad of the keyboard. - Validate the creation of the circle. 130 Hexagon - Lines 3.3. CIRCLE FROM DIAMETER Use: - Select the « Circle from diameter » tool in the sub-palette of the Lines tool palette. - Click in the 3D workspace to define the start of the circle or by entering its coordinates in the Object properties palette. - A second click defines the diameter, or you can enter the dimensions of the circle in the Tool properties palette. - You can define the number of points that make up the circle by entering a number in the Tool properties palette, or by typing + or – on the numbers pad of the keyboard. - Validate the creation of the circle. Watch the video! Remark: - Use the shift key to snap to points already in the scene for the creation of new lines. 131 Hexagon - Lines 3.4. CIRCLE FROM THREE POINTS Use: - Select the « Circle from three points » tool in the sub-palette of the Lines tool palette. - Click in the 3D workspace to define the first point of the circle or by entering its coordinates in the Object properties palette. - Click again to define the second point, or enter the dimensions of the circle in the Tool properties palette. - Click again to define the third point, or enter the dimensions of the circle in the Tool properties palette. - You can define the number of points that make up the circle by entering a number in the Tool properties palette, or by typing + or – on the numbers pad of the keyboard. - Validate the creation of the circle. Watch the video! Remark: - Use the Shift key to snap to points already in the scene for the creation of new lines. 132 Hexagon - Lines 4. ARC Description: The Arc tool lets you create a section of a circle or ellipse. Use: - Select the Arc tool, in the Lines tab of the Modelling palette. - Select the arc type in the Tool options palette. or - Select in the Lines sub-palette the arc type you want to create. - The five options for creating arcs are created in the order indicated by their title. - In each case it is possible before validation to modify the number of points that make up the arc by entering a number in the Tool properties palette, or by typing + or – on the numbers pad of the keyboard. - Validate the tool to finish the operation Remark: - To edit an arc, use the Stretch tool in the Utilities tab. 133 Hexagon - Lines 4.1. Remark : CENTER – START/RADIUS – ANGLE Watch the video! - This arc cannot be used to make a Composite Curve, because it starts from the center and not from a point on the arc. 4.2. START –CENTER/RADIUS – ANGLE Watch the video! 4.3. START – END – MIDDLE Watch the video! 134 Hexagon - Lines 4.4. START – END – CENTER/RADIUS Watch the video! Remark : - An option to this arc tool lets you create an opposite arc. 4.5. START – END – TANGENT Watch the video! 135 Hexagon - Lines 5. POLYLINE Description : The Polyline tool lets you create a series of straight lines by placing points in your scene. The polyline tool lets you create quickly polylines. Use: - Select the Polyline tool in the Lines tool palette. - Click in the 3D workspace to define the first point of the polyline or enter its coordinates in the Object properties palette. - Repeat the first step as much as needed. - If necessary, hold down the Shift key while clicking on your first point to close the polyline. - Validate the creation of the polyline when finished. Options : Close: Connects the last point with the start point, the same as holding down the shift key. Remark: - A closed polyline cannot be used in a Composite Curve. 136 Hexagon - Lines 6. BÉZIER Description : The Bézier tool lets you create straight lines and curved lines with precise control over the tangents and the curves. With this tool you can create complex lines without the need of Composite Curves. A Bézier curves with a corner point and two handles. Use: - Select the Bézier Curve tool in the Lines tool palette. - Click in the 3D workspace to define the first point, using one of these two methods: • A short click to create a corner point. • Click and drag to pull out a Bézier handle. - Create your second point, using the same 2 methods. You can edit your curve using the same tool: • Click and drag on a handle to change the curve that is affected by that point. • Click and drag on the point to move it. • CTRL + click and drag on a handle to break the symmetry of the Bézier handles. • CTRL + Shift + click on a handle to retract it, and delete its prescribed curve. • CTRL + Shift + click on a point to delete it. - To close a polyline, use one of these two methods: • Click on the starting point to close it with a corner. • Click and drag on the starting point to pull out the Bézier handles. - You can now validate the curve, or continue to modify the points and handles as shown above. 137 Hexagon - Lines Watch the video! Remark: - To edit a Bézier curve, use the Stretch tool in the Utilities tab 138 Hexagon - Lines 7. INTERPOLATED CURVE Description : This tool allows you to draw a smooth curve by creating a control polyline of at least 3 points. The curve goes through the points of the polyline. An Interpolated curve with its control polyline. Compare with the Curve tool. Use: - Select the Interpolated Curve tool in the Lines tool palette. - Click in the 3D workspace to define the first point of the control polyline for the Interpolated Curve, or by entering its coordinates in the Object properties palette. - Repeat this step as many times as necessary. - If needed, close the polyline using the close option in the Tool properties palette, or by holding down the Shift key while clicking on the start point. - Validate the creation of the Interpolated Curve when finished. Options : Close: connects the last clicked point with the starting point of the Interpolated Curve. - Range: modify the number of points of the curve. Remark: - The creation of a Composite Curve is not possible with a closed Interpolated Curve. 139 Hexagon - Lines 8. CURVE Description: This tool allows you to draw a smooth curve by creating a control polyline of at least 3 points. The curve touches the segments but not the points (except for the first and last points) of the control polyline. A Curve with its control polyline. Compare with the Interpolated curve Use: - Select the Curve tool in the Lines tools palette. - Click in the 3D workspace to define the first point of the control polyline for the curve, or by entering its coordinates in the Object properties palette. - Repeat this step as many times as necessary. - If needed, close the polyline using the close option in the Tool properties palette, or by holding down the Shift key while clicking on the start point. - Validate the creation of the curve when finished. Options: Close: connects the last clicked point with the starting point of the curve. - Range: modify the number of points of the curve. Remark: - The creation of a Composite Curve is not possible with a closed curve. 140 Hexagon - Lines 9. COMPOSITE CURVES Description: The Composite Curve is a collection of open curves, connected to one another, letting you make complex forms without welding the curves together and losing the dynamic aspect of certain curves (such as control points/polylines). If the current selection is open, when creating a new curve, three options allow you to connect or not the new curve with the current selection to create or add to a Composite Curve. A Composite curve made of a Curve and an Arc of Circle. Use: - Select an existing open curve. - Select a drawing tool. - Select the option “do not connect” if you want the two curves to be independent Or - Select “connect to the beginning of the last selected curve” to make the new curve connect to the start of the existing curve. - Select “connect to the end of the last selected curve” to make the new curve connect to the end of the existing curve. Then either: - Select a new tool without leaving the current tool: the Hexagon software validates the current curve, and activates the new tool automatically connecting the new line with the existing one. Or: - Validate the tool to finish the curve, once the different options have been chosen, if needed. 141 Hexagon - Lines Remark: Watch the video! - To edit a Composite Curve, use the Stretch tool in the Utilities tab. 142 Hexagon - Lines 10. 2D TEXT Description : The 2D Text tool creates outlines of type. A 2D Text. Use: - Select the 2D Text tool in the Lines tools palette. - Click in the 3D workspace to define the starting point of the text. - The 2D Text editor appears. - The Font menu lets you choose your typeface. - Bold and Italic applies these styles to the chosen typeface. - Alignment lets you choose center, left and right starting at the reference point. - Scale lets you enlarge or reduce the generated outline of the type. - Tesselation lets you increase or decrease the number of lines used to describe a curve. The higher the number of Tesselation, the smoother the text will be. - The text zone lets you type in the text to be created. Hard returns are done with the Enter key. - Validate the tool by clicking on the « Validate » button. 143 Hexagon - Lines The 2D Text editor Remark: - Hexagon uses only the TrueType fonts installed in the system folder of the computer. - For efficiency and further editing, avoid giving a too high Tesselation (10 maximum). 144 Hexagon - Lines 11. HELIX Description: The Helix tool creates a spiral. Two kinds of Helix Use: - Select the Helix tool in the Lines tools palette. - Click in the 3D workspace to define the start point for the helix, or enter its coordinates in the Object properties palette. - Define the radius of the starting spiral, or enter a value in the Tool properties palette. The created spiral is perpendicular to the active view. - Move your mouse to define the height of the spiral, or enter a value in the Tool properties palette. - Click to validate your first spiral. - Define the desired number of spirals in the Tool properties palette. - Define the number of points making up the spiral in the Tool properties palette. - Validate the tool to create the spiral. Keyboard shortcut: Watch the video! - Use the Space bar to change the axis constraints. 145 Hexagon - Lines 12. 2D SYMMETRY Description: The 2D Symmetry tool lets you rapidly create a copy of the active line by mirroring the X, Y or Z axis, and connecting them if needed. Left : the original curve. Right, the result of the Symetry. Use: - Select a line or curve to mirror. - Select the 2D Symmetry tool in the Lines tool palette: An axis appears, with a visual indicator showing a mirrored point on this axis. - Choose the connection options if needed. • Do not connect: The two lines are independent. • End-Start: connects the end of the line with the start of the mirrored line. • Start-End: connects the start of the line with the end of the mirrored line. • Connect all: connects the start and end of each line. - Click to define the center of the mirror. Hold down the Shift key to snap to a point already in the scene. - Your curve is mirrored and connected following your chosen options. Keyboard shortcut: - Space bar: changes orientation of the mirror. 146 Hexagon - Lines 13. CURVE EXTRACTION Description: The Curve Extraction tool lets you create a curve from a selection of points on a surface mesh. Left: the selected edges. Right: the extracted curve. Use: - Select the item from which you want to extract the curve. - Use the Select points mode in the Selection palette. - Select on the mesh one or several points that are connected between them (they have to be continuous, representing an open or closed contour). - Click on the Curve Extraction tool in the sub-palette of the Lines tool palette, and a polyline will be created out of each selected point, if your selection is valid. 147 Hexagon - Lines 14. CURVE OFFSET Description: The Curve Offset tool creates a curve next to the original curve at a given distance, which stays parallel to the original curve for the length of the curve. Left: the original curve. In the middle: an external offset. Right: an internal offset. Use: - Select the curve that you want to be offset. - Select the Offset Curve tool in the Lines tool palette. - The tool creates the offset curve with a default amount. By using the Tool Properties palette you can change the offset amount and whether the offset is interior or exterior. Keyboard shortcuts: - + / -: More or less offset. - Space bar: Choice of orientation. 148 Hexagon - Lines 15. INSERT POINTS Description: The Insert Points tool lets you fine-tune a curve, or its control polyline. Left: the original curve. Right: the two inserted points. Use: - Select the line or curve that you want to add a point to. - Select the Insert Points tool in the Lines tool palette. - Click on the segment of the line you want to insert a point to. The point will be added on the clicked spot. - Repeat as many times as needed. - Validate the tool to stop inserting points. Remark: - By default, the points insertions are performed on the lowest Dynamic Geometry level. 149 Hexagon - Lines 16. POLYLINE TESSELATION Description: This tool divides a segment of a polyline in its middle, from a previously done selection. This function is quite similar to the “Insert point” tool, but can be used on multiple selections. On the left, the original Polyline with 3 edges selected. On the right, the same edges subdivided and the vertices selected. Use: - Select the polyline you want to edit. Choose Edge Selection mode and select the edges to subdivide. Click on the “Line Tesselation” tool, in the “Lines” tab. The selected edges are automatically subdivided by their middle. Remark: - This tool can be used to control curves of objects built with the Dynamic Geometry. 150 Hexagon - Lines 17. CLOSE Description: The Close tool closes open curves. Left: the open curve. Right: the closed curve. Use: - Select the curve you want to close. - Click on the Close tool in the sub-palette of the Lines tool palette. - If the curve is open, it will now be closed. Remark: - This operation deletes the Dynamic Geometry or Composite Curve. 151 Hexagon - Lines 18. REVERT A CURVE Description: The Revert a curve tool lets you redefine the curve’s starting point. This is a useful tool when using Composite curves or connections. Use: - Select the curve you want to reverse the direction. - Click on the Revert a curve tool in the sub-palette of the Lines tool palette. - A little white circle showing the start of the curve appears. Click on the other end of the curve to move this indicator to the other end of the curve, thereby defining that end as the new start of the curve. - The direction of the curve is now changed. 152 Hexagon - Surface modeling tab XII. SURFACE MODELING TAB The Surfaces modeling tab of the Modeling palette contains a number of tools for creating surfaces and polyhedral volumes. These tools let you build complex surfaces very simply, using 2D lines and curves as the basis of sections and profiles. Most of these tools support Dynamic Geometry, so you can return and edit the original curves (if you are working in Full or Partial DG) and have your complex surfaces updated in real-time. 153 Hexagon - Surface modeling tab 1. RULED SURFACE Description: The Ruled surface tool lets you create a surface between several existing curves which will become the sections of that surface. Example of use: The most common example is the creation of a face: create a group of vertical sections going from the nose to the outer ear, then with the Ruled surface tool, select each curve one after the other and the face will be created. From left to right: the sections, the surface creation and the final result. Another example is the hood of a car: draw the lateral profile, the center profile, and maybe one in between if needed, and using this tool, select one after the other to create the hood. 154 Hexagon - Surface modeling tab On the left are the sections, and on the right the finished hood of car. Use: - Create the curves to be used. Select the Ruled surface tool, in the Surface modeling tab. Click on each curve, one after the other, the tool creates the surface as you go. Validate the tool when finished. Options: Connect the first and last curve: After selecting the last curve, click this option so the first curve is added, closing the surface. Remarks: Watch the video! - If you are using closed curves as your sections, the point that you choose on each curve is taken into account. To avoid getting a crossed surface, try to always select points that are aligned on each curve. A symbol appears on each selected point. If you find that the clicked point is causing problems, use Undo (Edit Menu or Ctrl-Z) and choose another point. - The minimum curves allowed for this tool is two, and there is no maximum. - Try to have the same number of points on all the curves. Although not required, it helps avoid crossed surfaces. 155 Hexagon - Surface modeling tab - Select the curves in the same order, i.e. from top to bottom or left to right, but not at random. - Do not mix open and closed curves in the same surface. Though possible, it can give undesired results. 156 Hexagon - Surface modeling tab 2. DOUBLE SWEEP Description: The Double sweep tool lets you create a surface or volume from a section and two profiles connected to it. Example of use: A gutter could be created with this tool, including rounded edges: using an arc for the section, and two lines for the profiles. On the left, three lines making up the gutter, and on the right, the end result, after having clicked on the section line, and then selecting the Double Sweep tool and clicking on the two profile lines. Modeling a rugby ball is also easy with this tool: a circle in the middle for the section, and two profiles connected at their ends and to the circle in the middle. The end result is a volume. 157 Hexagon - Surface modeling tab On the left, three lines making up the ball with the section in the middle, and on the right the end result after having clicked on the section line, and then selecting the Double Sweep tool and clicking on the two profile lines Use: - Create the curves to be used. - Select the curve that will become the section. - Select the Double sweep tool in the Surface modeling tab. - Click on the two curves to become the profile. The selecting order is not important. - The surface is created. If the section is closed (for example, a circle) the tool proposes to close the surface to make a volume. White circles appear on the openings: click on them to close the side of your choice. - Validate the tool when finished. Options: Orientate the sections: lets you choose how the surface is generated in relation to the section. If the section is not perpendicular to the profiles, the tool can either create the surface perpendicular to the profiles, or keep its original position. Constant or variable section: lets you choose the type of section created opposite the first section. 158 Hexagon - Surface modeling tab Remarks: Watch the video! - It is best to have the profiles connected to the section. - The profiles don’t have to start or stop at the section. It is possible to have the profile lines going past the section, as in the case of the rugby ball. However, avoid having only one curve going past, if possible. - For ease of further editing, try to have the same number of points on all the curves used by the Double sweep tool. - Do not mix open and closed curves in the same surface. Though possible, it can give undesired results. 159 Hexagon - Surface modeling tab 3. COONS SURFACE Description: The Coons surface tool lets you create a surface between a closed curve, or several open curves connected together. Example of use: This tool is very useful for the creation of complex shells, for example when two profiles and two sections are necessary. If we use the example of the car hood of the Ruled surface tool, we can see that it could be difficult to create such a complex form quickly. Using the Coons surface tool, you can define a curve for the lateral part, one for the center, and one for the front, and finally another for the back. Hexagon will then create the surface. On the left the support curves for the car hood, and on the right the finished surface. Use: - 160 Create the curves to be used by the Coons surface tool. Select the Coons surface tool in the Surface modeling tab. Click on the curves. The selecting order is not important. Once all the connected curves are selected, the surface is automatically created. Hexagon - Surface modeling tab Remarks: Watch the video! - If no surface is created, make sure the curves are correctly connected at their endpoints. 161 Hexagon - Surface modeling tab 4. GORDON SURFACES Description: The Gordon surfaces tool lets you create a surface defined by a series of latitudinal cross sections and longitudinal profiles. These must be created before the use of this tool. Example of use: This tool is used for the creations of complex surfaces often based on very precise curves, like a custom bottle for example. The bottle could be made using a Sweep or Double sweep tool, but they may be too limited for a complex project. Generally this tool is often used in product design. On the left, the precise curves with connected sections and profiles, and on the right the generated result. Use: - Create all the sections to be used. - Create the profile curves making sure that each point passes through a point of the section curves, to construct a mesh that is connected. Use the Shift key when creating the lines to snap to existing points. - Select the Gordon Surfaces tool in the Surface modeling tab. - First click on all the sections and Validate by pressing the Enter key or press the 162 Hexagon - Surface modeling tab Apply button in the Tool Properties palette. - Click on all the profiles and validate again. Two things can happen : • The curves were correctly connected and the surface is automatically generated. • The curves were incorrectly connected, and the surface is generated as best Hexagon can, but due to the missing points, the results may not be satisfactory You should cancel, verify the connections and start again. Remarks: Watch the video! - All sections and profiles must be connected. - All ends of profiles must be connected to the first and last cross sections. - Unlike the Double sweep tool, it is impossible to have a profile go past a section. - The tool does not have a “close” option. However, you can use the Close tool, but this will flatten the Dynamic Geometry. - For ease of editing later on, use the same number of points between sections and between profiles, even if it is not mandatory. 163 Hexagon - Surface modeling tab 5. EXTRUDE LINE Description: The Extrude line tool lets you create a surface or volume, from a section or a profile previously created. The result gives an object which the profile is positioned on each point of the section, in alignment with the center of the section. Not to be confused with a “lathe” operation, which places the section at each point on the profile, while modifying its radius. With the Extrude line tool, it is possible to extrude from a star shape, square, etc. Example of use: The Extrude line tool is one of the most common and basic tools of surface modeling. A well-known example is a glass of wine: just draw a circle for the section and draw a profile matching the curve of the glass and you will quickly have a perfect result. From left to right: the section and profile curves, and the resulting surface. Two methods of use: First method – Extrusion from a profile: - Create a section and a profile. Be sure the section is perpendicular to the profile. - Select the section. - Select the Extrude line tool, in the Surface modeling tab. - Click on the profile, and the surface is automatically generated. - If the section is a closed curve (for example, a circle), the tool shows white circles to indicate the openings. Click on the opening to close it, and it becomes red. - Validate the tool to finish the operation. 164 Hexagon - Surface modeling tab Second method – Extrusion by freehand: - Create a section. - Select the Extrude line tool, in the Surface modeling tab. - Click on the section and move the mouse. The tool creates a second section which follows the mouse, connected to the first section by faces, where the radius and the height vary with the movement of the mouse. - Click to create as many sections as necessary. - Enter precise measurements for the height and radius for each new section in the Tool Properties palette if necessary. - Validate with the Enter key to fix the last section. - If the section is a closed curve (for example, a circle), the tool shows white circles to indicate the openings. Click on the opening to close it, and it becomes red. - Validate the tool to finish the operation. Options: For the freehand method, there are four modes of extrusion, where the height is the distance of the new section from the previous, and the width is the size of the new section: Extrude (default): the movement of the mouse defines the height and the width of the current section. Sweep: the movement of the mouse defines the height of the current section and the angle between the new and preceding section. Click the right mouse button to modify the width of the current section. Axial: the movement of the mouse defines only the height of the current section, which stays the same size and is paralleled to the last section. Radial : the movement of the mouse defines only the size of the current section. The current section stays at the same level as the previous. 165 Hexagon - Surface modeling tab Remarks: Watch the video! - It is highly recommended to have the sections on one plane and the profile on another plane. - It is best to start the profile on one of the “quarters” of the section: if the section is a circle, start the profile on the top, bottom, right or left, instead of on the diagonals, in order to have a profile in alignment with the center of the circle. - Although it is not necessary to have a point of contact between the section and the profile, in certain cases like the wine glass, having the curves in contact will get the best results. 166 Hexagon - Surface modeling tab 6. SWEEP LINE Description: The Sweep line tool lets you generate a surface or a volume from a section, and eventually a profile curve already drawn and at its center. The result is an object where the section is repeated along the profile, without modification of size. Example of use: The Sweep line tool can be used for all sorts of tube forms, such as a door handle, or shower head. On the left the section and profile and on the right the resulting surface. The tool is most often used in a freehand method, which lets you change the size of each section, for example the shower head. 167 Hexagon - Surface modeling tab The creation of a shower head. Two methods of use: First method –sweep from an existing profile: - Create a section and a profile. Be sure the section is perpendicular to the profile. - Select the section. - Select the Sweep line tool, in the Surface modeling tab. - Click on the profile, and the surface is automatically generated. - If the section is a closed curve (for example, a circle), the tool shows white circles to indicate the openings. Click on the opening to close it, and it becomes red. - Validate the tool to finish the operation. Second method – Sweep by freehand: - Create a section. - Select the Sweep line tool, in the Surface modeling tab. - Click on the section and move the mouse. The tool creates a second section which follows the mouse, connected to the first section by faces, where the height and angle vary with the movement of the mouse. - Click to create as many sections as necessary. - Enter precise measurements for the height , angle and radius for each new section in the Tool Properties palette if necessary. - Click the right mouse button to modify the width of the current section if necessary. - Validate with the Enter key to fix the last section. - If the section is a closed curve (for example, a circle), the tool shows white circles to indicate the openings. Click on the opening to close it, and it becomes red. 168 Hexagon - Surface modeling tab - Validate the tool to finish the operation. Options: Section alignment : Three kinds of alignment are available for the Sweep tool. These options are available once the surface is generated, at the time Hexagon proposes to close the openings, but are not modifiable once the tool is validated. Irregular sweep: (default) each section is the same size, but the appearance may not be regular depending on the angle. Regular sweep: each section size may vary by angle in order to give the tube a unified size (parallels contours). Sweep with parallel sections: all the sections are parallel to the original. These options are available for both methods of sweeping. Modes of sweeping: For the freehand method, there are four modes of extrusion, where the height is the distance of the new section to the previous, and the width is the size of the new section: Sweep (default): the movement of the mouse defines the height of the current section and the angle between the new and precedent section. Click the right mouse button to modify the width of the current section. Extrude: the movement of the mouse defines the height and the width of the current section. Axial: the movement of the mouse defines only the height of the current section, which stays the same size and is paralleled to the last section. Radial: the movement of the mouse defines only the size of the current section. The current section stays at the same level as the previous. 169 Hexagon - Surface modeling tab Remarks: Watch the video! - It is strongly recommended to have the profile at the center of the section, to have the most regular sweep possible. - If the section is not perpendicular to the profile, the section might be automatically repositioned depending on the type of sweep chosen. - Although it is not necessary to have a point of contact between the section and the profile, in certain cases like the shower head, having the curves in contact will get the best results. 170 Hexagon - Surface modeling tab 7. BOOLEAN OPERATIONS Description: The Boolean tool generates a surface or volume by using two objects (or group of objects) in an operation such as difference, union, subtraction, addition, (etc.) between the two objects. The tool works on 2D lines as well as surfaces. Example of use: Boolean operations have always been used in 3D modeling, because this operation lets you add and subtract 3D objects easily, therefore make complex forms rapidly. An easy example is making a hole in a wall for a window: you just make the rectangle for the window, and subtract it from the wall in your scene. On the left, the wall form with a polyline for the size of the window, and on the right, the resulting form. Use: - Select the A element, which will be the first operator. - Select the Boolean tool, in the Surface modeling tab. - Select the B element which will be the second operator. - By default, Hexagon subtracts B from the A object. - Choose the type of operation (union, difference, intersection …) in the Tool properties panel, or look at a preview of all the possibilities with the +/- keys. - Validate the tool to finish the operation. 171 Hexagon - Surface modeling tab Note: you can also choose for element B a curve which can punch a hole in the form of element A. For example, to create a perforated grid. Make multiple copies of circles over a plane, then use the Boolean tool on them, and in a few clicks get the desired results. The circles are automatically transformed into a volume cutting into the first shape. In this case the depth of the cut can be regulated using the Stretch tool. Options: A Boolean operation creates a surface or volume by combining in different ways the two elements. There are 12 possible combinations, accessible in the Tool options panel, either by clicking on the chosen icon, or by using the +/- keys to cycle through the choices: Remove A from B Union of A and B Intersection (shared part) of A and B Remove B from A Intersection of the surface of A from B Intersection of the surface of B from A Surface of A removed by B Surface of B removed by A Contour of the intersection (creates a 3D line) All surface parts of the cut All surface parts of B sliced by A All surface parts of A sliced by B Remarks: Watch the video! - Boolean operations are not used for finalizing an object. The surface structure is often very dense and triangulated, and you should avoid operations after the Boolean 172 Hexagon - Surface modeling tab such as bevel and smoothing. - Avoid modeling an organic object using the Boolean tool, for example attaching the head of a dog to his body. Choose instead other techniques such as “box modeling” which allows for more control over the number of polygons. - In some cases (multiple operations, etc…), the calculations can be long. - An operative should not intersect with itself, like objects in a group that cross with each other. - Choose to work with composite curves when possible instead of Boolean operations between lines. In the case of a 2D line cutting into a 3D surface (punch): - Verify before using the tool that the 2D curves are well aligned with the object to cut. - In some cases (multiple operations, etc.), the calculations can be long. - The depth of the cut is done with the Stretch tool, and not with the 3D manipulators. A green line appears, representing the depth of the cut, which by default goes past the object. Move the extremities of this line to adjust the depth dynamically. - When using the Stretch tool to modify the depth of multiple cuts, one manipulator appears for all forms. - The cut is always made on a perpendicular plane (XY, XZ, YZ) or perpendicular to the camera plane if you are in a corresponding work mode. 173 Hexagon - Surface modeling tab 8. THICKNESS Description: ve. The Thickness tool lets you give a thickness to a surface, volume, or a cur- Example of use: In the example of a building, the walls can be extruded from flat planes, and then the Thickness tool is used to give volume to the walls. You can also enter precise numbers, among other options. On the left, a simple plane of the walls, and on the right with the added thickness. To rapidly create plumbing, electric cables or springs, simply give a thickness to any 2D line. On the left a 3D spiral, and on the right the spring obtained with the Thickness tool. 174 Hexagon - Surface modeling tab Use: When applying thickness to a surface or 3D volume: - Select the surface or 3D volume. - Select the Thickness tool in the Surface modeling tab. - Define the thickness in the Tool properties palette, or use the +/- keys. - Use the Orientation option to change the side the thickness is created on from interior to exterior, if needed. - Validate the tool to terminate the operation. - When applying thickness to a 2D curve: Select the curve. Select the Thickness tool in the Surface modeling tab. Define the thickness value in the Tool properties palette, or use the +/- keys. In the Tool properties palette, define the number of sides making up the tube. Validate the tool to terminate the operation. Option: The Orientation option lets you change the side the thickness is created on from interior to exterior if needed. Remarks: Watch the video! - The orientation by default is set by the Normals of the object. If the Normals are not unified, crossed surfaces could appear. Use the Inverse Normals tool to fix this. - In the case of a closed volume (a cube for example), if you apply a thickness to the interior, it will not be visible and will increase the amount of polygons for the object. Avoid doing this unless, for example, you are planning to apply texture with transparency and refraction for the illusion of glass later in a rendering program such as DAZ Carrara. 175 Hexagon - Surface modeling tab 9. OFFSET Description: The Offset tool lets you create an offset surface, at a constant distance to the original. Example of use: When you need an identical form offset by a certain distance from the original form, the Offset tool is very useful. Unlike the Thickness tool, this one does not connect the two elements together, which lets you make a custom connection later, if necessary. On the left is the original surface, and on the right is the offset surface. Use: - Select the surface or 3D volume. Select the Offset tool in the Surface modeling tab. Define the distance of the offset in the Tool properties palette, or use the +/- keys. Use the Orientation option to change the side of the offset. Validate the tool to terminate the operation. Options: The Orientation option lets you change the side of the offset from interior to exterior. 176 Hexagon - Surface modeling tab Remarks: - The orientation by default is set by the Normals of the object. If the Normals are not unified, crossed surfaces could appear. Use the Inverse Normals tool to fix this. - In the case of a closed volume (a cube for example), if you apply an offset to the interior, it will not be visible and will increase the amount of polygons for the object. Avoid doing this unless, for example, you are planning to apply texture with transparency and refraction for the illusion of glass later in a rendering program such as Eovia’s Carrara. - The created surface does not support Dynamic Geometry. 177 Hexagon - Surface modeling tab 10. SMOOTHING Description: The Smoothing tool gives a smoother appearance to your polygonal objects, whether a surface or curve. The result increases the number of facets describing the surface, or segments describing a curve. This tool offers several types of smoothing, results of which vary depending on the chosen type. Example of use: In the majority of cases, this tool is applied as a finishing touch to give it a smoother appearance. In this way, a vase made of a section of six points and a profile of four points can be made less angular by applying this tool. On the left is the original object, and on the right the object with smoothing applied. 178 Hexagon - Surface modeling tab The original object and the five kinds of smoothing. Use: The first method, on an element that has no smoothing: - Select the surface or volume. - Select the Smooth tool in the Surface modeling tab. - Change the type of smoothing in the Tool Parameters palette: • There are five possible choices of smoothing for surfaces and volumes. In most cases the default is the best for polygonal surfaces. • There are five possible choices of smoothing for curves. The smoothing by Bézier interpolation as well as Subdivision are often the best. - Use these options as necessary to change the results of the smoothing. The second method, on an element that has already had Smoothing applied: - Select the surface or volume that has already had smoothing applied. - Hexagon shows the parameters of smoothing as they were last applied. - You can now modify the tool as above 179 Hexagon - Surface modeling tab Options: Smoothing Range: the range of smoothing determines the number of facets produced. The higher the value, the finer the smoothing. To increase or decrease the smoothing, use the +/- keys or input the values directly in the Tool properties palette. Smoothing Tension: the smoothing have a control over the tension, or the concentration of edges or points when a smoothed object comes in contact with a non smoothed object. Watch the video! Remarks: - It is recommended to always work in low resolution or with a low polygon count, to see the model better and not slow down the program. - Do not flatten the Dynamic Geometry at the smoothing level, except as a last step. It is impossible to cancel smoothing if it is no longer dynamic unless you use Undo. - If at all possible, avoid applying a range above three or four on the object. The higher the range, the slower the editing of the object will be. Choose a lower range (1 or 2) when editing and when necessary or when you have finished, choose a higher range. 180 Hexagon - Surface modeling tab 11. CHAMFER Description: The Chamfer tool lets you create smooth angles and corners, by rounding chosen edges or vertices of a surface, volume, or vertex of a 2D polyline. The tool needs input of the Radius, which is the circular section that makes the edge or vertex rounded, and the Range, which is the quality of the rounded edge, or how many facets/points will be created to describe this curved edge. Example of use: Most real objects seldom have truly sharp edges. To get this effect, use the Chamfer tool to round off the angles. An example is right in front of you: look at your computer screen, whose shell probably has rounded edges, whether for safety or design or both. On the left, a corner of a computer screen before the chamfer, and on the right the corner after being rounded. The tool can also be used in making simple or complex curves. The simpliest method of making a square with rounded edges is by applying a chamfer to the four corners. 181 Hexagon - Surface modeling tab On the left a rectangle, and on the right with rounded corners. Two methods of use: The first method, pre-selecting your elements: - Select an object. - Select the points or edges to apply the chamfer. - Select the Chamfer tool in the Surface modeling tab. - Change the radius in the Tool Options palette and adjust the range of the chamfer, if necessary. - While the tool is in action, you can select or deselect other entities to be chamfered. Clicking on an entity selects it, and clicking on one already selected deselects it. - Validate the tool to finish the operation. The second method, selecting elements while in the tool: - Select an object. - Select the Chamfer tool in the Surface modeling tab. - Select the edges or points to be chamfered. Clicking on an entity selects it, and clicking on one already selected deselects it. - Change the radius in the Tool Options palette and adjust the range of the chamfer, if necessary. - Validate the tool to finish the operation Options: - 182 Variable radius: Lets you input a value of a chamfer around the corners. • Select the option Variable radius. • Select the corner which you want to have a different radius. • In the Tool properties palette, enter a value for the radius Hexagon - Surface modeling tab - Select all: Lets you select all the elements to apply a bevel to at once. Remarks: - Do not use too high of a range on the chamfer, if you are going to later apply a smoothing. This will make the topology too dense. - If you are beveling corner vertices, making Dice corners, the bevel could have strange results: use a low range (range 0). 183 Hexagon - Surface modeling tab 12. WELD OBJECTS Description: The Weld objects tool lets you join several objects together permanently, in order to have one object. Not to be confused with the Group tool which is only a temporary association of objects. This tool is also located in the Vertex Modeling Tab. Left: the two independant objects. Right: the two objects welded together. Use: - Select all the objects to be welded. - Select the Weld objects tool, in the Utilities tab. Or - Select an object. - Select the Weld objects tool. - Now select the other objects to be joined. The selections are made in inverse mode: clicking on a selected object deselects it, and clicking an unselected object selects it. - Validate the tool to finish the operation. Options: Select all: takes all the objects in the scene and welds them together. Keep the Dynamic Geometry: welds the objects together, while keeping the ability to edit further their DG tree. Remarks: - Once several objects are welded, the only operation that can take off the weld is Undo, unless you use the Keep the Dynamic Geometry option. - This function works also between curves and between surfaces, but you cannot weld a curve to a surface. 184 © 2005, STÉPHANE LAUX STEPH3D.NET Hexagon - The Utilities tab XIII. THE UTILITIES TAB Modeling is often the assembly of several simple objects, with the goal of creating a complex one, such as when a link, duplicated several times in rotation, becomes a chain. Like making complex multiple copies, Hexagon offers a great number of tools which will help you with your modeling of varied objects. 186 Hexagon - The Utilities tab 1. STRETCH Description : The Stretch tool lets you edit the structure of objects, much like the basic 3D Manipulators. This tool is more used for modifying curves or surfaces constructed with curves. This tool also is the only one to modify certain Dynamic Geometry, like the construction forms for an arc, or the depth of a Boolean Punch. From left to right: : a series of edges stretched with a horizontal constraint. Use : - Select the form or curve to be modified. - Select the Stretch tool in the Utilities tab. - Click on the structure of your object, curve or control form to affect it. - The movement could be done in two ways: a short click to select the entity, move it and then another short click to define the final position, or a click-drag on the entity to move it, releasing the mouse to define the new position. - Validate the tool to finish the operation. Options : Stretch along the Normal: Moves the selected entity perpendicular to the surface or line to which it belongs. 187 Hexagon - The Utilities tab Remarks : Watch the video! - When you select the Stretch tool, if the Select object is the current selection mode, the mode will change to Select auto. - If several entities, such as facets, are selected together, and the option Stretch along the Normal is activated, the entities are deformed in a way that respects the move. Keyboard shortcut : - Space bar: Lets you apply a horizontal, vertical or no constraint when moving a selection. See the use of 3D rulers. 188 Hexagon - The Utilities tab 2. LAY ON Description : The Lay on tool lets you reposition one object on another, so that the selected faces are against each other, aligning the center of each face. Example of use : Positioning objects that are not situated in the traditional 3D axes can be problematic. For example, this tool can help you place a logo on an inclined surface, so that the angle is a perfect match between the two objects. Left: the object to Lay on.Right: the object in its final position. Use : - Select the object you want to displace. - Select the Lay on tool in the Utilities tab. - Click on the face which will be the start of the move. Multi-selection is impossible. - Click on a face of the destination object to define the new position and orientation of the original object. 189 Hexagon - The Utilities tab Options : Inversion on/off : lets you place the object on one side or another of the newly positioned face. - Rotation: lets you rotate the object around the center axis perpendicular to the newly positioned face. Watch the video! 190 Hexagon - The Utilities tab 3. SNAP/ALIGN Description : The Snap/align tool lets you displace an object by way of a starting point, often placed on the object to be moved, towards an arrival point, or align an object in relation to another object. • Snap is placing an object precisely on another object. • Alignment is placing one object precisely in relation to another object Example of use : • Snap: it can be useful to precisely position an object on another. This tool will easily place a cushion on a chair, or a teacup on its saucer. Left: the objects before snapping. Right: the objects in their final position. • Alignment: is useful for placing one object precisely in relation to another object. Use this tool to align wheels on a car together. Left: the objects to align. Right: the objects are aligned along the vertical axis. Use : - Select the object you wish to move. - Select the Snap/align tool in the Utilities tab. 191 Hexagon - The Utilities tab - Click on a reference point of the object to be moved. - Click on another point present in the scene, including the currently selected object, or enter a precise location in the Tool properties palette. - If necessary, use the space bar to apply a horizontal or vertical constraint, in which case the object would move along that plane, while also taking in account the arrival point. - To make an alignment, it is sometimes necessary to make several axis constraints in a row. Watch the video! Remarks : - The Snap/align tool works on selections of points, edges and faces. If a selection is made before you select the tool, the alignment is made only on this selection. - Use the Shift key to snap to a point in the scene, including hidden points, such as the midpoint of an edge, or the geometric center of a shape. Keyboard shortcut : - Space bar: Lets you apply a horizontal or vertical or no constraint when aligning. 192 Hexagon - The Utilities tab 4. TAPER, BENDER AND TWISTER Description : The Taper, Bender and Twister tools are global modifiers, which let you apply a transformation on the whole object or on a previously made selection on an object. The three tools function the same. From left to right: the original object, then tapered, bended and twisted. Use : - Select an object to deform. - If needed, in Select point mode, make a selection of the area to apply the distortion. - Select the Taper, Bender or Twister tool in the Utilities tab. A red and yellow bounding box appears. - In the Tool properties palette, modify the axis of deformation of the bounding box, if needed. - Click-drag on the yellow rectangles to deform the object or selection, in function of a ratio of minimum/maximum, or by using +/- on the numbers keypad, or enter a precise value in the Tool properties palette. - Validate the tool to finish the operation. Options : - Horizontal Axis: orients the bounding box to the horizontal axis. Vertical Axis (default): orients the bounding box to the vertical axis. Depth Axis: orients the bounding box to the Z axis. 193 Hexagon - The Utilities tab Watch the video! Remarks : - These tool will function on a group, but not on a point selection within a group. Keyboard shortcut : - Space bar: lets you change the deformation axis, or jump between the three options for these tools. - +/– (on the number keypad): Increases or decreases the deformation applied to the selection 194 Hexagon - The Utilities tab 5. DEFORMER (NFFD) Description: The “Deformer” tool, also known as NFFD or Free Form Deformation Cage, lets you modify globally the shape of an object, by modifying a three dimensional matrix of vertices which form a cage around the object. On the left, the origianl object, on the right, the deformed object. Use: - Select the object to deform. - If needed, select, in Vertex Selection Mode, the part of the object to deform. - Select the “Deformer” tool, located in the “Utilities” tool tab: a deformation cage is displayed around the object. - Using the manipulators, and in Vertex or Edge Selection Modes only, deforms the cage to get a global or local deformation of your object, according to the selection you will have done previously. - If needed, modify the definition of the deformation cage for greater or less precision. - Validate to end the deformation. Option: - Adjust the box: Lets you change the definition of the cage. Remark: - This tool works on groups, but does not work on selections inside a group. 195 Hexagon - The Utilities tab 6. BEND Description : The Bend tool lets you bend an object with reference to a 2D line. Left: the object before and the deformation curve. Right: the Bended object. Two methods of use: - First method: Draw a curve to be used as the guide to the deformation. Select the object to bend. Select the Bend tool in the Utilities tab. Click on the curve to bend the selected object. Second method : - Select the object to bend. - Select the Bend tool in the Utilities tab. - Draw a curve to be used as the guide to the deformation, using a tool in the Lines tab, without leaving the Bend tool - Validate the tool to finish the curve, and apply the deformation. 196 Hexagon - The Utilities tab Watch the video! Remarks : - This tool works only with curves in a 2D plane. 197 Hexagon - The Utilities tab 7. COPY Description : The Copy tool lets you create a copy of an object, with the clone option if needed. Left: The original object. Right: the same object and its copy. Use : - Select the Copy tool, in the Utilities tab. - Click on the object to copy: the object stays at its initial position, but a copy appears, and moves in relation to your mouse. - Click to validate the new position of the copy. Options : Clone On/Off: Lets you create a dynamic relationship between the two objects: if the topology of one object is modified, the same operation is carried out on the cloned copy. Remarks : - Not to be confused with Copy and Paste, or Clone, because it lets you copy an object with a precise numerical placement if necessary. - Use the Duplicate function from the Edit menu to create a cloned copy of the current object. Keyboard shortcut : - Space bar: Lets you apply a horizontal, vertical or no constraint when moving the copy. 198 Hexagon - The Utilities tab 8. MULTIPLE COPIES Description : The Multiple copies tool lets you make multiple copies of a selected object, with the clone option if needed. You can also apply precise multiple modifications to all copies, if needed. Use : - Click on the object to copy. - Select the Multiple copies tool in the Utilities tab. - Define any options as needed. In the Tool properties palette, define: • The number of copies wanted (in addition to the original). • The X, Y and Z movements to be applied to each copy. • The X, Y and Z rotations to be applied to each copy. • The X, Y and Z scale to be applied to each copy - Validate the tool to finish the operation. Options : Clone On/Off: lets you create a dynamic relationship between all the copied objects: if the topology of one object is modified, the same operation is carried out on all the clones. Rotation pivot: this reference point, to be selected on the initial object to be copied, will be the point on which the eventual rotations are performed on each copy. Left: the original object. Right: the multiple copies of this object with rotation and movment applied to each copy. 199 Hexagon - The Utilities tab Watch the video! 200 Hexagon - The Utilities tab 9. COPY ON A SUPPORT Description : Unlike the Multiple copies tool, this tool bases itself on a structure to generate multiple copies. This structure could be a surface, volume or 2D curve. It the case of a 3D form, the tool bases itself on each polygon, and with a 2D curve, on its vertices. Left: the object to be duplicated and the support object. Right: the result of the copy. Use : - Create the form on which the copy will be based. - Select the object to be duplicated. - Select the Copy on a support tool, in the Utilities tab. - Click on the form to base the copy on. The copies are created. - Modify the orientation and the copy options in the Tool properties palette. - With the +/- keys on the numbers keypad, increase or decrease the size of your copies. Options : Clone On/Off: Lets you create a dynamic relationship between the copied objects: if the topology of one object is modified, the same operation is carried out on the clones. - Orientation: lets you choose an orientation of the copies, in reference to the support. Invert orientation: lets you mirror the orientation of the copies, in reference to the support. Scale: when the support is a line, this option allows you to create copies of progressively variable sizes, with the original size being at the start of the line, and the bigger or smaller size being at the end of the line. Center point: lets you define a reference point on the object to copy. This point is the connection point of each copy on the support and the center of rotation when a 201 Hexagon - The Utilities tab rotation value is input. Watch the video! 202 Hexagon - The Utilities tab 10. CUT INTO SLICES Description : The Cut into Slices tool lets you cut an object into parallel slices, perpendicular to a line indicating the first and last slice, which generates a user defined amount of slices, or cross sections, describing the outer contour of the object. Left: the original object. Right: the object cut into slices. Use : - Select an object to cut into slices. - Select the Cut into Slices tool, in the Utilities Tab. - Click to define the start, using the Shift key to snap to a point on the object, if needed. - A manipulator appears as a red line. - Move the mouse cursor, and the red line shows the connection between the first point and current position. Click to define the last point. You can also enter this information in the Tool properties palette. - Define the number of slices by using the +/- keys on the keypad, or in the Tool properties palette, where you can also define the space between the slices. - Validate the tool to finish the operation. 203 Hexagon - The Utilities tab Watch the video! Remarks : - This tool does not work on groups. Keyboard shortcut : - +/– (numbers keypad): increases or decreases the number of slices. 204 Hexagon - The Utilities tab 11. HIDE Description : The Hide tool lets you make an object in the scene disappear temporarily. The object is not deleted, but is hidden and is still present in the Scene Tree of the Properties panel. You can unhide the object as needed. Two methods of use: First method: - Select the object to hide, or make a multiple selection. - Select the Hide tool, in the Utilities Tab, or on the Hide icon next to the element in the Scene Tree. - The object is automatically hidden. - Second method: No object is selected in the scene. Select the Hide tool, in the Tools sub-palette Select the objects to be hidden. They now take on the color of a selection. Validate to hide the selected objects. Options : - Select all: selects all the objects in the scene and hides them Watch the video! Remarks : - Hidden objects in a scene are not exported. - A hidden object in a saved file is still there when the file is reopened. - Visible objects are displayed in the Scene Tree preceded by the icon. This symbol is an active icon and allows you to mask the object without using the hide tool. 205 Hexagon - The Utilities tab Keyboard shortcut : CTRL/Command + SHIFT + H 206 Hexagon - The Utilities tab 12. SHOW Description : The Show tool unhides previous hidden objects. Use : - Select the Show tool, in the Utilities Tab. - Only the hidden objects in the scene are shown, and all the objects that are already visible are temporarily hidden. - Clicking on the objects selects the objects to show. - Validate the tool to show the selected objects, and return to the rest of the scene. Options : - Select all: selects all the hidden objects in the scene and shows them. Watch the video! Remarks : - Hidden objects are still in the Scene Tree, with the X symbol next to them. This symbol is also a button for showing (or hiding) the object without using the show tool. Keyboard shortcut : CTRL/Command + H 207 Hexagon - The Utilities tab 13. GROUP Description : The group tool lets you temporarily associate several objects together, to create one manipulatable element, or to simplify and organize a complex scene. It is also possible to make groups of groups, for example make two groups into one group. Example of use : When creating a 3D model of a car it would be useful to create a group for the body, wheels, motor parts, etc., organizing your model in a logical fashion. You would also then be able to hide and show whole groups at a time. Two methods of use : First method: - Select the objects to group making a multiple selection. - Select the Group tool in the Utilities Tab. - The group is automatically created. Second method: - Less than two objects are selected. - Select the Group tool. - Select the objects to be included in the group. They now take on the color of a selection. - If needed, use the Select all option in the Tool properties palette, which Validates the tool. - Validate the tool to create the group. Options : Select all: lets you select all the objects present in the scene and creates the group. 208 Hexagon - The Utilities tab Watch the video! Remarks : - The Group tool is temporary, unlike the Weld tool: the weld tool cannot be reversed (except with undo, or if you used Dynamic Geometry), but you can always ungroup. - Selecting elements once the group tool is active is done by inverse mode, or clicking on a selected object deselects it, and clicking an unselected object selects it. - The bounding box of a group is a wireframe cube containing all the group, and not the four corners as on a standard object. Keyboard shortcut : CTRL/Command + G 209 Hexagon - The Utilities tab 14. UNGROUP Description : The Ungroup tool lets you break apart the individual elements of a group association. Two methods of use: First method: - Select a group to ungroup. - Select the Ungroup tool in the tools sub-palette of the Utilities Tab. - The group is automatically ungrouped Second method: - No group is selected. - Select the Ungroup tool, in the Utilities Tab. - Only the groups in the scene are shown, and all the objects that are ungrouped are temporarily hidden. - Clicking on the groups selects the groups to ungroup. - Validate the tool to ungroup the selected groups. Watch the video! Remarks : - In the first case, if there are no more groups in the scene, the tool is automatically 210 Hexagon - The Utilities tab validated. - Since groups can be grouped into sub-groups, ungrouping an association of groups will only release those sub-groups, and not ungroup everything at once. Apply the ungroup tool as much as necessary to continue to ungroup the sub-elements. Keyboard shortcut : CTRL/Command + SHIFT + G 211 Hexagon - The Utilities tab 15. ORIENT NORMALS Description: The Orient normals tool lets you define the orientation, or the face’s front and back, of a face or selection of facets. This orientation is very important, because certain tools use the normal to make their calculations, such as the Thickness tool for example, and certain programs do not show or render the back sides of polygons. The front face of the polygon is symbolized as an arrow Use: - Select the object to modify the normals. Select the Orient normals tool in the Utilities Tab. Click on the face that you want to change the orientation of the normal. Validate the tool to finish the operation. Options: Select all: selects all the faces of an object, in order to unify the normals. Unify normals: lets you unify all the normals of an object in the same direction. Click on one of the faces to define the direction for all the normals. Remarks: Watch the video! - If parts of your object seem to be missing, verify that the backfaces are visible, by clicking on the icon Show/hide backfaces in the Control panel. Keyboard shortcut: -Space bar: lets you flip the normal of the selected face. 212 Hexagon - The Utilities tab 16. DECIMATE Description: The Decimate tool lets you simplify an object by deleting polygons while conserving the global aspect of the object. From left to right: the original object, with higher decimation values. Use: - Select the object to simplify. - Select the Decimate tool in the Utilities Tab. - Define the amount of decimation by using the +/- keys on the keypad, or in the Tool properties palette. - Validate the tool to finish the operation. Remarks: - The tool simplifies by triangulation of the selected object. - The amount of decimation from 0 and 1.0. That is 0.3 is equivalent to keeping 30% of the original object. Keyboard shortcut: - +/– (number keypad): increases or decreases the amount of decimation. Watch the video! 213 Hexagon - The Utilities tab 17. EXTRACT THE OPENINGS Description : The Extract the openings tool functions like the Close tool in the Vertex modeling tab, letting you select the openings on an object to close them, except this tool creates the closures as a new object, unattached to the original. From left to right: the object with its openings, the extracted openings, then moved. Use : - Select an object with openings to be extracted. - Select the Extract the openings tool, in the Utilities Tab. - Click on the openings to extract, which are symbolized by a white contour around the edges. The selected openings turn red. - Validate the tool to finish the operation. Options : - 214 Select all: selects all openings on selected object. Hexagon - The Utilities tab 18. TRIANGULATE NON PLANAR FACETS Description : The Triangulate non planer facets tool lets you transform into triangles the polygons of a selected object the points of which are not in the same plane. Use : - Select an object where the polygons are non planar. - Select the Triangulate non planar facets tool, in the Utilities Tab: the tool triangulates any non planar facets. 19. TRIANGULATE N-GONS Description : The Triangulate n-gons tool lets you divide any polygon made up of more than four points into triangles. This tool is useful when exporting to certain programs that do not support an object made up of polygons that are not triangles or quadrangles. Use : - Select an object where the polygons have more than four points. - Select the Triangulate n-gons tool, in the Utilities Tab: the tool triangulates any polygons with more than four points. 215 Hexagon - The Utilities tab 20. MERGE DUPLICATED POINTS Description : The Merge duplicate points tool lets you delete any points that might be overlapping, or are one on top of another. This tool is useful when exporting to certain programs that do not support overlapping points. Use : - Select an object where there are extra points to delete. - Select the Merge duplicate points tool in the Utilities Tab: the tool deletes the extra points. 21. MERGE DUPLICATED UVS Description: The “Merge duplicated UVs” option enables you to remove UV coordinates that could be duplicated, e.g. one on the other. Use: - Select the object for which you want to merge duplicated UVs. - Take the Merge Duplicated UVs tool, located in the Utilities tab. The tool automatically removes redundant UV coordinates. 216 Hexagon - The Utilities tab 22. MERGE COPLANAR FACETS Description : The Merge coplanar facets tool lets you combine any facets that share an edge and are in the same plane. Use : - Select an object where there are coplanar facets to merge. - Select the Merge coplanar facets tool, in the Utilities Tab: the tool merges the extra facets Remarks : - Use this tool when the Smooth tool produces unexpected results. 217 Hexagon - Materials in Hexagon XIV. MATERIALS IN HEXAGON Hexagon 2 is a 3D modeler and does not have a built-in renderer. You can, however, prepare your models with textures in order to advance the texturing at the same time as you finalize the form of the model. Defining materials on an object is also needed to paint colors and textures. 218 Hexagon - Materials in Hexagon 1. DEFINITION A material is the visual characteristics of an object, regrouping: A name. A base color (diffuse color). A highlight color (specular color). A highlight spread value (shininess). Transparency value. A material type: flat color, checkers, imported image or new blank image with predefined size. • A Bump: image mapped in grey-level, a Normal Map or a new blank image with predefined size. • • • • • • In these last two types, you can control the repetition of a pattern or image, and the way it merges with the base color of the object. Remark: - Only objects with UVs can support image-type textures. Please refer to the UVs chapter of this manual for more information. 2. MATERIALS PALETTE When you create an object, it has applied to it a default material of a flat light grey color. This material cannot be modified, and does not appear in the material list. To customize the object material, it is necessary to create a new material attached to this object. You can edit materials in the Materials Palette, in the Materials panel on the left of the screen (by default) or through the “Windows” pull-down menu, then choosing “Materials”. 219 Hexagon - Materials in Hexagon The Material Panel Note: If no material has been created, the window is empty. 220 Hexagon - Materials in Hexagon 3. MATERIALS MANAGEMENT There must be a selected object in the scene in order to create a new material. 3.1. CREATING A NEW MATERIAL • Select the object to which you want to apply a new material. • Click on the New button, creating a new material. • Hexagon 2 shows the parameters of the material (diffuse and highlight color, transparency, highlight spread, material type). • If you choose a material type Checker or Image texture map you can use the parameter U and V repetition, which will let you activate or not the repetition of this texture map on your model. • If you want to create a new blank image-type texture, you can choose from different predefined sizes: from 128x128 up to 4096x4096. This image will be saved in the same folder than the Hexagon document, in PNG file format. • If you choose an Image texture map, Hexagon 2 will present a standard file import window to locate your file, and you can choose whether to mix your imported image with the base color (modulate), or override the base color with your image (decal). 221 Hexagon - Materials in Hexagon 3.2. OPERATIONS ON MATERIALS Once the material has been created, several operations can be performed, accessible through a pull-down menu, by clicking on the small arrow located to the right of the material name: • Apply Material: applies the material to the selected object, or to the multi-selected objects. • Select associated objects: selects all the objects which own this material. • Rename Material: lets you change the name of the material. • Duplicate Material: allows you to create a copy of the material, with the same parameters as the current material. • Remove Material: definitively removes the material from the materials list, as well as on all objects on which this material was applied. 4. SHADING DOMAINS Hexagon 2 lets you place several materials on different parts of the same object. To do this, you will create Shading domains. These are zones (polygon faces) on which you can place a material different than the base material of the object. An object with tow domains. 4.1. CREATING A SHADING DOMAIN ON A SELECTION OF FACES • On your current object, make a selection of the faces you want to apply a specific texture to. 222 Hexagon - Materials in Hexagon • In the Shading domain palette, choose an existing domain in the scrolling menu to save your polygon selection to, or click on the button New to create a new domain. • If you create a new domain, a new material is created as well, and is applied to that domain. • This material is automatically open for editing in the Materials palette, where it can be fine-tuned. • You can also apply an existing material to the new domain: Open the pull-down menu by clicking on the small arrow located to the right of the domain name, and then select an existing material in the list. • The created or chosen Shading domain is now the selected domain, notably for use of Gizmos to place the UV coordinates. The Shading Domains Palette. Remark: - Domains are linked to an object, not to the scene: two different objects cannot share the same domain. Watch the video! 223 Hexagon - Materials in Hexagon 4.2. OPERATIONS ON DOMAINS Once a domain has been created, several operations can be performed. They can be accessed through a pull-down menu, by clicking on the small arrow located to the right of the domain name: • Select: selects faces corresponding to this domain on the object. • Set: adds the face selection to the domain. • Show domain faces: displays the faces belonging to the domain which have been previously hidden through the function “Hide domain faces”. • Hide domain faces: masks all the faces corresponding to the domain on the object. They can be unmasked by the above “Show domain faces” function. NOTE: this visibility status is not saved with the document. When the document will be re-opened, hidden faces will be visible again. • Rename: opens a dialog box through which it is possible to change the domain name. • Remove Domain: removes the domain from the domain list, as well as on the object on which it has been affected. • Change Material: lets you affect an existing material from the material list, replacing the current material associated with the active domain. 224 Hexagon - Creating and Managing UVs XV. CREATING AND MANAGING UVS Hexagon 2 lets you apply some basic attributes of textures to your model (color, highlight, transparency, etc.), and also applies what are called UV coordinates, or how a texture or image will be projected along the surface of the object. These UV coordinates are saved with the geometry of your objects when you export in a standard exchange file format, such as .CAR and .OBJ, to take it into a render and animation program such as Carrara. 225 Hexagon - Creating and Managing UVs 1. TEXTURE MAPPING Texture mapping is an operation which determines how a texture is projected onto an object, and is only useful if the material to be used is a Checker or Image texture map (texture mapping does not make sense with a uniform color). This operation will apply UV coordinates (a 2D point on the image) to each 3D point on the object. For this, you will use UV mapping Gizmos which are special manipulators letting you place, orient, scale and position the UVs on the object. 1.1. USING THE GIZMOS The UV & Paint tab in the Tools panel contains seven tools: • • • • • • • The Spherical Gizmo The Cylindrical Gizmo The Planar Gizmo The Cubic Gizmo The Gizmo Editor The UV-Unfold Tool The UV Stretch Manipulator Each Gizmo corresponds to the same tool, but with a different starting shape: spherical, cylindrical, planar or cubic. You will project the texture map onto the object as if it was wrapped on the geometry of the object. Use: - Select the gizmo of which the shape matches closest the shape of your object. - A manipulator appears around the object, and the image is projected on the object following the shape chosen. - The Gizmo Manipulator functions like the Universal Manipulator. - In the Tool properties palette, you have access to: • A scrolling menu of gizmos already used, in order to reuse its basic characte226 Hexagon - Creating and Managing UVs ristics. • A new button , allowing you to create a new Gizmo, either based on the Gizmo chosen from the list, or one of the default Gizmos. • Three axis buttons for placing the Gizmo’s orientation to the X ,Y ou Z (Except for the Cubic Gizmo, which has its own UV mapping: one UVspace for the whole cube, one UV-space for each pair of opposite faces of the cube, and one UV-space per face of the cube.) • Use these to reinitialize the Gizmo to the correct plane. • Buttons Invert U / Invert V and Exchange UV, which allow you to flip the image. - Use these tools and options to globally place your texture on the object. - Use also the Manipulator 3D to place, orient and dimension your texture directly in the 3D Workspace. - Validate the tool when the texture is correctly placed. Watch the video! 227 Hexagon - Creating and Managing UVs 1.2. THE GIZMO EDITOR This tool lets you edit a Gizmo which has been already applied on an object. It also allows you to change the projection type. If no gizmo has been applied to the object, the Gizmo Editor will create a default one (Spheric Projection). The Editor also displays the list of all existing gizmos, allowing you to apply the Gizmo of one object to another one. This enables applying the same projection to a set of objects. Furthermore, modifying one of the Gizmos will update it on all the objects on which it is applied. 1.3. THE GIZMO UV STRETCH - Select an object where the UV textures have already been applied. - Select the entities (points, edges, faces) of which you want to locally modify the UVs. - Select the tool UV Stretch. - A specific manipulator appears next to your selection, which lets you move, rotate, or scale in the same way as the Universal Manipulator, modifying the UV values of the selection. - Validate the tool to fix the updated UV coordinates. Remark: - The Gizmo affects the Shading Domain if there is one selected. Select one before using this tool if you want to affect a specific domain. Watch the video 228 Hexagon - Creating and Managing UVs 2. THE UV EDITOR The UVs are the projection of 2D information onto a 3D mesh. It is pretty convenient and useful to be able to visualize and work on them in an abstract 2D view. Hexagon 2 delivers a specific UV Editor which displays the UV information, and lets you work on UVs using specifically appropriate tools, manipulators and options. 2.1. INTERFACE The UV Editor is composed of several parts: - At the center, the workspace where UVs of the selected object will be displayed. - A square representing the UV-space. The texture of the model will be displayed 229 Hexagon - Creating and Managing UVs here. It is possible to modify the display in order to use texture repetitions and to increase the workspace. - A tool bar is displayed on the top of the window, containing the tools that will allow you to works on UVs. - A preferences and utilities bar is displayed at the bottom of the window. This working environment is slightly different from the 3D Views, especially since we are working here with a 2D View (like in a drawing or image editing software). Even if the displayed UV-mesh may look like an orthogonal 3D view, it is of course impossible to “turn around” the model. The navigation works in a similar way as in the 3D Orthogonal Views. It means that it is possible to make pans and zooms, using the mouse, the keyboard or dedicated navigation icons. Remark: - On low resolution screens (1024x768), it may happen that the default layout which splits the screen into two vertical columns could mask a part of the preferences and utilities toolbar located at the bottom of the window. On such configurations, for a better comfort, choose the layout which splits the screen into two horizontal rows, or a fullscreen display of the UV-view. 230 Hexagon - Creating and Managing UVs 2.2. SELECTION AND MANIPULATORS The selection within the UV-space is similar to that within the 3D space, and the selection modes operate the same way. Turn to Face selection mode for example, by clicking on the appropriate icon in the Selection Palette, and you will be able to select your UVs by “faces”. This is the same with the Vertex, Edge and Auto Selection Modes. Furthermore, selecting an item in the 3D View will select the corresponding UVs in the UV Editor, and conversely. This way, it will be sometimes easier to perform selections in the UV-view, and sometimes in the 3D View. Once you have selected the desired elements, you can use the 3D Manipulators to edit your UVs, either to Translate, Rotate, Scale your elements, or using the Universal Manipulator. The only difference is that they will work in two dimensions only. Remark: - The Loop, Ring and Select Between selection utilities operate in the UV view. It is possible to perform a selection in the 3D View and then, to further edit selected UVs in the UV Editor. 2.3. TOOLS WORKING WITH UVS Although UVs are in two dimensions, operations which can be performed on them are very close to operations on 3D meshes. To make learning and use easier, the tools in the UV Editor are the same as the corresponding 3D tools. The way they work is absolutely similar, except they only handle 2D data. These tools are: • Dissociate: disjoins UVs according to the selection mode (Vertex, Edge, Face). If the option “Split UV” is on, blue dots will be displayed around disjoined UVs allowing you to select overlapping points. • Relax: expands the UV map by slackening them smoothly. • Target Weld: welds a selected UV on another. This tool works on vertices and edges, as the 3D tool. • Unfold: Unwraps the UV map of a model. For a more detailed description, please read the following information. 231 Hexagon - Creating and Managing UVs Watch the video! 2.4. OPTIONS AND UTILITIES To make easier to view and work with UVs, the UV Editor offers some specific preferences and utilities: • Grid: masks or unmasks the background grid in the UV Editor, and lets you adjust the grid density. When the value is 0, the grid disappears, but the grid contour stays visible. • Texture: masks or unmasks the texture applied to the edited object, and lets you adjust the opacity of the displayed texture, from 0.1 (almost invisible) up to 100 (opaque). • Color: allows you to choose the display color of the UV mesh. • Repeat: Lets you choose the level of repetition of the texture around the grid. • Split: Displays disjoined UVs. This enables to display dots at the corner of disjoined UVs when they overlap. Click on a dot places the manipulator on the right UV. • Export UVs texture: exports, as an image, the UVs representation which strictly fits into the UV square limits. NOTE: the exported texture is based on the screen resolution. Do not hesitate to display the UV window in full screen. Once you have clicked on the Export button, a system dialog box will appear for you to specify the name, the format and the location of the image you want to save. 232 Hexagon - Creating and Managing UVs 3. UNFOLD The Unfold tool is a very convenient tool which allows you to unfold the UV map of any model, even the most complex ones. To do so, we will have to define virtual openings, like the zippers of a coat, called “Seams” and if necessary, “Pinpoints”, which are points to which the unfolded template will be stitched. Such terms related to needlework are commonly used for this tool, as the operation it performs is in fact the opposite work a tailor does: creating a UV-template from a finished 3D shape. 3.1. PRINCIPLES To use this tool, the major thing to define is the Seam(s) on the mesh. A Seam is a selection of contiguous edges on the 3D model from which the UV-mesh will be unwrapped. These Seams must be defined in specific areas. They must be created in order to get the optimal unfolded model, avoiding UVs distortions which are too obvious. Additionally, Pinpoints will help the tool to make a uniform and well proportioned unfolding, according to the fact that this unfolding will be performed “around” these Pinpoints. A set of seams on a face.. 233 Hexagon - Creating and Managing UVs 3.2. Use: UNFOLDING UVS - Before starting to use the Unwrap tool, select the edges which will define the Seam lines. Selection can be done entirely, or updated within the Unwrap tool. - Select the Unwrap tool, located in the “UV & Paint” tab: if edges are already selected, they will be converted into Seams, and will be displayed in dark blue color. - In the Properties Panel, choose in the “Define” pull-down menu the type of elements to add: Seams or Pinpoints • In the first case, the Selection Mode will turn to Edge Mode, allowing you to complete the selection which has been previously done. Alternatively, create your Seams selection now. • In the second case, the Vertex Selection Mode is activated, letting you add Pinpoints. The selection works in auto-reverse mode: a click will select a point, a click on a selected point will deselect it. - In the Properties Panel, click on “+” or “-” icons to add or remove the current selection to Seams or to Pinpoints. However, it is not possible to add at the same time a selection both to Seams and to Pinpoints. The two operations must be performed individually. - Define the margin between each UV group by adjusting the Margin value. The weaker the margin value, the closer the UV groups are to each other. - Define the Projection Axis of the Unwrap tool: Hexagon 2 uses a planar projection to perform the unfolding operation. Generally, the best axis is the one perpendicular to the planar projection. - Define the orientation of the Pinpoints axis, in U or V, which lets you perform a 90° rotation when unfolding. - Once all the parameters have been set, click on the Unwrap icon, located left to the “+” and “-”, to get a preview of the unfolding in the UV view. - Do the previous steps again if necessary before validating the tool. - Validate to release the tool. 234 Hexagon - Creating and Managing UVs Watch the video! Remark: - For better results, try as much as possible to close the open parts of the model, such as for example eyes and mouth for a face. 3.3. RE-EDITING THE UNFOLDING Once you have used the Unwrap tool, it is still possible to re-edit the unfolding in different ways: add or remove Seams and Pinpoints, as well as move the existing Pinpoints in the 2D view, to uniformly deform the UV map. Use: - Select an object having previously been unfolded through the Unwrap tool. - Choose the Unwrap tool. - Add, update or remove Seams and Pinpoints, as described in the Unwrap tool use description above. - Click on a Pinpoint in the UV view to make the Manipulator appear on it. Move Pinpoints to recompute the entire UV-unfolding in real time. It is also possible to do a Pinpoints multi-selection, to move, scale or rotate Pinpoints at the same time. - Validate to release the tool. Remarks: - Seams and Pinpoints are not saved with the 3D document. It is as such not possible to re-edit Seams and Pinpoints when the document has been saved, closed and re235 Hexagon - Creating and Managing UVs loaded. - Pinpoints can be manipulated only in the Unwrap tool. Once the tool is done, these points are not accessible in the UV View. Watch the video! 236 Hexagon - Surface Displacement Modeling XVI. SURFACE DISPLACEMENT MODELING Hexagon 2 brings a “new dimension” to 3D modeling by adding the possibility to sculpt your object in a natural way, a bit like a sculptor would do using clay. It is possible to create cavities, humps, and to add very fine details using brushes with predefined patterns, enabling you to reach results which are much more realistic than using traditional 3D modeling techniques. All the displacement modeling features are based on an important concept: multi-resolution smoothing. This technique is independent from the basic structure of the 3D mesh which is the support of displacement modeling. It is entirely possible to model, for example, an animal or a human head from a simple sphere! The user is “emancipated” from a complex model to reach a complex result. However, although the use itself of the displacement modeling tools is pretty simple and obvious, there are some issues to keep in mind in order to get a quality result. These issues are mainly linked to the concepts behind displacement modeling, as well as to the way to work. 237 Hexagon - Surface Displacement Modeling 1. CONCEPTS Before starting any modeling process which involves displacement tools, it is important to consider several points: 1.1. STRUCTURE, MESH DENSITY AND SMOOTHING It is first necessary to understand how the Displacement works, and its relationship with mesh density and with the smoothing concept. Displacement tools base themselves on a mesh, which to the tools will modify, according to several parameters. The less compact the mesh will be, the less detailed the deformations will be. To increase the precision of the displacement sculpture, it is necessary to increase the density of the mesh, so its smoothing range, or level. Locally, the smoothing operation basically consists of subdividing a polygon into four smaller polygons. It is performed on the entire surface of the model, and thus smoothes the object. Once the object is smoothed, the displacement tools are going to act on a denser mesh, so the result will be more precise. Increasing the smoothing range more and more will increase the density of the mesh and thus the precision of the displacement tools. Above is an example, illustrating a displacement modeling operation with a default brush and a predefined pattern on a simple grid. From left to right: • With no smoothing (rough mesh). • With a range-2 smoothing. • With a range-6 smoothing (very dense mesh). The last image to the right shows that a high smoothing range enables far more precise details. 238 Hexagon - Surface Displacement Modeling 1.2. FROM THE ROUGH SHAPE TO THE DETAILED ONE It is recommended to always start with a global shape, which will be refined as it is modeled. It is important not to start with small details and to come back afterwards on more rough modifications. For example, we will avoid starting sculpting veins on an arm if we have to sculpt the muscles. It is of course better to do on the other way. The method is way similar to the “Box modeling” technique, which consists in starting with a cube, which will be refined along the modeling process to get a more and more detailed shape. 1.3. TRUE OR FAKE MODELING? For performances issues, some “micro-details” do not necessarily need to be modeled. It is absolutely possible to “cheat” using a bump texture. For example, it would not be necessary to model the skin grain, except maybe for extremely close-up views. So before starting to highly smooth your model, consider what must be modeled with geometry and what can be simulated with bump. 239 Hexagon - Surface Displacement Modeling 1.4. PREPARING MODELING THE 3D MODEL BEFORE DISPLACEMENT The polygonal structure which will be used as support to the displacement modeling is very important. Even if you do not have to worry about the topology while sculpting with brushes, the polygon arrangement can have a significant impact. Basically, displacement tools push and pull the polygons of the smoothed object, at the highest level of geometry. There is no local creation of additional polygons. Just working with highly subdivided surfaces will allow you to create more and more fine details. Thus if the base polygons are not really “square”, but rather rectangular or even stretched, the displacement deformations could produce faulty results. Below is an example of a brush used on two grids: the first one only has square cells, since the second one has rectangular cells. You can notice the difference of results between both. Of course, this issue will be exactly the same on models that are more complex than the simple grids above. As this point, making sure that you have a control mesh that is already dense, uniform and precise enough will help you to avoid having to smooth the model too heavily in order to sculpt it in a very detailed way. 240 Hexagon - Surface Displacement Modeling Finally, brushes can be used on triangles, quadrangles or n-sided polygons (also called “n-gons”). Choose however if possible quadrangles, in order to get better quality results. To conclude, try to keep in mind the following three important rules: • Try to have polygons as square as possible. • Try to have a mesh with a density as uniform as possible. • Try to have as many quadrangles as possible. 1.5. MULTI-RESOLUTION SMOOTHING This expression hides a powerful feature: the geometry displacement is dynamically stored at each level of smoothing. It means that when using displacement tools at one level of smoothing, displacements performed at higher levels are kept. And what’s even better is they are naturally affected by modifications performed at lower levels. In other words, you can sculpt details working at a high level of smoothing, and then modify the more global aspect of the shape, working at a lower level, while keeping your details and having them follow your global displacements! It is best to illustrate this concept through an example. Let’s take the example of an arm to be modeled with muscles, veins and prominent sinews: To sculpt the base, e.g. the global shape of the muscles, we will work with a low smoothing range. Since there are few details to handle, the modeling is performed on a global shape. Then, we add a smoothing range, which lets us refine the shape of the muscle, to furrow/spade it more precisely and add details and definition to the shape. To continue, it will be possible to add very fine details, such as veins or prominent tendons under the skin. For this step, we need a lot of polygons to work with acuteness and detail. We thus need to add one or two (maybe more) smoothing ranges. Should we see any global shape issue on the model, it is still possible, thanks to the multi-resolution smoothing, to work back on a less detailed level of the object, such as in our case the smoothing level in which the muscle has been modeled. Then, with the appropriate tools, we can modify the global shape as wanted. If we go back to the highest level of smoothing, the one where veins and tendons have been sculpted, we will see that they have been kept unchanged. They even followed the global deformation of the muscle! So keep in mind this concept of working at different level of smoothing, from a 241 Hexagon - Surface Displacement Modeling rough shape to a detailed one. You will always have the possibility to go back to modify a more global aspect of your shape, without loosing the fine details you will have modeled at a higher level of smoothing. One small note: modifying the shape at a low level of smoothing very significantly will have an impact on higher level details. They will be kept but altered. 2. COMMUNICATION WITH OTHER 3D TOOLS Hexagon 2 is a Stand Alone 3D modeler, despite its texture creation tools and preview capabilities. In order to generate a final, photo-realistic render, you will need to export your textured 3D models to a rendering software (such as Carrara or any other rendering and animation product), which will allow you to set-up lighting and rendering parameters and to compute an image or an animation. Below are listed the capabilities and considerations to export 3D detailed models created thanks to the surface displacement modeling tools of Hexagon 2. Please refer as well to the 3D Import-Export section of the User Manual. 2.1. EXPORTING GEOMETRY The easiest solution and the most “compatible” one for exporting your highresolution models (which, inside Hexagon 2, contain dynamic information due to the multi-resolution smoothing), is to save all the geometric data. This will “flatten” the information, similar to how you can flatten/collapse layers in an image editing software. Except for the native Carrara file format, other 3D exchange formats do export the geometry this way. The major issue with this solution is that if your model count is, as an example, 1 million polygons inside Hexagon thanks to the dynamic smoothing, the exported model will have 1 million polygons as well, but all statically embedded in the model. Few products easily handle so many polygons, especially if bones/rigging operations must be performed. This can slow down certain software/hardware configurations. Please read the chapter about 3D models export for more information. 242 Hexagon - Surface Displacement Modeling 2.2. DISPLACEMENT TEXTURE EXPORT The most convenient and efficient solution is to export your model with no smoothing (control shape), and to ask Hexagon 2 to generate a displacement texture. This displacement texture (or Displacement Map) is in fact a grey-level image, 16-bit encoded, corresponding to the difference of elevation (of displacement) between the control shape (the object with no smoothing) and the maximum level of smoothing that you used to sculpt the finest details. Then, in your rendering software, you will just have to apply the Displacement Map in the corresponding material channel. This texture will “push” or “pull” the polygons at rendering time, thus re-creating the detailed relief. It will of course be absolutely mandatory to specify the same smoothing level used at the time of export in Hexagon. A displacement texture example. The main advantage of this rendering technique is to be able to work with a low-resolution model in your 3D rendering/animation software, and to generate only for each rendering frame the high-resolution model with all its details, thus making the assembly/rigging/animation process easier. The main disadvantage is that the model is somehow re-generated. A slight loss of information may occur, if your control shape is not detailed enough. From a practical point of view, these result variations are barely noticeable most of the time. Another 243 Hexagon - Surface Displacement Modeling possible disadvantage is that each rendering software handles the displacement amplitude its own way. It is important, when first testing import and export of displacement textures between Hexagon 2 and your 3D rendering software, to check the displacement map amplitude settings corresponding to your rendering software, and to use them afterwards. tion. Please read the chapter about Displacement Textures export for more informa- 2.3. BUMP MAP TEXTURE EXPORT Hexagon 2 proposes to create embossing textures, more generally called Bump Maps, which simulates (but does not create) at display time an impression of relief. While this system is used a bit less now, because it is frequently replaced by displacement thanks to the recent graphics board performances, it has the big advantage of very fast computing, and generally suffices to create all very fine details of a model. With Hexagon 2, it is possible to export all details painted using the Bump channel as an image. But it is also possible to export geometric displacement information as Bump Map. This second possibility is far less accurate than exporting the geometric displacement, but for objects far off in the scene, it could be more than enough. Please read the chapter about Bump Map Export for more information. 244 Hexagon - Surface Displacement Modeling 2.4. BUMP MAP AND DISPLACEMENT TEXTURE EXPORT There is a last export solution allowing you to reduce rendering time in 3D products when you import objects and textures from Hexagon 2. Displacement generates at rendering time an important count of polygons, which can make rendering computations rather long. The solution consists of exporting from Hexagon a displacement texture corresponding to a smoothing range “n”, and then a Bump texture between this range “n” and the highest smoothing range (the highest level of detail). In the previously mentioned example with the arm, which has a range-6 smoothing for the highest level where the veins and tendons are sculpted, it will be possible: • To export a displacement texture between the control shape (range 0) and the smoothing range 4, which will generate the geometry of the muscles at rendering time; • To export a Bump texture between the range 4 and the range 6. This will simulate the veins and tendons and will refine the muscles aspect. Visually, at rendering time, this trick will give a very realistic aspect to the rendered model, while saving two smoothing ranges, which is significant when they are approaching the range 5 and more. Of course, on close-ups, the result will be less accurate than using a displacement texture encoding the whole geometric displacement from the control shape (range 0) and the highest modeling level (range 6). 245 Hexagon - Brushes and Painting XVII. BRUSHES AND PAINTING In order to sculpt and paint your objects, Hexagon provides a set of tools which have their respective specificities and workflow. It is, however, important to note that these tools share common parameters, making it easier to learn and to use these tools. 246 Hexagon - Brushes and Painting 1. PRINCIPLES OF THE DISPLACEMENT AND PAINTING TOOLS To generate polygon displacement, or to paint colors and textures, Hexagon uses a concept of “virtual paintbrushes”. They can be compared, as mentioned in the previous chapter “Surface Displacement Modeling”, to the tools of traditional painting and sculpting. In Hexagon 2, these “virtual paintbrushes” are called “Brushes”, both for painting and sculpting. When you use these brushes, they are always oriented perpendicularly to the surface you are working on, and never aligned with the view plane. Brushes will be used to push and pull the geometry of your model, according to predefined or custom patterns, and to apply colors, textures and transparency. You will thus be able to sculpt and paint objects as you would do in the real life. Some parameters are similar for all tools which use brushes, such as Size and Strength, some other parameters are specific, such as Opacity, which makes sense only with Paint tools, and so on. 1.1. THE WORKING CHANNELS Hexagon 2 brushes allow you to work on several “information layers”, called Channels. The cumulative work performed in each channel will give you the final result on the 3D model. Hexagon provides the following channels: • The Displacement Channel, allowing you to modify the object’s geometry. • The Bump Channel, which lets you simulate a geometry displacement on your model. • The Color Channel, allowing you to paint some color on an object. • The Transparency Channel, which lets you paint transparency areas on an object. All displacement and painting tools do not necessarily work on the same channel. For example, it will not be possible to use a polygon displacement tool on the Transparency Channel of an object. In the same way, the Paint Tool will not work on 247 Hexagon - Brushes and Painting the Displacement Channel. You will find the list of the channels in which a tool operates in each tool description section of this manual. The four channels. Note: Some channels need textures to work, and thus need the UV-mapping to be completed. In that case, it is mandatory to perform the UV-mapping before being able to work using these channels. 1.2. REVEALING TEXTURES TO PAINT OR TO DISPLACE Doing displacement or paint with brushes can be performed either with a single depth intensity, respectively color, or using a hidden texture, which you will reveal according to your mouse movement and pressure, respectively as a relief pattern or as a color map. This means that you will make an image appear, as a texture or a relief, which was previously applied onto your entire model. Some paterns. This is an efficient way to easily create rich and high quality textures, as well as to generate complex displacement patterns by mixing different textures sequentially, using a weak and variable strength and opacity. In the Hexagon tools that provide this capability, you will be able to choose in one or several channels, either a color, or a texture to reveal. 248 Hexagon - Brushes and Painting Watch the video! 1.3. BRUSH SHAPES In addition to the default brush, it is possible to use custom brushes, based on patterns in grey levels. These brushes allow you to work as you would with inking pads, e.g. with several small strokes, to apply your patterns here and there or at the opposite, performing a continuous tracing. The result will, of course, be very different. Hexagon provides by default a set of various brush shapes, allowing you to satisfy directly most of your needs. The brushes preview window. 249 Hexagon - Brushes and Painting 1.4. LOAD YOUR OWN BRUSHES OR TEXTURES TO REVEAL There are two ways to load, in a permanent way your own images into Hexagon to be used as a base to create custom brushes and textures to reveal. First method: - Launch a Paint / Displacement tool - Click on a thumbnail of a brush or a texture to open the window showing all brushes and textures of the application. - At the bottom of the window, click on the “Load” button. - A system dialog box appears. Choose the brush or texture image you want to import, and click on the “Open” button. - Your image is loaded, and its preview thumbnail is created. The Load button on the bottom of the brushes window. Second method: - On Windows, open the Hexagon installation folder, and go the “Data/brushes/” sub-folder. - On Macintosh, right-click on the Hexagon application icon, then choose “Show package content”. Then go to the “Contents/ MacOS/Data/brushes/” sub-folder. - A list of folders appears: • “brushmasks” contains all images used as brushes. These images are in PNG format. • “bumpmaps” contains images used as bump textures to reveal. • “textures” contains images used as color textures to reveal. • “transparencies” contains images used as transparency textures to reveal. - Copy in this folder, the images you want to use. - Relaunch the application to have these new brushes / textures available in Hexagon. Remarks: - For better quality, it is recommended that you use only square images, and not rectangular, both for brushes and textures to reveal. Feel free to get inspired from the default content provided with Hexagon 2. - If you decide to manually copy image files into the application folder (second method as above), you’ll also want to add a thumbnail of the image, as a 64*64 pixels 250 Hexagon - Brushes and Painting image, named “your-file-name” with the “_thumb” suffix. This will, for example, give for the texture named “old_wood.jpg”: “old_wood_thumb.jpg” as the name of the thumbnail. - Hexagon 2 supports, as textures to reveal, the BMP, JPG, PNG, TIFF and GIF file formats, although GIF is not recommended, since it can only handle 256 colors, which is too weak a resolution for quality textures. - As specified in the second method description, images to be used as brushes must be in PNG format (non-destructive format). 1.5. BRUSHES DISPLAY To work more efficiently with brushes, Hexagon 2 uses a specific display which is different from the default cursor, and includes: Two color circles (which can vary according to the usage) corresponding to the diameter of the brush and its hardness, and; A plain blue circle, corresponding to the strength or the opacity of the brush. The brush display. 251 Hexagon - Brushes and Painting 1.6. TYPES OF STROKES To use brushes on models, both for Displacement and Painting, Hexagon 2 provides two types of strokes: Freehand, which enables you to draw a continuous tracing of the element selected; and Dots, which dots the element across the screen if the speed of the pointer is fast, or continuously (similar to Freehand) if you move the pointer slowly. In the Freehand tracing mode, if the movement speed is too high, a blue curve will follow the mouse movement, to show you the drawing path. The displacement or paint action will be performed with a slight delay. Watch the Video! 1.7. WORKING WITH THE GRAPHIC TABLET To displace your geometry or paint with more accuracy and ease, Hexagon 2 supports all major standard graphic tablets. It is possible to link the stylus pressure value with some displacement or painting tool parameters. It will be possible, for example, to control the strength or the brush radius thanks to the tablet’s stylus. You will find, on the right of the Parameters Panel of tools, a check box aside some parameters. These check boxes are called ‘Bindings’, and checking them will specify that the stylus pressure is bound to the corresponding parameter: the harder you press, the higher the value will be: The stylus pressure will modulate the value of the tool parameter. This means that if the default value is 50, for example, the pressure will modulate this value from 0% (light touch) to 100% (maximum pressure), the maximum pressure fitting this value of 50. If we wish to get a maximum intensity variation, we will have to set this value to the maximum possible, e.g. to 100. 252 Hexagon - Brushes and Painting 1.8. WORKING WITH SYMMETRY As for the “usual” modeling, Hexagon 2 can use the Symmetry Mode, available from the Property Panel, in order to replicate in a symmetrical way the polygon displacement, as well as the painting operations. Watch the video! 253 Hexagon - Brushes and Painting 2. USING DISPLACEMENT AND PAINTING TOOLS You will find below the description of the Displacement and Painting Tools. You will notice as you read through this document that these tools globally share the same functions and a similar user interface. 2.1. DISPLACEMENT BRUSH Description: The “Displacement Brush” Tool allows you to displace polygons on a model, either toward the inside or the outside of the surface, based on the normal to the surface. Use: - Take the “Displacement Brush” Tool, located in the “UV / Paint” tool tab. A cursor looking like a red circle appears Choose the working channel, if needed: Displacement or Bump. Click-and-drag on the object, to push and pull polygons. This tracing will be done according to the different tool’s options. Validate the tool to end using the Displacement Brush. Watch the video! Options: - Real-time Symmetry: If the Symmetry Mode is on, this option will perform all displacement operations in real time on the other side of the model. This can cause slower performances when working on a complex model. If this mode is off, the symmetric calculation will be performed at the end of the action, e.g. when the mouse 254 Hexagon - Brushes and Painting button or the stylus will be released. - Size: Lets you define the size of the brush. This value can be handled with the pen tablet. - Strength: Allows you to define the depth/height of the displaced polygons. This value can be handled with the pen tablet. - Hardness: Lets you define the brush size attenuation, allowing you to make a blur between the hardness radius and the influence size. - Brush: Lets you choose a brush pattern. - Stroke: Defines the kind of Tracing: Freehand (continuous) or in Dot mode. Tool Channels: The Displacement Brush Tool works on the following channels: - Displacement, which allows you to displace the geometry. - Bump, which lets you simulate a geometric displacement. Important: working in this channel necessitate that the UV-mapping has been previously performed. Remarks: - To be able to paint Bump on a model, it needs to have a material affected to it. If there is no texture in the Bump channel, a default texture will be automatically created. - The model must also have UVs and if possible, UVs which do not overlap. With no UVs, it is impossible to display textures Tool Short Cuts: - Shift key held: performs the opposite operation -- polygons will be pushed instead of being pulled. The cursor circle turns from red to green. - CTRL/Command held: invokes the Soften Tool, while not releasing the Displacement Brush. The cursor circle turns from red to blue. - CTRL/Command + Shift held: allows you to change the influence radius of the tool: click-and-drag from left to right increases the radius, and from right to left decreases it. From bottom to top increases the strength, and from top to bottom decreases the strength. The cursor circle turns from red to yellow. 255 Hexagon - Brushes and Painting 2.2. SOFTEN Description: The Soften Tool allows you to attenuate details on a model, as if it was smoothing the surface. This tool is very convenient to adjust and refine the result of displacement brushes, to get a soften effect on displacements which are too pronounced. The Soften Tool has no effect on painting operations. Utilisation : - Take the “Soften” Tool, located in the “UV / Paint” tool tab. A cursor looking like a blue circle appears Click-and-drag on the object, to smooth polygons. This tracing will be done according to the different tool’s options. Validate the tool to end using the Smooth Tool. Watch the video! 256 Hexagon - Brushes and Painting Options : - Real-time Symmetry: If the Symmetry Mode is on, this option will perform all operations in real time on the other side of the model. This can cause slower performances when working on a complex model. If this mode is off, the symmetric calculation will be performed at the end of the action, e.g. when the mouse button or the stylus will be released. - Size: Lets you define the size of the brush. This value can be handled with the pen tablet. - Strength: Allows you to define the strength of the smoothing. This value can be handled with the pen tablet. - Hardness: Lets you define the brush size attenuation, allowing you to make a progressive smooth between the hardness radius and the influence size. - Stroke: Defines the kind of Tracing: Freehand (continuous) or in Dot mode. Tool Channel: The Soften Tool operates only in the Displacement Channel. Tool Shortcuts: - CTRL/Command held: invoke the Soften Tool within the Displacement Brush Tool, or within the Pinch and Inflate Tools. - CTRL/Command + Shift held: allows you to change the influence radius of the tool: click-and-drag from left to right increases the radius, and from right to left decreases it. From bottom to top increases the strength, and from top to bottom decreases the strength. The cursor circle turns from red to yellow. 257 Hexagon - Brushes and Painting 2.3. PINCH Description: The “Pinch” Tool lets you draw polygons together, according to the tracing of the brush, creating a geometric pinching. It is the ideal tool to create pleats and wrinkles. Use: - Take the “Pinch” Tool, located in the “UV / Paint” tool tab. A cursor looking like a red circle appears. Click-and-drag on the object, to pinch polygons. This tracing will be done according to the different tool’s options. Validate the tool to end using the Pinch Tool. Options : - Real-time Symmetry: If the Symmetry Mode is on, this option will perform all operations in real time on the other side of the model. This can cause slower performances when working on a complex model. If this mode is off, the symmetric calculation will be performed at the end of the action, e.g. when the mouse button or the stylus will be released. - Size: Lets you define the size of the brush. This value can be handled with the pen tablet. - Strength: Allows you to define the strength of the pinching. This value can be handled with the pen tablet. - Hardness: Lets you define the brush size attenuation, allowing you to make a progressive pinch between the hardness radius and the influence size. - Stroke: Defines the kind of Tracing: Freehand (continuous) or in Dot mode. Tool Channel: The Pinch Tool operates only in the Displacement Channel. 258 Hexagon - Brushes and Painting Tool Shortcuts: - CTRL/Command held: invoke the Soften Tool, while not releasing the Pinch Tool. The cursor circle turns from red to blue. - CTRL/Command + Shift held: allows you to change the influence radius of the tool: click-and-drag from left to right increases the radius, and from right to left decreases it. From bottom to top increases the strength, and from top to bottom decreases the strength. The cursor circle turns from red to yellow. 2.4. INFLATE Description: The “Inflate” Tool lets you push polygons according to their respective normal, which will make inflate areas of the surface. The Inflate Tool will let you create easily all kinds of puffinesses, bulges and swells. Use: - Take the “Inflate” Tool, located in the “UV / Paint” tool tab. A cursor looking like a red circle appears Click-and-drag on the object, to inflate polygons. This tracing will be done according to the different tool’s options. Validate the tool to end using the Inflate Tool. Options: - Real-time Symmetry: If the Symmetry Mode is on, this option will perform all operations in real time on the other side of the model. This can cause slower performances when working on a complex model. If this mode is off, the symmetric calculation will be performed at the end of the action, e.g. when the mouse button or the stylus will be released. - Size: Lets you define the size of the brush. This value can be handled with the pen tablet. - Strength: Allows you to define the strength of the inflate action. This value can be handled with the pen tablet. - Hardness: Lets you define the brush size attenuation, allowing you to make a progressive inflate between the hardness radius and the influence size. - Stroke: Defines the kind of Tracing: Freehand (continuous) or in Dot mode. 259 Hexagon - Brushes and Painting Tool Channel: The Inflate Tool operates only in the Displacement Channel. Tool Shortcuts: - Shift key held: performs the opposite operation: polygons will be pushed instead of being pulled. The cursor circle turns from red to green. - CTRL/Command held: invoke the Soften Tool, while not releasing the Inflate Tool. The cursor circle turns from red to blue. - CTRL/Command + Shift held: allows you to change the influence radius of the tool: click-and-drag from left to right increases the radius, and from right to left decreases it. From bottom to top increases the strength, and from top to bottom decreases the strength. The cursor circle turns from red to yellow. 260 Hexagon - Brushes and Painting 2.5. PAINT Description: The “Paint” Tool lets you, as its name sounds, paint color on a 3D model, as well as transparency, or te reveal textures. The Paint Tool will allow you to bring your own touch on the model, very quickly and in an intuitive way. Use: - Take the “Paint” Tool, located in the “UV / Paint” tool tab. - A cursor looking like a red circle appears. - Choose if needed the working channel: Texture or Transparency. - Click-and-drag on the object, to paint polygons or to reveal a texture, in a continuous way. - This tracing will be done according to the different tool’s options. - When painting transparency, the color is not taken into account, but its corresponding value in grey level (for example, a bright red will give a middle grey). A white color will paint transparency, since a black color will paint opacity. - Validate the tool to end using the Paint Tool. Options: - Real-time Symmetry: If the Symmetry Mode is on, this option will perform all painting operations in real time on the other side of the model. This can cause slower performances when working on a complex model. If this mode is off, the symmetric calculation will be performed at the end of the action, e.g. when the mouse button or the stylus will be released. - Size: Lets you define the size of the brush. This value can be handled with the pen tablet. - Opacity: Allows you to define the opacity of the color. The most important is the value, the most opaque is the color or texture. This value can be handled with the pen tablet. - Hardness: Lets you define the brush size attenuation, allowing you to make a progressive result between the hardness radius and the influence size. - Brush: Lets you choose a brush pattern. - Stroke: Defines the kind of Tracing: Freehand (continuous) or in Dot mode. Tool Channels: The Paint Tool operates in the following channels: 261 Hexagon - Brushes and Painting - Texture, which allows you to paint or to reveal a texture. - Transparency, which lets you paint a transparency or reveal a transparency texture. Remarks: - In order to paint a model, it must have a material containing a texture. - The model must have UVs and if possible, UVs which do not overlap. With no UVs, it is impossible to display and thus paint textures. Tool Shortcuts: - CTRL/Command + Shift held: allows you to change the influence radius of the tool: click-and-drag from left to right increases the radius, since from right to left decreases it. From bottom to up increases the strength, and from up to bottom decreases the strength. The cursor circle turns from red to yellow. 262 Hexagon - Brushes and Painting 2.6. BRUSH Description: The “Brush” Tool brings together all Displacement and Painting capabilities: using the Brush Tool, you will be able to apply Displacement, Bump, Color and Texture, and Transparency, even mixed if needed with textures to reveal. For example, this combined tool will let you create veins by painting the color simultaneously to the relief. Use: - Take the “Brush” Tool, located in the “UV / Paint” tool tab. - A cursor looking like a red circle appears. - Choose if needed the working channel: Displacement, Bump, Texture or Transparency. - Click-and-drag continuously on the object, to paint displacement, bump, color, transparency, or to reveal a texture. - This tracing will be done according to the different tool’s options. - When painting transparency, the color is not taken into account, but its corresponding value in grey level (for example, a bright red will give a middle grey). A white color will paint transparency, since a black color will paint opacity. - Validate the tool to end using the Paint Tool. Options: - Real-time Symmetry: If the Symmetry Mode is on, this option will perform all operations in real time on the other side of the model. This can cause slower performances when working on a complex model. If this mode is off, the symmetric calculation will be performed at the end of the action, e.g. when the mouse button or the stylus will be released. - Size: Lets you define the size of the brush. This value can be handled with the pen tablet. - Opacity: Allows you to define the opacity of the color. The most important is the value, the most opaque is the color or texture. This value will only affect Texture and Transparency channels and can be handled with the pen tablet. - Hardness: Lets you define the brush size attenuation, allowing you to make a progressive result between the hardness radius and the influence size. - Brush: Lets you choose a brush pattern. - Stroke: Defines the kind of Tracing: Freehand (continuous) or in Dot mode. 263 Hexagon - Brushes and Painting Tool Channels: The Brush Tool works in the following channels: - Displacement, which allows to sculpt detailed geometry or to reveal a displacement texture. - Bump, which simulates a geometric displacement, or to reveal a Bump texture. - Texture, which lets you paint or reveal a texture. - Transparency, which allows you to paint transparency, or to reveal a transparency texture. Remarks: - In order to paint a model, it must have a material containing a texture. - The model must have UVs and if possible, UVs which do not overlap. With no UVs, it is impossible to display and thus paint textures.. 264 Hexagon - Brushes and Painting Tool Shortcuts: - Shift key held: performs the opposite operation: polygons will be pushed instead of being pulled. The cursor circle turns from red to green. This action is only active in the Displacement and the Bump channels. - CTRL/Command held: invoke the Soften Tool, while not releasing the Brush Tool. The cursor circle turns from red to blue. - CTRL/Command + Shift held: allows you to change the influence radius of the tool: click-and-drag from left to right increases the radius, since from right to left decreases it. From bottom to up increases the strength, and from up to bottom decreases the strength. The cursor circle turns from red to yellow. 265 Hexagon - Brushes and Painting 3. EXPORTING TEXTURES Hexagon 2 does not offer image rendering. As such, you need to export the created 3D models along with associated textures, toward a rendering solution. You will find additional information regarding materials and their export in the corresponding section of this User’s Manual. 3.1. COLOR AND TRANSPARENCY TEXTURES Regarding the export of textures, two solutions are available, depending on the way you have created your material before starting to paint: First solution: You have created a new material and, in the texture channel, you have loaded an existing image from your computer: - When saving your file, the texture will be automatically updated, replacing the file loaded into your material. - The texture remains at the same location as when it was loaded. - Attention! If the texture you loaded into your material is in a format which does not support Alpha channel (not in RGBA format), all the transparency information will be lost when you will reload your file! Please take care to load all your textures with images which are in a format which supports alpha channel, such as PNG. Second solution: You have created a new material and, in the texture channel, you have loaded a blank image in a predefined format (for example: 1024x1024 Texture): - When saving your file, the texture will be automatically created in the same folder as the open document. - The texture will be saved in PNG format, using the same name as the open document, with a numeric suffix. - For further saves, the created image will be replaced by updates of the texture. Remark: As mentioned in the first method, the transparency is considered as an Alpha Channel of the color. Both data will be stored in the same file. 266 Hexagon - Brushes and Painting 3.2. BUMP TEXTURES Regarding the export of textures, two solutions are available, depending on the way you have created your material before starting to paint: First solution: You have created a new material and, in the Bump channel, you have loaded an existing image from your computer: - When saving your file, the texture will be automatically updated, replacing the file loaded into your material. - The texture remains at the same location as when it was loaded. Second solution: You have created a new material and, in the Bump channel, you have loaded a blank image in a predefined format (for example: 1024x1024 Texture): - When saving your file, the texture will be automatically created in the same folder as the open document. - The texture will be saved in PNG format, using the same name as the open document, with a numeric suffix. - For further saves, the created image will be replaced by updates of the texture. 267 Hexagon - Brushes and Painting 3.3. DISPLACEMENT MAPS The polygon displacement performed by the “Displacement Brush” Tool, as well as associated tools, is not handled internally as a texture. However, all rendering applications use grey-level images (displacement maps) to re-create the displacement between the control shape and the finest sculpted details. Hexagon 2 provides a tool which allows you to convert geometric displacement information into a displacement map. Use: - Select the object from which you want to export the geometric displacement as a displacement map. - Take the “Displacement Map” Tool, located in the “UV / Paint” tool tab. - In the Properties Panel, specify the appropriate values corresponding to the different parameters: - Exported Geometry: the object smoothing level which will be exported. If you export the control shape (model with no smoothing), the value to specify will be “0”. - Smoothing Range: The smoothing range you intend to apply to the exported model in the rendering application. - Displacement Level: The maximum smoothing level on which you want to compute the displacement map. If the highest smoothing level on your model is 5, specify “5” for this parameter. - Map Size: the size of the image which will be generated and exported as displacement map. The image will be square, thus only one value must be specified, such as “1024”, “2048”, etc. - Validate to quit the Displacement Map tool. At this time, a system dialog box will appear, and you will be asked where you want to save the displacement map, as well as the wanted image file format. The file name will be followed by a suffix indicating the intensity value of the map, to be reported in the parameters of your rendering application. 268 Hexagon - Brushes and Painting The Displacment Map tool properties Remark: - For better results, it is recommended that you choose an image file format which supports 16-bit grey levels, such as the TIFF format. Other formats propose only 8-bit grey levels, which will encode a poorer quality displacement texture. 269 Hexagon - The control panel XIV. THE CONTROL PANEL The Control panel is the name of the group of tools on the bottom of the screen It brings together the functions of view, navigation assistants and drawing. It can be broken down into four parts. 270 Hexagon - The control panel 1. PRESENTATION In order: Organization of 3D workspace - 3D guides - Centering tools - 3D navigation tools - 3D drawing styles - Faces display - Display Utilities 2. ORGANIZATION VIEWS OF 3D WORKSPACE: SPLIT You can organize your 3D Workspace with different configurations. By default, Hexagon has the perspective view occupying the whole 3D workspace. With help of the corresponding icons, you can organize your 3D workspace in four views (perspective, above, face, side) or in three combined views, or again, in one view, like the default. 271 Hexagon - The control panel 3. SNAPPING AND AXIS CONSTRAINTS: 3D GUIDES The 3D Guides are work assistants, which let you control certain tools in the 3D space (3D Primitives and lines, the Stretch tool, the Snap/align tool). By default, movement along these 3D guides is free, or the cursor can move without constraints in the plane defined by the 2 axes. Using the icon, measurement gradations appear along the guide, letting you snap the movement of the cursor to the gradations in cm, in, etc… The icon allows you to choose on which elements the snapping to be performed using the Shift key will operate: vertices, faces, segments, middles of segments, third of segments and fourth of segments. Note: it is not possible to cumulate segment snapping and fourth/third/middle of segment snapping. The different snapping options. The following three icons let you activate respectively the movement on the plane defined by the guides (by default) or alternatively to constrain to the horizontal or vertical axis. The constraint options of the 3D guides are also available with the Space bar, when the guides are activated. 272 Hexagon - The control panel 4. CENTERING TOOLS pace : You will find two groups of icons which deal with navigation in the 3D works- - The icon (View all) repositions your camera, without changing its orientation, so that all the elements in the scene are visible. - The is visible. icon (View selection) repositions your camera so that the selected object - The icon (View detail) shows a red rectangle selector to specify the area of the 3D Workspace to include in the new placement of the camera. - The icon points the camera at an element by clicking in the 3D Workspace or by inputting coordinates in the Tool properties palette. You can also use the tool option Place eye in the same palette, to specify interactively or by precise input, where you want to place your camera. Once you have placed your target point, or the virtual eye, Validate the tool to continue working. 273 Hexagon - The control panel 4. 3D NAVIGATION TOOLS - The icon turns your camera around the target point. Keyboard shortcut: Alt+left mouse button. - The icon pans around the scene, or displace laterally (such as camera traveling in film terminology). Keyboard shortcut: Alt+right mouse button (Or Ctrl+Option+right mouse button on Macintosh), or the mouse wheel button - The icon zooms in and out. Keyboard shortcut: Alt+ the mouse wheel button or the mouse wheel. Holding down the mouse button on an icon navigates directly on the button, or click on a button, turns your mouse cursor into that icon, letting you navigate directly in the 3D Workspace by click-dragging. Use the icon to return to your Manipulators. 274 Hexagon - The control panel 5. 3D DRAWING STYLES You can control how your 3D objects are displayed on screen: : Wireframe : Lit wireframe : Flat solid : Flat solid and edges : Smoothed solid : Smoothed solid and edges : With lightmap: none by default. Holding down and this button functions as a pop-up menu with other lightmap choices. Release the mouse button on the icon of your choice. These lightmaps accentuate the perception of relief by simulating multiple light sources or showing reflections. : Advanced lighting, two options are available: Real-time Shadows, or Ambient Occlusion. The display mode stays active until it is changed to a new mode. Please read the following chapter on the real-time display for more detailed information. : Ambient Occlusion Preview: Displays the scene using the Ambient Occlusion technique, which simulates the effect of a simplified Global Illumination. This advanced display mode is not real-time and may take several seconds, depending on your hardware configuration. So as soon you start to navigate again, use any tool or perform any selection operation, the display will turn back to default display mode (without Ambient Occlusion). Please read the below chapter on the real-time display for more detailed information. : Transparent display of sub-selection: when working on a selection of vertices, edges or faces, or within a level of Dynamic Geometry. : Show/hide backfaces: displays or not the faces that may have their normal oriented away from the camera. : 3D projection mode: by default, the camera is in perspective mode, but you can also choose to work in orthographic mode, or no perspective 275 Hexagon - The control panel 6. REAL-TIME DISPLAY In addition to the default surface display, Hexagon 2 offers several advanced display capabilities, providing a better perception of volumes and reliefs. These display capabilities are: the Lightmaps, the Real-time Shadows, and the Ambient Occlusion. 6.1. LIGHTMAPS These Lightmaps emphasize the relief perception and let you better appreciate the curvatures, by projecting a spherical image simulating a lighting environment. A set of default Lightmaps is available, which offers a range various effects to light your models well, according to the specific need. Activating the Lightmaps is performed through the Control Panel. It is possible to replace existing lightmaps with custom ones you will create. Please note that it is not possible to add new lightmaps, it is only possible to replace default ones with new ones of your choice. The lightmap files are located in the “data\pic\Default” folder of the application installation folder, and are named: “rt_lightmap.png” and “rt_lightmap_h.png” for the thumbnail. 6.2. REAL-TIME SHADOWS To better visualize the relief of your objects, as well as their respective positions in the 3D space, it is possible to activate the shadows display. The display engine will project a shadow generated by a virtual lightsource, located up and left to the camera. Thus, according to the navigation, the shadow projection will be updated since shadows will be projected from a lightsource which will follow your movement in space. Note: objects in the scene project shadows between each other. Activating the Real-time Shadows is performed through the Control Panel. Remark: - It is possible to cumulate Real-time Shadows with Lightmaps! 276 Hexagon - The control panel 6.3. AMBIANT OCCLUSION It is often necessary to have a quality preview of the scene in order to export the scene to an application dedicated to rendering (such as Carrara). This preview rendering step can now be performed inside Hexagon 2, thanks to the Ambient Occlusion display. This lighting technique simulates a “SkyLight” rendering, by approximation. The image is calculated with a lighting half-sphere which will compute the ratio of visible light on each object point. The image is not calculated as it would usually be with a software rendering engine, but instead uses specific capabilities of your graphic board. The more powerful the graphic board, the faster the rendering will be. It could even be instantaneous on the most recent graphic boards. Activating the Ambient Occlusion is performed through the Control Panel, either as one-pass display (further action will de-activate the Ambient Occlusion), or as permanent display mode (not recommended on low-level graphic boards). Remarks: - It is possible to combine Ambient Occlusion and Lightmaps. - For better results, press “0” on the numeric keypad to fit the whole scene to view. - The calculation time depends on the number of polygons in the scene. The more polygons there are in your scene, the longer the calculation with take. Ambient Occlusion calculation takes 512 times longer than the default display. It is thus not recommended to use this advanced display mode on a scene with several million polygons. 277 © CÉDRIC TROJANI - HEXAGON - CARRARA WWW.GRAPHINC.COM Hexagon - The scene properties XV. THE SCENE PROPERTIES PALETTE The Scene properties palette is in the Properties panel, on the right of your screen. It is divided into two parts. 279 Hexagon - The scene properties 1. THE SCENE TREE TAB The Scene Tree Tab. The Scene tree gives you a symbolic access to all the objects which make up your scene. In the Scene tree you can: • Select an object by clicking on its name, instead of in the 3D Workspace. • See if the selected object is a group, and to see what objects make up the group. The symbol next to the name lets you unfold and refold the list of sub-objects. • Hide or show an object by clicking on the icon before the name of the object. • Lock or unlock an object by clicking on the icon before the name of the object. • Unclone an object by clicking on the icon before the name of the object. • To sort the object names by increasing or decreasing alphabetical order by clicking on the icons located at the bottom of the tree. • To search for an object by name by entering the beginning of its name and clicking on the search button located at the bottom of the tree. Locking an object makes it non-selectable and there for non-movable or modifiable, just until it is unlocked. This function can be very useful by allowing you to keep an object in the 3D workspace, but block any further modification. To facilitate the management of the elements of the tree view, it is possible to move them in the list using drag and drop. To do a multiple selection in the scene tree, use the usual system shortcuts: 280 Hexagon - The scene properties - CTRL to add or remove an element to the scene tree selection - Shift to do a multiple selection by selecting all objects between the previously selected element and the current element. (or to deselect if they were already selected) - Ctrl+Shift to add a multi selection to a partial selection. 2. THE SCENE PROPERTIES TAB The Scene Properties tab. This lets you control: • Whether coordinates are relative or absolute. • The unit of measurement used in the file for precise positioning and modifying: mm, cm, inches, etc … • The units used to measure angles and rotation: degrees or radian. • Grids and working planes orientation. • Show/hide grid guides in the scene. • Show/hide an image instead of the grid guides, to act as a visual guide to construct your model, for example, to reproduce a contour of an object or face. Remark: The proportions of these images should be square, or have the same height and width pixel dimensions, to avoid distortion. 281 Hexagon - Object properties XVI. THE OBJECT PROPERTIES PALETTE The Object properties palette, on top of the Properties panel on the right side of your screen, regroups the properties of the selected object. 282 Hexagon - Object properties The Object Property Panel. It has: • Object name: which can be changed by typing in the corresponding field. • Activating the Symmetry Mode and its different axes. • Activating smoothing and different smoothing ranges: in blue, the active ranges, in cyan, the already applied smoothing ranges. 283 Hexagon - Object properties • Information about the number of vertices / edges / faces : These are for information only, and cannot be edited. • Object position: which can be modified, either with an absolute value (according to the 3D universe origin) or relative value. • Object size: which can be modified, either with an absolute value (real dimensions in space) and relative (resizing with a percentage). • Rotation : lets you enter an angle of rotation for your object, either with an absolute value (real dimensions in space) and relative (resizing with a percentage), for example to turn the object 90° around the Z axis. • Absolute/Relative mode: how the palette displays and edits the position and size information. • The operation performed at the current level of Dynamic Geometry, if any, represented by the corresponding tool icon (click on the icon to launch the tool and to re-edit the corresponding operation). 284 © 2005, STÉPHANE LAUX STEPH3D.NET Hexagon - Preferences XVIII. PREFERENCES Hexagon contains a preference system, that is a set of parameters that can be customized mainly concerning the display and communication with external applications. The preference editor can be accessed from the Edit->Preference menu. This is a dialog box with tabs. Each tab containing a category of preferences : Interface 3D display Imports / Exports 286 Hexagon - Preferences The preferences window. 1. THE INTERFACE PREFERENCES 1.1. GENERAL Allows you to set : • The language of the interface, • The full screen or window mode • The 3D workspace background color 1.2. GRIDS Allows you to set the parameters of the workspace grid and rulers : • Anti-aliasing of grid images (slower but nicer) • Grids size • Number of columns of the grids 287 Hexagon - Preferences • • • Number of rows of the grids Grids color Grid main axis color 1.3. 3D RULERS Allows you to set : • Display the 3D rulers on the full space or only on the quarter where the cursor is located. • Display gradations on the entire rulers or only on the current quarter.. • Displays or not the numerical values on the 3D rulers. • Displays the value of the current tool parameters in the 3D workspace near the cursor (allows you to control precisely a value without looking at the property palette) • Origin of the world coordinates 1.4. MISC Allows you to set : • Enable or Disable the display of a dialog during import and export showing the parameters available for the selected format. • Enable or Disable the Tooltips display. • Maximum number of undo actions memorized. Setting a high value may require a huge amount of memory. • Display the rendering speed as the number of frames displayed per second (fps) in the 3D workspace near the document name. This can be useful to evaluate the performances of a computer. • Display the current document name in the 3D workspace • Activation of the Eovia-news service (a dialog launch when the application starts showing the news about Eovia and Hexagon- tutorials, updates, …) • Don’t show the same news twice. • Display a flying palette showing the icon and name of each command executed (useful for recording training videos) • Camera rotation speed when navigating using the keyboard arrow keys • Camera translation speed when navigating using the keyboard arrow keys • Invert camera rotation : allows to invert the rotation path of the camera. By default, when moving the mouse to the left, the camera turns to the right. Some users may find more natural to the contrary. 288 Hexagon - Preferences • Universal manipulator size in pixels. • Space Mouse activation. • Moving the camera around the selection instead of around the center of the scene (ALT+CTRL/Command+Left Click shortcut). • Overwriting the default settings of the tablet. 2. DISPLAY PREFERENCES 2.1. ENTITIES DISPLAY Allows you to set : • Create colored objects: each created object as a different color taken from a set of predefined colors. • Color used when creating objects (if the previous option is turned off) • Color used for displaying the edges on surfaces • Color used for displaying the points on objects • Size of points • Line width. 2.2. SELECTION Allows you to set : • • • • • • • • • • • • • The selection color when the previous option is set. Display a bounding box around the selected objects Display the geometric center of the selected object Display edges on the selected object Edge width of the selected edges Control shape color for Dynamic geometry Color of selected edges, points and facets Toggles the highlighting of selection items when the cursor hovers selectable entities Highlight color DG highlight color Highlight color for selected entities Color of the bounding box Opacity factor for objects being selected or when editing DGs. 289 Hexagon - Preferences 2.3. ADVANCED DISPLAY PARAMETERS These parameters are related to the OpenGL 3D display. They may be changed for performance reasons or graphic board features: • Fast transparency: for legacy graphic boards not supporting alpha blending transparency. • Two sided lighting: enabled by default. When disabled, the back faces of objects will not be lit. Some graphic boards do not support this mode resulting in very slow rendering. • Refresh method when in multi-view: • Refresh all views • Refresh only the current active view. • Using OpenGL Display Lists and VBOs: activating these two modes can improve display performances. The VBO Display mode is more powerful, but is not compatible with all systems, and does not work on Macintosh. • Partial Redraw: activated by default, this option enables to calculate the display only around the screen cursor. • Anti-aliasing of lines: this option improves the display of lines but can slow down the rendering on some graphic boards. • Clipping planes and buffers: these preferences let experienced users to do precise settings for optimal display performances. 2.4. LIGHTING PARAMETERS Allows you to set : • Global light colors • Fog activation and level: the fog allows you to make the objects far from the viewpoint fade out and become invisible allowing then to evaluate more accurately the position of objects in the 3D space 290 Hexagon - Preferences 3. IMPORT/EXPORT OPTIONS They allow to control several parameters for each format • Additional extensions: allows you to add more file extensions Extension to the default one. For instance: .dxf, .dxf2D for Autocad files. • Export scale factor : works for import and export. For instance, setting this value to 100 for the 3DS format means that the size of models created in Hexagon will be multiplied by 100 and the size of models imported from 3DS into Hexagon will be divided by 100. • Unit of the file to import or export. • Coordinate system mapping: Each 3D file format and each 3D software application may have a different orientation of the coordinate system. In Hexagon, the X axis is the width, Y is the height and Z is the depth. Depending on the orientation required, set the axis accordingly and Hexagon will apply the corresponding transformation during import or export. • Export Uvs : some file formats supports exporting UVS coordinates for texture mapping. This option allows you to choose to export them or not. • Export Normales some file formats supports exporting vertex normals. This option allows you to choose to export them or not • For the Hexagon native file format, it is possible to define if the textures created within Hexagon will be embedded in the data file, or saved as external files (by default). 291 Hexagon - Imports / Exports XIX. IMPORTS / EXPORTS Hexagon allows you to communicate with other 3D software products for other modeling operations or obviously for preparing materials, textures, rendering and animations of the models created by Hexagon. To do this, Hexagon can read and write several 3D file formats 292 Hexagon - Imports / Exports .CAR Format (export only) The DAZ Carrara native file format. Carrara is the natural companion of Hexagon for rendering and animation of Hexagon models. So the Hexagon to Carrara export is very complete. File created by Hexagon are compatible with Carrara 4.1 or more recent. • Exports: objects geometry, names, scene and groups, materials (Color, transparency, bump), UVs, shading domains… .OBJ Format The Wavefront OBJ format This format developed by Wavefront is becoming a de facto standard for exchanging 3D polygonal data. This is the recommended exchange file format to and from Hexagon. • Imports: objects geometry, names, scene and groups, materials, Uvs, shading domains … • Exports: objects geometry, names, scene and groups, materials, Uvs, shading domains … .3DS Format ols. The file format of the Autodesk’s 3D Studio rendering and animation to- Like OBJ, 3DS is considered as a de facto standard. To be used only if OBJ does not give good results • Imports: objects geometry, names, scene and groups. • Exports: objects geometry, names, scene and groups. .DXF Format The Autodesk’s Autocad clear text file format. Used mostly for exchanging technical data sets (architecture, …). • Imports: objects geometry, names, scene and groups, lines. • Exports: objects geometry, names, scene and groups, lines. .DWG Format The Autodesk’s Autocad native binary file format. Used mostly for exchanging technical data sets (architecture, …). More compact than DXF. • Imports: objects geometry, names, scene and groups, lines. 293 Hexagon - Imports / Exports • Exports: objects geometry, names, scene and groups, lines. .STL Format (export only) Format used for stereolithography (rapid prototyping). This format produces only a list of triangles with normals and so should not be used for other purpose than stereolithography. • Export: object geometry as a set of triangles .A3D Format Native file format of Eovia’s Amapi Designer. Hexagon is an evolution of the Amapi Designer product family and so supports its file format. • Imports: objects geometry, dynamic geometry, names, scene and groups, lines. • Exports: objects geometry, names, scene and groups, lines .AI Format (v 3.2) – (import only) Native file format of Adobe Illustrator, version 3.2. Illustrator is a very well known 2D illustration program. Hexagon can read 2D vector Illustrator 3.2 files and so can create models from curves and drawings recorded in this format (such as logos, contours, …). • Imports: 2D lines and curves as Bézier curves. 294 Hexagon - Enjoy ENJOY The Hexagon Team