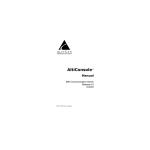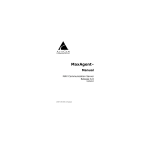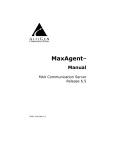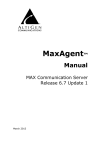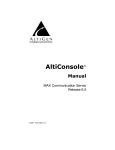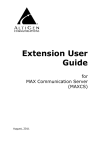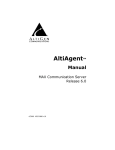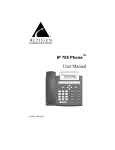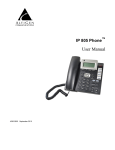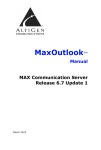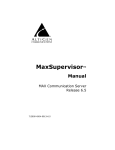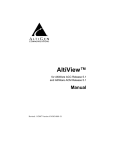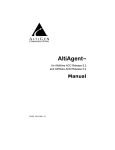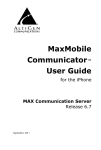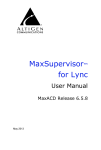Download MaxCommunicator™ Manual
Transcript
MaxCommunicator™ Manual MAX Communication Server Release 6.5 7/2009 4503-0001-6.5 WARNING! Toll fraud is committed when individuals unlawfully gain access to customer telecommunication systems. This is a criminal offense. Currently, we do not know of any telecommunications system that is immune to this type of criminal activity. AltiGen Communications, Inc., will not accept liability for any damages, including long distance charges, which result from unauthorized and/or unlawful use. Although AltiGen Communications, Inc., has designed security features into its products, it is your sole responsibility to use the security features and to establish security practices within your company, including training, security awareness, and call auditing. NOTICE While every effort has been made to ensure accuracy, AltiGen Communications, Inc., will not be liable for technical or editorial errors or omissions contained within the documentation. The information contained in this documentation is subject to change without notice. This documentation may be used only in accordance with the terms of the AltiGen Communications, Inc., License Agreement. AltiGen Communications, Inc. 410 East Plumeria Dr. San Jose, CA 95134 Telephone: 888-AltiGen (258-4436) Fax: 408-597-9020 E-mail: [email protected] Web site: www.altigen.com TRADEMARKS MAX Communication Server, MaxAdministrator, MaxCommunicator, MaxAgent, MaxSupervisor, MaxInSight, MaxOutlook, MaxCall, Enterprise Manager, AltiServ, AltiLink, AltiConsole, VRPlayer, Zoomerang, IPTalk, Alti-Mobile Extension, InTouch Dialer, AltiReport, and SuperQ are trademarks or registered trademarks of AltiGen Communications, Inc. All other brand names mentioned are trademarks or registered trademarks of their respective manufacturers. Copyright © AltiGen Communications, Inc. 2009. All rights reserved. Part Number 4503-0001-6.5 Contents CHAPTER 1 About MaxCommunicator . . . . . . . . . . . . . . . . . . . . . . . . . . . . 1 New in Release 6.5 . . . . . . . . . . . . . . . . . . . . . . . . . . . . . . . . . . . . . . 1 Microsoft Outlook and Outlook Express Support . . . . . . . . . . . . . . 1 ACT!/GoldMine® Support . . . . . . . . . . . . . . . . . . . . . . . . . . . . . . . 2 Licensing . . . . . . . . . . . . . . . . . . . . . . . . . . . . . . . . . . . . . . . . . . . . . 2 CHAPTER 2 Installation . . . . . . . . . . . . . . . . . . . . . . . . . . . . . . . . . . . . . . . . . 3 Pre-Installation Checklist . . . . . . . . . . . . . . . . . . . . . . . . . . . . . . . . . 3 Installing MaxCommunicator on a Client System . . . . . . . . . . . . . . 4 Uninstalling MaxCommunicator . . . . . . . . . . . . . . . . . . . . . . . . . . . 4 Automatic Upgrade . . . . . . . . . . . . . . . . . . . . . . . . . . . . . . . . . . . . . 4 Downgrade Procedure . . . . . . . . . . . . . . . . . . . . . . . . . . . . . . . . . . . 5 CHAPTER 3 Getting Started . . . . . . . . . . . . . . . . . . . . . . . . . . . . . . . . . . . . . 7 Logging In . . . . . . . . . . . . . . . . . . . . . . . . . . . . . . . . . . . . . . . . . . . . 7 Version Mismatch Dialog Box . . . . . . . . . . . . . . . . . . . . . . . . . . . 8 Logging In Remotely . . . . . . . . . . . . . . . . . . . . . . . . . . . . . . . . . . 8 IP Extensions Using IPTalk . . . . . . . . . . . . . . . . . . . . . . . . . . . . . 9 When Connection Is Broken . . . . . . . . . . . . . . . . . . . . . . . . . . . . . . 9 Overview of the Main Window . . . . . . . . . . . . . . . . . . . . . . . . . . . 10 Click a Number to Make a Call . . . . . . . . . . . . . . . . . . . . . . . . . 11 Status Bar . . . . . . . . . . . . . . . . . . . . . . . . . . . . . . . . . . . . . . . . . . 11 Toolbar Buttons . . . . . . . . . . . . . . . . . . . . . . . . . . . . . . . . . . . . . 11 Call Information Panel . . . . . . . . . . . . . . . . . . . . . . . . . . . . . . . . 12 Tabbed Pages . . . . . . . . . . . . . . . . . . . . . . . . . . . . . . . . . . . . . . . 13 Changing Activity Status and Recording Activity Greetings . . . . 14 Turning Do Not Disturb On and Off . . . . . . . . . . . . . . . . . . . . . . . 15 MaxCommunicator Manual iii Minimizing and Exiting MaxCommunicator . . . . . . . . . . . . . . . . Shrinking MaxCommunicator . . . . . . . . . . . . . . . . . . . . . . . . . . . . Using the Windows Tray Phone Icon . . . . . . . . . . . . . . . . . . . . . . Searching in the Tabbed Windows . . . . . . . . . . . . . . . . . . . . . . . . Customizing the Display . . . . . . . . . . . . . . . . . . . . . . . . . . . . . . . . 16 16 17 17 17 CHAPTER 4 Handling Calls with MaxCommunicator . . . . . . . . . . . . . . .23 Answering Calls . . . . . . . . . . . . . . . . . . . . . . . . . . . . . . . . . . . . . . Dialing Out . . . . . . . . . . . . . . . . . . . . . . . . . . . . . . . . . . . . . . . . . . Dialing Speed Dial Numbers . . . . . . . . . . . . . . . . . . . . . . . . . . . Redialing . . . . . . . . . . . . . . . . . . . . . . . . . . . . . . . . . . . . . . . . . . Placing Calls on Hold . . . . . . . . . . . . . . . . . . . . . . . . . . . . . . . . . . Using Call Waiting . . . . . . . . . . . . . . . . . . . . . . . . . . . . . . . . . . . . Transferring Calls . . . . . . . . . . . . . . . . . . . . . . . . . . . . . . . . . . . . . Conference Calls . . . . . . . . . . . . . . . . . . . . . . . . . . . . . . . . . . . . . . Station Conferencing . . . . . . . . . . . . . . . . . . . . . . . . . . . . . . . . . MeetMe Conference . . . . . . . . . . . . . . . . . . . . . . . . . . . . . . . . . . . Working in the MeetMe Conference Window . . . . . . . . . . . . . . Creating a Meeting . . . . . . . . . . . . . . . . . . . . . . . . . . . . . . . . . . . E-mailing a Meeting Invitation . . . . . . . . . . . . . . . . . . . . . . . . . Starting and Stopping a Meeting . . . . . . . . . . . . . . . . . . . . . . . . What the MeetMe Conference Host Can Do . . . . . . . . . . . . . . . Continuing a Meeting Beyond Its Duration Time . . . . . . . . . . . Joining a MeetMe Conference . . . . . . . . . . . . . . . . . . . . . . . . . . Recording Calls . . . . . . . . . . . . . . . . . . . . . . . . . . . . . . . . . . . . . . . Recording on Demand . . . . . . . . . . . . . . . . . . . . . . . . . . . . . . . . Using Account Codes . . . . . . . . . . . . . . . . . . . . . . . . . . . . . . . . . . Using Voice Mail . . . . . . . . . . . . . . . . . . . . . . . . . . . . . . . . . . . . . . Dealing with Voice Mail . . . . . . . . . . . . . . . . . . . . . . . . . . . . . . Save at Remote Server or Export Locally . . . . . . . . . . . . . . . . . Deleting Messages . . . . . . . . . . . . . . . . . . . . . . . . . . . . . . . . . . . Returning a Call . . . . . . . . . . . . . . . . . . . . . . . . . . . . . . . . . . . . . Attaching a Note. . . . . . . . . . . . . . . . . . . . . . . . . . . . . . . . . . . . . Forwarding Voice Mail . . . . . . . . . . . . . . . . . . . . . . . . . . . . . . . Monitoring the Activity of Other Extensions . . . . . . . . . . . . . . . . iv MaxCommunicator Manual 23 24 25 26 26 27 27 29 29 32 32 33 38 39 39 40 40 40 40 41 42 43 44 44 44 44 45 46 Choosing Extensions to Monitor . . . . . . . . . . . . . . . . . . . . . . . . 46 Reading the Monitor List . . . . . . . . . . . . . . . . . . . . . . . . . . . . . . 47 Calling or Picking Up Calls . . . . . . . . . . . . . . . . . . . . . . . . . . . . 47 Viewing the Call History . . . . . . . . . . . . . . . . . . . . . . . . . . . . . . . . 47 Using the Contacts Tab . . . . . . . . . . . . . . . . . . . . . . . . . . . . . . . . . 49 CHAPTER 5 Configuring Your MaxCommunicator . . . . . . . . . . . . . . . . . 51 General Information . . . . . . . . . . . . . . . . . . . . . . . . . . . . . . . . . . . . 52 Default Trunk Access . . . . . . . . . . . . . . . . . . . . . . . . . . . . . . . . . 52 Other General Options . . . . . . . . . . . . . . . . . . . . . . . . . . . . . . . . 52 Call Handling . . . . . . . . . . . . . . . . . . . . . . . . . . . . . . . . . . . . . . . . . 53 One Number Access (ONA) . . . . . . . . . . . . . . . . . . . . . . . . . . . . . 55 Before You Set Up ONA . . . . . . . . . . . . . . . . . . . . . . . . . . . . . . 55 Setting Up One Number Access . . . . . . . . . . . . . . . . . . . . . . . . . 56 Message Notification . . . . . . . . . . . . . . . . . . . . . . . . . . . . . . . . . . . 58 Working with Voice Mail Groups (Distribution Lists) . . . . . . . 59 Working on Voice Mail Group Lists . . . . . . . . . . . . . . . . . . . . . 59 Call Alert Options . . . . . . . . . . . . . . . . . . . . . . . . . . . . . . . . . . . . . 61 Voice Mail Play Options . . . . . . . . . . . . . . . . . . . . . . . . . . . . . . . . 62 CRM Integration . . . . . . . . . . . . . . . . . . . . . . . . . . . . . . . . . . . . . . 62 Tab Layout . . . . . . . . . . . . . . . . . . . . . . . . . . . . . . . . . . . . . . . . . . . 64 Theme Selection . . . . . . . . . . . . . . . . . . . . . . . . . . . . . . . . . . . . . . . 64 IPTalk . . . . . . . . . . . . . . . . . . . . . . . . . . . . . . . . . . . . . . . . . . . . . . . 65 Log . . . . . . . . . . . . . . . . . . . . . . . . . . . . . . . . . . . . . . . . . . . . . . . . . 66 Appendix A . . . . . . . . . . . . . . . . . . . . . . . . . . . . . . . . . . . . . . . 69 Errors and Troubleshooting . . . . . . . . . . . . . . . . . . . . . . . . . . . . . . 69 Troubleshooting IP Connectivity from a Remote Location . . . . 70 Index . . . . . . . . . . . . . . . . . . . . . . . . . . . . . . . . . . . . . . . . . . . . . . . 71 MaxCommunicator Manual v vi MaxCommunicator Manual CHAPTER 1 About MaxCommunicator In addition, MaxCommunicator integrates with Microsoft Outlook and Outlook Express, ACT! , and GoldMine® for caller screen pops and dialing out from these applications. New in Release 6.5 The following features are new in Release 6.5: • LinePark tab—If an extension is configured as a member of a line park group in MaxAdmin, the extension user can see and pick up a parked call from that group in the new LinePark tab of MaxCommunicator. The user can also park a call from MaxCommunicator. • The station conference bridge is released when the number of conference participants is reduced to two. The call can then be transferred, parked, or tagged with an account code, and another party with privilege can monitor, barge in, listen to, or coach the call. • IPTalk configuration enhanced to use IEEE 802.1p Microsoft Outlook and Outlook Express Support MaxCommunicator 6.5 supports Microsoft Outlook 2003 and 2007, and Outlook Express 5.0, allowing you to obtain phone numbers to dial from a Microsoft Contact list. MaxCommunicator also lets you see the incoming calls that have a matching record in the Contact list. You must set up the Outlook Contacts list prior to using this feature. MaxCommunicator Manual 1 Overview MaxCommunicator is call management software for the general desktop PC user. It runs with the MAX Communication Server ACC or ACM system. MaxCommunicator users can access, configure, and perform several of the system’s PBX functions directly from the desktop, including call handling, call forwarding, voice messaging, extension monitoring, conferencing, and One Number Access. ACT!/GoldMine® Support MaxCommunicator 6.5 supports ACT! 2005, 2006, 2007, 2008 (version 10) and GoldMine® 6.0, 6.5, and 6.7 contact management software, allowing you to obtain phone numbers to dial from the ACT! or GoldMine® contact database list. MaxCommunicator also lets you see the matching record from the contact database list of the incoming calls. Note: Before ACT! can work with MaxCommunicator, you MUST install the ACT! Plugin. Licensing The following AltiGen licenses are required: • MaxCommunicator requires a MaxCommunicator seat license for each user, or a MaxCommunicator session license. • The IPTalk feature requires an IPTalk license for each user, or an IPTalk session license. • ACT! and GoldMine integration require an Integration Connector license for each user. A system administrator can assign and verify seat licenses in MaxAdministrator by selecting License > Client SEAT License Management from the main menu. 2 MaxCommunicator Manual CHAPTER 2 Installation Installation The client system must meet the following minimum requirements. • IBM/PC AT compatible system • Microsoft .NET 2.0 with SP1 framework (version 2.0.50727.1433) • 2 GHz CPU or above recommended (mimimum is 1 GHz , but if you use 1 GHz, expect delays when loading large numbers of contacts) • Windows XP Professional or Windows Vista Business Edition • 2 GB available hard drive disk space • 512 MB RAM • SVGA monitor (1024 x 768) with 256 color display, or better • Keyboard and mouse • A sound card in the PC, if using IPTalk • MAX Communication Server ACC 6.5 or MAX Communication Server ACM 6.5 running on a server accessible to this client. Pre-Installation Checklist Before installing MaxCommunicator, make sure the following is done: • MAX Communication Server ACC 6.5 or MAX Communication Server ACM 6.5 has been installed on the system server. • TCP/IP is enabled on both machines. • The client is able to connect to the server on the network. • The person installing MaxCommunicator has local administrator rights on the client PC. • The extension affiliated with the client PC has a MaxCommunicator Seat License assigned to it, or there is a MaxCommunicator Session License installed in the MAXCS system. MaxCommunicator Manual 3 Installing MaxCommunicator on a Client System When the above items are done, follow these steps on the client machine: 1. Exit all Windows applications. 2. Insert the MAX Communication Server 6.5 Clients CD into the CD ROM drive. 3. Open the MaxCommunicator folder, and run the Setup program in that folder, following the step-by-step installation instructions as they appear on the screen. Alternatively, if your system administrator has loaded MaxCommunicator on a shared network server, you can copy the files in the MaxCommunicator folder to your desktop PC, and run the MaxCommunicator Setup program. Uninstalling MaxCommunicator 1. From the Windows Start menu, select Control Panel > Add/Remove Programs > MaxCommunicator to uninstall MaxCommunicator. 2. Click Remove, and respond to any additional prompts. Automatic Upgrade Each time you start up MaxCommunicator, a comparison is made with the version of MAX Communication Server ACC/ACM that is running on the server. If updates were made on the server, and your version of MaxCommunicator is out-of-date, you are prompted for upgrade permission. If you automatically upgrade, the MaxCommunicator startup is terminated and a software upgrade session is started. Restart MaxCommunicator to run the newer version. Note: For remote MaxCommunicator users outside the firewall, TCP port 10050 is required to be open to allow automatic upgrade. Automatic upgrade over the Internet requires the sending of 15 MB files over the WAN, which may take some time, to perform the automatic update. 4 MaxCommunicator Manual Downgrade Procedure Go to Control Panel > Add/Remove Programs and remove the MaxCommunicator 6.5 program and ALL OTHER 6.5 client applications (including MaxAgent, MaxOutlook, MaxSupervisor, AltiConsole and CDR Search). 2. Reboot your system. 3. Install the earlier software. MaxCommunicator Manual Installation 1. 5 6 MaxCommunicator Manual CHAPTER 3 Getting Started Start MaxCommunicator from the Microsoft Windows Start menu, by choosing Start > All Programs > MaxCommunicator > MaxCommunicator. If you are connecting to the Internet through a modem connection, before you log in, establish a session connection from your PC to your local Internet service provider. If you’re using a low-speed connection, the login may take some time, since a large amount of data is transferred to your desktop. Logging In 1. If this is your first login to this MAX Communication Server ACC/ ACM system, enter the system server’s IP address or the name of the system server you will be using. To obtain the server name or IP address, ask your system administrator. MaxCommunicator Manual 7 Getting Started Note: For users running Windows XP SP2, a firewall protection Security Alert may pop up when opening the login window. If this happens, click Yes to allow MaxCommunicator to run. (Subsequently, when you log in, you’ll see the IP address in the Server Name field. You may use the drop-down list to select a different server, if more than one server is available.) 2. Enter your Extension number and Password assigned to your phone. (You can also log in as a workgroup or a huntgroup.) If you want to store your login password and have it entered automatically the next time you log in to MaxCommunicator, check the Always save password check box. Note: Up to eight unsuccessful login attempts are allowed, after which login will be disabled for from 1 to 24 hours (depending on the duration set by your system administrator). 3. If your extension is an IP extension and you will be using a headset, check the Enable IPTalk softphone option. (An AltiGen IPTalk license must be assigned to your extension.) (Even if you do not have an IP phone, as long as your extension is set up as an IP extension by your system administrator, you can check the Enable IPTalk softphone check box.) See “Logging In Remotely” on page 8 for more information on using IP extensions remotely. 4. Click Sign In or press the Enter key. To back out of signing in, click Cancel or press the Esc key. Version Mismatch Dialog Box If your version of MaxCommunicator doesn’t match the version of MAX Communication Server on the system server, you are prompted for upgrade permission when you try to log in. If you allow upgrade at this time, the MaxCommunicator startup is terminated and a software upgrade session is started. Restart MaxCommunicator to run the newer version. (See “Automatic Upgrade” on page 4 for more details.) Logging In Remotely You can use MaxCommunicator from a remote location if • MaxCommunicator is installed on your remote computer • Your extension is configured as an IP or mobile extension by your system administrator 8 MaxCommunicator Manual • You have an AltiGen-certified IP phone or are using IPTalk Consult your system administrator or authorized AltiGen dealer for details on obtaining this equipment. All the call handling functions are the same as when you log in locally, with the exception of the ability to configure One Number Access. You can pick up voice mail, forward local business office phone calls to another site such as a home desktop PC, and even receive phone calls as you would at the office. 1. If you connect to the Internet through a modem connection, establish a connection to your internet service provider (ISP). 2. Log in using your Extension and Password as usual. 3. If you will be using a headset plugged into your PC, check the Enable IPTalk softphone check box. (An AltiGen IPTalk license must be assigned to your extension.) 4. Click OK. IP Extensions Using IPTalk An AltiGen-certified USB headset system is recommended for IP extensions using IPTalk (your phone system administrator or AltiGen dealer can recommend headsets). Important: You can run only one instance of MaxCommunicator with IPTalk per system. To make and receive calls using IPTalk 1. Connect your headset to your PC. 2. Use the MaxCommunicator dialing and call accepting functions as usual to make and receive calls. When Connection Is Broken When a connection with the phone server is broken, a message box pops up asking if you want to connect again. Click Yes to restore the connection without having to go through the log-in process again. MaxCommunicator Manual 9 Getting Started To log in from a remote location Overview of the Main Window Once you log in to MaxCommunicator, the main window appears, providing tools to manage and monitor calls, and to facilitate management of your personal contacts. You can customize the MaxCommunicator display: select the theme; the toolbar buttons, tabs, and columns you need and their order of appearance; the sort order; and so on. See “Customizing the Display” on page 17. See call Information here Configure Set your activity state Dialer box Shrink window Status bar Call control tool bar Tabbed pages If you checked Enable IPTalk when you logged in, the right side of the toolbar looks a little different: Click the Down arrow to access the Mute button, the Volume button, and the Arrange Window button that lets you shrink the window. 10 MaxCommunicator Manual Click a Number to Make a Call All phone numbers become underlined when you pass the cursor over them. Click an underlined number to make a call to that number. Right-click a call to see a context menu. Status Bar • Change your activity state from the drop-down list (see “Changing Activity Status and Recording Activity Greetings” on page 14). • If you have configured Call Handling to forward all calls, see the target destination, for example, . • See the number of unopened voice mails • Turn Do Not Disturb (DND) on and off Not Disturb On and Off” on page 15). . (see “Turning Do • If you’re using IPTalk, you can mute the call (using the Mute toggle button) and control the volume using the volume control Mute button (toggle) Volume control • Shrink MaxCommunicator to a single tool bar and restore it to normal size by selecting from the drop-down menu • Configure MaxCommunicator MaxCommunicator” on page 51). • Open help . (see “Configuring Your . Toolbar Buttons Toolbar buttons provide single-click functions to connect, hangup, transfer, send to voicemail, hold, conference, send calls to AA (auto attendant), flash, record, redial, intercom, and enter account code. MaxCommunicator Manual 11 Getting Started From the status bar you can do the following: You can choose the buttons you want and the order in which you want them. See “Customizing the Display” on page 17. The Dialer field and Dial button are also in the toolbar. Click the Dial button to pop up the dial pad. Dialer field. Click the x to clear the dial field or close the dial pad. Dial button pops up dial pad. Call Information Panel The call information panel displays several columns of information about calls: Record— shows when a call is being recorded State—the state of the currently active call: • AA—the call is being transferred to an auto attendant • Busy—callee is busy or not available • Call Pending—the call is placed into a workgroup queue • Conference—the call is in conference • Connect—the call is connected • Dial Tone—a dial tone is present, and MaxCommunicator is ready to dial out • Error—receipt of an error tone • Hold—the call is on hold • Hold Pending— the call is being transferred or conferenced 12 MaxCommunicator Manual • Idle—the extension is not in use • Play VM—playing voice mail (The Duration field displays the duration of the voice mail as it plays. The duration display does not reflect fast forward or fast backward.) • Record—recording an introductory message • Ringback—caller sees this state while the callee’s phone is ringing Name—the name of the person on the other end of the call, if available Number—the phone number at the other end of the call Group—your workgroup number for this call DNIS—the DNIS number, if appropriate Duration—duration of the call Conference—indicates the conference host To hide a column you don’t want to see, right-click a column heading and uncheck the column. To rearrange columns, click and drag a column heading to where you want it. Accessing a Context Menu for a Call You can right-click a call to access a context menu for that call. Then select from commands available for that call. Tabbed Pages Nine tabbed pages are available on the bottom half of the MaxCommunicator screen: Directory, History, Contacts, Voicemail, Monitor, Line Park, Speed Dial, MeetMe, and Greeting. Directory—Lists the extensions of people at the company. Columns include: Type (local, remote), Extension, Name, Activity, Department, Location. MaxCommunicator Manual 13 Getting Started • Ringing—an outgoing call is ringing another phone or an incoming call is ringing your phone History—A history of your incoming, outgoing, and missed calls. Columns include: Direction (incoming, outgoing, missed), Number, Name, Date/Time, Duration, DNIS, Group, and Note. Contacts—A list of contacts you have added to your MaxCommunicator. Columns include: Name, Company, Business Phone, Mobile Phone, Email Address, IM Address, Home Phone, OCS Presence. Voicemail—A log of unopened and opened voice mails left at your extension. Columns include: Type, Number, Caller Name (if available from extension information or from an external database), Date/Time, Duration, and Note. See “Dealing with Voice Mail” on page 43. Monitor—A list of extensions you have chosen to monitor. Columns include: State, Extension, Name, Activity, DND/FWD, Caller Name, Number, Department, Location, DNIS, and Duration. See “Monitoring the Activity of Other Extensions” on page 46. Line Park—Shows calls parked for line park groups that you are a member of. You can pick up a parked call from the LinePark tab. Columns include: Park (the Park ID), Extension, Caller Name, Number, DNIS, and Duration. To park a call in MaxCommunicator, click the Flash button on the call control tool bar (you must customize your tool bar to display the Flash button), enter #41 (system call park) or #31 (personal call park) in the dialer field, then click the Connect button on the call control tool bar. Speed Dial—A list of speed dial numbers entered by the system administrator and entered at the extension. Columns include: Type (extension speed dial or system speed dial), ID, Name, Number, and Note. See “Dialing Speed Dial Numbers” on page 25. MeetMe—From the MeetMe tab, you can schedule and monitor phone meetings. See “MeetMe Conference” on page 32. Greeting—From the Greeting tab, you can record and review greetings for each Activity state. See the following section. Changing Activity Status and Recording Activity Greetings You can specify your whereabouts, so that others are informed. Click the Down arrow on the Activity button appropriate category: 14 MaxCommunicator Manual and choose the • Available (System) (the system greeting is used) • Available (Personal) (your personal greeting is used) • Meeting • Away • Travel • PTO (personal time off) The activity category you select appears beside the button. Keep your Activity status updated. You can record a different greeting for each Activity status. To do so, click the Greeting tab, and select an Activity. Then click the Record button at the bottom of the tab to record a greeting. (Alternatively, you can right-click the activity, and select Record.) Use your phone or headset to record the greeting. To hear the greeting played back, click the Review. button. Change your greeting whenever you want to. Turning Do Not Disturb On and Off The button is a toggle that turns Do Not Disturb on and off. When Do Not Disturb is on, all incoming calls are forwarded according to your Enable Busy Call Handling settings. MaxCommunicator Manual 15 Getting Started Your system administrator may have configured additional activities to select from. Note: If the system administrator has disabled the Do Not Disturb feature for the extension, the DND feature will not be available to you. If you select DND, an alert pops up informing you that DND is not allowed. Minimizing and Exiting MaxCommunicator Minimize - To minimize MaxCommunicator, click the Minimize button in the top right corner of the screen. MaxCommunicator shrinks to an icon in the tray in the lower right corner of your screen. Exit - If you are shutting down Microsoft Windows, MaxCommunicator will exit automatically. Otherwise, to exit MaxCommunicator, click the button at the top right of the MaxCommunicator window. To exit MaxCommunicator when you have shrunk it to a single toolbar, first restore it to normal size, then click the exit button. Shrinking MaxCommunicator To shrink MaxCommunicator to a strip at the top or bottom of your screen, click the Arrange Window button and select Top or Bottom. The strip displays the MaxCommunicator status bar, plus no more than six call control buttons and the dialer field: Default call control buttons To restore MaxCommunicator to full view, click the Arrange Window button and select Normal. When MaxCommunicator is shrunk and you put a call on hold (by clicking on the Hold button), the number flashes. Clicking the number reconnects to the call. Note: If a new call comes in while a call is on hold, MaxCommunicator changes to normal size automatically, allowing you access to both calls. 16 MaxCommunicator Manual Using the Windows Tray Phone Icon After you log in, the MaxCommunicator icon is displayed in the Windows tray, normally at the bottom right of your screen. When you have new voice mail, the icon changes to show you have voice mail. Getting Started If MaxCommunicator is not on your Windows desktop, but either icon appears in the Windows tray, double-click it to open the MaxCommunicator main window. Searching in the Tabbed Windows Searching is available in these tabs: Directory, History, Contacts, Voice Mail, and Speed Dial. To search, 1. In the Search in field, select the column you want to search in. 2. Put your cursor in the field beside the magnifying glass, and type what you’re looking for. The search begins as you type, and the list is narrowed to records that match what you’re typing. 3. When you begin a new search, all the information that was on the tab reappears. Or you can clear the field beside the magnifying glass or make another selection in the Search in field, and you’ll see all the information on the tab. Customizing the Display You can customize the MaxCommunicator display to meet your needs in the following ways: MaxCommunicator Manual 17 • Resize MaxCommunicator windows by using the standard Windows method: place the cursor at a window edge or corner, then drag the window to the size you want. • Specify the tabs you want to see. To select the tabs you want to display, right-click on the area to the right of the tabs. A list of tabs appears: Check the tabs you want to display, and uncheck the tabs you don’t want to display. • Specify the columns you want to see by right-clicking a column heading and checking or unchecking columns in the pop-up list. Checked columns will be displayed. • Resize columns by placing the cursor on a column divider in the header area until the cursor changes to a movable double bar (||). Then move the bar to resize the column. • Rearrange columns by clicking and dragging a column name to the location you want. 18 MaxCommunicator Manual Moving the Record column to the right Ascending order Descending order • Add, remove, and rearrange the toolbar buttons in MaxCommunicator by right-clicking in the button area and choosing Customize Toolbar Buttons. The Toolbar Customization dialog box opens: MaxCommunicator Manual 19 Getting Started • Sort columns in ascending or descending order by clicking the column heading. An ascending (first to last) or descending (last to first) arrow appears. Click the column heading again to sort in the reverse order. If you click a column heading, and all the data in that column is the same, MaxCommunicator keeps the sort order of the previously clicked column. The buttons displayed in your MaxCommunicator are in the right-hand list. To remove a toolbar button, select it and click Remove. To add a toolbar button, select a button from the list on the left, and click Add. To rearrange buttons, select a button from the list on the right, and click the Up button or Down button, until the toolbar button is where you want it. When finished, click OK. Note: When MaxCommunicator is shrunk to a strip at the top or bottom of your screen, six buttons are initially displayed by default in the shrunken toolbar: Connect, Hold, Transfer, To VM, Hangup, Redial. These are the only buttons available to a shrunken toolbar. You can remove any of them in the way just described and add them back again. When MaxCommunicator is made normal size, the buttons you originally selected are again displayed in the toolbar. In other words, you configure the normal toolbar and the shrunken toolbar separately, and MaxCommunicator keeps your preferences for each. • Remove the dialer field by right-clicking a toolbar button and choosing Customize Toolbar Buttons, as above. In the Toolbar Customization dialog box, clear the check box beside Show Dialer. To display the dialer again, check the Show Dialer check box. • Pop up MaxCommunicator when you have incoming calls. Pop ups work when MaxCommunicator is minimized or is a strip at the top or bottom of the window but not when you have exited. See “Call Alert Options” on page 61. • Drag and dock the tabs by dragging the dotted area above them to the right arrow, the left arrow or the bottom arrow. Once you start moving the group of tabs, the arrows appear. Move the cursor to an arrow, and the tabs will be docked at the side you selected. Dragging and docking tabs When the docking arrows appear, they look like this • Drag and dock one tab by dragging it by its tab until the cursor is on the arrow where you want the tab to dock. 20 MaxCommunicator Manual • Make a tab a separate window independent of the MaxCommunicator main window by dragging it out by its tab, or by double-clicking the tab. Then you can resize the window and move it around. To dismiss the window, click the close button in the upper right corner. To return the window to the set of tabbed pages, drag it by its title bar to the tabs area. Getting Started A tab is being dragged from an independent window back to the tabs group. MaxCommunicator Manual 21 22 MaxCommunicator Manual CHAPTER 4 Handling Calls with MaxCommunicator MaxCommunicator call handling-related functions include: • Answering calls, page 23 • Dialing out, page 24 • Placing calls on hold, page 26 • Using call waiting, page 27 Using MaxCommunicator • Transferring calls, page 27 • Conferencing, page 29 • Recording Calls, page 40 • Using account codes, page 41 • Using voice mail, page 42 • Monitoring other extensions, page 46 • Viewing the history of calls, page 47 • Using the Contacts tab, page 49 Answering Calls To answer a call click the word Ringing in the call’s State cell. The state changes to Connected. Or, click the Connect button in the toolbar. MaxCommunicator Manual 23 Dialing Out To dial a number, click in the dialing field, enter a number or name, and then click the Dial button or press Enter on your computer keyboard. • Enter a number—You can enter a number in the dialing field by using the standard numeric keys or numeric keypad on your computer, or by using the dial pad in MaxCommunicator. • Enter a name—For names recorded in the system, you can enter a name by using the keyboard on your computer to type the name. Then select the name from the drop-down list that opens. The number for that name appears in the dialing field. To close the drop-down list or clear the dialing field, click the “x” in the field. You can start typing a name in the dialing field to open your company directory list. Then select a name. You can enter a number in the dialing field You can click the Dial button to open the dial pad Searching for “western team” by starting to type in the dialing field 24 MaxCommunicator Manual The Call Information panel displays the state of the call: Dialing Speed Dial Numbers To dial speed dial numbers, click the Speed Dial tab: This tab lists speed dial numbers that you have configured at your extension (extension speed dial numbers), and it lists speed dial numbers, if any, that have been set up for your extension by the system administrator (system speed dial numbers). You can see in the Type column which numbers are extension speed dial numbers and which are system speed dial numbers. To call a speed dial number, click the number in its Number column. Setting Up and Editing Extension Speed Dial Numbers To set up an extension speed dial number: 1. Click the Speed Dial tab and double-click an empty Extention type row. The Extension Speed dialog box pops up. 2. Enter a name, number, and note if desired. When you add an outside number, all relevant prefix digits such as trunk or route access number, the long distance prefix 1 and area codes must precede the phone number. 3. Click OK. You can enter up to 20 speed dial numbers. Note: Extension-type speed dial numbers are also set up by using the #25 feature code on your phone set. MaxCommunicator Manual 25 Using MaxCommunicator Click the number to make the call To edit a speed dial number in MaxCommunicator, double-click in its Type, ID, or Name columns. The Extension Speed dialog box pops up. Make your edits, and click OK. To delete the information, clear the fields and click OK. If you just want to edit a note, you can double-click in the Note field on the Speed Dial tab and edit the note right in the table. For system-type speed dial numbers, you can edit the note, but only the system administrator can edit the other fields. Redialing To redial the last number called, click the Redial button. If the Redial button is not on your MaxCommunicator screen, you can display it by right-clicking on a command button, choosing Customize Toolbar Buttons, and adding Redial to your Customize Bar list. Click OK. Placing Calls on Hold During a phone call, either click the word Connected in the call’s State cell or click the Hold button in the MaxCommunicator toolbar. The state of the call is changed from connected to a hold state and you will hear the dial tone. Click Hold in the call’s State cell to release the hold and reconnect the call. Note: When a call is put on hold automatically by the system (to queue), the system will ring you after two minutes if the call is still on hold. 26 MaxCommunicator Manual Using Call Waiting During a call, you may receive another incoming call. To answer the call, click ringing in the new call’s State cell. The call to which you were connected goes to the hold state. Click Ringing to answer second call When you are ready to reconnect to the call on hold, click Hold in the State cell of the call. The call goes to the connected state. Transferring Calls MaxCommunicator allows for both supervised transfer (in which you confirm the transfer with the target) and blind transfer. You may transfer calls in the following ways: Dragging—Drag and drop the call (either while it’s ringing or connected) onto the target number on the Directory, Speed Dial, Contacts, or Monitor tabbed pages. Dialing—While connected to a call, in the dialing field enter the target number you want to transfer to, then click the Transfer button. Clicking— If the target number is on the Directory, Speed Dial, Contacts, or Monitor tab, click it. Then click Transfer. You’re asked to confirm the transfer by clicking the Yes button in a confirmation dialog box. You can click Yes before the party answers to do a blind transfer, or you can wait for the person to answer and then confirm or cancel the transfer. MaxCommunicator Manual 27 Using MaxCommunicator The first call goes to Hold state At any time before or after the person you’re transferring to answers the phone, you can cancel the transfer by clicking the No button or by closing the dialog box. If the transfer is canceled, MaxCommunicator reconnects the call to your extension. The call is also reconnected if the third party doesn’t answer. Transferring to Voice Mail While connected to a call, click the To Voicemail button in the toolbar. In the box that pops up, choose the extension you want to send the call to, then click OK. (You can sort extensions by number or by name.) Note: You can also forward a call to voice mail without answering it by clicking the To Voicemail button while the call is ringing. Transferring to Auto Attendant To transfer a call to an auto attendant, while connected to the call click the To AA button. The AA Selection box pops up. Use the drop-down list to select an auto attendant to transfer to. (You can sort the list by number or by name.) 28 MaxCommunicator Manual Note: You can forward a call to an auto attendant without answering it by clicking the To AA button while the call is ringing. Forwarding Calls Using Do Not Disturb Conference Calls There are two types of conference calls in MaxCommunicator: • Station conferencing. In this type of conferencing, when you’re on a call, you can dial a third party and then conference that party in to the call. Any internal user is able to add parties to this type of conference call. • MeetMe conference. If your company has this feature available, you can schedule a meeting to take place at a specified time in the future and invite people to the meeting. Invited people call the MeetMe conference extension number to join the meeting at the designated meeting time. (See “MeetMe Conference” on page 32.) Station Conferencing Using this method, you may conference up to six calls. Note: In order to conference incoming calls, Single Call Waiting, Multiple Call Waiting or Live Call Handling must be checked in the MaxCommunicator Configuration window, Extension > Call Handling screen. You may conference calls in the following ways: MaxCommunicator Manual 29 Using MaxCommunicator If allowed, click the DND button to forward all incoming calls according to your “Enable Busy Call Handling” settings. See “Busy Call Handling and No Answer Handling” on page 54. • Dragging—While connected to one party, drag a Hold call to the Connected call, or drag a number from the Directory, Speed Dial, Contacts, or Monitor tabs to the Connected call. Repeat to add more callers. Each call in the conference displays Conferencing state. • Dialing—While connected to one party, in the dialing field enter the extension or phone number you want to conference with, then click the Conference button. While MaxCommunicator dials the new number, the other party or parties go into Hold Pending state, and you see a confirmation dialog box. After the dialed party answers, click Yes in the dialog box. If the dialed party does not answer, click the No button. • Selecting from Menu—When a call is on hold, you can add it to the conference by right-clicking the call and selecting Join to Conference: 30 MaxCommunicator Manual You can cancel the conference using any of the following methods: • Click the No button in the conference confirmation dialog box. • Close the conference confirmation dialog box. • Click the FLASH button. • Right-click the appropriate call and select Drop From Conference. Normally, after canceling you will be reconnected automatically to the initial call. If you are not automatically reconnected and want to reconnect to the first call, click the call’s Hold Pending state cell. Note: The conference host is the user who initiates the conference call, and only the conference host can drop a call from conference. If the conference host hangs up, no one else in the conference call can drop a call from the conference. When Conference Participants Are Reduced to Two The station conference bridge is released when the number of conference participants is reduced to two. The displayed state changes from “Conference” to “Connected” in MaxCommunicator. The call can then be transferred, parked, or tagged with an account code, and another party with privilege can monitor, barge in, listen to, or coach the call. MaxCommunicator Manual 31 Using MaxCommunicator Canceling Conference Calls MeetMe Conference If your company has this feature available, you can schedule a phone meeting to take place at a specified time in the future and invite people to the meeting. Invited people call the MeetMe conference extension number to join the meeting at the designated meeting time. To schedule a phone meeting, click the Schedule Meeting button MeetMe Conference window opens: . The Using this window, you can: • Create a one-time or recurring meeting and set its parameters • Open Microsoft Outlook to send an e-mail invitation to participate in the meeting • Start and stop a meeting • Modify or delete a meeting • See meeting ID, subject, scheduler, time, frequency, start time, end time, the last time the meeting started, its status, and the resource being used. • Display or hide outdated meetings • Modify column display Working in the MeetMe Conference Window • Click a button to perform a function (for example, create a meeting). The buttons at the bottom of the window are labeled with their function; the buttons at the top of the window perform the same functions. In addition, at the top of the window, you can choose to display outdated meetings by checking the Display Outdated Meetings check box. Deselect the check box to hide outdated meetings. 32 MaxCommunicator Manual • Select an existing meeting to perform a function on it (for example, to start or stop the meeting). You can select one meeting at a time. • Functions can also be performed on an existing meeting by rightclicking the meeting and selecting from the context menu. • Click a column heading to sort by that column. An arrow is displayed that indicates the sort order, ascending or descending. Click again to reverse the sort order. Arrow indicates sort order • Use the scroll bar at the bottom of the window to display additional columns, if necessary. • Change column order in the current window by dragging a column heading to where you want it. • You can open more than one MeetMe Conference window and work with different meetings and displays in each one. Modifications you make to the display in a MeetMe Conference window are not retained after you close the window. • You can double-click a meeting to open the Modify Meeting dialog box. Using the Calendar Button The Create Meeting and Modify Meeting dialog boxes use Calendar buttons for date selection. To select a date, click the Calendar button. When the calendar is open, use the Up/Down arrows to select the year, or you can type in a year and then press Enter. Click the Calendar button again to close the calendar. Creating a Meeting To create a meeting, click one of the Create buttons. The Create Meeting dialog box opens. MaxCommunicator Manual 33 Using MaxCommunicator • Change column size by clicking and dragging a column border. The options in the middle panel change, depending on the frequency you select The following parameters apply to all meetings: Parameter Description ID The conference ID is created by the system. Scheduler The name of the person scheduling the meeting. Schedule Time The time the Create Meeting dialog box was opened to create this meeting. Subject Identifies the subject or type of meeting. What you enter here should be easily identifiable in the meeting list. 34 MaxCommunicator Manual Parameter Description Reserved Seats Use the Up/Down arrows or type in a number, up to 30, to indicate the number of expected participants. If your company’s phone system allows it, you can invite up to 120 participants. If the conference has more than 30 members, by default all the members are muted. The conference host can un-mute up to 30 members concurrently. Select the extension number of the host of this meeting. The host can start and stop the meeting and can mute and drop meeting members. Frequency Select the frequency of this meeting from the dropdown list. A “weekly” or “monthly” meeting can actually be specified as every 2nd week/month or every 3rd week/month, and so on. Using MaxCommunicator Host Middle panel: Options in the middle panel vary according to the frequency of the meeting. See the sections below this table. Require Conference Passcode If you check this, no one can participate who does not enter the conference passcode that you supply. Passcode If you are requiring a passcode, enter it here. Announce Participant Name If you want participant names announced when they enter the meeting, check this check box. Fill in the fields of the Create Meeting dialog box, and click OK. See the following sections for directions on filling in the fields in the middle panel of this dialog box. Note: If other scheduled meetings have already reserved resources for the time period, and sufficient resources are not available for the meeting you are attempting to schedule, a message pops up telling you that there is a resource conflict. One Time Only Meeting If you select One Time Only from the Frequency drop-down list, these are your options in the middle panel: MaxCommunicator Manual 35 1. Specify the duration of the meeting, using the Up/Down arrows. 2. If the meeting is to begin as soon as it is scheduled, select Now. 3. If the meeting is to begin at another time, select On Date, and enter a date and start time. To select a date, click the Calendar button. To select a start time, click the Down arrow and use the slide bar. Weekly Meeting If you select Weekly from the Frequency drop-down list, these are your options in the middle panel: 36 MaxCommunicator Manual 1. In the Duration field, specify the duration of the meeting, using the Up/Down arrows. 2. In the Start field, specify the start of the meeting by clicking the Down arrow and using the slide bar. 3. In the Every field, specify how often this meeting is to occur: every week, every other week, every three weeks, and so on. 4. Check the day of the week on which this meeting will occur. 5. In the Range of Recurrence panel, use the Calendar button to select a date for the first meeting. 6. Select End after x occurrences and choose the number of times the meeting is to occur or select End by and click the Calendar button to specify a date at which the meetings will cease. If you select Monthly from the Frequency drop-down list, these are your options in the middle panel: 1. In the Every field, specify how often this meeting is to occur: every month, every other month, every three months, and so on. 2. In the Duration field, specify the duration of the meeting, using the Up/Down arrows. 3. In the Start field, specify the start of the meeting by clicking the Down arrow and using the slide bar. MaxCommunicator Manual 37 Using MaxCommunicator Monthly Meeting 4. Select either On Date to specify a day of the month by number (for example, the 10th day of the month) or select On to specify a day of the month by name (for example, the first Monday of the month). 5. If you use On Date, the specified date (for example, the 10th day of the month) may sometimes fall on a weekend day. Check the box Hold during weekend, if the meeting will be held even on a weekend day. 6. In the Range of Recurrence panel, use the Calendar button to select a date for the first meeting. 7. Select End after x occurences and choose the number of times the meeting is to occur or select End by and click the Calendar button to specify a date by which the meetings will cease. E-mailing a Meeting Invitation In the MeetMe Conference window, click the button to see an automatically generated meeting invitation. It will look something like this: In the Invitation window, you can then click the button to open Microsoft Outlook. The meeting invitation is pasted into a new message in Outlook, and the Outlook Subject field is filled in with “Conference Call Invitation”. Choose the people to whom you want to send the invitation, make any edits you may want to make, and click Send. 38 MaxCommunicator Manual Starting and Stopping a Meeting The meeting host and the MaxAdministrator (“Admin”) can start and stop a meeting. To start a meeting if you are the host, select the meeting in the MeetMe Conference window and choose Start. Once the meeting is “started,” the host can log into it (see “Joining a MeetMe Conference” on page 40). To stop a meeting before its scheduled duration is over, select the meeting and choose Stop. Manually stopping a meeting frees up resources. Otherwise, the resources will not be freed until the scheduled meeting duration is over. What the MeetMe Conference Host Can Do • Mute/unmute other participants Note: If the conference has more than 30 members, by default all the members are muted. The conference host can un-mute up to 30 members concurrently. • Drop participants from the conference • Make someone else the host To do any of these, either right-click the person’s name in the MeetMe window and choose a command from the context menu, or use the buttons at the bottom of the MeetMe tab: Mute UnMute Change Host Drop from Conference Note: Changing the host does not affect the Mute setting for the original host or the new host. If the new host was muted before the transfer of hosting duties, that host will have to UnMute himself in order to be heard. Similarly, the original host will still be unmuted if he was unmuted before transferring hosting duties. MaxCommunicator Manual 39 Using MaxCommunicator If you are the host of a MeetMe conference, in addition to starting and stopping a meeting, you can: Continuing a Meeting Beyond Its Duration Time When the scheduled meeting time is up, the meeting may continue if no other scheduled meeting needs the resources. If another meeting is scheduled and the resources are needed for that meeting, the current meeting is terminated. Joining a MeetMe Conference Users calling from an extension can join a meeting by dialing the MeetMe Conference extension number. Users calling through a trunk must first dial the company number, then the MeetMe extension number. Users are prompted to dial the meeting ID number. If the meeting has not yet been started, the user hears an appropriate message and can try again later. If a passcode is required, the user is prompted to enter the passcode. Recording Calls The voice recording feature in MaxCommunicator allows a user to record conversations. Recorded conversations can then be played back through voice mail or accessed at a centralized location. Note: The voice recording feature is only available to Triton Analog extensions and IP extensions. WARNING: Listening in to or recording a conversation without the consent of one or both parties may be a violation of local, state and federal privacy laws. It is the responsibility of the users of this feature to assure they are in compliance with all applicable laws. Recording on Demand When the system administrator has set your extension to record on demand (to a central location or to your voice mail), you can use MaxCommunicator to initiate the recording. 40 MaxCommunicator Manual To record a call—While connected to a call, click the Record button, or right-click the call and select Start Recording from the context menu. While a call is being recorded, a round red icon appears in the call’s Record column. If your system administrator has set the Insert Recording Tone option for your extension, both parties will hear a beep when the recording begins. To pause recording—Right-click the call and select Pause Recording. To end recording—Right-click the call and select Stop Recording. To listen to the recording—If the system is set to save the recording as your voice mail, you can hear the recording through the AltiGen Voice Mail System. If the recording is being saved to a centralized location, contact the system administrator for the location. Using Account Codes If your system is set up to use account codes, you can associate calls with specific codes for billing or tracking purposes. Required account codes—If your extension has been configured to require account codes for all outbound calls, the Account Code dialog box pops up prompting you to enter an account code for each outbound call. The dialog box may or may not contain a list of account codes, depending on how the administrator has configured your extension. After entering the code, click OK. If your extension configuration allows you to override the account code requirement, you can either enter an account code in the field at the bottom of the dialog box or enter # to bypass the account code altogether. Optional account codes—You may enter an account code without being prompted. To associate a call in progress with an account code—Click the Account button, or right-click the number, and choose Account Code from the menu. The Account Code dialog box pops up: MaxCommunicator Manual 41 Using MaxCommunicator Note: Do not enter an account code while recording, because doing so will disconnect the call. 8. In the Account Code dialog box, select an account code if a list is displayed, and click OK. If a list is not displayed, enter an account code in the Enter Account Code field and click OK. Note: Do not enter an account code while recording; doing so will disconnect the call. To change the account code for a call in progress, repeat the steps above, entering the new account code to assign the call to. Using Voice Mail Click the Voicemail tab in the main window to see a list of your voice mail messages. Clicking Voicemail tab. in the status bar also displays the • New voice mail messages are indicated by a white, closed envelope and bold type. 42 MaxCommunicator Manual • Heard voice mail messages are indicated by a white, open envelope. • New messages marked urgent are indicated by a red, closed envelope. When you have a message marked urgent, the MaxCommunicator icon in the Windows tray and in the MaxCommunicator title bar becomes a red envelope, and the Voicemail indicator in the status bar bears a red circle. • If the message is saved, the envelope looks like this: . • A paperclip symbol on the envelope indicates an attachment—a voice mail message forwarded from another extension. Dealing with Voice Mail Listening options are configurable, as described in “General Information” on page 52. You can listen using the sound card on your PC or your phone. If you’re not using IPTalk, you can play voice mail to a sound card while your phone is in the connect state. (You cannot do this if you’re using IPTalk.) When you listen to a new message, the envelope icon changes from closed to open, indicating that the message has been heard, and the type font changes from bold to regular. Also, when you play a voicemail, MaxCommunicator shows Play VM in the Call Control panel, and shows the play duration . (The duration does not reflect fast forwarding or fast rewinding.) Use the voice mail command buttons to perform the following functions: Rewind Play Return Call Stop Fast Forward Forward Delete Export Save If you click another message in the list, the current message stops playing. MaxCommunicator Manual 43 Using MaxCommunicator Select the message and use the voice mail command buttons at the bottom of the Voicemail tab, as shown in the figure below. You can also access these commands by right-clicking a voice mail and selecting a command from the context menu. Save at Remote Server or Export Locally You can save a message as a .wav file that you can play back later. To do so, select the message and click either the Save button or the Export button (or right-click the message and choose Save or Export). • Save saves the message automatically on a remote server in a location designated by the system administrator. No file saving dialog box opens. • Export opens a file saving dialog box that lets you name the .wav file and choose a directory in which to store it. You can then play the .wav file on a media player. Deleting Messages To delete a selected message, click the Delete button, or right-click a message and select Delete from the context menu. Returning a Call To return the call, select the voice mail and click the Return button or click the number in the Number field. Attaching a Note To add a note to accompany a voice mail, double-click in the Note field and type your note. Or right-click a voice mail entry and choose Note from the pop-up menu. Type your note and click OK. 44 MaxCommunicator Manual Forwarding Voice Mail To forward a voice mail to an extension or a VM Group Select the voice mail and click the Forward button, or right-click the voice mail and select Forward. The VM Forward dialog box opens: 2. Check the check box next to the extension to which you want to forward the message. Using MaxCommunicator 1. If you need to search for a person by extension or name, type the first letters of the number/name into the Search by Number or Name box. The matching extension or name displays in the list as you type. Notes: • Click on the column headings to sort the data. • If the extension name is configured for an extension, it is used to match the search string. If the extension name is not configured, then the extension number is used to match the search string for this extension. 3. Click OK to complete the forwarding. MaxCommunicator Manual 45 Monitoring the Activity of Other Extensions If your system administrator has configured your extension for monitoring specific other extensions, you can monitor the activity on those other extensions or view call history. If you’re a manager, for example, you might monitor to determine whether you need more resources in a busy environment. Or you might use monitoring capability to cover calls for a co-worker, since you can click the ringing phone icon in the monitor list and take the co-worker’s call. Choosing Extensions to Monitor To choose extensions to monitor: 1. Click the Monitor tab, and click the Select Extensions button at the bottom of the Monitor page. The Change Monitor dialog box opens. Extensions to which your system administrator has given you monitoring rights are listed here. 2. Select the check boxes next to the extensions you want to monitor, and click OK. If the list is long and you want to search, type a number or name in the appropriate search box. The extensions you select will be listed in the Monitor window. 46 MaxCommunicator Manual Reading the Monitor List The monitor window includes these fields: State, Extension, Name, Activity, DND/FWD, Caller Name, Number, Department, Location, DNIS, and Duration. The state can be one of the following: • Idle—the extension is not in use • Connected—the extension is in use • Ringing—the phone on the extension is ringing; you can click the State field to pick up the call at your own extension • Conferencing—the extension is on a conference call • Voicemail—the extension is in voice mail Using MaxCommunicator • Auto Attendant—the extension is connected to an auto attendant • Holding—the extension is on hold • Hold Pending—the extension is on hold, and an action is pending • Virtual Extension Calling or Picking Up Calls If a monitored extension is Idle (green dot) you can click its Extension field to ring the extension. If a monitored extension is Ringing (red dot), you can click its State field to pick up the call. Viewing the Call History Click the History tab to view data about handled calls. MaxCommunicator Manual 47 Note: Click on the column headings to sort the data. The History tab displays the following fields: • Direction—indicates if the call is incoming or outgoing, or was a missed call. Left-pointing green arrow indicates outgoing call; rightpointing red arrow indicates incoming call. Right-pointing arrow with exclamation point indicates a missed call. • Number—the extension or phone number on the other end of the call. Click a number in the Number column to dial that number. • Name—Caller ID information, if available. • Date/Time—the date and time of the call. When you sort on Date/Time, the calls are sorted by last disconnected and not in the order the call was received. It is therefore possible to have a record with an earlier timestamp followed by a record with a later timestamp. Also, the timestamp for call data is based on the client system, while the timestamp for voice mail messages is from MAX Communication Server. Thus, the times displayed here may not match those in the voice mail view in the main window. • Duration—the duration of the call. • DNIS—DNIS digits collected, if available • Group—Group number or name • Note—a note attached to the call. To enter a note, double-click the Note field and type your note. 48 MaxCommunicator Manual Use the Delete button to delete selected calls in the history list. Use the Delete All button to delete the entire call history list. MaxCommunicator will ask you to confirm the deletion; click Yes to delete or No to cancel: Using the Contacts Tab E-mail a contact—Click a contact’s e-mail address to open Outlook, where you can send an e-mail to the contact. Send an instant message—If you have configured Enable OCS Client in the MaxCommunicator Configuration window, click on a contact’s IM address or OCS presence field to initiate instant messaging with that contact. You need to have OCS client installed to use this feature. MaxCommunicator Manual 49 Using MaxCommunicator To populate the Contacts tab with the contacts listed in your Outlook, Outlook Express, ACT!, or Goldmine CRM application, see “CRM Integration” on page 62. Once the list is populated, the numbers that appear on this tab can be called, transferred to, and conferenced just like any other number. 50 MaxCommunicator Manual CHAPTER 5 Configuring Your MaxCommunicator Using the MaxCommunicator Configuration window, you can configure the following behaviors and options: • General Info—password, default trunk access, and other general settings. • Call Handling—forwarding, busy call, and no-answer call handling; call waiting; number of rings before forwarding; automatic answering. • One Number Access (ONA)—forwarding of specific incoming calls. • Message Notification—how and when you want to be notified about incoming voice messages. • Call Alerts—screen pops and audio beeps. • Playing voicemail—through handset or soundcard. • Integration—integrating with a supported CRM. • IPTalk—IPTalk settings. • Log—enabling a log to be created for IPTalk and for this application (MaxCommunicator) to trace errors. Note: Some options may not be available to you. Click the button in the upper right of the MaxCommunicator main window to configure these options. In the Configuration window, click Apply or OK to save your changes: • Apply saves your changes and lets you continue in the Configuration window. • OK saves your changes and closes the Configuration window. MaxCommunicator Manual 51 Configuration • Display Customization—tab layout and theme selection. General Information The General Info screen lets you edit your password and the default trunk access code, release the link tie for IP trunks, and disable auto format. Default Trunk Access The trunk access codes are defined by the system administrator. When you get an incoming call over multiple trunks and cannot issue a return call, the system will automatically select the default trunk access code to place your call. Other General Options You can configure three other general options: • Release Link Tie (IP Trunk)—When checked, clicking the Transfer button will automatically send “FLASH *” to release a tie trunk if the incoming call is through an IP trunk. (Option is disabled by default.) IMPORTANT! Before checking this check box, see your phone system administrator. If your company is using multiple systems and the tie trunk feature, the administrator needs to have used Enterprise Manager to synchronize the systems. Otherwise this feature will not work. 52 MaxCommunicator Manual Note: The call being transferred must originate from an AltiGen PBX system running AltiWare ACC/ACM 5.0 or later, or MAXCS ACC/ACM 6.0 or later. • Disable Auto Format—If the MAX Communication Server’s country code is US/Canada, MaxCommunicator automatically adds the long distance/international dialing prefix (corresponding to the server’s country code) when returning a call from voice mail or when making a call from the History tab. If this is not appropriate for your setup, check Disable Auto Format. Call Handling Click the Call Handling tab in the Config window to configure incoming call handling for your extension. Configuration Forwarding All Calls When you configure your MaxCommunicator to forward all calls, the information is displayed in the status bar, for example if you choose to forward all calls to an auto attendant, is displayed in the status bar. If you want to forward calls to an external number, select a trunk access code in the drop-down list, then begin with the outside trunk or route access digit and any long distance prefix digits such as 1 and area code. MaxCommunicator Manual 53 Note: Forwarding calls to a pager is possible but not recommended since callers will only hear what is heard when calling a pager and might not know to enter a return phone number unless instructed. Do Not Disturb If you check Enable Do Not Disturb, all incoming calls are forwarded according to your Enable Busy Call Handling settings, described below. Checking Enable Do Not Disturb here has the same effect as clicking the DND button in the MaxCommunicator main window. Busy Call Handling and No Answer Handling You can use these options to specify how you want to handle incoming calls when you’re already on the phone or when you can’t answer the phone, for example, when you’ve checked Enable Do Not Disturb. If you want to use the auto attendant and you don’t know the number of the phrase or menu you want to use, check with your system administrator. Place call in queue is available only if your system administrator has enabled queuing for you. Number of Rings Before Forwarding The Number of Rings Before Forwarding setting pertains to almost all the options in this screen. It is the number of times the phone rings before the system forwards the call to an extension, voice mail, or the auto attendant. To have MaxCommunicator automatically pick up the call, check the Enable Automatic Answering after x Seconds check box and use the arrow keys to choose the number of seconds. Note: The default setting is 0 seconds. If the duration is set to 0, all incoming calls will go to connect state right away. Neither caller nor callee will hear a ring tone. Call Waiting Options Call waiting options are available only if the Enable Busy Call Handling check box has been checked, but this option is available only for nonworkgroup calls. 54 MaxCommunicator Manual • Single Call Waiting—sets up single call waiting. This feature gives an alert tone (audio beep) to indicate that a call is waiting. Single Call Waiting must be selected in order to conference incoming calls. • Multiple Call Waiting—enables a “non-workgroup queue” of multiple calls waiting. You must also select the Place Call In Queue option under Enable Busy Call Handling to enable this option. This allows you to transfer or park the current call before picking up the next call in queue. • Live Call Handling—when enabled, allows a caller to hear a ringback tone when the called party is in voice mail, paging, transfer, or conference state. One Number Access (ONA) If you are expecting calls that you want to receive regardless of where you are, you can have the system forward those calls to you. You must specify the Caller IDs for the calls you want forwarded, and the numbers where you can be reached. When you answer an ONA call, you may be required to enter your extension password, depending on the configuration for your extension set by your system administrator Before You Set Up ONA • ONA must be enabled for your extension by your system administrator. • The settings on your MaxCommunicator Call Handling tab must not conflict with ONA. Specifically: — Enable Do Not Disturb must not be checked. If it is, when your line is busy, all calls will go into voice mail and not to the ONA forwarding numbers you specify. — Enable Forward to must not be checked. If it is, all calls will be forwarded according to this setting. See “Call Handling” on page 53 for details on these settings. MaxCommunicator Manual 55 Configuration If the system is unable to connect the call (can’t identify a Caller ID or can’t reach you at any of the numbers you specify), the call is sent to your voice mail. Setting Up One Number Access To set up one number access, 1. Click Extension > One Number Access in the Configuration window. 2. Select the times you want to be available to ONA callers. If you choose Enable schedule based access, you can set up to four different schedules in the dialog box that pops up: Check a Schedule box and choose the times you want to be available for ONA from the drop-down lists. 3. Check the Enable Call Screening check box if you want the system to prompt the ONA caller to record a caller name to continue ONA. 56 MaxCommunicator Manual 4. If you want, check the Verify Caller ID based on the following check box and then specify the incoming phone numbers for ONA. If ONA finds one of these numbers on an incoming call, it will forward the call to you. You can enter up to 10 phone numbers in the Caller ID Verification fields. For local numbers, use 7 digits (5555555). For long distance numbers, use 10 digits—area code + local number. Note: If you enter no numbers in the Caller ID Verification fields and ONA is enabled, ONA is made available to every caller. Using a Password You can use a Caller ID Verification field to enter a password number such as “5555” so that a caller who knows this password can use ONA to find you, regardless of where they are calling from. Tell the caller to dial 1 during your personal greeting and then enter the password. 5. When ONA is active, the system dials the forwarding number(s) in the order from Forwarding Number 1 through Forwarding Number 4. Note that this number order does not correspond to the Schedule order—for example, Forwarding Number 2 is not used first during Schedule Number 2. Note: If your system administrator has not configured your extension to require you to enter your extension password when answering an ONA call, then a call forwarded via ONA that is picked up by a voice mail box, fax machine, or answering machine will connect, and will not try any subsequent Forwarding Numbers. Therefore, if you want ONA to use such an option as a last resort, it should be Forwarding Number 4. You can set the ONA ring duration from 5 to 45 seconds using the Ring drop-down lists. Default value is 20 seconds. The system will ring the ONA target during the specified time limit. If the ring time exceeds 30 seconds, the system will play a phrase every 15 seconds (playing time is included in ring time). MaxCommunicator Manual 57 Configuration Enter the Forwarding Numbers to be used by the system to find you when ONA is active. You can set up to four different numbers— extensions or outside numbers. For outside numbers, use the drop-down list to select the trunk access code you want to use. Specify whether the number is an extension or outside number and if a password is required. Message Notification You can specify how and when you’d like to be alerted to new messages when you’re away from your desk. Click Extension > Message Notification in the Configuration window to display the Message Notification configuration screen. You can set these notification options: • The types of messages about which you want to be alerted: none, urgent voice messages only, or all voice messages. • Schedule—Select during what hours you want to be alerted. • How and where to notify you—Select an option in the Notification or Reminder Message by calling section. If you want to use an outside number, use the drop-down list to select the trunk access code, and then type in the number. • Voice Mail Groups—You can set up and edit voice mail groups. Note: You can also configure Message Notification through the AltiGen Voice Mail System. 58 MaxCommunicator Manual Working with Voice Mail Groups (Distribution Lists) You can set up voice mail groups (distribution lists) to forward messages to multiple recipients at the same time. You can set up to 100 personal voice mail (VM) groups, each with 64 members. Group members can be any extension or another voice mail group. There are two types of voice mail groups you can use: • System-based groups are set up by the system administrator. You can use but not edit these lists in MaxCommunicator. You can, however, add a comment that is displayed in your MaxCommunicator. • Personal groups can be set up and modified in MaxCommunicator or in your AltiGen Voice Mail System. Working on Voice Mail Group Lists To work on your personal voice mail groups, on the Message Notification page, click the VMGroup Edit button. The following dialog box appears: Configuration MaxCommunicator Manual 59 To create a personal voice mail group 1. Click the New button in theVM Group Edit dialog box. The Create Group dialog box opens. 2. Click the drop-down list to select a Group ID. 3. Enter the VM Group Name and any Comments. These are optional but will help you identify the group. 4. Select the member extensions by selecting the check box next to each extension. 5. When finished, click OK. Click the Clear button to deselect all extensions or click Cancel to exit without saving your edits. To change a personal voice mail group 1. Click the VM Group Edit button. The VM Group Edit dialog box opens. 2. Select the group you want to change, and click the Change button. 3. Make any changes you need to make for the group name, comments, or members. To add or remove a member, select or deselect the check box next to the extension. 4. Click OK. 60 MaxCommunicator Manual Call Alert Options If you want MaxCommunicator to inform you when you have a call, specify your desired method(s) in the Configuration window’s Options > Alert screen. • Disable—Disables screen pop. • Screen Pop—When a new call comes in, the MaxCommunicator main window pops up. You can then answer the call or perform other MaxCommunicator actions. For MaxCommunicator to pop up, you cannot have closed the application entirely, but it can be shrunk or minimized. • Inbound call alert—When a new call comes in, a window pops up and gives you the option to answer the call or send it to voice mail: Answer Send to VM • Audio Beep—Your PC beeps you when you have a call. • Auto Close—The pop up window closes once you have finished with the call. MaxCommunicator Manual 61 Configuration You can set these alert options: Voice Mail Play Options Choose Options > Play Voicemail in the Configuration screen to set voice mail play options. You can choose to play your messages on your phone set, or play them on your sound card and speakers. If you choose to play them on your sound card, you can have the message play as it downloads, or you can download it completely and play it on an external media player. CRM Integration MaxCommunicator can access phone numbers from your Microsoft Outlook, Outlook Express, ACT!, or GoldMine® database. During installation, the install program reads which applications you have installed on your PC. You can also integrate MaxCommunicator with your Microsoft Office Communications Server (OCS) account for instant messages. The OCS contacts can be imported from Microsoft Outlook client. Configure CRM integration in the Configuration window’s Integration screen: 62 MaxCommunicator Manual Use Database Selector—Check this check box to allow integration of your company’s CRM database with your MaxCommunicator, then select your CRM program from the Select current database drop-down list. Note: If you select Outlook, MAX Communication Server will load all the subfolders and data in your main Contacts folder, which will take a few moments. Once the data is loaded, you can close the Configuration window, reopen it, and click the Select Folder button that now appears to choose which Contacts subfolders you want to use. Match Digits—Select the number of digits to match for caller ID. Matching starts from right and moves left. This option is for calls that go through IP and for international calls that have a digit prepended, like 0. For example, if you choose 7 (the default) in the Match Digits field, and the number is 10.10.10.6- 915102529712, MaxCommunicator would match the last 7 digits, or 2529712, to identify the caller for you. Enable OCS Client—Check this box to enable the Microsoft OCS client, which allows you to initiate instant messaging from MaxCommunicator. • Sign in URL—The URL of the Microsoft OCS client MaxCommunicator Manual 63 Configuration Update database when click “OK” button—When you check this check box, MAX Communication Server refreshes the data MaxCommunicator accesses from the database. • Server—The IP address of the Microsoft OCS client Use Windows default credentials—Either check this check box to use Windows default credentials, or enter the OCS domain, account name, and account password in the appropriate fields. Note: The OCS needs to be in the same domain as MAXCS. Tab Layout You can choose which tabs you want to display in MaxCommunicator by right-clicking in the space to the right of the tabs in the main window and selecting the tabs you want to show. When no tabs are displayed in the main window, you can click Voicemail (which displays the Voicemail tab). Or you can configure the tabs in the Configuration window’s Customization > Tab Layout screen. Check the tabs you want to display in MaxCommunicator, and click OK. To restore all call control buttons, tabs, and application window sizes to the default settings, check Restore to default layout, and click OK. Theme Selection Choose the display theme of your MaxCommunicator in the Configuration window’s Customization > Theme Selection screen. 64 MaxCommunicator Manual Select a theme and click Apply to see the change, or click OK to accept the theme. The theme changes without restarting MaxCommunicator. If you’re using IPTalk, set the options in the IPTalk configuration screen: MaxCommunicator Manual 65 Configuration IPTalk • Echo Suppression—Check this check box if you are experiencing echo. • ToS(Hex)—The ToS byte indicates the type of service. For IPTalk, you need high priority service, and the default of “0” set here indicates high priority service. However, if your company router supports DSCP EF, then set this field to “A0”. The ToS value is gateway-based. For guidance, see your system administrator. • 802.1—This setting is related to the priority given to voice packets traversing your network. For guidance on setting this value, see your system administrator. • From the Voice Through drop-down list, choose the sound card that will carry the incoming and outgoing voice. It could be a sound card in your PC, or it could be a USB-based sound card in your headset system. • From the Ring Through drop-down list, choose the device that will carry the incoming ring. When you’re away from your desk, you may prefer the ring to come through your PC speakers, rather than your headset system. Log If you want the system to keep error logs for troubleshooting, check the appropriate box in the Log screen in the Configuration window. Logs are stored in your \\Documents and Settings\username\Local Settings\Application Data\AltiGen\MaxCommunicator folder. 66 MaxCommunicator Manual The Enable IPTalk Log check box is available only if you’re using IPTalk. The Application log is for MaxCommunicator. Configuration MaxCommunicator Manual 67 68 MaxCommunicator Manual APPENDIX A Errors and Troubleshooting The following errors may be displayed as login or connectivity errors. Error Message Solution No license was found OR more than allowed number of MaxCommunicator users have attempted to log on. Maintain the number of MaxCommunicator license keys or add additional session licensing. Cannot connect to You are not connected AltiLink. Please check to MAX Communication Server. server name or network connection. Check the server field (IP address or DNS name) by: 1. Pinging the network server address OR 2. Try using the IP address of MAX Communication Server (if using the DNS name in the server field). Cannot access voice mail list while mail box in use. Mail box is in use by Wait awhile, then try again. the AltiGen Voice Mail System and is temporarily unavailable. Mail service is unavailable. Please check with your administrator. Voice mail service is not enabled on MAX Communication Server. Make sure voice mail service is started. Please register AlpInterface.dll (regsver32 AlpInterface.dll). MaxCommunicator uses this dll to communicate with MAX Communication Server. It should be registered in user system. Re-register this file. Type in DOS command window, regsver32 AlpInterface.dll Change directory to MaxCommunicator directory, type regsver32 AlpInterface.dll You have entered an invalid password. Please try again. The password is incor- Enter your extension passrect. word. MaxCommunicator Manual 69 Errors and Troubleshooting MAX Communication Server connection limit has been exceeded. Description Error Message Description Solution Cannot use “IP Exten- You tried to log in with sion integrated with the IP extension option IPTalk.” without being assigned an IPTalk License. Confirm that your extension is set up as an IP extension with dynamic IP address and that an IPTalk License has been assigned. The version of MaxCommunicator on your desktop is out of date. Upgrade MaxCommunicator to match the current running version of MAX Communication Server. The installed version of MaxCommunicator does not match the version of MAX Communication Server on the system server. Troubleshooting IP Connectivity from a Remote Location If problems occur connecting to your company’s MAX Communication Server from a remote location, they may be due to a failure to connect to your ISP or due to firewalls at your office preventing direct access to the MAX Communication Server. As a test, you can choose Run from the Windows Start menu, then enter Ping <IP address> [ENTER] where <IP address> is the MAX Communication Server system you want to connect to. An example of the IP address format is 123.234.231.143 If you do not get a response, contact your LAN administrator for support. Also, check to verify that the necessary ports are open. 70 MaxCommunicator Manual Index Numerics D 802.1 66 AA state 12 Account Codes 41 ACT 1, 62 all calls recorded 40 answer options 55 auto attendant 28 auto upgrade 4 databases 1 dialing by name 24 by number 24 speed dial 25 dialtone 12 Directory tab 13 distribution lists 59 Do Not Disturb 54 downgrade procedure 5 drop from conference 31 B E A broken connection 9 busy call handling 54 Busy state 12 C call handling configuration 53 call history 47 call holding 26 Call Pending state 12 call recording 42 call transfer 27 call waiting 27 multiple 55 conference call 29 Conference state 12 conferencing MeetMe 32 station 29 configuration 51 call handling 53 general 52 connected 12 Contacts tab 14 echo suppression 66 enable live call handling 55 multiple call waiting 55 single call waiting 55 Error call state 12 error messages 69 exit 17 external databases 1 F flash button 26 forwarding all calls 53 forwarding voice mail 45 G general configuration GoldMine 1, 62 Greeting tab 14 52 H history logs 47 History tab 14 history window 47 MaxCommunicator Manual 71 hold 12 hold button 26 hold pending 12, 47 I idle state 13 installation requirements 3 IP connectivity, troubleshooting 70 IP extension, troubleshooting 70 IPTalk License 2 pager, and forwarding 54 parking a call 14 password One Number Access 57 phone icon 17 ping 70 Play state 13 pop-up windows 17 R L licenses 2 Line Park tab 14 live call handling 55 logs 66 M MaxCommunicator configuration 51 meeting creating 33 MeetMe creating a meeting 33 MeetMe conference 32 MeetMe tab 14 Microsoft Outlook 1, 62 minimize 17 Monitor tab 14 monitor window 46 monitoring 46 multiple call waiting 55 N no answer handling 54 O ONA ring duration 57 One Number Access password 57 One Number Access setup 56 72 P MaxCommunicator Manual reconnecting 9 record state 13 recording calls 42 recording on demand 40 release link tie 52 ring through list 66 ringback state 13 ringing 13 S saving changes 51 screen pop 17 session licensing 2 single call waiting 55 speed dial list 25 Speed Dial tab 14 station conferencing 29 system requirements 3 T TCP socket 70 ToS(Hex) 66 transfer to auto attendant 28 transferring calls to voice mail 28 troubleshooting connectivity 69 troubleshooting IP connectivity 70 U uninstall 4 upgrade 2 V voice mail forwarding 45 playing 43 voice mail group 59 voice recording 42 voice through list 66 Voicemail tab 14 W Windows tray 17 workgroup 46 MaxCommunicator Manual 73