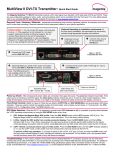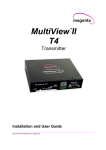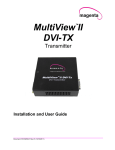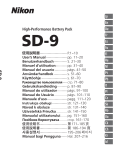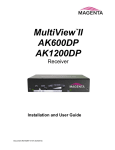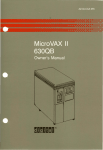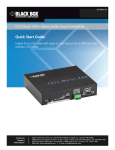Download Magenta MultiView II T4 User guide
Transcript
MultiView II T4 Transmitter: Quick Start Guide The Magenta MultiView™ II T4 transmitter extends an analog video signal over standard CAT5 cable (also CAT5e and CAT6), provided over 4 link outputs. There are user-configurable settings for video, audio, and serial options which can be controlled from the front panel. For more details please refer to the complete MultiView™ II T4 User Guide, available for download at www.magenta-research.com, or scan the QR-code shown here to access the user guide directly: Required Tools / Hardware / Materials: Tools include appropriate screwdriver(s) and mounting hardware (optional, for example: rack-mount, wall or under-desk mounting). Required materials include appropriate cables for your specific application. PRECAUTIONS: (1) Do not apply AC power until instructed to do so. (2) This equipment is not intended for, nor does it support, distribution through an Ethernet network. Do not connect these devices to any sort of networking or telecommunications equipment! (3) Use only Magenta Research LTD approved MultiView™ II power adapters. Failure to do so may damage this device and will void the warranty. (Optional) Depending on installation requirements: At any time during installation, the transmitter may be securely mounted using appropriate brackets and hardware. Connect up to 4 CAT5 cables via the LINK OUT ports. Connect video source to the transmitter’s VGA IN port. Connect the DC power cable (+5VDC @ 3A. max) to the POWER port. Figure 1 – T4 Transmitter Rear View (Optional) Make serial or audio connections via the AUX I/O (in & out) connectors, as needed. Power-on indicator Figure 2 – T4 Transmitter Front View Operating mode: Off = normal, On = Config (Optional) Connect local display via the LOCAL OUT port. Video-status and DDC-copy indicator Power-up Check: After all signal and power cables are connected, then apply AC power. The power-on indicator should light. If the video source is providing a valid VGA (RGB+HV) video signal, the video-status indicator should also be on (for any other type of video signal this status indicator will always be off). If there is a local monitor attached, a video image should appear on the monitor. If there is no image on the display, recheck all cables and ensure the display is turned on. Front Panel Controls: (Refer to Figure-2) There are two buttons (COPY/CFG and DDC MODE/SEL), and several green LED status indicators. These are used to control the operating modes of the transmitter, and to display current status. In “normal-mode”, the CFG indicator is off. In “configuration-mode”, the CFG indicator is on or flashing. DDC Mode Selection: When the T4 transmitter is operating in normal-mode (CFG indicator is off), it is possible to quickly select between the 3 DDC operating modes simply by using the DDC MODE button at any time: STD: Selects the Magenta Magic DDC profile. Press the DDC MODE button until the STD indicator (LED 6) is on. The Magenta Magic profile is a default set of common video resolutions. This is the factory default setting. LOCAL: Selects the DDC profile from a locally-connected display. Press the DDC MODE button until the LOCAL indicator (LED 7) is on. The LOCAL mode allows the video source device to directly read the DDC profile from the locally connected-display (if present). Note that LOCAL mode does not store any DDC profile information inside the T4 device. COPY: Selects a previously stored copy of a DDC profile. Press the DDC MODE button until the COPY indicator (LED8) is on. To use the COPY mode, a DDC profile must have already been read and stored into the T4. To perform a DDC-copy operation: Ensure the COPY mode is selected (LED8=on), then: 1) Connect a display to the LOCAL OUT port. (2) Push and hold the COPY button until the copy-status indicator flashes 3 times, indicating a successful operation. If it only flashes once, the operation failed and the previously stored DDC profile (if any) will remain unchanged. © 1998-2011 by Magenta Research, LTD., All rights reserved. Magenta Research, LTD, 128 Litchfield Road New Milford, CT 06776 USA USA: (800) 805-0944 INT: (+1) 860-210-0546 www.magenta-research.com Document # 5310272-01 Rev-01 (11/8/2011) Page 1 of 3 Changing Internal Settings: In configuration-mode (CFG indicator = on or flashing), the CFG and SEL buttons, plus the LED indicators (1-8) will allow you to change internal configuration settings. The changes are effective immediately and are saved in nonvolatile memory. To enter configuration-mode-1: Press CFG button once. The CFG indicator will turn on, confirming you’re in configurationmode-1. Once in this mode, the LED indicators 1-8 will display the current settings as described in the tables below. To enter configuration-mode-2: Press CFG button twice. The CFG indicator will flash, confirming you’re in configurationmode-2. Once in this mode, the LED indicators 1-8 will display the current settings as described in the tables below. To exit configuration-mode: Leave the buttons untouched for 10 seconds. The CFG indicator will turn off (normal-mode). Configuration Mode-1, Sync-mode Options: The T4 is factory-configured for auto-detecting the proper sync-mode (RepliSync-I normal/stretched). This mode is generally compatible with all existing MultiView receiver products that support RepliSync (if they are also using their default settings). However, some video sources may require a custom sync-mode setting (especially at 1080p and 1920x1200 video resolutions). For these cases, one of the other sync-modes can be selected. Note that any connected MultiView receiver MAY also require a change to its sync-mode settings. Otherwise, you may not get a proper video display output at that receiver. (starting in normal-mode) Press and release the CFG button once to access configuration-mode-1. CFG indicator = on. Press and release the SEL button once. You will now be able to change sync-mode settings. LED indicators 1-3 should be illuminated (either DIM or ON); all others (indicators 4-8) should be off. Press the CFG button repeatedly to step through the available sync-mode settings as shown below. To leave configuration-mode step through all the options OR leave the buttons untouched for 10 seconds. LED1 LED2 LED3 Front Panel View Sync-mode Setting dim dim dim The T4 will auto-detect the required RepliSync-I mode (“normal” or “stretched”). This is the factory-default setting. dim dim ON Force RepliSync-I normal Horizontal sync. pulse encoding. dim ON dim Force RepliSync-I “stretched” Horizontal sync. pulse encoding. dim ON ON Force RepliSync-II. ON dim dim Force fixed-sync mode. NOTE: A connected MultiView receiver must also be in fixed-sync mode and with H/V polarities selected at the receiver. Configuration Mode-1, 4th Pair Options: The T4 provides several options for using the 4th-pair signals (pairs 1-3 are generally used for video). The factory-default settings support analog audio (L+R summed) on the 4th-pair. Note that any connected MultiView receiver must be configured with a matching 4th-pair operating mode. Otherwise, the desired 4th-pair signal will not work as expected. (starting in normal-mode) Press and release the CFG button once to access configuration-mode-1. CFG indicator = on. Press and release the SEL button twice. You will now be able to change 4th-pair option settings. LED indicators 4-6 should be illuminated (either DIM or ON); all others (indicators 1-3, 7 and 8) should be off. Press the CFG button repeatedly to step through the available 4th-pair settings as shown below. To leave configuration-mode step through all the options OR leave the buttons untouched for 10 seconds. th Front Panel View 4 -pair Operating Mode LED4 LED5 LED6 dim dim dim 4 -pair signals are disabled. This effectively “mutes” anything being sent on the 4 pair. This can be useful for diagnostic purposes. dim dim ON Direct pass-through of 4 -pair wires (custom applications). dim ON dim External analog (L+R summed) audio. This is the factory-default mode if no daughterboard option is installed. dim ON ON External S/PDIF digital audio. Input-impedance = 75-ohms. ON dim dim Simplex-serial. th th th © 1998-2011 by Magenta Research, LTD., All rights reserved. Magenta Research, LTD, 128 Litchfield Road New Milford, CT 06776 USA USA: (800) 805-0944 INT: (+1) 860-210-0546 www.magenta-research.com Document # 5310272-01 Rev-01 (11/8/2011) Page 2 of 3 Configuration Mode-2, Video Coupling: Select AC or DC coupling, and DC-restore functions, to be applied to the input video. (starting in normal-mode) Press and release the CFG button twice to access configuration-mode-2. CFG indicator = flashing. Press and release the SEL button once. You will now be able to change video-coupling settings. LED indicators 1-2 should be illuminated (either DIM or ON); all others (indicators 3-8) should be off. Press the CFG button repeatedly to step through the available video-option settings as shown below. To leave configuration-mode step through all the options OR leave the buttons untouched for 10 seconds. Front Panel View Video Options Mode LED1 LED2 dim dim Auto-detect AC/DC coupling mode based on input signal. This is the factory-default mode. dim ON Video-input is DC coupled. ON dim Video-input is AC coupled, no DC-restore function. ON ON Video-input is AC coupled, DC-restore function enabled. Configuration Mode-2, Video Termination: Select input video termination to be 75 ohms or high-impedance (Hi-Z). LED3 (starting in normal-mode) Press and release the CFG button twice to access configuration-mode-2. CFG indicator = flashing. Press and release the SEL button twice. You will now be able to change video-termination settings. LED indicator 3 should be illuminated (either DIM or ON); all others (indicators 1, 2, 4-8) should be off. Press the CFG button repeatedly to toggle video termination on/off, as shown below. To leave configuration-mode step through all the options OR leave the buttons untouched for 10 seconds. Front Panel View Video Options Mode dim Video input impedance is Hi-Z. ON Video-input impedance is 75-ohms. This is the factory-default setting. To reset all user-configurable options back to factory-default settings: Disconnect the DC power cable (or AC power). Press and hold the CFG button. Connect the DC power cable (or AC power). All LEDs blink 3 times – all settings are now changed back to factory-defaults. Release the CFG button. Troubleshooting: In many cases, problems encountered when installing MultiView™ II extension products can be resolved by checking the CAT5 cable termination. It must be pinned out according to the TIA/EIA 568B standard wiring specification. For additional troubleshooting information or to obtain the TIA/EIA 568B wiring specifications please refer to the MVII-T4 User Guide, downloadable from www.magenta-research.com, or scan the QR-code shown here to access the user guide directly: © 1998-2011 by Magenta Research, LTD., All rights reserved. Magenta Research, LTD, 128 Litchfield Road New Milford, CT 06776 USA USA: (800) 805-0944 INT: (+1) 860-210-0546 www.magenta-research.com Document # 5310272-01 Rev-01 (11/8/2011) Page 3 of 3