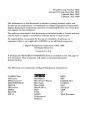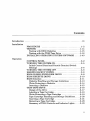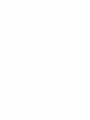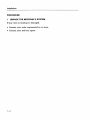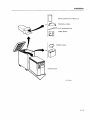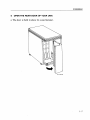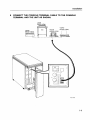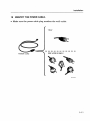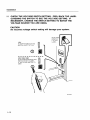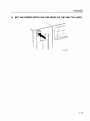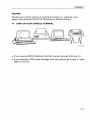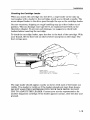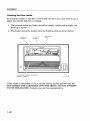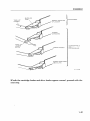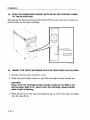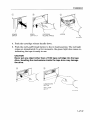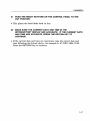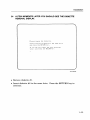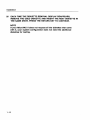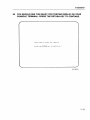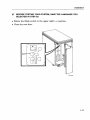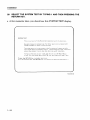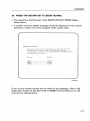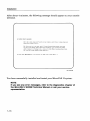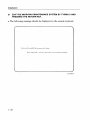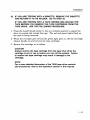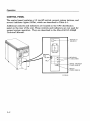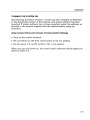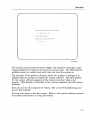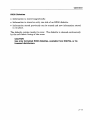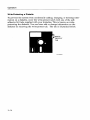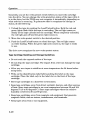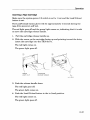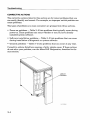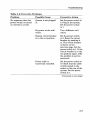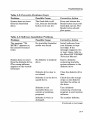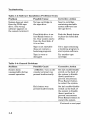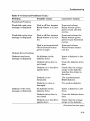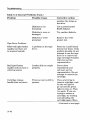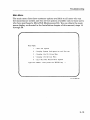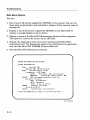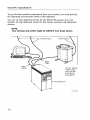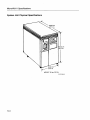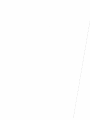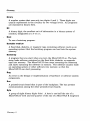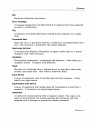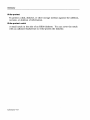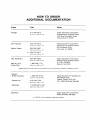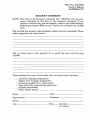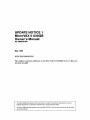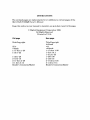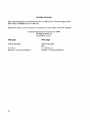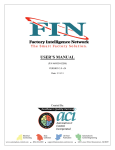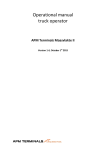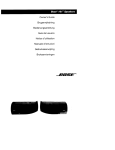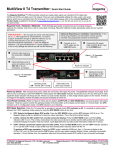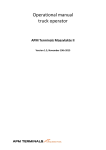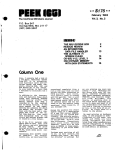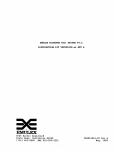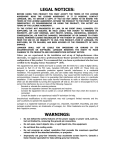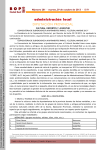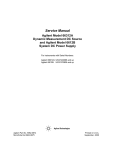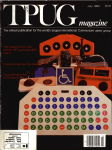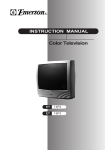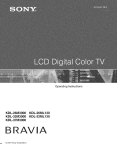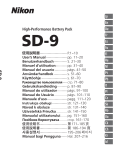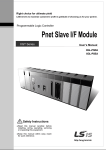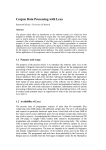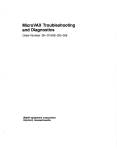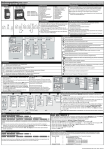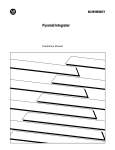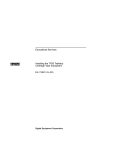Download IHC _ _ K)C:JUoexx XX
Transcript
AZ-GLCAA-MN :IHC_ _K)C:JUoexx XX:::::::·:· MC_RC;~~(xXXX:::::::·:::· AZ-GLCAA-MN ~f\A - T rJ AA -Fti / ~ · ... :. :.:.:.:. ::::::::::.: :::.: :.:.:.: :.:':.:':.:':.:':.:':.:::.:::::::.:::::::::::::::::::e:::e:::e::: · ... :.:. :.:.:.::::::::::.: :: :.: :.:.:.: :.:':.:':.:':.:':.:':.:::.:::::::.:::::::::::::::::::e:::.::;.::: · ... :.:.:.:.:.:: :: :: ::::.: :::.: :.:.:.: :.:.:.:.:.:.:.:.:.:.:.:::.:::::::.:::::::::::::::::::.:::.:::.::: .......... . ......... . xx:::::::.: .......... . ~~y • • • • • • • • • • ~ xx:::::::.: ~~y • • • • • • • • • • ~~ ~~y • • • • • • • • • • ~ ~ xx:::::::.: MicroVAX II 630Q8 Owner's Manual Prepared by Corporate User Publications of Digital Equipment Corporation First Printing, October Second Printing, December Updated, May Updated, July 1985 1985 1986 1986 The information in this document is subject to change without notice and should not be construed as a commitment by Digital Equipment Corporation. Digital Equipment Corporation assumes no responsibility for any errors that may appear in this document. The software described in this document is furnished under a license and may only be used or copied in accordance with the terms of such license. No responsibility is assumed for the use or reliability of software on equipment that is not supplied by DIGITAL or its affiliated companies. © Digital Equipment Corporation 1985, 1986. All Rights Reserved. Printed in U.S.A. A postage-paid READER'S COMMENTS form is included on the last page of this document. Your comments will assist us in preparing future documentation. The following are trademarks of Digital Equipment Corporation: COMPACTape DECmate DECsystem-l0 DECSYSTEM-20 DECUS DECwriter DIBOL FALCON LSI-II ~D~DDmDTM MASSBUS MicroPower/Pascal MicroVAX MicroVMS MicroPDP-ll PDP P/OX Q-BUS Professional Rainbow RSTS RSX ULTRIX-32m UNIBUS VAX VAXELN VMS VT Work Processor Notice This equipment generates, uses and may emit radio frequency energy. The equipment has been tested and found to comply with the limits for a Class A computing device pursuant to Subpart J of Part 15 of FCC Rules, which are designed to provide reasonable protection against such radio frequency interference when operated in a commercial environment. Operation of this equipment in a residential area may cause interference, in which case the user, at his or her own expense, may be required to take measures to correct the interference. iii Contents Introduction ................................................... vii Installation PROCEDURE ................................... 1-2 TESTING ...................................... 1-14 Testing with RX50 Diskettes .................... 1-15 Testing with the TK50 Tape Drive ................ 1-18 INSTALLING OPERATING.SYSTEM SOFTWARE .... 1-43 Operation CONTROL PANEL ................................ 2-2 TURNING THE SYSTEM ON ....................... 2-5 Initial Control Panel and Console Terminal Switch Settings ....................................... 2-5 TURNING THE SYSTEM OFF ...................... 2-8 MAKING BACKUP COPIES ........................ 2-8 RD52 OR RD53 FIXED-DISK DRIVE ................ 2-9 RX50 DISKETTE DRIVE ......................... 2-10 RX50 Diskettes .................................. 2-11 Diskette Handling and Storage Guidelines ......... 2-13 Write-Protecting a Diskette ...................... 2-14 Inserting a Diskette ........................... 2-15 TK50 TAPE DRIVE .............................. 2-16 Design of the Drive ............................ 2-17 Labeling a Tape Cartridge ....................... 2-18 Write-Protecting a Tape Cartridge ................ 2-19 Tape Cartridge Handling and Storage Guidelines .... 2-20 Inserting a Tape Cartridge ...................... 2-21 Removing a Tape Cartridge ...................... 2-23 Summary of TK50 Controls and Indicator Lights .... 2-23 v Contents Troubleshooting POWER-ON MESSAGES ........................... 3-2 CORRECTIVE ACTIONS .......................... 3-4 THE MICROVAX MAINTENANCE SYSTEM ......... 3-11 Main Menu ................................... 3-13 Main Menu Options ............................ 3-14 Upgrade ...................................................... 4-1 Appendix A Related Documentation ............................ A-I Appendix B MicroVAX II Specifications PREPARING FOR YOUR MICROVAX II SYSTEM ..... B-1 Electrical Requirements ......................... B-4 Environmental Requirements .................... B-5 Acoustic Noise Emission ........................ B-6 System Unit Physical Specifications ............... B-7 RX50 DUAL-DISKETTE DRIVE .................... B-8 TK50 MAGNETIC TAPE .......................... B-9 RD52 FIXED WINCHESTER DISK DRIVE .......... B-I0 RD53 FIXED WINCHESTER DISK DRIVE .......... B-ll Appendix C MicroVAX II Options TERMINAL AND PRINTER OPTIONS .............. C-l MEMORY OPTIONS .............................. C-2 COMMUNICATION OPTIONS ..................... C-3 Glossary vi Introduction This manual describes how to install and operate the MicroVAX II system and what to do if you have a problem with the system. Coverage is provided for the 630QB (BA123-A) version. DIGITAL recommends that you carefully read the Installation and Operation sections of this manual before you attempt to install and operate the MicroVAX II system. This manual is for a Micro VAX II system user; little or no previous computer experience is assumed. To help nontechnical users, a glossary explains common computer terms. Detailed technical information is available in the MicroVAX II 630QB Technical Manual and in other related documents. Related documents and their order numbers are listed in Appendix A. vii Installation 1 Before installing your system, make sure the site conforms to the environmental and safety requirements summarized in Appendix B in this manual. If you prefer not to install the system yourself, DIGITAL provides an installation service. To install the system, perform the following steps in order. If you have trouble, refer to the Troubleshooting section that begins on page 3-1. 1-1 Installation PROCEDURE 1 UNPACK THE MICROVAX II SYSTEM. If any item is missing or damaged: • Contact your sales representative or store . • Contact your delivery agent. 1-2 Installation o GRANT CONTINUITY MODULE TERMINAL CABLE LABEL SHEET POWER CABLE SYSTEM UNIT MLO·578·85 1-3 Installation 2 PUT THE SYSTEM UNIT WHERE IT WILL BE USED. • Allow space around the unit for air circulation and servicing. • Keep food and liquid away from unit. • Place the unit away from heaters, photocopiers, and direct sunlight. • Minimize static by placing the unit away from busy office corridors. • Keep the area free from dust and other abrasive materials. • Install your system in an operating environment that meets the requirements listed in Appendix B. AIR FLOW 1-4 MLO-579-85 Installation 3 LABEL THE CONTROL PANEL AND DISKETTE DRIVE UNITS. • Select labels for your language. • If your unit contains diskette drives, label them 1 and 2. • Make sure that all buttons on the control panel are set to the out position. f~' IR.QPOODOOO ~DDDDOO WRITEPROTECT READY MLO-580-85 1-5 Installation 4 UNPACK THE INSTALLATION AND USER GUIDES FOR THE FIRST TERMINAL TO BE CONNECTED TO YOUR SYSTEM. • This will be the console terminal. MLO-581-85 5 USE THE INSTALLATION GUIDE TO UNPACK AND INSTALL THE CONSOLE TERMINAL. MLO-582-85 1-6 Installation 6 OPEN THE REAR DOOR OF YOUR UNIT. • The door is 'held in place by a pop fastener. MLO-583-85 1-7 Installation 7 SET THE CONTROLS ON THE CPU PANEL ON THE REAR OF THE UNIT TO THE POSITIONS LISTED BELOW. • Set the Halt Enable/Disable switch to the disable (down) position. • Rotate the Mode switch to the middle (language inquiry) position. • Rotate the Baud control knob for the console terminal to 4800. HALT ENABLE/DISABLE -+---++(DOWN POSITION) MODE ---+----;....~ BAUD ---+-----+-- MLO·584-85 1-8 Installation 8 CONNECT THE CONSOLE TERMINAL CABLE TO THE CONSOLE TERMINAL AND THE UNIT AS SHOWN. LA120 (REAR VIEW) r:l a [g] ~:~I:S: 0> VT240 (REAR VIEW) VT220 &lrb l________ ,~-- ____________ ___ ~-- ____ ___ ...; I ~D u==~ """'g-'~~~ ~:~~ (j)1IIII:iiiiiiiiIIIi"'T -'3600 19200 38400 MlO-190-85 1-9 Installation 9 INSTALL AND CONNECT ANY ADDITIONAL DEVICES. • Additional devices may include terminals, printers, modems, and external storage devices. The devices may be connected in any order. • Refer to the installation guide included with each device. • Thread all the cables through the cable guide. ADDITIONAL DEVICES CABLE GUIDE MLO-585-85 1-10 Installation 10 IDENTIFY THE POWER CABLE. • Make sure the power cable plug matches the wall outlet. 115 V POWER CORD 220 V/230 V /240 V MLO-192-85 1-11 Installation 11 CHECK THE VOLTAGE SWITCH SETTING. PEEL BACK THE LABEL COVERING THE SWITCH TO SEE THE VOLTAGE SETTING. IF NECESSARY, CHANGE THE SWITCH SETTING TO MATCH THE VOLTAGE SOURCE YOU ARE USING. CAUTION An incorrect voltage switch setting will damage your system. READ AND REMOVE CAUTIO.\' LABEL 115V IN NORTH AMERICA THE SWITCH IS SET TO 115V @ 220V /230V /240V IN OTHER COUNTRI ES THE SWITCH IS SET TO 230V. I F NOT SLI DE SWITCH TO 230V. II = ~g = iJ MLO·193·85 1-12 Installation 12 SET THE POWER SWITCH ON THE FRONT OF THE UNIT TO 0 (OFF). MLO-586-85 1-13 Installation 13 PLUG IN THE POWER CABLE. • Do not close the rear door at this time . • Now you are ready to test your system (see the next page). MLO-195-85 1-14 Installation TESTING Testing your system consists of turning the system on, selecting a language, and executing MicroVAX Maintenance System software. 14 TURN ON YOUR CONSOLE TERMINAL. MLO-587-85 • If you received RX50 diskettes with this manual, proceed with step 15. • If you received a TK50 tape cartridge with this manual, go to step 17 (skip steps 15 and'16). 1-15 Installation Testing with RX50 Diskettes 15 FIND THE DISKETTES LABELED MVII DIAG. CUST. RX50 IN THE DISKETTE HOLDER AT THE FRONT OF THIS MANUAL. • The diskettes are numbered sequentially to show the order of their use. DISKETTE _ _• COVER WRITE PROTECT NOTCH DISKETTE SURFACE DO NOT TOUCH ORANGE ~-,•..,. ARROW PROTECTIVE ENVELOPE MLO-588-85 1-16 Installation 16 INSERT DISKETTE #1 IN ONE OF THE DRIVES AS FOLLOWS: 1. Open a drive. 2. While aligning the orange arrow on the diskette with the orange stripe on the drive, insert the diskette. 3. Close the diskette drive door. 4. Set the power switch to 1 (on) and go immediately to step 20 (skip steps 17, 18, and 19). ML0-589-85 1-17 Installation Testing with the TK50 Tape Drive 17 FIND THE TAPE CARTRIDGE LABELED MVII DIAG. CUST. TK50 IN THE CARTRIDGE HOLDER AT THE FRONT OF THIS MANUAL. This cartridge contains maintenance system software used to test your MicroVAX. Before you insert the cartridge into the drive, you should do three things. 1. M,ake sure the cartridge is write-protected. 2. Check the position of the tape leader inside the cartridge. 3. Check the position of the tape leader inside the drive. Setting the Write-Protect Switch You make sure the cartridge is write-protected by checking the position of the write-protect switch, located next to the label. An orange rectangle is visible when the switch is in the write-protected position. If you do not see an orange rectangle, slide the write-protect switch towards the label as shown in the following figure. WRITE-PROTECT SWITCH (PUSH LEFT) 1-18 MLO-275-86 Installation Checking the Cartridge Leader When you insert the cartridge into the drive, a tape leader on the take-up reel couples with a leader in the cartridge, much as you thread a needle. The arrow-shaped leader in the drive goes through the eye on the cartridge leader. On rare occasions, shipping or rough handling may jar either leader out of position. This can damage your tape drive, as explained more fully in the Operation chapter. To prevent such damage, we suggest you check both leaders before inserting the cartridge. To check the cartridge leader, open the door in the back of the cartridge. With your thumb, lift the door lock (as shown below) and press on the hinge. The door swings open. DOOR LOCK (RE LEASE BY LI FTING DOOR LOCK WITH THUMB) MLO-276-86 The tape leader should appear exactly as shown with most of the leader eye visible. If no leader is visible or if the leader extends out more than shown, DO NOT LOAD THE CARTRIDGE INTO YOUR TAPE DRIVE. DO NOT TRY TO ADJUST THE LEADER. Contact your service representative for another diagnostic cartridge. If the leader appears normal, close the door and proceed. 1-19 Installation Checking the Drive Leader To check the leader in the drive, look inside the drive (you may need to use a light). You should look for two things. 1. The pointed end of the leader should be clearly visible and straight (not bent up or down). 2. The leader should be hooked onto the bucking link, as shown below. BUCKLING LINK TAKE-UP LEADER --~[Q] CARTRIDGE INSERT/RELEASE HANDLE DOWN MLO-277-86 If the leader is unhooked or if you cannot clearly see the pointed end, DO NOT INSERT THE CARTRIDGE INTO THE DRIVE. DO NOT ATTEMPT TO FIX THE LEADER. Contact your service representative. 1-20 Installation PROPER LOCATION OF LEADER } ACCEPT AB LE LEADER UNHOOKED UNACCEPTAB LE CALL FIELD SERVICE LEADER DISPLACED ABOVE LINK M LO·278·86 If both the cartridge leader and drive leader appear normal, proceed with the next step_ 1-21 Installation 18 PUSH THE FIXED DISK 0 READY BUTTON ON THE CONTROL PANEL TO THE IN POSITION. This places the fixed (nonremovable) disk off line and causes your system to look for data on the tape cartridge. OPTIONAL FIXED DISKS READY BUTION --t-t--- (FIXED DISK 0) ML0279-86 19 INSERT THE TAPE CARTRIDGE INTO THE TAPE DRIVE AS FOLLOWS: 1. Set the system power switch to 1 (on). 2. After the green light comes on, pull the cartridge release handle up. CAUTION Never move the cartridge release handle unless the red light is off and the green light is on. Never move the cartridge release handle while a light is flashing. 3. With the arrow on the tape cartridge facing up, insert the tape cartridge into the tape drive. 1-21.1 Installation POWER SWITCH GREEN LIGHT IS LIT CARTRIDGE RELEASE HANDLE MLO-280-86 4. Push the cartridge release handle down. 5. Push the red LoadlUnload button to the in (load) position. The red light comes on immediately. In a few moments, the green light also comes on, indicating the tape is ready to use. CAUTION Never put any object other than a TK50 tape cartridge into the tape drive. Handling the mechanisms inside the tape drive may damage the drive. ® LOAD/UNLOAD BUTTON RED LIGHT IS LIT MLO-281-86 1-21.2 Installation 20 A FEW MOMENTS AFTER SETTING THE POWER SWITCH TO 1 (ON), YOU SHOULD SEE THE LANGUAGE SELECTION MENU ON THE CONSOLE TERMINAL. Select the language you wish to use by pressing the corresponding number key and then pressing the RETURN key on the console terminal keyboard. KAG30-A.Vl.2 1) Dar, s t, 2) Deutsch 3) English LI)Espanol 5) Frany<lIS G) It~llano 7) Nederlands 8) Nor s t; 9) Portugues 10) SUOll11 11) Suenst;a (1 .. 11): MLO-593·85 1-22 Installation • Some console terminals, such as the VT100 and LA100, do not provide the international language capability. If you use one of these console terminals, the language selection menu does not appear. All messages are in English . • If your console terminal provides international language capability, and you do not see this display, go to the Troubleshooting section of this manual. 1-23 Installation A few moments after selecting the language, you should see this power-on display on the console terminal. PerforfTling norfTlal s)'stefTl tests. 7 •• G •• 5 •• Lj •• 3 •• Tests COfT1Pleted. Loading S'lsterTl softlAlare. 2 •• 1 •• 0 •• MLO-594-85 • The terminal slowly displays the numbers 7 through 3 indicating completion of steps in the power-on test. • The last part of the display contains the numbers 2 through 0 indicating that the system is loading Micro VAX Maintenance System software. 1-24 Installation NOTE If you see the message, ?54 RETRY on your console terminal, and you are testing with diskettes, make sure you completed steps 15 and 16. If you are testing with a tape cartridge, make sure you completed steps 17, 18, and 19. Restart the system by pressing the Restart/Run button. If the message appears again, refer to the Troubleshooting section of this manual. 1-25 Installation Then you should see the introductory display of the MicroVAX Maintenance System. MicroVAX Maintenance System - Release 1.12 COUFIDElITIAL DIAGnOSTIC SOFT'fARE PROPERTY OF DIGITAL EQUIPMEllT CORPORA TIOll Use Authorized Only Pursuant to a Valid Right-to-Use License Copyright (c) 1986 Digital Equipment Corporation The current date and time is: 14-AUG-1986 08 39·37 00 Press the RETURU key to continue or enter new date and time, then press the RETURII key. [DD-MMM- YYYY HH: MN] > MlO·289A-86 • If you are testing with a tape cartridge, approximately 4 minutes elapse before this display appears. 1-26 Installation 21 PUSH THE READY BUTTONS ON THE CONTROL PANEL TO THE OUT POSITION . • This places the fixed disks back on line. 22 MAKE SURE THE CURRENT DATE AND TIME IN THE INTRODUCTORY DISPLAY ARE ACCURATE. IF THE CURRENT DATE AND TIME ARE ACCURATE, PRESS THE RETURN KEY TO CONTINUE. • If the current date and time are inaccurate, type the correct date and time following the format shown. An example is: 07-DEC-1985 13:30. Press the RETURN key to continue. 1-27 Installation 23 YOU SHOULD IMMEDIATELY SEE THE TEST PREPARATION DISPLAY. The system is preparing' for testing'. This may taKe selJeral minutes. Please . . Iait ••• MLO-597-85 • If you are testing with a diskette, proceed with step 24 . • If you are testing with a tape cartridge, go to step 26 (skip steps 24 and 25). 1-28 Installation 24 A FEW MOMENTS LATER YOU SHOULD SEE THE DISKETTE REMOVAL DISPLAY. Please reMove the disKette, Insert the next disKette in the sallIe dri'!e and press the RETURN Key, If YOU can not insert the next disKette type 1 and press the RETURN keY, t MLO·598·85 • Remove diskette # 1 . • Insert diskette #2 in the same drive. Press the RETURN key to continue. 1-29 Installation 25 EACH TIME THE DISKETTE REMOVAL DISPLAY REAPPEARS, REMOVE THE USED DISKETTE AND INSERT THE NEXT DISKETTE IN THE SAME DRIVE. PRESS THE RETURN KEY TO CONTINUE. NOTE If your MicroVAX II does not request all the diskettes that came with it, your system configuration does not need the additional diskettes for testing. 1-30 Installation 26 YOU SHOULD SEE THE READY FOR TESTING DISPLAY ON YOUR CONSOLE TERMINAL. PRESS THE RETURN KEY TO CONTINUE. The sYstem is ready for testing Press the RETURN key to continue. > MlO-599-85 1-31 Installation A few moments later you should see the Maintenance System MAIN MENU display, MAIN MENU 1 - Test the sYstem 2 - Display SYstem Confi9'llration and Devices 3 - Display the Utilities Menu a- Display the Service Menu 5 - Exit Microl)ax Maintenance SYstem Type the number; then press the RETURN KeY, MLO-600-85 1-32 Installation 27 BEFORE TESTING YOUR SYSTEM, SAVE THE LANGUAGE YOU SELECTED IN STEP 20. • Rotate the Mode switch to the upper right (~) position . • Close the rear door. MODE ",ung ~~~ 1200 <DDT 2400 4800 9600 19200 38400 MLO-205-85 1-33 Installation 28 SELECT THE SYSTEM TEST BY TYPING 1 AND THEN PRESSING THE RETURN KEY. • A few moments later, you should see this SYSTEM TEST display. SYSTEM TEST This is a test of the Microl.IAX COltlPuter and its del.Jices. No additional preparation for this testing is re9uire.J; the MicroVAX is ready to be tested. Testing occurs in two parts: the functional tests 9uicKly test each device se9uentially; the exerciser test (lasting about 1I minutes) tests how the del!ices ",lorK together. To halt the test at any time and return to the Main Menu, type 'C by holding down the CTRL Key and pressing the C Key. Press the RETURN key to begin testing, or type 0 and press the RETURN Key to return to the previous menu. > MLO-601-85 1-34 Installation 29 PRESS THE RETURN KEY TO BEGIN TESTING. • You should see the first part of the BEGIN DEVICE TESTS display shown below. • A number of device passed messages should be displayed on the console terminal to inform you of the progress of the system tests. BEG I N DEV I CE TESTS This is a test of all sYstem devices identified by the diagnostic. If any of your system de.!ices are not listed below. consult your troubleshooting documentation for the action to taKe. Device Result CPUA •••••••••••••••••• pass ed MEMA •••••••••••••••••• passed RQDXA ••••••••••••••••• passed MLO-602-85 If any of your system devices are not listed in the messages, refer to the diagnostics chapter of the Micro VAX II 630QB Technical Manual or call your service representative. 1-35 Installation After about 4 minutes, the following message should appear on your console terminal. SYSTEM TEST PASSED All devices passed fO.lnctional tests and the SYsteM passed the exe rc i se r test. At this point YOU May exit froM the Maintenance SYsteM or perforM More specialized testing; If YOU would liKe additional inforMation, conso.tIt the Maintenance Section of your SYsteM Technical Manual. Press the RETURN Key to return to the pre'lious Menu. > MLO·603·85 You have successfully installed and tested your MicroVAX II system. NOTE If you see any error messages, refer to the diagnostics chapter of the MicroVAX /I 630QB Technical Manual or call your service representative. 1-36 Installation 30 RETURN TO THE MAIN MENU BY PRESSING THE RETURN KEY. • The MAIN MENU will be displayed, MAIN MENU 1 - Test the sl'stem 2 - Display Syster~ Confi9'lIration and Devices 3 - Display the Utilities Menu a- Displal' the Ser<.Jice Menu 5 - Exit Microl,/ax Maintenance 51'stem Type the number; then press the RETURN KeY, MLO-600-85 1-37 Installation 31 EXIT THE MICROVAX MAINTENANCE SYSTEM BY TYPING 5 AND PRESSING THE RETURN KEY. • The following message should be displayed on the console terminal. Exiting MicroVAX Maintenance SYsteM. Exit cOMPlete. You May now load your SYsteM software. MLO-604-85 1-38 Installation 32 IF YOU ARE TESTING WITH A DISKETTE, REMOVE THE DISKETTE AND RETURN IT TO ITS HOLDER. GO TO STEP 33. IF YOU ARE TESTING WITH A TAPE, REWIND AND UNLOAD THE TAPE BEFORE YOU REMOVE THE TAPE CARTRIDGE FROM THE TAPE DRIVE. USE THE FOLLOWING PROCEDURE. 1. Press the Load/Unload button to the out (unload) position to signal the drive to rewind and unload the tape. The red and green lights flash as the tape is being rewound. 2. When the red light goes off and the green light goes on, lift the cartridge release handle up and remove the tape cartridge. 3. Return the cartridge to its holder. CAUTION Always remove the tape cartridge from the tape drive when the cartridge is not in use or before you turn off the system. Failure to remove the tape cartridge may result in damage to the cartridge. NOTE For a more detailed discussion of the TK50 tape drive controls and procedures, refer to the Operation section in this manual. 1-39 Installation INSTALLING OPERATING SYSTEM SOFTWARE 33 THE MICROVAX II IS NOW READY FOR YOU TO INSTALL OPERATING SYSTEM SOFTWARE. FOLLOW THE SOFTWARE INSTALLATION INSTRUCTIONS PROVIDED WITH YOUR SOFTWARE. • Read the Operation section of this manual to become familiar with MicroVAX II controls and indicators that may be used during software installation. MLO-595-85 1-40 Operation 2 This section describes: • The control panel controls and indicators • How to turn on the system • How to turn off the system • The use of RD52 or RD53 fixed disks, RX50 diskettes, and TK50 tapes. 2-1 Operation CONTROL PANEL The control panel contains a 110 (on/oro switch, several system buttons, and several indicator lights (LEDs), which are described in Table 2-1. Additional controls and indicators are located on the CPU distribution panel on the rear of the unit. Those controls and indicators are not used for normal system operation. They are described in the MicroVAX 11 630QB Technical Manual. rTTl101'_-t------.- [bgdJ POWER 1/0 (ON/OFF) - - - t 1 - - - - - L OPTIONAL FIXED DISKS -4-1+------t1- WRITE - PROTECT (FIXED DISK 0) READY (FIXED DISK 0) MLO-605-85 2-2 Operation Table 2-1: Controls and Indicators Control Position Function 110 (On/Off) 1 Turns the system on o Turns the system off Out (not lit) Normal position for software operation In (glows red) Stops normal software operation and puts the CPU in the console mode (see the MicroVAX II 630QB Technical Manual). Halt* Restart Restarts the system as when turning on the power 110 switch. Work in progress is lost. Fixed Disk:** Write Protect * ** Out (not lit) Normal position for software operation. System software is free to read or write information on the fixed disk if the Ready button is also in the out position. In (glows orange) Prevents system software from writing on the fixed disk. You can write-protect the disk so that information is not erased accidentally if a wrong diagnostic program is chosen. When the Halt Enable/Disable switch on the rear of the unit is in the down (normal) position, the Halt button has no effect on system operation. The system contains one or more fixed disks, each with its own controls. (Continued on next page.) 2-3 Operation Table 2-1: Controls and Indicators (Cont.) Control Position Function Ready Out (glows green) Normal position for software operation. System software is free to read information on the fixed disk. If the Write-Protect button is in the out position, system software can also write on the fixed disk. In (not lit) Tutns off the fixed disk Indicator Function Run Glows green when the CPU is operating DC OK Glows green when the power supply is generating the correct voltages 2-4 Operation TURNING THE SYSTEM ON The following procedure assumes a system has been installed as described in the Installation section of this manual, and system software has been installed. If system software has not been installed, install the software as directed in the manual supplied with the software before using the procedure. Initial Control Panel and Console Terminal Switch Settings • Turn on the console terminal. • Set all buttons on the front control panel to the out position. • Set the power 1/0 (on/off) switch to the 1 (on) position. When you turn the power on, the control panel indicators should appear as listed in Table 2-2. 2-5 Operation Table 2-2: Normal Power-On Indications Control! Indicator Normal Indication 1/0 1 (on) Run Glows green DC OK Glows green Fixed Disk: Ready Glows green within 30 seconds Tape Drive: Load/Unload Glows red for 2 seconds and then goes out Green Light Lights when red light goes out If you do not observe the indications listed above, refer to the Troubleshooting section in this manual. In addition to these indications, the console terminal should display the messages shown on the next page. 2-6 Operation Performing normal SystefTl tests. 7 •• 6 •• 5 •• 4 •• 3 •• Tests completed. Loading S}'stelrl soft.lare. 2 •• 1 •• <) •• MLO-606-85 The console terminal should slowly display the numbers 7 through 3 indicating completion of steps in the power-on system tests. The Micro VAX II performs power-on system tests each time you turn the system on. The last part of the power-on display shows the numbers 2 through 0 to indicate that the system is loading the system software. The first display for the system software appears on the console terminal after a few seconds. That display is described in the manual supplied with the system software. If you do not see this sequence of events, refer to the Troubleshooting section in this manual. You are now ready to use the system. Refer to the system software manual for further instructions on using the system. 2-7 Operation TURNING THE SYSTEM OFF • Follow the system shut-down procedure described in your system software manual. That procedure will insure an orderly system shut-down that will prevent accidental loss of data. • Turn the system off by setting the power 1/0 switch to the 0 (off) position. MAKING BACKUP COPIES A backup copy is a copy of files stored on the fixed disk, diskette, or tape. You should make backup copies of files to insure against accidental loss of information. As a general rule: • Make backup copies on diskettes or magnetic tape. • Make a daily backup copy of all information you create or change that day. • Make a weekly backup copy of all information stored on your fixed disk. • Store all backup copies in a safe place. Make backup copies of files you use with the system software as directed in the manual supplied with the system software. 2-8 Operation RD52 OR RD53 FIXED-DISK DRIVE The RD52 and/or RD53 fixed-disk drives are located inside the cabinet. Information is stored on fixed (nonremovable) disks. The RD52 fixed disk stores up to 31M bytes of data. The RD53 fixed disk stores up to 71M bytes of data. The first fixed disk is referred to as drive o. 2-9 Operation RX50 DISKETTE DRIVE The RX50 dual disk drive holds two 5.25-inch diskettes. Each diskette stores 400 kilobytes (400K bytes) of information, which is roughly 150 typewritten pages. An indicator light on each drive lights when the drive is in use. DRIVE LIGHT 2 MLO-607-85 2-10 Operation RX50 Diskettes • Information is stored magnetically. • Information is stored on only one side of an RX50 diskette. • Information stored previously can be erased and new information stored in its place. The diskette rotates inside its cover. The diskette is cleaned continuously by the soft fabric lining of the cover. CAUTION Use only formatted RX50 diskettes, available from DIGITAL or its licensed distributors. 2-11 Operation DISKETTE _ _~ COVER WRITE PROTECT NOTCH DISKETTE SURFACE DO NOT TOUCH PROTECTIVE ENVELOPE 2-12 Operation Diskette Handling and Storage Guidelines • Do not touch the exposed surfaces of the diskette. • Always return a diskette to its protective envelope to keep out dust and dirt. • Do not bend or fold a diskette. • Always store diskettes vertically and loosely to prevent the covers from becoming warped. • Write on the diskette label before applying it to the diskette. Writing on the diskette might damage the diskette. • Keep diskettes away from direct sunlight, heaters, and other sources of heat. • Keep diskettes away from magnets and equipment that generate magnetic fields, such as motors, transformers, and terminals. • Always close the drive door when using a diskette. The drive does not work with the door open. • Do not open the drive doors when the drive indicator lights are on. Information could be lost. • Make and keep backup copies of all working diskettes. Refer to your system software manual for instructions. 2-13 Operation Write-Protecting a Diskette To prevent the system from accidentally adding, changing, or deleting information on a diskette, cover the write-protect notch with one of the selfadhesive foil tabs supplied with your diskettes. This is known as writeprotecting the diskette. You can later add or change information on the diskette by removing the write-protect tab. The tab is illustrated below. WRITEPROTECT TAB MLO-609-85 2-14 Operation Inserting a Diskette 1. Open the diskette door by pressing on its outer edge. 2. Align the orange arrow on the diskette with the orange stripe on the drive and insert the diskette. 3. After inserting the diskette, press the drive door to close it. MLO-610-85 2-15 Operation TK50 TAPE DRIVE The TK50 tape drive (referred to as drive 1) holds one removable TK50 magnetic tape cartridge. You can use a cartridge as both an input and output device. As an input device, you use it to load software or data onto your system. As an output device, you use it to make copies (or backups) of software or data, or as a journaling device to record input to the system. Each tape cartridge holds 94.5 megabytes (94.5M bytes) of information, more than 100 times the capacity of a diskette. The tape drive has two primary controls: the cartridge release handle and the LoadIU nload button. You use the cartridge release handle to insert/remove cartridges and lock them into position. You use the LoadIU nload button to control winding/rewinding of the tape. The drive also has two indicator lights that let you know the status of the drive. A red light is part of the LoadlUnload button. A green light is at the opposite end of the drive. See the figure below for the location of the TK50 tape drive in your system. The controls and lights are labeled. CARTRIDGE RELEASE ~H--HANDLE LOAD/UNLOAD BUTTON - RED LIGHT GREEN LIGHT MLO-282-86 To operate the drive properly, you must carefully monitor the status lights. The instructions for inserting/removing cartridges later in this section tell you exactly what should happen at each step. A table at the end of the section summarizes light and control combinations. 2-16 Operation Design of the Drive The TK50 drive operates much like a reel-to-reel tape deck. Inside the drive is a take-up reel with a leader attached. Inside the cartridge is a single reel containing the magnetic tape. When you insert the cartridge and press the Load button, two things occur: the leader in the drive automatically couples with the leader in the cartridge, and the tape winds onto the take-up reel. The coupling and winding process is called loading. When the automatic loading process completes, the cartridge is ready to use. Once the cartridge is loaded, you cannot remove it without rewinding and uncoupling the leaders, a process called unloading. Even if you have not used the tape, you must unload it before you can remove the cartridge. When you press the LoadlUnload button, the tape rewinds into the cartridge and the leaders uncouple. The two tape leaders are coupled much like you thread a needle. The leader in the cartridge has a large eye with a notch. The leader in the drive is arrow-shaped. See the figure below. CARTRIDGE LEADER EYE ARROW SHAPED TIP RETAINING NOTCH RELATIVE MOTION TAPE DRIVE LEADER MLO-283-86 The process proceeds in two steps: 1. When you insert a cartridge, the leader in the drive first threads through the eye of the cartridge leader. 2. When you press the LoadlUnload button, the take-up reel begins to move, and the drive leader catches in the notch and pulls the tape onto the takeup reel. 2-17 Operation Because the position of each leader is critical to successful coupling, you should make sure they are properly positioned. Although rare, rough handling during shipment can dislodge the cartridge leader. We therefore advise you to check the leader whenever you use a new cartridge. The Installation chapter tells you how to do this. An improperly positioned cartridge leader can damage your drive by displacing the leader on the take-up reel. If you always check new cartridges, you can prevent problems with the drive. Also if you drop a cartridge, check the leader before using it again. You should check the leader in the drive in the following situations: when you first install your system (as described in the Installation chapter), if your system has been moved, or if you are having load/unload problems. Labeling a Tape Cartridge Always label your cartridge. For your convenience a slot for the label is provided on the front of the cartridge. This label is visible when the tape is in the drive. Labels or markings on any other part of the cartridge can interfere with proper operation of the drive. • Write the desired identification on the label. • Insert the label in the slot on the front of the cartridge. • Do not apply stick-on labels to the top, bottom, or sides of the cartridge. • Do not write on the tape cartridge with a pen or pencil. LABEL 2-18 Operation Write-Protecting a Tape Cartridge Write-protecting a tape cartridge prevents accidental erasure of information stored on the tape. You set the write-protect status with a two-position switch on the cartridge. Your system can read information on the tape regardless of the position of the write-protect switch. However, it cannot write data to the tape when the write-protect switch is set to the write-protected position. Whenever you use a cartridge to install software onto your system, make sure the write-protect switch on the front of the cartridge is in the writeprotected position. The switch has two icons indicating the write-protect status as shown in the figure below. An orange rectangle is also visible when the switch is in the write-protected position. If you do not see an orange rectangle, slide the switch towards the label slot. , WRITE~ PROTECTED ~ NOT WRITEPROTECTED M LO·28586 NOTE Early versions of the cartridges do not have the orange rectangle. Use the icons as guides. When you use a cartridge to make a backup copy, to write out data, or to function as a journaling device, make sure the write-protect switch is set to enable writing to the tape. To enable writing, slide the switch away from the label slot until it locks into place. 2-19 Operation Generally, you set the write-protect switch before you insert the cartridge into the drive. You can change the write-protection status of the tape while it is in the drive, but the TK50 may not recognize it immediately, depending on what activity is occurring. To guarantee that it recognizes the change in status, do the following: 1. Unload the tape by pushing the LoadIU nload button. Both the red and green lights flash while the tape is rewinding. The red light comes on steady as the tape unloads into the cartridge. When completely unloaded, the red light goes off and the green light comes on. 2. Move the write-protect switch to the desired position. 3. Push the LoadIU nload button to reload the tape. The red light comes on while loading. When the green light also comes on, the tape is ready to use. The drive now recognizes the new write-protect status. Tape Cartridge Handling and Storage Guidelines • Do not touch the exposed surface of the tape. • Do not drop the tape cartridge. The impact from a fall can damage the tape cartridge. • Allow any new tapes to stabilize at room temperature for 24 hours before using them. • Write on the identification label before putting the label on the tape cartridge. Place the label only in the label slot on the front of the tape cartridge. • Store tape cartridges in a dust-free environment. • Keep tape cartridges away from direct sunlight, heaters, and other sources of heat. Store tape cartridges in an even temperature between 50 and 104 degrees F (10 to 40 degrees C). Store tape cartridges where the relative humidity is between 20 and 80 percent. • Keep tape cartridges away from magnets and equipment that generate magnetic fields, such as motors, transformers, and terminals. • Keep tapes away from x-ray equipment. 2-20 Operation Inserting a Tape Cartridge Make sure the system power 1/0 switch is set to 1 (on) and the LoadlUnload button is out. The LoadlUnload button glows red for approximately 4 seconds during the tape drive power-on self test. The red light goes off and the green light comes on, indicating that it is safe to move the cartridge release handle. 1. Pull the cartridge release handle up. 2. With the arrow on the cartridge facing up and pointing toward the drive, insert the cartridge into the TK50 drive. The red light comes on. The green light goes off. GREEN LIGHT IS LIT CARTRIDGE RELEASE HANDLE MLO-286-86 3. Push the release handle down. The red light goes off. The green light comes on. 4. Push the LoadIU nload button to the in (load) position. The red light comes on. The green light goes off. 2-21 Operation RED LIGHT IS LIT M LO-287-86 5. The tape loads in 10-15 seconds. During loading the two leaders couple and the tape winds onto the take-up reel inside the tape drive. The red light remains on. When the green light also comes on, the tape is ready to use. Refer to your system software manual for further instructions on how to use the tape, for example how to perform backup. NOTE If a cartridge is new, the system performs a calibration sequence that takes approximately 40 seconds. The green light flashes rapidly and irregularly during calibration. CAUTION Never move the cartridge release handle unless the red indicator light is off and the green indicator light is on-. Never move the cartridge release handle while either indicator light is flashing. If the red light flashes rapidly at any time, press the Load/Unload button four times. If the problem persists, do not attempt to use the tape drive or to remove the tape cartridge. Call your nearest service representative. 2-22 Operation Removing a Tape Cartridge You must unload a tape (includes rewinding and uncoupling) before you can remove the cartridge from the tape drive. Use the following procedure. 1. Press the LoadfUnload button to the out (unload) position. The red and green lights flash slowly, but not in unison, as the tape rewinds to the beginning of the tape. This may take up to 90 seconds. The red light remains on and the green light goes off, as the tape unloads into the cartridge. When the tape is completely unloaded, the red light goes off and the green light comes on. 2. Pull the cartridge release handle up. NOTE Rewinding a tape can also be done under software control. Refer to your software manual for information. 3. Remove the tape cartridge and store it in a safe place. 4. Push the cartridge release handle down. The green light remains on showing that there is power to the drive and that you can safely move the cartridge release handle. CAUTION Always remove the tape cartridge from the tape drive when the cartridge is not in use or before you turn off the system. Failure to remove the cartridge may result in damage to the tape cartridge. Summary of TK50 Controls and Indicator Lights Table 2-3 summarizes the operation of the TK50 tape drive controls and indicator lights. 2-23 Operation Table 2-3: TK50 Tape Drive Controls and Indicator Lights Control Position Load/ Unload button In Function Loads the tape (10-15 seconds). If a tape is already in place when the power is turned on, rewinding and loading can take up to 2 minutes. Out Rewinds and unloads the tape. Up Lets you insert or remove a tape after rewind and unload operations are completed. Down Locks tape in operating position. Green Light Red Light Condition Off Off No power to the tape drive. On Off Safe to move cartridge release handle. Power is present. Off On Do not move the cartridge release handle. One of the following is in effect: - Power-on self test is occurring. - Cartridge is inserted but handle is still up. - Tape is loading or unloading. - Tape is stopped. On On Tape loaded successfully. Flashing On Tape is in motion (except rewind). Read/write commands are being processed. Irregular fast flashing means tape calibration is occurring. * Flashing Flashing Tape is rewinding. Off Flashing There is a fault. Press rapidly and release the LoadIU nload button four times. If the problem persists, do not attempt to use the tape drive or to remove the tape cartridge. Call your service representative. Cartridge release handle * If a tape is new, the system performs a calibration sequence that takes approximately two minutes. 2-24 Troubleshooting 3 Troubleshooting is the process of isolating and repairing minor problems. This section describes three levels of troubleshooting: • Power-on messages - A list of indications that appear when the system is turned on and what they mean. • Corrective actions - A simple checklist of potential problems and what to do. • The MicroVAX Maintenance System - The maintenance tests available and when to use them. 3-1 Troubleshooting POWER-ON MESSAGES During the power-on sequence, the MicroVAX II executes built-in diagnostic and start-up routines that can give you useful maintenance information. Monitoring the power-on display can warn you of possible problems. The information is displayed in the form of single letters, and numbers on the console terminal and on the LED display located on the CPU panel on the rear of the unit. Normally, the display will progress from F to 0, as listed in Table 3-1. If the display stops in the range of F to 3, there may be a hardware error in the system. Refer to the Micro VAX II630QB Technical Manual. If the display stops on 2, check the "system does not start from ... " problem indications listed in the Corrective Actions section of this chapter first. If the actions listed there do not solve the problem, refer to the Micro VAX II 630QB Technical Manual. If the display stops on 1, the most likely problem is that the start-up device does not contain startable system software. Complete the system software installation as directed in the manual supplied with your system software. 3-2 Troubleshooting Table 3-1: ROM Start-Up/Diagnostic Test Output Codes Display Description F E D C B A 9 8 7 6 5 4 3 2 1 o Waiting for DCOK assertion Waiting for POK assertion Running checksum test on ROM Searching for RAM memory required to run ROM programs Reading IPCR register (accesses Q22-Bus) Testing QxSS video console display (if present) Identifying console terminal Language inquiry or CPU halted Running data tests on RAM memory Running address tests on RAM memory Running tests that use Q22-Bus map to access RAM memory Running CPU instruction and register tests Running interrupt tests Searching for a start-up device Loading secondary start Testing completed 3-3 Troubleshooting CORRECTIVE ACTIONS The corrective actions listed in this section are for minor problems that you can easily identify and correct. For example, an improper switch position can cause problems. The types of problems you may encounter are grouped into three sections. • Power-on problems - Table 3-2 lists problems that typically occur during power-on. These problems can occur whether or not you have already installed system software. • Software installation problems - Table 3-3 lists problems that can occur during installation of diagnostic or system software. • General problems - Table 3-4 lists problems that can occur at any time. Corrective actions listed here assume a fairly simple cause. If these actions do not solve your problem, run the MicroVAX Diagnostics, described in the next section. CIRCUIT BREAKER MLO-288-86 3-4 Trou bleshooti ng Table 3-2: Power-On Problems Problem Possible Cause Corrective Action No response when the power switch is turned on (switch is not lit). System is not plugged in. Set the power switch to O. Plug in the system. Set the power switch to 1. No power at the wall outlet. Use a different wall outlet. System circuit breaker is in the out position. Set the power switch to O. Reset the circuit breaker by pushing it in. The circuit breaker is shown on the previous page. Set the power switch to 1. If the circuit breaker is in the out position again, refer the problem to service personnel. Power cable is incorrectly installed. Set the power switch to O. Check that the cable is fully seated in the socket in the rear of the system. Set the power switch to 1. (Continued on next page) 3-5 Troubleshooting Table 3-2: Power-On Problems (Cont.) Problem Possible Cause Corrective Action Power is on (1/0 switch is lit), but there is no display on the console terminal. Console terminal is off. Turn the terminal on. Console terminal is offline. Put the terminal on-line. Refer to the manual that came with the terminal. Console terminal cable is not installed correctly. Make sure that the cable is installed properly at both ends. Terminal module is defective. Run system diagnostics to check status of terminal module. Baud rate setting of the system and the terminal do not match. Make sure the baud rate settings are the same. Refer to the Installation chapter of this book. Mode switch on the CPU panel is set to T. Refer to step 7 and step 27 in the Installation chapter for the correct switch setting. Halt enable/disable switch is set to the enable positon. The system is in console mode. To exit console mode, set the halt enable/disable switch to the disable (down) position and then restart the system. Power is on (1/0 switch is lit), but there is no display on the console terminal Instead of automatically starting, system power-on results in > > > being displayed on the console terminal. (Continued on next page) 3-6 Troubleshooting , Table 3-2: Power-On Problems (Cont.) Problem Possible Cause Corrective Action System does not start from the fixed-disk drive. The fixed -disk is offline, because the Ready button is in (not lit). Press and release the Ready button to put the fixed disk on-line. The Ready button should glow green. Table 3-3: Software Installation Problems Problem Possible Cause Corrective Action The message "?54 RETRY" appears on the console terminal twice. No startable (bootable) media was found. Install software from your diskette or tape cartridge. If the message reappears two or more times, refer to the Micro VAX II630QB Technical Manual. System does not start from the diskette drive. (The wrong software appears on the console terminal.) No diskette in diskette drive. Insert a diskette containing startable system software in the diskette drive. Diskette drive door is not closed. Close the diskette drive door. Diskette is in the drive upside down. Check that the orange stripe on the diskette matches the stripe on the drive. Diskette is not startable (does not contain a bootstrap program). Use a diskette containing a bootstrap program to start system software. Diskette is worn or damaged. Try another diskette. (Continued on next page) 3-7 Troubleshooting Table 3-3: Software Installation Problems (Cont.) Problem Possible Cause Corrective Action System does not start from the TK50 tape drive. (The wrong software appears on the console terminal.) No tape cartridge in the tape drive. Insert a cartridge containing startable system, software into the tape drive. Fixed disk drive is online (Ready button is lit). Your system starts from the fixed disk, if it is on-line. Push the Ready button to place the fixed disk off-line. Tape is not startable (does not contain a bootstrap program). Use a tape containing a bootstrap program to start system software. Tape is worn or damaged. Try another tape cartridge. Table 3-4: General Problems Problem possible Cause Corrective Action System halts unexpectedly during normal operation. < BREAK> key on the Set halt enable/disable switch on the back of the system to disable (down) position to prevent recurrences. Press Restart button to restart the system. console terminal was pressed inadvertently. Halt button was pressed inadvertently. Set halt enable/disable switch on the back of the system to disable (down) position to prevent recurrences. Press Restart button to restart the system. (Continued on next page) 3-8 Troubleshooting Table 3-4: General Problems (Cont.) Possible Cause Corrective Action Fixed-disk read error message is displayed. Disk is off-line because Ready button is in (not lit). Press and release Ready button (glows green) to put the disk on-line. Fixed-disk write error message is displayed. Disk is off-line because Ready button is in (not lit). Press and release the Ready button (glows green) to put fixed-disk on-line. Disk is write-protected (Write-Protect button glows orange). Press and release Write-Protect button (not lit). No diskette in the diskette drive. Insert a diskette in the drive. Diskette drive door is not closed. Close the diskette drive door. Diskette is in the drive upside down. Check that the orange stripe on the diskette matches the stripe on the drive. Diskette is not formatted. Use a preformatted RX50 diskette. Diskette is worn or damaged. Try another diskette. No diskette in the diskette drive. Insert a diskette in the drive. Diskette drive door is not closed. Close the diskette drive door. Diskette is in the drive upside down. Check that the orange stripe on the diskette Problem Fixed-Disk Problems Diskette Drive Problems Diskette read error message is displayed. Diskette write error message is displayed. (Continued on next page) 3-9 Troubleshooting Table 3-4: General Problems (Cont.) Problem Possible Cause Corrective Action matches the stripe on the drive. Diskette is not formatted. Use a preformatted RX50 diskette. Diskette is worn or damaged. Try another diskette. Diskette is writeprotected. Remove the writeprotect tab. TK50 red light flashes rapidly, but there are no unusual sounds. A problem in the tape drive. Press the LoadIU nload button four times. If the problem persists, do not attempt to use the tape drive or to remove the tape cartridge if loaded. Call your service representative. Red light flashes rapidly and you hear a whirring sound. Leaders did not couple properly. Power down immediately and call your service representative. Do not attempt to remove the cartridge. Cartridge release handle does not move. Power-on test is still in process. If you are trying to Tape Drive Problems insert a cartridge, wait for the red light to go out and the green light to come on. Then try again. If you are trying to remove a cartridge, try loading and unloading the cartridge again. Move (Continued on next pa~e) 3-10 Troubleshooting Table 3-4: General Problems (Cont.) Problem Possible Cause Corrective Action the cartridge release handle only after the red light goes off and the green light goes on. If the problem persists, call your service representative. Cartridge release handle does not lock. Cartridge is not inserted properly. Reinsert the tape cartridge. If the problem persists, call your service representative. Cartridge does not unload. LoadIU nload button is in the load (in) position. Make sure the Load! Unload button is in the unload (out) position. Wait for the red light to go out and the green light to come on before trying to remove the cartridge. TK50 passes power-on test but does not work. The controller may be bad, or the connection between the drive and the controller may be loose. Consult the MicroVAX II630QB Technical Manual for instructions on how to read LEDs during power-on. The LEDs will help you diagnose the problem. THE MICROVAX MAINTENANCE SYSTEM The maintenance system software provides user tests that are designed to isolate and identify faults in the system. You can run the system test in response to an error message or to test your system periodically. These tests can detect more serious problems than those listed in the Corrective Actions tables. Such problems as defective drives, defective controllers, bad connections between drives and controllers, and power supply problems are identified by the system test. 3-11 Troubleshooting Before calling a service representative to report a problem, run the system test and record the results. The maintenance system software is stored on RX50 diskettes or on a TK50 magnetic tape cartridge. You run the maintenance system programs using the console terminal for command inputs and system displays. The Installation chapter describes the system test. To run the test after your system software has been loaded, you must do the following: 1. Check that halts are enabled. The switch on the rear of the system should be set to the up position (dot inside the circle). 2. Press the <BREAK> key on the console terminal or the Halt button on the control panel. This puts your system into console command mode. You should see the > > > prompt. 3. If you are testing with a tape cartridge, press the Ready button on the control panel to the in position. This puts the fixed disk off-line so that your system will load the diagnostic software from the tape drive. This step is, not necessary if you are testing with diskettes. 4. Insert the medium containing the diagnostic software into the appropriate drive. If you are testing with a cartridge, use the cartridge labeled MVII Diag. Cust. TK50. Be sure to press the LoadlUnload button. If you are testing with diskettes, start with the diskette labeled MVII Diag. Cust. RX501. 5. Press the Restart button on the control panel to the in position. This restarts your system from the medium containing the diagnostic software. After you see the introductory display of the MicroVAX Maintenance System, run the diagnostic tests as described in the Installation chapter beginning with step 21. More serious problems require the use of the maintenance procedures described in the Micro VAX II 630QB Technical Manual. Those procedures should only be performed by qualified service personnel. 3-12 Troubleshooti ng Main Menu The main menu lists three customer options available to all users who run the maintenance system and two service options available only to those users who have purchased a MicroVAX Maintenance Kit. You can obtain the main menu display as directed in the Installation chapter of this manual, steps 14 through 26. rum fltElIU 1 - Test the system 2 - Display System Configuration and Devices 3 - Display the Utilities fltenu 4 - Display the Service fltenu 5 - Exit NicroVax Naintenance System Type the number; then press the RETURI~ key > MLO-289-86 3-13 Troubleshooting Main Menu Options You can: 1. Run a test of all devices supplied by DIGITAL in the system. You can run these tests as described in the Installation chapter, of this manual, steps 14 through 30. 2. Display a list of all devices supplied by DIGITAL in the MicroVAX II system. A sample display is shown below. 3. Display a menu of the MicroVAX Maintenance System utility programs. This option is reserved for future use by DIGITAL. 4. Display the diagnostics menu if you have purchased the MicroVAX maintenance kit. The diagnostics option is for qualified service personnel only (see the Micro VAX II630QB Technical Manual). 5. Exit the MicroVAX Maintenance System. SYSTEM CONFIGURATION ArID DEVICES SYSTEM CONFIGURA TI ON CPUA MicroVAX CPU KA630-AA 1MB, FPU MC=OO HW=OO MEMA .. MicroVAX memory system 5 megabytes. 10240 Pages KA360 ... CPU module, 1MB on-board memory MS630-BB Quad height memory module, 4MB RQDX2A ... MSCP Winchester/diskette controller. Revisions =10 and 6 RD53 ... Nonremovable RX50 ... Removable *RX50 ... Drive is offline DEQNAA ... Ethernet controller. AA-OO-03-01-2E-3F DZQ11A ... Asynchronous line controller. Press the RETURN key to return to the Previous menu. > MLO-290-86 3-14 Upgrade 4 As you upgrade your system, insert your documentation here for future reference. 4-1 Appendix A Related Documentation Document Order Number MicroVAX II 630QB Technical Manual MicroVAX II Upgrade Installation Guide MicroVAX System Maintenance Guide 630QB System Illustrated Parts Breakdown 630QB Field Maintenance Print Set MicroVAX 630 CPU Module User's Guide ZA-GLBAA-MN EK-630QA-IN AZ-GM3AA-MN EK-UVAX2-IP MP-02071-01 EK-KA630-UG Microcomputer Handbook Series: VAX Architecture Handbook VAX Software Handbook Microcomputer Interfaces Handbook Microcomputers and Memories Handbook EB-19580-20 EB-21812-20 EB-20175-20 EB-18451-20 Software Documentation: MicroVMS User's Manual V4.0 ULTRIX-32m Installation Guide VAXELN User's Guide AA-Z209B-TE AA-CN29A-TE AA-EU38A-TE These documents can be ordered by writing to: Digital Equipment Corporation Accessories and Supplies Group P.O. Box CS2008 Nashua, NH 03061 Attention: Documentation Products A-l Appendix B MicroVAX II Specifications PREPARING FOR YOUR MICROVAX II SYSTEM The versatile configuration of MicroVAX II systems allows for multiple terminals that can be installed on more than one floor of a building or in more than one building. DIGITAL Field Service personnel are available to help you plan your installation. Your sales representative can provide more information. MLO-220-85 B-1 MicroVAX II Specifications To get the best possible performance from your system, you must provide the operating environment listed in this appendix. Use one 15 amp dedicated circuit for the MicroVAX system unit. Use another 15 amp dedicated circuit for the console terminal and additional devices. NOTE Your terminal and printer might be different from those shown. POWER CABLE DATA CABLE DO NOT SHARE THESE LINES WITH OTHER ELECTRICAL EQUIPMENT SYSTEM UNIT MLO-618-85 B-2 MicroVAX II Specifications Electrical Requirements These requirements depend on the line voltage setting that you select. Input Specifications Line voltage Voltage tolerance Power source phasing Frequency Line frequency tolerance Running current (typical) Running current (maximum) Power consumption (maximum) (switchable for input voltage) 120 Vac 88-128 V Single 60 Hz 47-63 Hz 8.8 A 12.0 A 690W 220 Vac 176-256 V Single 50 Hz 47-63 Hz 4.4 A 6.0 A 690 W B-3 MicroVAX II Specifications Environmental Requirements Operating Nonoperating Maximum altitude 2.4 km 8000 ft 4.9 km 16000 ft Temperature range* 10-40°C 50-104 of -40 to 66°C -40 to 151°F Temperature change rate Relative humidity 11°C/hour 20 of/hour 20% to 80% 10% to 95% * Reduce the maximum temperature specification by 1.8 °C for each 1000 m (1°F for each 1000 ft) increase in altitude. NOTE Your service contract may require specific limits for temperature and humidity. B-4 MicroVAX II Specifications Acoustic Noise Emission Operating Mode LNPE* LPAt Disk operating 6.0 bels 45 dB Disk idle 5.9 bels 44 dB * LNPE Noise power emission level measured in bels (1 bel = 10 dB). t LPA Sound pressure level measured in dB at the front bystander position: 1.0 m from the front edge of the unit and 1.5 m above the floor. NOTE Acoustic noise information is for 50 and 60 Hz. 8-5 MicroVAX II Specifications System Unit Physical Specifications 62.23 em (24.5 in) ~. 33.02em ~ r---~ (13.0 in) WEIGHT 59 kg (130 Ib) MLO-619-85 B-6 MicroVAX II Specifications RX50 DUAL-DISKETTE DRIVE Functional Specifications: Diskettes per RX50 drive - 2. Number of recording surfaces per diskette1. Storage capacity: Per diskette (80 tracks) Per track (10 sectors) Per sector (1 logical block) 409,600 bytes 5120 bytes 512 bytes Performance: A verage seek time Average rotational latency Average access time Transfer rate 164 msec 100 msec 264 msec 12.8K bytes/sec* Physical Specifications: Height Width Depth Weight 8.25 cm (3.25 in) 14.6 cm (5.75 in) 21.6 cm (8.50 in) 2.8 kg (4.18 lb) * When operating with RQDX2 controller 8-7 MicroVAX II Specifications TK50 MAGNETIC TAPE Functional Specifications: Recording media Tape dimensions Mode of operation Read/Write method Recording density Number of tracks Magnetic tape 0.5 in wide 600 ft long Streaming Serpentine 6667 bits/in 22 Storage capacity: Unformatted Formatted 131.0M bytes 94.5M bytes Performance: Tape start time Tape speed Streaming data rate Access time (from insertion of new tape) 300 msec maximum 75 in/sec 500K bits/sec 1 min minimum 35 min maximum Physical Specifications: Height Width Depth Weight 8-8 8.25 cm (3.25 in) 14.60 cm (5.75 in) 21.44 cm (8.44 in) 2.27 kg (5 lb) MicroVAX II Specifications RD52 FIXED WINCHESTER DISK DRIVE Storage Capacity: Total capacity User capacity User capacity (blocks) 33,554,432 bytes* 30,965,760 bytes* 60,480 blocks* Performance: Average seek time Average rotational latency Average access time Transfer rate 49.00 msec 8.33 msec 57.33 msec 184.32K bytes/sec* Physical Specifications: Height Width Depth Weight 8.25 cm (3.25 in) 14.6 cm (5.75 in) 20.32 cm (8.00 in) 3.18 kg (7 lb) * When operating with RQDX2 controller 8-9 MicroVAX II Specifications RD53 FIXED WINCHESTER DISK DRIVE Storage capacity: Total capacity V ser capacity V ser capacity (blocks) 71,303,168 bytes* 70,987,776 bytes* 138,648 blocks* Performance: Average seek time Average rotational latency Average access time Transfer rate 30.00 msec 8.33 msec 38.33 msec 184.32K bytes/sec* Physical Specifications: Height Width Depth Weight * When operating with RQDX2 controller 8-10 8.25 cm (3.25 in) 14.60 cm (5.75 in) 20.32 cm (8.00 in) 3.18 kg (7 lb) MicroVAX II Specifications RD54 Fixed Winchester Disk Drive Storage Capacity Total capacity User capacity User capacity (blocks) 191,394,000 bytes 159,334,000 bytes 311,200 blocks Performance Average seek time Average rotational latency Average access time Transfer rate 30.00 msee 8.33 msec 38.33 msec 552.96K bytes/sec Physical Specifications Height Width Depth Weight 8.25 em (3.38 in) 14.60 cm (5.75 in) 20.32 cm (8.20 in) 2.8 kg (6.3 lb) 8-11 Appendix C MicroVAX II Options Additional hardware options are available for your MicroVAX II system. Some of these options are customer-installable; others require a trained specialist. For more information on options refer to Chapters 3 and 4 of the MicroVAX II630QB Technical Manual. TERMINAL AND PRINTER OPTIONS You can use any DIGITAL video or hard-copy terminal and any LA series printer with Micro VAX II systems. The MicroVAX II system supports terminals and printers that meet EIA standard RS--232C. The number of terminals or printers that can be connected to your system depends on the model you have. Some systems are equipped with communication options that allow connection of additional terminals and/or printers. Refer to the MicroVAX II 630QB Technical Manual for details. C-l MicroVAX II Options MEMORY OPTIONS The MicroVAX II system can have up to two MS630 memory modules. Three variations are available. Module Number Capacity MS630-AA MS630-BA MS630-BB MS630-CA 1M byte 2M bytes 4M bytes (8M bytes) NOTE On systems with 16 MB of memory, it may take up to three minutes to perform the self-tests when you turn on the system. MICROVMS PROBLEMS WITH 8 MB MEMORY BOARDS Every time you turn on your MicroVAX II, it first runs self-tests on the hardware, then tries to load system software from a fixed disk. If you have Version 4.4 (or earlier) of MicroVMS installed on your system, Micro VMS reports some misleading error messages when one or two of the MS630-CA (8 MB) memory options are installed. These problems will be solved in a future release of MicroVMS and do not affect how you use your system. The error messages are described in the following sections. Faulty SYSGEN parameter When you boot a MicroVAX II system containing 16 MB of memory, you may receive the following error message: %SYSBOOT-W-WS, default and quota raised to PHD+MINWSCNT This message indicates that the PQL_DWSDEFAULT SYSGEN parameter is too low. You can ignore this message, as it does not affect the performance of your system. Bootstrap Program Reports Faulty Memory Pages When you boot MicroVMS on a MicroVAX II system, the primary bootstrap program checks all memory in the system. As part of that checking procedure, it reports bad pages of memory. In VMS, a page is an area of 512 contiguous bytes, the size of a block of data read into memory from mass storage. C-2 MicroVAX " Options If you issue a SROW MEMORY command on a system having more than 13MB of memory, VMS reports one bad page of memory. On systems having more than 16 MB of memory, VMS reports two bad pages of memory. The report of bad pages is misleading. The pages of memory are not bad, but "in use" to support the video function. You can safely ignore the error message. COMMUNICATION OPTIONS The primary communication options available for MicroVAX II systems are as follows. Model Maximum Speed Transmission Mode Lines DMA DEQNA 10M bits/sec Ethernet 1 DRV11 DZQ11 38,400 bits/sec 9,600 bits/sec Asynchronous Asynchronous 8 4 Yes (block mode) Yes No This is only a partial list of options that are available for MicroVAX II systems. For a complete and up-to-date list, contact your DIGITAL sales representative. C-3 Glossary Application program A program that meets specific user needs, such as a program that monitors a manufacturing process. Backplane The connector block that all the Micro VAX II printed-circuit boards plug into. A printed-circuit board containing the bus. Back up The process of making copies of the data stored in your disk drive(s) so that you can recover that data after an accidental loss. You make copies on RX50 diskettes or TK50 magnetic tape and then store them in a safe place. Backup copy A copy of data on your fixed disk that is stored on RX50 diskettes or TK50 magnetic tape. Baud rate The speed at which signals are transmitted serially along a communication line. One baud equals one bit per second. Glossary-l Glossary Binary A number system that uses only two digits: 0 and 1. These digits are usually represented in the circuitry by two voltage levels. All programs are executed in binary form. Bit A binary digit, the smallest unit of information in a binary system of notation, designated as a 0 or a 1. Boot To use a bootstrap program. Bootable medium A fixed disk, diskette, or magnetic tape containing software (such as an operating system) that the bootstrap program can load into the system memory. Bootstrap A program that you start when you turn the MicroVAX II on. The bootstrap loads software contained on the fixed disk, diskette, or magnetic tape into memory. The MicroVAX II then stops executing the bootstrap and starts executing the software in memory. The software usually loads an operating system or other software into memory, so that the MicroVAX II can start processing. Bug An error in the design or implementation of hardware or software system components. Bus A printed-circuit board that is part of the backplane. The bus permits communication among the other printed-circuit boards. Byte A group of eight binary digits (bits). A byte is one-half the size of a MicroVAX II word and one-quarter of the size of a MicroVAX II longword. Glossary-2 Glossary Central processing unit The part of a computer system that. controls the interpretation and execution of instructions. In the Micro VAX II system all CPU functions are on one chip. Command An order given by a user to a computer, often through a terminal keyboard. Communication line A cable along which electrical signals are transmitted. Devices or MicroVAX II systems connected by communication lines can share information and resources. Computer system A combination of computer hardware, software, and external devices that performs specific operations or tasks. Console terminal The terminal that you use when installing software and running diagnostic programs. Controller A Micro VAX II component, usually a printed-circuit board, that regulates the operation of one or more peripheral devices. Controllers are often called interface units. Control panel The area on the front of the system cabinet that contains control switches and indicator lights. CPU Abbreviation for central processing unit. Data A representation of facts, concepts or instructions, suitable for communication, interpretation or processing by humans or by machines. Glossary-3 Glossary Data transmission The movement of data, in the form of electrical signals, along a communication line. Debug To detect, locate, and correct errors (bugs) in system hardware or software. Device The general name for any entity connected to the MicroVAX II that is capable of receiving, storing, or transmitting data. (See Input device, Output device, Input/Output device, and Controller.) Device name The name by which a device or controller is identified within a Micro VAX II system. You use the device name to refer to that device when communicating with the system. Diagnostic program A program that detects and identifies abnormal MicroVAX II hardware operation. The Micro VAX Maintenance System software contains several diagnostic programs. Disk A flat circular plate with a coating on which data is stored magnetically in concentric circles (tracks). MicroVAX II disks include the RD52 or RD53 fixed disk and the RX50 diskette. Disk drive A device that contains a fixed disk or one or more diskettes. The drive contains mechanical components that spin the disk or diskettes, and move the read/write heads that read and store information on the surface of the disk or diskettes. Diskette A flexible magnetic disk used to store information. Diskette drive The device that holds one or more RX50 diskettes. (See Disk drive.) Glossary-4 Glossary EIA Electronic Industries Association. Error message A message displayed by the MicroVAX II to indicate that it has detected an error or malfunction. File A collection of related information treated by the computer as a single item. Formatted data Data laid out in a particular pattern to conform to a predetermined structure. The structure is dictated by the system software. Hard-copy terminal A terminal that displays information on paper, rather than on a screen. (Compare with video terminal.) Hardware The physical components - mechanical and electrical - that make up a computer system. (Compare with Software.) Head The part of a fixed-disk drive, diskette drive, or tape drive that reads, records, and erases data. Also called a read/write head. Input device A piece of equipment used to transfer data into the computer. A keyboard is an input device. Input/Output (I/O) device A piece of equipment that accepts data for transmission to and from a computer. A terminal is an input/output device. Interactive A method of communicating with a computer system. You type a command at the keyboard, the system executes the command, and then responds with a message or prompt for another command. Glossary-5 Glossary Interface A device or piece of software that lets different components of a computer communicate with one another. I/O Abbreviation for input/output. K When referring to the storage capacity of a computer, the symbol that means a binary thousand or 2 to the 10th power (1024 in decimal notation.) K byte Abbreviation for kilobyte. Kilobyte 1024 bytes. LED Abbreviation for light emitting diode. LEDs are used as indicator lights on the control panel. A segmented LED display on the CPU distribution panel on the rear of the MicroVAX II cabinet displays the characters 0-9 and A-F during the power-on sequence to indicate CPU status and normal/abnormal MicroVAX II operation. Load To move software, usually from a peripheral device into memory. To place a disk in a disk drive, or tape in a tape drive. Longword A group of 32 bits, equal to two words or four bytes. M When referring to the storage capacity of a computer, the symbol that means a binary million or 2 to the 100th power (1,048,576 in decimal notation). Glossary-6 Glossary Magnetic tape A long strip of plastic coated with magnetic oxide, used for storing data. The tape used in a TK50 magnetic tape cartridge. Often called magtape. M byte Abbreviation for megabyte. Megabyte 1,048,576 bytes. Memory The area where a computer finds the instructions and data it will process. Menu A displayed list of options. The list usually contains commands you can enter. Off-line Pertaining to equipment, devices, and events that are not under direct control of the computer system. On-line Pertaining to equipment, devices, and events that are in direct communication with the computer system. Operating system A collection of programs that controls the overall operation of a computer system and performs such tasks as: Assigning places in memory to programs and data Processing requests, scheduling jobs Controlling the operation of input and output devices Output device A device by means of which data can be extracted from a computer system. For example, a printer. Glossary-7 Glossary Peripheral device Any device distinct from the central processing unit that provides it with additional memory storage or communication capability. Examples are disk and diskette drives, video terminals, and printers. Power-on sequence A series of ordered events that occurs when you supply power to a system by turning it on. Printer A peripheral device that provides paper copies of information stored in a computer. Program The complete sequence of instructions necessary for a computer to perform a task. (See Software.) Prompt A character or words that a computer displays to indicate it is waiting for you to type a command. Read-only memory A memory that does not allow modification of its contents. A computer can use data in a read-only memory but cannot change it. Reboot To restart a computer system. Pressing the Restart button on the control panel reboots the Micro VAX II system. Record A set of related data that a program can treat as a unit. A file consists of a number of records. ROM Abbreviation for read-only memory. Glossary-8 Glossary Run A single continuous execution of a program. To execute a program. Software Programs executed by a computer system to perform chosen or required functions. (Compare with hardware.) Software package A set of related programs that performs a specific task. Storage medium Any device capable of recording and releasing information; for example, a diskette. Store To enter data into a storage device, such as a disk, or into memory. System A combination of computer hardware and software and external devices that performs specific processing operations. System management Tasks performed by the operating system to control the overall operation of the computer system. Terminal An input/output device used for communication between the user of a computer system and the system itself. Terminals are divided into two basic categories: video and hard-copy. Video terminal A terminal that displays information on the screen of a cathode ray tube (CRT). (Compare with hard-copy terminal.) Word A word is 16 bits (2 bytes) long. Glossary-9 Glossary Write-protect To protect a disk, diskette, or other storage medium against the addition, revision, or deletion of information. Write-protect notch A small notch in the side of an RX50 diskette. You can cover the notch with an adhesive-backed tab to write-protect the diskette. Glossary-l0 'HOW TO ORDER ADDITIONAL DOCUMENTATION From Call Write Chicago 312-640-5612 Digital Equipment Corporation Accessories & Supplies Center 1050 East Remington Road Schaumburg, IL 60195 8:15 AM to 5:00 PM CT San Francisco 408-734-4915 8:15AM t05:00PM PT Alaska, Hawaii 603-884-6660 8:30 A M to 6:00 PM ET Digital Equipment Corporation Accessories & Supplies Center 632 Caribbean Drive Sunnyvale, CA 94086 or 408-734-4915 8:15 AM to 5:00 PM PT New Hampshire 603-884-6660 8:30 AM to 6:00 PM ET Rest of U.S.A., Puerto Rico* 1-800-258-1710 8:30 AM to 6:00 PM ET Digital Equipment Corporation Accessories & Supplies Center P.O. Box CS2008 Nashua, NH 03061 'Prepaid orders from Puerto Rico must be placed with the local DIGITAL subsidiary (call 809-754-7575) Canada British Columbia 1-800-267-6146 8:00 AM. to 5:00 PM ET Ottawa-Hull 613-234-7726 8:00 AM to 5:00 PM ET Elsewhere Digital Equipment of Canada Ltd 940 Belfast Road Ottawa, Ontario K1G 4C2 Attn: A&SG Business Manager 112-800-267-6146 8:00 AM. to 5:00 PM ET Digital Equipment Corporation A&SG Business Manager* Elsewhere 'CIO DIGITAL's local subsidiary or approved distributor MicroVax II 630QB Owner's Manual AA-FM8AA-TN READER'S COMMENTS NOTE: This form is for document comments only. DIGITAL will use comments submitted on this form at the company's discretion. If you require a written reply and are eligible to receive one under Software Performance Report (SPR) service, submit your comments on an SPR form. Did you find this manual understandable, usable, and well organized? Please make suggestions for improvement. Did you find errors in this manual? If so, specify the error and the page number. Please indicate the type of user/reader that you most nearly represent. _ _ _ _ _ _ Assembly language programmer Higher-level language programmer Occasional programmer (experienced) User with little programming experience Student programmer Other (please specify) Nanle ______________ Date _ _ _ _ _ _ _ _ _ _ _ __ Organization Telephone _ _ _ _ _ _ _ _ _ __ Street ________________________________________________ City ________________ State _ _ Zip Code _ _ _ _ __ or Country Do Not Tear - Fold Here and Tape III NO POSTAGE NECESSARY IF MAILED IN THE UNITED STATES BUSINESS REPLY MAIL FIRST CLASS PERMIT NO.33 MAYNARD MASS. POSTAGE WILL BE PAID BY ADDRESSEE DIGITAL EQUIPMENT CORPORATION CORPORATE USER PUBLICATIONS ML05-5/E45 146 MAIN STREET MAYNARD, MA 01754-2571 Do Not Tear - Fold Here - - - - - - - - - - - - - - - - - - - - - UPDATE NOTICE 1 MicroVAX II 630Q8 Owner's Manual AZ-FNBAA-MN May 1986 NEW INFORMATION This update contains additions to the Micro VAX II 630QB Owner's Manual, AZ-GLCAA-MN. To order additional copies of this document, contact the Software Distribution Center, Digital Equipment Corporation, Westminster, Massachusetts 01473 To order additional documents from outside DIGITAL, refer to the instructions at the back of this document. INSTRUCTIONS The enclosed pages are replacements for or additions to current pages of the Micro VAX II 630QB Owner's Manual. Keep this notice in your manual to maintain an up-to-date record of changes. © Digital Equipment Corporation 1986. All Rights Reserved: Printed in U.S.A. Old page New page Title/Copyright Title/Copyright iiilblank v/vi viilblank 1-17 thru 1-20 1-21/1-21.1 1-21.2/1-22 1-25/1-26 2-15/2-16 2-17 thru 2-24 3-1 thru 3-14 Reader's CommentslMailer iii/iv vlblank 1-17 thru 1-20 1-2111-22 1-25/1-26 2-15/2-16 2-17 thru 2-26 3-1 thru 3-14 Reader's CommentslMailer UPDATE NOTICE 2 MicroVAX II 630QB Owner's Manual AA-FM8AA-TN July 1986 NEW INFORMATION This update contains additions to the Micro VAX II 630QB Owner's Manual, (AZ-GLCAA-MN). To order additional copies of this document, contact the Software Distribution Center, Digital Equipment Corporation, Westminster, Massachusetts 01473 To order additional documents from outside DIGITAL, refer to the instructions at the back of this document. INSTRUCTIONS The enclosed pages are replacements for or additions to current pages of the Micro VAX II 630QB Owner's Manual. Keep this notice in your manual to maintain an up-to-date record of changes. © Digital Equipment Corporation 1986. All Rights Reserved Printed in U.S.A. Old page New page Ti tle/Copyright Title/Copyright B-11 C-1 thru C-3 Reader's CommentslMailer C-l/C-2 Reader's CommentslMailer 2