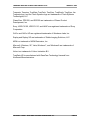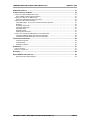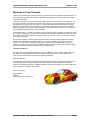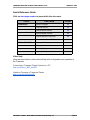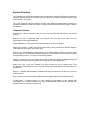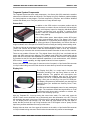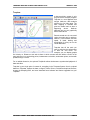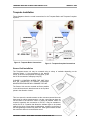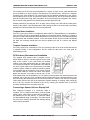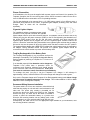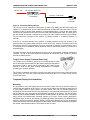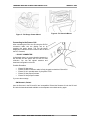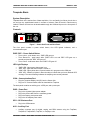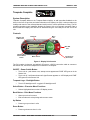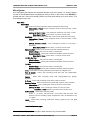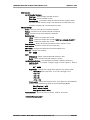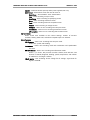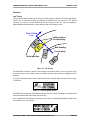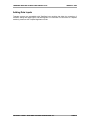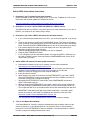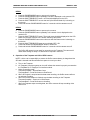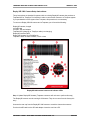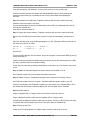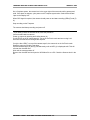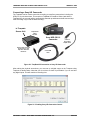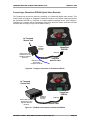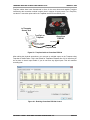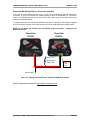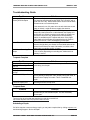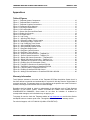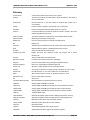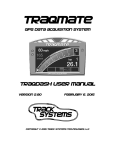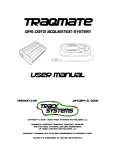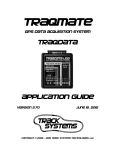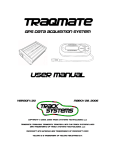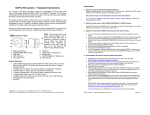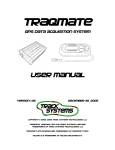Download ChaseCam PDR 100 User manual
Transcript
Traqmate GPS Data Acquisition System User Manual Version 3.40 March 27, 2013 Copyright © 2005 - 2012 Track Systems Technologies, LLC Traqmate basic and classic User Manual V3.40 March 27, 2013 Traqmate, Traqview, TraqData, TraqTach, TraqCam, TraqStudio, TraqSync, the Traqmate logo, and the Track Systems logo are trademarks of Track Systems Technologies, LLC ChaseCam, PDR100, and SS1000 are trademarks of Chase Product Development, Inc. Sony, HDR-CX100, HDR-CX110, and LANC are registered trademarks of Sony Corporation. GoPro and GoPro HD are registered trademarks of Woodman Labs, Inc. Replay and Replay XD are trademarks of Stable Imaging Solutions, LLC. AEM is a trademark of AEM Electronics, Inc. Microsoft, Windows, XP, Vista, Windows 7, and Windows 8 are trademarks of Microsoft Corp. Velcro is a trademark of Velcro Industries B.V. TraqData HD is manufactured with RaceCam Technology licensed from Northeast Microelectronics. Copyright © 2005 - 2013 Track Systems Technologies, LLC Page 2 Traqmate basic and classic User Manual V3.40 March 27, 2013 Table of Contents WELCOME TO TEAM TRAQMATE ......................................................................................................... 5 QUICK REFERENCE GUIDE ................................................................................................................. 6 VIDEO HELP .................................................................................................................................................. 6 SYSTEM OVERVIEW............................................................................................................................ 7 TRAQMATE FEATURES .................................................................................................................................... 7 TRAQMATE SYSTEM COMPONENTS .................................................................................................................. 8 Sensor Unit ............................................................................................................................................. 8 Display Unit............................................................................................................................................. 8 Traqview ................................................................................................................................................. 9 TRAQMATE SYSTEM PACKAGES......................................................................................................................10 Traqmate Basic ......................................................................................................................................10 Traqmate Complete ...............................................................................................................................10 Accessories............................................................................................................................................10 QUICK GUIDE – LET’S COLLECT SOME DATA .................................................................................... 11 TRAQMATE INSTALLATION ................................................................................................................ 12 SENSOR UNIT INSTALLATION ..........................................................................................................................12 Traqmate Basic Installation....................................................................................................................13 Traqmate Complete Installation .............................................................................................................13 GPS ANTENNA PLACEMENT AND INSTALLATION ...............................................................................................13 CONNECTING A SENSOR UNIT TO A DISPLAY UNIT ............................................................................................13 POWER CONNECTION ....................................................................................................................................14 Cigarette Lighter Adapter .......................................................................................................................14 TraqPaq Rechargeable Li-ion Battery Pack ...........................................................................................14 Permanent Wiring Harness Installation ..................................................................................................14 TraqAC Power Supply (Traqmate Basic Only).......................................................................................15 TRAQMATE DISPLAY UNIT INSTALLATION .........................................................................................................15 Mounting ................................................................................................................................................15 Connecting to the Sensor Unit ...............................................................................................................16 TRAQMATE BASIC ............................................................................................................................ 17 SYSTEM DESCRIPTION...................................................................................................................................17 CONTROLS ...................................................................................................................................................17 PWR / REC – Power Switch Button .......................................................................................................17 LED Light Displays.................................................................................................................................17 COM – Communications Port ................................................................................................................17 PWR – Power Port .................................................................................................................................17 GPS – GPS Antenna Port ......................................................................................................................17 AUX – Auxiliary Port...............................................................................................................................17 TRAQMATE COMPLETE ..................................................................................................................... 18 SYSTEM DESCRIPTION...................................................................................................................................18 CONTROLS ...................................................................................................................................................18 ON/OFF – Power Switch Button ............................................................................................................18 Traqmate Logo – Backlight Button.........................................................................................................18 Select Button – Executes Menu Functions.............................................................................................18 Back Button – Exits Menu Functions .....................................................................................................18 Up Button ...............................................................................................................................................18 Down Button ..........................................................................................................................................18 MENU SYSTEM .............................................................................................................................................19 DISPLAY UNIT ICONS .....................................................................................................................................22 AUTOON ......................................................................................................................................................23 AUTOSTART .................................................................................................................................................23 FEATURES....................................................................................................................................................24 Lap Timing .............................................................................................................................................24 Autocross / Rally Mode ..........................................................................................................................26 1/8 Mile and 1/4 Mile Drag Race and Performance Modes....................................................................27 Segment Timing Mode ...........................................................................................................................29 Using for Closed Circuit Feedback.........................................................................................................29 Other Recording Modes .........................................................................................................................29 Non Recording Modes ...........................................................................................................................30 Copyright © 2005 - 2013 Track Systems Technologies, LLC Page 3 Traqmate basic and classic User Manual V3.40 March 27, 2013 ADDING DATA INPUTS ...................................................................................................................... 31 CONNECTING VIDEO CAMERAS ......................................................................................................... 32 CONNECTING A GOPRO HERO HD CAMERA ..................................................................................................32 GoPro HERO Camera Setup Instructions: .............................................................................................33 CONNECTING A REPLAY XD 1080 CAMERA .....................................................................................................35 Replay XD 1080 Camera Setup Instructions:.........................................................................................36 CONNECTING A SONY HD CAMCORDER ..........................................................................................................39 Sony HDR-CX100 , CX-110, and CX-150 Camcorder Operation ..........................................................40 Mounting ................................................................................................................................................40 Combining Video Files ...........................................................................................................................40 Converting Video Files ...........................................................................................................................40 Optimizing Video ....................................................................................................................................41 Optimizing Audio ....................................................................................................................................41 Powering the Camcorder .......................................................................................................................41 CONNECTING A CHASECAM PDR100 DIGITAL VIDEO RECORDER ......................................................................42 ChaseCam PDR100 Digital Video Recorder Operation .........................................................................44 ChaseCam SS1000 Split-Screen Processor Operation .........................................................................45 TROUBLESHOOTING GUIDE .............................................................................................................. 46 Traqmate Complete ...............................................................................................................................46 Traqmate Basic ......................................................................................................................................46 Scheduling a Repair...............................................................................................................................46 APPENDICES.................................................................................................................................... 47 TABLE OF FIGURES .......................................................................................................................................47 WARRANTY INFORMATION ..............................................................................................................................47 GLOSSARY ...................................................................................................................................... 48 ABOUT GPS DATA ACQUISITION ...................................................................................................... 49 GPS Frequently Asked Questions .........................................................................................................50 Copyright © 2005 - 2013 Track Systems Technologies, LLC Page 4 Traqmate basic and classic User Manual V3.40 March 27, 2013 Welcome to Team Traqmate Thank you for purchasing the Traqmate System, the powerful but easy-to-use Data Acquisition System. You will be amazed at the depth of information available without modifying your vehicle or learning to decipher complicated data tables. Traqmate was designed by racers and is great for getting the first or last second out of your lap times. It is also great for the track day enthusiast who wants to record their day, play it back with their video, analyze their performance to get the most out of their car, and do a little bench racing with their friends. With the addition of this small device to your track bag, you will be able to better tune car and driver for maximum performance. While it is very easy to learn, please take a moment to read this manual so you can discover all the capabilities and get the most out your Traqmate. As a Traqmate owner, you really are a member of Team Traqmate. Use the traqmate.com website to ‘Share and Compare’, trading laps and videos with thousands of other Traqmate enthusiasts around the world. This site contains a Google Earth database of tracks worldwide. You can ‘fly’ to them, see the layout, and read some history of the track. We at Track Systems are continually improving Traqmate and Traqview by adding additional innovative features that are available to download so make sure you check traqmate.com frequently for the latest software. The 3.00 and 3.15 releases are large steps in ease-of-use and capability. Many of the new features were directly a result of customer feedback so please continue to help us make the product better with your comments in the Traqmate Support Forum at traqmate.com. Traqmate User Manual We have made some significant improvements to this User Manual in order to make it easier to use. One new feature is the Quick Reference Guide, immediately following this section, which provides links to common topics and also links to online videos explaining that feature. Other User Manuals We have broken the Traqmate User Manual into multiple separate manuals. The different publications are: Traqmate User Manual covering Traqmate Basic and Traqmate Complete installation and operation. Traqview / TraqStudio User Manual, TraqData Application Guide which explains how to connect data inputs to the Traqmate, and TraqDash User Manual. See you at the track, Glenn Stephens President Track Systems Technologies, LLC Copyright © 2005 - 2013 Track Systems Technologies, LLC Page 5 Traqmate basic and classic User Manual V3.40 March 27, 2013 Quick Reference Guide Click on start page number to jump within this document. TOPIC Installation Collect Data/Video FEATURE PAGE System Packages 12 Traqmate System 12 Connect GoPro Camera 32 Connect Replay Camera 35 Connect Sony HD Camcorder 39 Connect ChaseCam PDR Recorder 42 Display Unit Controls 18 Display Unit with Video 22 Start Lap Timing 24 Stop Lap Timing 24 Video Help Here are some links to videos that will help with configuration and operation of the Traqmate. Connecting a Traqmate Classic System to a PC http://youtu.be/y_A8E_dm0D0 Updating Firmware in Traqmate Classic http://youtu.be/4x0cen6of8I Copyright © 2005 - 2013 Track Systems Technologies, LLC Page 6 System Overview The Traqmate is a vehicle data acquisition device that uses a high-speed GPS receiver and highresolution accelerometers to track and record the speed of a vehicle, its absolute location, and forces acting on the vehicle. The Track Systems Traqview analysis program uses advanced mathematical algorithms to translate this data into visual form where it is easy to spot differences between drivers, vehicles, and sessions. Traqmate Features Drop and Go – Stick a Traqmate in your car, turn it on, and collect data all day long. No sensors required. Replay Your Day – Upload the data into Traqview. See your car on the track and your performance on the virtual dashboard. Instant Gratification – See your lap times as they happen on the in-car display. Share and Compare – Create virtual races with friends or with yourself from different sessions. Trade laps with your friends. Learn from them. Easy to Use – No engineering degree required. The Traqmate Basic Unit has one button. What could be easier? The Traqmate Complete Display Unit is menu-driven with prompts in English. Just pick what you want – no typing, no memorizing buttons. Analyze – Zoom in on your lap. Single step to see G loads and speed. Compare braking and acceleration points between cars and drivers. Graph data vs. time and distance. Share Your Toys – Loan your Traqmate to a friend or loan your car to a faster driver. Then compare their laps against your own. Even two drivers with equal laptimes can both learn from one another. Rugged – Traqmate was designed to withstand the tough environment of a race car to give you years of service. Grow – Want even more information? Add sensors for digital, analog, and tachometer inputs. It Gets Better – Traqmate’s heart is a very powerful microprocessor so new features and functionality will be made available over time. Download new software from traqmate.com, reprogram the unit, and you are good to go. Traqmate basic and classic User Manual V3.40 March 27, 2013 Traqmate System Components The Traqmate System has three main components – the Sensor Unit (SU) contains the sensitive electronics to measure location and G-forces. The Display Unit (DU) contains a graphical display for viewing laptimes as they happen. The final component is Traqview, the innovative Windows software that allows you to view your performance in many different ways. Sensor Unit In addition to the GPS receiver to measure position and the accelerometers to measure forces, the Sensor Unit has digital, analog, and frequency inputs for measuring individual aspects of vehicle performance such as RPM or steering wheel position. These are recorded alongside the position and force data for easy graphing. Four LEDs indicate power, data collection mode, GPS signal, and data communications activity. The Sensor Unit can be used standalone or in conjunction with a Display Unit, in which case it is entirely remotely controlled. When used alone (Traqmate Basic), the Sensor Unit has a single red button on the front panel for ON/OFF and for entering and exiting data recording mode. The Sensor Unit can be customized using the Traqview Analysis Program. You can enter Drivers, Tracks, and Vehicles and all data is date and time-stamped so there is never any confusion. Traqview lets you customize the unit with name and contact information in case it is lost or stolen. There are two models of Sensor Unit. The original Sensor Unit (SU1) has a red label and the power and GPS connectors are adjacent. The updated model (SU2) has a black label and the power and GPS connectors are separated by the AUX connector. Both units are fully supported by firmware but the SU2 has these additional capabilities; 3 axis accelerometer, more sensitive GPS receiver, AutoOn capability, and high-speed serial bus for future expansion. Sensor Units have one of two types of connector on the front panel, a 6 pin female DIN connector or a 6 pin male locking connector. Both function the same but they cannot be interchanged. Display Unit The Display Unit (DU) is a major leap in low-cost data acquisition providing in-car lap timing without a need for external beacons. The graphical and menu-driven user interface makes data collection easy and fun. Even more innovative, the DU is a USB-powered data storage device. Unclip it from your car and plug it into your PC’s USB port. The Display Unit powers up and transfers your data right into Traqview where your sessions are listed by Driver, Track, and Vehicle. The DU has a backlit bitmapped screen for easy reading day or night. The membrane switch has large buttons so it can be accessed with gloves and is resistant to moisture, dirt, and grease. Mount it anywhere with Velcro or the accessory quick clip. With the Traqmate DU, in-car lap timing has never been easier. For each track, press the SELECT button at the start/finish line to permanently store that information in the DU. The unit will remember that track in the future. Place the unit in Lapping Mode and watch your laps click off. The display shows Lap Number, Lap Time, Best Lap, and whether the lap was faster or slower that the previous lap. Lap Timing continues even if GPS signal is lost or spotty. Review laps for any session and delete the ones you don’t want. Display Units can have one of two types of connector on the cable, a 6 pin female DIN connector or a 6 pin female locking connector. Both function the same but they cannot be interchanged. Copyright © 2005 - 2013 Track Systems Technologies, LLC Page 8 Traqmate basic and classic User Manual V3.40 March 27, 2013 Traqview A data acquisition system is only as good as the analysis program. Traqview is a new approach that merges hard-core data analysis with the fun of a video game. The track mapping is accurate and gives an instant read on what is happening where. Multi-car playback lets you see graphically who is faster where. Record several cars in a race and replay the entire race in real-time, slow-mo, or fast forward. See their speed, G loads, braking and acceleration for every car on the virtual dashboard. Traqview has all the tools you need to optimize the performance of both car and driver. For example, you can display graphs like Velocity vs. Distance to see who is faster in which corners and then define a sector on the map and zoom in to see braking points, instantaneous velocities, acceleration points, and transfer speeds through a corner. For an added dimension, the optional TraqStudio allows simultaneous synchronized playback of data and video. Traqview is your single point of contact for everything in the Traqmate System. Use it to upload data from Traqmate, analyze the data, configure Tracks, Drivers, Vehicles and optional Sensors, change the Sampling Rate, and even download future software and feature upgrades into your Traqmate. Copyright © 2005 - 2013 Track Systems Technologies, LLC Page 9 Traqmate basic and classic User Manual V3.40 March 27, 2013 Traqmate System Packages This diagram will help you identify the Traqmate Components. Traqmate comes as two bundled packages. Each includes everything you need to collect and analyze your data. Traqmate Basic The Traqmate Basic package consists of a Sensor Unit (SU), GPS antenna, serial cable, power cable, carrying box, and compact data disc containing the Traqview Analysis software and manual. Traqmate Complete The Traqmate Complete package consists of a Sensor Unit (SU), a Display Unit (DU), GPS antenna, USB cable, SU-DU connection cable, power cable, carrying box, and compact data disc containing the Traqview Analysis Software and User Manual. Figure 1 - Traqmate System Components Accessories Accessories include a TraqPaq Li-ion battery pack and charger, optional power connections, Display Unit mounting brackets, TraqData analog/digital/RPM input device, TraqTach RPM input device, Li-ion Rechargeable TraqPaq battery packs, video products, extra antennas for convenient vehicle swapping, and the SU mounting tray. TraqPaq Li-ion Pack SU Mounting Tray DU Bracket Mounting TraqAC Power Supply Copyright © 2005 - 2013 Track Systems Technologies, LLC Permanent Power Cable Page 10 Traqmate basic and classic User Manual V3.40 March 27, 2013 Quick Guide – Let’s Collect Some Data You just bought a Traqmate Complete and you want to try it out. This is as simple as it gets. First, install the software. Put the CD in your drive and follow the directions. For most users it is seamless. If not, refer to the more detailed instructions elsewhere in this manual. Put the Traqmate on the floor of your car. Plug in the cigarette lighter cable. Plug the SU-DU connection between the Display Unit (DU) and Sensor Unit (SU). Screw the GPS antenna into the SU and place it on your roof. Press the leftmost round button on the DU to turn on the unit. The DU should light up and display the startup screen, followed by the menu. Select ‘Record Data’ and ‘Drive’. The unit will search for GPS and lock on within a minute or so. As you start moving, you should see your direction, the time, and your speed on the display. Go drive somewhere. Press the rightmost red button to stop recording. Turn off the Traqmate with the leftmost button (Press and hold for 3 seconds). Unplug the SU-DU connection cable and take your DU to your PC. Plug the USB cable between the DU and PC and the DU should start up. Launch Traqview and select ‘Connect to Traqmate’. You should see the session that is stored on the DU listed on the Traqview screen. Click ‘Download Selected Sessions’ and your session will be saved on your computer. Click on the open file folder at the upper left of the screen. You should see the session you just saved. Select it and click ‘OK’. You should now see your route and the dashboard on the screen. Click on the Play control at the bottom of the screen and ‘Replay Your Day’. With Traqmate, Data Acquisition is just that easy. Enjoy. Copyright © 2005 - 2013 Track Systems Technologies, LLC Page 11 Traqmate basic and classic User Manual V3.40 March 27, 2013 Traqmate Installation These diagrams show the overall connections for the Traqmate Basic and Traqmate Complete Systems. Figure 2 - Traqmate Basic Connections Figure 3 - Traqmate Complete Connections Sensor Unit Installation The Traqmate sensor unit may be mounted using a variety of methods depending on the following factors: 1) How permanent is the desired mount, 2) where is the preferred mounting point, 3) will the SU be connected to a Display Unit (DU). CHOOSE A LOCATION WHERE THE UNIT WILL NOT BE SUBJECTED TO WATER. EXCESSIVE MOISTURE EXPOSURE WILL DAMAGE THE UNIT. The Sensor Unit must be mounted as flat as possible in the vehicle and such that the arrow on the top label points in the direction of travel. This is to ensure the accelerometers are the most accurate and have the best range for making measurements. It is also a good idea to place the unit as close to the vehicle’s center of gravity as possible. While not required, especially with connection to the DU, it may be desirable to mount the SU in a location that allows the indicator lights to be viewed easily by the driver. Given these considerations, a position on the floor of the front passenger footwell may work well. Other good locations include the trunk floor and on the transmission tunnel. Copyright © 2005 - 2013 Track Systems Technologies, LLC Page 12 Traqmate basic and classic User Manual V3.40 March 27, 2013 The mounting of the SU may be accomplished in a variety of ways, but the most desirable and secure method is to use the Sensor Unit Mounting Tray (shown here), offered as a separate accessory from Track Systems. The mounting tray can be attached permanently to the vehicle, and by placing Velcro on the SU enclosure, and the mounting tray, the SU is securely fastened, while at the same time being easily removable. Once the mounting tray is aligned in the vehicle, the SU can be easily placed in the mounting tray and the alignment is set. Another method for mounting the SU is to apply Velcro directly to the SU and the mating piece directly to the vehicle. Care should be taken when placing the SU on the Velcro that it is properly aligned in the vehicle and that the SU is securely attached. Traqmate Basic Installation If the SU is going to be used in a configuration without the DU (Traqmate Basic), it is desirable to have access to the SU for downloading the data once it has been stored. Similarly, if a laptop is going to be used to download the stored data without removing the SU, the unit should be placed in a convenient and accessible location. In the case where the SU will be removed to download the data, the mounting should take into account replacing the SU in a secure and aligned manner. Traqmate Complete Installation If the SU is going to be connected to a DU, the mounting of the SU is not as critical with respect to operator access. In this configuration, the DU stores the data and is the focal point for downloading to a PC. GPS Antenna Placement and Installation The supplied GPS antenna has a magnetic mount, which allows a variety of mounting options to the metal body of the vehicle. In the case where the desired location is not metal, double stick tape is a viable option for mounting the antenna. The placement of the antenna can have a great effect on the performance of the data collection system. Ideally, the antenna should be placed on the highest part of the exterior of the vehicle. Placing the antenna inside the vehicle can cause “blind spots” where the antenna is not able to see as many of the GPS satellites that may be available to it. The system works best when the antenna has the least restricted view of the sky. Once a location has been determined for the antenna placement, the wire connecting the antenna and the SU should be routed in a manner such that it is not placed under stress, and the wire will not be exposed to frequent bending or crimping. After routing the wire to the SU, connect the antenna to the SU by screwing the antenna wire to the GPS connector indicated on the end panel of the SU. Connecting a Sensor Unit to a Display Unit With Traqmate Complete a 6’ connection cable is provided. This is a male-to-male DIN or male-to-female locking cable, which allows a great deal of flexibility in the placement of the SU and DU. 6’ extension cables can add additional length if necessary. The cable should be routed to be securely protected from damage during normal vehicle operation. Copyright © 2005 - 2013 Track Systems Technologies, LLC Page 13 Traqmate basic and classic User Manual V3.40 March 27, 2013 Power Connection In all installations, the SU must be supplied with a power source at all times it is in operation. For Traqmate Complete, the DU can receive power via the SU-DU connection cable from the SU or via the USB cable when connected to a PC for uploading sessions. The SU was designed to be powered from a +12 VDC battery supply in four different ways; a permanent wiring harness in the vehicle, a cigarette lighter adapter, a battery pack, and a wall charger. Each of these will be discussed separately. Cigarette Lighter Adapter For installations where a permanent power supply connection is not required or desired, the cigarette lighter adapter offers a quick and convenient solution. This adapter can be secured to the SU by inserting the plug into the power connector (PWR) on the SU and tightening the threaded nut to the power (PWR) socket. Once the SU and the power connector have been secured, the cigarette lighter adapter can be plugged into one of the cigarette lighter sockets located in the vehicle. It should be noted that many automobiles have cigarette lighter sockets that are always ON and do not turn the power off when the ignition switch has been turned to the OFF position. The cigarette lighter adapter has a RED LED to indicate that vehicle battery power is presented to the adapter. During extended vehicle idle periods, the cigarette lighter adapter should be removed from the vehicle socket to prevent vehicle battery drain. TraqPaq Rechargeable Li-ion Battery Pack The TraqPaq Rechargeable is very convenient and has the advantage of reusability. The TraqPaq Rechargeable Battery Pack is capable of powering a Traqmate for 7-10 hours on a full charge. If not handled properly Li-ion batteries can be dangerous. Traqmate Li-ion packs have a protection circuit for overcharge and excessive discharge and should provide years of service under normal circumstances. If the pack ever starts to overheat or swell, discontinue use immediately. To recharge the pack, just plug it into the Traqmate Li-ion charger. It will recharge in approximately 2 hours, at which time the LED on the charger will change from red to green. Only use the Traqmate charger with Traqmate Li-ion Rechargeable battery packs. Never charge any other types of batteries using the Li-ion charger. This includes alkaline or NiCd or NiMH batteries in a non-rechargeable TraqPaq. Permanent Wiring Harness Installation The power cable is a 13 foot, two conductor, red and black zip cable that has a plug on one end and is not terminated on the other end. The power plug contains a threaded nut for securing the plug to the power jack (PWR) on the Traqmate Sensor Unit (SU). The other end of the cable is intended to connect to either the automobile battery or a junction box. Since the SU mounting location can vary widely (trunk, under seat, floorboard, etc.) the required cable length will also vary. Consequently, the cable can be cut to an appropriate length suitable for your automobile, once the mounting location is selected. Copyright © 2005 - 2013 Track Systems Technologies, LLC Page 14 Traqmate basic and classic User Manual V3.40 Vehicle +12V March 27, 2013 3A 3AG Slow Blow Fuse Posi-Lock Screw-on Fuse Holder 13' cable - cut to length Vehicle GND Power Connector Figure 4 - Permanent Wiring Harness The red wire is to be connected to the positive (+) side of the battery and the black lead to the negative (-) or chassis side. A fuse holder has also been included with the power cable. The red conductor of the zip power cable should be cut and stripped about ¼ inch on both ends. Each end should be inserted into the Posi-Lock fuse holder and screwed down tight. The bare end of the wire should be inserted / crimped into a crimp lug or other suitable connector (not included). The lug should be connected to the positive (+) battery terminal or a switched positive (+) terminal. If the SU is connected directly to the positive (+) battery terminal, the SU will continue to be powered when the ignition switch has been turned to the OFF position. Extended vehicle idle periods may drain the vehicle battery if the unit is not turned off using the front panel button. If this is a concern for your installation, efforts should be made to connect the positive (+) terminal to a switched supply. The black conductor should be stripped and a crimp lug or other suitable connector applied (not included). The lug on the black conductor should then be connected to the negative (-) battery terminal or chassis ground. TraqAC Power Supply (Traqmate Basic Only) The TraqAC can be utilized to power the SU during periods in which the SU has been disconnected from the vehicle power and operation is still required. That is, the SU can be powered by the TraqAC during periods in which the SU data is being downloaded to a computer containing the Traqview software. The TraqAC is attached to the SU by inserting the power plug into the power connector socket (PWR) on the SU. Once the TraqAC has been connected to the SU, it is ready to plug into the 110VAC wall outlet. Traqmate Display Unit Installation Mounting It is important to mount the Display Unit so that it can be easily seen by the driver but does not interfere with the operation of the vehicle. You may use the Velcro strip provided to attach the unit to your gauge cluster or center console as shown below. This is a very flexible approach to mounting the DU and works well for most applications. Care should be taken however, such that the DU does not come loose during the anticipated operation of the vehicle. The DU has been designed with the standard AMPS cellular-phone mounting pattern on the back cover. This allows many cellular and satellite-radio mounting options to be used. These include goosenecks, articulated arms, as well as the Display Unit Mounting Bracket and Suction Cup Window Mount which are sold as accessories. With the Display Unit Mounting Bracket, the DU can be snapped quickly and securely into the mating portion of the bracket, which remains permanently affixed to the vehicle. Care should be taken to avoid strain on the DU cable. Copyright © 2005 - 2013 Track Systems Technologies, LLC Page 15 Traqmate basic and classic User Manual V3.40 Figure 5 - DU Gauge Cluster Mount March 27, 2013 Figure 6 - DU Console Mount Connecting to the Sensor Unit After connecting the DU to the SU using the SU-DU connection cable, turn the display unit on by pressing the power button. The DU will briefly display the Firmware revision number of the SU and the DU. If instead, * SU NOT CONNECTED * is displayed, there is no communication between the SU and DU and the system will not work for data collection. You can still upload sessions and download configuration to the DU. Possible Remedies: • • • • • Ensure SU has power. Ensure SU-DU Connection cable is firmly plugged into both the DU and SU. Ensure SU is in operable state. Cycle power on SU. Ensure SU has proper firmware. Ensure DU has proper firmware. If you see the message SW Mismatch, Reload then the firmware in the DU and SU are incompatible. Reload the firmware of both the SU and DU with the latest downloads available on the traqmate.com website and try again. Copyright © 2005 - 2013 Track Systems Technologies, LLC Page 16 Traqmate basic and classic User Manual V3.40 March 27, 2013 Traqmate Basic System Description Traqmate Basic is the easiest form of data acquisition. You can literally just Velcro the unit into a car and get very sophisticated results in a matter of minutes. Data is stored in Flash memory inside the Sensor Unit and can be downloaded through the COM serial port on the front panel of the unit. Controls pwr / rec pwR r e c com aUX pwr gPS cO m gPS Figure 7 - Sensor Unit Front and Rear Panel The front panel contains a power switch button, four LED lighted indicators, and a communications port. PWR / REC – Power Switch Button • • • Turns unit on - push button once, “PWR” LED goes on Turns Record on - push button while “PWR” LED is on and “REC” LED goes on; a second push and the “REC” LED goes off Turns unit off - hold button down until “PWR” LED goes off LED Light Displays • • • • “PWR” LED - lights green when power is on “REC” LED - lights red when Record is turned on “COM” LED - lights yellow when Communications is in progress on the COM port “GPS” LED - flashes red (when in Record mode) to indicate that you have obtained GPS coverage. The rate of flashing indicates the sampling rate currently selected. COM – Communications Port • • Plug the Traqmate Display Unit (DU) into the Sensor Unit Plug in a PC communications cable to download into Traqview The back panel contains an auxiliary port, a GPS port, and a power port. PWR – Power Port • • • • Plug in the cigarette lighter power adapter Plug in the power cable from the car battery power Plug in the battery pack power cable Plug in the AC adapter power cable GPS – GPS Antenna Port • Plug in the GPS antenna AUX – Auxiliary Port • Auxiliary connector port for digital, analog, and RPM sensors using the TraqData, TraqData II, TraqData HD, TraqTach, or TraqSync units. Copyright © 2005 - 2013 Track Systems Technologies, LLC Page 17 Traqmate basic and classic User Manual V3.40 pwR rec Traqmate Complete March 27, 2013 com track systems cO m gPS System Description Traqmate Complete builds on the Traqmate Basic simplicity to add immediate feedback to the driver in the form of lap times and other information on a Display Unit (DU). It also provides more visibility and control of the collected data and useful tools for vehicle performance tuning. The DU provides complete control capability allowing the Sensor Unit to be remotely mounted. Data is stored inside the Display Unit and can be extracted using the mini-USB port on the end of the unit. Controls Indicates Top of Menu List Backlight Menu Title Main Menu Record Data View Sessions Change Settings Indicates More Choices Below Screen Menu Choices Mini USB Port Connection to Sensor Unit Figure 8 - Display Unit Controls The DU contains six buttons, a graphical LCD screen, a SU-DU connection cable to connect to the Sensor Unit, and a mini-USB port for connection to a computer. ON/OFF – Power Switch Button • • Turns unit on - push button once, startup screen appears and “PWR” LED goes on in the Sensor Unit Turns unit off - hold button down until signoff screen appears on LCD display and “PWR” LED goes off in the Sensor Unit Traqmate Logo – Backlight Button • Turns LCD backlight on/off – toggles LCD backlight on/off Select Button – Executes Menu Functions • Selects highlighted items on the LCD display screen Back Button – Exits Menu Functions • • Goes up one level in menus Exits a mode such as lap timing and returns to menu Up Button • Press to go up one item in a list Down Button • Press to go down one item in a list Copyright © 2005 - 2013 Track Systems Technologies, LLC Page 18 Traqmate basic and classic User Manual V3.40 March 27, 2013 Menu System All of the Display Unit features are accessible through a text menu system. To access a feature use the UP and DOWN buttons to highlight the item you want on the screen. Press SELECT to activate that item. Some items actually perform a function while others go to other menus. This chart shows the menu tree. Main Menu Record Data Laps – Enters lap timing mode with historical Predictive Lap Timing Choose Start / Finish – Unit is waiting for driver to choose a Start / Finish location Looking for Start / Finish – Unit waiting for vehicle to cross Start / Finish Erase Start / Finish – Erases Start / Finish for chosen track Qualifying – Enters lap timing mode with single session Predictive Lap Timing Choose Start / Finish – Unit is waiting for driver to choose a Start / Finish location Looking for Start / Finish – Unit is waiting for vehicle to cross Start / Finish Line Erase Start / Finish – Erases Start / Finish for chosen track Autocross/Rally – Enters auto-launch mode with separate finish line Select to Stage – User presses select on starting line Ready to Launch – Timing starts automatically when vehicle launches Erase Start / Finish – Erases Start / Finish for chosen track 1/8 Mile Car Test Select to Stage – User presses select on starting line Ready to Launch – Timing starts automatically when vehicle launches 1/4 Mile Select to Stage – User presses select on starting line Ready to Launch – Timing starts automatically when vehicle launches Drive – Enters data recording mode with GPS compass and digital clock 1 Tach & Speedo – Enters data recording mode with tach and speedometer onscreen1 Gauges – Enters data recording mode with analog/digital/rpm gauges onscreen1 G-Forces – Enters data recording mode with G meter onscreen1 Segment Timing – Enters segment timing mode with separate start and finish Choose Start – Unit is waiting for driver to choose a Start location Looking for Start – Unit is waiting for vehicle to cross Start Line Erase Start / Finish – Erases Start & Finish for chosen track Gs & Location – Enters data recording mode. Shows x, y G-forces, GPS precision (<250 good), date and time, GPS location in lat/lon, heading, speed, temperature, and # of satellites in use (>5 good). Inputs – Enters data recording mode with analog, digital inputs, and RPM onscreen <continued on next page> 1 Note: ▲(UP) or ▼(DN) cycles through the other screens in any of these modes. Copyright © 2005 - 2013 Track Systems Technologies, LLC Page 19 Traqmate basic and classic User Manual V3.40 March 27, 2013 View Sessions List of Recorded Sessions View Laps - Steps through recorded lap times Erase Data - Erases selected session Session Detail – Information about the selected session. Displays driver, car, track, session memory usage, start date/time, end date/time, laps recorded, sampling rate, and temperature at start. Change Settings Driver - Pick from list of drivers entered in Traqview Vehicle - Pick from list of vehicles entered in Traqview Track - Pick from list of tracks entered in Traqview Sampling Rate 10 Hz - Selects 10 samples per second 20 Hz - Selects 20 samples per second ** BEST ALL AROUND CHOICE ** 40 Hz - Selects 40 samples per second Erase Sessions - Erases all sessions but retains drivers, vehicles, tracks Pack Sessions – Reclaims memory for more recording GMT Offset – Changes time offset from Greenwich Mean Time Contrast – Changes LCD contrast Units UP or DOWN US Standard – Shows speed in MPH and distance in feet Metric – Shows speed in KPH and distance in meters Lap/Qualifying Settings – User selectable parameters related to lap timing LapTime Hold – in seconds. Changes length of time laptime is held at Start/Finish. UP or DOWN Graph Scale - Changes the scaling of the graph for Lap Timing mode -0.5 to 0.5s – Full scale left is –0.5s. Full scale right is 0.5s -1 to +1s -2 to +2s -5 to +5s -10 to +10s Track Length – Selects the length of track. This affects the time between updates of the predictive lap graph in Lap and Qualifying Modes. Short (less than 1 mile) Med (1 mile to 5 miles) Long (greater than 5 miles) Factory Defaults - Erases all sessions, drivers, vehicles, and tracks <continued on next page> Copyright © 2005 - 2013 Track Systems Technologies, LLC Page 20 Traqmate basic and classic User Manual V3.40 March 27, 2013 AutoOn – Enable or Disable powerup when power applied (SU2 only) Start Screen – Select which screen the unit will start on Main Menu - “Normal Mode” starts at Main Menu Laps – Starts recording on Laps Screen Qualifying – Starts recording on Qualifying Screen Drive – Starts recording with Drive Screen Tach – Starts recording with Tach & Speedo Screen Gauges – Starts recording on Gauges Screen Compass – Starts on non-recording GPS Compass Screen Instruments – Starts on non-recording Instruments Screen GPS Location – Starts on non-recording GPS Location Screen Current Status Shows record time available at the current settings, number of sessions available, battery power level, and which TraqData inputs are selected. Other Features GPS Compass - Enters non-recording GPS compass mode. Shows time, speed, and heading. Instruments – Enters non-recording mode with tachometer and speedometer onscreen. GPS Information - Enters non-recording GPS information mode. Shows x, y G-forces, GPS precision (smaller is better), date and time, GPS location in latitude/longitude, heading, speed, temperature, and number of satellites in use (larger is better). Check Inputs – Non-recording. Shows voltage for all analogs, signal level for digitals, and RPM. Copyright © 2005 - 2013 Track Systems Technologies, LLC Page 21 Traqmate basic and classic User Manual V3.40 March 27, 2013 Display Unit Icons When Traqmate Complete is used with a video recorder and the TraqSync cable, or a TraqData II or TraqData HD interface module, the video recorder status is shown on the display in the form of icons whenever the Traqmate is in the menu system. The icons are shown in the upper right corner of the display. Upon startup, a Waiting for Camera screen will appear while the camera system is initializing. This screen ensures that data recording is not started before the video system is ready in order to guarantee synchronization. This screen will time out after a few seconds if the camera does not become ready. If you are not using a camera and do not wish for this screen to appear, unselect all cameras using Traqview on the IO Data screen while connected to the Display Unit. The READY icon (open circles) indicates the camera is ready to record. This is shown when the camera has started up successfully with a flash card in place. The unit should be in this state before attempting to record. Main Menu Record Data View Sessions Setup Main Menu The NOT READY icon (broken circles) indicates the camera is not ready to record. This is usually due to the flash card being out of the recorder. Record Data View Sessions Setup The RECORDING icon (closed circles) indicates the camera is recording. This icon will only be seen if recording is started on the camera manually. Main Menu Record Data View Sessions Setup Figure 9 - DU Status Icons The Menu system allows the user to select items from lists. The selection bar is a reverse video line. It can be moved up and down using the ▲ and ▼ buttons to highlight a selection. The location of the selection bar within a list is indicated by icons along the left edge of the screen. ▬ indicates the selection is either at the top or bottom of the list ▲ indicates there are more selections above those shown ▼ indicates there are more selections below those shown Copyright © 2005 - 2013 Track Systems Technologies, LLC Page 22 Traqmate basic and classic User Manual V3.40 March 27, 2013 AutoOn The AutoOn function will only operate when the Traqmate system has a Sensor Unit 2. This feature allows the Traqmate to turn on automatically whenever power is applied. This is useful if the Traqmate is being used as a gauge cluster, when the driver cannot reach the Traqmate, or purely for convenience. This feature should not be used with unswitched power because it will drain the vehicle battery. This feature can be used in conjunction with AutoStart to fully automate recording with a Traqmate Complete system. Note that when AutoOn is enabled, the power button on the Display Unit is disabled. AutoStart The AutoStart function allows the user to designate what screen or mode the Traqmate will initiate when it turns on. After the screen or mode is selected initially, the unit operates normally so the user can navigate manually from that point forward. The default is Main Menu which is normal operation. If the user selects Laps, Qualifying, Drive, Tach, or Gauges the Traqmate will enter recording mode shortly after it is turned on and display the chosen screen. Note that this could cause the Traqmate memory to fill more quickly. If the user selects Compass, Instruments, or GPS Location the Traqmate will not record but will display the appropriate informational screen. Copyright © 2005 - 2013 Track Systems Technologies, LLC Page 23 Traqmate basic and classic User Manual V3.40 March 27, 2013 Features Lap Timing The lap timing feature measures the interval of time between passes of a chosen spot (Start / Finish Line). It uses both location and heading to determine the exact spot to 1/10th second accuracy. It is best to set the Start/Finish on the racing line and you must be heading in approximately the same direction as the reference lap for the timing to work. Start / Finish Line Valid positions for lap timing Bad heading Too far away Initial position Figure 10 - Lap Timing The Start/Finish Location is stored on the Display Unit for each track, so once you enter it you should not have to enter it again unless you delete the track from memory or upgrade your DU software. To use the lap timing feature Select “Record Data” from the Main Menu and then Select “Laps”. You will see Figure 11 - Acquiring GPS Screen until GPS signal is acquired. If this takes more than a minute, check your antenna connection and ensure that the antenna has a clear view of the sky. Once Traqmate has GPS signal, it will check to see if there is a Start/Finish position stored for the current track. If not, you will see Copyright © 2005 - 2013 Track Systems Technologies, LLC Page 24 Traqmate basic and classic User Manual V3.40 March 27, 2013 Figure 12 - Recording a Start / Finish Location Proceed around the track until you reach the Start/Finish line. Make sure you cross the line the same way that you will when driving at full speed. As you reach the line press the SELECT button to record the Start / Finish line and save it in permanent memory. At this time the Timing Screen will appear. If you have already recorded a Start / Finish location for the chosen track, the following screen will appear. The selected track is shown on the screen. Figure 13 - Searching for Start / Finish Line This will stay onscreen until you cross the Start / Finish line at which time the Lap Timer Screen will appear. The difference between Lap and Qualifying Mode is that Lap mode will use stored predictive lap timing information and compare against it. Qualifying mode assumes you are only interested in the current session and will not use historical information. Best predictive lap information from either mode is stored for future use. Lap counter '-' indicates behind pace Indicates lap time of 1 hour, 20 minutes, 54.9 seconds Flag indicates best lap so far. Graph shows lap progress compared to best lap of session. Faster to right, slower to left. Scale is settable in DU. '+' indicates ahead of pace by 0.3 seconds. Figure 14 - Lap / Qualifying Timer Screen To stop Timing, press the red << (Back) button. NOTE: To clear a Start/Finish line, press SELECT while the “Looking for Start” screen is displayed. That will erase the Start/Finish line from permanent memory and transfer to the “Press SELECT at Start/Finish” screen. On either timing screen, the numbers will start over whenever the Start / Finish line is crossed and the lap counter will increment. The lap time from the previous lap will be held onscreen for 1 minute to allow time for viewing, and then the counting will resume. The lap hold time is configurable through the Display Unit menu system. In the Lap Timer example shown, the graph is approximately 30% of full positive range. Therefore, if the graph scale is set to –1.0 to +1.0 seconds, this screen would indicate that the driver is ahead of his best lap so far by 30% of 1 second = 0.3 second. At a typical track, the graph will update every few seconds. If no reference lap is available in memory, the graph will be blank except for a – and + sign until you complete a lap that can be used as a reference. Copyright © 2005 - 2013 Track Systems Technologies, LLC Page 25 Traqmate basic and classic User Manual V3.40 March 27, 2013 Using the Predictive Lap Timer If you are like many Traqmate users, once you have the graph, you will wonder how you did without it. The real-time feedback on your driving is there whenever you need it and can be used in several ways. Needless to say, you should concentrate on driving, not the Traqmate screen, but if the Display Unit is well-positioned, you can pick up the graph at a glance and get very useful information. The most obvious use is Qualifying Mode. If you are trying to put down your best lap and you get slightly held up by another car, the Predictive Lap Timer will tell you if you lost too much time and should slow down and find a gap in traffic or whether you should put your head down and finish the lap. In Lap Mode, you can use the graph and numbers as a general reference. Say you enter Turn 3 and the PLT says +0.3. If you exit Turn 3 at +0.4 you picked up some time. This can be useful for trying out new lines or just working on braking less and carrying speed. Sometimes there is an opportunity to have a pro driver put down a reference lap in your car. With that information stored, you can use the Predictive Lap Timer for real-time feedback and improvement. This can also work by swapping Traqmate DUs with a friend to see who is faster where. Sometimes, when you return to a track it is difficult getting down to the lap times that you have done there previously. Unless you have cleared the data, your reference lap will still be there for the track. Of course overlaying your data in Traqview will show you where you are slow, but the Predictive Lap Timer will provide that information while still on the track while you can correct it. Predictive Lap Timer Settings There are three settings available to fine-tune the Predictive Lap Timer to a particular situation, Lap Time Hold, Track Length, and Graph Scale. These are accessible on the Display Unit under the Change Settings – Lap/Qual Settings. The default settings work fine for most situations. At some tracks it might be difficult to look at the timer right at Start/Finish. You can change the amount of time the Lap Time is held after passing the Start/Finish before resuming the counting timer. This is set in seconds. If you set this to 0, it will not hold the time at all. If you set it to a time greater than the lap time, the time will be held until the Start/Finish is passed the next time. On most tracks, the Predictive Lap Timer will update the graph and numbers every 6-10 seconds. When racing on short courses (< 1 mile), you can get more frequent updates on the Predictive Lap Timer. For very long courses (> 5 miles), you may want to spread out the updates. If you choose the wrong setting, Traqmate will run out of intermediate storage and your Predictive Lap Timing will not be accurate at the end of the lap. The default MED setting is good for any lap under 5 miles in length. Depending on the variability in lap times that you expect, you can expand or contract the graph scale. If you are working on that last tenth, you might choose the –0.5 to 0.5 scale. If you are running the Nürburgring, you might expand the scale to –10s to 10s. Once again, for most applications the default setting is fine. Autocross / Rally Mode This mode is intended for non-circuit applications with a separate Start and Finish line such as Autocross, Rally stages, and Hillclimbs. It will set the start line automatically and the user can set the finish line. When analyzed in Traqview, the data will automatically appear in Separate Start/Finish line (Rally) mode. It can also be used to time an autocross. Copyright © 2005 - 2013 Track Systems Technologies, LLC Page 26 Traqmate basic and classic User Manual V3.40 March 27, 2013 Select Record Data / Autocross Rally Mode on the Display Unit. After GPS signal is acquired, you will be presented with the Stage Screen. Figure 15 - Autocross/Rally Stage Screen When the vehicle is positioned on the starting line, press the SELECT button to enable the launch trigger. The following screen will appear. Data and video recording will begin. Figure 16 - Autocross/Rally Launch Screen When the vehicle is launched, the Start location will be recorded and timing will start automatically. If no Finish Line has been set, the user will be prompted to hit SELECT at the finish line. Otherwise, timing will automatically stop when the vehicle crosses the Finish Line. If a Finish Line exists for the chosen track, it can be cleared by pressing SELECT button when the Ready to Launch screen is displayed. Timing an Autocross To time an autocross, set up the course and run it at a moderate speed with a vehicle using Traqmate Autocross mode. Set the Finish Line as precisely as possible. By placing the Traqmate in each vehicle on the starting line and recording the time displayed on the DU at the finish line, you can effectively practice an autocross or even use Traqmate for the timing. You can employ multiple Traqmates by transferring the Finish Line coordinates from unit to unit using Traqview. 1/8 Mile and 1/4 Mile Drag Race and Performance Modes These modes operate the same but show different information upon completion of a run. This can be used at a drag strip or in any suitable and safe driving area. For either mode, to achieve proper results, the run must be level and straight and must be completed at full throttle until the checkered flag appears. The 1/8 Mile mode will time a 1/8 mile run, calculate average horsepower over the run, measure reaction time, 60’ and 330’ times, and show the speed at the end of the 1/8 mile. The 1/4 Mile mode will time a 1/4 mile run, calculate average horsepower over the run, measure reaction time, 1/8 mile, 60’, and 330’ times, and show the speed at the end of the 1/4 mile. Select Record Data / 1/8 Mile Car Test or Record Data / 1/4 Mile on the Display Unit. After GPS signal is acquired, you will be presented with the Stage Screen. Figure 17 - Drag Race Stage Screen When the vehicle is positioned on the starting line, press the SELECT button to enable the launch trigger. The following screen will appear. Data and video recording will begin. Copyright © 2005 - 2013 Track Systems Technologies, LLC Page 27 Traqmate basic and classic User Manual V3.40 March 27, 2013 At this point, the timing lights will advance. The vehicle can launch at any time to begin timing but a “Red-light” will occur. If you wish to test reaction time, wait until the GO! graphic is displayed to launch. Figure 18 - Drag Race Launch Screens When the vehicle launches, a timing screen will appear. Traqmate will continue timing until either 1/8 mile or 1/4 mile has been traversed, depending on the mode chosen. At that point, a checkered flag will appear in the upper right corner of the screen and timing will halt. The time displayed is the Elapsed Time of the run. Figure 19 - Drag Race Timing Screen To view the vehicle timing and performance data press SELECT. A screen will appear that shows the following information. 1/8 Mile Mode 0-60: 6.5 RT: 0.33 1/8: 8.21 Gs: 0.60 HP: 262.8 @ 67.8 60’: 2.34 330’:5.49 1/4 Mile Mode 0-60: 6.5 RT: 0.33 1/8: 8.21 1/4: 13.44 HP: 262.8 @ 107.5 60’: 2.34 330’:5.49 0-60 is time in seconds from launch to 60 mph. RT is reaction time in seconds. 1/8 is eighth mile ET in seconds. 1/4 is quarter mile ET in seconds. Gs is launch force in Gs. @ is speed in mph achieved at end of run for either 1/8 or 1/4 mile. HP is average horsepower across first 1/8 mile. 60’ is time in seconds to reach 60’ distance. 330’ is time in seconds to reach 330’ distance. All this information is recorded so it can be analyzed using Traqview or TraqStudio. The horsepower numbers calculated in the Traqmate may differ from those shown in Traqview. This is because Traqmate calculates an aggregate horsepower over the entire run, whereas Traqview shows instantaneous horsepower throughout the run. The red ◄◄ (Back) button will exit this recording mode. Copyright © 2005 - 2013 Track Systems Technologies, LLC Page 28 Traqmate basic and classic User Manual V3.40 March 27, 2013 Segment Timing Mode This mode has several possible applications, a rolling start autocross or hillclimb, timing a slalom course, or detailed in-car feedback on a circuit track. When analyzed in Traqview, the data will automatically appear in Separate Start/Finish line (Rally) mode. The concept for this mode is very similar to Lap Timing except that there is a separate Start and Finish. Once you have set the Start and Finish, Traqmate retains those positions for future use at that track and Traqview will use them for analysis. When the mode is selected, you will be presented with either the “Looking for Start” screen or a “Press Select at Start” screen depending on whether a Start Position has been created. After passing the Start location, timing will begin. If no Finish location is stored, you will be prompted to press the Select button at the Finish. If a Finish is present, the timing will stop at that point. On subsequent passes, timing will start at the Start location and stop at the Finish location. The Predictive Lap Timer will show intermediate progress against the best reference lap. Note that the reference lap is stored from session to session as in Lap Mode. If a Start and/or Finish Line exist for the chosen track, they can be cleared by pressing the SELECT button when the “Looking for Start” screen is displayed. Clearing the Start and Finish will also erase the stored intermediate times used for Predictive Lap Timing. Using for Closed Circuit Feedback Perhaps you wish to really work on just one section or turn on a racetrack. You can enter Segment Timing mode and set the Start before the turn and the Finish after the turn. This will allow you to concentrate the timer on just that small segment by changing the Predictive Lap Timer to Short Course and expanding the graph scale. Every time you pass through the segment you will get detailed feedback on how well you and your vehicle are performing. Other Recording Modes Any mode listed after selecting RECORD DATA is a recording mode and will produce Traqmate Data that can be analyzed. These can be Tach & Speedo can be used to view GPS speed and RPM while driving. When the RPM warning level is reached, the display will turn reverse image to indicate that it is time to shift. Gauges will show any data input that has been configured. The ▲ and ▼ buttons will change between gauges. The gauge will turn reverse image if the Warning limit is exceeded. G-Forces will show acceleration, braking, and lateral G-forces in real time. Gs & Location will show a text screen with the following information: SU1 X +0.25 Y -0.15 207 2010-05-12 11:58:33 34.199,-84.272,1189 H 125, V 52, T 75 9 SU2 X +0.25 Y -0.15 207 2010-05-12 11:58:33 34.199,-84.272,1189 H 125, V 52, Z+1.0 9 X is G force along long axis. Y is G force along short axis. Number in upper right is DOP. This indicates satellite signal quality and lower is better. Anything below 300 is considered good. 200 or lower is excellent. Copyright © 2005 - 2013 Track Systems Technologies, LLC Page 29 Traqmate basic and classic User Manual V3.40 March 27, 2013 Third line is latitude, longitude, and elevation in feet or meters. For first generation Sensor Units, the fourth line shows compass heading, velocity in mph or kph, temperature in F or C and number of satellites. For second generation Sensor Units, the Z axis (up/down) is substituted for temperature. Inputs shows the raw data of the various analog, digital, and RPM inputs, all at one time. This is useful to check a sensor’s voltage input or to verify a tach input when connected to a TraqData, TraqData II, or TraqData HD module. A0 1.25V A1 2.76V A2 10.3V A4 9.83V D4: 1 D5: 0 R: 2141 A0 through A4 show the voltages on the analog inputs. D4, D5 indicate the level of the digital inputs or outputs. R indicates the engine RPM. Inputs shows the raw data of the various analog, digital, and RPM inputs, all at one time. This is useful to check a sensor’s voltage input or to verify a tach input. Non Recording Modes When Other Features is chosen from the Main Menu, several modes are available for on-screen display that do not record data. GPS Compass is the same as Drive mode. Instruments is the same as Tach & Speedo mode. GPS Location is the same as Gs & Location recording mode. Check Inputs is the same as the Inputs recording mode. Copyright © 2005 - 2013 Track Systems Technologies, LLC Page 30 Traqmate basic and classic User Manual V3.40 March 27, 2013 Adding Data Inputs Traqmate systems are expandable with TraqData input modules that allow the connection of cameras, analog and digital inputs, and RPM signals. For information on connection of TraqData modules, please see the TraqData Application Guide. Copyright © 2005 - 2013 Track Systems Technologies, LLC Page 31 Traqmate basic and classic User Manual V3.40 March 27, 2013 Connecting Video Cameras Connecting a GoPro HERO HD Camera The GoPro camera connection through a TraqData Pro, TraqData HD, or TraqSync Pro module must be selected using the Traqview PC program, version 3.40 or later. Select Camera and then GoPro HERO1 & HERO2 on the pulldown menu. GoPro HD Camera (rear) Traqmate Sensor Unit Switch inside enclosure for Electronic or Coil Operation. Default is Electronic. TraqData Pro Module TraqData Pro Connection RJ45 Plug TraqData / GoPro Interface Cable Figure 20 – GoPro Camera Connection - TraqData Pro GoPro HD Camera (rear) Traqmate Sensor Unit RJ45 Coupler TraqData / GoPro Interface Cable TraqSync Pro GoPro Camera Interface Switch inside hood for Electronic or Coil Operation. Default is Electronic. RJ45 Plug RJ45 Plug Blue Wire to Tach Use Included Crimpless Connector Figure 21 – GoPro Camera Connection - TraqSync Pro Copyright © 2005 - 2013 Track Systems Technologies, LLC Page 32 Traqmate basic and classic User Manual V3.40 March 27, 2013 GoPro HERO Camera Setup Instructions: 1. Determine if your Traqmate has the latest firmware. Update Traqmate Sensor Unit and Display Unit to V3.30 or later. TraqDash to V2.00 or later. Instructions and firmware updates are available at this link: http://store.traqmate.com/Latest-Software-Firmware-Downloads-s/286.htm 2. Determine if you have a GoPro HERO 1080 (HERO1) or HERO2 camera. The HERO2 has the text “HERO2” in the lower right corner of the camera face. If you have a HERO2, your firmware is up to date so skip to step 5. 3. Determine if your GoPro HERO1 HD camera has the latest firmware. a. If your camera was purchased before June 2011, you will need an upgrade. so go to step 4. b. Power on the camera by pressing the POWER/MODE button. If the camera immediately enters recording mode (flashing LED) you have the latest firmware and are in One Button Mode. Press and hold the POWER/MODE button to turn off the camera and go to Step 6. c. If the camera displays a number on the LCD display and one of the small icons is displayed, you are now in Mode Selection. d. Press the POWER/MODE button repeatedly until “Set” is displayed. e. Press the SHUTTER/SELECT button. f. If onF is displayed you have the latest firmware. Go to step 5d (HERO1). Otherwise you will need a firmware upgrade. Press and hold the POWER/MODE button to turn off the camera and go to step 4. 4. GoPro HERO1 HD Camera Firmware Update Instructions a. Download the firmware.bin file to your computer. Go to this link to download. http://traqmate.com/downloads/gopro/firmware.bin b. Place an SD card into your computer slot or into an SD card reader connected to your computer. Place firmware.bin in the main (root) level folder of your SD card. c. Make sure camera is unplugged from the computer USB port. d. Insert SD card into camera. e. While camera is off, press and hold down the SHUTTER/SELECT (top button). NOTE: The SHUTTER/SELECT button must be pressed for the entire installation process. Do not release until process is complete at step 4g. f. Still holding SHUTTER/SELECT button down, press POWER/MODE (front button) ONCE. Camera will power on. g. While still holding SHUTTER/SELECT button down, when the file counter registers the SD Card, press the POWER/MODE button again (3 times) until the display reads “UP”. The red light will flash for 5-10 seconds and the camera will automatically shut itself OFF. IMPORTANT! If the flashing red light & Up indicator stops after 1-2 seconds, repeat process from step 4e of the install. For additional help, watch the video at this link: http://www.youtube.com/v/cwdu4e9bIOA?fs=1&hl=en_US Your new firmware is now installed and the camera is reset to factory settings. 5. Turn on One Button Record Mode “One Button Mode On” forces the camera to automatically begin recording video once the camera is turned on. In “One Button Mode On” the camera is either on and recording or powered off. The SHUTTER/SELECT button is disabled in “One Button Mode On” and will not start or stop the recording while the camera is on. Copyright © 2005 - 2013 Track Systems Technologies, LLC Page 33 Traqmate basic and classic User Manual V3.40 March 27, 2013 HERO1 a. b. c. d. Press the POWER/MODE button to power up the camera. Press the POWER/MODE button repeatedly until SEt is displayed on the camera LCD. Press the SHUTTER/SELECT button. onF should be displayed on the LCD. Press the SHUTTER/SELECT once so that onO (One Button Mode On) is showing on the screen. e. Press and hold the POWER/MODE button for 3 seconds until the camera turns off. HERO2 a. Press the POWER/MODE button to power up the camera. b. Press the POWER/MODE button repeatedly until a wrench icon is displayed on the camera LCD. c. Press the SHUTTER/SELECT button. The mode menu should be displayed on the LCD. Make sure the video camera icon is shown indicating video mode. d. Press the POWER/MODE button seven times so that One Button menu is showing on the screen. e. Press the SHUTTER/SELECT button once to display OFF / ON. f. Press and release the POWER/MODE button to select ON. g. Press and hold the POWER/MODE button for 3 seconds until the camera turns off. The GoPro HD camera is now ready for connection to the Traqmate. The camera will retain these settings so steps 1-5 should not be required in the future. 6. Operation of the Traqmate and GoPro HERO camera NOTE: It is the user’s responsibility to ensure the GoPro camera battery is charged and the SD card is inserted and has sufficient free space to record your video. a. Turn on the Traqmate b. On Traqmate Complete systems an icon will indicate the camera is properly connected to the TraqData Pro or TraqSync Pro interface module. c. Select a recording mode Traqmate Complete – Record Data / Laps Traqmate Basic – Press Red button or AutoRecord d. When GPS signal is acquired and the data starts recording, the GoPro camera will turn on and start recording. e. When the on-track session is finished, stop the data recording on the Traqmate. Traqmate Complete – Press red << Back button Traqmate Basic – Press Red button or AutoStop f. When the Traqmate stops recording data, the GoPro camera will stop recording video and turn off. Copyright © 2005 - 2013 Track Systems Technologies, LLC Page 34 Traqmate basic and classic User Manual V3.40 March 27, 2013 Connecting a Replay XD 1080 Camera The Replay XD camera connection through a TraqData HD2 or TraqSync Pro must be selected using the Traqview PC program, version 3.40 or later. Select Camera and then Replay XD on the pulldown menu. Replay XD 1080 Rear Cap Remote Control Button unit. (not needed for Traqmate operation) Rear side has HDMI and microphone jacks. Camera TraqData / Replay Interface Cable Traqmate Sensor Unit TraqData HD2 Module Switch inside enclosure for Electronic or Coil Operation. Default is Electronic. RJ45 Plug Figure 22 – Replay XD Camera Connection – TraqData HD2 Replay XD 1080 Rear Cap Traqmate Sensor Unit Remote Control Button unit. (not needed for Traqmate operation) Rear side has HDMI and microphone jacks. Camera TraqData / Replay Interface Cable RJ45 Coupler TraqSync Pro Replay Camera Interface Switch inside hood for Electronic or Coil Operation. Default is Electronic. RJ45 Plug RJ45 Plug Blue Wire to Tach Use Included Crimpless Connector Figure 23 – Replay XD Camera Connection - TraqSync Pro Copyright © 2005 - 2013 Track Systems Technologies, LLC Page 35 Traqmate basic and classic User Manual V3.40 March 27, 2013 Replay XD 1080 Camera Setup Instructions: These instructions are intended for persons with an existing ReplayXD camera that purchase a TraqData HD2 or TraqSync Pro interface in order to connect their camera to a Traqmate system. If you purchased the entire system from Traqmate, this procedure is not necessary. To connect a Replay XD1080 camera and a Traqmate you will need the following: ReplayXD camera, charged microSD card microSD - SD card adapter TraqData HD2 (charging) or TraqSync cable (non-charging) ReplayXD interface cable Replay XD firmware file, XD1080fw.bin Traqmate Classic or Basic firmware, V3.40 or later ReplayXD 1080 camera buttons and indicator LEDs Step 1. Update ReplayXD firmware (Traqmate customers will not have to perform this step) The ReplayXD camera must be running 0.48 firmware. They do not come from the factory this way.* Unscrew the rear cap from the ReplayXD 1080 camera to reveal the slots and connectors. Put the microSD card into the SD card adapter. Insert the card into a PC. Copyright © 2005 - 2013 Track Systems Technologies, LLC Page 36 Traqmate basic and classic User Manual V3.40 March 27, 2013 Copy the firmware file, XD1080fw.bin, to the top level directory in the microSD card. Place the microSD card into the camera and hold the MODE button (P) while pressing and holding the power button (A). Eventually the red LED (A) should flash while updating the firmware. Step 2. Reformat the microSD card (Traqmate customers will not have to perform this step) Stand the camera on a table, lens down. Press and hold buttons (K) and (P) simultaneously until red LED (J) is displayed solid. This will reformat the microSD card. Wait until the camera powers off. Step 3. Change the camera settings (Traqmate customers will not have to perform this step) Remove the microSD card from the camera, place it into the SD card adapter, and then into a PC. Open the XD1080.txt file using the Notepad program on a PC. Change the following items to put the camera into OneTouch mode. UPDATE: N OT: 0 -> change to -> -> change to -> UPDATE: Y OT: 1 Save the file. Put the microSD card back into the camera and power up again. It should flash LEDS (E) and (F) briefly and power off. Test the camara by pressing and holding the power button (A) until the camera powers up. LEDs (E) and (F) should remain lit to indicate recording. Power down the camera by pressing and holding the power button (A). The camera is now ready to use. Step 4. Update the Traqmate Display Unit and/or Sensor Unit firmware to V3.40 See Traqmate support forum for firmware and update instructions. Step 5. Update Traqview / TraqStudio and program the Traqmate for the Replay camera See Traqmate support forum for Traqview / TraqStudio software update. Install on your PC. Connect to the Display Unit (Traqmate Complete) or to the Sensor Unit (Traqmate Basic). Go to the IO Data tab and choose Camera and Replay XD. Save the Data into the Traqmate. Step 6. Install hardware Plug the Traqdata HD2 or TraqSync cable into the Sensor Unit AUX connector. Plug the ReplayXD interface cable into the Traqdata HD2 or TraqSync cable. Carefully plug the ReplayXD interface cable into the camera. First line up and insert the two shiny connectors and push the cable into the slots. Then screw down the threaded cap. Step 7. Power up and Test Power up the Traqmate system. On a Basic system, press the red button to record. Copyright © 2005 - 2013 Track Systems Technologies, LLC Page 37 Traqmate basic and classic User Manual V3.40 March 27, 2013 On a Complete system, the camera icon in the upper right of the screen should be present and solid. If this does not happen, cycle power on the Traqmate system twice. Select Record Data / Laps on the Display Unit. When GPS signal is acquired, the camera should power on and start recording (LEDs (E) and (F) lit). Stop recording on the Traqmate. The camera should stop recording and power off. * If you want to check the firmware level, follow this procedure. Insert microSD card into camera. Power up camera by pressing and holding button (A) If red LED (E) on top of camera stays lit, you are in OneTouch mode and are running 0.48 firmware. No other camera changes are required. If only the blue LED (F) on top of the camera stays lit, the camera is not in OneTouch mode. Stand the camera on a table, lens down. Press and hold buttons (K) and (P) simultaneously until red LED (J) is displayed solid. This will reformat the microSD card. Wait until the camera powers off. Remove the microSD card and open the XD1080.txt file on a PC. Check the firmware level in the file. Copyright © 2005 - 2013 Track Systems Technologies, LLC Page 38 Traqmate basic and classic User Manual V3.40 March 27, 2013 Connecting a Sony HD Camcorder The Traqmate can be used to control the recording on most Sony camcorders, including the HDR-CX110 unit shown here. This requires a TraqData HD interface. When used with the TraqData HD, the recorder will be automatically powered up and down and will start and stop video recording in sync with the data recording. to Traqmate Sensor Unit TraqData HD LAN-C Interface Sony HDR-CX110 camcorder Switch inside enclosure for Electronic or Coil Operation. Default is Electronic. 2.5mm to Sony LAN-C adapter cable 2.5mm M-M cable Figure 24 - TraqData HD Connection to Sony HD Camcorder After making the physical connections, you must set up a digital output on the Traqmate using Traqview as shown below. Note that you do not have to check ‘Input Enable’ if you do not have any digital inputs. This will maximize recording time. Figure 25 - Enabling Sony HD Camcorder Control Copyright © 2005 - 2013 Track Systems Technologies, LLC Page 39 Traqmate basic and classic User Manual V3.40 March 27, 2013 Sony HDR-CX100 , CX-110, and CX-150 Camcorder Operation To operate, make sure the camcorder is ready to record (power and flash card). On some camcorders, you will need to keep the LCD open in order for the Traqmate to control the device. In those cases, open, rotate, and close the LCD so that the screen is facing outward. Disable “Power On with LCD” if possible. When used with a TraqData HD interface, the camcorder will power up shortly after the Traqmate is turned on. It will turn off shortly after the Traqmate is powered down. If you manually power off the camcorder, Traqmate will power it back up again to ensure readiness. If the Traqmate does not recognize the camcorder, cycle power on the Traqmate. You may need to cycle power twice upon first installation or after changing settings. On most HD camcorders, there are four HD quality levels, FH, HQ, SP, and LP. The SP (default) setting works well and provides a good compromise of quality video with reasonable storage requirements. In addition, there is usually an SD video setting. If you find your computer is not fast enough to play HD or if you wish to create output videos with TraqStudio, the SD setting is still quite good and provides an alternative. Record Time by Quality Setting HD FH = 17 minutes per 2 Gbyte file HD HQ = 30 minutes per 2 Gbyte file HD SP = 38 minutes per 2 Gbyte file HD LP = 54 minutes per 2 Gbyte file SD HQ = 30 minutes per 2 Gbyte file SD SP = 45 minutes per 2 Gbyte file SD LP = 90 minutes per 2 Gbyte file Mounting The Sony HDR-CX110 and HDR-CX150 cameras have the card slot on the bottom where it can interfere with the camera mount. This does not hinder performance but requires removal of the camera to take out the card. The Traqmate Camera Platform Mount allows the camera to be mounted on a standard mount and still insert and remove the card. It has the added benefit of stabilizing the camera due to the wider contact surface. Combining Video Files The Sony camcorders have a file limit of 2 Gbytes. Beyond that, a new file is opened on the flash card with no loss of video. For long recordings, the files must be combined in order to play back the entire session with video. A free utility called tsmuxer is included on the Traqmate CD. It can also be found online at: http://www.smlabs.net/tsmuxer_en.html To use it, extract it from the zip. Click on tsMuxerGUI to execute. Click Add and select the first file to combine. Click Join and select second file to combine. Click Join and select third... Then Click Start Muxing to join the files. Output filename is placed in same folder as input file with the same name and a .TS extension. For TraqStudio to see the file, you will need to rename it to something.MTS. Converting Video Files TraqStudio V3.00 can create output video files with gauges from SD video only. To create a video from an HD video, it must be converted to SD using a commercially available converter program. Copyright © 2005 - 2013 Track Systems Technologies, LLC Page 40 Traqmate basic and classic User Manual V3.40 March 27, 2013 For instructions, see the section entitled Creating TraqStudio HD Videos from Sony Camcorder HD Video Files. Optimizing Video For the best picture, change these settings: Label AUTO SLW SHUTTER DIGITAL ZOOM EXPOSURE FOCUS POWER ON BY LCD REC MODE STEADY SHOT ZOOM WHITE BALANCE Setting OFF OFF MANUAL MANUAL OFF HD HQ OFF WIDE OUTDOOR Notes CX100 Set to Low for Closed Vehicles Set to Infinity Good trade, size to quality White Balance and Exposure – Open vehicles should be fine in Automatic mode. Depending on mounting location and outside brightness, closed vehicles will want to manually adjust the exposure down to get the best contrast outside the vehicle. Some camcorders have manual and automatic Spot Meters that will automatically adjust contrast for the light level at the center of the viewing area (auto) or at a chosen point (manual) which perform well in most cases. Wide Angle – If you need to get more view into the picture, wide angle attachments are readily available for Sony camcorders. Optimizing Audio The lower level Sony camcorders do not have the capability to add an external microphone. This is not a problem for closed vehicles but open cars will pick up excessive wind noise. To cut wind noise, place a piece of clear packing tape over the microphone. On some camcorders, the microphone level can be adjusted to Normal or Low. The proper setting will depend on the vehicle and mounting location. Powering the Camcorder The TraqData HD will control a Sony camcorder on battery power but the Sony DC adapter (sold in Traqmate store through Amazon.com) is recommended. It will allow the camcorder to operate from vehicle power. When using the DC adapter, remove the battery. Copyright © 2005 - 2013 Track Systems Technologies, LLC Page 41 Traqmate basic and classic User Manual V3.40 March 27, 2013 Connecting a ChaseCam PDR100 Digital Video Recorder The Traqmate can be used to control the recording on a ChaseCam digital video recorder. This requires either a TraqSync or TraqData II ChaseCam interface or a TraqCam cable that connects the ChaseCam PDR100 to a TraqTach or TraqData digital input/output device. With TraqSync / TraqData II, the recorder will be automatically powered up and down. Either connection will start and stop video recording in sync with the data recording. to Traqmate Sensor Unit ChaseCam PDR100 TraqSync ChaseCam Interface RJ45 Plug Switch inside hood for Electronic or Coil Operation. Default is Electronic. Blue Wire to Tach Use Included Crimpless Connector Integrated Network Cable Figure 26 - TraqSync Connection to ChaseCam PDR100 to Traqmate Sensor Unit ChaseCam PDR100 Switch inside enclosure for Electronic or Coil Operation. Default is Electronic. TraqData II ChaseCam Interface RJ45 Plug Network Cable Figure 27 - TraqData II Connection to ChaseCam PDR100 Copyright © 2005 - 2013 Track Systems Technologies, LLC Page 42 Traqmate basic and classic User Manual V3.40 March 27, 2013 TraqCam cables have been discontinued in favor of the more robust and capable TraqSync interface but the connection method is shown here in support of legacy users. For a TraqTach, use the ALT connection point and for the TraqData use the D4 connection point to Traqmate Sensor Unit TraqTach or TraqData ChaseCam PDR100 RJ11 Plug Green on GND D4 or D5 on TraqData ALT on TraqTach TraqCam Cable Figure 28 - TraqCam Cable to ChaseCam PDR100 After making the physical connections, you must set up a digital output on the Traqmate using Traqview as shown below. This is the default for Traqmates released after V2.10. Note that you do not have to check ‘Input Enable’ if you do not have any digital inputs. This will maximize recording time. Figure 29 - Enabling ChaseCam PDR100 Control Copyright © 2005 - 2013 Track Systems Technologies, LLC Page 43 Traqmate basic and classic User Manual V3.40 March 27, 2013 ChaseCam PDR100 Digital Video Recorder Operation To operate, make sure the ChaseCam PDR100 is ready to record (power, compact flash card, and camera). When used with a TraqSync cable or TraqData II or TraqData HD interface, the PDR-100 will power up shortly after the Traqmate is turned on. It will turn off shortly after the Traqmate is powered down. If you manually power off the ChaseCam, Traqmate will power it back up again to ensure readiness. When you enter a recording mode on the Traqmate, it will automatically start recording on the ChaseCam when GPS lock is obtained. This will ensure synchronization between the data and video for use in TraqStudio. When recording is stopped on the Traqmate, the ChaseCam recording will also stop. NOTE: If you are using a TraqTach or the original TraqData module, Traqmate will not power on or off the ChaseCam PDR. You must do that manually. Settings on the ChaseCam PDR are done through the PDR on-screen menus. On some models, Auto Record is set with a small red switch inside the Compact Flash access door. Ensure that G-Force launch is OFF, Auto Power On is OFF, Auto Record is OFF. To eliminate the on-screen G-meter, use the Features menu to Disable on screen displays. Copyright © 2005 - 2013 Track Systems Technologies, LLC Page 44 Traqmate basic and classic User Manual V3.40 March 27, 2013 ChaseCam SS1000 Split-Screen Processor Operation If you wish to add a second camera angle, you will need a ChaseCam SS1000 Split-screen Processor. This unit will combine two camera inputs as either a Split-Screen or a Picture-inPicture. The SS1000 operates all the time and its video output goes to the video input on the ChaseCam PDR100 recorder. To operate, make sure the ChaseCam SS1000 has power. It is always on when power is applied so you may wish to connect it to a switched power source to avoid draining the vehicle battery. NOTE: Do not power the SS1000 from the PDR100 output connection – damage to the PDR100 will result. ChaseCam SS1000 ChaseCam PDR100 Vehicle +12V 3A 3AG Slow Blow Fuse DO NOT USE OUTPUT TO POWER SS1000. 20 AWG or larger wire Vehicle GND Figure 30 - Adding a Second Camera - ChaseCam PDR100 & SS1000 Planet Traqmate is located at http://planet.traqmate.com. Copyright © 2005 - 2013 Track Systems Technologies, LLC Page 45 Traqmate basic and classic User Manual V3.40 March 27, 2013 Troubleshooting Guide Problem Can’t get GPS signal or Patchy GPS Reception Won’t Turn On Until Starts Recording, Then Stops Solution This is most likely antenna placement or the antenna has failed. The antenna should be placed OUTSIDE THE VEHICLE with a good view of the sky. Double-sided Velcro can be used to attach the antenna to a non-steel body shell. If the antenna is over 2-3 years old or the wire has been wound tightly or kinked, it might be time to replace the antenna. For Traqmate Complete systems No GPS Signal can also be caused by a bad connection or cable between the Display Unit and Sensor Unit. Check to make sure the cable is plugged into the Sensor Unit all the way. Replacement DIN and locking cables are available at the Traqmate web store. If the pigtail cable attached to the Display Unit has failed the unit must be returned for service. This is a moderately priced repair. If the ON button is held and all 4 LED lights on the front of the Sensor Unit light dimly, the Sensor Unit has failed and must be returned to the factory for repair. Otherwise, it could be a bad pigtail cable, membrane switch, or button. Unit memory may be full. It can record 21 separate sessions or 5.5 to 22 hours depending on recording rate. Make sure that memory is not full. Traqmate Complete Problem Display LCD is flickering Display LCD backlight won’t turn on Display has lost lines Display has lost area of screen Unit Turns Off By Itself Losing Data or Losing Lap Times on Display Unit Solution The LCD has failed and will need to be replaced. This is a moderately priced repair. This may be caused by a bad membrane keypad on the Display Unit or possibly a bad power cable, Display Unit pigtail cable, or Sensor Unit to Display Unit cable. This is a moderate cost repair. Hit the red << Back button at the end of the session to stop recording and save the lap times. Traqmate Basic Problem Red button has broken Solution If the red button cover has come off, the unit will often still operate until you can schedule repair. This is a moderately priced repair. There may be other tips that are posted on our web forum at this link: http://store.traqmate.com/TraqTips-and-FAQ-s/283.htm Scheduling a Repair If a failure requires a return to factory repair, you may start a repair ticket by visiting traqmate.com and choosing Support / Service & Repair. Copyright © 2005 - 2013 Track Systems Technologies, LLC Page 46 Traqmate basic and classic User Manual V3.40 March 27, 2013 Appendices Table of Figures Figure 1 - Traqmate System Components .................................................................................... 10 Figure 2 - Traqmate Basic Connections ........................................................................................ 12 Figure 3 - Traqmate Complete Connections ................................................................................. 12 Figure 4 - Permanent Wiring Harness........................................................................................... 15 Figure 5 - DU Gauge Cluster Mount.............................................................................................. 16 Figure 6 - DU Console Mount........................................................................................................ 16 Figure 7 - Sensor Unit Front and Rear Panel................................................................................ 17 Figure 8 - Display Unit Controls..................................................................................................... 18 Figure 9 - DU Status Icons ............................................................................................................ 22 Figure 10 - Lap Timing .................................................................................................................. 24 Figure 11 - Acquiring GPS Screen ................................................................................................ 24 Figure 12 - Recording a Start / Finish Location............................................................................. 25 Figure 13 - Searching for Start / Finish Line.................................................................................. 25 Figure 14 - Lap / Qualifying Timer Screen .................................................................................... 25 Figure 15 - Autocross/Rally Stage Screen .................................................................................... 27 Figure 16 - Autocross/Rally Launch Screen.................................................................................. 27 Figure 17 - Drag Race Stage Screen ............................................................................................ 27 Figure 18 - Drag Race Launch Screens........................................................................................ 28 Figure 19 - Drag Race Timing Screen........................................................................................... 28 Figure 20 – GoPro Camera Connection - TraqData Pro ............................................................... 32 Figure 21 – GoPro Camera Connection - TraqSync Pro............................................................... 32 Figure 22 – Replay XD Camera Connection – TraqData HD2...................................................... 35 Figure 23 – Replay XD Camera Connection - TraqSync Pro........................................................ 35 Figure 24 - TraqData HD Connection to Sony HD Camcorder ..................................................... 39 Figure 25 - Enabling Sony HD Camcorder Control ....................................................................... 39 Figure 26 - TraqSync Connection to ChaseCam PDR100............................................................ 42 Figure 27 - TraqData II Connection to ChaseCam PDR100 ......................................................... 42 Figure 28 - TraqCam Cable to ChaseCam PDR100 ..................................................................... 43 Figure 29 - Enabling ChaseCam PDR100 Control........................................................................ 43 Figure 30 - Adding a Second Camera - ChaseCam PDR100 & SS1000...................................... 45 Warranty Information Track Systems warrants to the owner of this Traqmate GPS Data Acquisition System that it is free from defects in materials and workmanship for a period of 180 days from the original date of consumer purchase. This warranty does not cover damage to the product as a result of misuse or accident, including but not limited to shock or water damage. Remedies shall be limited to repair or replacement of the defective unit at Track Systems discretion. IN NO EVENT SHALL TRACK SYSTEMS BE LIABLE FOR INCIDENTAL OR CONSEQUENTIAL DAMAGES. Some states do not allow for limitation of incidental or consequential damages, so this limitation may not apply to you. To arrange for service, check the Traqmate website at http://traqmate.com and click the Service and Repair button to create a repair ticket. This applies to both in and out of warranty service. For technical support, call 1-877-289-0312 (9 AM to 5 PM EST M-F). Copyright © 2005 - 2013 Track Systems Technologies, LLC Page 47 Traqmate basic and classic User Manual V3.40 March 27, 2013 Glossary Accelerometer Analysis A sensor that measures the G-forces on the vehicle The effort of examining recorded data for useful information or the results of such an examination Analysis File File with extension of “.tqs” that contains an analysis. May contain one or AutoOn Feature to allow Traqmate to automatically turn on with power AutoStart Feature to designate automatic starting mode for Traqmate AutoPan A Traqview feature that causes the AutoPan Vehicle to remain in the Track more sessions window regardless of Zoom level AutoPan Vehicle The vehicle selected in Traqview menu to be followed during AutoPan Data Acquisition Measuring and recording of information Display Unit Lap Timer component of the Traqmate Complete System DU Display Unit Firmware Software that is embedded into the SU and DU that controls their operation GPS Global Positioning System, a satellite-based location method Post Roll Video recorded after the selected Laps Predictive Lap Timer Display Unit timer that compares current lap progress with a stored reference lap Pre Roll Video recorded before the selected Laps Reference Vehicle In Traqview, first vehicle selected for map display Segment portion of the track that is being analyzed in Segment Analysis Segment Separator bent line on Track Map that separates segments Sensor Unit Silver box containing GPS receiver and accelerometers Session One group of continuous recording, typically a single trip or series of laps Session File File with extension of “.tqm” that contains one recorded session Slider Slide control at bottom of screen for positioning vehicle on track Start/Finish Line Place on track where a lap starts SU Sensor Unit Theoretical Best Lap (TBL) Best combinations of segment times from a session TraqData Analog, Digital and RPM input module TraqData II Analog, Digital and RPM input module with 4-wire ChaseCam interface TraqData HD Analog, Digital and RPM input module with LANC camera interface TraqData PRO Analog, Digital and RPM input module with GoPro Camera interface TraqPaq Traqmate Battery Pack Traqmate Basic GPS Data Acquisition system without a Display Unit (Sensor Unit only) Traqmate Complete GPS Data Acquisition system with both Sensor Unit and Display Unit TraqSync RPM input module with 4-wire ChaseCam interface TraqSync PRO RPM input module with GoPro Camera interface TraqTach RPM input module Traqview Windows data playback and analysis program TraqStudio Windows data and video playback and analysis program Copyright © 2005 - 2013 Track Systems Technologies, LLC Page 48 Traqmate basic and classic User Manual V3.40 March 27, 2013 About GPS Data Acquisition Several events converged recently to make GPS Data Acquisition viable. First, the US government removed the artificial errors in the GPS signal to improve accuracy. Second, the advent of high-speed single-chip GPS receivers made the technology both affordable and even more accurate. Third, the power of portable PCs increased to the point where they can process a large amount of mathematical and graphical data quickly. And finally, the popularity and increasing sophistication of racing and track enthusiasts created a market for the product. The primary advantages of GPS Data Acquisition over more traditional sensor-based systems are: Easy Installation – Using just the GPS positioning and accelerometers, you can collect an incredible amount of information, enough to compare drivers and cars. This makes the system accessible to street cars, vintage cars, and racecars that run in classes that do not permit sensorbased systems. It also makes it easy to swap the unit between vehicles. This is ideal for driving instructors and people with multiple vehicles. Of course, adding sensors is always an option if you wish to collect even more in-depth information. Easy to Use – By starting with the track map and placing one or more vehicles on it, you have a visual reference for all the rest of the data that can be examined. This makes data analysis faster and much easier. Driving Line Comparisons – By mapping each run, comparisons can be made of driving lines, braking points, and other track-dependent points. Cost – There is no installation cost and no expensive sensors are required. Copyright © 2005 - 2013 Track Systems Technologies, LLC Page 49 Traqmate basic and classic User Manual V3.40 March 27, 2013 GPS Frequently Asked Questions What is GPS? The Global Positioning System is a constellation of 24 satellites that orbit the earth twice a day, transmitting precise time and position (latitude, longitude and altitude) information. With a GPS receiver, users can determine their location anywhere on the Earth. The complete system consists of 24 satellites orbiting about 12,000 miles above the Earth, and five ground stations to monitor and manage the satellite constellation. These satellites provide 24-hour-a-day coverage for both two-and three- dimensional positioning anywhere on Earth. Development of the $10 billion GPS satellite navigation system was begun in the 1970s by the US Department of Defense, which continues to manage the system, to provide continuous, worldwide positioning and navigation data to US military forces around the globe. However, GPS has an even broader civilian, commercial application. To meet these needs, GPS offers two levels of service, one for civilian access and the second encrypted for exclusive military use. The GPS signals are available to an unlimited number of users simultaneously, and there is no charge for using the GPS Satellites. How Does GPS Work? The basis of GPS technology is precise time and position information. Using atomic clocks and location data, each satellite continuously broadcasts the time and its position. A GPS receiver receives these signals, listening to three or more satellites at once, to determine the users position on earth. How Accurate is GPS? Traqmate is equipped with a form of differential GPS known as WAAS. A WAAS-capable receiver can give you a position accuracy of better than three meters (10 feet) in absolute terms over a large span of time. In product testing on racetracks, which typically have a good view of the sky, recordings done close together in time were shown to be repeatable to under one meter accuracy. Under normal conditions, the GPS signal will provide a civilian user an accuracy of better than 15 meters (50 feet). However, using a technique called differential GPS (DGPS), the user can increase the overall accuracy of the GPS receiver to approximately 1-3 meters. With DGPS, one GPS receiver unit is placed in a known location and the position information from that receiver is used to calculate correction in the position data transmitted to other GPS receivers in the area. The resulting real-time accuracy is in the 10 foot range. Sub-meter accuracy can be obtained by using DGPS and post-processing calculations in static positioning. WAAS stands for Wide Area Augmentation System, which is a system of satellites and ground stations that provide GPS signal corrections, giving you even better position accuracy. A WAAScapable receiver can give you a position accuracy of better than three meters, 95 percent of the time. Currently, WAAS satellite coverage is only available in North America. Copyright © 2005 - 2013 Track Systems Technologies, LLC Page 50