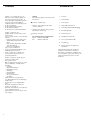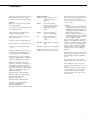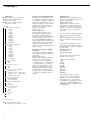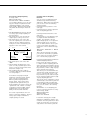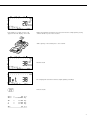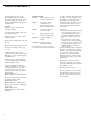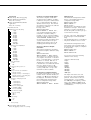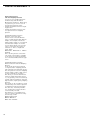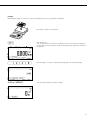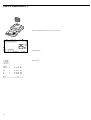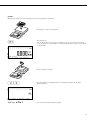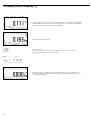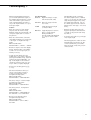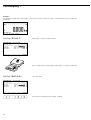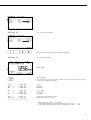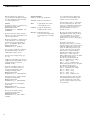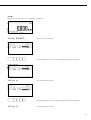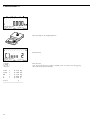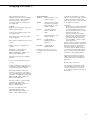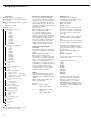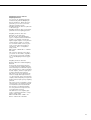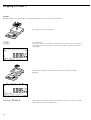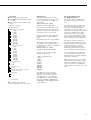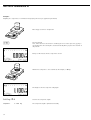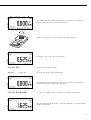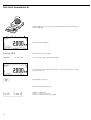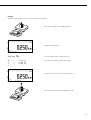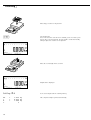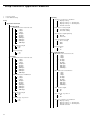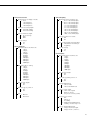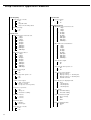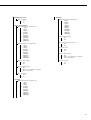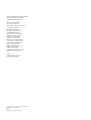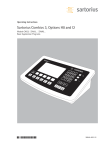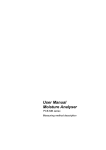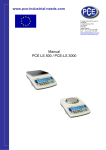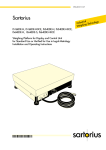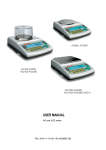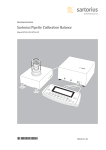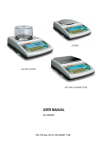Download Sartorius CIS3 Operating instructions
Transcript
Operating Instructions Sartorius Combics 3 Models CISL3 | CIS3 | CW3P | CW3S Basic Application Programs 98646-002-06 Contents – – – – – – – – – – – – – – – – – 2 Combics 3 is a rugged, easy-to-use indicator for the complex quality control tasks you perform every day. It meets the highest requirements placed on the accuracy and reliability of weighing results in the following areas: in the food industry in the pharmaceutical industry in the chemical industry in the electronics and metal industries Combics 3 indicators are: rugged, thanks to their stainless steel housing, and easy to operate, thanks to the following features: – large keys with positive click action – alphanumeric keypad with 'ABC' input – large, backlit, fully graphic-capable dot-matrix display – plain-text user guidance easy to clean and disinfect can be operated independently of the weighing platform location range of interfaces for flexible use optional password-protection for operating parameters Combics 3 indicators speed up your routine procedures with: Fast response times Built-in application programs for calculation and display of weight values, including: – Counting – Neutral measurement – Weighing in percent – Averaging – Checkweighing – Classification – Net-total formulation – Totalizing Simple function for assigning up to 4 alphanumeric lines for identifying weight values Connectivity for two weighing platforms Automatic initialization when the Combics is switched on Automatic taring when a load is placed on the weighing platform Optional remote control using an external computer Intended Use Symbols The following symbols are used in these instructions: 2 Contents 2 Intended Use § indicates required steps 3 Counting Z $ indicates steps required only under certain conditions 8 Neutral Measurement D 13 Averaging (Animal Weighing) V > describes what happens after you have performed a certain step 17 Checkweighing O ! indicates a hazard 22 Classification W 27 Weighing in Percent L 32 Net-total Formulation R 37 Totalizing s 42 Setup: Overview of Application Parameters For technical advice on applications: Phone: +49.0.551.308.4440 Fax: +49.0.551.308.3791 This manual describes the application programs in the Combics 3 indicator. For details on installation, weighing functions and device setup, please refer to the general operating instructions for the Combics 3. Counting Z With the Counting application, you can determine the number of parts that each have approximately equal weight. Features – Enter the average piece weight “wRef” through the keypad Soft Key Functions Start Begin calculation of the average piece weight “wRef” ** nRef – Save the reference weight “wRef” from the weighing platform Save value entered as reference sample quantity Begin calculation of the average piece weight “wRef” * – Enter the reference sample quantity “nRef” through the keypad wRef Save value entered as reference sample weight – Enter reference sample weight using a bar code scanner n= Begin calculation of the average piece weight “wRef” * – Automatic reference sample updating Weigh. Toggle display to Weighing – Counting with two weighing platforms – Activate info-mode by pressing D (> 2 sec) – Toggle the display from piece count to weight by pressing the Weigh. soft key, and back by pressing Count. – Define the level of accuracy (display resolution) applied when a calculated reference sample quantity is saved – Automatic initialization when the Combics is switched on. The indicator is initialized with the most recently used values for reference sample quantity “nRef” and reference sample weight “wRef”. Configured in Setup under: Application: Counting: Autostart mode Count. Toggle to Counting display * Calculation is based on the active net weight value and the quantity entered Before the quantity on the platform can be calculated, the average piece weight must be entered in the application. There are three ways to enter this value in the program: – Calculation: – Place the number of parts defined as the reference sample quantity on the weighing platform and calculate the average piece weight by pressing the Start key or n= key, or – Place any number of parts on the weighing platform, enter the number of parts using the keypad, and then press the nRef soft key. How the reference weight is calculated depends on the application setting for resolution. The value is either rounded off in accordance with the display resolution, or saved with 10-fold or 100fold resolution, or with the maximum internal resolution of the weighing platform. – Keypad input: Enter a reference sample weight (i.e., the weight of one piece) using the keypad and press wRef to save it. – Bar code input: Enter the reference sample weight using a bar code scanner After initialization, you can use the connected weighing platform to count parts. The initial application values are valid until deleted by pressing the c key, or until overwritten by a new value. They also remain saved after you turn off the Combics. – Automatic taring of container weight. Configured in Setup under: Application: Counting: Autotare – Restore factory default settings. Configured in Setup under: Application: Counting: Fty settings 3 Counting Z Preparation § Select Setup: Press the M key § Select Application Parameters: Press the O soft key § Select the Counting application: Press the O soft key Counting Minimum load for autotaring 1 digit 2 digits 5 digits o 10 digits 20 digits 50 digits 100 digits 200 digits 500 digits 1000 digits Minimum load for initialization o 1 digit 2 digits 5 digits 10 digits 20 digits 50 digits 100 digits 200 digits 500 digits 1000 digits Autotare first weight o Off On Autostart app. at power on On o Off Accuracy: avg. piece wt. calculation o Display accuracy Display accuracy + 1 decimal place Display accuracy + 2 decimal places With internal resolution Parameter for saving weight o Standard stability Increased stability Average piece weight updating Off o Automatic Scale for reference weight o Do not change WP 1 WP 2 Factory settings Yes o No o = factory setting § Save settings and exit Setup: Press the M key or the oo soft key 4 Parameter for Saving Weight Values The weight on the platform is saved as a reference value when the platform has stabilized. “Stability” is defined as the point at which the fluctuation of a measured value lies within a defined tolerance range. The narrower the tolerance range, the more stable the platform is at “stability”. In Setup, under: Application: Counting: Save wt., you can define whether the value is saved when “standard stability” is reached, or only at “increased stability” (narrower tolerance range). If you select increased stability, the value saved for average piece weight will be more accurate and the results more reproducible, but the response time of the weighing platform might be longer. Accuracy of Average Piece Weight Calculation The resolution applied for calculating the average piece weight is defined in Setup under: Application: Counting: APW calcul. The resolution for calculating the average piece weight is increased if “+1 decimal place”, “+2 decimal places” or “Internal resolution” is selected. With the “+1 decimal place” setting, the net value is determined to one additional decimal place (i.e., display accuracy x 10); “+2 decimal places” increases display accuracy + 100, and so on up to the maximum resolution available. Minimum Load The minimum load required for initialization of the weighing platform is configured in Setup under: Application: Counting: MinL.Init Once the limit is exceeded by the load, initialization can begin. If the load on platform is too light, the following will occur when you try to save the reference value: – The error code inf 29 is displayed – A warning signal is emitted (doublebeep) – The weighing platform is not initialized – The preset reference sample quantity is saved The minimum load required for automatic taring of the container weight on the platform (first weight) is configured in Setup under: Application: Counting: MinL.Autotar You can choose from the following 10 levels for this setting: 1 digit (no minimum load) 2 digits 5 digits 10 digits 20 digits 50 digits 100 digits 200 digits 500 digits 1000 digits The “digits” here refer to the scale intervals in the connected weighing platform. If the interval of the connected platform is 1 g, for example, and 1000 digits are required, you must place at least 1000 g (=1000 intervals =1000 digits) on the weighing platform for initialization. Average Piece Weight Updating In Setup, under: Application: Counting: APW update you can define whether or not the average piece weight is updated automatically during weighing. The average piece weight is updated automatically only when the following 6 criteria are met: 1. The Automatic setting is selected for average piece weight updating in the Setup menu 2. The current piece count exceeds the original piece count by at least two 3. The current piece count is less than twice the original piece count (does not apply for the first updating operation if the piece count is entered using the keypad or a bar code scanner) n n+2 2·n Counting with Two Platforms of the Same Type Use this mode to count different types of sample material with different weights. For example, count the lighter-weight pieces on one platform and the heavier pieces on another. You can define which of the two platforms is active when the Combics is switched on. This is defined in Setup, under: Device: Operat.: Main scale Range for reference sample updating “Old” ref. sample qty. Counting with Two Weighing Platforms You can use two weighing platforms simultaneously with the Counting application. When using two platforms, you can choose from the following operating modes: – Counting with two platforms of the same type – Counting with one reference platform and one weighing platform Pieces on platform 4. The current piece count is less than 1000 5. The internally calculated piece count (such as 17.24 pcs) differs by less than ± 0.3 pcs from the nearest whole number (in this example: 17). 6. The weighing platform is stable in accordance with the parameter defined for saving weights. If automatic average piece weight updating is selected in Setup and the piece count (pcs) is displayed, the Auto symbol is displayed below the bar graph. If the average piece weight has been updated since you began weighing, the text line shows the “optimized” code: (opt.). During an updating operation, 0pt and the updated piece count are displayed briefly in the measured value line. An acoustic signal indicates the completion of reference updating. The new average piece weight and reference sample quantity are saved. This is the first platform active when you switch on the Combics, regardless of the setting for automatic initialization of the Counting application. Counting with One Reference Platform and One Weighing Platform In this mode, the reference platform is a high resolution weighing platform with a relatively low maximum capacity. The other platform is used for counting large amounts, and has a high capacity with a relatively low resolution. This allows you to both determine the average piece weight with high resolution; i.e., very precisely, and to count large amounts of parts, without requiring an expensive high-resolution, highcapacity weighing platform. The system can be configured to switch automatically to the reference platform for initialization (the measured value line shows Ref). Following initialization, you can switch to the counting platform. The definition of one weighing platform as a reference platform is configured in Setup, under: Application: Counting: Ref.wt.scale If automatic average piece weight updating is enabled, the update is performed on the active platform; in other words, the system does not automatically switch to the reference platform. 5 Counting Z Example: Determining the number of uncounted parts (using the factory-set application parameters) Place empty container on the platform ) Tare the platform Note: If the automatic tare function is enabled, you do not need to press the ) key to tare the platform; the tare weight is saved automatically when you place the container on the platform Place a number of parts in the container for the reference quantity (in this example, 20 pcs) 20 Soft key: nRef 6 Enter the number of parts using the keypad Start calculation of average piece weight If the weight is too light, an error code appears in the main display: inf 29 Reduce the minimum load setting or increase the reference sample quantity setting and the number of parts in the container Add a quantity of uncounted parts to the container Read the result Opt is displayed if automatic reference sample updating is enabled p Print the results nRef wRef + 38 pcs + 0.003280 kg G# T N + + + 0.373 kg 0.248 kg 0.125 kg Qnt 38 pcs -------------------- 7 Neutral Measurement D With this application you can use your weighing platform to measure the length, surface and volume of parts that have roughly the same specific weight. The o symbol is displayed as the weight unit. Soft Key Functions Start Begin calculation of the reference weight “wRef”.* nRef Features – Enter the reference weight “wRef” through the keypad Save value entered as calculation factor. Begin calculation of the reference weight “wRef”.* wRef Save value entered as reference weight. – Save the reference weight “wRef” from the weighing platform n= Begin calculation of the reference weight “wRef”.* – Enter the factor for calculation “nRef” using the keypad Weigh. Toggle to weighing display – Enter reference weight using a bar code scanner Measure Toggle to Neutral Measurement display – Measuring with two weighing platforms – Activate info-mode by pressing D (> 2 sec) – Toggle the display from neutral measurement to weight by pressing the Weigh. soft key, and back by pressing Measure. – Define the level of accuracy (display resolution) applied when a calculated reference weight is saved – Automatic initialization when the Combics is switched on. The indicator is initialized with the most recently used calculation factor “nRef” and reference weight “wRef”. Configured in Setup under: Application: Neut.Meas.: Autostart – Automatic taring of container weight. Configured in Setup under: Application: Neut.Meas.: Autotare – Restore factory settings. Configured in Setup under: Application: Neut.Meas.: Fty settings 8 * The calculation is based on the active net weight value and the factor entered. In order to calculate the length, surface or volume of a given sample, the average weight of a reference quantity of the sample must be known (in the example below, the reference is 1 meter of electrical cable). There are three ways to enter the reference weight in the program: – Calculation: – Place the reference quantity (defined by the calculation factor) on the connected weighing platform and calculate the reference weight by pressing the Start or n= soft key. – Place any amount of the sample material on the connected weighing platform, enter the calculation factor through the keypad, and press the nRef soft key to calculate the reference weight. How the reference weight is calculated depends on the application setting for resolution. The value is either rounded off in accordance with the display resolution, or saved with 10-fold or 100-fold resolution, or with the maximum internal resolution of the weighing platform. – Keypad input: Enter the reference weight (i.e., the weight of one meter of electrical cable) using the keypad and press wRef to save it. – By using a bar code scanner The initial application values are valid until deleted by pressing the c key or until overwritten by a new value. They also remain saved after you turn off the Combics. Preparation § Select Setup: Press the M key § Select Application Parameters: Press the O soft key § Select the Neutral Measurement application: Press the O soft key Neutral Measurement Minimum load for autotaring 1 digit 2 digits 5 digits o 10 digits 20 digits 50 digits 100 digits 200 digits 500 digits 1000 digits Minimum load for initialization o 1 digit 2 digits 5 digits 10 digits 20 digits 50 digits 100 digits 200 digits 500 digits 1000 digits Autotare first weight o Off On Autostart app when power is on On o Off Accuracy f. reference val. calculation o Display accuracy Display accuracy + 1 decimal place Display accuracy + 2 decimal places With internal resolution Decimal places in displayed result o None 1 decimal place 2 decimal places 3 decimal places Parameter for saving weight o Standard stability Increased stability Parameter for Saving Weight Values The reference weight is saved when the platform has stabilized. “Stability” is defined as the point at which fluctuation of a measured value lies within a defined tolerance range. The narrower the tolerance range, the more stable the platform is at “stability”. In Setup, under: Application: Neut.Meas.: Save wt., you can define whether the value is saved when “standard stability” is reached, or only at “increased stability” (narrower tolerance range). If you select increased stability, the reference weight saved will be more accurate and the results more reproducible, but the response time of the weighing platform might be longer. Accuracy of Reference Weight Calculation The resolution applied for calculating the reference weight is defined in Setup under: Application: Neut.Meas.: Ref.calc. The resolution for calculating the reference weight is increased if “+1 decimal place”, “+2 decimal places” or “Internal resolution” is selected. With the “+1 decimal place” setting, the net value is determined to one additional decimal place (i.e., display accuracy + 10); “+2 decimal places” increases display accuracy + 100, and so on up to the maximum resolution available. Decimal Places in Displayed Result In neutral measurement, not only whole numbers but also decimal numbers (for example, 1.25 o electrical cabling) can be displayed. The number of decimal places displayed in neutral measurement is configured in Setup under: Application: Neut.Meas.: Dec. disp. Minimum Load The minimum load required for initialization of the weighing platform is configured in Setup under: Application: Neut.Meas.: MinL.Init. Once the limit is exceeded by the load, initialization can begin. If the load on platform is too light for initialization, the following will occur when you try to set the reference memory: – The error code inf 29 is displayed – A warning signal is emitted (doublebeep) – The weighing platform is not initialized – The preset calculation factor is saved The minimum load required for automatic taring of the container weight on the platform (first weight) is configured in Setup under: Application: Neut.Meas.: MinL.Autotar You can choose from the following 10 levels for this setting: 1 digit (no minimum load) 2 digits 5 digits 10 digits 20 digits 50 digits 100 digits 200 digits 500 digits 1000 digits The “digits” here refer to the scale intervals in the connected weighing platform. If the interval of the connected platform is 1 g, for example, and 1000 digits are required, you must place at least 1000 g (=1000 intervals =1000 digits) on the weighing platform for initialization. Scale for reference weight o Do not change WP 1 WP 2 Factory settings Yes o No o = factory setting § Save settings and exit Setup: Press the M key or the oo soft key 9 Neutral Measurement D Neutral Measurement with Two Weighing Platforms You can use two weighing platforms simultaneously with the Neutral Measurement application. When using two platforms, you can choose from the following operating modes: – Neutral measurement with two weighing platforms – Neutral measurement with one reference platform and one weighing platform Neutral Measurement with Two Platforms of the Same Type Use this mode to measure different types of sample material with different weights. For example, measure the lighter-weight samples on one platform and the heavier samples on another. You can define which of the two platforms is active when the Combics is switched on. This is configured in Setup, under: Device: Operat.: Main scale This is the first platform active when you switch on the Combics, regardless of the setting for automatic initialization of the Neutral Measurement application. Neutral Measurement with One Reference Platform and One Weighing Platform In this mode, the reference platform is a high resolution weighing platform with a relatively low maximum capacity. The other platform is used for weighing heavier samples, and has a high capacity with a relatively low resolution. This allows you to both determine the reference weight with high resolution; i.e., very precisely, and to measure large samples, without requiring an expensive high-resolution, high-capacity weighing platform. The system can be configured to switch automatically to the reference platform for initialization (the measured value line shows Ref). Following initialization, the platform for larger amounts is automatically activated. The definition of one weighing platform as a reference platform is configured in Setup, under: Application: Neut.Meas.: Ref.wt.scale 10 Example: Determining the length of an amount of electrical cable (using the factory-set application parameters) Place empty container on the platform ) Tare the platform Note: If the automatic tare function is enabled, you do not need to press the ) key to tare the platform; the tare weight is saved automatically when you place the container on the platform .248 Enter the weight of 1 meter of cable using the keypad (in this example, 0.248 kg) Softkey »wRef« Save the value entered as the reference weight 11 Neutral Measurement D Place the desired amount of cable in the container Read the result p Print results nRef wRef + + 1 o 0.248 kg G# T N + + + 6.794 kg 0.541 kg 6.253 kg Qnt 25 o -------------------- 12 Averaging (Animal Weighing) V With the Averaging application, you can use your weighing platform for calculating weights as the average of a number of individual weighing operations. These individual operations are also known as “subweighing operations.” This function is used to determine weights under unstable ambient conditions or for weighing unstable samples (such as live animals). Features – Averaging started manually or automatically. Configured in Setup under: Application: Animal wgh: Start With manual start selected, the averaging routine begins when you press a key (provided the start conditions are met). With automatic start selected, averaging begins when you place the first load on the platform (provided the start conditions are met). Soft Key Functions Start Begin animal weighing. The calculation is made when the specified number of subweighing operations have been completed. A number of subweighing operations are required to form the basis for calculation of an average weight. You can enter the desired number of subweighing operations using the keypad. The number you enter is saved until it is overwritten by another number. It also remains in memory when you switch to a different application program, or turn off the Combics. mDef – Save the value entered as “Number of weighing operations for averaging”. – Begin averaging with the number of weighing operations entered as the basis There are three ways to start the averaging routine: Weigh. Toggle display to Weighing mode Result Toggle display to result of last measurement - Manual start with preset number of subweighing operations: Place the sample on the platform and press the Start soft key – Enter the number of subweighing operations using the keypad – Manual start with user-defined number of subweighing operations: Place the sample on the platform and enter the number of weighing operations using the keypad. Press the mDef soft key to save the number entered and begin weighing. – Info mode – – Toggle the display from “result of last measurement” to “current weight” by pressing the Weigh soft key, and back by pressing Result Automatic start with preset number of subweighing operations: Measurement begins when you place the first sample on the platform, provided the start conditions are met. – Automatic start of averaging when the Combics is turned on and a sample placed on the platform (provided start conditions are met). Configured in Setup under: Application: Animal wgh: Autostart – Automatic taring of container weight. Configured in Setup under: Application: Animal wgh: Autotare – Automatic printout of results. Configured in Setup under: Application: Animal wgh: Printout – Restore factory default settings. Configured in Setup under: Application: Animal wgh: Factory set 13 Averaging (Animal Weighing) V Preparation § Select Setup: Press the M key § Select Application Parameters: Press the O soft key § Select the Animal Weighing application: Press the O soft key Animal Weighing Minimum load for autotaring 1 digit 2 digits 5 digits o 10 digits 20 digits 50 digits 100 digits 200 digits 500 digits 1000 digits Minimum load for starting o 1 digit 2 digits 5 digits 10 digits 20 digits 50 digits 100 digits 200 digits 500 digits 1000 digits Autotare first weight o Off On Autostart app when power is on On o Off Start o Manual Automatic Animal activity (averaging) 0.1% of the animal/object o 0.2% of the animal/object 0.5% of the animal/object 11% of the animal/object 11% of the animal/object 11% of the animal/object 11% of the animal/object 11% of the animal/object 11% of the animal/object 11% of the animal/object Auto printout of results o Off On Show normal weight after unloading o Threshold for load change Toggle key Factory settings Yes o No § Save settings and exit Setup: Press the M key or the oo soft key 14 Minimum Load The minimum load required for initialization of the averaging routine is configured in Setup under: Application: Animal wgh: MinL.Start Setting a minimum load for averaging can be especially useful if you configure automatic start of measurement. The minimum load required for automatic taring of the container weight on the platform (first weight), or for automatic printout of results, is configured in Setup under: Application: Animal wgh: MinL.Autotar You can choose from the following 10 levels for this setting: 1 digit (no minimum load) 2 digits 5 digits 10 digits 20 digits 50 digits 100 digits 200 digits 500 digits 1000 digits The “digits” here refer to the scale intervals in the connected weighing platform. If the interval of the connected platform is 1 g, for example, and 1000 digits are required, you must place at least 1000 g (=1000 intervals =1000 digits) on the weighing platform to start the averaging routine. Starting the Measurements The averaging routine does not begin until the fluctuation in weight value remains below a defined threshold over three consecutive measurements. The tolerance limit is defined as a percentage of the animal or object weight (for example, 0.1%; 0.2%, 0.5%, etc., up to 20%, 50%; 100%), configured in Setup under: Application: Animal wgh: Averaging If the “Averaging” parameter is set to 2%, for example, and the animal or object weighs 10 kg, measurement does not begin until the fluctuation in weight value remains below 200 g during three consecutive measurements. Display A calculated average value is shown continuously on the main display. The symbol a (calculated value) is also displayed. You can toggle from this display to a readout of the current weight on the platform by pressing the Weigh. soft key, and back again by pressing the press the Result soft key. In the Setup menu, under: Application: Animal wgh: Weight af. unload you can select Threshold to have the display switch automatically to the weight readout when you unload the weighing platform (i.e., when the load is less than half the minimum load). The result of the most recent averaging operation remains in memory. If you select Toggle key, the calculated average remains displayed even after the weighing platform is unloaded, until you press the c key or begin a new measurement. Example: Measuring the weight of a live mouse (using the factory-set application parameters) Place empty container on the platform ) Tare the platform Note: If the automatic tare function is enabled, you do not need to press the ) key to tare the platform; the tare weight is saved automatically when you place the container on the platform Place 1st animal in container 20 Enter the number of subweighing operations using the keypad (in this example, 20 measurements) Soft key: mDef Save the value entered and begin averaging 15 Averaging (Animal Weighing) V The averaging routine does not begin until the fluctuation in weight value remains below a defined threshold over three consecutive measurements. The number of subweighing operations remaining is shown in the numeric display. Read off the result of averaging p mDef + Print the results Note: If automatic printout of results is enabled, you do not need to press the p key; the results are printed automatically. 20 T + 0.292 kg x-Net + 0.183 kg -------------------- When you unload the weighing platform, the display switches to the weight readout automatically, unless configured otherwise in Setup. The weighing instrument is ready for the next measurement. 16 Checkweighing O With the Checkweighing application, you can check whether the sample on the weighing platform matches a target value or lies within a given tolerance range. Checkweighing also makes it easy to fill sample materials to a specified target weight. Soft Key Functions Start Begin initial input of target and tolerance limit values Param. Enter new target and toler- ance values LLHH Features – Enter the nominal or target weight (setpoint) and the tolerance range delimiters either using the keypad or by saving the weight value of a load on the platform. – Enter the tolerance limits as absolute values (Min and Max) or as percentages of the target. Configured in Setup under: Application: Checkwgh.: Chck. input Toggle display from weight to tolerance limits Weigh. Toggle display from tolerance limits to weight readout During initialization: Save the weight value displayed as a target or tolerance limit value Checkweighing entails comparing the current weight value to a defined target. You can enter the value for this target using the keypad, or by saving the weight value indicated. You can also define upper and lower tolerance limits based on this target. You can do this by: – Entering absolute values using the keypad or placing the desired amount of weight on the platform and saving the value, or – by entering each value as a percentage of the target weight The initial application values are valid until deleted by pressing the c key or until overwritten by a new value. They also remain saved after you turn off the Combics. – Results are output to the main display, the bar graph and three control LEDs, as well as to control output ports for further processing. – Toggle the main display from the weight value to the tolerance limits by pressing the LLHH soft key, and back again by pressing the Weigh. soft key. If the weight on the readout in outside the tolerance range, “LL” (too low) or “HH” (too high) is displayed. – Activate info-mode by pressing D (> 2 sec) – Automatic initialization when you switch on the Combics with most recently saved application data. Configured in Setup under: Application: Checkwgh.: Autostart – Automatic taring of container weight. Configured in Setup under: Application: Checkwgh.: Autotare – Automatic printout. Configured in Setup under: Application: Checkwgh.: Automatic printout of results – Restore factory default settings. Configured in Setup under: Application: Checkwgh.: Fty settings 17 Checkweighing O Preparation § Select Setup: Press the M key § Select Application Parameters: Press the O soft key § Select the Checkweighing application: Press the O soft key Checkweighing Minimum load for autotaring 1 digit 2 digits 5 digits o 10 digits 20 digits 50 digits 100 digits 200 digits 500 digits 1000 digits Autotare first weight o Off On Autostart app. at power on On o Off Checkweighing range o 30% to 170% 10% to max. load <SET> control output o ‘SET’ control signal Ready to operate (for process control systems) Activation of port lines Off Always on At stability o Within checkweighing range Stabil. + chckw. range -> on Type of checkweighing input o Target, min, max, weight Target, min in %, max in % Auto printout of results o Off On Only OK values Only nonconforming values Factory settings Yes o No o = factory setting § Save settings and exit Setup: Press the M key or the oo soft key 18 Minimum Load The minimum load required for automatic taring of the container weight on the platform (first weight), or for automatic printout of results, is configured in Setup under: Application: Checkwgh.: MinL.Autotar You can choose from the following 10 levels for this setting: 1 digit (no minimum load) 2 digits 5 digits 10 digits 20 digits 50 digits 100 digits 200 digits 500 digits 1000 digits The “digits” here refer to the scale intervals in the connected weighing platform. If the interval of the connected platform is 1 g, for example, and 1000 digits are required, you must place at least 1000 g (=1000 intervals =1000 digits) on the weighing platform to activate autotaring or autoprint. Display: The result of a measurement is shown either as a weight value or in relation to the target. – Weight display The measured value line always shows the weight value, even if it lies outside the tolerance range. The bar graph is displayed with symbols indicating lower limit, target and upper limit. Weights are shown logarithmically up to the lower tolerance limit, and linearly beyond that point. The LEDs are activated as follows: Yellow: weight value > upper tolerance limit Green: weight value is within OK range Red: weight value < lower tolerance limit If no LED is lit: – the application is not completely initialized, or – the weight value is outside the checkweighing range. (The limits of the checkweighing range are configured in Setup under: Application: Checkwgh.: Chckw.rng.), or – the weighing platform has not stabilized – Relation to target value As “Weight display” above, with the exception that: – LL is shown on the main display if the weight value is lower than the target, and – HH is shown on the main display if the weight value is higher than the target Digital I/O Interface The Checkweighing application supports the digital input/output-interface. There are 4 control lines, or outputs, which are activated as follows (see also the diagram below): – – – – Lighter Equal Heavier Set Checking Range 30 % Target weight 170% Lower limit Upper limit Output port specifications – When not in use, the voltage level is high: 3.7 V/+4 mA. – When actived, the voltage level is low: <0.4 V/4 mA. ! The output ports are not protected against short circuits! Lighter Equal In Setup, under: Application: Checkwgh.: Act.Ports you can define whether these control ports are – off – always on activated at stability – on within the checkweighing range – activated at stability within the checkweighing range The “SET” output normally changes its voltage level when the load is near the target weight. Alternatively, you can assign the “Ready-for-use” function to this port. Configured in Setup under: Application: Checkwgh.: Set output Heavier Set Ready to operate Digital I/O Interface – <SET> control output: set – Activation of port lines: always on This makes it possible, for example, to connect a simple indicator for weighing or calculation results, similar to the 3segment checkweighing display on the Combics 3 indicator. All data output ports have a high voltage level when: – The application has not been initialized – The weighing instrument is not at stability and one of the “at stability ...” parameters is selected – The weight is not within the checkweighing range Checking Range 30 % Target weight 170% Lower limit Upper limit Lighter Equal Heavier Set Ready to operate Digital I/O Interface – <SET> control output: set – Activation of port lines: within checkweighing range 19 Checkweighing O Example: Checkweighing samples with a target weight of 1.25 kg and a tolerance range from -10 g to +30 g (using the factory-set application parameters) Soft key: Start Begin input of target and tolerance values Place a sample with the target weight (in this example, 1.25 kg) on the platform Soft key: Weigh. 1.24 20 Save target value Enter value for lower limit (in this example, 1.240 kg) Soft key: l Save value for the lower limit 1.28 Enter value for the upper limit (in this example, 1.280 kg) Soft key: l Save value for upper limit Weigh samples p Print the results Note: If automatic printout of results is enabled, you do not need to press the p key; the results are printed automatically. Setp Min Max + + + 1.250 kg 1.240 kg 1.280 kg Target Minimum Maximum G# T N + + + 1.256 kg 0.000 kg 1.256 kg Gross weight Tare weight Net weight Lim + 0.48 % W.Diff+ 0.006 kg -------------------- Percentage of deviation from target* Absolute deviation from target * When displayed in relation to target value: If the weight is lighter than the target, the display shows: Stat If the weight is heavier than the target, the display shows: Stat LL HH 21 Classification W With the Classification application, you can determine whether the weight of a given sample lies within the limits of a defined weight class. Features – Classification with 3 or 5 weight classes. Configured in Setup under: Application: Classific.: Number of classes Soft Key Functions Start Begin first initialization Param. Begin new initialization Net Toggle display from classes to the weighing mode Class Toggle the display from weighing mode to classes Weigh. During initialization: – Enter the upper class limits using the keypad or by saving weight values from a load on the platform – Enter the upper limits of weight classes as absolute values or as a percentage of deviation from the upper limit of Class 1. Configured in Setup under: Application: Classific.: Input – Class of current weight also indicated by 1 LED (when using 3 classes) or 2 LEDs (when using 5 classes) – Activate info-mode by pressing D (> 2 sec) – Toggle the main display from classes to weights by pressing the Net soft key, and back again by pressing the Class soft key – Automatic initialization when you switch on the Combics with most recently saved application data. Configured in Setup under: Application: Classific.: Autostart – Automatic taring of container weight. Configured in Setup under: Application: Classific.: Autotare – Automatic printout. Configured in Setup under: Application: Classific.: Printout – Restore factory default settings. Configured in Setup under: Application: Classific.: Fty settings 22 To use the Classification application, you need to enter the delimiters that separate one class from another. Save the current weight value as the upper limit of a weight class The lower limit of Class 1 is defined by the preset minimum load. The other classes are configured by defining their upper limits. There are two ways to enter the delimiters for classes 1 through 3 (or 5): – By saving the weight value indicated: Each upper limit value, with the exception of the highest class, is entered using the keypad or by saving the weight value of a load on the weighing platform. – By entering a percentage: The upper value of Class 1 is entered using the keypad or by saving the value indicated. Upper limits for the other classes are defined by entering a percentage of deviation from the upper limit of Class 1, using the keypad. Example: Enter 100 g as the upper limit of Class 1. Then enter 15%. When working with 3 classes, this yields the following weight classes: Class 0: up to the minimum load Class 1: > minimum load - 100 g Class 2: > 100 g – 115 g Class 3: > 115 g - maximum load When working with 5 classes, this yields the following weight classes: Class 0: up to the minimum load Class 1: > minimum load - 100 g Class 2: > 100 g – 115 g Class 3: > 115 g – 130 g Class 4: > 130 g – 145 g Class 5: > 145 g - maximum load The initial application values are valid until deleted by pressing the c key or until overwritten by a new value. They also remain saved after you turn off the Combics. Preparation § Select Setup: Press the M key § Select Application Parameters: Press the O soft key § Select the Classification application: Press the O soft key Classification Minimum load for autotaring 1 digit 2 digits 5 digits o 10 digits 20 digits 50 digits 100 digits 200 digits 500 digits 1000 digits Minimum load for Class 1 lower limit o 1 digit 2 digits 5 digits 10 digits 20 digits 50 digits 100 digits 200 digits 500 digits 1000 digits Autotare first weight o Off On Autostart app when power is on On o Off <SET> control output o ‘SET’ control signal Ready to operate (for process control systems) Activation of port lines Off Always on o Activated at stability Minimum Load The minimum load for the first class is configured in Setup under: Application: Classific.: MinL.Cl1 LL When this limit is exceeded by the load, initialization can begin. Once the application is initialized, a weight value below the minimum load is designated Class 0; no class is displayed. The minimum load required for automatic taring of the container weight on the platform (first weight), or for automatic printout of results, is configured in Setup under: Application: Classific.: MinL.Autotar You can choose from the following 10 levels for this setting: 1 digit (no minimum load) 2 digits 5 digits 10 digits 20 digits 50 digits 100 digits 200 digits 500 digits 1000 digits Display: The result of a given measurement is shown as either a weight value or a class number. – Weight display The current weight is shown in the measured value line and the current class in the text line. Additionally, the LEDs are lit as follows: With 3 classes: – Class 1: red LED – Class 2: green LED – Class 3: yellow LED With 5 classes: – Class 1: red LED – Class 2: red and green LEDs – Class 3: green LED – Class 4: green and yellow LEDs – Class 5: yellow LED – Display of classes The current class is shown in the measured value line, and the current weight in the text line. Additionally, the LEDs are lit as described above. The “digits” here refer to the scale intervals in the connected weighing platform. If the interval of the connected platform is 1 g, for example, and 1000 digits are required, you must place at least 1000 g (=1000 intervals =1000 digits) on the weighing platform for the first class to activate autotaring or autoprint. Number of classes o 3 classes 5 classes Parameter input o Weights Percentages Auto printout of results o Off On Factory settings Yes o No o = factory setting § Save settings and exit Setup: Press the M key or the oo soft key 23 Classification W Digital I/O Interface The Classification application supports the digital input/output-interface. There are 4 control lines, or outputs, which are activated as follows (see also the diagram below): – With 3 classes: – Class 1 – Class 2 – Class 3 – Set – With 5 classes: – Classes 1/2 – Classes 2/3/4 – Classes 4/5 – Set Min. load Max. load Class 2 1 3 Class 1 Class 2 Class 3 In Setup, under: Application: Classific.: Act.Ports. Set you can define whether these control ports are Operative – off, – always on, or – activated at stability. The “SET” output normally changes its voltage level when the current weight exceeds the minimum load. Alternatively, you can assign the “Ready-for-use” function to this port. Configured in Setup under: Digital I/O Interface Control lines when working with 3 classes Min. load Application: Classific.: Set output 1 2 Max. load Class 3 4 5 Classes 1/2 Classes 2/3/4 Classes 4/5 Set Operative Digital I/O Interface Control lines when working with 5 classes 24 Example: Defining 3 classes (using the factory-set application parameters) Soft key: Start Begin input of class delimiters .11 Enter the upper limit for Class 1 using the keypad (in this example, 0.110 kg) Soft key: l Save the upper limit for Class 1 .13 Enter the upper limit for Class 2 using the keypad (in this example, 0.130 kg) Soft key: l Save the upper limit for Class 2 25 Classification W Place the sample on the weighing platform Read the result p Print the result Note: If automatic printout of results is enabled, you do not need to press the p key; the results are printed automatically. Lim1 Lim2 + + 0.110 kg 0.130 kg G# T N + + + 0.118 kg 0.000 kg 0.118 g Class 2 -------------------- 26 Weighing in Percent L With the Weighing in Percent application, you can use your weighing platform to obtain weight readouts in percent which are in proportion to a reference weight. L is displayed as the weight unit. Features – Enter the reference weight “Wxx%” for 100% using the keypad Soft Key Functions Start Begin calculation of the reference weight* pRef – Save the value entered as the reference percentage – Begin calculation of the reference weight* Wxx% Save value entered as reference weight for 100% p= Begin calculation of the reference weight.* Perc. Toggle display to Weighing in Percent application Weigh. Toggle display to Weighing mode – Save the current weight value as reference weight “pRef” – Enter the reference percentage “pRef” using the keypad – Enter reference weight using a bar code scanner – Display result as loss (difference) or residue – Display up to 3 decimal places. Configured in Setup under: Application: Wgh in Pct: No.dec.pct. – Weigh in percent with two weighing platforms – Activate info-mode by pressing D (> 2 sec) – Toggle the display from percentage to weight by pressing the Weigh. soft key, and back by pressing Perc.. – Automatic initialization when the Combics is switched on. The application is initialized with the most recently saved data. Configured in Setup under: * Calculation is based on the active net weight value and the percentage entered. To determine the weight of a sample relative to a reference weight, you need to define the reference weight value. There are three ways to enter this value in the application program: – Calculation: – Place the reference quantity (defined by the reference percentage) on the connected weighing platform and press the Start or p= soft key to initialize the application. – Place any amount of the sample material on the connected weighing platform, enter the reference percentage through the keypad, and press the pRef soft key to initialize the application. How the reference weight is calculated depends on the application setting that defines “Accuracy for saving weights”. The value is either rounded off in accordance with the display resolution, or saved with 10-fold or 100-fold resolution, or with the maximum internal resolution of the weighing platform. – By entering the reference weight for 100% using the keypad and pressing the Wxx% soft key to initialize the application. – By using a bar code scanner The initialization data remains valid until deleted by pressing the c key or until overwritten by a new value. It also remains saved after you turn off the Combics. Application: Wgh in Pct: Autostart – Automatic taring of container weight. Configured in Setup under: Application: Wgh in Pct: Autotare – Restore factory default settings. Configured in Setup under: Application: Wgh in Pct: Fty settings 27 Weighing in Percent L Preparation § Select Setup: Press the M key § Select Application Parameters: Press the O soft key § Select the Weighing in Percent application: Press the O soft key Weighing in Percent Minimum load for autotaring 1 digit 2 digits 5 digits o 10 digits 20 digits 50 digits 100 digits 200 digits 500 digits 1000 digits Minimum load for initialization o 1 digit 2 digits 5 digits 10 digits 20 digits 50 digits 100 digits 200 digits 500 digits 1000 digits Autotare first weight o Off On Autostart app when power is on On o Off Accuracy for saving weights o Display accuracy Display accuracy + 1 decimal place Display accuracy + 2 decimal places With internal resolution Number of decimals for percentages o None 1 decimal place 2 decimal places 3 decimal places Parameter for saving weight o Standard stability Increased stability Scale for reference weight o Do not change WP 1 WP 2 Display of calculated value o Residue Loss Factory settings Yes o No § Save settings and exit Setup: Press the M key or the oo soft key 28 Parameter for Saving Weight Values The reference weight is saved when the platform has stabilized. “Stability” is defined as the point at which fluctuation of a measured value lies within a defined tolerance range. The narrower the tolerance range, the more stable the platform is at “stability”. In Setup, under: Application: Wgh in Pct: Save weight you can define whether the value is saved when “standard stability” is reached, or only at “increased stability” (narrower tolerance range). If you select increased stability, the reference weight saved will be more accurate and the results more reproducible, but the response time of the weighing platform might be longer. Accuracy of Reference Weight Calculation The resolution applied for calculating the reference weight is defined in Setup under: Application: Wgh in Pct: Acc.save wts. The resolution for calculating the reference weight is increased if “+1 decimal place”, “+2 decimal places” or “Internal resolution” is selected. With the “+1 decimal place” setting, the net value is determined to one additional decimal place (i.e., display accuracy x 10); “+2 decimal places” increases display accuracy x 100, and so on up to the maximum resolution available. Display With the Weighing in Percent application, the result can be displayed as a remainder or loss. Configured in Setup under: Application: Wgh in Pct: Display Equations: Residue = Current weight / 100% weight + 100 Loss = (current weight – 100% weight) / 100% weight + 100 Minimum Load The minimum load required for initialization of the weighing platform is configured in Setup under: Application: Wgh in Pct: MinL.Init Once the limit is exceeded by the load, initialization can begin. If the load on platform is too light, the following will occur when you try to save the reference value: – The error code inf 29 is displayed – A warning signal is emitted (doublebeep) – The weighing platform is not initialized – The preset reference percentage is saved The minimum load required for automatic taring of the container weight on the platform (first weight) is configured in Setup under: Application: Wgh in Pct: MinL.Autotar You can choose from the following 10 levels for this setting: 1 digit (no minimum load) 2 digits 5 digits 10 digits 20 digits 50 digits 100 digits 200 digits 500 digits 1000 digits The “digits” here refer to the scale intervals in the connected weighing platform. If the interval of the connected platform is 1 g, for example, and 1000 digits are required, you must place at least 1000 g (=1000 intervals =1000 digits) on the weighing platform for initialization. Weighing in Percent with Two Weighing Platforms You can use two weighing platforms simultaneously with the Weighing in Percent application. When using two platforms, you can choose from the following operating modes: – Weighing in Percent with two platforms of the same type – Weighing in Percent with one reference platform and one weighing platform Weighing in Percent with Two Platforms of the Same Type Use this mode to measure different types of sample material with different weights. For example, measure the lighter-weight samples on one platform and the heavier samples on another. You can define which of the two platforms is active when the Combics is switched on. This is configured in Setup, under: Device: Operat.: Main scale This is the first platform active when you switch on the Combics, regardless of the setting for automatic initialization of the Weighing in Percent application. Weighing in Percent with One Reference Platform and One Weighing Platform In this mode, the reference platform is a high-resolution weighing platform with a relatively low maximum capacity. The other platform is used for weighing heavier samples, and has a high capacity with a relatively low resolution. This allows you to both determine the reference weight with high resolution; i.e., very precisely, and to measure large samples, without requiring an expensive high-resolution, high-capacity weighing platform. The system can be configured to switch automatically to the reference platform for initialization (the measured value line shows Ref). Following initialization, the platform for larger amounts is automatically activated. The definition of one weighing platform as a reference platform is configured in Setup, under: Application: Wgh in Pct: Ref.wt.scale 29 Weighing in Percent L Example: Weighing in 100% of the target weight of a sample material (using the factory-set application parameters) Place empty container on the platform ) Tare the platform Note: If the automatic tare function is enabled, you do not need to press the ) key to tare the platform; the tare weight is saved automatically when you place the container on the platform Add reference material in accordance with reference percentage (in this example, 0.085 kg) Soft key: Start 30 Begin calculation of reference weight. The calculation is based on the active net weight value and the reference percentage entered If the weight is too light, an error code is shown in the main display inf 29 Reduce the minimum load setting or increase the reference Continuing filling the container until the target amount is reached (in this example, 100%) p Print the results pRef wRef + + 20 % 0.085 kg G# T N + + + 1.080 kg 0.675 kg 0.423 kg Prc + 100 % -------------------- 31 Net-total Formulation R With the Net-total Formulation application, you can weigh in different components up to a defined total. Each component is saved in the net-total memory. Features – Weigh in up to 999 components in series – Current component number displayed in the text line (indicating the component to be added) – Toggle the display from “component mode” to “additive mode” by pressing the A-mode soft key, and back by pressing C-mode. – Component mode: Display the weight of the component currently on the platform (for 1 second after it is saved; then the platform is tared) – Additive mode: Display the weight of all components on the platform (after it is saved, the net weight of the last component added is displayed briefly) – Toggle to a second weighing platform while weighing on the first – Activate info-mode by pressing D (> 2 sec) – Automatic taring of container weight. Configured in Setup under: Application: Net Total: Autotare – Automatic printout of component or total weight when weight is saved. Configured in Setup under: Application: Net Total: Printout If the Print one component on request parameter is set, the entire standard printout is generated every time. If Print components is set, the full printout is generated only once. – Restore factory default settings. Configured in Setup under: Application: Net Total: Factory set 32 Soft Key Functions M+ Save the component value in net-total memory A-mode Toggle to Additive mode C-mode Toggle to Component mode Preparation § Select Setup: Press the M key § Select Application Parameters: Press the O soft key § Select the Net-total Formulation application: Press the O soft key Net-total Formulation Minimum load for autotaring 1 digit 2 digits 5 digits o 10 digits 20 digits 50 digits 100 digits 200 digits 500 digits 1000 digits Min. load for saving values o 1 digit 2 digits 5 digits 10 digits 20 digits 50 digits 100 digits 200 digits 500 digits 1000 digits Autotare first weight Off o On Printout when saved Off o Print one component on request Print components Factory settings Yes o No o = factory setting § Save settings and exit Setup: Press the M key or the oo soft key Minimum Load The minimum amount that a component must weigh before it can be saved in net-total memory is configured in Setup under: Application: Net Total: MinL.Autosv Once the limit is exceeded by the load, the value can be saved. If the load on platform is too light, the following will occur when you try to save a value: – The error code inf 29 is displayed – A warning signal is emitted (doublebeep) - The weighing platform is not initialized The minimum load required for automatic taring of the container weight on the platform (first weight) is configured in Setup under: Application: Net Total: MinL.Autotar You can choose from the following 10 levels for this setting: 1 digit (no minimum load) 2 digits 5 digits 10 digits 20 digits 50 digits 100 digits 200 digits 500 digits 1000 digits Net-total Formulation with Two Weighing Platforms This mode is used for weighing large and small components at the same time. This makes it possible to toggle from the small-component platform to the large-component platform during measurement. Once you toggle to the large-component platform, the ( and ) keys are available until a component is value is saved. For example, you can tare a partially-filled container taken from the small-component platform on the large component platform. The value in component memory on the small-component platform is transferred to the large-component platform and the weight unit is converted, if necessary. The Component and Additive display modes are both available on the large-component platform. The value read by the active platform is saved in component memory. The displayed result is accurately calculated in the active weight unit. When you press c to stop a measurement series the tare memories for both platforms are cleared, unless the largecomponent platform is an SBI instrument, in which case the platform is only tared. The “digits” here refer to the scale intervals in the connected weighing platform. If the interval of the connected platform is 1 g, for example, and 1000 digits are required, you must place at least 1000 g (=1000 intervals =1000 digits) on the weighing platform for initialization. 33 Net-total Formulation R Example: Weighing in 3 components of a formulation recipe (using the factory-set application parameters) Place empty container on the platform ) Tare the platform Note: If the automatic tare function is enabled, you do not need to press the ) key to tare the platform; the tare weight is saved automatically when you place the container on the platform Prompt to fill and save the first component is shown Add the first component to the container (in this example, 1.100 kg) The weight of the first component is displayed Soft key: M+ Save the first component weight Cmp001+ The component weight is printed automatically 34 1.100 kg The weighing platform is tared and the component counter value is increased by one. Prompt to fill and save the second component is shown Add the second component to the container (in this example, 0.525 kg) The weight of the second component is displayed Soft key: M+ Save the second component weight Cmp002+ The component weight is printed automatically 0.525 kg The weighing platform is tared and the component counter value is increased by one. Prompt to fill and save the third component is shown Soft key: A-mode to toggle to the “additive mode”, to display the total weight of all components The value displayed equals the weight of components added up to now plus the current weight on the platform. 35 Net-total Formulation R Add the third component to the container until the desired target is reached (in this example, 2000 kg) The total weight is displayed Soft key: M+ Save the third component weight Cmp003+ The component weight is printed automatically 0.375 kg The component counter value is increased by one. Prompt to fill and save a fourth component is shown c End weighing-in operation Results are printed automatically n + 3 S-Comp+ 2.000 kg Cont.T 0.296 kg -------------------- 36 Number of components Content of component memory Content of tare memory (container weight) Totalizing s With the Totalizing application, you can add weight values to the totalizing memory. In addition to weight values, the number of separate values added to memory is also saved (transaction counter). Features – Weigh in up to 999 items – Current transaction number displayed in the text line (indicating the items already added) – Weighing in up to a defined target, with the totalization memory content + current weight displayed in the text line. – Save weight values manually or automatically – Accurate calculation of total of weight values from two weighing platforms – Activate info-mode by pressing D (> 2 sec) – Incomplete totalizing routines saved in battery-backed memory. Configured in Setup under: Application: Totalizing: Autostart – Automatic taring of container weight. Configured in Setup under: Application: Totalizing: Autotare – Automatic printout when value saved – Restore factory default settings. Configured in Setup under: Application: Totalizing: Fty settings Soft Key Functions M+ Add net weight value from active platform to totalizing memory. The Combics has a totalizing memory for adding individual net and gross values. You can save weight values in totalizing memory manually or automatically. Configured in Setup under: Application: Totalizing: Autosave – Save value manually by pressing M+. The value taken from the active platform is added to the value already saved in totalization memory and the transaction counter value is increased by one. When a value is added manually, the program does not check whether the platform has been unloaded since the last time the M+ soft key was pressed. – Value saved automatically when the weighing platform is stable and the defined minimum load is exceeded. If the defined minimum load is not exceeded, you can save the item manually by pressing the M+ soft key. Regardless of these settings, the current value cannot be saved automatically unless the platform is unloaded before the next sample is placed on it. The weighing platform is considered to be unloaded when the load is less than 50% of the minimum load. The number of items added to memory is displayed in the text line. Press the c key to clear the totalizing memory. A printout is automatically generated. With 2 weighing platforms connected, you can add values from both platforms to the totalizing memory. The displayed result is accurately calculated in the active weight unit. Example: When you add 1.243 kg (determined on a weighing platform with three decimal places) to 1.4 kg (determined on a platform with 1 decimal place), the display shows 2.643 kg. 37 Totalizing s Preparation § Select Setup: Press the M key § Select Application Parameters: Press the O soft key § Select the Totalizing application: Press the O soft key Totalizing Minimum load for autotaring 1 digit 2 digits 5 digits o 10 digits 20 digits 50 digits 100 digits 200 digits 500 digits 1000 digits Minimum load for autosave o 1 digit 2 digits 5 digits 10 digits 20 digits 50 digits 100 digits 200 digits 500 digits 1000 digits Autotare first weight o Off On Autostart app when power is on On o Off Autosave mode o Off On Printout when saved Off o Print one component on request Print components Factory settings Yes o No o = factory setting § Save settings and exit Setup: Press the M key or the oo soft key 38 Minimum Load The minimum load required for automatic taring of the container weight on the platform (first weight) is configured in Setup under: Application: Totalizing: MinL.Autotar The minimum amount that a component must weigh before it can be saved in totalizing memory is configured in Setup under: Application: Totalizing: MinL.Autosv You can choose from the following 10 levels for this setting: 1 digit (no minimum load) 2 digits 5 digits 10 digits 20 digits 50 digits 100 digits 200 digits 500 digits 1000 digits The “digits” here refer to the scale intervals in the connected weighing platform. If the interval of the connected platform is 1 g, for example, and 1000 digits are required, you must place at least 1000 g (=1000 intervals = 1000 digits) on the weighing platform for autotaring (only with the “Autotare first weight” option selected). Printout In Setup, under: Application: Totalizing: Printout you can configure whether a printout is generated manually, by pressing p, or automatically when a weight value is stored in the totalizing memory. If you select Off for this setting, printouts can be generated only manually, by pressing p, and the transaction counter value is not increased. If the Print one component on request option is selected, the full printout is generated every time the “Print” key is pressed; this printout header lines, date, time, and dotted line preceding the gross, tare, net and transaction counter values. If Print components is selected, the header lines, date, time and dotted line are included only on the first printout. Subsequent printouts include only the gross, tare, net and transaction counter values. The total data record is printed when you clear the totalizing memory (by pressing the c key). The total data record includes data from the gross totalizing memory (*G), the net totalizing memory (*N), the total transaction count (n) and a dotted line. Example: Totalizing weight values (using the factory-set application parameters) Place the first weight on the weighing platform Weight value is displayed Soft key: M+ G# T N n + + + 0.250 kg 0.000 kg 0.250 kg 1 Store first weight value in totalizing memory The component weight is printed automatically The transaction counter value is increased by one, to “1 Remove the first weight from the weighing platform 39 Totalizing s Place empty container on the platform ) Tare the platform Note: If the automatic tare function is enabled, you do not need to press the ) key to tare the platform; the tare weight is saved automatically when you place the container on the platform Place the second weight in the container Weight value is displayed Soft key: M+ G# T N n 40 + + + 1.346 kg 0.346 kg 1.000 kg 2 Store second weight value in totalizing memory The component weight is printed automatically The transaction counter value is increased by one, to “2” c *G + 1.346 g *N + 1.250 g n 2 -------------------- End totalizing Total data record is printed as configured under: Device: Printout 41 Setup: Overview of Application Parameters o = Factory setting W = User-defined setting Setup Application Parameters Weighing Mode Minimum load for automatic tare 1 digit 2 digits 5 digits o 10 digits 20 digits 50 digits 100 digits 200 digits 500 digits 1000 digits Autotare first weight o Off On Factory settings Yes o No Counting Minimum load for automatic tare 1 digit 2 digits 5 digits o 10 digits 20 digits 50 digits 100 digits 200 digits 500 digits 1000 digits Minimum load for initialization o 1 digit 2 digits 5 digits 10 digits 20 digits 50 digits 100 digits 200 digits 500 digits 1000 digits Autotare first weight o Off On Autostart app. at power on On o Off 42 Counting Accuracy: avg. piece wt. calculation o Display accuracy Display accuracy + 1 decimal place Display accuracy + 2 decimal places Internal resolution Parameter for saving weight o Standard stability Increased stability Average piece weight updating Manual o Automatic Scale for reference weight o Do not change WP 1 WP 2 Factory settings Yes o No Neutral Measurement Minimum load for automatic tare 1 digit 2 digits 5 digits o 10 digits 20 digits 50 digits 100 digits 200 digits 500 digits 1000 digits Minimum load for initialization o 1 digit 2 digit 5 digits 10 digits 20 digits 50 digits 100 digits 200 digits 500 digits 1000 digits Autotare first weight o Off On Autostart app. at power on On o Off Accuracy f. reference val. calculation o Display accuracy Display accuracy + 1 decimal place Display accuracy + 2 decimal places Internal resolution Neutral Measurement Decimal places for display of results o None 1 decimal place 2 decimal places 3 decimal places Parameter for saving weight o Standard stability Increased stability Scale for reference weight o Do not change WP 1 WP 2 Factory settings Yes o No Animal Weighing Minimum load for automatic tare 1 digit 2 digits 5 digits o 10 digits 20 digits 50 digits 100 digits 200 digits 500 digits 1000 digits Minimum load for starting o 1 digit 2 digits 5 digits 10 digits 20 digits 50 digits 100 digits 200 digits 500 digits 1000 digits Autotare first weight o Off On Autostart app. at power on On o Off Start o Manual Automatic Animal Weighing Minimum load for automatic tare 0.1% of the animal/object o 0.2% of the animal/object 0.5% of the animal/object 1% of the animal/object 2% of the animal/object 5% of the animal/object 10% of the animal/object 20% of the animal/object 50% of the animal/object 100% of the animal/object Automatic printout of results o Off On Show normal weight after unloading o Threshold for load change Toggle key Factory settings Yes o No Checkweighing Minimum load for automatic tare 1 digit 2 digits 5 digits o 10 digits 20 digits 50 digits 100 digits 200 digits 500 digits 1000 digits Autotare first weight o Off On Autostart app when power is on On o Off Checkweighing range o 30% to 170% 10% to maximum load <SET> control output o ‘SET’ control signal Ready to operate (for process control systems) Activation of port lines Off Always on At stability o Within checkweighing range Stability + chckw. range = on Type of checkweighing input o Target, min, max, weight Target, min in %, max in % 43 Setup: Overview of Application Parameters Checkweighing Auto printout of results o Off On Only OK values Only nonconforming values Factory settings Yes o No Classification Minimum load for automatic tare 1 digit 2 digits 5 digits o 10 digits 20 digits 50 digits 100 digits 200 digits 500 digits 1000 digits Minimum load for Class 1 o 1 digit 2 digits 5 digits 10 digits 20 digits 50 digits 100 digits 200 digits 500 digits 1000 digits Autotare first weight o Off On Autostart app when power is on On o Off <SET> control output o ‘SET’ control signal Ready to operate (for process control systems) Activation of port lines Off Always on o Activated at stability Number of classes o 3 classes 5 classes Parameter input o Weights Percentages Auto printout of results o Off On 44 Classification Factory settings Yes o No Weighing in Percent Minimum load for automatic tare 1 digit 2 digits 5 digits o 10 digits 20 digits 50 digits 100 digits 200 digits 500 digits 1000 digits Minimum load for initialization o 1 digit 2 digits 5 digits 10 digits 20 digits 50 digits 100 digits 200 digits 500 digits 1000 digits Autotare first weight o Off On Autostart app when power is on On o Off Accuracy for saving weights o Display accuracy Display accuracy + 1 decimal place Display accuracy + 2 decimal places Internal resolution Decimal places in displayed result o None 1 decimal place 2 decimal places 3 decimal places Save weight o Standard stability Increased stability Scale for reference weight o Do not change WP 1 WP 2 Display calculated values o Residue Loss Weighing in Percent Factory settings Yes o No Net-total Formulation Minimum load for automatic tare 1 digit 2 digits 5 digits o 10 digits 20 digits 50 digits 100 digits 200 digits 500 digits 1000 digits Minimum load for saving values o 1 digit 2 digits 5 digits 10 digits 20 digits 50 digits 100 digits 200 digits 500 digits 1000 digits Autotare first weight o Off On Totalizing Minimum load for saving values o 1 digit 2 digits 5 digits 10 digits 20 digits 50 digits 100 digits 200 digits 500 digits 1000 digits Autotare first weight o Off On Autostart app when power is on On o Off Autosave mode o Off On Printout when saved Off o Print one component on request Print components Factory settings Yes o No Printout when saved Off o Print one component on request Print components Factory settings Yes o No Totalizing Minimum load for automatic tare 1 digit 2 digit 5 digits o 10 digits 20 digits 50 digits 100 digits 200 digits 500 digits 1000 digits 45 Sartorius Weighing Technology GmbH Weender Landstrasse 94–108 37075 Goettingen, Germany Phone +49.551.308.0 Fax +49.551.308.3289 www.sartorius-mechatronics.com Copyright by Sartorius, Goettingen, Germany. All rights reserved. No part of this publication may be reprinted or translated in any form or by any means without the prior written permission of Sartorius. The status of the information, specifications and illustrations in this manual is indicated by the date given below. Sartorius reserves the right to make changes to the technology, features, specifications and design of the equipment without notice. Status: February 2012, Sartorius, Goettingen, Germany Printed in Germany on paper that has been bleached without any use of chlorine RS· KT Publication No.: WCI6003-e12022