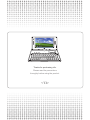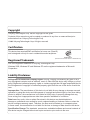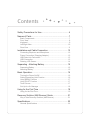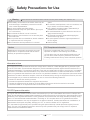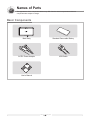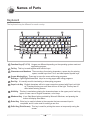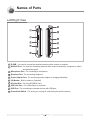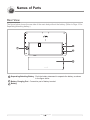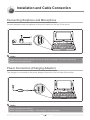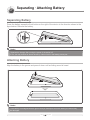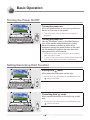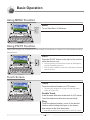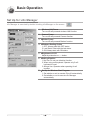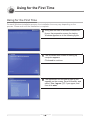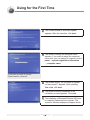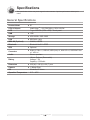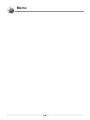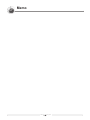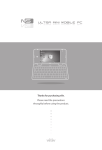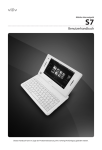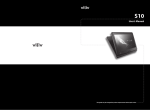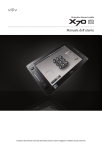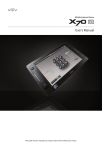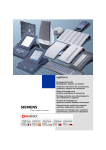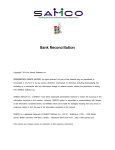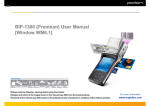Download Viliv S7 User`s manual
Transcript
Mobile Internet Device S7 User’s Manual This guide may be changed for product improvement without prior notice. Thanks for purchasing viliv. Please read the precautions throughly before using the product. Copyright Yukyung Technologies Corp. has the copyright for this guide. Contents of this manual may not be copied or produced in any form or means without prior authorization from Yukyung Technologies Corp. ©2009 Yukyung Technologies Corp. All rights reserved. Certification This device has acquired EMC certification for home use (Class B) and is designed not only for use in residential area but anywhere. Registered Trademark Grade B Device (Broadcast Communication Device for Residential Area) viliv is the registered trademark of Yukyung Technologies Corp. Windows 2000, Windows XP and Windows CE are the registered trademarks of Microsoft Corporation. Liability Disclaimer Infringement of Intellectual Property Rights: Playing, copying or distributing any part or all of any copyrighted contents such as software, music or video with this device may infringe on a third party’s legitimate intellectual property rights or violate copyright law. All legal responsibilities for the infringement of copyright or intellectual property rights from the use of this device lie with the user. Improper Use: The manufacturer of this device is not liable for any damage or improper use and operation by using this device and infringement of copyright and portrait right by user when taking photos In addition, the manufacturer is not liable for bodily injury or property damage that may occur arising from inappropriate use other than operation standards or conditions. Data Loss: Any audio, video or photo files stored in this device may be deleted due to damage or operational error caused by user’s careless handling or unknown failure or when the device undergoes warranty repair. Therefore, the files must be backed up in a separate place. In these cases, the manufacturer is not liable for the loss or damage of data stored in the device. Specification Change: The standards, accessories, embedded software and manual contents of this device may be changed without user's prior consent or prior notice to the user. Contents Safety Precautions for Use.................................................. 4 Names of Parts.................................................................... 7 Basic Components...........................................................................7 Front View........................................................................................8 Keyboard..........................................................................................9 Left/Right View...............................................................................10 Rear View ...................................................................................... 11 Installation and Cable Connection..................................... 12 Connecting Earphone and Microphone..........................................12 Power Connection (Charging Adaptor)...........................................12 USB Data Link Connection.............................................................13 USB Connection.............................................................................13 Rotating LCD Screen.....................................................................14 Separating · Attaching Battery........................................... 15 Separating Battery..........................................................................15 Attaching Battery............................................................................15 Basic Operation................................................................. 16 Turning the Power On/Off...............................................................16 Setting/Cancelling Hold Function...................................................16 Using MENU Function . ................................................................17 Using PIVOT Function . .................................................................17 Touch Screen.................................................................................17 Set Up for villv Manager ...............................................................18 Using for the First Time..................................................... 19 Using for the First Time..................................................................19 Recovery Solution (AMI Rescue) Guide............................ 21 Way to Use Recovery Solution (AMI Rescue)................................21 Specifications.................................................................... 22 General Specifications...................................................................22 Mob ile I n Device net ter S7 Safety Precautions for Use The precautions below are provided to prevent bodily injury or property damage by using this product correctly. Please observe the precautions. Precautions on Power ■■Do not touch the power adapter with wet hands. ■■Plug the power cord into an outlet with grounded jack. ■■Be sure the plug goes in all the way and is not loose. ■■Do not use your device if it is damaged, including an exposed or peeled power cord. ■■If lightning occurs nearby or if you are absent for a long time, unplug the plug from the outlet. Precautions on Battery ■■Do not apply strong impacts or make a hole with a sharp object. ■■Do not leave the battery in a hot place such as sauna or bathroom or otherwise heat it. ■■Do not let the battery become wet or immersed in liquid. ■■Do not allow children or pets to bite or suck the battery. ■■Keep the battery charging port away from metals. ■■When disposing of the battery, do not burn it or throw it away in domestic trash. Dispose of the battery at the nearest disposal place for batteries after contacting your local water disposal agency. Precautions for the Device ■■Avoid exposing to direct sunlight and do not leave in a closed car. ■■Do not leave the device in a dusty place or a humid place such as a bathroom. ■■Keep the device away from credit cards, bankbooks, or a communication ticket. ■■Do not use accessories that are not provided with this device. ■■Do not touch the LCD screen with a sharp object. Precautions in Use ■■Do not listen to music at a high volume for a long time. ■■Do not watch the video for too long a time. ■■Do not use headphones/earphones while driving, walking or using public transport. ■■Do not apply strong impacts on the LCD. ■■If the device begins to smoke or become deformed by heating, stop using it immediately and contact your nearest Customer Service. ■■Do not use the device in a hospital, on board a plane or while driving. ■■Do not directly put and use the device frame or the power adapter on your bare skin for a long time. The temperature of the station may rise even during normal operation. If you continue to use the device on your bare skin (in particular, when the adapter is connected), you may feel uncomfortable or receive a burn. Other Precautions ■■If the device is wet, do NOT turn on the power. Separate the battery and wipe it with a soft dry cloth. After that, contact Customer Service. ■■When cleaning the device, wipe it with a soft dry cloth and do NOT use chemicals, such as benzene or thinner. ■■Do not repair, disassemble or alter in any manner. ■■Do not allow any liquid or foreign materials to get inside the device. ■■Do not drop the device. MID 4 English Mob ile I n Device net ter S7 Safety Precautions for Use Warning Please observe the instructions below. Failure to do may cause heating, fire, explosion, etc. ■■If the battery can be seen to be swollen, there may be imminent danger. Immediately contact the manufacturer or sales representative. ■■Only use an eligible specified charger. ■■Keep the device away from open flames. (Do not put it in a microwave.) ■■Do not leave the device in a car in summer. ■■Do not store or use the device in a hot and wet place like a bathroom. ■■Do not put the device on bedclothes, electric mattress or carpet and use it for a long time. ■■Do not store the device powered on in a closed space. ■■Do not allow metal products, such as a necklace, coil, key or watch, to touch the battery port. ■■Use a lithium secondary battery guaranteed by a portable device manufacturer. ■■Do not disassemble or pierce the device and do not apply excessive strength. ■■Do not apply excessive impact like dropping the device from a high place. ■■Do not expose the device to high temperatures of 60°C or higher. ■■Avoid humidity. Caution FCC Compliance Information Modifications not expressly approved by the party responsible for compliance could void the user’s authority to operate the equipment. This device complies with Part 15 of FCC Rules. Operation is subject to the following two conditions: (1) This device may not cause harmful interference, and (2) This device must accept any interference received. Including interference that may cause undesired operation. Information to User This equipment has been tested and found to comply with the limits for a Class B digital device, pursuant to part 15 of the FCC Rules. These limits are designed to provide reasonable protection against harmful interference in a residential installation. This equipment generates, uses and can radiate radio frequency energy and, if not installed and used in accordance with the instructions, may cause harmful interference to radio communications. However, there is no guarantee that interference will not occur in a particular installation. If this equipment does cause harmful interference to radio or television reception, which can be determined by turning the equipment off and on, the user is encouraged to try to correct the interference by one or more of the following measures: - Reorient or relocate the receiving antenna. - Increase the separation between the equipment and receiver. - Connect the equipment into an outlet on a circuit different from that to which the receiver is connected. - Consult the dealer or an experienced radio/ tv technician for help. FCC RF Exposure Information In August 1996 the Federal Communications Commission(FCC) of the United States with its action in Report and order 96-326 adopted an updated safety standard for human exposure the ra-dio frequency electromagnetic energy emitted by FCC regulated transmitters. Those guidelines are consistent with the safety standard previously set by both U.S. and international standards bodies. The design of ‘S7’ complies with the FCC guidelines and those international standards. Use only the supplied or an approved antenna. Unauthorized antennas, modifications, or attachments could impair call quality, damage your ‘S7’, or result in violation of FCC regulations. ‘S7’ was tested for typical body-wom operation using the optional belt-clip / holster placed touch(0cm) from the body. The use of non-tested accessories or other body-wom operations may not comply with FCC exposure requirements and should be avoided. MID 5 English Mob ile I n Device net ter S7 Safety Precautions for Use The device functions vary depending on model. Read the relevant precautions for the provided function before using the device. Precautions for GPS ■■When initially operating this device, it is recommended you warm it up for over 15 minutes under a clear open sky and open area. ■■If the vehicle equipped with this device is not used for 7 days or longer, the data storage recharger inside the GPS may be discharged and require warming up time of over 15 minutes. ■■GPS signals are high frequencies around 1575 MHz so they may be affected by bad weather, such as rain and fog, and electromagnetic interference and the reception rate of the GPS may deteriorate. ■■When the GPS receiver is under an elevated road, inside a tunnel, in a densely built-up area or near a high-voltage line, it is difficult to receive radio waves so GPS reception may fail. ■■The GPS receiver may not work normally in some vehicles with UV coating, sun-block coating or electromagnetic interference. ■■The operational temperature of the GPS receiver is between 0°C and 50°C. Problems may occur in midsummer or severe winter so maintain an appropriate temperature. ■■On some roads running parallel to a driveway or an elevated road, the information on speed limits or dangerous sections for speeding may not be accurate. Precautions for the Bluetooth ■■Do not attempt to operate the Bluetooth while driving. Accidents caused by such improper handling are the sole responsibility of driver. ■■To prevent electromagnetic problems or other dangers, turn off the Bluetooth setting wherever the use of Bluetooth is inhibited. ■■If you use a certain medical device, such as a pacemaker or a hearing aid, ask the manufacturer of the relevant device if it is correctly cut off from energy sources before using it. If necessary, you may ask for some assistance from your regular doctor. ■■This device satisfies Bluetooth standards 2.0. Some Bluetooth devices may not be fully compatible with this device. For detailed information on compatibility, contact the manufacturer of the relevant device or our Customer Service. ■■This wireless equipment may experience electromagnetic interference, so it is not permitted for use by a life-saving service. Precautions for Navigation ■■Placing the device where it blocks the driver’s view or is within the driver’s operation range for driving may cause an accident. Adjust the volume to an appropriate level so that it does not disturb while driving. ■■Fix the device rack onto the windshield securely so that it will not fall or move while driving. ■■If the rack is attached onto the windshield for a long time, its adhesion may become weak and it may fall. Therefore, if you are not going to use the device for a long time, separate it and keep in a safe place. ■■Do not disassemble and attach it inside a vehicle in any manner. To do so may affect the electrical system and GPS reception sensitivity and lead to a fire. ■■Do not separate the cigar jack from the vehicle while using the device. To do so may cause a malfunction. ■■Set the device up where it does not block the driver’s view or is not in the way of the airbag’s operation. WiFi and 3G Modem (or HSDPA, HSUPA) do not operate simultaneously. MID 6 English Mob ile I n Device net ter S7 Names of Parts The appearance of the components below may differ from the actual components and some components are subject to change. Basic Components Main Body Standard Removable Battery AC/DC Power Adapter USB Cable User’s Manual MID 7 English Mob ile I n Device net ter S7 Names of Parts Front View 1 2 2 3 4 5 7 8 6 9 1 WEBCAM Equipped with webcam. 2 Built-in Speakers Equipped with stereo speakers. 3 MENU Button Runs Windows START menu. 4 PIVOT Button Rotates the Windows screen 90 degrees counterclockwise. 5 TFT LCD/Touch Screen Users can operate the device using the touch screen. 6 O peration Indicators Power/Battery Charging Indicator Hard Disk Drive LED Turns on when the system accesses the hard disk drive. Wireless LAN/Bluetooth LED Shows ON/OFF status of Wireless LAN/Bluetooth device. 7 T ouchpad Touchpad has the same function as PC mouse. Users can move the pointer by moving the finger on the pad. Left Button Same function as left click with mouse. Right Button Same function as right click with mouse. 8 Keyboard Status Indicators Indicates the status of Num Lock, Caps Lock, and Scroll Lock. 9 Internal Microphone Mono microphone is included. MID 8 English Mob ile I n Device net ter S7 Names of Parts Keyboard The keyboard may be different for each country. 5 1 10 9 6 7 2 8 3 4 1 Function Keys (F1~F12) U sages are different depending on the operating system used and application program. 2 Fn Key This key is used together with function keys. 3 Characters and Numbers There are keys for entering characters, a space key for entering space, number keys from 0 to 9, and other special symbol keys. 4 C ursor Moving Keys These are to move the cursor while using programs. Edit keys PgUP/PgDn/Home/End Keys for moving pages while using programs. 5 Esc Key It is usually used for terminating or interrupting programs. 6 C aps Lock Key English characters will be in upper case when entered with Caps Lock light on. Pressing this key one more time will turn off the light. This key has no effect when entering Korean. 7 Shift Key This key is used when entering the character shown on the upper part of each key, upper or lower case of English characters, or hot keys. 8 Windows Key It is a Start Menu button provided by Microsoft Windows, and pressing the button will display Start Menu. 9 Enter Key E nter key is used to indicate to the computer that one command input is completed, and it is also used for making a new line. 10 PrtSc Key (Print Screen) This key is used for printing the screen or temporarily saving the screen. MID 9 English Mob ile I n Device net ter S7 Names of Parts Left/Right View 6 1 7 2 8 3 9 4 9 10 5 1 D-SUB It is used to connect an external screen such as monitor or projector. 2 Multi I/O Port It is used for connecting external video output (component, composite, s-video) and expansion pack. 3 Microphone Port For connecting a microphone. 4 Earphone Port For connecting earphone. 5 Power Adapter Port For connecting power adapter or charging the battery. 6 3G Modem Built-in antenna. (Optional) 7 SD Card Slot For using SD/SDHC card. 8 USB Link Port For connecting to a computer. 9 USB Port For connecting to external devices with USB port. 10 Power/Hold Switch For turning on, turning off, and locking the entire functions. MID 10 English Mob ile I n Device net ter S7 Names of Parts Rear View The figure below shows the rear side of the main body without the battery. (Refer to Page 15 for Separating/Attaching battery.) 2 1 2 3 1 Separating/Attaching Battery P ush the battery downward to separate the battery, as shown in the figure above. 2 Battery Charging Port Connection part of battery terminal. 3 Battery MID 11 English Mob ile I n Device net ter S7 Installation and Cable Connection Connecting Earphone and Microphone Connect earphone and microphone to the ports located on the left of the device. Notice When connecting external speakers, be sure to connect the standard 3.5-pi stereo cable of the speakers to the earphone jack. Power Connection (Charging Adaptor) The charger is connected to the power adapter terminal on the left side of the station. Notice Battery charging status indicator While charging (using AC adapter) Red: charging / Blue: fully charge MID 12 English Mob ile I n Device net ter S7 Installation and Cable Connection USB Data Link Connection A USB cable is connected to the USB Data Link port on the right side of the station. USB Connection This is used for the connection of external devices, such as digital camera, external HDD, etc. MID 13 English Mob ile I n Device net ter S7 Installation and Cable Connection Rotating LCD Screen LCD screen can be rotated for the convenience of the user. It can be rotated up to 180 degrees in a clockwise direction. Notice Take care not to use excessive force to rotate the screen more than the allowed 180 degrees, otherwise it may result in a malfunction. Take care not to rotate the screen while the LCD lies flat as it might cause a malfunction. MID 14 English Mob ile I n Device net ter S7 Separating · Attaching Battery Separating Battery Press the battery separation/lock button on the right of the device in the direction shown in the figure below. Remove the battery. Notice Separate the charger after turning the power of the station off. If not, you may receive an electric shock by a short circuit in the battery power part. Attaching Battery Align the battery in the groove and press it down until a clicking sound is heard. Notice If the battery is misaligned with the groove and you attempt to mount the battery, the device may be damaged. MID 15 English Mob ile I n Device net ter S7 Basic Operation Turning the Power On/Off Turning the power on Move the power button on the right up while the device is off to turn on the power. ZZ The LCD screen turns on and the main screen is displayed. Turning the power off Use the “Shutdown” menu in the Start Menu to turn off the device while Windows is running. When the device is locked up while using programs, moving the power button on the right up and holding the position for more than four seconds will turn off the device. ZZ Avoid turning off by using the button as the working files may not be saved. ZZ Turning off the power with the button works depending on the power option configuration of Windows. Setting/Cancelling Hold Function Setting Hold mode Move down the hold button on the right. ZZ Screen touch and all buttons are disabled when hold mode is activated. Cancelling Hold mode Move up the hold button on the right only to half way. ZZ Screen touch and all buttons are enabled when Hold mode is released. MID 16 English Mob ile I n Device net ter S7 Basic Operation Using MENU Function MENU To run Start Menu of Windows. Using PIVOT Function Users can change the orientation of the screen to horizontal or vertical for a convenient working environment. PIVOT Press the PIVOT button on the right of the monitor while the device is on. ZZ Pressing the key will rotate the screen by 90 degrees counterclockwise each time. ZZ This function is effective only when Windows is booted up and running. Touch Screen Touch Touch the desired location on LCD screen. ZZ Touching one location for a long time has the same effect as a right click. Double Touch It has the same effect as a double-click of a PC mouse. Touch the desired location twice consecutively. Drag Touch the desired location, move to the desired location while holding the finger on the screen, and release at the final destination. ZZ It has the same effect as the drag function with a PC mouse. MID 17 English Mob ile I n Device net ter S7 Basic Operation Set Up for villv Manager viliv Manager is executed by double touching vilivManager on the screen. 1 Wireless LAN Power Turn on/off self-powered wireless LAN function. 2 Camera Power Turn on/off self-powered Camera function. 3 Modem Power Turn on/off self-powered Modem function. 4 Windows Booting Option 1. OFF: Always start with OFF status. 2. Last Status: Start with the last status. 3. ON: Always start with ON status. 6 5 Brightness of LCD Adjust by status bar or -, + button. 7 6 Setting Vibration 1. No Use: Do not use vibration function. 2. When using soft keyboard: Operate only if soft keyboard is used. 3. Always Use: Operates when operating for all touches. 7 Set Up for Windows Start Program 1. Set whether or not to execute Cube UI automatically. 2. Set whether or not to execute viliv Manager automatically. 1 4 2 3 5 MID 18 English Mob ile I n Device net ter S7 Using for the First Time Using for the First Time For each Windows installation process, the installation time may vary depending on the process. Please wait until the installation is complete. 1 Along with the start of Microsoft Windows XP Home, the preparation screen for starting Windows appears as in the following figure. 2 The Windows start screen for setting up computer appears. Click next to continue. 3 MID The agreement for end user’s right of use appears on the screen. Read it carefully, and select “Yes, I agree. (Y)” if you agree, and then click next. 19 English Mob ile I n Device net ter S7 Using for the First Time 4 The screen related to automatic update appears. After the selection, click next. 5 The screen to assign the computer name appears. If you want to assign the computer name later, you can assign in computer control panel → system registration information → computer name. 6 The screen asking “Do you want to register on the internet?” appears. After selecting Yes or No, click next. 7 The screen showing completion of the installation process appears. Click next. 8 The installation of Microsoft Windows XP Home is complete. Please wait for a moment. The screen for Windows wallpaper will appear shortly. It may take a couple of minutes. Please wait for a moment. MID 20 English Mob ile I n Device net ter S7 Recovery Solution (AMI Rescue) Guide As an image-based OS recovery solution, it recovers to the initial status of shipment from factory when HDD of user cannot be booted from OS or it has problems. Way to Use Recovery Solution (AMI Rescue) 1 Execution of Recovery Solution (AMI Rescue) If viliv logo appears when booting the system (BIOS POST), press the F10 key 1-2 times. ZZ As the logo disappears, Pre-Boot Menu window appears. 2 Pre-Boot Menu When selecting Normal Boot, booting proceeds to Windows. For recovering OS, select AMI Rescue and click Launch Service. ZZ AMI Rescue Lite-Wizard appears. 3 AMI Rescue Lite-Wizard When clicking Restore OS button, a message that confirms the recovery of OS is displayed. If you press Yes (Y), it starts the recovery of OS. If the process of OS recovery is completed, a message that confirms the successful recovery is displayed. (Partition 0 on disk 0 was successfully restored.) If you press OK button, the system is booted again automatically. ZZ Now, if you boot to Windows, OS will be in the initial status of shipment from factory. Notice When recovering OS, recover by connecting battery adaptor. Since data is deleted in case of recovery, make sure to back up the data beforehand. Please wait for 20 sec when black screen is showing to prepare boot up the Windows VISTA. It will take a time more for Windows VISTA Users. MID 21 English Mob ile I n Device net ter S7 Specifications The specifications below may be changed for enhancement of product performance without prior notice. General Specifications Product Name S7 CPU & Chipset Intel® AtomTM 1.33 (Z520)GHz + SCH US15W LCD 7-type WSVGA (1024 x 600) / Touch panel RAM 1GB Storage HDD 60GB / SSD 32GB LAN IEEE 802.11b/g WWLAN (Optional) WiMAX; HSDPA Bluetooth Bluetooth Ver2.0 + EDR GPS Optional Connector Audio x1, Mic x1, USB x2, USB (Link) x1, Multi I/O x1, SD/SDHC Slot x1, VGA x1 Audio Stereo speakers Battery Lithium Polymer (Removable) Voltage: 7.4V Capacity: 4,700mAh Dimension 230 (W) x 142 (H) x 26 (T) mm Camera 1.3Mega Pixel OS Windows XP Home Operation Temperature 0°C ~ 40°C MID 22 English Mob ile I n Device net ter S7 Memo MID 23 English Mob ile I n Device net ter S7 Memo MID 24 English Rev. 1.0