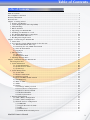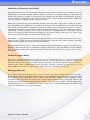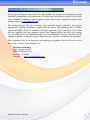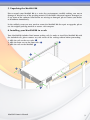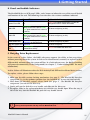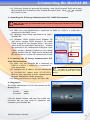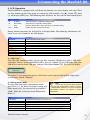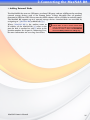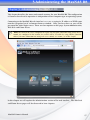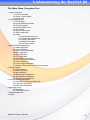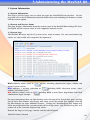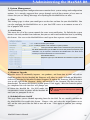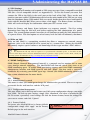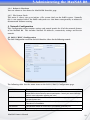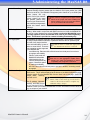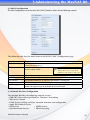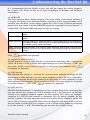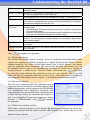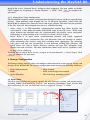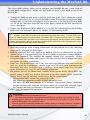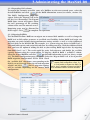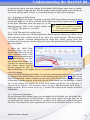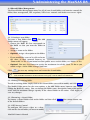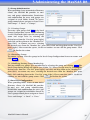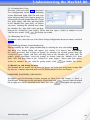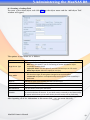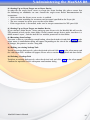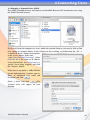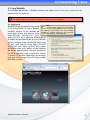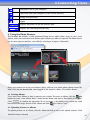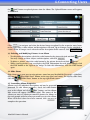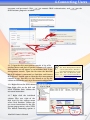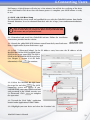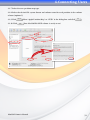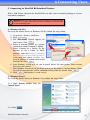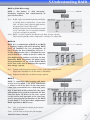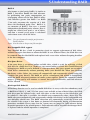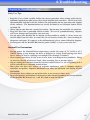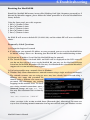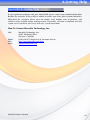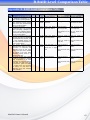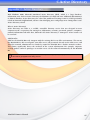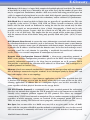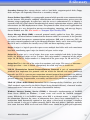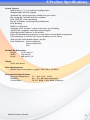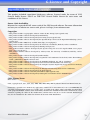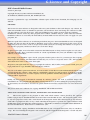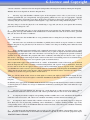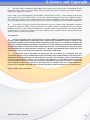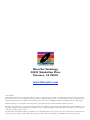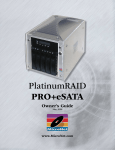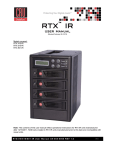Download MicroNet MaxNAS System information
Transcript
MaxNAS R8 Owner’s Guide February 2010 www.MicroNet.com Table of Contents Table of Contents Table of Contents ................................................................................................................................................. 2 FCC Compliance Statement ................................................................................................................................ 4 Warranty Information .......................................................................................................................................... 5 Welcome Note ..................................................................................................................................................... 6 Chapter 1- Getting Started .................................................................................................................................. 7 1. Features and Benefits ............................................................................................................................... 7 2. System Requirements and Compatibility . ................................................................................................ 7 3. Safety Warnings ........................................................................................................................................ 8 4. What’s Included ......................................................................................................................................... 8 5. Unpacking your MaxNAS R8...................................................................................................................... 8 6. Installing your MaxNAS in a rack.............................................................................................................. 8 7. The MaxNAS R8 Interface Components.................................................................................................. 10 8. Visual and Audible Indicators . ............................................................................................................... 11 9. Hot Plug Drive Replacement .................................................................................................................. 11 Chapter 2- Connecting the MaxNAS R8 ........................................................................................................... 12 1. Connections.............................................................................................................................................. 12 2. Accessing the System Administration for the first time . ....................................................................... 13 2.1 Wizard Installation and Usage ...................................................................................................... 13 2.2 Launching the GUI, DHCP Environment ...................................................................................... 14 2.3 Static IP Environment .................................................................................................................... 14 2.4 Logging In ...................................................................................................................................... 14 3. LCD Operation.......................................................................................................................................... 15 3.1 USB Copy......................................................................................................................................... 15 3.2 Management Mode ........................................................................................................................ 15 4. Attaching External Disks.......................................................................................................................... 16 Chapter 3- Administering the MaxNAS R8 ....................................................................................................... 17 The Navigation Tree .................................................................................................................................... 19 1. System Information ................................................................................................................................. 20 1.1 System Information ........................................................................................................................ 20 1.2 System Services Status ................................................................................................................... 20 1.3 System Logs ................................................................................................................................... 20 2. System Management ............................................................................................................................... 21 2.1 System Time ................................................................................................................................... 21 2.2 Remove Notifications ..................................................................................................................... 21 2.3 Firmware Upgrade ......................................................................................................................... 21 2.4 Power On/Off Schedule Control ................................................................................................... 21 2.5 UPS Monitoring .............................................................................................................................. 22 2.6 Wake on LAN ................................................................................................................................. 22 2.7 SNMP .............................................................................................................................................. 22 2.8 Utilities ........................................................................................................................................... 22 2.8.1 Change Admin password ...................................................................................................... 22 2.8.2 Save/Restore Configuration .................................................................................................. 22 2.8.3 Reset to Factory Default ....................................................................................................... 22 2.8.4 Reboot/Shutdown ................................................................................................................. 23 2.8.5 File System Check ................................................................................................................. 23 3. Network Configuration ........................................................................................................................... 23 3.1 LAN1 (“WAN”) Configuration ........................................................................................................ 23 3.2 LAN2 (“LAN”) Configuration ......................................................................................................... 25 3.3 Network Services Configuration ................................................................................................... 25 3.3.1 SMB/CIFS .............................................................................................................................. 26 3.3.2 Apple File Protocol (AFP) . ................................................................................................... 26 3.3.3 NFS ........................................................................................................................................ 26 3.3.4 FTP Services .......................................................................................................................... 26 3.3.5 DLNA Media Streaming Server ............................................................................................. 27 MaxNAS Owner’s Manual 2 Table of Contents 3.3.6 Web Access Control . ............................................................................................................. 27 3.3.7 UPNP Discovery .................................................................................................................... 27 3.3.8 Nsync/Rsync Target Configuration ....................................................................................... 28 4. Storage Configuration ............................................................................................................................. 28 4.1 Disk Information . .......................................................................................................................... 28 4.2 RAID Menu .................................................................................................................................... 29 4.3 iSCSI Space Allocation ................................................................................................................... 32 4.4 Shared Folder Management ........................................................................................................... 34 4.5 iSCSI Stacking Configuration ........................................................................................................ 34 5. User and Group Configuration ............................................................................................................... 38 5.1 ADS Authentication configuration . ............................................................................................... 38 5.2 Group administration .................................................................................................................... 38 5.3 Local user configuration ................................................................................................................ 39 5.4 Batch user and group creation ..................................................................................................... 40 6. Application Service Controls .................................................................................................................. 41 6.1 Print Server Management .............................................................................................................. 41 6.2 iTunes Server Management ........................................................................................................... 41 7. Module Management ............................................................................................................................... 41 8. Backup and Synchronization Services ................................................................................................... 42 8.1 Creating a backup task .................................................................................................................. 43 8.2 Setting Up an Nsync Target on an Nsync Device ........................................................................ 44 8.2 Setting Up an Nsync Target on Another Device . ......................................................................... 44 8.4 Resoting from Backup ................................................................................................................... 44 8.5 Editing an existing backup task .................................................................................................... 44 8.6 Deleting a backup task . ................................................................................................................ 44 Chapter 4- Connecting Users ............................................................................................................................ 45 1. SMB/CIFS User Access Configuration .................................................................................................... 45 1.1 Mapping a Network Drive (Windows) .......................................................................................... 45 1.2 Mapping a Newtork Drive (OS-X) ................................................................................................ 46 2. Using Webdisk ......................................................................................................................................... 47 3. Using The Photo Server .......................................................................................................................... 49 4. Using iSCSI .............................................................................................................................................. 51 4.1 Windows 2000 and newer.............................................................................................................. 51 4.2 Mac OS X ....................................................................................................................................... 53 5. Connecting to a MaxNAS R8 Attached Printer ...................................................................................... 55 5.1 Windows XP ................................................................................................................................... 55 5.2 Windows Vista/Windows 7 ............................................................................................................ 55 5.3 Mac OS X ....................................................................................................................................... 57 Chapter 5- Understanding RAID ...................................................................................................................... 58 Chapter 6- Troubleshooting .............................................................................................................................. 61 Daily Use Tips ............................................................................................................................................. 61 General Use Precautions ............................................................................................................................. 61 Resetting the MaxNAS R8............................................................................................................................. 62 Frequently Asked Questions ....................................................................................................................... 62 Appendix A- Getting Help ................................................................................................................................ 64 Appendix B- RAID Level Comparison Table . .................................................................................................. 65 Appendix C- Active Directory............................................................................................................................ 66 Appendix D- Supported UPS List ..................................................................................................................... 67 Appendix E- Glossary ....................................................................................................................................... 70 Appendix F- Product Specifications .................................................................................................................. 77 Appendix G- Licence and Copyrights .............................................................................................................. 79 MaxNAS Owner’s Manual 3 FCC Compliance Statement Federal Communications Commission Radio Frequency Interference Statement This equipment has been tested and found to comply with the limits for a Class B digital device, pursuant to part 15 of the FCC Rules. These limits are designed to provide reasonable protection against harmful interference in a residential installation. This equipment generates, uses and can radiate radio frequency energy and, if not installed and used in accordance with the instructions, may cause harmful interference to radio or television reception, which can be determined by turning the equipment off and on. The user is encouraged to try to correct the interference by one or more of the following measures: 1. 2. 3. 4. Reorient or relocate the receiving antenna. Increase the separation between the equipment and receiver. Connect the equipment into an outlet on a circuit different from that to which the receiver is connected. Consult the dealer or an experienced radio/TV technician for help. Changes or modifications not expressly approved by the party responsible for compliance could void the user’s authority to operate the equipment. Only use shielded cables, certified to comply with FCC Class B limits, to attach this equipment. Failure to install this equipment as described in this manual could void the user’s authority to operate the equipment. Canadian Department of Communications Compliance: This equipment does not exceed Class B limits per radio noise emissions for digital apparatus set out in the Radio Interference Regulation of the Canadian Department of Communications. Operation in a residential area may cause unacceptable interference to radio and TV reception requiring the owner or operator to take whatever steps are necessary to correct the interference. Conformite aux regiements du Department Canadien de Communications: Cet equipement n’excede pas les limites de Classe B concernaut les bruits des emissions de radio pour le dispositif digital etablies par le Reglement d’Interference de Radio du Departement Canadien de Communications. L’operation de cet equipement dans un quartier residential peut occasionner des parasites inacceptables dans la reception de la radio ou de la television exigeant le proprietaire ou l’operateur de faire routes les necessaires pour corriger cet interference. FTZ/BTZ German Postal Service Notice: We hereby certify that the ADV, SB, SBS, SS, SBX, SBT, MO, MS, MR, MT, MD, CPK, CPKT, CPKD, DD and DDW products are in compliance with Postal Regulation 1046/1984 and are RFI supclicked. The marketing and sale of the equipment was reported to the German Postal Service. The right to retest this equipment to verify compliance with the regulation was given to the German Postal Service. Bescheinigung des Herstellers/Importeurs: Hiermit wird bescheinigt, daB der/die/das: SB, SBS, SS, SBX, SBT, MO, MS, MR, MT, MD, CPK, CPKT, CPKD, DD, DDW in Ubereinstimmung mit den Bestimmungen der: VFG1046, VFG243 funk-enstort ist. Der Deutschen Bundespost wurde das Inverkehrbringen dieses Gerates angezeigt and die Berechtigung zur Uberprdfung der Serie auf Einhaltung der Bestimmungen eingeraumt MicroNet Technology, Inc. MaxNAS Owner’s Manual 4 Warranty Limitations of Warranty and Liability MicroNet Technology has tested the hardware described in this manual and reviewed its contents. In no event will MicroNet or its resellers be liable for direct, indirect, incidental, or consequential damage resulting from any defect in the hardware or manual, even if they have been advised of the possibility of such damages. In particular, they shall have no liability for any program or data stored in or used with MicroNet products, including the costs of recovering or reproducing these programs or data. During the specified warranty period, MicroNet guarantees that the product will perform according to specifications determined by the manufacturer, and will be free of defects. Parts and labor of the received product, and replacement parts and labor are guaranteed during the specified warranty period. The warranty covers defects encountered in normal use of the product, and does not apply when damage occurs due to improper use, abuse, mishandling, accidents, sand, dirt, excessive dust, water damage, or unauthorized service. The product must be packed in its original packing material when shipped, or the warranty will be void. In all cases, proof of purchase must be presented when a warranty claim is being made. This manual is copyrighted by MicroNet Technology. All rights are reserved. This documentation may not, in whole or part, be copied, photocopied, reproduced, translated, or reduced to any electronic medium or machine readable form without prior consent in writing from MicroNet. MicroNet and the MicroNet logo are registered trademarks of MicroNet Technology. FireWire, the FireWire logo, Macintosh, and the MacOS Logo are trademarks of Apple Computer Inc. Microsoft Windows and the Windows Logo are registered trademarks of Microsoft Corporation. All other trademarks are the property of their respective owners. Technical Support Policy If you have a problem installing your system or suspect it is malfunctioning, please contact the Authorized MicroNet Reseller from whom you purchased the system. If the reseller fails to resolve the problem, call MicroNet’s Help Desk for assistance at (310) 320-0772. Please have the model, serial number, date of purchase, and the reseller’s name available before calling. If possible, call from a telephone near the system so we can more readily direct you to make any necessary system corrections, should they be required. Returning Materials If a reseller or MicroNet Technician finds it necessary to have the system returned for testing or servicing, a Return Materials Authorization (RMA) number will be issued. The RMA number must be placed on the outside of the carton in large, visible letters near the address label. Return the complete system including all cables and software. The system must be packed in the original packing materials and shipped prepaid. MicroNet will repair the system and return it prepaid by similar common carrier and priority. Please record the RMA number and make reference to it when inquiring on the status of the system. A returned unit found to be fault-free will carry a $65.00 charge for service and repackaging. MaxNAS Owner’s Manual 5 Welcome Welcome From MicroNet Technology We are pleased that you have chosen the MaxNAS R8. Our systems are designed for speed, reliability, compatibility, and performance. We think you will find the system easy to install, and a productive addition to your computer system. Please take a moment to register your product online at www.MicroNet.com. This manual presumes that you are familiar with standard computer operations; this includes copying files, opening documents, clicking with the mouse, and organizing files or folders within other folders. If you are unfamiliar with these operations, please consult the User’s Guide that was supplied with your computer system. Your computer dealer and local user’s groups are also good sources of information. After you are comfortable with the operation of your computer, continue reading this manual which describes hardware installation and operation. Your comments assist us in improving and updating our products. Please feel free to share them with us. Please send comments to: MicroNet Technology Attn: Customer Service 20525 Manhattan Place Torrance, CA 90501 Internet: http://www.MicroNet.com MaxNAS Owner’s Manual 6 1-Getting Started Chapter 1- Getting Started Thank you for purchasing The Micronet MaxNAS R8 storage solution. With speed, high capacity, ease of use, and support for numerous applications, MaxNAS R8 is the ideal solution for all of your data storage needs. Please take advantage of the information contained within this manual to ensure easy setup and configuration. If at any time you require technical assistance, Micronet’s Help Desk is available at 310-320-0772 or email us at [email protected] 1. Features and Benefits MaxNAS R8 is a versatile and powerful storage solution, allowing it to be utilized in several different roles: • • • • As As As As a a a a shared storage device for multiple PCs, Macs, and UNIX/Linux workstations central, fault tolerant data server for a workgroup or network central backup station central hub for print services, media streaming, and unattended downloading Benefits: •Easy-to-use for non-MIS personnel •SATA (Serial ATA) disk channel interface •Networked Storage on Gigabit Ethernet •Easy to use Graphical User Interface Networking Features: •2x 10/100/1000 auto-sensing Ethernet ports •Ethernet link aggregation with failover and load balancing •iSCSI services concurrent with NAS Data Reliability Features: •RAID Level 0, 1, 5, 6, Span •Multiple LUN support •RAID Auto Rebuild •Network Backup •Hot Swap/Hot Spare disk support •Disk Roaming Network Services: •Windows Client Support with Active Directory integration •UNIX/Linux Client Support •Apple OS X Client Support •FTP, Webdisk, Secure Webdisk •DLNA streaming server • Attach and share USB and eSATA devices 2. System Requirements and Compatibility The MaxNAS R8 is designed for universal compatibility. It features SMB/CIFS, NFS, FTP, iSCSI, USB direct attachment, as well as Webdisk/Secure Webdisk http-based connectivity for host access. This manual will address Windows XP and newer, and Macintosh OS X 10.4 and newer hosts only but the concepts and connectivity features are available to other operating environments as well. MaxNAS Owner’s Manual 7 1-Getting Started 3. Safety Warnings For your safety, please read and follow the following safety warnings: • Read this manual thoroughly before attempting to set up your MaxNAS R8. • DO NOT attempt to repair your MaxNAS R8 under any circumstances. In the case of malfunction, turn off the power immediately and have it repaired at a qualified service center. Contact Micronet Technical Support for details. • DO NOT allow anything to rest on the power cord and DO NOT place the power cord in an area where it can be stepped on. Carefully place connecting cables to avoid stepping or tripping on them. • Your MaxNAS R8 can operate normally under temperatures between 0°C and 40°C, with relative humidity of 20% – 85%. Using the MaxNAS R8 under extreme environmental conditions could damage the unit. • Ensure that the MaxNAS R8 is provided with the correct supply voltage (AC 100V ~ 240V, 50/60 Hz, 3A). Plugging the MaxNAS R8 to an incorrect power source could damage the unit. • Do NOT expose the MaxNAS R8 to dampness, dust, or corrosive liquids. • Do NOT place the MaxNAS R8 on any uneven surfaces. • DO NOT place the MaxNAS R8 in direct sunlight or expose it to other heat sources. • DO NOT use chemicals or aerosols to clean the MaxNAS R8. Unplug the power cord and all connected cables before cleaning. • DO NOT place any objects on the MaxNAS R8 or obstruct its ventilation slots to avoid overheating the unit. • Keep packaging out of the reach of children. • If disposing of the device, please follow your local regulations for the safe disposal of electronic products to protect the environment. 4. What’s Included Your MaxNAS R8 comes with the following items: 1 8 1 1 1 2 2 2 MaxNAS R8 unit Disk Drive Modules Set of drive locking keys MaxNAS R8 Product CD Quick Install Guide power cord Cat5e Gigabit Ethernet cable Racking Rails MaxNAS Owner’s Manual 8 5. Unpacking the MaxNAS R8 Please unpack your MaxNAS R8 in a static free environment, carefully making sure not to damage or discard any of the packing material. If the RAID subsystem appears damaged, or if any items of the contents listed below are missing or damaged, please contact your dealer or distributor immediately. In the unlikely event you may need to return the MaxNAS R8 for repair or upgrade, please use the original packing material to ensure safe transport. 6. Installing your MaxNAS R8 in a rack Your MaxNAS R8 includes fixed mount racking rails. In order to install the MaxNAS R8 with the included rails, please remove any side covers of the racking cabinet before proceeding. 1. Affix the rails to the rear racks 1 1 2. Affix the front ears to the front racks 2 3. Affix the rails to the MaxNAS 3 3 1 2 3 2 MaxNAS Owner’s Manual 9 1-Getting Started 7. The MaxNAS R8 interface components The following figures illustrate the connector locations for the RAID subsystems. FRONT VIEW Power Switch Power Indicator LED System Reset Switch Fan Fault LED Indicator Alarm Mute Button USB Ports LCD Control Navigation Keys System Display Screen Disk Disk Disk Disk Disk Drive Power LED Drive Activity/Fault Indicator LED Canister Lock Canister Release Latch Canister Handle REAR VIEW Reset Button Power Connectors (2) Hot Swappable Power Supplies (2) Master Power Switches (2) eSATA Expansion Port USB Expansion Ports (2) UPS Communication Port (serial) LAN 2 RJ45 Connector LAN 1 RJ45 Connector MaxNAS Owner’s Manual 10 1-Getting Started 8. Visual and Audible Indicators The MaxNAS R8 has an LCD panel, LEDs, and a buzzer to inform the user of the overall health and function of the unit. The following chart describes the various conditions indicated: Indicator Normal Status Problem Indication System Error LED Off Glows red to indicate system fault. Log into the management GUI for further information Blinks green when there is network activity on the LAN 1 port. A steady LAN1 LED green glow means there is a link but no activity. Blinks green when there is network activity on the LAN 1 port. A steady LAN2 LED green glow means there is a link but no activity Glows blue on Power Up Power Button LED Blinks blue on eSATA access Disk drive power LED Glows blue Disk Activity/Fault LED Off/blinks green during hard drive read and write activity LED does not light up (no link) LED does not light up (no link) LED does not light up on power LED does not light up Blinks red to indicate disk drive error 9. Hot plug Drive Replacement In the event of a drive failure, the RAID subsystem supports the ability to hot-swap drives without powering down the system. A disk can be disconnected, removed, or replaced with a different disk without taking the system off-line. In a fault tolerant array, the RAID rebuilding will proceed automatically in the background (see chapter 5, “Understanding RAID” for more information.) A drive failure will illuminate amber the Disk Activity/Fault LED on the affected drive canister. To replace a drive, please follow these steps: 1.Make sure the disk canister locking mechanism (see page 9, “The MaxNAS R8 Interface components”) is in the up-down position (use the included key to turn the mechanism.) 2.Click down on the disk canister release latch (see page 9, “The MaxNAS R8 Interface components”) to release the drive tray. 3.Gently pull out the disk drive tray handle and slide out the drive tray. 4. To replace: Slide in the replacement drive tray with the tray handle open. When the tray is slid all the way into the MaxNAS R8, push the tray handle closed. ! IMPORTANT: NEVER remove a drive tray without replacing it. Operating the RAID with a drive tray missing will disrupt airflow and may cause the MaxNAS R8 to fail. MaxNAS Owner’s Manual 11 2-Connecting the MaxNAS R8 Chapter 2- Connecting the MaxNAS R8 1. Connect Your MaxNAS R8 Before you begin, please install your MaxNAS R8 in a properly ventilated rack (please see “Installing your MaxNAS in a rack, page 8) Step 1. Remove the disk canisters from the packing material and carefully insert into the MaxNAS R8. Step 2. Secure each canister into position and push the latch until it snaps into place. Step 3. Connect the provided power cords into the power sockets on the back panel. Plug the other end of the cords into power sockets. Make sure the power switches are in the on position (“-”) Step 4. Connect an Ethernet cable from your network to LAN1 (DHCP environment) or LAN2 (static IP) port on the back panel. Step 5. Press the power button on the front panel. The MaxNAS R8 will boot. The Power indicator light should glow blue, and the LAN LED corresponding to the connected interface will glow or blink green. All the HDD Power LEDs on each HDD tray should glow blue. ! IMPORTANT! If Any LED glows red and the system emits a continuous beeping sound, then the system is reporting fault. Refer to Appendix A: Troubleshooting for further information. 2. Accessing System Administration for the first time The MaxNAS R8 comes pre-configured with the LAN1 Ethernet port set to DHCP (Dynamic Host Configuration Protocol) and the LAN2 Ethernet port set to a static IP address, 192.168.2.100. The current IP addresses are displayed on the LCD panel. The default WINS (Windows Internet Naming Service) for the MaxNAS R8 is “MaxNAS”. Included with your MaxNAS R8 is a discovery wizard for Mac and PC, which allows clickIMPORTANT! If you are adding a MaxNAS R8 to a and-select simplicity; simply install the wizard network with existing MaxNAS products, please make software, launch it, and the wizard discovers sure to assign each unit a different name. See Chapter 3, Section 2.3 for more information. your MaxNAS R8 for administration. ! MaxNAS Owner’s Manual 12 2-Connecting the MaxNAS R8 2.1 Wizard Installation and Usage ! IMPORTANT! The setup wizard uses TCP port 10000 and UDP ports 11000-11001 For communication. If you are using a software firewall, please make sure to unblock those ports in order for the wizard to get access to the MaxNAS R8. 2.1.1 Macintosh OS X The wizard application for Mac OS X is located on your MaxNAS R8 CD in the “wizards” folder. You may launch the wizard directly from the CD, or you can copy it to your Applications directory. Launch the wizard by double clicking the “Setup Wizard” Icon. 2.1.2 Microsoft Windows The wizard installation files for Windows are located on your MaxNAS R8 CD in the “wizards” folder. Install the wizard by double clicking the file named “setup.exe” and follow the instructions on the screen. Once complete, you may launch the MicroNet setup wizard by clicking the “Setup Wizard” shortcut (by default the shortcut is installed to “StartAll Programs- MicroNet- MicroNet Setup Wizard- Setup Wizard”.) 2.1.3 Using the Wizard When the wizard is launched, it will briefly display a welcome window followed by the main application Interface (Illustrated right) at the Device Discovery Stage. All discovered MicroNet MaxNAS devices will appear in the main discover window, including the following details: DNS domain IP Address MAC Address LAN port connected Gateway Firmware revision Netmask Addressing Mode (DHCP/Static) To administer a MaxNAS R8, select the unit desired in the device discovery window click Start Browser to launch the web administration interface. If the MaxNAS R8 is outside your subnet and unreachable, click Next to change the IP address assignment. 2.1.3.1 Logging in- Enter the administrative password (default is “admin”) and click Next . 2.1.3.2 In the Network Configuration screen you may change the hostname, enable/disable DHCP or set static IP addressing. Click “Next” to continue. No changes need be made to continue. For more information regarding Network configuration, please see Chapter 3, Section 3. Click Next to proceed to the Change Password screen or click Exit to end the wizard session. MaxNAS Owner’s Manual 13 2-Connecting the MaxNAS R8 2.1.3.3 You may change the password by entering a new “New Password” field, and re-enter the password (case sensitive) in the “Confirm Password” field. Click End to conclude the wizard session. 2.2 Launching the IP Storage Administration GUI, DHCP Environment ! Windows hosts can access the MaxNAS R8 via WINS. Mac OS X and *nix based workstations may not support WINS and would require your network administrator to provide the newly assigned IP address before accessing the MaxNAS R8. 2.2.1 Make sure your MaxNAS R8 is connected via LAN1 to a hub or a switch that is connected to the DHCP server 2.2.2 (Windows hosts) Point your browser to “http:// MaxNAS R8” 2.2.3 (Windows UPNP enabled hosts) Windows XP and newer support UPNP discovery. To enable UPNP, navigate to “My Network Places” and select “Show icons for networked UPnP devices.” Confirm the operation in the confirmation dialog box. Once UPnP is enable, a Remote UPnP device icon should appear. Double Click the UPnP icon for the MaxNAS R8, and a browser session will automatically launch. 2.3 Launching the IP Storage Administration GUI, Static IP Environment 2.3.1 Make sure your MaxNAS R8 is connected via LAN2 to a hub or a switch that is connected to Note: your workstation The UPNP Icon for MaxNAS R8 may 2.3.2 Configure the IP address of your workstation blink in the explorer windows. This is normal to 192.168.2.101, subnet mask 255.255.255.0. behavior. Refer to your operating system’s documentation for more information on this procedure. 2.3.3 Point your browser to “http://192.168.2.100” 2.4 Logging In The default administrative User ID and password on the MaxNAS R8 are: UserID: admin Password: admin click the “Admin” button, and enter the userID and password. You are now ready to administer and customize your MaxNAS R8. MaxNAS Owner’s Manual 14 2-Connecting the MaxNAS R8 3. LCD Operation The MaxNAS R8 is equipped with an LCD on the front for easy status display and setup. There are four buttons on the front panel to control the LCD functions: Up (▲), Down (▼), Enter (↵) and Escape (ESC) keys. The following table illustrates the keys on the front control panel: Icon ▲ ▼ ↵ ESC Function Up Button Down Button Enter Escape Description Select the previous configuration settings option. Select the next configuration settings option. Enter the selected menu option, sub-menu, or parameter setting. Escape and return to the previous menu. During normal operation, the LCD will be in Display Mode. The following information will rotate every two seconds on the LCD display. Item Host Name WAN LAN Link Aggregation Disk Info RAID System Fan CPU Fan 2008/06/16 12:00 Description Current host name of the system. Current WAN IP setting. Current LAN IP setting. Current Link Aggregation status Current status of disk slot has been installed Current RAID status. Current system fan status. Current CPU fan status Current system time. 3.1 USB Copy The USB Copy function enables you to copy files stored on USB devices such as USB disks and digital cameras to the MaxNAS R8 with a press of a button. To use USB copy, Plug your USB device into the front USB port, and press the Down Button (▼). The LCD will display MicroNet MaxNAS R8 USB Copy? Press Enter (↵) to initiate the process. All of data on the external disk will be copied into system share named “USBcopy”. 3.2 Management Mode To enter into front panel management mode, press Enter (↵). An “Enter Password” prompt will show on the LCD. The default LCD password is “0000”. Enter the system password followed by Enter (↵). Item LAN Setting WAN Setting Link Agg. Setting Change Admin Passwd Reset to Default Exit Note: You can also change the admin password using the Web Administration Interface (“System” -> “Administrator Password.”) For more on the Web Administration Interface, see Chapter 3: System Management. Description IP address and netmask of your LAN1 port. IP address and netmask of your LAN2 ports. Select Load Balance or Failover. Change administrator’s password for LCD operation. Reset system to factory defaults. Exit Management Mode and return to Display Mode. MaxNAS Owner’s Manual 15 2-Connecting the MaxNAS R8 4. Adding External Disks The MaxNAS R8 has two rear USB ports, two front USB ports, and one eSATA port for attaching external storage devices such as the Fantom Drives G-Force Megadisk lines of products, formatted in FAT32 or NTFS. Please note that NTFS volumes will be available in read only mode. The MaxNAS R8 supports up to 6 external storage devices. Attached disks are accessible by navigating to \\[MaxNAS R8]\usbhdd\sd[x]\[y] IMPORTANT: The MaxNAS R8 cannot format Where: [MaxNAS R8] is the netbios name or external disks. In order to access external disks IP address of the MaxNAS R8, [x] refers to the over the network, make sure your external disk is port the disk is attached to, and [y] refers to the formatted as FAT32 or NTFS. The MaxNAS R8 can access NTFS partitions for reading only. partition number. See chapter 4, Connecting Users, for more information on accessing shared data. ! MaxNAS Owner’s Manual 16 3-Administering the MaxNAS R8 Chapter 3- Administering the MaxNAS R8 This chapter describes the menu and control structure for your MaxNAS R8. The configuration is firmware-based and its operation is independent of host computer type or operating system. Connecting to the MaxNAS R8 web interface is as easy as typing its IP address or WINS name into the navigation bar of an Internet browser window. Once you have done so, you will be presented the initial login screen. There are three options on this page: System Administration, Web Disk and Photo Server. Note: The MaxNAS R8 can be configured to require SSL encrypted connections only. If Web Access Control was configured in this manner, the webUI will be accessible by using HTTPS://[MaxNAS address]. For more information on setting web access control, see section 3.3.6 of this chapter. In this chapter we will explore the Administration section of the web interface. The Web Disk and Photo Server pages will be discussed in later chapters. MaxNAS Owner’s Manual 17 3-Administering the MaxNAS R8 To log in to the MaxNAS R8 administration interface, click “Admin” and enter the Administrator password. By default, the Administrator IMPORTANT! Only one administrator login password is “admin”. ! may be logged in to the web interface at a time. At initial login, the user will be greeted with the Product Information Screen: The administration user interface utilizes a paned desktop motif, and is organized in three sections: 1. The navigation pane (left) 2. The Detailed Transaction pane (right) 3. System Health Indicator pane (bottom) All Functions are accessible from the navigation pane, which is organized as illustrated in the table on the next page: MaxNAS Owner’s Manual 18 3-Administering the MaxNAS R8 The Main Menu Navigation Tree 1. System information 1.1 Product Information 1.2 System / Service Status 1.3 System Logs 2. System Management 2.1 Time Settings 2.2 System Notification Settings 2.3 Firmware Upgrade 2.4 Scheduled power on/off 2.5 UPS Settings 2.6 Wake on LAN settings 2.7 SNMP configuration 2.8 Utilities 2.8.1 Administrator Password 2.8.2 Configuration Management 2.8.3 Factory Restoration 2.8.4 Reboot & Shutdown 2.8.5 File System Check 3. Network Services Management 3.1 WAN Configuration 3.2 LAN Configuration 3.3 Samba / CIFS configuration 3.4 AFP configuration 3.5 NFS configuration 3.6 FTP configuration 3.7 Media Server configuration 3.8 HTTP / Web Disk configuration 3.9 UPnP configuration 3.10 Nsync Target configuration 3.11 Bonjour (Discovery service for iTunes streaming) 4. Storage Settings 4.1 Disk Information 4.2 RAID configuration 4.3 Space Allocation 4.4 Shared Folder management 4.5 iSCSI Stacking configuration 4.6 ISO Mounting management 5. User and Group Authentication 5.1 Active Directory Services configuration 5.2 Local Users and Groups 5.3 Batch Input management 6. Application Server 6.1 Print Server 6.2 iTunes Music Server 7. Module Management 8. Backup MaxNAS Owner’s Manual 19 3-Administering the MaxNAS R8 1. System Information 1.1 System Information This page is the first page you see when you enter the MaxNAS R8 web interface. On this page you will see basic information about the RAID subsystem including the firmware version and the current uptime. 1.2 System and Services Status This page displays information about the current status of the MaxNAS R8 including CPU load, Fan Speed and the current status of each supported network service. 1.3 System Logs The MaxNAS R8 keeps logs for all system events, major or minor. For your convenience log entries are color-coded and categorized by importance. Black indicates minor status or updates including administrator logins, reboots and normal system activity. including RAID subsystem events, status Blue indicates a warning indication or updates and minor errors. including RAID system failure, degradation and failed Red indicates serious errors or administrator login attempts. For your convenience there are filter buttons across the top of the System Logs page- clicking one of these filter buttons will display only those errors that match that category. Beneath the filter buttons are some additional features. Clicking the “Download Log File” button will allow you to download the currently displayed list of log entries, and “Truncate Log File” will remove all of the currently displayed log entries. Beneath the Logs are the page controls and the refresh button. MaxNAS Owner’s Manual 20 3-Administering the MaxNAS R8 2. System Management The System Management Configuration menu contains basic system settings and configuration options. It is strongly suggested that you go through each of these menus at least once to ensure that you are taking advantage of everything the MaxNAS R8 has to offer. 2.1 Time This settings page is where you would go to set the date and time for your MaxNAS R8. You can also configure the MaxNAS R8 to act as your local NTP server or to connect to one of a list of popular NTP servers. 2.2 Notification This menu has all of the system controls for error event notification. By Default the system buzzer is the only enabled error indicator, but you can add e-mail notification here by enabling this feature. You can set the MaxNAS R8 to e-mail up to four separate e-mail accounts. Enable or Disable system beeper Enable or Disable e-mail notification of system problems. Enter your network’s SMTP server’s IP address and port (commonly 25) Set SMTP Authentication type and SMTP account ID and password (if required). login credentials may be required to authenticate the MaxNAS R8 to the SMTP serverConsult your network administrator for more information. Email Sender address Recipients’ (up to 4) e-mail addresses for notification of system events. 2.3 Firmware Upgrade MicroNet strives to continually improve our products, and from time to time will release firmware updates for the MaxNAS R8. Firmware will either be made available on MicroNet’s website or provided by MicroNet Technical Support. To update the firmware, click the browse icon to the right of the ‘firmware’ dialog and navigate to the firmware file that you have downloaded. To initiate the firmware update process click ‘Apply’. After the firmware update has completed the web interface will prompt you IMPORTANT: Make sure all user data and to restart the MaxNAS R8. Do NOT under any system settings are backed up before updating circumstances restart or power off the MaxNAS R8 firmware! until you are prompted to do so. ! 2.4 Scheduled Power On/Off This page allows you to schedule operating hours for the NAS. To set a weekly schedule for the MaxNAS R8, first enable this feature. Choose a day and select the action (power on or off) and the time you’d like the NAS to turn off or on. Click Apply to confirm your settings changes. MaxNAS Owner’s Manual 21 3-Administering the MaxNAS R8 2.5 UPS Settings The MaxNAS R8 will monitor and respond to UPS status messages from a compatible attached UPS (for a list of compatible devices see Appendix D). To use this feature you must first connect the UPS to the NAS via the serial port on the back of the NAS. Then, on the web interface you must enable UPS Monitoring and select the make/model of the UPS you are using from the dropdown boxes (UPS models with an asterisk beside them have been confirmed to work with the MaxNAS R8). When you are done, click ‘Apply’. The Battery Status and Power fields will read and display the information about your UPS’ current status. Below the Battery and Power Status indicators are response controls. The first setting determines how long the NAS will wait before notifying the NAS administrator of a power failure. The second option controls how often it will continue to notify the NAS administrator of a power failure. The third option sets what battery level the NAS will ultimately shut down. 2.6 Wake on LAN Wake on LAN (WoL) is a networking standard that allows a computer or network storage appliance such as the MaxNAS R8 to be turned on by a remote host. Waking the MaxNAS R8 remotely requires special software and knowledge of the target machine’s MAC address. Note: The MaxNAS R8 will only wake in response to a special network command specific to the Wake on LAN protocol called “Magic Packet.” For more information on how to generate a magic packet as well as WOL, consult your operating system documentation or http://en.wikipedia.org/wiki/Wake-on-LAN 2.7 SNMP Configuration SNMP (Simple Network Management Protocol) is a protocol used to monitor and in some cases manage network computers. The MaxNAS R8 will forward critical error states to an SNMP monitoring agent. To enable SNMP monitoring support, enter your SNMP community, administrator, location, and SNMP agent IP and click “Apply”. You may verify a successful handshake by reviewing your SNMP agent logs- Consult your SNMP monitoring software or your system administrator for more details. 2.8 Utilities 2.8.1 Administrator Password This menu is where you would go to change the administrative password. There are separate passwords for the web interface and the LCD panel. 2.8.2 Configuration Management This page allows you to back up and restore any NAS system configuration changes you might have made. To back up your settings, simply click “download” and select a location for the file. To restore a previously saved settings file click the browse button, locate the settings file you want to restore and click “Upload.” 2.8.3 Factory Default To restore your MaxNAS R8 to its factory default configuration simply click “apply” on the Factory Default page in the web interface. MaxNAS Owner’s Manual ! WARNING: Resetting to factory default will erase all data! 22 3-Administering the MaxNAS R8 2.8.4 Reboot & Shutdown You can reboot or shut down the MaxNAS R8 from this page. 2.8.5 File System Check This menu is where you go to initiate a file system check on the RAID system. Normally this is not required unless the RAID subsystem was shut down unexpectedly or otherwise disconnected without warning. 3. Network Configuration This Configuration menu contains settings and control panels for all of the network features of the MaxNAS R8. This includes Network IP addresses, connectivity settings and Service controls. 3.1 LAN1 (“WAN”) Configuration The LAN Configuration screen for the LAN1 Interface allows for the following controls: The following table lists the menu items on the LAN1 (“WAN”) Configuration page: Host Name This is the WINS name of the MaxNAS R8. The default WINS name is “MaxNAS”. Domain Name The Domain Name refers to your DNS network suffix. This value is necessary for proper DNS or Active Directory network participation. Consult your network administrator for more information regarding this value. WINS Servers 1 & 2 These are the WINS server fields. If you have WINS server(s) on your network you can specify them here. MAC Address This field displays the Media Access Control (MAC) address of the WAN/LAN1 port. This value is not modifiable. Link Detected This indicates whether or not the link to your network is currently live Link Speed This field displays the current speed of your LAN 1 network link. MaxNAS Owner’s Manual 23 3-Administering the MaxNAS R8 Jumbo Frame Support Jumbo frame support is a feature which allows Ethernet hardware to send, receive or transport Ethernet frames greater than the default 1518 bytes packet size (Also referred to as MTU). The MaxNAS R8 supports jumbo frames of up to 9000 bytes. Jumbo frames will only function if all of your network WARNING: Make sure all your client devices, hubs, switches, and gateways can support Jumbo devices support the same frames of the proper size before enabling this size packets, please verify feature. Failure to do so may render the network that all of your client devices, port of your MaxNAS R8 inaccessible! hubs, switches and gateways support this feature before enabling it. ! IP Sharing Mode The MaxNAS R8 has the ability to route IP traffic from LAN2 to LAN1 using IP forwarding. When used in conjunction with DHCP services on LAN2, the MaxNAS R8 can act as a router between two subnets. Please note that the MaxNAS R8 is not a security appliance and is not intended to be used as your network gateway/ router. This feature is provided as a means of adding functionality only Link Aggregation The MaxNAS R8 supports IEEE 802.3ad link aggregation, which defines a method for using multiple Ethernet interfaces in parallel to increase the link speed beyond the limits of any single interface Note: In order to enable Link Aggregation and to add redundancy in case of the MaxNAS R8 must have a static IP. switch or router failure. There are three operating modes supported by the MaxNAS R8: • Load Balancing: Ethernet traffic will be directed over both ports for maximum throughput and reliability • Failover: In this mode, the IMPORTANT: 802.3ad link aggregation requires MaxNAS R8 will activate the use of a link aggregation capable router. LAN2 should the link on Consult your switch documentation to assure LAN1 be interrupted for any compatibility and configuration instructions. reason. Choose this option for maximum availability • 802.3ad: This mode will link both ports to operate in tandem, increasing overall throughput. ! IP Address Configuration By default, the LAN 1 “WAN” port is configured to obtain an IP address from your DHCP server. This IP will be displayed at the bottom of the WAN Configuration page. To assign a static IP to the MaxNAS R8, click the “Static” tab on this page. Set the IP, Subnet Mask, Gateway, and DNS server. Note: After changing its IP, the MaxNAS R8 will reboot, when it comes back up you will need to The IP address, Netmask, connect to the new IP in order to complete any Gateway, and DNS Servers additional settings changes. are only required if DHCP is disabled. Consult your network administrator for more information on these values as they are unique to your network. MaxNAS Owner’s Manual 24 3-Administering the MaxNAS R8 3.2 LAN2 Configuration The LAN Configuration screen for the LAN2 (“LAN”) Interface allows for the following controls: The following table lists the menu items on the LAN2 (“LAN”) Configuration page: MAC Address This field displays the MAC address of the LAN port Jumbo Frame Support Like WAN, this port also supports Jumbo Frames. (For more information about Jumbo Frames see section 4.1.1) IP Address LAN2 port requires static addressing, and does not support DHCP. Netmask This is where you assign a new subnet mask Gateway This is where you assign a new gateway Link Detected This indicates whether or not the link to your network is currently live Link Speed This field displays the current speed of your LAN 1 network link. DHCP Configuration The MaxNAS R8 can act as your DHCP server. To enable this feature simply click enable and assign a range for the DHCP server to work within. Note: The MaxNAS R8 web interface will not allow you to assign an IP within the same subnet to both ports 3.3 Network Services Configuration The MaxNAS R8 offers the following network services: •SMB/CIFS (Server Message Block) or “Windows” Networking • Web Access Control •UPNP (Universal Plug and Play) automatic detection and configuration •Apple File Protocol Service • NFS Service • (S)FTP Service • Synchronization Services • DLNA Streaming MaxNAS Owner’s Manual 25 3-Administering the MaxNAS R8 It is recommended that you disable services you will not require for security purposes. See Chapter 4 for details on how to use these technologies in Windows and Macintosh environments. 3.3.1 SMB/CIFS The Server Message Block network protocol is the most widely used network protocol. It is used by all variants of the Microsoft Windows operating system, Apple Macintosh OS X, and most Unix and Linux variants include support for it even if using a different networking protocol. You may enable or disable SMB/CIFS support by navigating to “System Network” -> “Samba/CIFS.” The Samba/CIFS setup page has four key settings: Samba Service Use this option to enable or disable the Samba/CIFs service. This option is enabled by default. File Access Cache File Access Cache improves performance on Samba shares. This option is enabled by default. Samba Recycle bin When this enabled, the Samba Recycle Bin is a final resting place for files deleted from your SMB/CIFS shares. When this option is enabled deleted files/folders will be deposited in the hidden “.recycle” folder in each share. Samba Anonymous Enable this feature if you intend to require anonymous users to enter a user name and Login Authentication password to access to your Samba shares. This setting supersedes any shared security settings. Click Apply to complete the operation. 3.3.2 Apple File Protocol Services The AFP protocol is used by Apple Mac OS 9.x and prior for networking and is supported by all Mac OS-X hosts as well. To enable AFP support navigate to “System Network” -> “AFP.” You may enable, disable, set the character language set, and specify zone (optional). Click Apply to complete the operation. 3.3.3 NFS Services NFS (Network File System) is a network file system protocol originally developed by Sun Microsystems in 1983 allowing a user on a client computer to access files over a network as easily as if the network devices were attached to its local disks. It is most commonly used on Unix and Linux based networks. You may enable or disable NFS server support by navigating to “System Network” -> “NFS.” Click Apply to complete the operation. 3.3.4 FTP Services FTP (File Transfer Protocol) is a commonly used, open standard protocol for exchanging files over any network that supports the TCP/IP protocol (such as the Internet or an intranet). Virtually every computer platform supports the FTP protocol. This allows any computer connected to a TCP/IP based network to manipulate files on another computer on that network regardless of which operating systems are involved (if the computers permit FTP access.) There are many existing FTP client and server programs, and many of these are free. You may enable or disable FTP server support as well as related service options by navigating to “System Network” -> “FTP.” The following table describes the available settings: MaxNAS Owner’s Manual 26 3-Administering the MaxNAS R8 FTP Use this option to enable or disable the FTP service on your MaxNAS R8. This setting is disabled by default. Secure FTP (Explicit) In some FTP environments it is a good idea to enable FTP security. Be sure that your FTP client also supports Secure FTP connectivity. Port Use this setting to define a port for your MaxNAS R8 FTP traffic. The default port is 21. FTP Encode If your FTP client or operating system does not support Unicode (e.g., WinME, MaxOS 9.x or older) it is suggested that you select an encoding method that your OS supports. Otherwise this setting should remain at UTF-8. Allow Anonymous This option determines security settings for anonymous FTP users. There are three FTP Access: possible settings: • Upload/Download: This setting allows anonymous users to upload or download files to and from public folders. • Download: This setting only allows anonymous users to download from public folders • No Access: This setting blocks anonymous FTP traffic entirely. Auto Rename If checked, this option will automatically rename files that are uploaded with a duplicate file name. The renaming scheme is [filename].# where “#” corresponds to which iteration of the file was renamed. Upload Bandwidth This option allows you to cap maximum upload bandwidth. By default this option is set to ‘unlimited’ Download Bandwidth This option allows you to cap maximum download bandwidth. By default this option is set to ‘unlimited’ Click Apply to complete the operation. 3.3.5 DLNA Media Server The MaxNAS R8 provides media streaming service to standalone networked home media adapters that support the UPnP-AV protocol or are Digital Living Network Alliance (DLNA) standard compliant. This allows shared digital media such as music, pictures, and movies with any compatible device throughout your entire home. For more information and a list of compatible devices please visit www.dlna.org. To enable the media server navigate to “System Network” -> “Media Server”. Click the “enable” radio button and Apply . Next, click the check box beside folder(s) that you’d like to share over your network. The service will index and share all compatible media files in these shares. The media server will appear to your compatible DMA (digital media adapter) as “MaxNAS:Macrovision Media Server.” 3.3.6 Web Access Control The web access control specifies the supported mode of connection for the web interface including administration, webdisk functionality, and the photo server. The MaxNAS can communicate over unsecured (cleartext) http communication and secured (SSL) https communications, or both. You may choose the communication options as well as user definable TCP ports by navigating to “System Network” -> “HTTP/Webdisk.” Click Apply to complete the operation. 3.3.7 UPNP Universal Plug and Play UPNP allows automatic discovery of the MaxNAS R8 Administration Interface by clients that support the protocol. With this option enabled, UPNP-enabled users will be able to see the MaxNAS Owner’s Manual 27 3-Administering the MaxNAS R8 MaxNAS R8 in the “Network Places” dialog on their computers. You may enable or disable UPNP support by navigating to “System Network” -> “UPnP.” Click Apply to complete the operation. 3.3.8 nSync/rSync Target Configuration The MaxNAS R8 supports remote synchronization through the nSync and Rsync target backup features. Both protocols work through the use of advanced algorithms, which allow the MaxNAS R8 to compare files from the source and target volumes and move only the portions of the files that have been changed since the last scheduled backup. • nSync: nSync is an FTP-compatible synchronization method that allows backup and restoration of a share folder to another MaxNAS R8 target or any FTP server. When using nSync between two MaxNAS units, the synchronization also enables secure encryption. Configuring an nSync backup task is covered in section 9 of this chapter. • Rsync: Rsync is an open source synchronization protocol with widely supported implementation. Rsync synchronizes files and directories from one location to another while minimizing data transfer using delta encoding when appropriate. The mirroring takes place with only one transmission in each direction yielding high efficiency and speed. Rsync can copy or display directory contents and copy files, optionally using compression and recursion. For more information about rSync and its capabilities refer to: http://rsync.samba.org To enable one or both of these services, navigate to “System Network” -> “Nsync Target.” Click Apply to complete the operation. 4. Storage Configuration The Storage Settings menu is where you configure and maintain the various storage settings and features of the MaxNAS R8. The storage configuration menu contains the following submenus: • Disks (Informational) • RAID • Space Allocation • Share Control • iSCSI stacked target host control • ISO disk image mounting service 4.1 Disks (Info) The disks menu displays the current capacity, the disk firmware revision, and current status, including SMART (Self-Monitoring, Analysis, and Reporting Technology) status of each disk drive mechanism. To view the Disk Info screen, navigate to “Storage” -> “Disks”. MaxNAS Owner’s Manual 28 3-Administering the MaxNAS R8 The column, “Status,” will display the most recent SMART reported health status for each disk mechanism. To view the SMART results, click on the smart status indication next to the specified disk mechanism, and the detailed information will appear. To manually trigger a SMART health test, click Test Note: Under normal circumstances manually running a SMART in the SMART Info window. Blank scan on your drive is not necessary as the MaxNAS R8 will rows indicate that a drive is not perform this test periodically on its own. If you suspect a disk of installed in the corresponding becoming faulty or if directed by Micronet support to scan a disk, click on the “Warning” or “OK” Status indicator for the hard disk you drive bay. The status indicator on would like to test. Choose a long or short test and click the Test this page will display a warning button at the bottom of the window. A test can be stopped at any should one your hard disks begin time while it is running by clicking the same button again. Test status and results will be displayed on the “Test Results” line of this window. to show signs of failure. The MaxNAS R8 can power down the disks when they are not accessed to save power. To enable disk power management, specify the idle time in minutes in the “Disk Power Management” Field and click Apply . 4.2 RAID Menu The RAID configuration page is used to create, manage and maintain RAID sets on the MaxNAS R8. This page is divided into two sections. The first is the list of RAID sets available on the MaxNAS R8 and the second is a graphical representation of the storage space on the RAID system and how it has been allocated. 4.2.1 Creating a RAID Set In this section we cover how to create a new RAID set on the MaxNAS R8. The MaxNAS R8 comes with a RAID 6 volume already configured. To create a new RAID set click the button on the top left of the RAID Configuration menu page. MaxNAS Owner’s Manual 29 3-Administering the MaxNAS R8 The Create RAID window allows you to configure your MaxNAS R8 into a wide range of possible RAID configurations. Follow the steps below to create a new RAID system on the MaxNAS R8: 1. To begin the RAID creation process click the check box in the “Used” column for each of the drives you want to use as a part of the RAID system. When using a parity-based RAID configuration it is advisable to configure at least one drive as the hot spare for that RAID set. To set up a hot spare check the box in the “Spare” column for the disk you’d like to act as a hot spare. 2. Choose your RAID Level ( JBOD, RAID 0, 1, 5, 6 or 10). For a detailed discussion of RAID, RAID levels and techniques please see Chapter 5, Understanding RAID. Master RAID By default, the first RAID set defined will be designated as the Master RAID volume. The Master RAID volume will store all installed modules and system settings. If the Master RAID is changed to another location (i.e. assigning HDD 2 to be the Master RAID volume after HDD 1 had been previously assigned), then all modules must be reinstalled. In addition, all system folders that were contained on the Master RAID volume will be invisible. Reassigning this volume to be the Master RAID will make these folders visible again. 3. Select the percentage of the resulting volume to be used for network access. Any remaining space may be allocated for iSCSI targets. 4. RAID ID (optional): This is the name of the RAIDset, This has no effect on the use of the volume except as an organizational tool. Each new RAID set must have a unique RAID ID. 5. Encryption (optional): The MaxNAS R8 supports volume level encryption. Enable encryption with this checkbox and assign a user name and password to protect your files. Encryption can reduce performance. 6. Stripe size. The default stripe size is 64k. You can assign different stripe sizes based on your own particular requirements. Smaller stripe sizes will yield better performance for filesystems with many small files such as databases, while larger stripe sizes will yield better performance on large file and streaming applications. 7. File System: You can also choose from a number of file systems (EXT3, ZFS or XFS). The default setting is EXT3. For detailed discussion of the three options please consult the glossay. Please note the following considerations for file system choice: • The maximum EXT3 volume size supported is 8TB • NFS Shares are supported on EXT3 and XFS filesystems only. • ZFS offers the best data integrity as it performs copy-on-write clones, continuous integrity checking and automatic file system repair. As a result, ZFS will yield higher data integrity but lower performance. ZFS does not require file system checks. 8. Click Apply to complete the operation. ! • • IMPORTANT: • Only one RAID Set may be formatting at a time. • You cannot create shares or allocate space while a RAIDset is rebuilding or during initial formatting. Allocating space to data can be expanded later, but not reduced. Be sure to plan your space utilization before allocating space to the network file system. All active services are temporarily disabled when creating, deleting or modifying a RAID set. It is advised that any RAID set procedure be done only during off-peak hours or in a non-production environment. MaxNAS Owner’s Manual 30 3-Administering the MaxNAS R8 4.2.2 Expanding NAS volumes To expand the network accessible space of a RAIDset to take over unused space, select the on the RAID information screen (see above, section 4.2.) desired RAIDSet and click The RAID Configuration page will appear. Select the “Expand” tab in the tab bar (see illustration.) The Expand RAID Space screen will appear. Select the new percentage of the resulting volume to be used for network access. Remaining space may be allocated for iSCSI targets. Click Apply to complete the operation. 4.2.3 Migrating RAIDSet The MaxNAS R8 allows RAIDsets to migrate on to unused disk modules as well as change the RAID level to fully utilize resources or to afford user flexibility. Online RAID level/stripe size migration can prove helpful during performance tuning activities as well as at the addition of physical disks to the MaxNAS R8. For example, in a system using two drives in RAID level 1, you could add capacity and retain fault tolerance by adding one drive. With the addition of third disk, you have the option of adding this disk to your existing RAID logical drive by migrating from RAID level 1 to 5. The result would be parity fault tolerance and double the available capacity without taking the system offline. To migrate a RAID 0, RAID 1, or RAID 5 volume, on the RAID information screen (see above, section Select the desired RAIDSet and click 4.2.) The RAID Configuration page will appear. Select the “Migrate RAID” tab. A list of possible RAID migration configurations will be listed. Check Note: You can only migrate ‘up’ either in the “available disk” checkboxes corresponding to the capacity, RAID configuration or both. E.g., disk(s) you wish to add, Select the desired migration It is not possible to migrate from RAID 5 to scheme and click Apply . Not all migration options RAID 0, but it is possible to migrate from RAID 0 will be available depending on the current RAID on two hard disks to RAID 5 on three hard disks. configuration. MaxNAS Owner’s Manual 31 3-Administering the MaxNAS R8 4.2.4 Delete RAIDSet on the RAID information To edelete a RAIDset, select the desired RAIDSet and click screen (see above, section 4.2.) The RAID Configuration page will appear. Click Remove RAID and confirm the operation in the following confirmation dialog. 4.3 iSCSI Space Allocation The MaxNAS R8 has the ability to create special volumes for use via iSCSI. iSCSI volumes are logical block devices that appear to an attached host as if they were locally attached SCSI devices- For more information regarding iSCSI please visit the Internet Engineering Task Force (IETF) at http://tools.ietf.org/html/rfc3720. You may create, modify and delete existing iSCSI target volumes by navigating to “Storage” -> “Space Allocation” 4.3.1 Creating an iSCSI volume The following steps describe the procedure to create and allocate space to an iSCSI volume: 1. Select the RAID set you wish to use from the drop-down field at the top (circled above.) in the 2. Click iSCSI Target tab under Volume Allocation List. 3. Assign a capacity to the volume. 4. Select “Enable” under iSCSI Target Volume (You can also enable a volume in the future should you wish to create the volume for future use) 5. Assign a target name. This name will used as a part of the iSCSI Qualified name (IQN)- The MaxNAS R8 will create the IQN based target name, month and year, and LUN ID specified.iSCSI Qualified Names follow a iqn.yyyy-mm.{reversed domain name} nomenclature (e.g. iqn.2001-04.com. acme:storage.tape.sys1.xyz). iSCSI Target Names must be unique and can contain only lower case and numeric characters. 6. Set the current year and month. 7. Set a unique LUN ID. Each iSCSI volume on the MaxNAS R8 must have a unique LUN ID number. The menu will automatically increment the LUN ID for each new volume created. 8. If you wish to enable CHAP authentication you can do so under “Authentication” and assign a user name and password here. CHAP (Challenge Handshake Authentication Protocol) is a standard security mechanism used by iSCSI to ensure authenticated access between host and target. Note: The MaxNAS R8 supports 9. Click OK to save any settings changes here. up to 5 iSCSI volumes. 4.3.2 Modify an existing iSCSI Volume. To modify an existing iSCSI volume, select the volume you wish to modify and click in the top-bar. The Modify menu is very similar to the create menu, except that some menu items are unavailable. You can also go to this menu after a target volume has been created MaxNAS Owner’s Manual 32 3-Administering the MaxNAS R8 to discover the iqn of your new volume. In the Modify iSCSI Volume menu you can enable/ disable the volume, change the date, LUN ID number, enable/disable CHAP and/or change the user name and password. If there is an attached initiator, its IQN will be displayed. 4.3.3 Expanding an iSCSI volume The MaxNAS R8 has the ability to expand an existing iSCSI Target Volume into unused space . on the same RAID set. To do so, select the iSCSI volume you wish to expand and click In the Space Allocation menu that pops up, set the Note: The iSCSI service is temporarily Expand Capacity slider to the desired amount and disabled while expanding an existing iSCSI Target volume. It is advised that click Expand . This process is reversible. you to do this only during off-peak hours. 4.3.4 iSCSI Thin-provision configuration Studies show that most users do not exploit their allotted storage capacity to its fullest. Even with extremely large volumes, much of the space may remain unused. Thin-provisioning is a means whereby a network administrator can assign large “virtual” storage spaces that consume only the capacity actually utilized. To create thin provisioned iSCSI volumes follow these instructions: 1. Select the “iSCSI ThinProvision Target” tab in the Volume Allocation List on the Space Allocation menu. Click . Set the maximum capacity that you wish to use as a thinprovisioned iSCSI Volume. You can only use unused space for this volume- storage capacity already assigned to Data or other iSCSI Targets is not eligible for use as an iSCSI Thin-Provision volume. Click OK to create the volume. 2. Once the iSCSI Thin-Provision Volume is created, the provisioning menu will appear beneath . The “Create the volume. In the iSCSI Thin-Provision list at the bottom of this page, click iSCSI Thin-Provision” menu is identical to the Create iSCSI Target menu except that instead of allocating a specific capacity of the drive for this iSCSI volume you are allocating a “Virtual Size” to this volume. The virtual size of this iSCSI volume will be the size of the drive as reported to the Initiator. The maximum virtual size for a Thin-Provisioned iSCSI Target is sixteen terabytes. Please consult section 4.3.1, Create iSCSI Volume of this Chapter for further information. 4.3.5 Advanced iSCSI Options On the Advanced iSCSI Options page you can modify the iSCSI Block size and enable CRC/ Checksum verification for all iSCSI volumes. When using volumes of larger than 2tb on system that do not support 64-bit LBA (i.e., Windows XP or older) you would set the block size to 4k. For almost every other application it is best to leave the block size set to 512 Bytes. MaxNAS Owner’s Manual 33 3-Administering the MaxNAS R8 4.4 Shared Folder Management The Shared Folder Management menu lists all of your shared folders and contains controls for folder/share management, ZFS snapshots, NFS access controls and Samba user access rights. 4.4.1 Creating a new folder To create a new folder click . The Add Folder menu will appear. • Choose the RAID ID that corresponds to the RAID set that you want the folder to reside on. • Assign a name to the folder. • Optional: Assign a description to the folder. • If you would like users to be able to locate the share in their network browser set “Browseable” to Yes. If you intend to allow public access to this folder, set “Public” to Yes. • Optional: You may also choose to restrict the maximum size of this share. To do so you would assign a share folder storage limit here. Click Apply to save any settings here and create the shared folder. Note: You must set the ACL for each folder to allow access by specific users and groups; otherwise the folder will not be accessible. Remember to set ACLs whenever a new group or user are added to the MaxNAS R8. 4.4.2 Editing an existing folder To edit an existing folder simply click on the shared folder you wish to modify and click . The Modify Folder menu has the same options as the Add Folder menu, however you cannot change the RAID ID setting. You can change the folder name, description, browseable/public status and the maximum storage capacity of the shared folder in this menu. Click Apply to save any changes. 4.4.3 Removing a shared folder To remove a shared folder click on the folder and then click of the default folders. . You cannot remove any 4.4.4 NFS Access Control To configure NFS Access rights to a share, click on the shared folder you want to modify MaxNAS Owner’s Manual 34 3-Administering the MaxNAS R8 and then click . The NFS Config menu has two tabs, pictured below. The “NFS” tab lists every host for which you’ve assigned NFS access rights, as well as edit or remove host access rights. to control host access rights to the NFS share, select the “Add” tab. The following is a description of the access controls: • Put the host name or IP in the Host Name field. • Set Read Only or Writable privileges for that host. • Choose the OS Support setting that best matches your needs • Set the ID Mapping you desire. Apply • Click to save any settings changes. 4.4.5 ZFS Snapshots The MaxNAS R8 has the ability take snapshots of any ZFS volume on the RAID system. A Snapshot is a read-only copy of a volume that can be created almost instantly. Each snapshot contains the state of the file system at the time of its creation. The MaxNAS R8 stores snapshots in a hidden shared folder that can be accessed by pointing your network explorer to \\[MaxNAS name or IP]\snapshot\ To access the Snapshot menu, click the relevent ZFS share and click menu has two tabs. snapshot . The Snapshot The Snapshot tab displays a list of past snapshots along with a date and time-stamp. You can create and remove snapshots at any time by clicking the “Take shot” and “Remove” buttons on this menu. The Schedule tab allows you schedule, monthly, weekly or daily snapshots for this folder. You also have the option of configuring the MaxNAS R8 to delete the oldest Snapshot in the list when a new one is created (This does not apply to Snapshots Note: There can be a maximum of 16 that are manually created, through the Snapshot tab). snapshots per ZFS share volume. MaxNAS Owner’s Manual 35 3-Administering the MaxNAS R8 4.4.6 Access Control ACLs, or Access Control Lists are how you manage SMB/CIFS and FTP rights to your shared folders and sub-folders on the MaxNAS R8. To open the ACL menu, Note: ACLs cannot be click on a shared private folder (a folder that is not set to public) set for public folders and then click the ACL button. To add or remove permissions for your chosen share simply click on the User or Group name on the left and click the plus or minus sign for the permission level you wish to assign. Deny Read Only Denies all access to the share for that user or group Allows a user or group access, but not modify files on this share. Writable Allows a user or group full access for both read and write to the share in question You may also set all user and group rights to be recursive, and the permissions will apply to all sub-folders within the share. 4.5 iSCSI Stacking Configuration The MaxNAS R8 can aggregate up to five external iSCSI targets and offer all networking services to those targets, regardless of where the storage is physically located. The “Stackable” menu is where the Stack Host Target list can be found. Other functions of this menu include removing, formatting, reconnecting and permissions management (ACL) of the attached iSCSI volumes. 4.5.1 Adding an iSCSI Stack Target. To create a new iSCSI Stack Target, click on this page. In the “Add iSCSI Target” menu that pops up, add the Target IP and click Discovery .The MaxNAS R8 will automatically populate the IQN drop-down list with the IQNs of any relevant iSCSI Targets on that host. Select the IQN that corresponds to the iSCSI volume you want to attach. If CHAP is enabled on the target, enter the username and password to the target. MaxNAS Owner’s Manual 36 3-Administering the MaxNAS R8 You must assign an export share name, and a share folder with the corresponding name will be created on the MaxNAS R8. You may also enter any additional information such as a description and set browsable and public share attributes IMPORTANT: The Export Share for the share (optional). Click Apply to mount the iSCSI Name for each new Stackable iSCSI volume must be unique. volume and create the export share. ! 4.5.2 Setting Access Controls for iSCSI targets Access List controls are managed through the Share Management interface available by clicking ACL . Please review section 4.4 of this chapter for information on using access control lists. 4.5.3 Formatting Foreign iSCSI Targets Foreign iSCSI Targets are treated as a locally attached file system, and must have a supported file system in order to usable by the MaxNAS R8. To prepare an iSCSI target, you . may format it by clicking ! WARNING: Formatting an iSCSI target will erase all existing data on the volume! 4.5.4 Editing iSCSI Target Properties on this page. the To edit an existing iSCSI Stack Target, select the desired target and click “Edit iSCSI Target” menu that pops up is identical to the “Add iSCSI Target” menu as described in section 4.5.1. Here you may edit the export share name and any additional information such as a description and set browsable and public share attributes for the share (optional). All other access list controls are managed through the Share Management interface (See section 4.4 of this chapter for more information.) Click Apply to mount the iSCSI volume and create the export share. 4.5.5 Removing iSCSI Targets To remove an existing iSCSI Stack Target, select the desired target and click on this page. Confirm the operation in the subsequent dialog box to complete the operation. Note: Removing an iSCSI target will not erase any data on it. If you wish to remove all data make sure to format the volume before removing it. 4.5.6 Reconnect an offline iSCSI target In case of lost connectivity between the MaxNAS R8 and the iSCSI target shared, it may be necessary to manually reconnect. Please make sure that the iSCSI target device is online and . The connection should accessible, select the desired iSCSI mount point and click be re-established. 4.6 Mount and Share ISO disk image The MaxNAS R8 can mount ISO disk images and present them as networked shares. To access the ISO mount control, navigate to “Storage” -> “ISO Mount” and the ISO Mount List screen will appear. In this screen you can add, edit existing or remove ISO image shares. MaxNAS Owner’s Manual 37 3-Administering the MaxNAS R8 4.6.1 Adding a new ISO image share To add a new ISO image share, select the sharepoint where the ISO image resides to launch the from the pulldown Mount Table window. In the Mount Table menu that appears you will see any valid *.iso files listed and the folder(s) within which they reside. Select the ISO you want to mount in the “Current Directory” list. Mounted ISOs will appear as a new folder in the shared folder that originally held the ISO file. The default name of the ISO will be the name of the ISO file, i.e., TestISO.iso would become a folder named “TestISO”). You may assign a user chosen folder name to this ISO mount in the “Mount as” field. Click Add to complete the process. Mounted ISO folders will be subject to the parent share ACLs. 4.6.2 Removing ISO image shares To remove ISO image shares, check the checkbox(es) next to the mounts desired and click No data will be lost by this operation. . 5. User and Group Configuration Account Configuration allows for users and groups creation and integration into a Microsoft Windows Active Directory or domain. Account Configuration is accessible from the “User and Group” menu. 5.1 ADS Authentication Configuration The MaxNAS R8 can authenticate with and use Microsoft server resources such as WINS (Windows Internet Naming Service,) Workgroup or Domain assignment, and ADS. The Microsoft Support configuration screen is accessible from “Accounts” -> “Authentication.” This screen displays the directory support parameters of the system as follows: • Workgroup/Domain Name: Specifies the SMB/CIFS Work Group, NT Domain name, or Compatibility (Pre 2000) Name. IMPORTANT: Active Directory integration is supported on LAN 1 • ADS Support: Enabled to join a Microsoft domain/AD or only. Make sure DNS is set to your disabled for workgroup support. Active Directory Integrated DNS server. • ADS Server Name: Specifies the AD fully qualified Improper DNS settings will cause the authentication to fail! domain controller name or NT PDC. • ADS/NT Realm: Specifies the fully qualified (fqdn) ADS realm or NT Domain name. • Administrator ID/password: Domain administrator credentials- required for permission to join an Active Directory. ! Consult your network administrator for assistance with joining the MaxNAS R8 to an Active Directory. When all fields have been entered, click Apply to begin the authentication process. See “Appendix C- Active Directory” for more information. MaxNAS Owner’s Manual 38 3-Administering the MaxNAS R8 5.2 Group Administration When providing shares to non Active Directory clients, the MaxNAS R8 provides its own user and group administration. Permissions and authorization for users and groups are assigned to each folder shared. To access group control please navigate to “Local Users and Groups” -> “Local” -> “Groups.” 5.2.1 Creating Groups in the Local To create a new group, click Group Configuration screen. In the following screen (illustrated right) enter the new group name and assign users by selecting the desired users from the “User List” pane (right,) and click and drag them to the “Member List” pane (left.) to remove any users, selecting the desired users from the “Member List” pane (left,) click and drag them to the “User List” pane (right.) Please note that spaces, slashes or commas are not valid for group names. Click Apply to finalize the action. 5.2.2 Removing Groups To remove a group, select the group in the Local Group Configuration Screen to remove and . click 5.2.3 Modifying Existing Group Membership . The You may modify any groups’ user membership by selecting the group and clicking Local Group Setting dialog will appear (see section 5.2.1 above.) Assign users by selecting the desired users from the “User List” pane (right,) and click and drag them to the “Member List” pane (left.) to remove any users, selecting the desired users from the “Member List” pane (left,) click and drag them to the “User List” pane (right.) Please note that spaces, slashes or commas are not valid for group names. Click Apply to finalize the action. 5.3 Local User Configuration When providing folder access to non Active Directory clients, the MaxNAS R8 provides its own user and group administration. Permissions and authorization for users and groups are assigned to each folder shared. To access group control please navigate to “Local Users and Groups” -> “Local” -> “Users.” MaxNAS Owner’s Manual 39 3-Administering the MaxNAS R8 5.3.1 Creating Local Users in the Local To create a new user, click User Configuration screen. In the following screen (illustrated right) enter the new user name and password, and assign to groups by selecting the desired groups from the “Group List” pane (right,) and click and drag them to the “Member List” pane (left.) to remove any users, selecting the desired users from the “Member List” pane (left,) click and drag them to the “Group List” pane (right.) Please note that spaces, slashes or commas are not valid for user names. Click Apply to finalize the action. 5.3.2 Removing Local Users To remove a user, select the user in the Local Group Configuration Screen to remove and click . 5.3.3 Modifying Existing Group Membership . You may modify any user’s group membership by selecting the user and clicking The Local User Setting dialog will appear (see section 5.2.1 above.) You may change the user’s password, and reassign to groups by selecting the desired groups from the “Group List” pane (right,) and click and drag them to the “Member List” pane (left.) To remove group association, select the groups to remove from the “Member List” pane (left,) click and drag them to the “Group List” pane (right.) Please note that spaces, slashes or commas are not valid for group names. Click Apply to finalize the action. 5.4 Batch User and Group Creation The MaxNAS R8 can import lists of users and groups for batch user and group creation. The list must be a comma-separated plain text file ([filename].txt) in this line format: [USERNAME], [PASSWORD], [GROUP]<CR> To import a user list for batch creation, navigate to “Local Users and Groups” -> “Local” -> “Batch Input”. Select the text file previously created and click Import . You may edit the loaded file or input user entries manually in the entry box. Click Apply to complete the operation. MaxNAS Owner’s Manual 40 3-Administering the MaxNAS R8 6. Application Service Controls The Application Server Configuration menu contains controls for managing the built in print server and the Digital Audio Access Protocol streaming media server (used primarily by Apple’s iTunes) 6.1 Print Server Management The MaxNAS R8 Can share a USB attached printer to your network. The Print Server page displays information about the USB printer for identification purpose. To see the printer details, navigate to “Application Server” -> “Printer. In this page (illustrated right) the MaxNAS will report the make, model, and current status of the printer attached. You may remove documents from the print queue by clicking . If the print service becomes unresponsive and documents are not printing, you may reset the printer service by clicking . 6.2 iTunes Server Management The MaxNAS R8 can stream audio to Digital Audio Access Protocol remote network players such as iTunes, Roku Soundbridge, and others. When enabled, the service will create and share a network folder called “itunes_music.” All supported music files in this folder will be indexed and shared to iTunes and other compatible players. The “itunes_ music” share is set to public by default but you may assign ACLs as to any other share using the MaxNAS folder controlsplease see section 4.4 of this chapter for more information. To access iTunes streaming controls, navigate to “Application Server” -> “iTunes.” The following table describes the controls on this page: iTunes Service Enable or disable the iTunes server Server Name The name used to identify the MaxNAS R8 to the network players Password Enter a password if you’d like to limit access to the shared music. Rescan Interval MP3 Tag Encode Determines how often the MaxNAS R8 scans the Music directory for new updates. This option specifies the metatag encoding format for MP3 files stored on the MaxNAS R8. All ID3 tags will be broadcast in UTF-8 format. 7. Module Management The Micronet MaxNAS R8 is capable of integrating additional functionality through the use of encapsulated precompiled applications. From time to time MicroNet may release new features, or modules, for the MaxNAS R8. Modules offer additional functionality without replacing the base operating code or firmware. Modules will either be made available on MicroNet’s website or provided by MicroNet Technical Support. The module format and structure is compatible MaxNAS Owner’s Manual 41 3-Administering the MaxNAS R8 with Thecus modules, and you may wish to create your own or add other user created modules as well; There is a Thecus community with many various modules available at their website http://onbeat.dk/thecus. Please note that Micronet offers no support or endorsement for any content on this site. All installed modules will be listed in one of the two sections of the Module Menu. To access the module management, navigate to “System” -> “Module Management.” • To install a new module, click next to the module file entry box. Navigate and select the module file. Click Install to begin the upload, and confirm the operation in the following confirmation dialog. • To enable, disable, or uninstall a module, click the respective function to the module in to enable, to disable, and to remove the module completely. the action column• Modules that install a user interface will be accessible by navigating to their respective menu item that will appear in “System” -> “Module Management” -> “User Modules.” 8. Backup and Synchronization Services The Backup menu contains all of the status updates and configuration options for the nSync and rSync services. To access the backup feature controls, navigate to “System” -> “Backup” -> “Nsync”. The nSync menu lists all of the nSync or rSync jobs that have been created. The table on this page displays the name of the synchronization task, the destination server, the share folder being backed up, the last time the synchronization was performed, whether or not the task was completed successfully, if the task has a schedule assigned and the current status of the backup job. You can also set a universal Note: You can start or stop a bandwidth limit on all tasks using the “Bandwidth synchronization job at any time by clicking beside that task in the “Action” column Setting” drop-down to limit the bandwidth used for synchronization tasks. MaxNAS Owner’s Manual 42 3-Administering the MaxNAS R8 8.1 Creating a backup Task To create a new nSync/rSync task click window will appear. on the nSync menu and the “Add nSync Task” The options in this menu are as follows: Task Name Target Server Type nSync Mode Target IP Share Folder Username/Password Test Connection Schedule This is the name your nSync/rSync task. This option refers to the type of nSync/rSync server you want to connect to: • NAS: Select this option if you are connecting to another MaxNAS or nSynccompatible network device. • Legacy FTP Server: Use this option if you intend to back up to an FTP server. • Native rSync Server: Select this option to use rSync. • Synchronize will compare source and destination files and only copy new files or files that show signs of having been changed since the last backup. • Incremental will perform a complete backup each and every time the backup is performed. Enter the IP of the server/system you intend to back up to. Select which Shared Folder you’d like to synchronize in this drop-down menu. Where necessary, enter a User Name or Password. Click this button to test your connection. This sub-menu allows you to schedule a backup task. To use this feature, enable it, set a time and select the interval. If you select weekly or Monthly a drop-down menu will appear which allows you to select the day that the backup will be performed. After inputting all of the information in this menu click MaxNAS Owner’s Manual Add to create the task. 43 3-Administering the MaxNAS R8 8.2 Setting Up an Nsync Target on an Nsync Device In order for the target Nsync server to accept the Nsync backup job, please ensure that the following are conditions are met. Consult the target server device documentation for instructions: • Make sure that the Nsync server service is enabled. • A user account matching the username and password specified in the Nsync job • The user account has write access to the nsync folder. • If the target device is firewalled, make sure to accept connections for TCP port 1194 8.3 Setting Up an Nsync Target on Another Device If you selected “Other Device” when setting up your Nsync task, the MaxNAS R8 will use the FTP protocol to back up the share folder. On the remote storage device, make sure there is a folder named “nsync”, and the Auth ID has writable permission in that folder. 8.4 Restoring from backup To restore a share to a previously created backup, select the desired task and click on the nSync menu. A confirmation dialog will appear. Depending on the size of the archive and delta of changes, this process can take a long time. 8.5 Editing an existing backup Task To edit an existing backup task, select the desired task and click on the nSync menu and the “edit nSync Task” window will appear. Please refer to section 8.1 for details on these fields. 8.6 Deleting a backup Task To delete an existing backup task, select the desired task and click Confirm the operation in the subsequent confirmation dialog. MaxNAS Owner’s Manual on the nSync menu. 44 4-Connecting Users Chapter 4- Connecting Users Once the MaxNAS R8 has been configured with storage, shares, users, groups, and permissions it is ready to accept user connections. The MaxNAS R8 supports SMB/CIFS network services as well as Webdisk/Secure Webdisk user connections. This chapter includes discussion on both of those services and connection methods. 1. SMB/CIFS User Access Configuration SMB shares are accessible from Windows 95 and newer, OS-X 10.2 and newer, and most Unix/ Linux based workstations. Instructions are included for Windows and Macintosh based hosts. *nix users should consult the specific distribution and/or SAMBA documentation for usage instruction. 1.1 Mapping a Network Drive (Windows) To access the MaxNAS R8 from a Windows based host, open “My Network Places” (Windows XP) or “Network Neighborhood” on Windows 98/2000. The MaxNAS R8 is called “MaxNAS R8” in workgroup “Workgroup” by default. Double click to see the available shares. Alternatively, you may use Window’s search function to look for computers named “MaxNAS R8.” You can map share folders on the MaxNAS R8 so you can access them through the My Computer folder in Windows. Connect to the shared network folders on the MaxNAS R8 as follows: 1.1.1 Double click “My Computer” 1.1.2 In the menu bar select “Tools” -> “Map Network Drive” 1.1.3 The Map Network Drive… window appears. • Select the desired drive letter in the “Drive” field • Use the Browse button to find the folder over your network, or enter the share manually as “\\[MaxNAS R8]\[sharename]” where [MaxNAS R8] is the name or IP address of the MaxNAS R8 and [sharename] is a specific share being mapped. •Check the “Reconnect at Logon” checkbox to make the share reconnect on reboot. •Click Finish. If the share is not public a “Connect As…” window appears. Enter an authorized User name and Password. •Click OK. The share folder appears as the drive you assigned in your My Computer window. You can now access this folder as though it were a drive on your computer. MaxNAS Owner’s Manual 45 4-Connecting Users 1.2 Mapping a Network Drive (OS-X) The simplest method to locate and connect your MaxNAS R8 to an OS-X workstation is by using the Finder Network browser. If you can’t locate the computer or server within the network browser, you may be able to find it by typing its network address in the Connect to Server dialog, accessible from the “Go” -> “Connect to Server” Finder menu option. In the server address field, enter “smb://[MaxNAS R8]/[sharename]” where [MaxNAS R8] is the name or IP address of the MaxNAS R8, and [sharename] is a specific share being mapped, and click the “Connect” button. If the share is not public a “SMB/CIFS File System Authentication” window appears. Enter an authorized User name and Password, and click OK . OK . The Select a share and click selected share will appear on your desktop. MaxNAS Owner’s Manual 46 4-Connecting Users 2. Using Webdisk The MaxNAS R8 provides a WebDisk function that allows you to access the system over the Internet from any browser. ! IMPORTANT: Make sure that WebDisk Support or Secure WebDisk Support is enabled in the Service Support screen in the system’s Network menu. Please see chapter 3, section 3.3.6 for more information 2.1 Logging In Note: Webdisk can operate normally (unsecured) The When initially logging in to secure webdisk, or in secured mode. To access Webdisk you may see this dialog (illustrated below.) Accept the normally, navigate to the MaxNAS R8 SSL certificate to allow access to the secure Webdisk. Accepting the certificate permanently will prevent this home page in your web browser using window from appearing in subsequent logins. http://[MaxNAS R8]:[optional port], where [MaxNAS R8] is either the WINS name or IP address of your MaxNAS R8. To access Webdisk securely, navigate to the MaxNAS R8 home page in your web browser using https://[MaxNAS R8]:[optional port] where [MaxNAS R8] is either the Netbios name or IP address of your MaxNAS R8, and the [optional port] is the port specified in the HTTP operating mode control (see Chapter 3, Section 3.7 for more information.) In the Login page type in the assigned User ID and password previously created. MaxNAS Owner’s Manual 47 4-Connecting Users The WebDisk page will appear showing folders made currently available to you via the Access Control List (ACL) in the Folder item under Storage menu. Click on a folder name to enter the folder. The folder’s page will appear, displaying files and folders. 2.2 The Webdisk control interface The webdisk interface follows a traditional explorer multipane layout. The left pane displays the directory structure, and the right pane displays the files in the selected directory. User may perform file operations in the file pane, and move files by drag and drop from the file pane to the directory pane. File operations are controlled by the operation bar in the file pane: The following are the controls description: Button Description Return from the current directory to the root level directory. Refresh the current directory listing. Search files in the current web disk directory (complete match only) Creates a new folder or directory in the current directory Deletes selected files or folders. Rename the selected directory or file. MaxNAS Owner’s Manual 48 4-Connecting Users Download a file to your computer Upload file from your computer to the current directory. Change user password Logout Displays directories in the file browser pane Displays files matching the filter only. 3. Using the Photo Browser The MaxNAS R8 includes a fully functional Photo Server, which allows users to view, share photos, and even create their own albums right without any software required. The Photo Server has its own separate interface, accessible by selecting it at login as illustrated: Every user controls his or her own Photo Gallery, and can view public photo albums owned by other users on the MaxNAS R8. Once logged in, the interface shows all available albums. 3.1 Creating Albums Add Users may create albums in their respective user section. To create an album, click the button to create a new album. Enter a name for the album, and enter a description if you wish. Click Create Album to confirm the operation. To set an image as the folder cover, check the radio “Set Gallery Cover.” box next to the image desired in the album and click 3.2 Uploading Pictures to Albums To upload pictures to an album, click the album desired to access the upload controls. Click MaxNAS Owner’s Manual 49 4-Connecting Users the “Add” button to upload pictures into the album. The Upload Photos screen will appear, as illustrated: Click Browse... to navigate and select the desired image to upload. In the respective entry boxes to the right, enter a short subject and description as desired. Up to 8 images can be uploaded at . a time. When all images were selected and the description fields entered, click 3.3 Deleting and Modifying Pictures in an Album “edit.” • To edit picture descriptions, check the radio button by the picture desired and click You may change or enter subject and description, and click Modify Photo . • To delete a picture, check the radio button by the picture desired and click “delete.” • While viewing pictures, you can display the EXIF information for each photo- Simply click the EXIF button to the right of the image. To hide this information, click the EXIF button again. 3.4 Slide Shows Slide shows are a great way to enjoy pictures stored on your MaxNAS R8. To engage a slideshow, click on the “Start Slide Show” button on the top right hand corner. To stop the slide show, click on “Stop Slide Show” button at the top right hand corner. 3.5 Controlling Album Properties Albums can have individual descriptions and may be password protected. To edit album properties, check the radio button next to the album and click “Edit” button, and the Album Edit screen will appear (illustrated right.) The owner of the album can enter an album password to protect the album, so that only people with the correct password can view the album. When all desired values have been entered, click Modify Album to complete the operation. MaxNAS Owner’s Manual 50 4-Connecting Users 4. Using iSCSI iSCSI allows two devices to negotiate and then exchange SCSI commands using IP networks. iSCSI takes a popular high-performance local storage bus and emulates it over wide-area networks, creating a storage area network (SAN). Unlike some SAN protocols, iSCSI requires no dedicated cabling; it can be run over existing switching and IP infrastructure. As a result, iSCSI is often seen as a low-cost alternative to Fibre Channel which requires dedicated infrastructure. A Note about iSCSI performance iSCSI performance is completely dependent on the Ethernet hardware (HBAs, switches, routers, and cabling at every hop between the MaxNAS R8 and the initiator) network load, system load, and initiator computing power and load. For optimal results, use a dedicated network for iSCSI with jumbo frames enabled, low latency switches with jumbo frames and 802.3ad support, dual TCP Offload Engine NICs, and qualified gigabit Ethernet cabling throughout. Finally, iSCSI performance can be improved through separation of iSCSI traffic and ordinary Ethernet user traffic. Mixing traffic not only impairs SAN performance, but also creates a potential security risk since storage data is accessible on the user LAN. The most common means of separation is creating a new LAN segment physically separate from your LAN and keeping that segment isolated from other regular Ethernet segments. Alternatively, create a virtual LAN (VLAN) on your switch, limiting iSCSI traffic to the virtual LAN and keeping regular traffic out. Consult your network administrator for more information on best practices for your environment. ! SIMULTANEOUS iSCSI VOLUME MAPPING ON MULTIPLE HOSTS The MaxNAS R8 can accept multiple host initiators simultaneously for clustering and SAN environments. Never attempt to mount the same volume on both channels without proper clustering software. Mounting the same volume on both channels without proper software can result in data corruption or loss! 4.1 iSCSI on Microsoft Windows 2000 and newer 4.1.1 (Windows 2000/XP) Download and install the iSCSI Initiator from the Microsoft iSCSI technology site at http://www.microsoft.com/windowsserver2003/technologies/storage/iscsi/ default.mspx 4.1.2 (All Versions) Start the iSCSI Initiator by double-clicking its icon on the desktop or start menu. The iSCSI Initiator properties window will appear. 4.1.3 Select the Discovery tab. Under Target Portals, click Add. Enter the IP address or the netbios name of the MaxNAS R8 Click OK . 4.1.4 On the iSCSI Initiator Properties window, select the Targets tab. With the iSCSI target highlighted, click Log On . The Log On to Target dialogue will appear. To enable a persistent connection, check the “Automatically restore this connection” checkbox. If you have not enabled CHAP authentication on the MaxNAS R8 click OK . If you have enabled CHAP, click Advanced . Under Advanced Settings check the CHAP login information checkbox and enter your MaxNAS Owner’s Manual 51 4-Connecting Users username and password. Click iSCSI Initiator properties window. OK to commit CHAP authentication, and OK on the Enable CHAP 4.1.5. Open the disk management console. A list of the attached drives and their respective volumes will appear. Each Volume set will appear as an individual disk in the management console. Upon the first time the MaxNAS R8 iSCSI volume is connected, an “Initialize and Convert Disk Wizard” should appear when the disk management console is run. You may use the Wizard to set up the volume or follow the next steps for manual configuration. Note: The Disk Management Console can be found under \Windows\ System32\diskmgmt.msc on your system drive. For an illustrated guide, please see http://www.fantomdrives. com/support/faqs/hdfaqpc.php4#8 4.1.6 Right-click on the iSCSI volume. If it’s not initialized a red “No Entry” logo will cover the disk icon. Right click on the disk and select “Initialize Disk.” Follow the on-screen instructions. 4.1.7 Right click the initialized volume (The area right of the disk icon.) In the context menu select “New Partition.” Follow the on screen instructions. In the File System pop-up menu, select NTFS. The default formatting option is MaxNAS Owner’s Manual 3.1.6 3.1.7 52 4-Connecting Users Full format. A Quick format will take just a few minutes but will do less verifying of the drive than a full format. Click Start. Once the format process is complete your iSCSI volume is ready to use. 4.2 OS-X >10.4.10 Host Setup The MaxNAS R8 has been tested and qualified for use with the GlobalSAN initiator from Studio Network Solutions. It can be obtained from their web site at http://www.studionetworksolutions. com. ! Before you begin please make sure you are logged in with administrative privileges. If you are unsure about your privilege level, please consult your Macintosh OS-X user manual or with your system administrator. 4.2.1 Download and install the GlobalSAN initiator. Follow the installation instructions provided on the website. 4.2.2 Launch the globalSAN iSCSI initiator control from the System Preference Pane (/Applications/System Preferences.app) 4.2.3 Click (illustrated below). In the IP Address entry box enter the IP address of the MaxNAS R8 and the iSCSI Qualified Name (IQN) in the target name field. The IQN is listed in the MaxNAS R8 iSCSI target page (see Chapter 3, section 2.2.6 for more information). Click OK to continue. 4.2.4 Select the MaxNAS R8 IQN from the target list and click Log On . The iSCSI connection screen will appear. If you enabled CHAP, enter your CHAP username and password in the CHAP security area (ss illustrated). Click Connect to complete the operation. 4.2.5 Launch the “Disk Utility” application located under Applications/Utilities folder. 4.2.6 Highlight your new drive and select the “Partition” tab MaxNAS Owner’s Manual 53 4-Connecting Users 4.2.7 Select the new partition map type. 4.2.8 Select the desired file system format and volume name for each partition in the volume scheme (optional.) 4.2.9 Click 4.2.10Click Options Apply . Select “Apple Partition Map” or “GUID” in the dialog box and click OK . . Your MaxNAS R8 iSCSI volume is ready to use! 3.2.6 3.2.7 3.2.8 3.2.6 3.2.9 MaxNAS Owner’s Manual 3.2.10 54 4-Connecting Users 5. Connecting to MaxNAS R8 Attached Printers With a USB Printer attached, the MaxNAS R8 can offer central network printing to all your networked computers. ! IMPORTANT! Before you begin, please make sure the driver for your printer is properly installed on your computer. Please consult your printer manufacturer for up to date drivers for your host operating system 5.1 Windows XP SP2 To set up the Printer Server in Windows XP SP2, follow the steps below: 1. Go to Start > Printers and Faxes. . 2. Click 3. The Add Printer Wizard appears on your screen. Click Next . 4. Select “A network printer, or a printer attached to another computer” option. 5. Select “Connect to a printer on the Internet or on a home or office network”, and enter “http://<MaxNAS R8>:631/printers/usb-printer in the entry box, where <MaxNAS R8> is the IP address or Netbios name of the MaxNAS R8. Click Next . 6. Your Windows system will ask you to install drivers for your printer. Select correct driver for your printer. 7. Your Windows system will ask you if you want to set this printer as “Default Printer”. Select Yes and all your print jobs will be submitted to this printer by default. Click Next . 8. Click Finish . Your printer is ready to use! 5.2 Windows Vista/7 To set up the Printer Server in Windows Vista, follow the steps below: 5.2.1 Open Printer Folder from the Control Panel. 5.2.2 Click . MaxNAS Owner’s Manual 55 4-Connecting Users 5.2.3 Select Add a network, wireless or Bluetooth printer. 5.2.4 Select The printer that I want isn’t listed. You can press The printer that I want isn’t listed to go into next page without waiting for Searching for available printers to finish. 5.2.5 Click Select a shared printer by name. In the address entry box, type http://<MaxNAS R8>:631/printers/usb-printer in the box, where <MaxNAS R8> is the IP address or Netbios name of the MaxNAS R8. Click Next . http://<MaxNAS R8_IP_Address>:631/printers/usb-printer 5.2.6 Select or install a printer click OK . You can choose to set this printer as the default printer by checking the Set as the default Next to continue. printer box. Click Click Finish . Your printer is ready to use! MaxNAS Owner’s Manual 56 4-Connecting Users 5.3 MacOS X The following instructions are based on printer installation on a Mac OS X 10.5 based host. Other Mac OS X hosts are configured similarly. 5.3.1 Access the printer control panel, located in System Preferences. 5.3.2 Click the in the “Print & Fax” control panel (illustrated right.) 5.3.3 In the Printer Browser that follows, Select the “IP” option (circled in the bottom illustration,) and enter the following values: Protocol Internet Printing Protocol - IPP Address [MaxNAS R8 IP Address]:631 Queue /printers/usb-printer Name User defined Location User defined Print Using Select your printer driver to complete the 5.3.4 Click installation. The printer is ready to use. MaxNAS Owner’s Manual 57 5-Understanding RAID Chapter 5- Understanding RAID The MaxNAS R8 controller subsystem is a high-performance SATA drive bus disk array controller. When properly configured, the RAID subsystem can provide non-stop service with a high degree of fault tolerance through the use of RAID technology and advanced array management features. The RAID subsystem can be configured to RAID levels 0, 1 (0+1), 5, and 6. RAID levels other than 0 are able to tolerate a hard disk failure without impact on the existing data, and failed drive data can be reconstructed from the remaining data and parity drives. RAID configuration and monitoring can be done through the LCD front control panel or serial port. The MaxNAS R8 features the following high availability functions: • RAID Levels 0,1,5,6 and Span support • Global Online Spare • Automatic Drive Failure Detection • Automatic Failed Drive Rebuilding • Hot Spare Disk Drives • Instant Availability/Background Initialization. FYI: The Berkeley RAID levels are a family of disk array data protection and mapping techniques described by Garth Gibson, Randy Katz, and David Patterson in papers written while they were performing research into I/O subsystems at the University of California at Berkeley. There are six Berkeley RAID Levels, usually referred to by the names RAID Level 1, etc., through RAID Level 6. This section will help you gain understanding of how these functions can serve your needs best. RAID RAID is an acronym for Redundant Array of Independent Disks. It is an array of multiple independent hard disk drives that provide high performance and fault tolerance through support of several levels of the Berkeley RAID techniques. An appropriate RAID level is selected when the volume sets are defined or created, and is based on disk capacity, data availability (fault tolerance or redundancy), and disk performance considerations. The RAID subsystem controller makes the RAID implementation and the disks’ physical configuration transparent to the host operating system, which means that the host operating system drivers and software utilities are not affected regardless of the RAID level selected. RAID 0 (Striping) This RAID algorithm writes data across multiple disk drives instead of just one disk drive. RAID 0 does not provide any data redundancy, but does offer the best high-speed data throughput. RAID 0 breaks up data into smaller blocks and then writes a block to each drive in the array. Pros: Disk striping enhances both read and write performance because multiple drives are accessed simultaneously, Cons: The reliability of RAID Level 0 is less than any of its member disk drives due to its lack of redundancy. MaxNAS Owner’s Manual 58 5-Understanding RAID RAID 1 (Disk Mirroring) RAID 1, also known as “disk mirroring”, distributes duplicate data simultaneously to pairs of disk drives. Pros: RAID 1 offers extremely high data reliability as all the data is redundant. If one drive fails, all data (and software applications) are preserved on the other drive. Read performance may be enhanced as the array controller can access both members of a mirrored pair in parallel. Cons: RAID 1 volume requires double the raw data storage capacity Performance penalty when compared to writing to a single disk. RAID 10 RAID 10 is a combination of RAID 0 and RAID 1, combing striping with disk mirroring. RAID Level 10 combines the fast performance of Level 0 with the data redundancy of Leve1 1. In this configuration, data is distributed across several disk drives, similar to Level 0, which are then duplicated to another set of drive for data protection. RAID 10 provides the highest read/ write performance of any of the Hybrid RAID levels, but at the cost of doubling the required data storage capacity. Pros: Fastest read/write performance of any of the Hybrid RAID levels High data reliability as all the data is redundant Cons: Requires double the raw data storage capacity RAID 5 RAID 5 is sometimes called striping with parity at byte level. In RAID 5, the parity information is written to all of the drives in the subsystems rather than concentrated on a dedicated parity disk. If one drive in the system fails, the parity information can be used to reconstruct the data from that drive. All drives in the array system can be used to seek operation at the same time, greatly increasing the performance of the RAID system. RAID 5 is the most often implemented RAID algorithm in RAID arrays. Pros: Very good general transfer performance Fault tolerant Cons: Can be slow at large size file transfers MaxNAS Owner’s Manual 59 5-Understanding RAID RAID 6 Also known as dual parity, RAID 6 is similar to RAID 5, but offers double the fault tolerance by performing two parity computations on overlapping subsets of the data. RAID 6 offers fault tolerance greater that RAID 1 or RAID 5 but only consumes the capacity of 2 disk drives for distributed parity data. RAID 6 is an extension of RAID 5 that uses a second independent distributed parity scheme. Data is striped on a block level across a set of drives, and then a second set of parity is calculated and written across all of the drives. Pros: Very good general transfer performance Fault tolerant Cons: Can be slow at large size file transfers Hot Swappable Disk support Your MaxNAS R8 has a built in protection circuit to support replacement of disk drives without having to shut down or reboot the RAID. In case of drive failure, the failed drive can be removed from the MaxNAS R8 and replaced with a new drive without disrupting dataflow to the host computer. Hot Spare Drives A hot spare drive is an unused online available drive, which is ready for replacing a failed disk drive. In a RAID level 1 or 5 RAID set, any unused online available drive installed but not belonging to a RAID set can be defined as a hot spare drive. Hot spares permit you to replace failed drives automatically without powering down your MaxNAS R8. When your MaxNAS R8 detects a drive failure, the system will automatically and transparently rebuild using any available hot spare drive(s). The RAID set will be reconfigured and rebuilt in background, while the RAID subsystem continues to handle system requests. During the automatic rebuild process, system activity will continue as normal, but system performance and fault tolerance will be affected. Hot-Swap Disk Rebuild A Hot-Swap function can be used to rebuild disk drives in arrays with data redundancy such as RAID level 1(0+1), 3, and 5. If a hot spare is not available at time of drive failure, the failed disk drive must be replaced with a new disk drive so that the data on the failed drive can be rebuilt. If a hot spare is available, the rebuild starts automatically when a drive fails. The RAID subsystem automatically and transparently rebuilds failed drives in the background with user-definable rebuild rates. The RAID subsystem will automatically restart the system and the rebuild if the system is shut down or powered off abnormally during a reconstruction procedure condition. Please note that the system may no longer be fault tolerant during degraded operation or the rebuild process- Fault tolerance will be lost until the damaged drive is replaced and the rebuild operation is completed. MaxNAS Owner’s Manual 60 6-Troubleshooting Chapter 6- Troubleshooting Daily Use Tips • Read this User’s Guide carefully. Follow the correct procedure when setting up the device. • Additional application software may have been included with your drive. Please review the documentation included with this software for information on the operation and support of this software. The documentation can usually be found in an electronic format on the included CD. • Always operate your drive on a steady, level surface. Do not move the unit while it is turned on. • Plug your drive into a grounded electrical outlet. The use of “ground-defeating” adapters will cause damage not covered by your warranty. • Do not open your MaxNAS R8 or attempt to disassemble or modify it. Never insert any metallic object into the drive to avoid any risk of electrical shock, fire, short-circuiting or dangerous emissions. If it appears to be malfunctioning, please contact MicroNet Support. • Do not power off the MaxNAS R8 from the power button, as it may cause data loss. General Use Precautions • Do not expose the MaxNAS R8 to temperatures outside the range of 5°C (41°F) to 45°C (104°F). Doing so may damage the drive or disfigure its casing. Avoid placing your drive near a source of heat or exposing it to sunlight (even through a window.) • Never expose your device to rain, or use it near water, or in damp or wet conditions. Doing so increases the risk of electrical shock, short-circuiting, fire or personal injury. • Always unplug the hard drive from the electrical outlet if there is a risk of lightning or if it will be unused for an extended period of time. • Don’t place the drive near sources of magnetic interference, such as computer displays, televisions or speakers. Magnetic interference can affect the operation and stability of your MaxNAS R8. • Do not place heavy objects on top of the drive or use excessive force on it. • Never use benzene, paint thinners, detergent or other chemical products to clean the outside of the MaxNAS R8. Instead, use a soft, dry cloth to wipe the device. MaxNAS Owner’s Manual 61 6-Troubleshooting Resetting the MaxNAS R8 Should the MaxNAS R8 become inaccessible (blinking fault light, forgotten password) or if directed by MicroNet support, please follow the below procedure to reset the MaxNAS R8 to factory default: Using the front panel, press this sequence: 1. Press [↵] button 5 times 2. Press [▼] button 2 times 3. Press [↵] button 1 times 4. Press [▼] button 2 times 5. Press [↵] button 1 times the WAN IP will revert to default IP 192.168.1.100, and the admin PW will revert to default admin “. Frequently Asked Questions Q: I Forgot the Login or Password A: If you forget your network IP address or your password, you can reset the MaxNAS R8 to its default settings. Please see “Resetting your MaxNAS R8” in the troubleshooting section. Q: I forgot my IP Address/I can’t find the MaxNAS R8 on the network! A: The current IP Address for both LAN1 and LAN2 will be displayed on the LCD screen. If you do not have physical access to the MaxNAS R8, you may use the MaxNAS R8 Setup wizard on the MaxNAS R8 product CD. You may also download the wizard from MicroNet’s support site at www.micronet.com/support Q: I’m having trouble map a network share in Windows A: Windows only allows connection to a network resource using a single set of user credentials. The network resource you are trying to acces may have already been accessed using a different user name and password. To connect using a different user name and password, first disconnect any existing mappings to this network share. To check out existing network connections, open a command prompt and type “net use”; You may then disconnect the sessions by typing “net use <session> /DELETE” where <session> is the session revealed above (illustrated right.) Alternatively, the most sure way to clear all existing network connection is to log out and back in to your Windows session. MaxNAS Owner’s Manual 62 6-Troubleshooting Q: There is a fault light and/or the buzzer is beeping! A: Do not turn off or reset the unit! Follow these steps to identify and correct the alarm: 1. Refer to Chapter 1, Section 7 to identify the alert., and login to the MaxNAS R8 administration user interface. 2. Go to the System menu and choose Logs item. 3. The System Log screen appears. 4. Click the Error button and all recorded errors appear. The log entries will help you diagnose the problem. If there is a failed hard drive, see Chapter 1, section 8- “Replace Hard Drives” 5. If you are unable to solve the problem, please contact MicroNet Support. Q:Can I increase my MaxNAS R8’s volume capacity? A: Larger drive modules may be available for your Model. Consult your MicroNet reseller for more information. Q:Can I have more than one MaxNAS R8 in the network? A: Yes. Please call MicroNet Help Desk if you have questions about your particular configuration. Q: What is the warranty period for MaxNAS R8? A: MaxNAS R8 standard warranty is One-year limited. Optional extended warranty and overnight exchange programs are available, consult your MicroNet dealer or visit www. MicroNet.com for additional information. Q: My Stackable Share is empty! Where’s my data? A: The connectivity between the MaxNAS R8 and the iSCSI target shared may have been disrupted, and has not been re-established automatically. Ensure that the target iSCSI device is online and accessible, and perform reconnected as described in Chapter 3, Section 2.5.5. Q: I have my MaxNAS R8 configured as a RAID5, which means it can sustain a disk failure. This means I don’t need to worry about backing up my data, right? A: Although RAID5 does provide tolerance for disk failure, it does not prevent damage due to fire, flood, or other types of disaster, nor can it prevent virus damage or accidental deletion. ALWAYS BACK UP YOUR DATA. MaxNAS Owner’s Manual 63 A-Getting Help Appendix A: Getting Help If you experience problems with your MaxNAS R8, please contact your Authorized MicroNet Reseller for assistance. If the reseller is unable to resolve your issue, please contact MicroNet’s Help Desk for assistance. Please have the model, serial number, date of purchase, and reseller’s name available before making contact. If possible, call from a telephone near the system so we can direct you in any necessary system corrections. How To Contact MicroNet Technology, Inc. Mail: Phone: Web: email: MicroNet Technology, Inc. 20525 Manhattan Place Torrance, CA 90501 (310) 320-0772 Help Desk & Customer Service http://www.MicroNet.com/help [email protected] MaxNAS Owner’s Manual 64 B-RAID Level Comparison Table Appendix B: RAID Level Comparison Table RAID Level Span 0 1 10 5 6 Description Min. Max. Capacity Data Drives Drives Reliability Also known as disk spanning. Data 1 4 (N) No data protection is distributed sequentially to all Disks drives. There is no data protection. Also known as striping 1 4 (N) No data Data distributed across multiple Disks Protection drives in the array simultaneously. There is no data protection Also known as mirroring 2 4 1/(N ) Lower than RAID 6, All data replicated on N Separated Disks Higher than RAID 5 disks. N is always a multiple of 2. This is a high availability Solution, but due to the 100% data duplication, it is also a costly solution. 4 1/2 (N) Lower than RAID 6, Also known as striped mirroring. Data 4 Disks higher than RAID 5 and parity information is subdivided and distributed across all disks. This is a high availability Solution, but due to the 100% data duplication, it is also a costly solution. 5 (N-1) Lower than RAID 1, 10 Also known Block-Interleaved 3 Disks distributed Parity. Data and parity Higher than a single information is subdivided and drive distributed across all disk. Parity must be the equal to the smallest disk capacity in the array. Parity information normally stored on a dedicated parity disk. 5 (N-2 Highest Reliability Also known as dual parity. Similar 4 Disks) to RAID 5, but does two different parity computations or the same computation on overlapping subsets of the data. The RAID 6 can offer fault tolerance greater that RAID 1 or RAID 5 but only consumes the capacity of 2 disk drives for distributed parity data reliability similar to RAID 0. MaxNAS Owner’s Manual Data I/O Transfer Rate Request Rates Same as a single disk same as a single disk Very High Very High for Both Reads and Writes Reads are higher Than a single disk; Reads are twice faster than a single disk; Writes similar to a sin- Write are similar to a gle disk single disk. Reads are similar to Reads are similar to RAID 0 RAID 0 Writes are similar to Writes are similar to single disk single disk Reads are similar to RAID 0; Reads are similar to RAID 0; Writes are slower than Writes are slower than a RAID 0 single disk. Reads are similar to RAID 0; Reads are similar to RAID 0; Writes are slower than Writes are slower than a single disk. RAID 5 65 C-Active Directory Appendix C: Active Directory With Windows 2000, Microsoft introduced Active Directory (ADS), which is a large database/ information store. Prior to Active Directory the Windows OS could not store additional information in its domain database. Active Directory also solved the problem of locating resources; which previously relied on Network Neighborhood, and was slow. Managing users and groups were among other issues Active Directory solved. What is Active Directory? Active Directory was built as a scalable, extensible directory service that was designed to meet corporate needs. A repository for storing user information, accounts, passwords, printers, computers, network information and other data, Microsoft calls Active Directory a “namespace” where names can be resolved. ADS Benefits ADS lets the MaxNAS R8 easily integrate with the existing ADS in an office environment. This means the MaxNAS R8 is able to recognize your office users and passwords already on the ADS server, and allow the network administrator to seamlessly control the MaxNAS R8 as another network resource. This feature significantly lowers the overhead of the system administrator. For example, corporate security policies and user privileges on an ADS server can be enforced automatically on the MaxNAS R8. ! IMPORTANT: the MaxNAS R8 respects active directory users and groups only for purposes of initial access. User ACLs will only propagate for the writing account. MaxNAS Owner’s Manual 66 D- Support UPS List Appendix D: Supported UPS List The MaxNAS R8 can support UPS communication with the following UPS communication protocols: SEC protocol Generic RUPS model Generic RUPS 2000 (Megatec M2501 cable) PhoenixTec protocol Safenet software The following Models have been tested and approved for compatibility: Brand Series Model Notes Ablerex MS-RT ActivePower 1400VA MiniGuard UPS 700 M2501 cable Back-UPS Pro Matrix-UPS Smart-UPS Back-UPS 940-0095A/C cables, 940-0020B/C cables, 940-0023A cable AEC APC Belkin Best Power Back-UPS Office 940-0119A cable Masterswitch Not a UPS - 940-0020 cable Back-UPS RS 500 custom non-USB cable Regulator Pro serial Resource Home Office F6H350-SER, F6H500-SER, F6H650-SER Universal UPS F6C800-UNV, F6C120-UNV, F6C1100-UNV, F6H500ukUNV Fortress (newer) Fortress Telecom Axxium Rackmount Patriot Pro Patriot Pro II Patriot INT51 cable Micro-Ferrups Fortress/Ferrups f-command support Centralion Blazer Clary ST-800 Compaq T1500h Deltec PowerRite Pro II 320AVR, 500AVR, 650AVR, 700AVR, 800AVR 850AVR, 900AVR, 1250AVR,. 1500AVR, Power99 550SL, 725SL, CPS825VA, 1100AVR, 1500AVR-HO Dynex 975AVR Cyber Power Systems Effekta MI/MT/MH 2502 cable (various) ETA mini+UPS WinNT/Upsoft cable ETA mini+UPS PRO UPS Explorer cable NET *-DPC AP *-PRO 625/1000 NetUPS SE Energy Sistem Ever UPS Ever-Power Exide MaxNAS Owner’s Manual 67 D- Support UPS List Brand Series PowerPal P-series Fenton Technologies Fairstone Fideltronik Fiskars Gamatronic Gemini HP INELT Model Notes PowerPal L-series PowerOn PowerPure L525/L625/L750 Ares 700 and larger Other Ares models PowerRite MAX PowerServer 10, 30 All models with alarm interface MP110/210 MS-T MS µPS3/1 UPS625/UPS1000 R3000 XR R5500 XR Monolith 1000LT Infosec iPEL 350, 500, 750, 1000 Ippon (various) Liebert UPStation GXT2 contact-closure cable (various) HF Line 1..4 boards, /2 5..8 boards HF Millennium 810, 820 HF TOP Line ECO 910, 920, 930, 940, 950, 960, 970, 980 750, M1000, M1050, M1500, M1800 M2000, M2100, M2500, M3000 305, 308, 311, 511, 516, 519, 522 ally HF 800, 1000, 1250, 1600, 2000, 2500 Megaline 1250, 2500, 3750, 5000, 6250, 7500, 8750, 10000 NOVA AVR 600 Serial NOVA AVR 1100 Serial Pulsar Ellipse USBS Serial cable, S, Premium USBS Serial cable, Premium S Masterguard Meta System MGE UPS SYSTEMS ECO Network Microsol Ellipse Office 600 Serial cable, 750 Serial cable, 1000 Serial cable, 1500 Serial cable Pulsar EXtreme C / EX RT Comet EX RT Serial port, 3:1 Serial port Pulsar Esprit Evolution S 1250, 1750, 2500, 3000 Serial Port Pulsar M 2200, 3000, 3000 XL Serial Port Pulsar MicroDowell 700, 1000, 1500, 1000 RT2U, 1500 RT2U, MX 4000 RT, MX 5000 RT Evolution, EXtreme C, ES+, ESV+, SV, ESV, EX, EXL, PSX, SX, Extreme Serial Port Comet EXtreme Comet / Galaxy (Serial) Utalk Serial Card (ref 66060), HID COM Serial Card (ref 66066) B.Box BP 500, 750, 1000, 1500 Solis 1.0 1000VA, 1.5 1500VA, 2.0 2000VA, 3.0 3000VA Rhino 6.0 6000VA, 7.5 7500VA, 10.0 10000VA, 20.0 20000VA Various Nitram Elite 400VA Plus, 600VA Plus, 800VA Pro 1000VA Plus, 1400VA Plus, 2000VA USB 500, 2002 Oneac EG/ON Series advanced interface Online P-Series OnLite AQUA 50 Mustek Powermust MaxNAS Owner’s Manual 68 D- Support UPS List Brand Orvaldi Powercom Powercom PowerGuard PowerKinetics PowerTech Power Walker Series SMK-800A ULT-1000 TrustTrust 425/625 BNT-1000AP Advice Partner/King Pr750 BNT-2000AP PG-600 9001 Comp1000 DTR cable power Line-Interactive VI1000 3110, 3115, 5119, 5125, 5119 RM, PW5115 PW5125PW9120, PW9125, 9120, 9150, 9305 Powerwell PM525A/-625A/-800A/-1000A/-1250A SMS (Brazil) SOLA SOLA/BASIC Mexico Socomec Sicon Soltec Soyntec SquareOne Power SuperPower Notes Powerware Repotec Model various not 400 or 600 RPF525/625/800/1000 RPT-800A RPT-162A Manager III 325, 520, 610, 620, 330 various ISBMEX protocol Egys 420 VA Winmate 525/625/800/1000 Sekury C 500, 800 QP1000 HP360, Hope-550 500/1000 smart - shipped with SafeNet 500/1000 contact closure - shipped with UPSmart BC100060 800VA Sysgration UPGUARDS Pro650 Tecnoware Easy Power 1200 SmartUPS SmartOnline (various) Lan 2.2 interface - black 73-0844 cable UPS 1000 Management PW-4105 Alpha 500 IC, 1000is, 500 ipE LAN Saver 600 Power Guardian Sweex Tripp-Lite Trust UNITEK UPSonic Victron/IMV (various) Lite crack cable MaxNAS Owner’s Manual 69 E-Glossary Appendix E: Glossary Active Directory an implementation of LDAP directory services by Microsoft for use in Windows environments. Active Directory allows administrators to assign enterprise wide policies, deploy programs to many computers, and apply critical updates to an entire organization. An Active Directory stores information and settings relating to an organization in a central, organized, accessible database. Active Directory networks can vary from a small installation with a few hundred objects, to a large installation with millions of objects. Active Directory was released first with Windows 2000. ATA Acronym for “AT Bus Attachment” - a standard interface to IDE hard disks. Western Digital’s IDE disk interface was standardized by ANSI to form the ATA specification using a 16-bit ISA bus. Cache cache is a fast-access memory bank that serves as an intermediate storage for data that is read from or written to secondary storage. Typically, high-speed caches are implemented in RAM, though they can also be implemented on disk when speed is not a critical requirement. Caches generally improve the efficiency of read operations due to the principles of “spatial and temporal locality of data”. They can also improve the efficiency of write operations. See also: Write Back Cache, Write Through Cache Common Internet File System (CIFS) a network protocol for sharing files, printers, serial ports, and other communications between computers. CIFS is based on the widely-used SMB protocol. Degraded Mode All RAID schemes with the exception of RAID 0 are designed to handle disk failures. However, there is limit on the number of hard disks that can fail before the array is rendered inoperative. For instance, this limit value is 1 for RAID 1, 3, and 5. In the case of RAID 10 or 50, the upper bound is equal to the number of parity groups. When the number of disk failures occurring in an array are less than or equal to this upper bound, the array is denoted to be in a degraded state. The failure of the disks does not impair reading from or writing to the array. However, it impairs the efficiency of throughput in all RAID types (with the exception of RAID 1) since data requested by read operations may have to be “reconstructed” using parity. In the case of RAID 1 the throughput of read operations is cut in half if a drive fails. Operating in degraded mode is considered an acceptable alternative only for short durations. Generally this duration should span no more time than that required to inform the user of the failures and to replace the failed disks with suitable spares. Device Driver A piece of software that controls a hardware device. Typically drivers provide an interface by which applications can use the device in a uniform and hardware-independent manner. Dirty Data data that has been written to a cache but has not been “flushed,” or written to its final destination, typically some secondary storage device. MaxNAS Owner’s Manual 70 E-Glossary Disk Array A Disk Array is a logical disk comprised of multiple physical hard disks. The number of hard disks in an disk array is dictated by the type of the array and the number of spares that may be assigned to it. Furthermore, whether a disk array can be built using part of the space on a disk (as opposed to being forced to use the whole disk) depends upon the implementation. Disk Arrays are typically used to provide data redundancy and/or enhanced I/O performance. Disk Block Data is stored on disks in blocks that are generally of a predefined size. This size is typically a value such as 512 bytes, 1 KB, 2 KB, etc. When a record is written to a disk, the blocks used for that record are dedicated to storing the data for that record only. In other words two records are not permitted to share a block. Consequently, a block may be only partially used. For instance, assume a disk has a block size of 1 KB and a user record written to it has a size of 3148 bytes. This implies that the user record will be written into 4 blocks, with the contents of one of the blocks being only partially filled with (3148 – 3072) 76 bytes of data. DNS (Domain Name Server) A system that stores information associated with domain names in a distributed database on networks, such as the Internet. The domain name system (domain name server) associates many types of information with domain names, but most importantly, it provides the IP address associated with the domain name. It also lists mail exchange servers accepting e-mail for each domain. In providing a worldwide keyword-based redirection service, DNS is an essential component of contemporary Internet use. Dynamic Host Configuration Protocol (DHCP) a client-server networking protocol. A DHCP server provides configuration parameters specific to the DHCP client host requesting, generally, information required by the client host to participate on an IP network. DHCP also provides a mechanism for allocation of IP addresses to client hosts. DHCP emerged as a standard protocol in October 1993. Ethernet A local-area network standard that is currently the most prevalent with an estimated 80% of desktops connected using this standard. It was developed jointly by Xerox, DEC and Intel and employs a bus or star topology. File System A file system is a layer between applications and the disks to which their I/O is directed. File systems serve to hide the details of the physical layout of files on the disk, allowing applications to address files as a contiguous logical area on disk accessible by a name regardless of their physical location on the storage device. FTP (File Transfer Protocol) is a commonly used, open standard protocol for exchanging files over any network that supports the TCP/IP protocol (such as the Internet or an intranet). Virtually every computer platform supports the FTP protocol. This allows any computer connected to a TCP/IP based network to manipulate files on another computer on that network regardless of which operating systems are involved (if the computers permit FTP access.) There are many existing FTP client and server programs, and many of these are free. Hot Spare One or more disks in a RAID array may fail at any given time. In fact, all RAID types with the exception of RAID 0 provide methods to reconstruct the array in the event of such an occurrence. A commonly used tactic is to earmark a hard disk that is not being used MaxNAS Owner’s Manual 71 E-Glossary by any RAID array as a backup. In the event a hard disk in a RAID array fails, this backup is automatically mobilized by the RAID controller to step in place of the failed hard disk. The data in the failed hard disk is “reconstructed” and written into the new hard disk. In the case of a RAID 1, data is reconstructed by simply copying the contents of the surviving disk into the spare. In the case of all other RAID types, reconstruction is performed using parity information in the working hard disks of that RAID array. This backup hard disk is known as a “hot” spare since the fail-over process is performed dynamically on a server within the same session i.e., without the necessity for re-booting or powering down. IDE Acronym for “Integrated Device Electronics”. A hard disk drive interface standard developed by Western Digital and introduced. Also knows as Parallel ATA. IEEE 802.3ad Link Aggregation a method for using multiple Ethernet network cables/ ports in parallel to increase the link speed beyond the limits of any one single cable or port, and to increase the redundancy for higher availability. The following modes of operation are available: • Failover: When one port fails, the other one will take over. • Load Balance: Ethernet traffic will flow along both Ethernet ports. • 802.3ad: Linkage two Ethernet ports in parallel to increase throughput. Logical Drive A logical drive is comprised of spaces from one or more physical disks and presented to the operating system as if it were one disk. iSCSI (“Internet SCSI”) a protocol allowing clients (called initiators) to send SCSI commands (CDBs) to SCSI storage devices (targets) on remote servers. It is a popular Storage Area Network (SAN) protocol. MAC (Media Access Control) Address In computer networking a Media Access Control address (MAC address) is a unique identifier attached to most forms of networking equipment. All Ethernet devices have unique MAC addresses. NFS (Network File System) a network file system protocol originally developed by Sun Microsystems in 1983, allowing a user on a client computer to access files over a network as easily as if the network devices were attached to its local disks. NFS, like many other protocols, builds on the Open Network Computing Remote Procedure Call (ONC RPC) system. The Network File System protocol is specified in RFC 1094, RFC 1813, and RFC 3530 Online Capacity Expansion The ability to add space to an existing RAID array within a session while preserving the RAID type and data within the array is known as online capacity expansion. The availability of this feature enables the user to add space to a RAID array as and when required without rebooting, thereby obviating the need for precise forecasts of capacity requirements for the future. Parity A mathematical function that serves as a method for error verification and correction. In strict technical terms the parity of a group is set to 1 if the number of bits in the group that are set to 1 is odd, and 0 otherwise. For instance, the parity of N bytes of data is obtained by determining the number of ith bits in the N bytes that are set to 1. If that number is odd, then the ith bit of the result is set to 1. This may sound complicated, but in reality the result can MaxNAS Owner’s Manual 72 E-Glossary be obtained by simply evaluating the XOR of the N bytes. Parity allows one error in a group (of bytes) to be corrected. Partition The space contributed to each array on a physical drive is referred to as a partition. PCI An acronym for “Peripheral Component Interconnect”. It is Intel’s local bus standard that supports up to four plug-in PCI cards per bus. Since PCs can have two or more PCI buses, the number of PCI cards they can support are a multiple of four. The current PCI bus implementation (version 2.2) incorporates two 64-bit slots at 66 MHz. Consequently, the highest throughput achievable using such a bus is 528 MB/sec. PCI Express (Peripheral Component Interconnect Express) officially abbreviated as PCI-E or PCIe, is a computer host bus interface format introduced by Intel in 2004. PCI Express was designed to replace the general-purpose PCI expansion bus, the high-end PCI-X bus and the AGP graphics card interface. Unlike previous PC expansion interfaces, rather than being a bus it is structured around point-to-point serial links called lanes. Each lane is capable of 250MB/S in each direction (PCIe 1.1) or 500MB/S in each direction (PCIe 2.0) PCI-X An enhanced version of PCI version 2.2. It supports one PCI slot per bus when running at 133 MHz, two slots when running at 100 MHz and four slots when running at 66 MHz. It is intended to provide throughputs in excess of 1 GB/sec using a 64-bit wide 133 MHz implementation. Physical Drive A single tangible drive is referred to as a physical drive. Primary Storage Main memory i.e., RAM is frequently referred to as primary storage. RAID Abbreviation of Redundant array of independent disks. It is a set of disk array architectures that provides fault-tolerance and improved performance. RAID Type There are a number of RAID formats that are widely used. Some of the well-known uni-level types are RAID 0, RAID 1, RAID 3, RAID 5 and RAID 6. The prevalent complex types are RAID 10 and RAID 50. , RAID 0 RAID 0 utilizes simple striping, with the data being distributed across two or more disks. No data redundancy is provided. The figure below illustrates a purely hypothetical RAID 0 array comprised of three disks – disks A, B, and C – with four stripes – each uniquely colored – across those disks. Advantage: Striping can improve the I/O throughput by allowing concurrent I/O operations to be performed on multiple disks comprising the RAID 0 array. However, this RAID type does not provide any data redundancy. RAID 1 An array that uses a single pair of disks. Both disks in the pair contain the same data It provides the best data protection but can’t improve system performance. And storage space for the same data capacity should be double than in general cases. Hence storage cost doubles. The capacity of RAID 1 will be the size of the smaller HDD, so we suggest you connect HDDs of the same sizes to save HDD space. Advantage: RAID 1 ensures that if one MaxNAS Owner’s Manual 73 E-Glossary of the disks fails, its contents can be retrieved from the duplicate disk. Furthermore, a RAID 1 array can also improve the throughput of read operations by allowing separate reads to be performed concurrently on the two disks. RAID 5 A RAID 5 array is similar to a RAID 4 array in that, it utilizes a striped set of three or more disks with parity of the strips (or chunks) comprising a stripe being assigned to the disks in the set in a round robin fashion. The figure below illustrates an example of a RAID 5 array comprised of three disks – disks A, B and C. For instance, the strip on disk C marked as P(1A,1B) contains the parity for the strips 1A and 1B. Similarly the strip on disk A marked as P(2B,2C) contains the parity for the strips 2B and 2C. Advantage: RAID 5 ensures that if one of the disks in the striped set fails, its contents can be extracted using the information on the remaining functioning disks. It has a distinct advantage over RAID 4 when writing since (unlike RAID 4 where the parity data is written to a single drive) the parity data is distributed across all drives. Also, a RAID 5 array can improve the throughput of read operations by allowing reads to be performed concurrently on multiple disks in the set. RAID 10 A RAID 10 array is formed using a two-layer hierarchy of RAID types. At the lowest level of the hierarchy are a set of RAID 1 arrays i.e., mirrored sets. These RAID 1 arrays in turn are then striped to form a RAID 0 array at the upper level of the hierarchy. The collective result is a RAID 10 array. The figure below demonstrates a RAID 10 comprised of two RAID 1 arrays at the lower level of the hierarchy – arrays A and B. These two arrays in turn are striped using 4 stripes (comprised of the strips 1A, 1B, 2A, 2B etc.) to form a RAID 0 at the upper level of the hierarchy. The result is a RAID 10. Advantage: RAID 10 ensures that if one of the disks in any parity group fails, its contents can be extracted using the information on the remaining functioning disks in its parity group. Thus it offers better data redundancy than the simple RAID types such as RAID 1, 3, and 5. Also, a RAID 10 array can improve the throughput of read operations by allowing reads to be performed concurrently on multiple disks in the set. Read Ahead Motivated by the principle of “spatial locality”, many RAID controllers read blocks of data from secondary storage ahead of time, i.e., before an application actually requests those blocks. The number of data blocks that are read ahead of time is typically governed by some heuristic that observes the pattern of requests. The read-ahead technique is particularly efficient when the spatial distribution of an application’s requests follows a sequential pattern. RAID Rebuild When a RAID array enters into a degraded mode, it is advisable to rebuild the array and return it to its original configuration (in terms of the number and state of working disks) to ensure against operation in degraded mode SATA Acronym for “Serial ATA”. A hard disk drive interface standard developed to enhance connectivity and speed over the IDE, or Parallel ATA disk interface. Current generation SATAII supports speeds up to 300MB/S. SCSI This is an acronym for “Small Computer System Interface”. It is a high-speed parallel communication scheme permitting data transfer rates of up to 320 MB/sec using the Ultra320 specification. The current specification supports up to 15 devices per channel with domain validation and CRC error checking on all transferred data. MaxNAS Owner’s Manual 74 E-Glossary Secondary Storage Mass storage devices such as hard disks, magneto-optical disks, floppy disks and tapes are frequently referred to as secondary storage. Secure Sockets Layer (SSL) is a cryptographic protocol which provide secure communications on the Internet. SSL provides endpoint authentication and communications privacy over the Internet using cryptography. In typical use, only the server is authenticated (i.e. its identity is ensured) while the client remains unauthenticated; mutual authentication requires public key infrastructure (or PKI) deployment to clients. The protocols allow client/server applications to communicate in a way designed to prevent eavesdropping, tampering, and message forgery. Secure Webdisk uses SSL. Also known as: Transport Layer Security (TLS) Server Message Block (SMB) a network protocol mainly applied to share files, printers, serial ports, and miscellaneous communications between nodes on a network. It also provides an authenticated Inter-process communication mechanism. SMB and its successor, CIFS, are the native network protocol used by the Microsoft Windows family, and is also used by Apple MacOS X and is available for virtually every UNIX and Linux operating system. Stripe A stripe is a logical space that spans across multiple hard disks with each constituent hard disk contributing equal strips (or chunks) of space to the stripe. Stripe Set A stripe set is a set of stripes that spans across multiple hard disks. In the figure below, the displayed stripe set has 4 stripes, with strip number 1 comprised of the purple strips 1A, 1B and 1C. Stripe number 2 is comprised of the green strips 2A, 2B and 2C etc. Stripe Size This is the size of the strips that constitute each stripe. This term is a misnomer – though prevalent – since it should appropriately be called strip size or chunk size. TCP/IP (Transmission Control Protocol/Internet Protocol) A pair of communications protocols that implement the protocol stack on which the Internet and most commercial networks run. TCP is a peer-to-peer connection oriented protocol that guarantees the delivery of data packets in the correct sequence between two peers. IP is the protocol that defines and governs addressing, fragmentation, reassembly and time-to-live parameters for packets. UPnP AV (UPnP Audio+Video) Networked Device Interoperability Guidelines, part of the UPnP standards supervised by the DLNA (Digital Living Network Alliance), a forum of vendors and manufacturers who work in the home entertainment industry. Windows Internet Naming Service (WINS) is Microsoft’s implementation of NetBIOS Name Server (NBNS) on Windows, a name server and service for NetBIOS computer names. Effectively, it is to NetBIOS names what DNS is to domain names - a central store for information, However the stores of information have always been automatically (e.g. at workstation boot) dynamically updated so that when a client needs to contact a computer on the network it can get its update normally DHCP allocated address. Networks normally have more than one WINS server and each WINS server should be in push pull replication, MaxNAS Owner’s Manual 75 E-Glossary the favoured replication model is the HUB and SPOKE, and thus the WINS design is not central but distributed, each WINS server holds a full copy of every other related WINS system records. There is no hierarchy in WINS (unlike DNS) but like DNS its database can be queried for the address to contact rather than broadcasting a request for which address to contact. The system therefore reduces broadcast traffic on the network, however replication traffic can add to WAN / LAN traffic. Write-back Cache When a cache is operating in write-back mode, data written into the cache is not immediately written out to its destination in secondary storage unless the heuristics governing the flushing of dirty data demands otherwise. This methodology can improve the efficiency of write operations under favorable circumstances. However, its use can potentially lead to incoherencies in a system that is not protected from power fluctuations or failures. Write-through Cache When a cache is operating in write-through mode, data written into the cache is also written to the destination secondary storage devices. Essentially write completion does not occur until the data is written to secondary storage. Thus the contents of the cache and the secondary storage are always consistent. The advantage is that the possibility of data corruption is greatly reduced. The disadvantage is that write-through operations are more time consuming ZFS A combined file system and logical volume manager designed by Sun Microsystems, a subsidiary of Oracle Corporation. The features of ZFS include support for high storage capacities, integration of the concepts of filesystem and volume management, snapshots and copy-on-write clones, continuous integrity checking and automatic repair, RAID-Z and native NFSv4 ACLs. ZFS is implemented as open-source software, licensed under the Common Development and Distribution License (CDDL). The ZFS name is a trademark of Sun MaxNAS Owner’s Manual 76 F-Product Specifications Appendix F: Product Specifications System Architecture CPU: Intel® Core2® Architecture, 1.86GHz System RAM: 1GB DDR NVRAM: On-board non volatile memory for firmware Disk Interface: 8 channel SATA2-300 with NCQ drive controller Network Interface: Dual Gigabit Ethernet host controllers Expansion Ports: 3x USB 2.0 Type A Ports for external disk and printer hosting 1x eSATA port for external disk hosting 1x USB 2.0 Type B target port System Displays: LCD Control Panel For basic configurations and status display 5 x LED (DOM, Network Activity x 2, USB Copy, System Busy) 8 x Disk status LED monitors Disk Mechanisms: 8 hot swappable, 7200 RPM SATA2-300 NCQ enabled disk drives Network Services Dual Channel Gigabit Ethernet with multiple subnet support Fixed/Dynamic IP Assignment 802.3ad based failover and link aggregation Platforms supported: Windows 98/ME/NT/2000/XP Apple OS X UNIX/Linux/BSD Any web enabled platform via ftp or webdisk Services Provided: SMB/CIFS Common Internet File System Apple File Protocol (AFP 3.1) Network File System (NFS v3) Microsoft NT Domain Controller (PDC) Integration Microsoft Active Directory Authentication (AD) Integration iSCSI Target supporting the following initiators: Microsoft iSCSI Initiator v2.0.4 StarPort Initiator V3.5.2 MAC OS: globalSAN iSCSI initiator version 3.0 (1150) Linux: open-iscsi 2.0-865 UPNP Universal Plug and Play for easy detection and configuration NFS v3 Webdisk (HTTP/SHTTP) web storage support Photo Server FTP File Transfer Protocol USB Storage Server USB Print Server Nsync Backup and Synchronization service Rsync Backup and Synchronization service Disk Quotas per share MaxNAS Owner’s Manual 77 F-Product Specifications System Features RAID level 0, 1, 5, 6, 10 and Span configurations Multiple RAID and LUN support Automatically and transparently rebuilds hot spare drives Hot swappable, lockable disk drive modules Disk S.M.A.R.T. status monitoring Instant availability and background initialization Disk Roaming RAID Level Migration Automatic drive insertion / removal detection and rebuilding 2x350W Hot swappable redundant Power Supplies Field-upgradeable firmware in flash ROM Firmware-embedded management via web browser-based RAID management UPS monitoring via RS-232 and system shutdown on low battery Wake-on-LAN and Scheduled Power On/Off Fault Notification: Email notification Buzzer notification LCD MaxNAS R8 Dimensions: Height 2U/87 mm/3.5” Width 430 mm/19” Depth 600 mm/23 5/8” Weight: 60 lbs with drives. Power Requirements: Internal Auto-sensing power supplies (100-220vac, 50-60Hz) Environmental Specifications: Operating Temperature: 5ºC ~ 40ºC (32ºF - 104ºF) Humidity: 20% ~ 85% RH (Non-condensing) Certifications: CE, FCC, BSMI, C-Tick, RoHS Compliant MaxNAS Owner’s Manual 78 G-Licence and Copyright Appendix G: Licence and Copyright This product included copyrighted third-party software licensed under the terms of GNU General Public License. Please see THE GNU General Public License for extra terms and conditions of this license. Source Code Availability Micronet has exposed the full source code of the GPL licensed software. For more information on how you can obtain our source code, please visit http://www.micronet.com Copyrights •This product includes cryptographic software written by Eric Young ([email protected]). •This product includes software developed by Mark Murray. •This product includes software developed by Eric Young ([email protected]). •This product includes software developed by the OpenSSL Project for use in the OpenSSL Toolkit (http://www. openssl.org/). •This product includes PHP, freely available from (http://www.php.net/). •This product includes software developed by the University of California, Berkeley and its contributors. •This product includes software developed by Winning Strategies, Inc. •This product includes software developed by the Apache Group for use in the Apache HTTP server project (http://www.apache.org/). •This product includes software developed by Softweyr LLC, the University of California, Berkeley, and its contributors. •This product includes software developed by Bodo Moeller. •This product includes software developed by Greg Roelofs and contributors for the book, "PNG: The Definitive Guide," published by O'Reilly and Associates. •This product includes software developed by the NetBSD Foundation, Inc. and its contributors. •This product includes software developed by Yen Yen Lim and North Dakota State University. •This product includes software developed by the Computer Systems Engineering Group at Lawrence Berkeley Laboratory. •This product includes software developed by the Kungliga Tekniska Högskolan and its contributors. •This product includes software developed by the Nick Simicich. •This product includes software written by Tim Hudson ([email protected]). •This product includes software developed by Christopher G. Demetriou for the NetBSD Project. CGIC License Terms Basic License CGIC, copyright 1996, 1997, 1998, 1999, 2000, 2001, 2002, 2003, 2004 by Thomas Boutell and Boutell.Com, Inc. Permission is granted to use CGIC in any application, commercial or noncommercial, at no cost. HOWEVER, this copyright paragraph must appear on a "credits" page accessible in the public online and offline documentation of the program. Modified versions of the CGIC library should not be distributed without the attachment of a clear statement regarding the author of the modifications, and this notice may in no case be removed. Modifications may also be submitted to the author for inclusion in the main CGIC distribution. MaxNAS Owner’s Manual 79 G-Licence and Copyright GNU General Public License Version 2, June 1991 Copyright © 1989, 1991 Free Software Foundation, Inc. 51 Franklin St, Fifth Floor, Boston, MA 02110-1301 USA Everyone is permitted to copy and distribute verbatim copies of this license document, but changing it is not allowed. PREAMBLE The licenses for most software are designed to take away your freedom to share and change it. By contrast, the GNU General Public License is intended to guarantee your freedom to share and change free software--to make sure the software is free for all its users. This General Public License applies to most of the Free Software Foundation's software and to any other program whose authors commit to using it. (Some other Free Software Foundation software is covered by the GNU Library General Public License instead.) You can apply it to your programs, too. When we speak of free software, we are referring to freedom, not price. Our General Public Licenses are designed to make sure that you have the freedom to distribute copies of free software (and charge for this service if you wish), that you receive source code or can get it if you want it, that you can change the software or use pieces of it in new free programs; and that you know you can do these things. To protect your rights, we need to make restrictions that forbid anyone to deny you these rights or to ask you to surrender the rights. These restrictions translate to certain responsibilities for you if you distribute copies of the software, or if you modify it. For example, if you distribute copies of such a program, whether gratis or for a fee, you must give the recipients all the rights that you have. You must make sure that they, too, receive or can get the source code. And you must show them these terms so they know their rights. We protect your rights with two steps: (1) copyright the software, and (2) offer you this license which gives you legal permission to copy, distribute and/or modify the software. Also, for each author's protection and ours, we want to make certain that everyone understands that there is no warranty for this free software. If the software is modified by someone else and passed on, we want its recipients to know that what they have is not the original, so that any problems introduced by others will not reflect on the original authors' reputations. Finally, any free program is threatened constantly by software patents. We wish to avoid the danger that redistributors of a free program will individually obtain patent licenses, in effect making the program proprietary. To prevent this, we have made it clear that any patent must be licensed for everyone's free use or not licensed at all. The precise terms and conditions for copying, distribution and modification follow. TERMS AND CONDITIONS FOR COPYING, DISTRIBUTION AND MODIFICATION 0. This License applies to any program or other work which contains a notice placed by the copyright holder saying it may be distributed under the terms of this General Public License. The "Program", below, refers to any such program or work, and a "work based on the Program" means either the Program or any derivative work under copyright law: that is to say, a work containing the Program or a portion of it, either verbatim or with modifications and/or translated into another language. (Hereinafter, translation is included without limitation in the term "modification".) Each licensee is addressed as "you". Activities other than copying, distribution and modification are not covered by this License; they are outside its scope. The act of running the Program is not restricted, and the output from the Program is covered only if its MaxNAS Owner’s Manual 80 G-Licence and Copyright contents constitute a work based on the Program (independent of having been made by running the Program). Whether that is true depends on what the Program does. 1. You may copy and distribute verbatim copies of the Program's source code as you receive it, in any medium, provided that you conspicuously and appropriately publish on each copy an appropriate copyright notice and disclaimer of warranty; keep intact all the notices that refer to this License and to the absence of any warranty; and give any other recipients of the Program a copy of this License along with the Program. You may charge a fee for the physical act of transferring a copy, and you may at your option offer warranty protection in exchange for a fee. 2. You may modify your copy or copies of the Program or any portion of it, thus forming a work based on the Program, and copy and distribute such modifications or work under the terms of Section 1 above, provided that you also meet all of these conditions: a) You must cause the modified files to carry prominent notices stating that you changed the files and the date of any change. b) You must cause any work that you distribute or publish, that in whole or in part contains or is derived from the Program or any part thereof, to be licensed as a whole at no charge to all third parties under the terms of this License. c) If the modified program normally reads commands interactively when run, you must cause it, when started running for such interactive use in the most ordinary way, to print or display an announcement including an appropriate copyright notice and a notice that there is no warranty (or else, saying that you provide a warranty) and that users may redistribute the program under these conditions, and telling the user how to view a copy of this License. (Exception: if the Program itself is interactive but does not normally print such an announcement, your work based on the Program is not required to print an announcement.) These requirements apply to the modified work as a whole. If identifiable sections of that work are not derived from the Program, and can be reasonably considered independent and separate works in themselves, then this License, and its terms, do not apply to those sections when you distribute them as separate works. But when you distribute the same sections as part of a whole which is a work based on the Program, the distribution of the whole must be on the terms of this License, whose permissions for other licensees extend to the entire whole, and thus to each and every part regardless of who wrote it. Thus, it is not the intent of this section to claim rights or contest your rights to work written entirely by you; rather, the intent is to exercise the right to control the distribution of derivative or collective works based on the Program. In addition, mere aggregation of another work not based on the Program with the Program (or with a work based on the Program) on a volume of a storage or distribution medium does not bring the other work under the scope of this License. 3. You may copy and distribute the Program (or a work based on it, under Section 2) in object code or executable form under the terms of Sections 1 and 2 above provided that you also do one of the following: a) Accompany it with the complete corresponding machine-readable source code, which must be distributed under the terms of Sections 1 and 2 above on a medium customarily used for software interchange; or, b) Accompany it with a written offer, valid for at least three years, to give any third party, for a charge no more than your cost of physically performing source distribution, a complete machine-readable copy of the corresponding source code, to be distributed under the terms of Sections 1 and 2 above on a medium customarily used for software interchange; or, c) Accompany it with the information you received as to the offer to distribute corresponding source code. (This alternative is allowed only for noncommercial distribution and only if you received the program in object MaxNAS Owner’s Manual 81 G-Licence and Copyright code or executable form with such an offer, in accord with Subsection b above.) The source code for a work means the preferred form of the work for making modifications to it. For an executable work, complete source code means all the source code for all modules it contains, plus any associated interface definition files, plus the scripts used to control compilation and installation of the executable. However, as a special exception, the source code distributed need not include anything that is normally distributed (in either source or binary form) with the major components (compiler, kernel, and so on) of the operating system on which the executable runs, unless that component itself accompanies the executable. If distribution of executable or object code is made by offering access to copy from a designated place, then offering equivalent access to copy the source code from the same place counts as distribution of the source code, even though third parties are not compelled to copy the source along with the object code. 4. You may not copy, modify, sublicense, or distribute the Program except as expressly provided under this License. Any attempt otherwise to copy, modify, sublicense or distribute the Program is void, and will automatically terminate your rights under this License. However, parties who have received copies, or rights, from you under this License will not have their licenses terminated so long as such parties remain in full compliance. 5. You are not required to accept this License, since you have not signed it. However, nothing else grants you permission to modify or distribute the Program or its derivative works. These actions are prohibited by law if you do not accept this License. Therefore, by modifying or distributing the Program (or any work based on the Program), you indicate your acceptance of this License to do so, and all its terms and conditions for copying, distributing or modifying the Program or works based on it. 6. Each time you redistribute the Program (or any work based on the Program), the recipient automatically receives a license from the original licensor to copy, distribute or modify the Program subject to these terms and conditions. You may not impose any further restrictions on the recipients' exercise of the rights granted herein. You are not responsible for enforcing compliance by third parties to this License. 7. If, as a consequence of a court judgment or allegation of patent infringement or for any other reason (not limited to patent issues), conditions are imposed on you (whether by court order, agreement or otherwise) that contradict the conditions of this License, they do not excuse you from the conditions of this License. If you cannot distribute so as to satisfy simultaneously your obligations under this License and any other pertinent obligations, then as a consequence you may not distribute the Program at all. For example, if a patent license would not permit royalty-free redistribution of the Program by all those who receive copies directly or indirectly through you, then the only way you could satisfy both it and this License would be to refrain entirely from distribution of the Program. If any portion of this section is held invalid or unenforceable under any particular circumstance, the balance of the section is intended to apply and the section as a whole is intended to apply in other circumstances. It is not the purpose of this section to induce you to infringe any patents or other property right claims or to contest validity of any such claims; this section has the sole purpose of protecting the integrity of the free software distribution system, which is implemented by public license practices. Many people have made generous contributions to the wide range of software distributed through that system in reliance on consistent application of that system; it is up to the author/donor to decide if he or she is willing to distribute software through any other system and a licensee cannot impose that choice. This section is intended to make thoroughly clear what is believed to be a consequence of the rest of this License. 8. If the distribution and/or use of the Program is restricted in certain countries either by patents or by copyrighted interfaces, the original copyright holder who places the Program under this License may add an explicit geographical distribution limitation excluding those countries, so that distribution is permitted only in or among countries not thus excluded. In such case, this License incorporates the limitation as if written in the body of this License. MaxNAS Owner’s Manual 82 G-Licence and Copyright 9. The Free Software Foundation may publish revised and/or new versions of the General Public License from time to time. Such new versions will be similar in spirit to the present version, but may differ in detail to address new problems or concerns. Each version is given a distinguishing version number. If the Program specifies a version number of this License which applies to it and "any later version", you have the option of following the terms and conditions either of that version or of any later version published by the Free Software Foundation. If the Program does not specify a version number of this License, you may choose any version ever published by the Free Software Foundation. 10. If you wish to incorporate parts of the Program into other free programs whose distribution conditions are different, write to the author to ask for permission. For software which is copyrighted by the Free Software Foundation, write to the Free Software Foundation; we sometimes make exceptions for this. Our decision will be guided by the two goals of preserving the free status of all derivatives of our free software and of promoting the sharing and reuse of software generally. NO WARRANTY 11. BECAUSE THE PROGRAM IS LICENSED FREE OF CHARGE, THERE IS NO WARRANTY FOR THE PROGRAM, TO THE EXTENT PERMITTED BY APPLICABLE LAW. EXCEPT WHEN OTHERWISE STATED IN WRITING THE COPYRIGHT HOLDERS AND/OR OTHER PARTIES PROVIDE THE PROGRAM "AS IS" WITHOUT WARRANTY OF ANY KIND, EITHER EXPRESSED OR IMPLIED, INCLUDING, BUT NOT LIMITED TO, THE IMPLIED WARRANTIES OF MERCHANTABILITY AND FITNESS FOR A PARTICULAR PURPOSE. THE ENTIRE RISK AS TO THE QUALITY AND PERFORMANCE OF THE PROGRAM IS WITH YOU. SHOULD THE PROGRAM PROVE DEFECTIVE, YOU ASSUME THE COST OF ALL NECESSARY SERVICING, REPAIR OR CORRECTION. 12. IN NO EVENT UNLESS REQUIRED BY APPLICABLE LAW OR AGREED TO IN WRITING WILL ANY COPYRIGHT HOLDER, OR ANY OTHER PARTY WHO MAY MODIFY AND/OR REDISTRIBUTE THE PROGRAM AS PERMITTED ABOVE, BE LIABLE TO YOU FOR DAMAGES, INCLUDING ANY GENERAL, SPECIAL, INCIDENTAL OR CONSEQUENTIAL DAMAGES ARISING OUT OF THE USE OR INABILITY TO USE THE PROGRAM (INCLUDING BUT NOT LIMITED TO LOSS OF DATA OR DATA BEING RENDERED INACCURATE OR LOSSES SUSTAINED BY YOU OR THIRD PARTIES OR A FAILURE OF THE PROGRAM TO OPERATE WITH ANY OTHER PROGRAMS), EVEN IF SUCH HOLDER OR OTHER PARTY HAS BEEN ADVISED OF THE POSSIBILITY OF SUCH DAMAGES. END OF TERMS AND CONDITIONS MaxNAS Owner’s Manual 83 MicroNet Techology 20525 Manhattan Place Torrance, CA 90501 www.MicroNet.com 02-08-2010 Rev 2 The material in this document is for information only and is subject to change without notice. While reasonable efforts have been made in the preparation of this document to assure its accuracy, MicroNet Technology assumes no liability resulting from errors or omissions in this document, or from the use of the information contained herein. Some definitions and terminology are provided courtesy of Wikipedia contributors from Wikipedia, The Free Encyclopedia. MicroNet Technology reserves the right to make changes in the product design without reservation and without notification to its users. MicroNet and the MicroNet logo are registered trademarks of MicroNet Technology. Apple, Macintosh, Mac OS X, iTunes, and the MacOS Logo are trademarks of Apple, Inc. Microsoft Windows and the Windows Logo are registered trademarks of Microsoft Corporation. All other logos and trademarks are the property of their respective owners. Copyright © 1999, 2010 MicroNet Technology. All rights reserved. This publication may not be reproduced, stored in a retrieval system, or transmitted in any form or by any means, in whole or in part, without the prior written consent of MicroNet Technology, 20525 Manhattan Place, Torrance CA 90501.