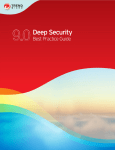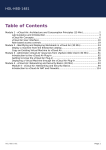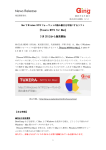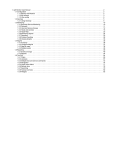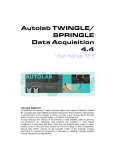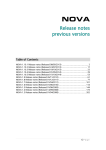Download AutoLab 1.1a vSphere Deployment Guide Alastair Cooke
Transcript
AutoLab 1.1a vSphere Deployment Guide Alastair Cooke AutoLab 1.1a vSphere Deployment Guide © 2013 Alastair Cooke All rights reserved Contents vSphere AutoLab ....................................................................................................................... 4 Acknowledgements .................................................................................................................... 5 Lab Outer Platform .................................................................................................................... 6 Outer platform setup .................................................................................................................. 8 VMware Workstation Setup ...................................................................................................... 9 VMware ESXi Setup................................................................................................................ 10 VMware Fusion Setup ............................................................................................................. 12 VMware Player Setup .............................................................................................................. 17 The Virtual Machines .............................................................................................................. 19 Build the Lab............................................................................................................................ 21 Lab Build Time ........................................................................................................................ 32 Shutting the lab down .............................................................................................................. 33 Accessing the built lab ............................................................................................................. 34 As Built Documentation .......................................................................................................... 36 Rebuild Process ........................................................................................................................ 39 Veeam ONE Installation .......................................................................................................... 40 Veeam Backup & Replication installation ............................................................................... 51 VMware View Installation ....................................................................................................... 55 VMware vCloud Director Installation ..................................................................................... 57 Running Multiple AutoLabs .................................................................................................... 63 Troubleshooting ....................................................................................................................... 64 AutoLab Version Changes ....................................................................................................... 67 AutoLab Futures ...................................................................................................................... 68 vSphere AutoLab This AutoLab kit is designed to produce a nested vSphere 5.1, 5.0, or 4.1 lab environment with minimum effort. Prebuilt shell VMs are provided along with automation for the installation of operating systems and applications into these VMs. The AutoLab download contains only freely redistributable software and empty VMs; you must bring your own licensed software installers to complete the build. The lab build was originally created to aid study towards VCP5 certification however it has many other possible uses. The AutoLab has grown tallow evaluation and testing of additional software, Veeam management and backup software, VMware View and VMware vCloud director. The project lives at http://www.labguides.com and updates will occur there. Details of the insides of the AutoLab will be published at http://www.ProfessionalVMware.com as time allows. These instructions are not intended for the absolute beginner. They will allow someone with moderate server infrastructure knowledge to rapidly build a vSphere lab. This is version 1.1a. A fair amount of testing has been done, but there will be things that don’t work in your environment as they do in mine. One place to look for help are the forums on LabGuides, http://www.labguides.com/forums Please let me know how you find the AutoLab and what needs improving or adding. You can email Nick and me through mailto:[email protected]. Acknowledgements This project would not have come to the world without the contributions of numerous others. First of all my Wife, without whom I wouldn’t be where I am and who is very understanding of my need to do this work despite giving it away for free. Thanks Tracey. Nick Marshall A previous project with Nick led to this project. His testing and QA on the lab build through its various stages were invaluable. Grant Orchard for the vSphere 5.1 build. Damian Karlson for adding vCloud Director to the AutoLab, documenting Fusion 5 setup, bug fixes, and adding features. James Bowling for documenting the full Fusion 4 setup for the AutoLab. Ariel Antigua for hanging out on the AutoLab support forum and helping out when people have troubles. Veeam aside from producing some great software that supports virtualization and then giving plenty of it away for free, Veeam is also sponsoring the AutoLab, making it much easier for us to develop new versions that support more products. FreeNAS The storage platform for the lab. Having an open source storage option makes the lab possible. This lab uses version 8.2. FreeSCThe router on a floppy. Another open source project that does great things and asks little in return. JouninTFTPd More free software; this time the file transfer tool of the PXE environment used tbuild the ESXi servers. VMware for having such a great virtualization platform. I was amazed how much less resource the lab takes to run on ESXi than VMware Workstation. Microsoft for providing the operating system we most often need to virtualize. The beta test crew, the #vBrownBag team as well as some Kiwi and Australian helpers. Cody Bunch, David Manconi, Damian Karlson, Grant Orchard, Josh Atwell, Tim Gleed, Michael Webster, Mark Dunnett, Shane Williford Lab Outer Platform Required Hardware The core lab can run on a single PC, a dual core 64bit CPU and a minimum of 8GB RAM is required, along with around 100GB of free disk space. This is the minimum; more RAM and a newer CPU will help a lot especially if you need to keep the lab running and use the PC for other things. An i7 CPU, 16GB of RAM and an SSD (120GB+) will make the lab host machine more responsive and reduce the amount of waiting during labs. As all the VMs are thin provisioned they will grow over time, if every VM grows to its maximum size then they would occupy nearly 400GB of disk space! To make the labs as available as possible we have designed a configuration that will work with a less capable host. The core lab was developed on a laptop purchased in 2009 and upgraded to 8GB of RAM, a large SSD and a second hard disk. Running the lab VMs off the SSD makes a big difference to the usability of the lab; it also delayed the replacement of my old laptop until the screen gave out. As the AutoLab has grown there are parts that extend beyond vSphere; these components will require more RAM. In some cases you can shut down one of the nested ESXi hosts make RAM available. Running the labs under ESXi rather than Workstation does allow more efficient use of RAM, but requires a second PC for ESXi management. Another option you may choose to allow VMware Workstation to swap some VM RAM; for me this makes performance intolerable but others have had success. Lab Virtualization Platform All of the elements of the lab were developed in virtual machines under VMware Workstation. Workstation fully supports running ESXi server in a virtual machine on suitable physical hardware. The labs can also be run under VMware Player, VMware Fusion, and VMware ESXi 5. Once the outer lab platform is setup the build process is the same on all platforms. Additional software In addition to the AutoLab kit, lab host, and its virtualization software you will need a few other pieces of software. Below is a list with download links where these are freely available. For the older vSphere and PowerCLI versions you will need an account with VMware or a good contact at VMware or a VMware partner. The version 4.1 components are only required if you plan to build a 4.1 environment, usually so you can run the upgrade to 5.0 or 5.1. Core Lab components vCenter and ESXi installers for the versions you want to use; 4.1, 5.0 and 5.1 are supported. VMware PowerCLI installer; use the same version as the oldest vSphere & vCenter version you will deploy. vCloud binary and vShield (aka vCloud Networking & Security) appliance; 1.5 & 5.1 are supported. VMware Tools windows.iso For VMware Workstation: located at C:\Program Files (x86)\VMware\VMware Workstation\ For VMware Fusion: Finder -> Applications -> Show Package Contents of VMware Fusion -> Contents/Library/isoimages Microsoft Windows Server 2008 R2 180 day trial DVD, ISO file Microsoft Windows 2003 Server 32bit CDROM, ISO file Optional Components View 5.0 or 5.1 installers Veeam ONE and Veeam Backup & Replication installers VMware vCLI for vSphere 5.1 Microsoft SQL Server 2008 R2 SP1 - Express Edition Management Studio VMware vMA Windows XP ISO Outer platform setup In the next few pages we will look at setting up the virtualization platform that will host the AutoLab: VMware Workstation, ESXi, Fusion and player You only need to follow the instructions for your chosen platform, but make sure you follow all the instructions for that platform. The options for outer platform covered are: VMware Workstation VMware Fusion VMware ESXi VMware Player If you plan to deploy multiple copies of the AutoLab on the same outer host there are some special considerations which will be covered later in this guide. VMware Workstation Setup The VMware Workstation build is designed to work with a host with at least 8GB of RAM and VMware Workstation version 8.0 or later. The host operating system must be 64bit and all the CPU virtualization features must be enabled in the BIOS in order to be able to run the 64bit VMs. Placing the lab files on a fast disk (an SSD is highly recommended) and having a host with more RAM will make the lab run faster. The main setup required is to reserve 7168MB of RAM for VMs and choose to Fit all virtual machine memory into reserved host RAM. To configure both of these settings, go to the Edit menu Preferences… item. If your lab host has more than 8GB of RAM select a larger value and allocate more RAM to the VMs. The other requirement is to configure the lab network. Under the Edit menu is the Virtual Network Editor. Select the VMnet3 object. If that network isn't present, click Add Network button to add it. Make sure Host Only is selected in VMnet Information and that Use Local DHCP Service to distribute IP addresses to VMs is not selected. The Subnet IP should be 192.168.199.0 with a Subnet Mask of 255.255.255.0. You may use the option Connect a host network adapter to this network to allow your PC direct access to the lab network, otherwise all network access will be through the router VM. It is easiest to have the host connect to the network. VMware ESXi Setup The lab runs extremely well under ESXi; in my lab the basic vSphere cluster consumes a peak of 4.5GB of RAM during build and about 40GB of disk space, although 220GB is allocated. A higher performance disk system also reduces the lab build time as this is mainly disk IOPS constrained. The lab will usually use a portgroup on an Internal Only Standard vSwitch, i.e. one with no physical NICs attached. The default portgroup name is Lab_Local and this portgroup must be setup to allow Promiscuous mode and must be set to VLAN ID 4095. Your ESXi server should also have a VMkernel port on this network, IP 192.168.199.99. This will allow access to the Build share on the NAS VM. The router VM also connects to your main network, the default configuration calls this network External. To enable the nested ESXi servers to run 64bit VMs your outer ESXi server needs to pass the Intel VT or AMD V feature into the VMs. Open a command prompt on your ESXi server, either through SSH or on the local console, and type the following command Echo 'vhv.allow = "TRUE"' >> /etc/vmware/config When you come to populate the build share and connect to the built VMs you will use the Router VM to provide access into the lab network, as discussed in the accessing the lab section. Deploy on vSphere – vApp If you have vCenter in your lab environment then you will be able to deploy the multi-VM OVF. This requires either a DRS cluster or a standalone ESXi server, vApps cannot be deployed to a cluster that has HA and not DRS. Import the OVF, give the vApp a unique name and select the required datastore and portgroups. The Lab_Local portgroup should map to the portgroup you created above and the External portgroup should map to you normal production network from which you access the vSphere environment. The router VM will consume one DHCP IP address from the external network. Deploy on ESXi – Single VM If your ESXi environment is not able to run multi VM vApps then you will need to follow these instructions. If you can deploy they multi-VM vApp then do, it is a lot less work. The lab is distributed as a single ova file, this contains the NAS VM. Deploy the ova and power on the NAS VM. Once the NAS has booted create a new NFS datastore pointing to the Build share, server 192.168.199.7 and Folder /mnt/LABVOL/Build as shown below Once the datastore is created use the vSphere Client datastore browser and browse to \Automate\ShellVMs where you will find the remaining lab VM folders. The VMs must not be run from this location as they won't perform well and the datastore will quickly run out of space. If you have vCenter then register each VM then migrate it to its proper datastore before you power it on. If you do not have vCenter you will need to use the datastore browser to copy the VMs from the Lab_NFS datastore before registering the VMs. The copy takes quite a while as it appears not to respect the thin provisioned disks. Finally the VMs need to have their CDROM and floppy drives attached to media images. You may need to copy the boot floppy images from the Build share, in \Automate\BootFloppies to another datastore. The floppy images match the VM names, apart from vCloud which doesn't need a floppy. VMware Fusion Setup Huge thanks to James Bowling @vSential for documenting the whole Fusion 4 setup process and Damian Karlson @sixfootdad for updating for Fusion 5 Professional. The Fusion build is designed to work with a host with 8GB of RAM and VMware Fusion version 4.0 or later. The host operating system must be 64bit and all the CPU virtualization features must be enabled in the BIOS in order to be able to run the 64bit VMs. Placing the lab files on a fast disk and having a host with more RAM will make the lab run faster. If you have Fusion 5 professional you can use its network editor, skip the Uber Network Fuser instructions below and follow the Fusion 5 Professional procedure. Fusion 4 and 5 (not Professional) - Configure Lab Network Unlike the VMware Workstation setup, configuring the network is not available within the VMware Fusion 4 settings. To create the required network we will open Nick Weaver’s UBER Network Fuser (UNF), as seen here: Make sure that you have VMware Fusion stopped as you will not be able to make any changes to anything within UNF. Once you have UNF open select the Networks section where you will be presented with a list of two networks, Default Host Only and Default NAT. Click on the ‘+’ to add a new network. Change the name of the network to VMnet3 and hit enter. One thing you will notice is that the subnet has been selected at random. Don’t worry…this is by design. We will fix this in a minute. Before we do that, you will want to set DHCP and NAT to off, then set Virtual Adapter to on, like so: Next we will actually change the subnet. To do this, open a terminal and do the following: cd /Library/Preferences/VMware\ Fusion Now we need to open the file “networking” in an editor. I typically use vi but use whatever editor with which you’re most comfortable. You will want to change the VNET_X_HOST_ONLY_SUBNET to reflect the required 192.168.199.0. See the screenshot if you are unsure: Once you make the change save the file and go on to the next step in deploying the AutoLab. Don’t misplace UNF as you will need it again after we place the VMs in the appropriate place. Fusion 5 Professional - Configure the Lab Network Open VMware Fusion menu > Preferences > Network tab Unlock the window if necessary Click the plus sign at the bottom left to create vmnet3 In the Subnet IP field replace Auto-Generated with 192.168.199.0 Uncheck 'Provide addresses on this network via DHCP' The vmnet3 interface on the host Mac will get an IP set to 192.168.199.1 automatically Placement of AutoLab Virtual Machines (all Fusion versions) In the typical VMware Workstation setup you could potentially place the VMs anywhere on your machine. To simplify the configuration in VMware Fusion and use with UBER Network Fuser (UNF) we will place the VMs in the default VMware Fusion Virtual Machines directory. This is typically: HD -> Users -> username -> Documents -> Virtual Machines Simply copy all of the folders from the extracted AutoLab zip file into the above directory. Wait…you aren’t done just yet. VMware Fusion creates virtual machines in directories that are named like so: esxi.example.vmwarevm If you notice it uses an extension of “.vmwarevm” to allow the association with VMware Fusion and this is the only way UNF will be able to see the VMs. Rename the folders according to the list below (or see the section on Fusion Scripts make things a bit quicker): CS1.vmwarevm CS2.vmwarevm DC.vmwarevm Host1.vmwarevm Host2.vmwarevm NAS.vmwarevm Router.vmwarevm SS.vmwarevm V1.vmwarevm VBR.vmwarevm VC.vmwarevm vCloud.vmwarevm Alternatively, you can run this script in order to quickly change all of the virtual machine folder names. ls -dF ~/Documents/Virtual\ Machines/Lab_Local/*/ | grep -v ".vmwarevm" | awk 'BEGIN{FS="//"} {print "mv "$1"/ "$1".vmwarevm/"}' | bash Modify Virtual Machine Network Settings (not Fusion 5 Profesional) Now that we have renamed all of the folders we need to open UNF again so we can associate our VMnet3 network that we created at the beginning with each vmnic on each VM. This is simple but needs to be done on each VM and each vmnic. Once you have opened UNF, click on Configuration. Make sure that your paths are set appropriately, if they are not then correct them. Next click on Virtual Machines, you should see a list of virtual machines now. If you don’t, hit Refresh VMs and it should populate. Select one of the VMs in the list and you can change the network tied to that vmnic by clicking on the vmnic. Do that for each VM and each interface that needs to be tied to the new network. Once this is complete you can go ahead and move on to the typical steps taken for deploying the AutoLab. VMware Player Setup The following process has been tested with VMware Player version 5.0.2 Install VMware Player Find the program directory, on my PC is was C:\Program Files (x86)\VMware\VMware Player Create a shortcut to rundll32.exe vmnetui.dll VMNetUI_ShowStandalone with a working directory of the Player program directory you found above. Use the shortcut to launch the Virtual Network editor. Select the VMnet3 object. If that network isn't present, click Add Network button to add it. Make sure Host Only is selected in VMnet Information and that Use Local DHCP Service to distribute IP addresses to VMs is not selected. The Subnet IP should be 192.168.199.0 with a Subnet Mask of 255.255.255.0. You may use the option Connect a host network adapter to this network to allow your PC direct access to the lab network, otherwise all network access will be through the router VM. It is easiest to have the host connect to the network. The Virtual Machines The VMs in the download package are setup so you can run the core lab under VMware Workstation on an 8GB physical machine. The Windows VMs will be heavily overcommitted in the guest OS. This provides better VM performance than increasing their configured RAM and allowing VMware Workstation to page these VMs out to a hard disk. If you have sufficient RAM you can increase the allocation to the VMs. Unless you have a lot of RAM (16GB plus) in your lab host you are unlikely to be able to run everything at the same time. DC - Core Domain Controller Minimum 384MB Ideal 1GB VC - Core Virtual Centre Minimum 1.25GB Ideal 3GB NAS - Core Shared Storage Minimum 128MB Ideal 512MB Router - Core In and outbound access Minimum: 12MB Ideal: 16MB Host1 and Host2 - Core ESXi Server Minimum: 2GB Ideal: 4GB or more VMA – Core - Optional Command line management Minimum: 128MB Ideal: 600MB V1 - Veeam Veeam ONE Minimum: 1GB Ideal: 2GB or more VBR - Veeam Veeam Backup & Replication Minimum: 1GB Ideal: 2GB or more CS1 & CS2 - View Connection Server Minimum: 1GB Ideal: 2GB SS - View Security Server Minimum: 512MB Ideal 1GB vCloud - vCloud vCloud Director Minimum: 1.5GB Ideal: 3 GB or more The configuration of the operating system inside the VMs is documented in the “As Built Documentation” section With all thirteen lab VMs running at their minimum RAM my AutoLab build host uses just under 16GB of RAM, more RAM may be required to run a full vCloud environment at the same time as View. Build the Lab These steps use the full set of automation to build a complete lab environment. The steps should be completed in order with each step completing before starting the next step. The build steps are the same irrespective of the outer virtualization platform, i.e. Workstation, ESXi or Fusion. You may choose not to use all of the vSphere build automation; I suggest you start with a complete fully automated build to make sure that all of the parts are in the right place. Once your first lab build is complete it’s a fairly simple matter to rebuild with less automation so you can manually complete the tasks that you wish to learn, there is a section later about rebuilding. Task 1 – Prepare the prebuilt VMs Extract the vSphere AutoLab archive to a folder and open all the VMs with VMware Workstation or Fusion. When you power on each VM you may be asked whether you moved or copied the VM. Always answer “I copied it” for these VMs, this way a new UUID and MAC address is assigned for each VM and makes running multiple isolated copies of the lab possible. If you are using VMware Workstation or Fusion then you may not need the Router VM, it is used to allow outbound connectivity from the AutoLab network and inbound management. If your PC has an IP address on the AutoLab network then you can safely leave the Router powered off and move on to the NAS VM. If you are building the lab on ESXi then you will need the router to allow access to the lab. Power on the Router VM, wait for it to boot to the logon prompt. The router published the windows share “Build” from the NAS through its external interface; this is the IP address at the end of the line “Waiting for DHCPOFFER on eth0”. This is useful if you don’t have a PC connected to the Lab network such as deploying a lab on ESX. Power on the NAS VM, wait for it to boot to the logon prompt If you watch the console of the NAS VM you may see messages about not having enough RAM for ZFS, this does not cause any issues and can be ignored If your PC has an IP address on the VMNet3 network, it is usually 192.168.199.1. Ping 192.168.199.7 which is the NAS, if this succeeds open the window share \\192.168.199.7\Build. If the ping fails then you can access though the NAS using the external IP address of the router. In the example above the external address is 192.168.20.118 (it’s on the Waiting for DHCPOFFER on eth0 line) so the share is \\192.168.20.118\Build. VMware Fusion note: Using Finder, press Command+K to open the “Connect to Server…” dialog box. Enter smb://192.168.199.7 and connect as Guest. If you connect as a named user or connect using NFS, your user permissions will write the files in a way that renders them inaccessible. (This can be fixed with chown & chmod if you’ve already made this mistake.) Populate the build Share The build share is the central repository for the installers and scripts that are used inside the AutoLab, all of the software that will be used must be on this share before the rest of the builds begin. There are folders for each piece of software; most of these folders need to have the ISO files extracted into them. The only ISO files that are required are the Windows 2003 and XP install ISOs placed in the root folder; all sub folders should contain files extracted from ISOs or ZIP files. Here are the contents of an empty build share: Core lab requirements: The ESX and ESXi folders need to have the ESX and ESXi installer ISO extracted into them. The VIM folders need to have the vCenter installers extracted into them. The VMTools folder must contain the extracted contents of the Windows VMware Tools ISO for the outer virtualization platform, for VMware Workstation the ISO can be found in C:\Program Files (x86)\VMware\VMware Workstation\windows.iso VMware-PowerCLI.exe - the installer for PowerCLI renamed. Do not use a newer version of PowerCLI than your vCenter as this will cause scripts to fail. Win2K3.ISO – Windows 2003 Server 32bit install ISO, used to create an unattended Win2K3 install ISO in the VC build and then install windows in a nested VM Additional Components: The vCD folders should contain the vCloud director installer binary and vShield OVA as well as the Oracle installer rpm package, the vCloud install section below has links to download sources. The Veeam folders are really for organization, as I haven’t managed to automate the Veeam software installs. The View folders should hold the View Agent, Composer and Connection server installers for the View version. WinXP.ISO – Windows XP 32bit with SP3 install ISO, also used to create unattended install ISO for nested VM for View SQLManagementStudio_x64_ENU.exe – Microsoft SQL Server 2008 R2 SP1 - Express Edition Management Studio installer, will be installed on DC so you can do database troubleshooting. Download from http://go.microsoft.com/fwlink/?LinkID=228417&clcid=0x409 VMware-vSphere-CLI.exe - so you can play with command lines without using the VMA A fully populated Build share looks like this: In my lab the fully populated Build share contains 22GB of files, if you don’t have all of the vSphere versions or other software in your lab then your Build share will be smaller. Automation Control In the Automate folder on the build share you will find Automate.ini, this file controls the level of build automation. The file has the following entries: TZ: allows the automatic setting of the Time Zone in the Windows VMs, it uses the TZUtil command, to get the right text for this run tzutil /g on your PC and paste the result in place of my time zone. VCInstall: Alows the automatic installation of vCenter in the VC VM, the VCInstallOptions line shows valid choices. None simply installs the VMTools. Base also installs SQLNative client and makes a couple of other convenient changes. 4, 5 and 5.1 automatically install vCenter. BuildDatastores, BuildVM and ProductKey: These control how much the script to add hosts to the vCenter server will do, anything you want to do yourself you can turn off. These settings don’t affect the VC build. The ProductKey line is for your Windows 2003 Server product key for use with nested VMs. The View section allows the automation of the View connection servers and security server along with the setup of the nested Windows XP VM that can be used as a desktop for View. There are some additional settings for View, check the View section later in this document. For the initial test build I suggest having the automation fully build vSphere, datastores and VMs. This way you can be sure all the sources and setup steps work. Subsequent rebuilds can be less automated to allow you to do tasks manually. Do not move on to Task 2 until the build share is fully populated and you are happy with the automation options in the automate.ini file. Task 2 – Build DC, Windows Infrastructure On both the VC and DC VMs make sure the CDROM drive is connected to a Windows Server 2008 R2 install ISO, connected at power on is recommended. AutoLab build v1.1 and later will work with any 2008 R2 ISO, previous versions were locked to specific service pack levels. Also make sure that the right floppy image is connected, on Workstation and Fusion this is part of the package that you downloaded. On ESXi you may have to re-attach the floppies. Backup copies of the boot floppy images can be found on the build share in \Automate\BootFloppies. Power on the DC VM to start the unattended install. The first time you boot this VM it has a blank hard disk, so it will boot from the Windows installer CD and begin the build process. On subsequent reboots the installer will pass boot over to the hard disk unless you press a key. Pressing a key at this prompt will completely rebuild the VM with no confirmation. The VM will boot from the Windows Server 2008 R2 CDROM and use “autounattend.xml” file on the floppy disk image to automate the Windows install. This will take some time, go talk to your family for a while, or read some documentation to pass the time. On my laptop this takes around an hour. No input will be required from you through this process and you cannot start the other installs until it is complete. After installing AD the VM will restart and install SQL Express and setup the PXE environment followed by installing the VMware tools. If these steps fail or does not start make sure your NAS VM is running and that you setup the Build share as outlined in task 1. After the entire automated install completes the VM will reboot a final time, returning to the desktop as auto-logon is setup. At this point the Domain Controller is setup and ready. If the PowerShell shortcut is missing from the desktop then the build may not be complete, check with the build log in c:\Buildlog.txt. There is also a troubleshooting section at the end of this guide which may help you resolve any issues. There is a script to test that the build has completed successfully, and that the Build share was correctly populated. Open the Validate script as administrator by right clicking on the Validate shortcut on the desktop and selecting Open as Administrator. As you would expect green is good, yellow is OK, red not so good. If the build share is not correctly populated then the DC VM will need rebuilding as most software installers come from the build share. There is a log of the build in c:\Buildlog.txt which may help; the BuildLog shortcut on the desktop opens this file. Once the Validate script completes with green you are ready for task 3. Task 3 – Build VC, vCenter server This process begins the same as the DC build, attach the ISO and appropriate floppy. Then boot from the Windows install disk, the floppy contains the “autounattend.xml” file. Power on the VC VM and allow it to boot from the CD, as with the DC VM booting from the CD will always rebuild without any prompt. This build will take another hour, leave it alone and do something else. During the VC build you may see a Windows Installer error 1618, you can safely ignore this. When the automation that you chose in the Automate.ini file completes the VM will be left logged on and configured with Autologon for your convenience. There are a few scripts that can be run on the VC; they are wrapped up in the Script Menu script on the desktop. The menu script does not require elevated privileges but some of the other scripts will prompt for permission to elevate when they are launched. The same validate script that ran on the DC can be run on the vCenter server to validate it’s build and there is a build log in C:\Buildlog.txt, both are available in the Script Menu. It may take a few minutes after you are able to login before all the services are started, be patient as the “VMware VirtualCenter Management Webservice” can take a few minutes to start so don’t worry of validation fails on that, give it five more minutes. The basic VC build does not include a default gateway, to prevent needless VUM downloads when you rebuild repeatedly. To access the Internet from the VC or to access the VC via the Router from your external network, you will need to run the Add Route… option from the script menu. The desktop shortcut named vSphere launches the vSphere client and automatically logs into VC as the current logged on desktop user. PuTTY has pre-configured configurations for accessing the ESXi hosts and VMA, if you deploy the VMA. Task 4 – Build ESXi servers Power on the ESX VMs one at a time, once the first starts the automated build you can move on to the second. If you plan to build as ESX 4.1 then change the OS type on the VMs to reflect this and increase the RAM allocation for host1 to 2.25GB to allow HA to configure successfully. VMware Fusion note: Unless you’re running Fusion as root, powering on the ESX servers will popup a prompt to let you know that the virtual machine is attempting to monitor all network traffic. See this blog article for how to fix this behaviour http://www.jedi.be/blog/2010/12/09/automated-vmware-esx-installation-even-in-vmwarefusion/#admin_privilege. For VMware Fusion 5, quit Fusion and open the OSX Terminal. Sudo or su to root as necessary and execute the following command: /Applications/VMware\ Fusion.app/Contents/Library/services.sh --stop /Applications/VMware\ Fusion.app/Contents/Library/services.sh --start When the VMs boot they will use PXE to load a menu from the DC, use the keyboard arrow keys to choose the option for the ESXi version and host number you wish to install. For each ESXi version there is a menu allowing the automated build of each ESXi host or a manual install from the network. The automated installs build with the standard IP addresses and no post build customization. The manual install behaves exactly as if you had booted from the ESXi installer ISO, asking you for all the required build information. You can find the required information in the As Built section of this document. For the initial test build use the automated builds for the same ESXi version as your vCenter. After the build your ESX server will be ready Build the second server as required. Confirm that both ESX servers have the correct static IP addresses before moving to the next stage. Task 5 – Populate vCenter To automatically add the ESXi servers to vCenter, setup an HA and DRS cluster as well as networking and datastores on the ESXi servers use the Add ESXi hosts… option from the menu in the AutoLab Script Menu shortcut on the desktop. The script will execute with a minimal amount of feedback, some yellow warning messages are usual, red means something has gone wrong. If you selected the options to create VMs and datastores in the Automate.ini file then the script will create these, if existing datastores and VMs exist these will be added to the vCenter inventory. Task 6 - Add vSphere Management Assistant The vSphere Management Assistant (VMA) virtual appliance is not included with the AutoLab kit as it is large and is not applicable to all uses of the lab. If you are studying for the VCAP5-DCA exam or need a VMA for other purposes then you can add one to the lab. Download the VMA ovf from MyVMware.com and import it into your outer platform. Edit the VM to use the VMNet3 network and if your outer platform only has 8GB of RAM then change the VMA VM to use128MB of RAM. When you start the VMA appliance assign, the IP address of 192.168.199.6 and set a password. Unfortunately you will not be able to use the lab default password. I use “VMw@re1!”. Lab Build Time This table gives an indication of the time to build a core vSphere lab using a computer with a quad core i7, lots of RAM and an SSD, your mileage will vary. 0:00 – Start, power on NAS and copy in contents of Build share 0:15 - Power on VC VM, build automated 1:15 - DC built, power on VC VM, Windows build 2:00 - VC Built, power on Host1 and select ESXi 5 build 2:15 - Host1 built, power on Host2 and select ESXi 5 build 2:30 - Host2 built, run AddHosts script 3:00 - Cluster Built, datastores built and first VM installing operating system Shutting the lab down Since the lab takes up so much of the resources on a PC you will probably want to shut it down when you’re not actively working on it. The Shutdown Lab Servers option from the AutoLab Script Menu on the VC desktop runs a PowerShell script that will quickly but cleanly power down everything except the NAS and Router VMs, which can be powered off using VMware Workstation power control. The first time the shutdown script is run after a VC rebuild you will need to confirm storing the SSH keys for the NAS, router and vCloud VMs (if these are running). Accessing the built lab While the VMware Workstation console is perfectly functional you may wish to use guest OS native tools, like RDP. If your PC has an IP address on the lab subnet then you may use these directly. Alternatively the Router VM provides access to the lab from its external IP address. Some access to the lab is published through the router. In the example below the external IP address of the router is 192.168.111.130, I use a DHCP reservation and a fixed MAC address on my router VM to keep this IP address consistent in my lab. Windows sharing from the NAS VM is published on the normal ports so you can access the Build share through the routers external IP address. The management web interface of the NAS VM is available on the standard HTTP port 80 of the router’s external IP address. The VC VM is available via RDP on the external IP address of the router using the default RDP port of 3389. The DC VM is available via RDP on the external IP address of the router using port 3388. The router also provides access to SSH access to the ESXi servers and VMA, this allows PuTTY or another SSH client to connect to these VMs from your external network. Host1 on port 122 Host2 on port 222 VMA on port 22 The management interface of the Router is the main thing that cannot be accessed from the external network; this is at http://192.168.199.2:82 on the internal network. As Built Documentation The following information outlines the built environment when all of the automation is executed correctly. This is also useful if you are manually building to the same standard or extending the AutoLab to cover additional products. IP Addressing Main network VLANID: None Subnet: 192.168.199.0 Subnet Mask: 255.255.255.0 Gateway: 192.168.199.2 DHCP server: 192.168.199.4 DNS Zone: lab.local DHCP Scope: 192.168.199.100 – 192.168.199.199 Host physical PC: 192.168.199.1 Router (gateway): 192.168.199.2, gw.lab.local Domain Controller:192.168.199.4, dc.lab.local vCenter server: 192.168.199.5, vc.lab.local vCenter Management Appliance: 192.168.199.6, vma.lab.local FreeNAS: 192.168.199.7, nas.lab.local Host1: 192.168.199.11, host1.lab.local Host2: 192.168.199.12, host2.lab.local View Connection Server 1: 192.168.199.33, cs1.lab.local View Connection Server 2: 192.168.199.34, cs2.lab.local View Security Server: 192.168.199.35, ss.lab.local Veeam ONE server: 192.168.199.36, v1.lab.local Veeam Backup &Replication Server: 192.168.199.37, vbr.lab.local vCloud Director: 192.168.199.38, vcd.lab.local vCloud Proxy: 192.168.199.39, vcd-proxy.lab.local vShield Manager: 192.168.199.40, vshield.lab.local Internal Network VLAN ID:16 Subnet: 172.16.199.0 Subnet Mask: 255.255.255.0 Host1 VMotion: 172.16.199.11 Host2 VMotion: 172.16.199.12 Host1 FT Logging: 172.16.199.21 Host2 FT Logging: 172.16.199.22 Host2 as ESX 4.1Service Console for HA Heartbeat: 172.16.199.42 IP Storage Network VLAN ID: 17 Subnet: 172.17.199.0 Subnet Mask: 255.255.255.0 Host1 IPStore 1: 172.17.199.11 Host2 IPStore 1: 172.17.199.12 Host1 IPStore 2: 172.17.199.21 Host2 IPStore 2: 172.17.199.22 UserIDs The follow user accounts are built into the standard lab build, all passwords are VMware1! Lab.local domain Domain administrator: Administrator vSphere Administration: vi-admin Veeam services: SVC_Veeam vCloud access to vCenter: SVC_vCD SRM services (not yet used): SVC_SRM Router administration: admin NAS: admin vCloud: Root VMA: vi-admin password: VMw@re1! Databases The following databases are created in the DC build, all userIDs are SQL users, all passwords are VMware1! vCenter owned by vpx used for vCenter VUM owned by vpx used for Update Manager ViewEvents owned by VMview used for View Events ViewComposer owned by VMview used for View Composer SRM owned by VMSRM used for Site Recovery Manager SRMRep owned by VMSRM used for vSphere Replication RSA owned by RSA_USER used for vCenter 5.1 SSO Host Network vMotion and Management Network VMkernel ports have symmetric NIC teaming on VMnic0 and VMnic1; each active on one and standby on the other. Both ports are enabled for Management traffic to provide redundant HA heart beating. There is no routing between the VLANs/subnets; the default gateway for the ESXi servers is on the 192.168.199.0 subnet. Host and Shared Storage ISCSI port binding is not implemented, nor is the NIC teaming configuration required for port binding. ISCSI traffic uses the VMkernel ports on VLAN17. Rebuild Process Open Source Infrastructure The NAS VM should not require rebuilding, nor should the router. If either of these machines requires rebuild then you should probably redeploy the entire lab kit from the download. Windows Servers The DC VM should only require rebuilding to renew licensing. If you are using a 180 day trial license then it will require rebuilding every 180 days. Rebuilding the DC VM simply requires a reboot that is interrupted at the “Press and key to boot from the CD” stage. Rebuilding the DC VM will require the rest of the lab to be rebuilt. The VC VM will be rebuilt more frequently, to change vCenter versions or simply to refresh the lab setup. Rebuilding the VC VM simply requires a reboot that is interrupted at the “Press and key to boot from the CD” stage. The vCenter 5.1 installer does not properly overwrite an existing SSO database; consequently the DC upgrade script must be run to reset the database. There is a desktop shortcut called Upgrade on the DC for this script; the shortcut must be “Run as Administrator”. After VC is rebuilt you can re-run the Add ESXi Hosts to vCenter and configure cluster script from the AutoLab Script Menu to re-add the ESXi servers to the new vCenter. The ESXi servers shouldn’t require rebuild and all datastores and VMs should be added to the inventory. ESXi Hosts The ESX servers can be rebuilt by choosing a build option from the PXE boot menu rather than letting the timer expire. If you are rebuilding the ESXi hosts and not vCenter then delete the cluster from the inventory before running the Add ESXi Hosts to vCenter and configure cluster script from the AutoLab Script Menu. The script will skip creating datastores and the WinTemplate VM if they already exist, WinTemplate will be added to the inventory as a VM or Template if it’s found in the location where the script creates it. Concurrent Rebuilds If your Lab platform has sufficient resources it is possible to concurrently rebuild the ESXi VMs, potentially while rebuilding the VC VM. The DC and NAS VMs must be built and operational for the other VMs to rebuild. Usually disk and CPU are the limiting resource for rebuilds. An SSD to store the VMs on and a Quad Core CPU will help here. Veeam ONE Installation Like most management tools Veeam ONE uses a client server model. We will use a dedicated VM named V1 as the server. The environment is more interesting if there are a few nested VMs running and if there is some load in the VMs. Server component install on V1 1. Build the V1 VM, this follows the usual boot from CDROM with floppy attached method used for all the Lab Windows VMs. You should have the basic AutoLab setup built with DC, VC and two ESXi servers. On an a Workstation environment with 8GB of RAM you will need to shut down one of the ESXi servers to free some RAM 2. Logon to V1 as the Veeam service account user lab\svc_Veeam 3. On Build share locate B:\Veeam1\setup.exe & Run As Administrator 4. Select to install Veeam ONE Server 5. Click through the install wizard as usual 6. Since we're evaluating we will use the free edition, Select Install Veeam ONE in a free mode and click Next 7. The Lab build has installed all of the required Windows components for you 8. Enter the usual lab password VMware1! for the service account 9. To minimise the RAM footprint we will use the SQL instance on the DC, the service account has rights to create the database so simply change to Use existing instance of SQL Server and enter the instance name of the SQL server on DC, DC\SQLEXPRESS 10. Click on VMware vCenter Server to add our vCenter 11. Enter the lab vCenter vc.lab.local and the Veeam service account credentials, username lab\svc_veeam and password VMware1! 12. Once the install completes you will be prompted to log off, click Yes 13. When you log back on you will find three new desktop shortcuts for the Veeam components 14. Use each shortcut to launch the components and make sure they operate. 15. Veeam ONE Monitor 16. Veeam ONE Business View, this shows some data on the Workspace tab 17. Veeam One Reporter, here the VMware Trends dashboard shows data immediately 18. Next setup to allow the VI-Admin user access to the Veeam products. Form the Start Menu under Administrative Tools select Computer Management 19. Under Local Users and Groups select the Groups folder 20. Double click the Veeam ONE Administrators group, click the Add… button, enter VIAdmin and click OK a couple of times, then close Computer Management Client component install on VC 1. Logon to VC as VI-Admin 2. Again locate and Run as Administrator the B:\Veeam1\setup.exe from the Build share 3. This time choose Veeam ONE Monitor Client 4. Click through the install wizard as usual After the install completes you will have a desktop shortcut for Veeam ONE Monitor, the other two components are web services. 5. On the first run you will need to tell the monitor client where to find the server, enter v1.lab.local and click OK 6. Once the client connects it should show you exactly the same environment as you saw in the client on V1 7. Business View and Reporter are web applications; the AutoLab portal page has links to both. Simply launch Internet Explorer from the desktop shortcut then use the links to confirm access. 8. You can login to the web applications using the VI-Admin username and VMware1! Password Now that you have the server and clients installed it’s time to start learning about Veeam ONE, there are lots of resources on the Veeam web site http://www.veeam.com/virtualserver-management-one-free/resources.html Veeam Backup & Replication installation Server component install on VBR 1. Build the VBR VM, this follows the usual boot from CDROM with floppy attached method used for all the Lab Windows VMs. You should have the basic AutoLab setup built with DC, VC and two ESXi servers. On a Workstation environment with 8GB of RAM you will need to shut down one of the ESXi servers to free some RAM. 2. Logon to VBR as the Veeam service account user lab\svc_veeam 3. On the build share locate B:\VeeamBR\Veeam_B&R_Setup_x64.exe and Run as Administrator 4. If you are installing Veeam Backup & Replication 6.5, you will see a warning about some pre-requisites, click Yes and the installer will install these for you. 5. Accept the warning about vCPU count and proceed on through the wizard 6. Since I’m a fan of PowerShell I included it’s snapin 7. Select Use existing instance of SQL Server and enter the SQL server instance on DC, DC\SQLEXPRESS, leave the default database name 8. Enter the usual password, VMware1!, for the svc_veeam service account 9. Once the installer has completed you will find a shortcut on the desktop 10. Now that the software is installed head on over to the Veeam web site to learn how to use it http://www.veeam.com/vmware-esx-backup/resources.html VMware View Installation Three shell VMs are provided with the lab kit, these provide the main components of the View environment. To run these VMs under Workstation with 8GB of RAM it is easiest to power down one of the ESXi hosts. Automated Installation Edit the file B:\Automate\Automate.ini on the build share; the following lines are relevant to the View build: ViewInstall=None ViewInstallOptions=50, 51, None BuildViewVM=ask BuildViewVMOptions=True, False ViewVMProductKey=XXXXX-XXXXX-XXXXX-XXXXX-XXXXX Edit the ViewInstall line for the version of View You wish to install, make sure you have placed the files in the folder on the build share. Edit the BuildViewVM line to choose whether to build the first Windows XP VM, make sure the Windows install ISO is in the root of the build share and named WinXP.iso. Edit the ViewVMProductKey line to reflect the product key for the version of Windows XP in your WinXP.iso file. The vCenter build script will create fully unattended install ISOs for both Windows 2003 and Windows XP The View Composer software will be installed on the VC when it is rebuilt; alternatively you can install yourself using the manual install information. If you chose to have the View VM built it will be created as part of the Add Hosts to vCenter script on the VC, option 3 in the AutoLab Script Menu. Connection server software will be installed on both CS1 and CS2 VMs; these will be replicas for View purposes. You usually only want one Connection server in the lab but replicas are useful for testing load balancing connection servers or testing Tags. With View 5.0 the vCenter server will be added to the View configuration along with its View composer function. View 5.1 presents some issues with certificates so the VC isn’t automatically added to View although it is still installed. View Composer domains do not appear to be able to be added automatically using PowerShell, so you will need to set this up yourself. Before building the Security server VM (SS) you must set a pairing password on CS1 using the View administration page. Set the usual password of VMware1! And make sure you build SS before the password expires. The Events Database will also require configuration using the information below, again this does not appear to be automatable using PowerShell. Manual Installation The default B:\Automate\Automate.ini does not automate the View install. To manually install you will want the following information: Location of install files B:\View50 or B:\View51 First Connection Server: CS1 Second Connection server: CS2 Security Server: SS View Composer server: VC View Composer Database Server: DC\SQLEXPRESS View Composer Database: ViewComposer View Composer Database User: VMView View Composer Database Password: VMware1! View Events Database Server: DC\SQLEXPRESS View Events Database Type: Microsoft SQL Server View Events Database Port: 1433 View Events Database: ViewEvents View Events Database User: VMView View Events Database Password: VMware1! Table Prefix: VE_ VMware vCloud Director Installation Automated build Damian Karlson’s (@sixfootdad) excellent work has brought vCloud Director to the AutoLab. Required Software Source Oracle Database Express Edition 11g Release 2 for Linux x64 from oracle-xe-11.2.01.0.x86_64.rpm http://www.oracle.com/technetwork/products/expressedition/downloads/index.html You may need to unzip the zip file to get the rpm file. vmware-vcloud-director-1.5.1-622844.bin VMware-vShield-Manager-5.0.1-638924.ova If you have a license: http://www.vmware.com/go/download/vcloud-director If you want to use the evaluation version: http://www.vmware.com/go/try-vcloud-director CentOS-6.3-x86_64-bin-DVD1.iso CentOS-6.3-x86_64-bin-DVD2.iso http://www.centos.org/modules/tinycontent/index.php?id=30 Choose an HTTP mirror closest to you, and then navigate to /6.3/isos/x86_64. The CentOS6.3-x86_64-bin-DVD1to2.torrent is recommended as it will download quickly, although a torrent client such as uTorrent is required. Cento 6.2 has been tested and works as well. It is also recommended that you perform a hash check of the downloaded isos to verify their integrity. Physical host configuration In order to be able to create a provider virtual datacenter within VMware vCloud Director, the vSphere hosts will need to have their memory increased from 2048MB to 3372. This leaves just about 1GB of memory as available resources to vCD and also accounts for the memory used by the vShield VM. If you have an 8GB lab machine you will need to change the VMware Workstation preference to “Allow most virtual machine memory to be swapped”. You can find this setting under Edit>Preferences…>Memory. If your Lab machine has an SSD then this should not cause a performance problem. Since many vCloud labs don’t actually require the use of VMs with operating systems installed within the vCloud environment, our recommendation is to create small virtual machines that have 4MB of RAM and 4MB disks. This will allow you to work with catalogs, creating vApp templates, instantiating vApp templates, and performing power operations. VMware vCloud Director Installation instructions: After procuring the necessary software, copy the following files to the Build folder on the NAS VM, typically //192.168.199.7/Build/vCD_15: oracle-xe-11.2.0-1.0.x86_64.rpm vmware-vcloud-director-1.5.1-622844.bin VMware-vShield-Manager-5.0.1-638924.ova Verify or change the Workstation memory preferences to “Allow most virtual machine memory to be swapped”. If you’re running Workstation on Windows 7, you may be required to run Workstation as an administrator. If you are lucky enough to have 16GB of RAM in your lab host you should be able to leave all VM memory in RAM. Power down Host1 and Host2 and increase each host’s memory to 3372MB. Power them back on and allow them to reconnect to vCenter. Add the vCloud VM from the AutoLab distribution folder. Mount the CentOS-6.3-x86_64bin-DVD1.iso in the vCloud VM’s CD-ROM drive. Ensure that the drive is set to “Connect at power on”. Power on the vCloud VM and choose the “CentOS for vCloud” option from the PXE boot menu. An automated installation of CentOS, Oracle Express, and VMware vCloud Director will be performed. Installation status will be available on the startup screen during first boot. You can verify that vCloud Director installed successfully by logging into the vCloud VM with the username root and the password VMware1! and executing service vmware-vcd status If the vmware-vcd-watchdog and vmware-vcd-cell services are running, then open a web browser and go to https://vcd.lab.local within the AutoLab environment or https://192.168.199.38/ from the Workstation host. You should be presented with the VMware vCloud Director Setup screen. Note: If you try to use the DC or VC VMs to reach the vCloud Director website, you will need to connect to the Internet and install Adobe Flash on the VM in question. The DC VM is already configured with the gateway address of 192.168.199.2. The VC VM will need to have the “Add route to the Internet so VUM can download updates” script run from the AutoLab Script Menu located on VC’s Desktop. The Router VM has a virtual NIC bridged to the Workstation host’s network, and the Workstation host will need to have Internet access for the Flash download to work. vShield 5.0 for Cloud 1.5 This setup is highly automated, in the VC VM and run the Install vShield 5.0 for vCloud 1.5 option from the AutoLab Script Menu located on VC’s Desktop. vShield 5.1 for vCloud 5.1 This version integrates with SSO and the Lookup service, which is not supported by the PowerCLI commandlets so the install is all manual, follow this process: Open the vSphere client and select Deploy OVF Template… option from the File menu Browse to B:\vCD_51\VMware-vShield-Manager-5.1.2-943471.ova and click through the rest of the Deploy OVF Template wizard. The iSCSI1 datastore should have sufficient free space provided you thin provision the VM. Once imported reduce the RAM configured on the VM, 512MB is a minimum, if you can run your ESXi hosts with 4GB of RAM then use 1GB for vShield. Power on the VM and wait for it to boot, when the login prompt appears login as admin with password default. Then enter privileged mode by using the enable command, same password. Next run setup and enter the IP address information: IP Address: 192.168.199.40 Subnet Mask: 255.255.255.0 Default Gateway: 192.168.199.2 Primary DNS: 192.168.199.4 Secondary DNS: 192.168.199.4 DNS domains: lab.local Apply the settings and log out of the console. Wait a couple of minutes for the services to restart then use a web browser to connect to https://vshield.lab.local, accept the certificate warning and logon as admin with password default again. Edit the vCenter connection information, you will need to accept the vCenter server’s thumbprint. VMware vCloud Director setup instructions: Connect to https://vcd.lab.local from within the AutoLab environment, or https://192.168.199.38 from the Workstation host. Follow the vCloud Director Setup wizard to complete the setup. Login to vCloud Director and “Attach a vCenter” from the Quick Start menu. Name this vCenter: Host name or IP address: vc.lab.local Port number: 443 User name: SVC_vCD Password: VMware1! vCenter name: vc1 vSphere Web Client URL: http://vc.lab.local/vsphere-client Connect to vShield Manager: Host name or IP address: vshield.lab.local User name: admin Password: default Click Finish to complete attaching a vCenter. Complete the rest of the Quick Start menu as necessary. Running Multiple AutoLabs One aim in AutoLab was to make it easy for a team to share one ESXi server and each team member to have their own AutoLab. The biggest challenge is that each AutoLab instance requires its own network, since the IP ranges will be the same in each lab and the portgroup uses VLANID 4095 and promiscuous mode there is no way to share even the vSwitch. Create a vSwitch for each AutoLab instance and make the portgroup name correspond to the instance name. The router VMs will need to connect to the same external network but will each use only a single IP address for the whole AutoLab instance. You will want to use the OVF deployment and leave the vApp in place, that way you can have the same VM name in each AutoLab instance. Do keep in mind that the VM folders on the datastores will be the same, so if two instances share a datastore the VM folder names won’t all match the VM names. Troubleshooting A few things can go wrong along the way here are some we’ve seen DC Build stalls If the NAS is not accessible from the DC then the build will stall after Windows and AD are installed. The VM will autologon but not start the second phase build, there will be no PowerShell shortcut on the desktop. Make sure that the NAS VM is running and accessible from the DC. There may be a message on screen about populating the build share, make sure you have put the required files in the right places. Make sure the Build share is fully populated and then rebuilt the DC. Validate complains about not being run as administrator The validate script must be Run as Administrator, right click the shortcut and select this from the popup menu. DC fails Validate, databases missing If the validate script reports that the databases are missing then the VC build will fail. Search in c:\Buildlog.txt for the status “* Create vCenter Database” and look for errors below. If you see a “Shared memory provider: Timeout error [258]” then the error was one of timing. To create the databases locate the file b:\Unattend\DC\Phase2.cmd and edit it with notepad. Locate the text “* Create vCenter Database” and look a little below for the SQLCMD command line. Paste the command line into an elevated command prompt. VC Build Fails to create vCenter Repository This is the result of the DC failing to create the databases, see the above error. Once the databases exist then completely rebuild the VC. Error installing PowerCLI on VC A “runtime error 1618” shows on the VC VM during install. This is a purely cosmetic error; either ignore it or wait a few minutes and click Retry. Host1 build fails –Resolved in V1.1 If the VC build script cannot identify the version of ESXi in your B:\ESXi50 folder then it won’t setup the PXE environment correctly. On the Build share in B:\Automate\DC there are folders of ESXi5_0_RTM and ESXi5_0_U1 copy the contents of the appropriate folder into C:\TFTP-Root\ESXi50 on your DC and retry the build. AddHosts.ps1 exits The Add Hosts script will exit immediately if either of the ESXi servers doesn’t respond to a ping and a little later if either of the ESXi servers can’t be added to the vCenter inventory. Make sure both ESXi servers are built and available on the lab network on the correct IP addresses. VUM 4.1 fails to install The VUM 4.1 install appears not to respect the directive to overwrite its database and will fail to install if VUM 5.0 has previously created its database tables. Use the Upgrade shortcut on the desktop of the DC, this will recreate empty databases. Then rebuild the VC. ESX 4.1 Cannot power on VM The outer VM needs to be configured with a Guest OS of ESX 4.x, rather than ESX 4.x. While you’re there Host1 needs 2304MB of RAM allocated for HA to configure correctly. First VM doesn’t install windows on vSphere 4 builds –Resolved in V1.1 vCenter 4.1 does not respect VM boot order from PowerCLI. Use the BIOS settings in the VM to boot Hard Disk and CDROM before floppy. Router VM crashes on start-up –Resolved in V1.1 On some CPU types VMware Workstation or ESXi may choose to use Binary Translation for the CPU of the Router VM; this will cause the router to crash with the status message below. To force the use of hardware CPU virtualization edit the Router CM’s settings, select the CPU and change the "Virtualization Engine" "Preferred Mode" to "Intel VT-x or AMD-V" AutoLab Version Changes V1.1a Addition of vCloud 5.1 Cleaned up requirement to have vCenter 5.0 installer for successful install Added support for completing vSphere 5.1 Install, Configure, Manage course labs using AutoLab, workbook to be released shortly. V1.1 Addition of vSphere 5.1 Removal of requirement for specific Windows 2008 installer ISO, SP1 or RTM OK Various support and usability improvements V1.0 Addition of Veeam products Addition of VMware View 5.0 and 5.1 Addition of vCloud Director V1.5 Removal of Windows 2008R2 RTM support, Window VMs will use SP1 media only V0.8 vSphere 5.0 Update 1 support Windows Server 2008R2 SP1 support for VC & DC Removed requirement to download SQL client and extract deploy.cab into Build share Cosmetic and reliability improvements in scripts Support for deployment onto standalone ESXi server Removed suggestion that XP worked in nested VM V0.5 Initial release vSphere 5.0 RTM only support Windows 2008R2 RTM only support AutoLab Futures Insert your favourite disclaimer here, only things that get added to AutoLab will be added. If there’s something you really want added then build it yourself and send it to me so I can include it. The more features the AutoLab gets the more we want it to do, here’s what’s on the list now: VMware Site Recovery Manager infrastructure Time zone into nested VMs and Guest OS Customization specification View configuration Composer domains Security server pairing password View Events DB setup View 5.1 configuration Trusted certificates to enable View 5.1 automated setup If you solve any of these problems then let us know via [email protected] so we don’t need to duplicate your effort.