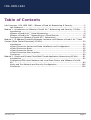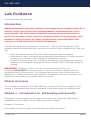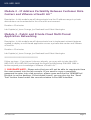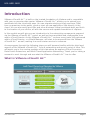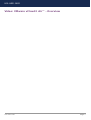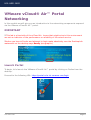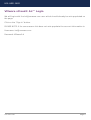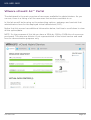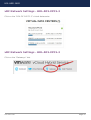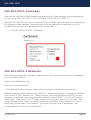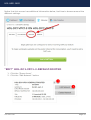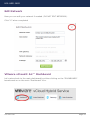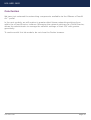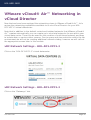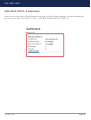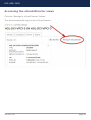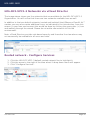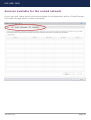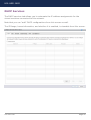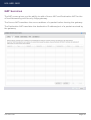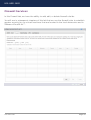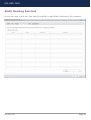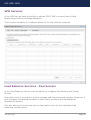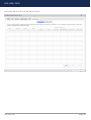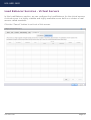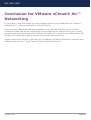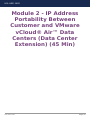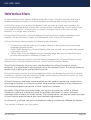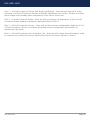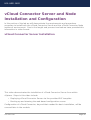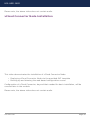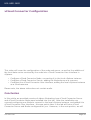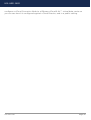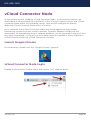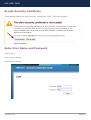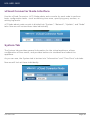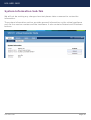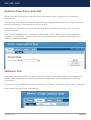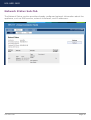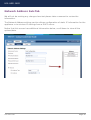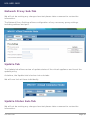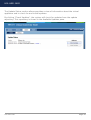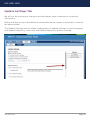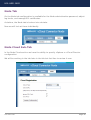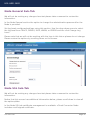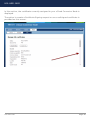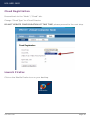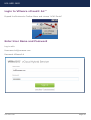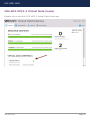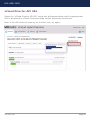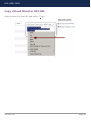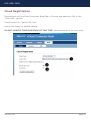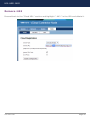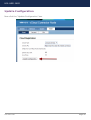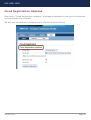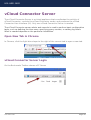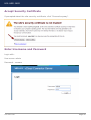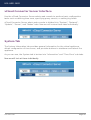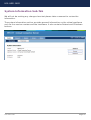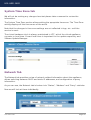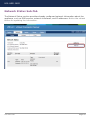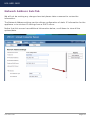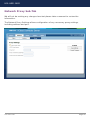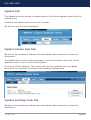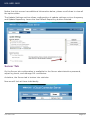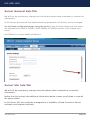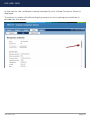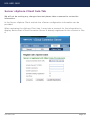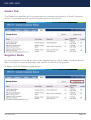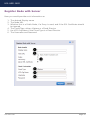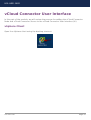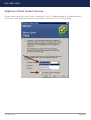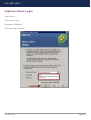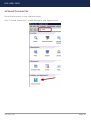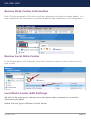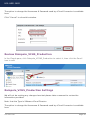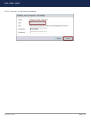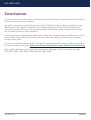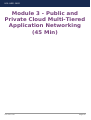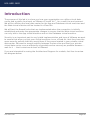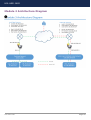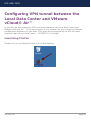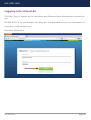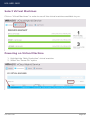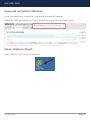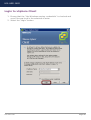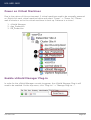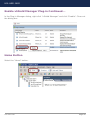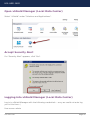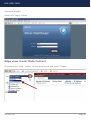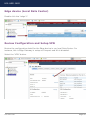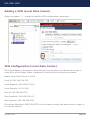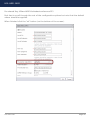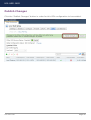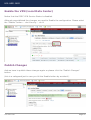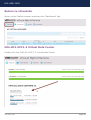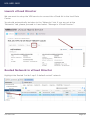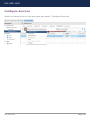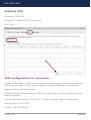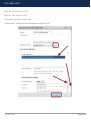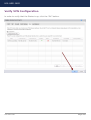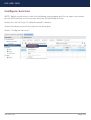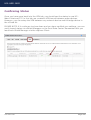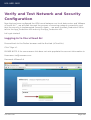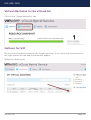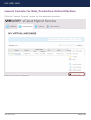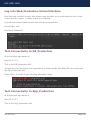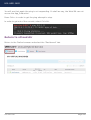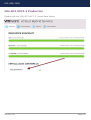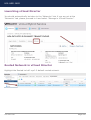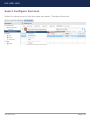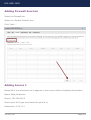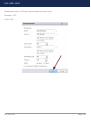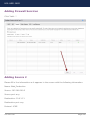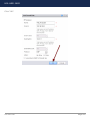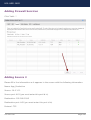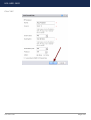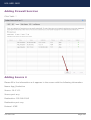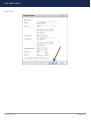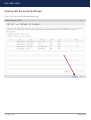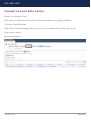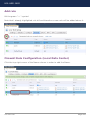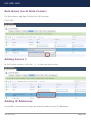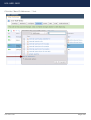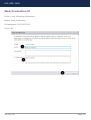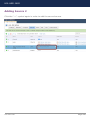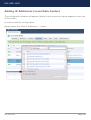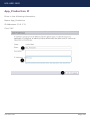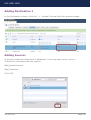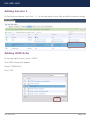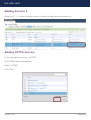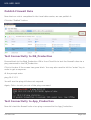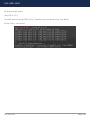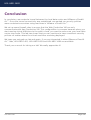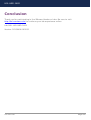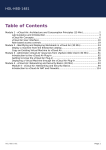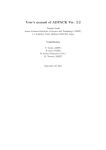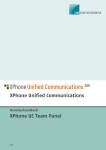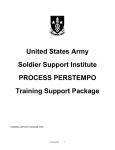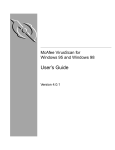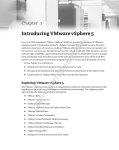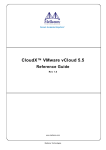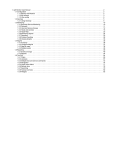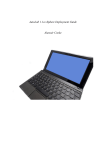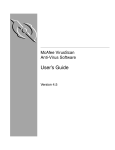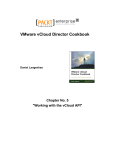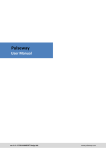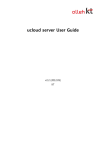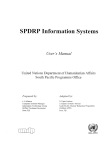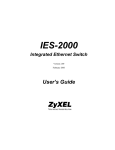Download HOL- HBD-1482 - VMware Hands
Transcript
HOL-HBD-1482 Table of Contents Lab Overview - HOL-HBD-1482 - VMware vCloud Air Networking & Security .................... 2 Lab Guidance .......................................................................................................... 3 Module 1 - Introduction to VMware vCloud® Air™ Networking and Security (15 Min) ...... 5 Introduction............................................................................................................. 6 VMware vCloud® Air™ Portal Networking............................................................... 8 VMware vCloud® Air™ Networking in vCloud Director ......................................... 16 Conclusion for VMware vCloud® Air™ Networking ............................................... 28 Module 2 - IP Address Portability Between Customer and VMware vCloud® Air™ Data Centers (Data Center Extension) (45 Min) ...................................................................... 29 Introduction........................................................................................................... 30 vCloud Connector Server and Node Installation and Configuration ...................... 32 vCloud Connector Node ........................................................................................ 36 vCloud Connector Server ...................................................................................... 58 vCloud Connector User Interface .......................................................................... 73 Conclusion............................................................................................................. 80 Module 3 - Public and Private Cloud Multi-Tiered Application Networking (45 Min)......... 81 Introduction........................................................................................................... 82 Configuring VPN tunnel between the Local Data Center and VMware vCloud® Air™ ...................................................................................................................... 84 Verify and Test Network and Security Configuration ........................................... 106 Conclusion........................................................................................................... 136 HOL-HBD-1482 Page 1 HOL-HBD-1482 Lab Overview - HOLHBD-1482 - VMware vCloud Air Networking & Security HOL-HBD-1482 Page 2 HOL-HBD-1482 Lab Guidance Lab Introduction and Overview Introduction VMware announced the rebranding of VMware vCloud Hybrid Service to VMware vCloud Air on Thursday, August 21st. The new name represents VMware’s transformation into a cloud services provider, and and our plans to extend the vCloud Air beyond Infrastructure as a Service. The new name has been rolled out in marketing content and documentation, and it will begin to show up in service UIs, videos, and other assets in the weeks ahead. Some references to vCloud Hybrid Service remain in the lab manual This lab will help build your VMware vCloud® Air™ skills by introducing you to the Advanced Networking and Security features of vCloud Air. After completing this lab, you will: • Have an overview of the vCloud Air networking and security features • Know how to install, configure, and understand the features of vCloud Connector in both your local and remote vCloud Air hosted data centers • Explore a use-case around a multi-tiered architecture that utilizes the isolation features of vCloud Networking and Security, Firewall, IPSEC VPN, and vCloud Air hosting IMPORTANT! Please note that in this lab you are working in a fully selfcontained SIMULATED vCloud Air instance. There is no external access from the lab environment to the internet. The simulated environment has limited resources assigned to it, the performance and stability of the lab may not match what you can expect from the publicly accessible hosted vCloud Air. Module Overview The concepts introduced in HOL-HBD-1482 are divided up into three modules. Each module is independent and can be completed in any order within the allotted time. Module 1 - Introduction to Networking and Security Description: In this module we will guide you through the vCloud Air networking capabilities and the various access rights and roles available. Duration: 15 minutes Lab Captain(s): Jason Scanga, Jon Pawlowski and Cabot Harrington HOL-HBD-1482 Page 3 HOL-HBD-1482 Module 2 - IP Address Portability Between Customer Data Centers and VMware vCloud® Air™ Description: In this module we will demonstrate how the IP address range in private data centers can be extended to the vCloud Air environment. Duration: 45 minutes Lab Captain(s): Jason Scanga, Jon Pawlowski and Cabot Harrington Module 3 - Public and Private Cloud Multi-Tiered Application Networking Description: In this module we will demonstrate how to implement network features needed to deploy a multi-tiered application across a private data center and VMware vCloud Air. Duration: 45 minutes Lab Captain(s): Jason Scanga, Jon Pawlowski and Cabot Harrington *********************************** Follow up steps - If you haven't done so already, you may wish to take labs HOLHBD-1481, HOL-HBD-1483 and attend the Expert-led Workshop ELW-HBD 1484 to further expand your knowledge of VMware vCloud® Air™. ** COPY/PASTE NOTE - Please note that you will not be able to copy/paste from the user manual into the lab console. If you need to copy a username/ password to enter into a lab exercise, please open and use the 'README.txt' file that is on the desktop. If that doesn't work, you can also try the "Send Text" button found under the console window in the NEE interface. HOL-HBD-1482 Page 4 HOL-HBD-1482 Module 1 - Introduction to VMware vCloud® Air™ Networking and Security (15 Min) HOL-HBD-1482 Page 5 HOL-HBD-1482 Introduction VMware vCloud® Air™ is built on the trusted foundation of vSphere and is compatible with your on-premise data center. VMware vCloud® Air™ allows you to extend your workloads into the cloud with ease. You can migrate existing virtual machines (VMs) from on-premises to the public cloud or start up new application VMs directly in the cloud. You can also easily port VMs and other business-critical workloads back and forth to the location of your choice, all with the secure and capable foundation of vSphere. In this module we will give you an introduction to the networking components exposed via the VMware vCloud® Air™ portal, as well as those available and configurable from within vCloud Director. As the VMware vCloud® Air™ evolves many tasks still performed within vCloud Director, or vShield Manager, will start to be exposed from the VMware vCloud® Air™ as well, making it an even easier service to consume. As we progress through the following steps you will become familiar with the high level aspects of the VMware vCloud® Air™ from a networking and security point of view. This will assist you in the coming modules of this lab where we explore vCloud Connector, Data Center Extensions, and Multi-Tiered Application Networking. Thank you for taking a moment to work through and see what the VMware vCloud® Air™ has to offer. What is VMware vCloud® Air™ HOL-HBD-1482 Page 6 HOL-HBD-1482 Video: VMware vCloud® Air™ - Overview HOL-HBD-1482 Page 7 HOL-HBD-1482 VMware vCloud® Air™ Portal Networking In this module we will give you an introduction to the networking components exposed via the VMware vCloud® Air™ portal. IMPORTANT **This lab is a facsimile of the vCloud Air. Issues that might arise in this environment are not an indicator of the performance or reliability of the actual service. *Before you launch Firefox and attempt to login make absolutely sure the DesktopInfo watermark on the desktop says Ready (see graphic). Launch Portal To begin, let's launch the VMware vCloud® Air™ portal by clicking on Firefox from the desktop. Proceed to the following URL: https://portal.vchs-int.vmware.com/login HOL-HBD-1482 Page 8 HOL-HBD-1482 VMware vCloud® Air™ Login We will login with the [email protected] user which should already be auto populated on the page. Click on the "Sign in" button. PLEASE NOTE: If for some reason this does not auto populate the account information is: Username: [email protected] Password: VMware1# HOL-HBD-1482 Page 9 HOL-HBD-1482 VMware vCloud® Air™ Portal The dashboard is the main overview of resources available for administrators. As you can see, there is a listing of all the resources that we have available to us. In this lab we will be focusing on the networking options, gateways and controls that administrators have for the deployed virtual datacenters (vDC). Notice that this screen has additional information below, feel free to scroll down to view all the options/data. NOTE: For the purposes of this lab you have a 2GHz by 1GB by 10GB slice of resources purchased. This resource division is not representative of the actual service and used here for demonstration purposes only. HOL-HBD-1482 Page 10 HOL-HBD-1482 vDC Network Settings - HOL-DC1-VPC1-3 Click on the "HOL-DC1-VPC1-3" virtual datacenter vDC Network Settings - HOL-DC1-VPC1-3 Click on the "Gateways" tab. HOL-HBD-1482 Page 11 HOL-HBD-1482 HOL-DC1-VPC1-3 Gateway Here we can see the vCloud Networking and Security Edge gateway instance deployed for use in the HOL-DC1-VPC1-3 vDC. (DOUBLE CLICK HOL-DC1-VPC1-3) We have 192.168.220.102 as the external IP for the Edge gateway device. We deployed the compact Edge gateway. Also note that the Edge gateway is deployed in an HA configuration to cover any potential failure of the node. 1. Click the HOL-DC1-VPC1-3 Gateway HOL-DC1-VPC1-3 Networks Now that we've seen our gateway configuration, let's see what networks are available for us to deploy VMs on. Click on the "Networks" tab. Here we can see networks: 1. The Default-Routed network allows VMs to access the external environment. Routed networks within VMware vCloud® Air™ provide a gateway and network services, such as DHCP, NAT, Firewall, etc. These services, with the exception of DHCP, are not available on isolated type networks within VMware vCloud® Air™, or vCloud Director. Additionally, take note of the IP Range shown in the picture, and on your screen. This range represents the range of network addresses available, and assigned, to Virtual Machines provisioned to this network. The network range, and IP addresses, are configurable from within vCloud Director. HOL-HBD-1482 Page 12 HOL-HBD-1482 Notice that this screen has additional information below, feel free to browse around the different settings. "EDIT" HOL-DC1-VPC1-3-DEFAULT-ROUTED 1. Click the "Down Arrow" 2. Click the "Edit Network" button HOL-HBD-1482 Page 13 HOL-HBD-1482 Edit Network Here you can edit your network if needed. (DO NOT EDIT NETWORK). Click "X" when completed VMware vCloud® Air™ Dashboard Let's return back to the main dashboard by either clicking on the "DASHBOARD" breadcrumb or on the main "Dashboard" icon. HOL-HBD-1482 Page 14 HOL-HBD-1482 Conclusion We have just reviewed the networking components available via the VMware vCloud® Air™ portal. In the next module, we will explore in greater detail these networking settings from within the vCloud Director instance. Managing the network settings via vCloud Director, allows the administrator to manage the network settings of their vDC with greater granularity. To continue with this lab module, do not close the Firefox browser. HOL-HBD-1482 Page 15 HOL-HBD-1482 VMware vCloud® Air™ Networking in vCloud Director Now that we have have explored the networking views in VMware vCloud® Air™, let's review the networking capabilities available to us via vCloud Director for your HOLDC1-VPC1-3 virtual datacenter. Note that in addition to the default routed and isolated networks that VMware vCloud® Air™ creates automatically you can create up to nine total networks for use within your virtual data center. These can be used for the creation of multi-tiered network enclaves to isolate data, or various other reasons. Due to space and size restriction within the lab environment we will not be creating additional networks today; however we will call out the appropriate screen later in this module. vDC Network Settings - HOL-DC1-VPC1-3 Click on the "HOL-DC1-VPC1-3" virtual datacenter vDC Network Settings - HOL-DC1-VPC1-3 Click on the "Gateways" tab. HOL-HBD-1482 Page 16 HOL-HBD-1482 HOL-DC1-VPC1-3 Gateway Here we can see the vCloud Networking and Security Edge gateway instance deployed for use in the HOL-DC1-VPC1-3 vDC. (DOUBLE CLICK HOL-DC1-VPC1-3) HOL-HBD-1482 Page 17 HOL-HBD-1482 Accessing the vCloud Director views Click the "Manage in vCloud Director" button. This will automatically log you into vCloud Director. HOL-HBD-1482 Page 18 HOL-HBD-1482 HOL-DC1-VPC1-3 Networks via vCloud Director The image above shows you the networks that are available for the HOL-DC1-VPC1-3 Organization. You will notice that there are two networks available here as well. In addition to the two default networks (routed and isolated) that VMware vCloud® Air™ creates you may also create additional ones, as indicated in the introduction, from this screen. In your own environment this would be done by clicking the green plus (+) icon and walking through the wizard. Please do not add a new network to this lab environment. Note: vCloud Director provides role based security and therefore the view above may not necessarily be available to all users and roles. Routed network - Configure Services 1. Click the HOL-DC1-VPC1-3-default-routed network line to highlight it. 2. Click the arrow to the right of the blue wheel. A drop down menu will appear. 3. Click "Configure Services". HOL-HBD-1482 Page 19 HOL-HBD-1482 Services available for the routed network As you can see, there are six services available for configuration within vCloud Director. Let's walk through each of these individually. HOL-HBD-1482 Page 20 HOL-HBD-1482 DHCP Services The DHCP services tab allows you to automate the IP address assignments for the virtual machines connected to this network. Note that you can "add" DHCP configurations from this screen as well. The IP Range, Lease information, and whether it is enabled, is viewable from this screen. HOL-HBD-1482 Page 21 HOL-HBD-1482 NAT Services The NAT screen gives you the ability to add a Source NAT and Destination NAT for the vCloud Networking and Security Edge gateway. The Source NAT translates the source address of a packet before leaving the gateway. The Destination NAT translates the destination IP address/port of a packet received by the gateway. HOL-HBD-1482 Page 22 HOL-HBD-1482 Firewall Services In this Firewall tab, we have the ability to add, edit, or delete firewall rule ids. You will see in subsequent chapters of this lab that we use the firewall rules to establish greater security for our virtual machines that are located in the local datacenter and in VMware vCloud® Air™. HOL-HBD-1482 Page 23 HOL-HBD-1482 Static Routing Services As you can see in this tab, you have the ability to add Static Routing to this network. HOL-HBD-1482 Page 24 HOL-HBD-1482 VPN Services In the VPN tab, we have the ability to add an IPSEC VPN to connect two vCloud Networking and Security Edge Gateways. There is also the ability to Configure Public IPs for the external networks. Load Balancer Services - Pool Servers In the Load Balancer tab we have the ability to configure Pool Servers and Virtual Servers. Note that a pool is a construct used to manage and share backend member instances. A pool manages its backend members, health-check monitors and load balancer distribution method. This also allows you to see the service and health check for the individual load balancing member pools. HOL-HBD-1482 Page 25 HOL-HBD-1482 Let's review the Virtual Servers screen. HOL-HBD-1482 Page 26 HOL-HBD-1482 Load Balancer Services - Virtual Servers In this Load Balancer section, we can configure the Load Balancer for the virtual servers. A virtual server is a highly scalable and highly available server built on a cluster of real servers called members. Click the "Cancel" button to exit out of this screen. HOL-HBD-1482 Page 27 HOL-HBD-1482 Conclusion for VMware vCloud® Air™ Networking In conclusion, we have shown you the network and security capabilities for VMware vCloud® Air™ that are available in vCloud Director. There are two additional modules available in this lab. We will discuss the vCloud Connector Node and Server capabilities and configurations. We will show you a multitier environment that utilizes both VMware vCloud® Air™ and the local datacenter. We will also set up firewall rules to ensure the environment is secure. Please continue to Module 2 will discuss "IP Address Portability Between Customer and VMware vCloud® Air™ Data Centers (Data Center Extension)" HOL-HBD-1482 Page 28 HOL-HBD-1482 Module 2 - IP Address Portability Between Customer and VMware vCloud® Air™ Data Centers (Data Center Extension) (45 Min) HOL-HBD-1482 Page 29 HOL-HBD-1482 Introduction In this module we will explore different aspects of the vCloud Connector and how it enables seamless transfer of content between multiple public and private clouds. vCloud Connector is an enterprise product that provides a single user interface for overseeing multiple public and private clouds and for transferring cloud content from one cloud to another. It allows you to connect multiple clouds, both internal and external, in a single user interface. Using vCloud Connector, you can manage virtual machines, deploy templates, and transfer virtual machines, vApps, and templates from one cloud to another. vCloud Connector also provides the following key features. • Content Sync lets you set up a Content Library to distribute and synchronize templates across clouds. • Data Center Extension (Stretch Deploy) lets you extend your private data center to a public vCloud. • Offline Data Transfer enables you to transfer large amounts of data from your private data center to VMware vCloud® Air™. The vCloud Connector consists of three distinct components: vCloud Connector User Interface (UI), vCloud Connector Server, and vCloud Connector Nodes. The vCloud Connector UI is the user interface that the vCloud Connector server produces. It is registered to and accessed from the vSphere Client. You decide where to register the UI during the configuration process. vCloud Connector Server is a virtual appliance that coordinates the activity of vCloud Connector, controls vCloud Connector Nodes, and produces vCloud Connector UI. Only one vCloud Connector Server is needed. vCloud Connector nodes are virtual appliances that handle transferring content from one cloud to another. A vCloud Connector node must be installed in every vSphere or vCloud Director-based cloud that vCloud Connector oversees. On public vCloud Director-based clouds, the service provider can install a vCloud Connector node as a multitenant node for multiple customers to use so that each customer does not have to install a node. This configuration can also be used by private vCloud Director administrators who have multiple organizations. In vCloud Air, a vCloud Connector multitenant node is installed by VMware by default. This module is broken into four parts. HOL-HBD-1482 Page 30 HOL-HBD-1482 Part 1 - vCloud Connector Server and Node Installation - Here we will provide a video example of vCloud Connector Server and Node Installation for review. Please note that these steps have already been completed in the lab to save time. Part 2 - vCloud Connector Node - Here we will go through configuration of the vCloud Connector Node already installed as demonstrated in Part 1. Part 3 - vCloud Connector Server - Here will review various configuration aspects of the vCloud Connector Server, as well as providing some configuration information to register our lab node. Part 4 - vCloud Connector User Interface (UI) - Here we will review the information used to connect the vCloud Connector Node and vCloud Connector Server to the UI. HOL-HBD-1482 Page 31 HOL-HBD-1482 vCloud Connector Server and Node Installation and Configuration In this portion of the lab we will demonstrate the requirements and procedures necessary to install both the vCloud Connector Server and the vCloud Connector Node inside our environment. Due to the length and process involved we have provided this information in video format. vCloud Connector Server Installation This video demonstrates the installation of vCloud Connector Server from within vSphere. Steps in this video include: • Deploying vCloud Connector Server via the provided OVF template • Booting up and showing the web-based configuration screen Configuration of vCloud Connector, beyond that needed for basic installation, will be covered later in the module. HOL-HBD-1482 Page 32 HOL-HBD-1482 Please note, the above video does not contain audio. vCloud Connector Node Installation This video demonstrates the installation of vCloud Connector Node. • Deploying vCloud Connector Node via the provided OVF template • Booting up and showing the web-based configuration screen Configuration of vCloud Connector, beyond that needed for basic installation, will be covered later in the module. Please note, the above video does not contain audio. HOL-HBD-1482 Page 33 HOL-HBD-1482 vCloud Connector Configuration This video will cover the configuration of the node and server, as well as the addition of the local data center serviced by the node into vCloud Connector User Interface in vSphere. • Configure vCloud Connector Node, connecting it to the local vSphere instance • Configure vCloud Connector Server, adding the Node above as a resource • Configure the vCloud Connector User Interface, adding the local vSphere instance as a cloud resource Please note, the above video does not contain audio. Conclusion In this article we provided a series of videos illustrating how vCloud Connector Server and vCloud Connector Node were installed into this lab. After the installation we covered configuring one Node to connect to the local vSphere instance, and added it to vCloud Connector User Interface. At some points later in the lab will have vCloud Connector Server and Nodes configured for you. However, in the next portion, we will HOL-HBD-1482 Page 34 HOL-HBD-1482 configure a vCloud Connector Node to a VMware vCloud® Air™ virtual data center so you can see how it is configured against vCloud Director, and in a public setting. HOL-HBD-1482 Page 35 HOL-HBD-1482 vCloud Connector Node In this module we will configure vCloud Connector Node. In the previous section, we used videos to demonstrate the installation of the vCloud Connector Server and vCloud Connector Node within the local data center. Here we will configure an already deployed vCloud Connector Node within vCloud Air. Just a reminder that vCloud Connector nodes are virtual appliances that handle transferring content from one cloud to another. Transfers between clouds that are interrupted, for example because of network problems, can be resumed at the point that they were interrupted. A vCloud Connector Node must be installed in every vSphere or vCloud Director cloud that vCloud Connector oversees. Launch Google Chrome On the desktop, double click the "Google Chrome" shortcut. vCloud Connector Node Login Expand the Bookmarks Toolbar Menu and choose "vCC vSphere Node" HOL-HBD-1482 Page 36 HOL-HBD-1482 Accept Security Certificate If prompted about the site security certificate, click "Proceed anyway" Enter User Name and Password Log in with: User name: admin Password: vmware HOL-HBD-1482 Page 37 HOL-HBD-1482 vCloud Connector Node Interface Use the vCloud Connector (vCC) Node admin web console for each node to perform basic configuration tasks - such as defining time zone, specifying proxy servers, or setting log levels. vCC Node admin web console is divided into "System", "Network", "Update", and "Node" tabs. Now we will review these tabs individually. System Tab The System tab provides general information for the virtual appliance, allows configuration of time zones, and provides buttons to shutdown and reboot the appliance. As you can see, the System tab is broken into "Information" and "Time Zone" sub-tabs. Now we will look at these individually. HOL-HBD-1482 Page 38 HOL-HBD-1482 System Information Sub-Tab We will not be making any changes here but please take a moment to review the information. The system information section provides general information on the virtual appliance such as the version number and the hostname. It also contains Reboot and Shutdown buttons. HOL-HBD-1482 Page 39 HOL-HBD-1482 System Time Zone Sub-Tab We will not be making any changes here but please take a moment to review the information. The System Time Zone section allows setting the apropriate time zone. The Time Zone setting displays all the time zones of the world. Note that the changes in time zone settings are not reflected in logs, etc. until the service is reset. The virtual hardware clock is always maintained in UTC, which the virtual appliance converts to local time. Correct local time is important for the update repository and VMware Update Manager. Network Tab The Network tab provides a view of network related information about the appliance, allows switching between DHCP and static IP addresses, and configuration of proxy information. As you can see, the Network tab is broken into "Status", "Address" and "Proxy" sub-tabs. Now we will look at these individually. HOL-HBD-1482 Page 40 HOL-HBD-1482 Network Status Sub-Tab The Network Status section provides already configured network information about the appliance, such as DNS servers, network interfaces, and IP addresses. HOL-HBD-1482 Page 41 HOL-HBD-1482 Network Address Sub-Tab We will not be making any changes here but please take a moment to review the information. The Network Address settings section allows configuration of static IP information for the appliance or to retrieve IP settings from a DHCP server. Notice that this screen has additional information below, scroll down to view all the options/data. HOL-HBD-1482 Page 42 HOL-HBD-1482 Network Proxy Sub-Tab We will not be making any changes here but please take a moment to review the information. The Network Proxy Settings allows configuration of any necessary proxy settings, including address and port. Update Tab The Update tab allows review of update status of the virtual appliance and to set the update policy. As before, the Update tab is broken into sub-tabs. We will now look at these individually. Update Status Sub-Tab We will not be making any changes here but please take a moment to review the information. HOL-HBD-1482 Page 43 HOL-HBD-1482 The Update Status section allows provides a view of information about the virtual appliance and to check for and install updates. By clicking "Check Updates", the system will check for updates from the update repository. This repository is shown in the Available Updates pane. HOL-HBD-1482 Page 44 HOL-HBD-1482 Update Settings Tab We will not be making any changes here but please take a moment to review the information. Notice that this screen has additional information below, please scroll down to view all the options/data. The Update Settings section allows configuration of update settings such as frequency and Update Repository. Leave the Use Default Repository button selected. HOL-HBD-1482 Page 45 HOL-HBD-1482 Node Tab On the Node tab configuration is available for the Node administrative password, adjust log levels, and manage SSL certificates. As before, the Node tab is broken into sub-tabs. Now we will look at these individually. Node Cloud Sub-Tab In the Node Cloud section we have the ability to specify vSphere or vCloud Director configuration. We will be working in the tab later in the lab but feel free to review it now. HOL-HBD-1482 Page 46 HOL-HBD-1482 Node General Sub-Tab We will not be making any changes here but please take a moment to review the information. In the Node General section the option to change the administrative password for the Node is provided. Set log levels and download logs using this section. Use the drop-down menu to select the log level from TRACE, DEBUG, INFO, WARN, or ERROR and the click Change Log Level. Please note that we will not be working with the logs in this lab so please do not change. Please review the options by scrolling down on the screen. Node SSL Sub-Tab We will not be making any changes here but please take a moment to review the information. Notice that this screen has additional information below, please scroll down to view all the options/data. In the Node SSL tab certificate management is available. vCloud Connector Node includes a self-signed certificate. HOL-HBD-1482 Page 47 HOL-HBD-1482 In this section, the certificate currently assigned to your vCloud Connector Node is displayed. The option to create a Certificate Signing request or use a self-signed certificate is provided on this screen. HOL-HBD-1482 Page 48 HOL-HBD-1482 Cloud Registration Proceed back to the "Node" / "Cloud" tab. Change "Cloud Type" to vCloud Director. DO NOT UPDATE CONFIGURATION AT THIS TIME, please proceed to the next step. Launch Firefox Click on the Mozilla Firefox icon on your desktop. HOL-HBD-1482 Page 49 HOL-HBD-1482 Login to VMware vCloud® Air™ Expand the Bookmarks Toolbar Menu and choose "vCHS Portal" Enter User Name and Password Log in with: Username:[email protected] Password: VMware1# HOL-HBD-1482 Page 50 HOL-HBD-1482 HOL-DC1-VPC1-3 Virtual Data Center Double click in the HOL-DC1-VPC1-3 Virtual Data Center box HOL-HBD-1482 Page 51 HOL-HBD-1482 vCloud Director API URL Select the "vCloud Director API URL" and a box will appear below with the appropriate URL to be placed in vCloud Connector Node section previously mentioned. Note: If the URL does not show up on the first click, try again. HOL-HBD-1482 Page 52 HOL-HBD-1482 Copy vCloud Director API URL Right mouse click the URL and select "Copy". HOL-HBD-1482 Page 53 HOL-HBD-1482 Cloud Registration Proceed back to the vCloud Connector Node Tab in Chrome and paste the URL in the "Cloud URL" section. Check the box for "Ignore SSL Cert". Leave "Use Proxy" in default setting. DO NOT UPDATE CONFIGURATION AT THIS TIME, please proceed to the next step. HOL-HBD-1482 Page 54 HOL-HBD-1482 Remove :443 Proceed back to the "Cloud URL:" section and highlight " :443 " in the URL and delete it. HOL-HBD-1482 Page 55 HOL-HBD-1482 Update Configuration Now click the "Update Configuration" box. HOL-HBD-1482 Page 56 HOL-HBD-1482 Cloud Registration Updated Note that a "Cloud Registration updated." message is displayed in the top of the window once registration is complete. We will now proceed with configuring the vCloud Connector Server. HOL-HBD-1482 Page 57 HOL-HBD-1482 vCloud Connector Server The vCloud Connector Server is a virtual appliance that coordinates the activity of vCloud Connector, controls the vCloud Connector nodes, and produces the vCloud Connector User Interface (UI). Only one vCloud Connector Server is needed. The vCloud Connector server admin web console is used to perform basic configuration tasks, such as defining the time zone, specifying proxy servers, or setting log levels. What is needed depends on the particular installation. Open New Tab in Chrome In Chrome, click the light blue shape to the right of the current tab to open a new tab. vCloud Connector Server Login On the Bookmarks Toolbar choose vCC Server HOL-HBD-1482 Page 58 HOL-HBD-1482 Accept Security Certificate If prompted about the site security certificate, click "Proceed anyway". Enter Username and Password Login with: User name: admin Password : vmware HOL-HBD-1482 Page 59 HOL-HBD-1482 vCloud Connector Server Interface Use the vCloud Connector Server admin web console to perform basic configuration tasks such as defining time zone, specifying proxy servers, or setting log levels. vCloud Connector Server admin web console is divided into "System", "Network", "Update", "Server", and "Nodes" tabs. Now we will review these tabs individually. System Tab The System Information tab provides general information for the virtual appliance, allows configuration of time zones, and provides buttons to shutdown and reboot the appliance. As you can see, the System tab is broken into "information" and "Time Zone" sub-tabs. Now we will look at these individually. HOL-HBD-1482 Page 60 HOL-HBD-1482 System Information Sub-Tab We will not be making any changes here but please take a moment to review the information. The system information section provides general information on the virtual appliance such as the version number and the hostname. It also contains Reboot and Shutdown buttons. HOL-HBD-1482 Page 61 HOL-HBD-1482 System Time Zone tab We will not be making any changes here but please take a moment to review the information. The System Time Zone section allows setting the apropriate time zone. The Time Zone setting displays all the time zones of the world. Note that the changes in time zone settings are not reflected in logs, etc. until the service is reset. The virtual hardware clock is always maintained in UTC, which the virtual appliance converts to local time. Correct local time is important for the update repository and VMware Update Manager. Network Tab The Network tab provides a view of network related information about the appliance, allows switching between DHCP and static IP addresses, and configuration of proxy information. As you can see, the Network tab is broken into "Status", "Address" and "Proxy" sub-tabs. Now we will look at these individually. HOL-HBD-1482 Page 62 HOL-HBD-1482 Network Status Sub-Tab The Network Status section provides already configured network information about the appliance, such as DNS servers, network interfaces, and IP addresses. Notice the refresh button for updating the information. HOL-HBD-1482 Page 63 HOL-HBD-1482 Network Address Sub-Tab We will not be making any changes here but please take a moment to review the information. The Network Address settings section allows configuration of static IP information for the appliance or to retrieve IP settings from a DHCP server. Notice that this screen has additional information below, scroll down to view all the options/data. HOL-HBD-1482 Page 64 HOL-HBD-1482 Network Proxy Sub-Tab We will not be making any changes here but please take a moment to review the information. The Network Proxy Settings allows configuration of any necessary proxy settings, including address and port. HOL-HBD-1482 Page 65 HOL-HBD-1482 Update Tab The Update tab allows review of update status of the virtual appliance and to set the update policy. As before, the Update tab is broken into sub-tabs. We will now look at these individually. Update Status Sub-Tab We will not be making any changes here but please take a moment to review the information. The Update Status section allows provides a view of information about the virtual appliance and to check for and install updates. By clicking "Check Updates", the system will check for updates from the update repository. This repository is shown in the Available Updates pane. Update Settings Sub-Tab We will not be making any changes here but please take a moment to review the information. HOL-HBD-1482 Page 66 HOL-HBD-1482 Notice that this screen has additional information below, please scroll down to view all the options/data. The Update Settings section allows configuration of update settings such as frequency and Update Repository. Leave the Use Default Repository button selected. Server Tab On the Server tab configuration is available for the Server administrative password, adjust log levels, and manage SSL certificates. As before, the Server tab is broken into sub-tabs. Now we will look at these individually. HOL-HBD-1482 Page 67 HOL-HBD-1482 Server General Sub-Tab We will not be making any changes to this tab but please take a moment to review the information. In the Server General tab the administrative password for the Server can be changed. Set log levels and download logs using this section. Use the drop-down menu to select the log level from TRACE, DEBUG, INFO, WARN, or ERROR and the click Change Log Level. Scroll down to review additional options. Server SSL Sub-Tab We will not be making any changes here but please take a moment to review the information. Notice that this screen has additional information below, please scroll down to view all the options/data. In the Server SSL tab certificate management is available. vCloud Connector Server includes a self-signed certificate. HOL-HBD-1482 Page 68 HOL-HBD-1482 In this section, the certificate currently assigned to your vCloud Connector Server is displayed. The option to create a Certificate Signing request or use a self-signed certificate is provided on this screen. HOL-HBD-1482 Page 69 HOL-HBD-1482 Server vSphere Client Sub-Tab We will not be making any changes here but please take a moment to review the information. In the Server vSphere Client sub-tab the vCenter configuration information can be provided. When reviewing the vSphere Client tab, it may take a moment for the information to display. Notice that vCloud Connector Server is already registered to the vCenter in Site A. HOL-HBD-1482 Page 70 HOL-HBD-1482 Nodes Tab The Nodes tab identifies all the nodes that are already registered to vCloud Connector Server. To proceed we will connect another node to this server. Register Node For the purposes of this lab we will not be registering any other nodes, however please take a moment to review the steps and options involved in the process. To begin, click the Register Node button. HOL-HBD-1482 Page 71 HOL-HBD-1482 Register Node with Server Here you would provide such information as: 1. The desired Display name 2. The Node URL 3. Whether this is a Public Node, if a Proxy is used, and if the SSL Certificate should be ignored 4. The Could Type, either vSphere or vCloud Director 5. the VCD Org Name if the Cloud Type is vCloud Director 6. The Username and Password HOL-HBD-1482 Page 72 HOL-HBD-1482 vCloud Connector User Interface In this part of the module, we will review the process for adding the vCloud Connector Node and vCloud Connector Server to the vCloud Connector User Interface (UI). vSphere Client Open the vSphere client using the desktop shortcut. HOL-HBD-1482 Page 73 HOL-HBD-1482 vSphere Client Select Server Ensure that vcsa-01a.corp.local is selected in the "IP Address/Name" pulldown menu. Clear the "Use Windows session credentials" checkbox if it is not already. HOL-HBD-1482 Page 74 HOL-HBD-1482 vSphere Client Login Login using: User name: root Password: VMware1! Click the Login button. HOL-HBD-1482 Page 75 HOL-HBD-1482 vCloud Connector From Home screen in the vSphere client, click "vCloud Connector", under Solutions and Applications. HOL-HBD-1482 Page 76 HOL-HBD-1482 Review Data Center Information Note: For the purposes of this lab we will be reviewing information already added. In a new installation this information would be added during installation and configuration. Review Local Data Center In the Clouds pane, click Rainpole Local Data Center to select it, then click the Pencil icon to edit. Local Data Center Edit Settings We will not be making any changes here but please take a moment to review the information provided. Notice that the Type is VMware vCenter Server HOL-HBD-1482 Page 77 HOL-HBD-1482 The option to change the Username & Password used by vCloud Connector is available here. Click "Cancel" to close this window. Review Rainpole_VCHS_Production In the Clouds pane, click Rainpole_VCSHS_Production to select it, then click the Pencil icon to edit. Rainpole_VCHS_Production Settings We will not be making any changes here but please take a moment to review the information provided. Note that the Type is VMware vCloud Director The option to change the Username & Password used by vCloud Connector is available here. HOL-HBD-1482 Page 78 HOL-HBD-1482 Click "Cancel" to close this window. HOL-HBD-1482 Page 79 HOL-HBD-1482 Conclusion In this module, we used videos to demonstrate how vCloud Connector Node and vCloud Connector Server were installed. We went through the user interfaces for both vCloud Connector Node and Server and identified all the options available. we configured both vCloud Connector Node and vCloud Connector Server, and we reviewed the information used connecting these to the vCloud Connector User Interface. Connecting these components allows us to copy our virtual machines between our local data center and VMware vCloud Air. We also have the ability to publish the catalogs across all the sites. To see a use case demonstration of vCloud Connector Node & Server, please proceed to the next module in this lab, Public and Private Cloud Multi-Tiered Application Networking Also, please be aware that there are three other VMware vCloud Air Hands on Labs, HOL-HBD-1481, HOL-HBD-1483 and HOL-HBD-1484. HOL-HBD-1482 Page 80 HOL-HBD-1482 Module 3 - Public and Private Cloud Multi-Tiered Application Networking (45 Min) HOL-HBD-1482 Page 81 HOL-HBD-1482 Introduction The purpose of this lab is to show you how your organization can utilize a local data center and a public cloud such as VMware vCloud® Air™, for a multi-tier environment. We will be utilizing the local data center for the App and Database virtual machines and the Web virtual machine will be located in vCloud Air. We will test the firewall rules that are implemented when the connection is initially established and make the appropriate changes to ensure that the Web virtual machine can only talk to the App virtual machine and not the Database virtual machine. Security is an important part to any hybrid implementation and here at VMware we want to ensure that when you put your virtual machines in our vCloud Air, that they have the same security policies that they would have if they were located in your private virtual data center. We want to ensure mobility between the two sites and that your private virtual data center runs as efficiently as possible and as securely as possible because ... wait for it ... that is what we do best at VMware! If you are interested in seeing the Architecture Diagram for module, feel free to review the diagram below. HOL-HBD-1482 Page 82 HOL-HBD-1482 Module 3 Architecture Diagram HOL-HBD-1482 Page 83 HOL-HBD-1482 Configuring VPN tunnel between the Local Data Center and VMware vCloud® Air™ In this lab, we will configure a VPN connection between the local Data Center and VMware vCloud® Air™. In the second part of this module, we will change the firewall configuration between our two sites. This gives us the opportunity to test the most important part of any Data Center ... SECURITY! Let's begin! Launching Firefox Double click on the Mozilla Firefox icon on the desktop. HOL-HBD-1482 Page 84 HOL-HBD-1482 Logging into vCloud Air Click the "Sign in" button as the Username and Password have already been entered for you. PLEASE NOTE: If for some reason this does not auto populate the account information is: Username: [email protected] Password: VMware1# HOL-HBD-1482 Page 85 HOL-HBD-1482 Select Virtual Machines Click on "Virtual Machines" in order to see all the virtual machines available to you. Powering on Virtual Machine 1. Highlight the "Web_Production" virtual machine 2. Select the "Power On" option HOL-HBD-1482 Page 86 HOL-HBD-1482 Powered on Virtual Machine Once the machine is powered on, the window above will appear. Please DO NOT shut down the Firefox browser as we will use it in later steps. Open vSphere Client Open vSphere Client from the desktop. HOL-HBD-1482 Page 87 HOL-HBD-1482 Login to vSphere Client 1. Ensure that the "Use Windows session credentials" is checked and vcsa-01a.corp.local is the selected vCenter. 2. Select the "Login" button. HOL-HBD-1482 Page 88 HOL-HBD-1482 Power on Virtual Machines Due to the nature of this environment, 3 virtual machines need to be manually powered on. Right-click each virtual machine below and select "Power" -> "Power On". Please wait a minute or so for the virtual machines to boot up. Patience is a virtue! 1. vShield Manager 2. App_Production 3. DB_Production Enable vShield Manager Plug-in In order for the vShield Manager console to appear, the vShield Manager Plug-in will need to be enabled. On the top menu, click "Plug-ins" -> "Manage Plug-ins...". HOL-HBD-1482 Page 89 HOL-HBD-1482 Enable vShield Manager Plug-in Continued... In the Plug-in Manager dialog, right-click "vShield Manager" and click "Enable". Close out the dialog box. Home Button Select the "Home" button. HOL-HBD-1482 Page 90 HOL-HBD-1482 Open vShield Manager (Local Data Center) Select "vShield" under "Solutions and Applications". Accept Security Alert If a "Security Alert" appears, click "Yes". Logging into vShield Manager (Local Data Center) Log in to vShield Manager with the following credentials .. sorry we could not auto log you in this time :( User name: admin HOL-HBD-1482 Page 91 HOL-HBD-1482 Password: default Select the "Login" button Edge view (Local Data Center) Proceed to the "View:" option, hit the down arrow and select "Edges". HOL-HBD-1482 Page 92 HOL-HBD-1482 Edge device (Local Data Center) Double click the "edge-1". Review Configuration and Setup VPN Review the configuration detail for the Edge device in our local Data Center. For instance, this is Edge Gateway is setup as Compact and HA is disabled. Select the "VPN" button. HOL-HBD-1482 Page 93 HOL-HBD-1482 Adding a VPN (Local Data Center) Select the green " + " symbol to add the VPN configuration information. VPN Configuration (Local Data Center) Fill in the following information. Note that you may need to scroll down the screen in order fill in all the steps. When completed, it should look like the picture above: Name: Local Data Center to vCHS Local Id: 192.168.110.102 Local Endpoint: 192.168.110.102 Local Subnets: 10.0.1.0/24 Peer Id: 192.168.220.102 Peer Endpoint: 192.168.220.102 Peer Subnets: 192.168.109.0/24 Encryption Algorithm: AES256 (NOTE: you will need to select the down arrow in order to choose this option) HOL-HBD-1482 Page 94 HOL-HBD-1482 Pre-shared Key: VMworld2014isthebestconference123 Feel free to scroll through the rest of the configuration options but note that the default values should be applied. When finished click the "ok" button (on the bottom of the screen). HOL-HBD-1482 Page 95 HOL-HBD-1482 Publish Changes Click the "Publish Changes" button in order for this VPN configuration to be enabled. HOL-HBD-1482 Page 96 HOL-HBD-1482 Enable the VPN (Local Data Center) Notice that the IPSEC VPN Service Status is disabled. Although we published the changes, we need to Enable the configuration. Please select the "Enable" button ... don't be shy ... do it! Publish Changes And we have to publish these changes again so please click the "Publish Changes" button. (this is a safeguard just in case you hit the Enable button by accident!). HOL-HBD-1482 Page 97 HOL-HBD-1482 Return to vCloud Air Return to the Firefox browser and select the "Dashboard" tab. HOL-DC1-VPC1-3 Virtual Data Center Double click the "HOL-DC1-VPC1-3" virtual Data Center. HOL-HBD-1482 Page 98 HOL-HBD-1482 Launch vCloud Director We now want to setup the VPN service to connect the vCloud Air to the local Data Center. You should automatically be taken to the "Networks" tab. If you are not at the "Networks" tab, please proceed to it and select "Manage in vCloud Director". Routed Network in vCloud Director Highlight the Routed "hol-dc1-vpc1-3-default-routed" network. HOL-HBD-1482 Page 99 HOL-HBD-1482 Configure Services Select the down arrow on the blue gear and select "Configure Services". HOL-HBD-1482 Page 100 HOL-HBD-1482 Enabling VPN Proceed to "VPN" tab. Ensure the "Enable VPN" box is selected. Click "Add...". VPN Configuration for vCloud Air Configure the VPN for vCloud Air with the following information. Please note there are TWO scroll bars that you may need to adjust in order to add all the configurations. Name: vCHS to Local Data Center Establish VPN to: a remote network (NOTE: you will need to select the down arrow to select this option) Click to select the network "hol-dc1-vpc1-3-default-routed" under Local Networks: Peer Networks: 10.0.1.0/24 Local ID: 192.168.220.102 HOL-HBD-1482 Page 101 HOL-HBD-1482 Peer ID: 192.168.110.102 Peer IP: 192.168.110.102 Encryption protocol: AES-256 Shared Key: VMworld2014isthebestconference123 HOL-HBD-1482 Page 102 HOL-HBD-1482 Verify VPN Configuration In order to verify that the Status is up, click the "OK" button. HOL-HBD-1482 Page 103 HOL-HBD-1482 Configure Services NOTE: Before continuing on with the following steps please wait for at least one minute for the VPN settings to synchronize with the vShield Edge Device. Select the "hol-dc1-vpc1-3-default-routed" network. Select the down arrow to the right of the blue gear. Select "Configure Services". HOL-HBD-1482 Page 104 HOL-HBD-1482 Confirming Status Once you have gone back into the VPN tab, you should see the status is now UP... Wasn't that easy??!! In this lab, we created a VPN tunnel between edge devices. However, you can setup the VPN between any network device and the edge device in the vCloud Air. PLEASE NOTE: If it continues to show down and you have verified your settings, you can verify tunnel status via vShield Manager on the local Data Center. Remember that you launched vShield Manager via the vSphere Client. HOL-HBD-1482 Page 105 HOL-HBD-1482 Verify and Test Network and Security Configuration Now that we have configured the VPN tunnel between our local data center and VMware vCloud® Air™, we will walk through the process of ensuring network connectivity and that the security is implemented correctly. Again ... we want the Web_Production VM to talk to the App_Production VM and only the App_Production VM. Let's get started! Logging in to the vCloud Air Proceed back to the Firefox browser and the first tab (vCloud Air). Click "Sign in". PLEASE NOTE: If for some reason this does not auto populate the account information is: Username: [email protected] Password: VMware1# HOL-HBD-1482 Page 106 HOL-HBD-1482 Virtual Machines in the vCloud Air Click on the "Virtual Machines" tab. Options for VM Do you notice the down arrow for the virtual machine? If not, move the mouse over to the right side of the row and the arrow will appear. Select the down arrow. HOL-HBD-1482 Page 107 HOL-HBD-1482 Launch Console for Web_Production Virtual Machine Click the "Launch Console" option for this particular machine. HOL-HBD-1482 Page 108 HOL-HBD-1482 Log into Web_Production Virtual Machine Now that the console is open, the screen may be black so you will need to click in the screen and hit "enter" in order to get it to respond. Log into the virtual machine with the following credentials: portal login: root Password: VMware1! Test Connectivity to DB_Production At the prompt sign enter in: ping 10.0.1.12 This is the DB_Production VM. You will see the the ping is not responding. In other words, the Web VM can not access the DB_Production VM. Press Ctrl+c in order to get the ping attempt to stop. Test Connectivity to App_Production At the prompt sign enter in: ping 10.0.1.11 This is the App_Production VM. HOL-HBD-1482 Page 109 HOL-HBD-1482 You will see that again the ping is not responding. Or shall we say, the Web VM can not access the App_Production. Press Ctrl+c in order to get the ping attempt to stop. In order to get out of the console, select Ctrl+Alt. Return to vCloud Air Return to the Firefox browser and select the "Dashboard" tab. HOL-HBD-1482 Page 110 HOL-HBD-1482 HOL-DC1-VPC1-3 Production Double click the "HOL-DC1-VPC1-3" Virtual Data Center. HOL-HBD-1482 Page 111 HOL-HBD-1482 Launching vCloud Director You should automatically be taken to the "Networks" tab. If you are not at the "Networks" tab, please proceed to it and select "Manage in vCloud Director". Routed Network in vCloud Director Highlight the Routed hol-dc1-vpc1-3-default-routed network. HOL-HBD-1482 Page 112 HOL-HBD-1482 Select Configure Services Select the down arrow on the blue gear and select "Configure Services". HOL-HBD-1482 Page 113 HOL-HBD-1482 Adding Firewall Services Select the Firewall tab. Select the "Enable Firewall" box. Click "Add..." Adding Source 1 Please fill in the information as it appears in the screen with the following information: Name: Web_Production Source: 192.168.109.2 Source port: 443 (you must enter this port id in) Destination: 10.0.1.11 HOL-HBD-1482 Page 114 HOL-HBD-1482 Destination port: 443 (you must enter this port id in) Protocol: TCP Click "OK". HOL-HBD-1482 Page 115 HOL-HBD-1482 Adding Firewall Services Click "Add...". Adding Source 2 Please fill in the information as it appears in the screen with the following information: Name: Web_Production Source: 192.168.109.2 Source port: any Destination: 10.0.1.11 Destination port: any Protocol: ICMP HOL-HBD-1482 Page 116 HOL-HBD-1482 Click "OK". HOL-HBD-1482 Page 117 HOL-HBD-1482 Adding Firewall Services Click "Add...". Adding Source 3 Please fill in the information as it appears in the screen with the following information: Name: App_Production Source: 10.0.1.11 Source port: 443 (you must enter this port id in) Destination: 192.168.109.2 Destination port: 443 (you must enter this port id in) Protocol: TCP HOL-HBD-1482 Page 118 HOL-HBD-1482 Click "OK". HOL-HBD-1482 Page 119 HOL-HBD-1482 Adding Firewall Services Click "Add...". Adding Source 4 Please fill in the information as it appears in the screen with the following information: Name: App_Production Source: 10.0.1.11 Source port: any Destination: 192.168.109.2 Destination port: any Protocol: ICMP HOL-HBD-1482 Page 120 HOL-HBD-1482 Click "OK". HOL-HBD-1482 Page 121 HOL-HBD-1482 Saving All Firewall Settings Click "OK" to save all firewall settings. HOL-HBD-1482 Page 122 HOL-HBD-1482 Firewall at Local Data Center Return to vSphere Client. Note that the VPN section shows the Channel Status as a green checkbox. Click the Firewall button. Note that vShield Manager may log you out. The credentials to log back in are: User name: admin Password: default HOL-HBD-1482 Page 123 HOL-HBD-1482 Add rule Hit the green " + " symbol. Note that I already highlighted rule #4 and therefore a new rule will be added above it. Firewall Rule Configuration (Local Data Center) Click the top right corner of the Name column in order to add the Name. HOL-HBD-1482 Page 124 HOL-HBD-1482 Rule Name (Local Data Center) For Rule Name, add App_Production VM to portal. Click "OK". Adding Source 1 In the Source column, click the " + " in the top right corner. Adding IP Addresses As we did in the previous steps, we need to add the new IP Addresses. HOL-HBD-1482 Page 125 HOL-HBD-1482 Click the "New IP Addresses..." link. HOL-HBD-1482 Page 126 HOL-HBD-1482 Web_Production IP Enter in the following information: Name: Web_Production IP Addresses: 192.168.109.2 Click "OK". HOL-HBD-1482 Page 127 HOL-HBD-1482 Adding Source 2 Click the " + " symbol again in order to add the second source. HOL-HBD-1482 Page 128 HOL-HBD-1482 Adding IP Addresses (Local Data Center) The configuration window will appear. Notice that our previous name appears on the top of the screen. In order to add the configuration, please select the "New IP Addresses..." option. HOL-HBD-1482 Page 129 HOL-HBD-1482 App_Production IP Enter in the following information: Name: App_Production IP Addresses: 10.0.1.11 Click "OK". HOL-HBD-1482 Page 130 HOL-HBD-1482 Adding Destination 1 In the Destination column, click the " + " symbol, like we did in the previous steps. Adding Sources In previous steps we created the IP addresses. In the top right corner, enter in "Production" and select the two options: Web_Production and App_Production Click "OK". HOL-HBD-1482 Page 131 HOL-HBD-1482 Adding Service 1 In the Service column, click the " + " in the top right corner like we did in previous steps. Adding ICMP Echo In the top right screen, enter "ICMP". The ICMP names will appear. Select "ICMP Echo". Click "OK". HOL-HBD-1482 Page 132 HOL-HBD-1482 Adding Service 2 Select the " + " in the top right corner in order to add the second service. Adding HTTPS Service In the top right box enter in HTTPS. The HTTPS names will appear. Select "HTTPS". Click "OK". HOL-HBD-1482 Page 133 HOL-HBD-1482 Publish Firewall Rule Now that our rule is completed in the Local data center, we can publish it. Click the "Publish" button. Test Connectivity to DB_Production Proceed back to the Web_Production VM in the vCloud Air to test the firewall rules via a ping command to the DB_Production. Click in the box if the screen has gone black. You may also need to hit the "enter" key in order to get a response. At the prompt enter: ping 10.0.1.12 You will see the ping still does not respond. Again, Ctrl+c to exit you out of the ping command. Test Connectivity to App_Production Now let's test the firewall rules via a ping command to the App_Production. HOL-HBD-1482 Page 134 HOL-HBD-1482 At the prompt enter: ping 10.0.1.11 You will see the ping DOES work. Exactly how we drew it up! You did it! Enter Ctrl+c to cancel. HOL-HBD-1482 Page 135 HOL-HBD-1482 Conclusion In conclusion, we created a tunnel between the local data center and VMware vCloud® Air™. Once the tunnel connectivity was established, we wanted our security policies were consistent even when using machines in VMware vCloud® Air™. We set up some firewall rules to ensure that the Web_Production VM can only communicate with App_Production VM. This configuration is common because when you start moving virtual machines to the public cloud, you want to make sure your local data center stays safe. This lab has shown that you can continue to have consistent security policies no matter where the virtual machines are being deployed. We hope you enjoyed our lab and again, if you are interested in other VMware vCloud® Air™ labs, HOL-HBD-1481, HOL-HBD-1483 and HOL-HBD-1484 are available. Thank you so much for taking our lab! We really appreciate it! HOL-HBD-1482 Page 136 HOL-HBD-1482 Conclusion Thank you for participating in the VMware Hands-on Labs. Be sure to visit http://hol.vmware.com/ to continue your lab experience online. Lab SKU: HOL-HBD-1482 Version: 20150406-081231 HOL-HBD-1482 Page 137