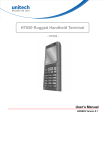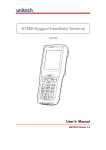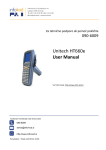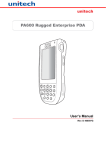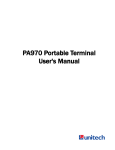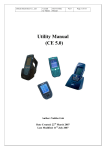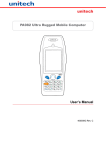Download Unitech HT660
Transcript
HT660 Product Reference Guide Unitech HT660 Product Reference Guide unitech is a member of Oracle Embedded Software Licensing Program Version 2.0 1 HT660 Product Reference Guide 2 HT660 Product Reference Guide Chapter 1. Introduction........................................................................................4 Notice……………………………………………………………………………………..5 HT660 Specification..…………………………………………………………………...5 Unitech HT660 Accessories ..................................................................................7 HT660 Product Introduction & Accessory Kit..……………………………………….8 HT660 Front View……….......................................................................................9 HT660 Back View.................................................................................................10 First Steps with HT660...................................................................................... ..11 Install the Battery Pack……………………………………................................. ….11 Supply Power to HT660 ......................................................................................12 Charging the Main and Backup Batteries for the First Time………………………12 Protective Screen Film…..……………………………………………………………13 First Time Use of the HT660 ............................................................................... 13 Setting the Time Zone First................................................................................. 14 Setting Date and Time…………………………………………………………………15 Chapter 2. Using the Keypad & Scanner ........................................................ 16 HT660 Hotkey..................................................................................................... 17 Software Keyboard.............................................................................................. 17 Other Character Support from WinCE Keyboard................................................ 18 Chapter 3. Power System..................................................................................19 How to Save Battery Power……….. .................................................................. 20 Storage and Safety Precautions .........................................................................21 Backlight Setting................................................................................................. 21 Warm Boot / Cold Boot.. ..................................................................................... 22 Chapter 4. Data Communication...................................................................... 25 Serial or USB Cable............................................................................................ 25 Docking Station.. ................................................................................................ 26 RF Communication…………. ............................................................................. 26 Use ActiveSync…………………………….…………………………………………..27 Using Mobile Devices Window…………………………………………………….....30 Changing Communication Settings……………………………………………….....31 Wireless Communication.....................................................................................32 Bluetooth Setup...................................................................................................32 Bluetooth ActiveSync...........................................................................................33 Chapter 5. Useful Utilities…………………………………………………………...35 Scanner Setting……………………………………………………….……………….35 Scan2Key…………………………………………………………….…………………35 Registry Backup / Restore…………………………………….…….………………..36 UniPing……………………………………………………………….…………………37 3 HT660 Product Reference Guide Chapter 1. HT660 Introduction Overview The HT660 is a rugged, compact and ergonomic handheld terminal powered by the WinCE. NET OS to enhance your work more efficient and profitable. It incorporates an integral barcode scanning laser/CCD device, color LCD with touch screen, keypad, BT and wireless communication interface capability. It provides the user with a standard Windows-based environment for customization and operation. The following HT660 Product Reference Guide provides simple step-by-step procedures to give you hands-on experience with your HT660. For programming your HT660, please refer to our SKD and programming manual. Support Unitech has a professional support team to quickly answer your questions or any technical related issues. Should an equipment problem occur, please contact the Unitech regional service representatives nearest to you, listed below. Please go to their listed websites for complete contact information. UTC ( China ) http://www.ute.com.cn UTT ( Taipei, Taiwan ) http://www.unitech.com.tw UTP ( Taipei, Taiwan ) http://www.unitech-adc.com UTJ ( Japan ) http://www.unitech-japan.co.jp UTA (USA, Canada, Latin America) http://www.ute.com UTI (Europe) http://www.unitech-europe.nl 4 HT660 Product Reference Guide Notice 1. This unit is equipped with a battery pack and backup battery. It is possible that the Unitech HT660 may not power-on due to battery discharge as a result of storage. In the above situation and the first-time use, plug the HT660 to the charging cable or charging cradle (with 5V/3A AC-DC adapter), and charge the unused unit for over 12 hours in order to fully charge its backup battery as well. 2. Under normal condition, the back-up battery will be charged from external power or the main battery (if the main battery still has enough power to turn on). If it is charged for the first time, the back-up battery will be fully charged while main battery is charged fully. Warranty Unitech's Limited Warranty provides for different warranty periods for different parts and accessories: z z z z Terminal is covered by one-year limited warranty Docking Station is covered by one-year limited warranty Cable is covered by one-year limited warranty Battery is covered by three-month limited warranty Regulatory Compliance with RoHS Certificate includes: CB, CE, CCC, FCC, BSMI,TELEC, VCCI 5 HT660 Product Reference Guide HT660 Model Specification Model Rugged/Environment Drop test IP Operating Temp. Storage Temp. Humidity ESD Keypads Full Alphanumeric Physical Weight (g) Dimension (LxWxH mm) Power supply & Management Main Battery Type Battery Recharging Time Battery Life Backup Battery Type Display color ( Touch Panel 2.7") Display pixels Docking Station Barcode Scanner Reader System Architecture CPU Processor Operating System Flash ROM Flash RAM Speaker Communication Interface Expansion Memory Slot SD Slot Radio Options 802.11b/g Bluetooth HT660 BT HT660BT+RF 1.5M 54 0°C to 50°C -20°C to 60°C 5%~95% non-condensing ± 8 Contact~ ± 12 Air 1.5M 54 0°C to 50°C -20°C to 60°C 5%~95% non-condensing ± 8 Contact~ ± 12 Air 36 keys 36 keys 360g w/ Battery 199.5x72.1x39.6mm 360g w/ Battery 199.5x72.1x39.6mm 3.7V / 1950mAH Li-ion 4 hours BT--> 12 hours RF--> 8 hours 3.7V / 1950mAH Li-ion 4 hours BT--> 12 hours RF--> 8 hours 120AH Li-polymer 120AH Li-polymer Included 240x320 pixel RS232/USB or Modem Laser / CCD Included 240x320 pixel RS232/USB or Modem Laser / CCD Intel PXA255 Windows CE 5.0 64MB 64MB Included RS232 or USB Intel PXA255 Windows CE 5.0 64MB 64MB Included RS232 or USB Included Included Not Included Included Included Included 6 HT660 Product Reference Guide HT660 Accessories Each of the following items is provided separately in the different package configuration. Please contact with your sales people to get more detailed information if required. Communication and Charging Cradle RS232/USB Cradle is for data transmission and charging purpose. Modem Cradle is for data transmission via phone line and charging purpose. Communication and Charging Cable Kits An included USB cable or an optional serial cable connects the HT660 terminal directly to a peripheral device for communication and a power source for charging. Universal Adaptor AC Power Supply The AC Power Supply connects the HT660 to an electrical power outlet in order to power the terminal and / or charge the battery pack, utilizing either 110 or 220 Volt (100 to 240 VAC, 50 or 60 MHz) electrical outlets available in most countries. Holster The holster holds the terminal for mobile use. Hand Strap & Stylus The hand strap is convenient for carrying your HT660 and also includes a stylus attachment. Li-ion Battery Pack The 3.7v, 1950mAh Li-ion rechargeable battery pack provides the main power supply for the HT660 terminal 7 HT660 Product Reference Guide HT660 Product Introduction & Accessory Kit Terminal Manual CD Communication Cable Battery Adaptor Plugs Hand Strap Stylus Communication Cradle 8 HT660 Product Reference Guide HT660 Front View LED Touch Screen Display Trigger Indicator Alpha Function Power RS232 Interface 9 HT660 Product Reference Guide HT660 Back View Bar Code Scanner SD Memory Slot Speaker Battery Door Hand Strap & Stylus 10 HT660 Product Reference Guide First Step with the HT660 Before first using the HT660, please ensure the battery is fully charged. There are three ways to charge your HT660: z z z Docking Station RS232/Charging cable or USB/Charging cable Rechargeable Lithium-Ion battery pack NOTE: Data loss may occur if the HT660's backup battery is not adequately charged. Before charging the main battery, make sure the backup battery switch is ON. Install the Battery Pack 1. Remove the battery door 2. Move the backup battery switch to the ON position (see below). 3. Insert the battery pack so that the contacts on the battery pack line up with the contacts in the battery compartment. Fully seat the battery. 11 HT660 Product Reference Guide Switch On Backup Battery Locate the backup battery switch inside the battery compartment on the left-hand side. Please ensure that it is in the “ON” position before charging the main battery. On Off Supply Power to the HT660 Connect the RS232/Charging Cable or USB/Charging Cable to the HT660 and connect the AC adapter to the cable’s power jack and an electrical outlet. Or place the HT660 into the Docking Station (first connect the power supply to the Docking Station). First Time to Charge the Main Battery & Backup Battery We would like to propose to charge the battery at least up to 12 hours for the first time to use. While it normally only takes about 4 hours to charge the battery after it's been drained, when charging the battery for the first time please allow at least 12 hours. While charging the main battery the backup battery should also be charged. Please make sure the backup battery has been switched “ON” (this cannot be emphasized enough). CAUTION: There is a high risk of data loss from RAM if the backup battery is not fully charged. This can happen if the main battery has been drained and the unit is not connected to the AC adaptor. For this reason, it is crucial that the backup battery is switched on before charging the main battery for the first time. 12 HT660 Product Reference Guide Protective Screen Film To protect screen, the HT660 has been provided with a protective plastic film. You may remove it (if desired). The screen will be more susceptible to scratching without the film, but will be more readable. First Time Use of the HT660 Pressing the Power ON/OFF Key The Unitech HT660 welcome screen appears. The Windows CE screen will appear shortly thereafter. Align the Screen When prompted, use the stylus to tap the targets as they appear in order to align the touch screen. When you complete the procedure, press any key or press anywhere on the touch screen to start up the WinCE system. 13 HT660 Product Reference Guide Adjusting Screen Brightness To adjust the original default setting of the screen brightness, the backlight setting will be required. Please refer to page 21 for the new setting procedure. Setting Time Zone/ Date Before using the HT660 please take a few minutes to set the time and date so that data can be properly time-stamped. Setting the Time Zone First Follow the steps below to set up your time zone. 1. Tap the location arrow to see a list of cities. 2. Choose your location (or nearest listed one). 3. Select the Daylight Savings Time check box, if necessary. 4. Tap the APPLY button. Select "Automatically adjust clock for daylight saving" for a Daylight Savings Time zone. 14 HT660 Product Reference Guide Setting Date/Time Tap the Left or Right arrows to scroll the year and month you desire. Or, directly tap location of year or month to change the year or month setting. To set up time, tap on the Hr/Min/Sec AM/PM to input the Hr/Min/Sec 15 HT660 Product Reference Guide Chapter 2. Using the Keypad and Scanner Keypad Data can be entered into the HT660 via its 36 key keypad, which includes: 0~9, alpha, function, escape, backspace, enter, scanner trigger, cursor, and on/off keys. Escape Key Enter Key Alpha Key Scan Key Cursor Key Function Key Space Key Backspace Key Tab Key On/Off Key [ENT] The Enter key confirms data entry. [FUNC] The Function Key is used in conjunction with specific number keys to operate as Hotkeys (see next page). [Bksp] The backspace key erases the character to the left of the cursor. [ESC] The escape key returns the user to a previous page. [TAB] The Tab key moves the cursor to the next tab or next control on a form. [Cursor] The cursor key moves the cursor around the screen. 16 HT660 Product Reference Guide [Alpha] The Alpha key toggles Alpha mode on and off and Caps mode on and off. One press of the Alpha key causes the HT660's keys to input alpha characters, indicated by a blue LED light. A second press causes the input of upper-case characters, indicated now by a green LED. A third press returns the HT660 to numerical input. HT660 HotKey The HT660 provides hotkeys for frequently used functions. Press the Function key and the appropriate numeric key for the following functions listed below: Func 6 = Task Manager Func 7 = Scanner Setting Func 8 = Power Properties Func 9 = System Info Hotkeys can be modified to suit the user's preferences. To modify hotkeys, please follow the path below: Path: My computer/Windows/RegFuncKey.exe Software Keyboard (Windows CE Keyboard) Besides its hardware keypad, the HT660 provides a touchscreen keyboard as an alternative method of character input. This software keyboard replicates the layout of a standard PC keyboard. 17 HT660 Product Reference Guide Opening the Windows CE Keyboard: The Windows CE keyboard can be opened by tapping the “keyboard” icon on the task bar. (Refer to picture). Other Character Support from WinCE Keyboard: In addition to standard keyboard input, the HT660 supports special European character and symbol input. To enter these characters, tap the [áü] key on the touch screen keyboard to display the available characters. The Bar Code Scanner The HT660 has an integrated laser or CCD bar code scanner (depending on model number) capable of reading all major bar code labels. 18 HT660 Product Reference Guide Chapter 3. Power system Charging the Lithium-Ion Battery Pack The HT660's batteries can be charged via the USB or serial communication cable, or via the optional docking station - both using the included AC adaptor. Please charge the battery for at least 4 hours per session to ensure a full charge. Please note that the first time charge should be for at least 12 hours (see below). Charging the Main and Backup Battery for the First Time Note: When first charging the HT660, please allow at least 12 hours to fully charge both the main and backup batteries. When the HT660 arrives from the factory the backup battery switch is in the OFF position in order to protect the backup battery. Before first charging the HT660, make sure the backup battery switch is moved to the ON position. The backup battery switch can be found inside the main battery compartment. Data loss can occur if the backup battery is not adequately charged - therefore it is imperative to ensure that the backup battery switch is in the ON position before charging for the first time. Note: A properly charged backup battery can store data for up to 72 hours without power from the main battery. This is not recommended. Please make sure an adequately charged main battery or AC power is to present and try not to rely on the backup battery for other than unusual or emergency situations. To prevent data loss due to backup battery failure (always a slim possibility), please minimize the amount of time that the backup battery has to operate without the main battery pack installed or while disconnected from AC power. Environment Consideration for Charging It is important to consider the environment temperature whenever you are charging the Lithium-Ion battery pack. The process is most efficient at normal room temperature or slightly cooler. It is essential that you charge batteries within the stated range of -5°C to 50°C. Charging batteries outside of the specified range could damage the batteries and shorten their charging life cycle. Power Status Indication When the "Main Batteries Very Low" icon appears, charging the main battery pack as soon as possible is highly recommended in order to avoid system shutdown at an awkward moment. 19 HT660 Product Reference Guide “Backup Battery Low” icon: When the "Backup Battery Low" icon appears it indicates that the backup battery is low and needs to be charged. How to Save Battery Power Automatic shutdown of the HT660 The HT660 will enter idle mode when there is no task, or all tasks are waiting for input. In default setting, the HT660 will automatically turn itself off if it remains idle for 3 minutes and when there is no external charging power applied. Pressing the power button will return the HT660 to the same point at the time of automatic shutdown. Note: Suggestion 1: Turn off wireless mode if you are not using it. conserve battery power. Suggestion 2: This will Disable the I/O card if Internet access is not required. 20 HT660 Product Reference Guide Storage and Safety Precautions Batteries should be stored in an open environment and placed where there is no risk of accidental shorting or other damage. Although charged Li-Ion batteries may be left unused for several months, their capacity may be reduced due to back up and internal resistance. If this happens they will require recharging prior to use. Li-Ion batteries may be stored at temperatures between -4°F and 158°F (-20°C to 70°C). Backlight Setting The backlight for color display is user-defined. There are two tabs – one for Battery Power and the other for External Power. Field Dim Backlight if Description Select how many minutes you want to elapse before the backlight dims. Turn Off Backlight Select how many minutes you want to elapse before the if backlight automatically turns off. Turn on Backlight Select this option if you want the backlight to turn on when the button is pressed or the touch screen is tapped. 21 HT660 Product Reference Guide Warm Boot / Cold Boot Warm Boot Warm Boot is a reset to re-boot the HT660 without losing saved data. Perform a warm boot when: The terminal fails to respond After installing some software applications After making changes to certain system settings, such as network cards WARNING - Performing a Warm Boot will result in the loss of all unsaved data! Warm Boot via Software To perform a Warm Boot via software, locate the file Windows/Boot.exe. Tap “Warm Boot”. The system will be warm started. 22 HT660 Product Reference Guide Warm Boot via Hardware Use a blunt pin (like an unfolded paper clip) to press the reset pin located on the front of the HT660, below the keypad. Cold Boot A Cold Boot is used to reset the operating system, restore the terminal back to factory default, and reset the terminal after a bootloader, keyboard, or kernel upgrade. WARNING - Performing a Cold Boot will return the HT660 to its original factory settings! Cold Boot via Software To perform a Cold Boot via software, locate the file Windows/Boot.exe. Tap “Cold Boot”. The system will be re-started and reset back to factory default. You will need to recalibrate the screen and reset the date and time. 23 HT660 Product Reference Guide Cold Boot via Hardware 1. Remove the Main Battery 2. Switch OFF the Backup Battery 3. Switch the Backup Battery back ON 4. Insert the Main Battery 5. The terminal will be cold started and reset back to factory default 6. Recalibrate the screen and reset the date and time 24 HT660 Product Reference Guide Chapter 4. Data Communication Introduction The Unitech HT 660 allows users to link to a host computer via RS-232 / USB, Bluetooth, or Wireless connection for data communication. This chapter provides an overview of the communication of the HT660. The following subchapters cover these topics: “Series, USB or Modem” communication via cable or docking station “RF Communication” for details about wireless communication between the HT660 and host computers ”Microsoft ActiveSync” for details about serial communication via RS232 / USB port Connecting Serial or USB Cable Plug the RS232 or USB end of the HT660 communication cable into your PC's Com or USB port, and the other end into the HT660's communication port. To simultaneously charge the HT660, plug the AC power adaptor into the power receptacle on the RS232 or USB plug. 25 HT660 Product Reference Guide Docking Station RS232 / USB Cradle For data transmission, plug one end of your HT660's RS232 or USB communication cable into your PC's Com Port and the other end into the HT660 Docking Station's RS232 / USB port. To simultaneously charge the HT660, plug the AC power adaptor into the power receptacle on the Docking Station. Modem Cradle For data transmission, plug telephone line to the end of your HT660's RJ45 port. To simultaneously charge the HT660, plug the AC power adaptor into the power receptacle on the Docking Station. RF Communication Windows CE can support TCP/IP protocol and the user can link to the Internet via the settings under “ Network and Dial-up Connections”. In the Network and Dial-up Connections, go to PRISM1 to set up the IP to connect to internet. 26 HT660 Product Reference Guide Using ActiveSync Use Microsoft ActiveSync, you can synchronize and transfer information between your desktop computer and terminal. The most current version of ActiveSync can be downloaded from www.microsoft.com. Additional Capabilities With ActiveSync, you can also: • Back up and restore your device data. • Copy (rather than synchronize) files between your device and desktop computer. • Control when synchronization occurs by selecting a synchronization mode. For example, you can synchronize continually while connected to your desktop computer or only when you choose the synchronize command. • Select which information types are synchronized and control how much data is synchronized. For example, you can choose how many weeks of past appointments you want synchronized. Before beginning installation, carefully read the following: Because you will be restarting your computer during installation, save your work and quit all programs before you begin. To set up your communication settings, the HT660 serial cable is required to connect the HT660 to your host computer. If you run the Windows NT® operating system with a service pack, you will be informed during setup that you may need to reinstall the service pack. Try connecting first, and if unsuccessful, reinstall the latest service pack. Requirements To synchronize, ActiveSync version 3.7 or higher must be installed on both your desktop computer and the HT660 terminal. The HT660 terminal ships with ActiveSync already installed. Therefore, you must install ActiveSync 3.7 on your desktop computer. To install ActiveSync on your desktop computer, please link to Microsoft website to get free download driver. 27 HT660 Product Reference Guide Installation Follow the installation procedure below to install Microsoft ActiveSync, connect your HT660 to your desktop computer, and establish a partnership for synchronization (if desired): Download the executable program “msasync. exe” from the Microsoft web site at: http://www.microsoft.com/mobile/pocketpc/ downloads/activesync35.asp. Execute this program on your PC. Select the folder into which Microsoft ActiveSync will be installed. If you choose not to download into the displayed default folder, click the Change button. After you’ve selected the folder, click Next to set up Microsoft ActiveSync. After you’ve installed Microsoft ActiveSync and restarted your computer, you’ll see the following screen: Using the RS232 cable or USB, plug the HT660 into a communication port on your desktop computer. Turn the HT660 on. Click the Next button. Microsoft ActiveSync should recognize your HT660 and configure your communication port. If a message appears indicating that it is unable to detect a connection, click the Cancel button and manually configure the communication settings. 28 HT660 Product Reference Guide When the HT660 is initially connected to a PC, the following screen appears prompting you to set up a “Partnership”. Setting up a Partnership is required if your HT660 is to be synchronized with other computers and/or terminals. Otherwise select No. Now select synchronization settings. Currently the HT660 can support “Synchronized Files” Different HT660 cannot share the same Device Name if more than one terminal is to be connected to the same PC via a “Partnership”. The default Device Name assigned to the HT660 is “WinCE”. It is important to specify a different name for each terminal if more than one terminal is to be connected to the same PC. When ActiveSync displays the following screen, assign each terminal its own unique name. Click the Next button and follow the instructions to set up a partnership between the HT660 and your desktop computer. This partnership allows you to synchronize information between the two computers. 29 HT660 Product Reference Guide When the configuration process is complete, you’ll see the following screen: Synchronization will be initialized and will take place if you’ve chosen to synchronize periodically or upon connection. Note: Your desktop computer can create a partnership with multiple HT660s. Also, The HT660 can create a partnership with up to two desktop computers. Using the Mobile Devices Window Start Microsoft ActiveSync by clicking the Microsoft ActiveSync shortcut on your desktop and then clicking the “Explore” icon. In the displayed window, you can: Select your HT660 to use Microsoft ActiveSync features such as changing synchronization options, as described in the “Synchronization” 30 HT660 Product Reference Guide section. Open the Explorer window by double clicking your device icon in the Mobile Devices window. Use this window, which is the root window to the HT660, to copy and move files between the HT660 and your desktop computer, as described in the “Synchronization” section. Changing Communications Settings If Microsoft ActiveSync fails to detect the HT660 during installation, set up communications manually instead. Make sure the following conditions are met: Verify that the correct communications port is selected for your desktop computer and that it is free. Microsoft ActiveSync uses the specified communication ports to connect to the HT660 and please make sure these resources are available for Microsoft ActiveSync to connect to the HT660. Other programs cannot use them while the HT660 and your desktop computer are connected. Set your baud rate on the HT660 - the desktop computer will match it. To check communications settings, open the Mobile Devices folder, and click File / Connection Settings. The connection on the HT660 is set to USB connection by default. To adjust the connection, tap Start, Settings, Control Panel, select the Communication icon, select the PC Connection tab, and then tap the Change Connection… button. For more information see Microsoft ActiveSync Help. 31 HT660 Product Reference Guide Wireless Communication Your HT660 is equipped with built-in Bluetooth for wireless communication. Bluetooth Setup Select the BTPowerON program from Wireless Connection on your HT660’s Startup Bar/ Program/ Bluetooth Select Bluetooth Module Power On and tap OK. 32 HT660 Product Reference Guide Bluetooth ActiveSync Select BTActiveSync from Communication on the Startup bar On your PC, tap the Bluetooth icon on the task bar. The screen to the right will appear. Select More... Choose Inquiry. The inquiry process might take a few seconds. Then select the device to synchronize and tap OK 33 HT660 Product Reference Guide Tap the Bluetooth icon on the task bar again. Click Sync. The message “Connecting to Bluetooth” will appear on your HT660. A Bluetooth security screen will appear prompting you to enter a PIN code. This PIN code can be any series of letters and numbers, and must be the same code you enter on your HT660 when prompted. When prompted by your HT660, enter the same PIN code that you’d entered on your PC. Once this is successfully entered, your synchronization is complete. 34 HT660 Product Reference Guide Chapter 5. Useful Utilities Introduction Following please find some useful software applications developed by Unitech in order to make your experience with the HT660 more enjoyable and productive. Scanner Setting When it is necessary for the user to change the default barcode symbologies for a different application, Scanner Control Panel provides the setting function to change default symbologies, place delimiter characters behind scanned data, and save the settings. Run this program from \Start\Setting\Control Panel\Scanner Setting.exe and Scanner Control Panel will be displayed. Scan2Key The Scan2Key application can route input from the scanner port to the keyboard buffer, with the result that all scanned data will be treated as if they were input from the keypad. With this router, scanned data can be directly input into generic applications like MS Pocket Word. Scan2Key can be found at: \Start\Setting\Control Panel\Scanner Setting\ To Kpd 35 HT660 Product Reference Guide Registry Backup/Restore The Registry Backup program stores the HT660's registry settings for the user to access. If a cold boot should be required, or the user otherwise wants to return the registry to a previous state, the user can retrieve an earlier setting from Registry Backup. Registry Restore allows the user to restore the HT660’s registry to a previously saved version. \Start\Program\Utilities\Registry Backup 36 HT660 Product Reference Guide UniPing This Unitech program enables the user to ping their IP to determine the status of the connection. 37