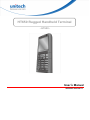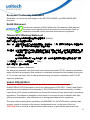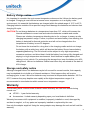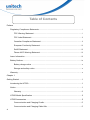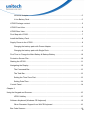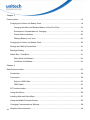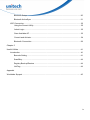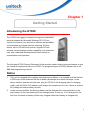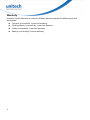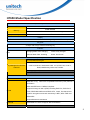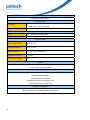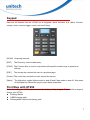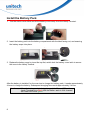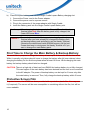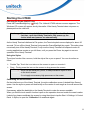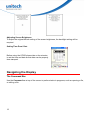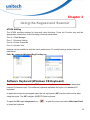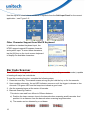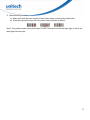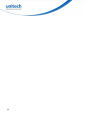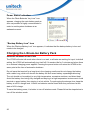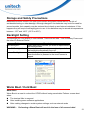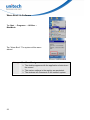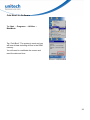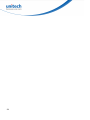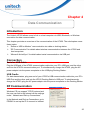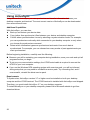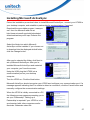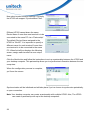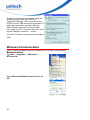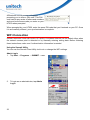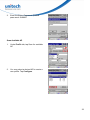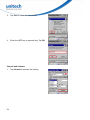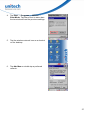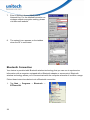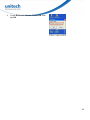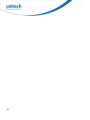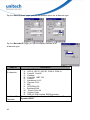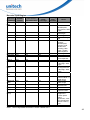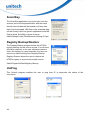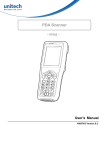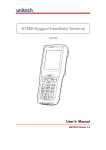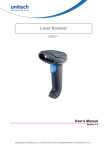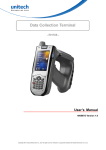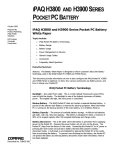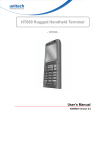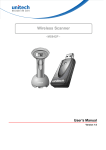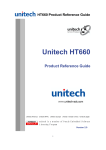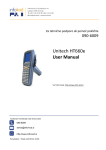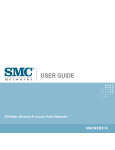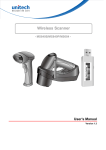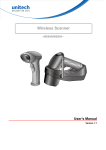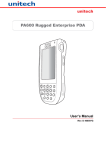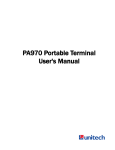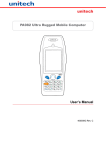Download Unitech SRD650
Transcript
HT650 Rugged Handheld Terminal - HT650 - User’s Manual 400992G Version 0.1 Preface About This Manual This manual explains how to install, operate and maintain the HT650 Rugged Enterprise Terminal. No part of this publication may be reproduced or used in any form, or by any electrical or mechanical means, without permission in writing from the manufacturer. This includes electronic or mechanical means, such as photocopying, recording, or information storage and retrieval systems. The material in this manual is subject to change without notice. © Copyright 2012 Unitech Electronics Co., Ltd. All rights reserved. Unitech global website address: http:\\www.unitech-adc.com Bluetooth is a registered trademark of Bluetooth SIG. Microsoft, Windows and ActiveSync are either registered trademarks or trademarks of Microsoft Corporation. Other product names mentioned in this manual may be trademarks or Registered trademarks of their respective companies and are hereby acknowledged. Unitech is a member of Oracle Embedded Software Licensing Program. Regulatory Compliance Statements FCC Warning Statement This equipment has been tested and found to comply with the limits for a Class B digital device, pursuant to part 15 of the FCC rules. These limits are designed to provide reasonable protection against harmful interference in a residential installation. This equipment generates, uses and can radiate radio frequency energy and, if not installed and used in accordance with the instructions, may cause harmful interference to radio communications. However, there is no guarantee that interference will not occur in a particular installation. If this equipment does cause harmful interference to radio or television reception, which can be determined by turning the equipment off and on, the user is encouraged to try to correct the interference by one or more of the following measures: i 1. 2. 3. –Reorient or relocate the receiving antenna. –Increase the separation between the equipment and receiver. –Connect the equipment into an outlet on a circuit different from that to which the receiver is connected. –Consult the dealer or an experienced radio/TV technician for help. This Transmitter must not be co-located or operating in conjunction with any other antenna or transmitter. This equipment complies with FCC RF radiation exposure limits set forth for an uncontrolled environment. To maintain compliance with FCC RF exposure compliance requirements, avoid direct contact to the transmitting antenna during transmitting. Any changes or modifications (including the antennas) made to this device that are not expressly approved by the manufacturer may void the user’s authority to operate the equipment. FCC Label Statement This device complies with part 15 of the FCC rules. Operation is subject to the following two conditions: 1. This device may not cause harmful interference, and 2. This device must accept any interference received, including interference that may cause undesired operation. FOR PORTABLE DEVICE USAGE (<20m from body/SAR needed) Radiation Exposure Statement: The product comply with the FCC portable RF exposure limit set forth for an uncontrolled environment and are safe for intended operation as described in this manual. The further RF exposure reduction can be achieved if the product can be kept as far as possible from the user body or set the device to lower output power if such function is available. FOR COUNTRY CODE SELECTION USAGE (WLAN DEVICES) Note: The country code selection is for non-US model only and is not available to all US model. Per FCC regulation, all WiFi product marketed in US must fixed to US operation channels only. Canadian Compliance Statement This Class B Digital apparatus meets all requirements of the Canadian Interference-Causing Equipment Regulations. Cet appareil numerique de la classe B respecte les exigences du Reglement sur le material broilleur du Canada. ii European Conformity Statement Declaration of Conformity with Regard to the R&TTE 1999/5/EC and EMC 89/336/ EEC directives. RoHS Statement This device conforms to RoHS (Reduction Of Hazardous Sub-stances) European Union regulations that set maximum concentration limits on hazardous materials used in electrical and electronic equipment. Taiwan NCC Warning Statement 交通部電信總局低功率電波輻射性電機管理辦法 (930322) 根據交通部低功率管理辦法規定: 第十二條 經型式認證合格之低功率射頻電機,非經許可,公司、商號或使用者均不得擅自變更 頻率、加大功率或變更原設計之特性及功能。 第十四條 低功率射頻電機之使用不得影響飛航安全及干擾合法通信;經發現有干擾現象時,應 立即停用,並改善至無干擾時方得繼續使用。前項合法通信,指依電信法規定作業之 無線電通信。 低功率射頻電機須忍受合法通信或工業、科學及醫療用電波輻射性電機設備之干擾。 SAR標準值 2.0W/Kg;送測產品為 W/Kg 為減少電磁波,請妥適使用 RF Radiation Exposure Statement: For body worn operation, this phone has been tested and meets FCC RF exposure guidelines when used with an accessory that contains no metal and that positions the handset a minimum of 1.5 cm from the body. Use of other accessories may not ensure compliance with FCC RF exposure guidelines. Laser Information The Unitech HT650 series is certified in the U.S. to conform to the requirements of DHHS/CDRH 21CFR Subchapter J and to the requirements of IEC 825-1. Class II and Class 2 products are not considered to be hazardous. The HT650 series contains internally a Visible Laser Diode (VLD) whose emissions do not exceed the maximum limits as set forth in the above regulations. The scanner is designed so that there is no human access to harmful laser light during normal operation, user maintenance or during prescribed service operations. The laser safety warning label required by the DHHS/IEC for the HT650 series' optional laser scanner module is located on the memory compartment cover, on the back of the unit. CAUTION! Use of controls or adjustments or performance of procedures other than those iii specified herein may result in hazardous laser light. Use of optical instruments with the scanner will increase eye hazard. Optical instruments include binoculars, microscopes, and magnifying glasses. This does not include eyeglasses worn by the user. Battery Notices The HT650 is equipped with a Lithium-Ion battery pack and backup battery. Both batteries will discharge after an extended period of not being used. When both batteries are discharged, recharge the unit for 4 hours in order to fully charge the main battery and backup battery. Recharge the HT650 through the following: 1. Plug the USB charging cable to the HT650 and plug the 5V/3A AC-DC adapter to the power jack of the USB charging cable. 2. Place the HT650 into the docking station and plug the 5V/3A AC-DC adapter to the power jack of the docking station. 3. If the main battery is removed, the backup battery ensures the data on SDRAM is safe for up to 0.5 hour. To prevent data loss, do not leave the HT650 uncharged with the main battery removed for an extended period. See First Time to Charge the Main Battery & Backup Battery for more details. Note: Rechargeable batteries are advised to replace every year or when 500 charge/discharge cycles achieved to guarantee optimal performance. It is normal that the battery balloons or expands beyond one year or the maximum of 500 cycles. Although it does not cause harm, it cannot be used again and must be disposed of according to the location's safe battery disposal procedures. If the performance decrease is greater than 20% in a Lithium-Ion battery, the battery is at the end of its life cycle. Do not continue to use, and ensure the battery is disposed of properly. The length of time that a battery power lasts depends on the battery type and how the device is used. Conserve the battery life through the following: Avoid frequent full discharges because this places additional strain on the battery. Several partial discharges with frequent recharges are better than a deep one. Recharging a partially charged lithium-Ion battery does not cause harm because there is no memory. Keep the lithium-Ion battery cool. Avoid a hot car. For prolonged storage, keep the battery at a 40% charge level. Do not leave the lithium-Ion battery discharged and unused for an extended period because the battery will wear out and the longevity of the battery will be at least shorter than half of the one with frequent recharges. iv Battery charge notice It is important to consider the environment temperature whenever the Lithium-Ion battery pack is charged. Charging is most efficient at normal room temperature or in a slightly cooler environment. It is essential that batteries are charged within the stated range of 10°C to 45°C. Charging batteries outside of the specified range could damage the batteries and shorten their charging life cycle. CAUTION! Do not charge batteries at a temperature lower than 0°C, which will increase the internal resistance to cause heat and make the batteries unstable and unsafe. Please use a battery temperature detecting device for a charger to ensure a safe charging temperature range. Further, to protect and avoid battery from inflating, the battery is detected for thermal protection and will not be charged when the temperature of battery is over 50 degrees. Do not leave the terminal for a long time in the charging cradle and do not charge the battery with a cable long, which will shorten the battery life and cause battery expanding/ballooning. The unit should not be subject to very high temperature, excessive moisture, and direct heat. Avoid the battery from being fully charged and staying in a high temperature environment. Avoid terminal or spare battery from staying in a hot vehicle. For prolonging the storage time, keep the battery at a 40% charge level. Lithium ion batteries oxidize least when they are stored at the state of 40% charge. Storage and safety notice Although charged Lithium-Ion batteries may be left unused for several months, their capacity may be depleted due to build up of internal resistance. If this happens they will require recharging prior to use. Lithium-Ion batteries may be stored at temperatures between -25°C to 60°C, however they may deplete more rapidly at the higher temperature ranges. It is recommended to store batteries within normal room temperature ranges. Warranty The following items covered under Unitech Limited Warranty are free from defects during normal use: HT650 – 1-year limited warranty. Accessories – limited warranty depending upon your local dealer’s definition Warranty becomes void if equipment is modified, improperly installed or used, dam-aged by accident or neglect, or if any parts are improperly installed or replaced by the user. Use only the adapter supplied. Using the wrong adapter may damage the unit and will void the warranty. v Table of Contents Preface Regulatory Compliance Statements ..................................................................................... i FCC Warning Statement ............................................................................................... i FCC Label Statement................................................................................................... ii Canadian Compliance Statement................................................................................. ii European Conformity Statement ................................................................................. iii RoHS Statement ......................................................................................................... iii Taiwan NCC Warning Statement................................................................................. iii Laser Information ................................................................................................................iii Battery Notices....................................................................................................................iv Battery charge notice ................................................................................................... v Storage and safety notice ............................................................................................ v Warranty.............................................................................................................................. v Chapter 1 Getting Started ...........................................................................................................................1 Introducing the HT650......................................................................................................... 1 Notice.................................................................................................................................. 1 Warranty ......................................................................................................................2 HT650 Model Specification ................................................................................................. 3 HT650 Accessories ............................................................................................................. 5 Communication and Charging Cradle ..........................................................................5 Communication and Charging Cable Kits ....................................................................5 vi Universal Adaptor.........................................................................................................5 Li-ion Battery Pack.......................................................................................................5 HT650 Package content...................................................................................................... 5 HT650 Front View ............................................................................................................... 6 HT650 Rear View................................................................................................................ 6 First Step with HT650.......................................................................................................... 7 Install the Battery Pack ....................................................................................................... 8 Supply Power to the HT650 ................................................................................................ 9 Charging the battery pack with Power Adapter ............................................................9 Charging the battery pack with Single Dock.................................................................9 First Time to Charge the Main Battery & Backup Battery .................................................. 10 Protective Screen Film ...................................................................................................... 10 Starting the HT650 ............................................................................................................ 11 Navigating the Display ...................................................................................................... 12 The Command Bar.....................................................................................................12 The Task Bar..............................................................................................................13 Setting the Time Zone First ........................................................................................13 Setting Date/Time ......................................................................................................14 Control Panel .................................................................................................................... 14 Chapter 2 Using the Keypad and Scanner................................................................................................15 HT650 HotKey ...........................................................................................................15 Software Keyboard (Windows CE Keyboard) ................................................................... 15 Other Character Support from WinCE Keyboard .......................................................16 Bar Code Scanner............................................................................................................. 16 vii Chapter 3 Power system...........................................................................................................................19 Charging the Lithium-Ion Battery Pack.............................................................................. 19 Charging the Main and Backup Battery for the First Time..........................................19 Environment Consideration for Charging ...................................................................19 Power Status Indication .............................................................................................20 “Backup Battery Low” Icon .........................................................................................20 Charging the Lithium-Ion Battery Pack.............................................................................. 20 Storage and Safety Precautions........................................................................................ 21 Backlight Setting ............................................................................................................... 21 Warm Boot / Cold Boot...................................................................................................... 21 Warm Boot via Software ............................................................................................22 Cold Boot via Software...............................................................................................23 Chapter 4 Data Communication................................................................................................................25 Introduction ....................................................................................................................... 25 Connection........................................................................................................................ 25 Serial or USB Cable...................................................................................................25 USB Cradle ................................................................................................................25 RF Communication ........................................................................................................... 25 Using ActiveSync .............................................................................................................. 26 Installing Microsoft ActiveSync .......................................................................................... 27 Using the Mobile Devices Window .................................................................................... 29 Changing Communications Settings ................................................................................. 29 Wireless Communication .................................................................................................. 30 viii Bluetooth Setup .........................................................................................................30 Bluetooth ActiveSync .................................................................................................31 WiFi Connection................................................................................................................ 32 Using the Summit Utility ............................................................................................ 32 Admin Login .............................................................................................................. 32 Scan Available AP ..................................................................................................... 33 Commit and Activate.................................................................................................. 34 Bluetooth Connection.................................................................................................38 Chapter 5 Useful Utilities ..........................................................................................................................41 Introduction ....................................................................................................................... 41 Barcode Setting .........................................................................................................41 Scan2Key...................................................................................................................44 Registry Backup/Restore ...........................................................................................44 UniPing ......................................................................................................................44 Appendix Worldwide Support ...................................................................................................................45 ix x Chapter 1 Getting Started Introducing the HT650 The HT650 is a rugged, compact and ergonomic handheld terminal powered by Microsoft Windows CE 5.0 Core Version to enhance your work more efficient and profitable. It incorporates an integral barcode scanning 1D laser device, color LCD with touch screen, keypad, BT and wireless communication interface capability. It provides the user with a standard Windows-based environment for customization and operation. The following HT650 Product Reference Guide provides simple step-by-step procedures to give you hands-on experience with your HT650. For programming your HT650, please refer to our SKD and programming manual. Notice 1. 2. This unit is equipped with a battery pack and backup battery. It is possible that the Unitech HT650 may not be powered ON due to battery discharge as a result of storage. In the above situation and the first-time use, plug the HT650 to the charging cable or charging cradle (with 5V/3A AC-DC adapter), and charge the unused unit for over 4 hours in order to fully charge its backup battery as well. Under normal condition, the back-up battery will be charged from external power or the main battery (if the main battery still has enough power to turn on). If it is charged for the first time, the back-up battery will be fully charged while main battery is charged fully. 1 Warranty Unitech's Limited Warranty provides for different warranty periods for different parts and accessories: Terminal is covered by 1-year limit warranty. Docking Station is covered by 1-year limit warranty. Cable is covered by 1-year limit warranty. Battery is covered by 6-month warranty. 2 HT650 Model Specification Operation System CPU Marvell PXA270 312 MHz 64MB SDRAM Memory 64MB Flash ROM + 2GB Flash Storage Operation System Microsoft Windows CE 5.0 Core Version Display Trans-missive 2.4” TFT 240 x 320 Color QVGA LCD with high brightness LED touch panel Keypads 22 keys with a large centered scanning key Indicator LED Charging Mode: Red: Charging Green: Fully charged Scanner Mode: Red: Scanning Green: Good scan Symbologies 1D Laser Barcode Engine UPC-A/E, EAN-8/13, Codabar, Code 39, Code 39 full ASCI, Symbologies for barcode Code 93,Code 32, Interleaved & Std. 2 of 5, EAN 128, Code 11, scanners Delta, MSI/Plessey,Code 128, Toshiba. 2D imager (optional) Communication USB USB 1.1 IEEE 802.11 b/g with Cisco Compatible Extensions (CCX) Version 4 certification WPA and IEEE 802.11i WPA2 Compliant WLAN Support full range of 802.1x(EAP) including EAP-TLS, EAP-FAST, LEAP, PEAP-MSCHAPv2 and PEAP-GTC , Static, Pre-shared and Dynamic encryption 40-bit and 128-bit keys. WEP, WPA: TKIP and WPA2:AES Support Bluetooth coexistence Bluetooth Bluetooth® V2.0 class II support WiFi Coexistance WWAN Not available 3 Audio Enhanced loudness buzzer Power Source 4.0 Watt-Hour 3.7V @ 1100 mAH Main Battery 6.8 Watt- Hour 3.7V @ 1840mAH Backup Battery capacity 30 minutes Enclosure Weight 170g with1100mAH battery pack Dimension Approximately 135(L) x 50(W) x 25(H) mm Environmental Operating temperature -10℃ to 50℃ Storage temperature -25℃ to 60℃ Relative Humidity 5% ~ 95% ( non-condensing ) Drop test to Concrete 1.2 meter Environmental Sealing IP54 Software Microsoft Visual Studio 2005 / 2008 Unitech Handheld terminal SDK Accessories Single Slot USB Cradle 1100mAH standard Battery 1830mAH Extension Battery USB communication and charging cable Power adaptor with universal plugs Regulatory Approvals CE, FCC, BSMI, CCC, SRRC,NCC RoHS compliance 4 HT650 Accessories Each of the following items is sold separately to enhance your HT650 terminal’s capabilities. Communication and Charging Cradle USB Cradle is for data transmission and charging purpose. Modem Cradle is for data transmission via phone line and charging purpose. Communication and Charging Cable Kits An included USB cable or an optional serial cable connects the HT650 terminal directly to a peripheral device for communication and a power source for charging. Universal Adaptor This power supplier adaptor plugs the terminal directly into a switch to power the terminal and charge the battery pack. This accessory converts the 100~240 Volts for different countries use. Li-ion Battery Pack The 3.7v, 1100mAh Li-ion rechargeable battery pack and the 3.7v, 1840mAh Li-ion rechargeable battery pack provide the main power supply for HT650 terminal. HT650 Package content Open the package and check all the parts are inside without shortage and damage: HT650 Terminal Manual CD USB Communication Charging Cable Standard Battery Pack (1100mAH) Power Adaptor & Plugs Wrist Strap Stylus Note: Plugs are separately supplied according to different regulations made for USA, Europe, UK, and Asia. 5 HT650 Front View HT650 Rear View 6 Keypad Data can be entered into the HT650 via its keypads, which includes: 0~9, alpha, function, escape, enter, scanner trigger, cursor, and on/off keys. [SCAN] [ENT] Scanning barcode The Enter key confirms data entry. [FUNC] The Function Key is used in conjunction with specific number keys to operate as Hotkeys. [ESC] The escape key returns the user to a previous page. [Cursor] The cursor key moves the cursor around the screen. [Alpha] The Alpha key toggles Alpha mode on and off and Caps mode on and off. One press of the Alpha key causes the keys to input alpha characters. First Step with HT650 Before first using the HT650, please ensure the battery is fully charged. There are three ways to charge your HT650: Docking Station USB/Charging cable Rechargeable Lithium-Ion battery pack 7 Install the Battery Pack 1. Turn the switch cover latch and lift the battery cover away from the Handy Terminal. 2. Insert the battery pack into the battery compartment with the label facing out, and ensuring the battery snaps into place. 3. Replace the battery cover by insert the top first, switch lock the battery cover latch to secure the cover to the Handy Terminal. After the battery is installed, for the first time to charge the battery pack, it needs approximately 4 hours to charge the battery. Subsequent charging time needs approximately 3 hours. Caution: When the battery pack is being charged, the Power LED on the Handy Terminal turns Red. After the battery pack is fully charged, the Power LED turns green. 8 Supply Power to the HT650 Charging the battery pack with Power Adapter 1. 2. 3. 4. Plug in the DC-IN Converter to the Handy Terminal bottom connector. Connect the Power cord to the Power adapter. Plug in the connector of the power adapter with DC-IN Converter. Connect the power cord to a power source. Charging the battery pack with Single Dock a) Do not leave the battery pack inside of the Handy Terminal 1. Connect the Power cord to the Power adapter. 2. Connect the power cord to a power source. 3. Plug in the connector of the power adapter with Single Dock. 4. Insert the Handy Terminal into the Single Dock. 9 b) Place the spare battery pack into the Single Cradle’s spare Battery charging slot. 1. Connect the Power cord to the Power adapter. 2. Connect the power cord to a power source. 3. Plug in the connector of the power adapter with Single Cradle. 4. Insert the Battery pack into the Single Cradle’s spare Battery slot. Caution: When charging the battery pack, the Power LED on the Handy Terminal turns Red. After the battery pack is fully charged, the Power LED turns Blue. Caution: Please don’t remove the Battery pack too long from Handy Terminal after you have already full-charged the Battery pack and backup battery pack and start to use the Handy Terminal. Otherwise the data stored inside SDRAM memory will be lost. Please also keep in mind power the Handy Terminal off if you want to change the main Battery pack. First Time to Charge the Main Battery & Backup Battery We would like to propose to charge the battery at least up to 16 hours for the first time to use. While it normally only takes about 4 hours to charge the battery after it's been drained, when charging the battery for the first time please allow at least 16 hours. While charging the main battery the backup battery should also be charged. CAUTION: There is a high risk of data loss from RAM if the backup battery is not fully charged. This can happen if the main battery has been drained and the unit is not connected to the AC adaptor. The power of backup battery can be kept for 2 hours only after the main battery is removed. Thus, fully charge the backup battery within 2 hours. Protective Screen Film To protect screen, the HT650 has been provided with a protective plastic film. You may remove it (if required). The screen will be more susceptible to scratching without the film, but will be more readable. 10 Starting the HT650 Pressing the Power ON/OFF Key Press the Power/Backlight key briefly. The Unitech HT650 welcome screen appears. The Windows CE screen will appear shortly thereafter. If the Handy Terminal does not power on, please perform the cold boot. Caution: When a battery is fully inserted in Handy Terminal for the first time, upon the Handy Terminal’s first power up, the device boots and powers on automatically. As the Handy Terminal initializes its File system, the Terminal splash screen displays for about 30 seconds. To turn off the Handy Terminal, just press the Power/Backlight key again. This action does not actually turn off the Handy Terminal, it only turn the Handy Terminal into suspend mode. All running applications remain as you left them, until you press the Power key again to resume operation of the Handy Terminal. Using the Stylus The stylus function like a mouse, hold the stylus like a pen or pencil. You can do action as follow. Double Tap: Touch the icon twice on the screen to open or execute it. Drag:Firmly press the icon on the screen to drag across the screen. Caution: Never use an actual pen, pencil, or sharp/ abrasive object to write on the touch screen. Do not apply unnecessary high pressures on the screen. Calibrating the touch Screen On the initial boot-up of the Handy Terminal, the stylus calibration screen (Labeled Align Screen) opens. Use the stylus to press and hold briefly on the center of each target as it moves around the screen. If necessary, adjust the backlight on the Handy Terminal to make the screen readable. When you feel the touch screen function is poor or the operation does not match the exact location it should be, please recalibrate the screen by using the stylus to tap the Start Settings Control Panel Stylus, to open the “Calibration” to recalibrate again. 11 Adjusting Screen Brightness To adjust the original default setting of the screen brightness, the backlight setting will be required. Setting Time Zone/ Date Before using the HT650 please take a few minutes to set the time and date so that data can be properly time-stamped. Navigating the Display The Command Bar Use the Command bar at top of the screen to perform tasks in programs, such an opening a file, or editing a file. 12 The Task Bar The Task bar at the bottom of the screen displays the icon, an icon for the active program, the current time, and system icons for utilities loaded in memory. The Task bar includes menu names, buttons, and the keyboard icon, which opens and closes the soft input panel (SIP). The Task bar allows you to select and close programs. Refer to the figure shown below to view the Task bar. Setting the Time Zone First Follow the steps below to set up your time zone. 1. Tap the location arrow to see a list of cities. 2. Choose your location (or nearest listed one). 3. Select the Daylight Savings Time check box, if necessary. 4. Tap the Apply button. If you would like the terminal automatically adjust clock for daylight saving, please tick on it. 13 Setting Date/Time Tap the Left or Right arrows to scroll the year and month you desire. Or, directly tap location of year or month to change the year or month setting. To set up time, tap on the Hr/Min/Sec AM/PM to input the Hr/Min/Sec Control Panel From the Desktop, double click the “My Device” icon then double click the “Control Panel” icon to open the Windows CE 5.0 control panel. The control panel can be launched from Start Settings Control panel also. All applet programs are displayed as a icon on the screen. Notes: Please make sure that StorageCard folder have a subfolder name “systemtool” after firmware version v1.20. And some execute files of control panel are store to systemtool folder. 14 Chapter 2 Using the Keypad and Scanner HT650 HotKey The HT650 provides hotkeys for frequently used functions. Press the Function key and the appropriate numeric key for the following functions listed below: Func 6 = Task Manager Func 7 = Scanner Setting Func 8 = Power Properties Func 9 = System Info Hotkeys can be modified to suit the user's preferences. To modify hotkeys, please follow the path below: Path: My computer/Windows/RegFuncKey.exe Software Keyboard (Windows CE Keyboard) Besides its hardware keypad, the HT650 provides a touchscreen keyboard as an alternative method of character input. This software keyboard replicates the layout of a standard PC keyboard. In applications that accept keypad input, the soft input panel (SIP) can be used to enter data using the stylus. The SIP is digital, QWERTY-Style keyboard. To open the SIP, tap the keyboard icon ( ) to open the menu and select Hide Input Panel to close the keyboard. 15 Use the stylus to select letters, numbers, or symbols from the Soft Input Panel for the current application(see Figure 2-5). Other Character Support from WinCE Keyboard In addition to standard keyboard input, the HT650 supports special European character and symbol input. To enter these characters, tap the [áü] key on the touch screen keyboard to display the available characters. Bar Code Scanner The HT650 has an integrated 1D laser bar code scanner (depending on model number) capable of reading all major bar code labels. To use the scanning function, complete the following steps: 1. Press the scan key. The scanner scans as long as you hold the key or for few seconds. 2. Upon reading a barcode, the red LED indicator comes on until the trigger is release or few seconds. The green LED and the beep tone indicate a good read. 3. Aim the scanning beam at the center of barcode. 4. Barcode Scanning Position This device can read from 40mm to 300mm distance. a) Position the laser scanner close to the barcode when scanning small barcodes. And position it is a distance from the barcode when scanning large barcodes. b) The reader can be detected by a red beam. 16 5. Bad Scanning Position a) Make sure that the bars enter the laser beam when scanning large barcodes. b) Scanning operations may fail if the laser beam position as below. Note: This product scans using laser light. Do NOT look directly into the laser light or shine the laser light into the eyes. 17 18 Chapter 3 Power system Charging the Lithium-Ion Battery Pack The HT650's batteries can be charged via the USB or serial communication cable, or via the optional docking station - both using the included AC adaptor. Please charge the battery for at least 4 hours per session to ensure a full charge. Please note that the first time charge should be for at least 16 hours (see the description below). Charging the Main and Backup Battery for the First Time When first charging the HT650, please allow at least 16 hours to fully charge both the main and backup batteries. Data loss can occur if the backup battery is not adequately charged. A properly charged backup battery can store data for up to 2 hours without power from the main battery. This is not recommended. Please make sure an adequately charged main battery or AC power is presented and try not to rely on the backup battery for other than unusual or emergency situations. To prevent data loss due to backup battery failure (always a slim possibility), please minimize the amount of time that the backup battery has to operate without the main battery pack installed or while disconnected from AC power. Environment Consideration for Charging It is important to consider the environment temperature whenever you are charging the Lithium-Ion battery pack. The process is most efficient at normal room temperature or slightly cooler. It is essential that you charge batteries within the stated range of -5°C to 50°C. Charging batteries outside of the specified range could damage the batteries and shorten their charging life cycle. 19 Power Status Indication When the "Main Batteries Very Low" icon appears, charging the main battery pack as soon as possible is highly recommended in order to avoid system shutdown at an awkward moment. “Backup Battery Low” Icon When the "Backup Battery Low" icon appears, it indicates that the backup battery is low and needs to be charged. Charging the Lithium-Ion Battery Pack Automatic shutdown of the HT650 The HT650 will enter idle mode when there is no task, or all tasks are waiting for input. In default setting, the HT650 will automatically turn itself off if it remains idle for 3 minutes and when there is no external charging power applied. Pressing the power button will return the HT650 to the same point at the time of automatic shutdown. Do not leave the terminal for a long time in the charging cradle and do not charge the battery with a cable long, which will shorten the battery life and cause battery expanding/ballooning. The unit should not be subject to very high temperature, excessive moisture, and direct heat. Avoid the battery from being fully charged and staying in a high temperature environment. Avoid terminal or spare battery from staying in a hot vehicle. For prolonging the storage time, keep the battery at a 40% charge level. Lithium ion batteries oxidize least when they are stored at the state of 40% charge. To save the battery power, it is better to turn off wireless mode. Please follow the steps below to turn off the wireless mode 20 Storage and Safety Precautions Batteries should be stored in an open environment and placed where there is no risk of accidental shorting or other damage. Although charged Li-Ion batteries may be left unused for several months, their capacity may be reduced due to back up and internal resistance. If this happens they will require recharging prior to use. Li-Ion batteries may be stored at temperatures between -13°F and 140°F (-25°C to 60°C). Backlight Setting The backlight for color display is user-defined. There are two tabs – one for Battery Power and the other for External Power. Field Description Dim Backlight if Select how many minutes you want to elapse before the backlight dims. Turn Off Backlight if Select how many minutes you want to elapse before the backlight automatically turns off. Turn on Backlight Select this option if you want the backlight to turn on when the button is pressed or the touch screen is tapped. Warm Boot / Cold Boot Warm Boot Warm Boot is a reset to re-boot the HT650 without losing saved data. Perform a warm boot when: The terminal fails to respond. After installing some software applications After making changes to certain system settings, such as network cards WARNING - Performing a Warm Boot will result in the loss of all unsaved data! 21 Warm Boot via Software Tap Start → Programs → Utilities → BootMode. Tap “Warm Boot”. The system will be warm started. Note: After Warm Boot: The desktop appears with the application shortcuts on the screen. The custom settings in the registry are persistent. The wireless will reconnects to the network system. 22 Cold Boot via Software Tap Start → Programs → Utilities → BootMode. Tap “Cold Boot”. The system is reset and you will lose all data including all files in the RAM memory. You will need to recalibrate the screen and reset the date and time. 23 24 Chapter 4 Data Communication Introduction The Unitech HT650 allows users to link to a host computer via USB, Bluetooth, or Wireless connection for data communication. This chapter provides an overview of the communication of the HT650. The subchapters cover these topics: “Series or USB or Modem” communication via cable or docking station “RF Communication” for details about wireless communication between the HT650 and host computers “Microsoft ActiveSync” for details about serial communication via USB port Connection Serial or USB Cable Plug the USB end of the HT650 communication cable into your PC's USB port, and the other end into the HT650's communication port. To simultaneously charge the HT650, plug the AC power adaptor into the power receptacle on the USB plug.Docking Station. USB Cradle For data transmission, plug one end of your HT650's USB communication cable into your PC's USB Port and the other end into the HT650 Docking Station's USB port. To simultaneously charge the HT650, plug the AC power adaptor into the power receptacle on the Docking Station. RF Communication Windows CE can support TCP/IP protocol and the user can link to the Internet via the settings under “ Network and Dial-up Connections”. In the Network and Dial-up Connections, go to PRISM1 to set up the IP to connect to internet. 25 Using ActiveSync Using Microsoft ActiveSync, you can synchronize and transfer information between your desktop computer and terminal. The most current version of ActiveSync can be downloaded from www.microsoft.com. Additional Capabilities With ActiveSync, you can also: Back up and restore your device data. Copy (rather than synchronize) files between your device and desktop computer. Control when synchronization occurs by selecting a synchronization mode. For example, you can synchronize continually while connected to your desktop computer or only when you choose the synchronize command. Select which information types are synchronized and control how much data is synchronized. For example, you can choose how many weeks of past appointments you want synchronized. Before beginning installation, carefully read the following: Because you will be restarting your computer during installation, save your work and quit all programs before you begin. To set up your communication settings, the HT650 serial cable is required to connect the HT650 to your host computer. If you run the Windows NT® operating system with a service pack, you will be informed during setup that you may need to reinstall the service pack. Try connecting first, and if unsuccessful, reinstall the latest service pack. Requirements To synchronize, ActiveSync version 3.7 or higher must be installed on both your desktop computer and the HT650 terminal. The HT650 terminal is installed with ActiveSync and shipped. Therefore, you must install ActiveSync 3.7 on your desktop computer. To install ActiveSync on your desktop computer, please link to Microsoft website to get free download driver. 26 Installing Microsoft ActiveSync Follow the installation procedure below to install Microsoft ActiveSync, connect your HT650 to your desktop computer, and establish a partnership for synchronization, if required. Download the executable program “msasync. exe” from the Microsoft web site at: http://www.microsoft.com/mobile/pocketpc/ downloads/activesync35.asp. Execute this program. Select the folder into which Microsoft ActiveSync will be installed. If you choose not to download into the displayed default folder, click the Change button. After you’ve selected the folder, click Next to set up Microsoft ActiveSync. After you’ve installed Microsoft ActiveSync and restarted your computer, you’ll see the screen: Using the USB, plug the HT650 into a communication port on your desktop computer. Turn the HT650 on. Click the Next button. Microsoft ActiveSync should recognize your HT650 and configure your communication port. If a message appears indicating that it is unable to detect a connection, click the Cancel button and manually configure the communication settings. When the HT650 is initially connected to a PC, the following screen appears prompting you to set up a “Partnership”. Setting up a Partnership is required if your HT650 is to be synchronized with other computers and/or terminals. Otherwise select No. 27 Now select synchronization settings. Currently the HT650 can support “Synchronized Files”. Different HT650 cannot share the same Device Name if more than one terminal is to be connected to the same PC via a “Partnership”. The default Device Name assigned to the HT650 is “WinCE”. It is important to specify a different name for each terminal if more than one terminal is to be connected to the same PC. When ActiveSync displays the following screen, assign each terminal its own unique name. Click the Next button and follow the instructions to set up a partnership between the HT650 and your desktop computer. This partnership allows you to synchronize information between the two computers. When the configuration process is complete, you’ll see the screen. Synchronization will be initialized and will take place if you’ve chosen to synchronize periodically or upon connection. Note: Your desktop computer can create a partnership with multiple HT650. Also, The HT650 can create a partnership with up to two desktop computers. 28 Using the Mobile Devices Window Start Microsoft ActiveSync by clicking the Microsoft ActiveSync shortcut on your desktop and then clicking the “Explore” icon. In the displayed window, you can: Select your HT650 to use Microsoft ActiveSync features such as changing synchronization options, as described in the “Synchronization” section. Open the Explorer window by double Clicking your device icon in the Mobile Devices window. Use this window, which is the root window to the HT650, to copy and move files between the HT650 and your desktop computer, as described in the “Synchronization” section. Changing Communications Settings If Microsoft ActiveSync fails to detect the HT650 during installation, set up communications manually instead. Make sure the following conditions are met: Verify that the correct communications port is selected for your desktop computer and that it is free. Microsoft ActiveSync uses the specified communication ports to connect to the HT650. Make sure these resources are available for Microsoft ActiveSync to connect to the HT650. Other programs cannot use them while the HT650 and your desktop computer are connected. Set your baud rate on the HT650 - the desktop computer will match it. 29 To check communications settings, open the Mobile Devices folder, and click File / Connection Settings. The connection on the HT650 is set to USB connection by default. To adjust the connection, tap Start, Settings, Control Panel, select the Communication icon, select the PC Connection tab, and then tap the Change Connection… button. For more information see Microsoft ActiveSync Help. Wireless Communication Your HT650 is equipped with built-in Bluetooth for wireless communication. Bluetooth Setup Tap Start → Programs → Bluetooth → BTPowerON. Select Bluetooth Module Power On and tap OK. 30 Bluetooth ActiveSync Select BTActiveSync from Communication on the Startup bar. On your PC, tap the Bluetooth icon on the task bar. The screen to the right will appear. Select More... Choose Inquiry. The inquiry process might take a few seconds. Then select the device to synchronize and tap OK. Tap the Bluetooth icon on the task bar again. Click Sync. The message “Connecting to Bluetooth” will appear on your HT650. 31 A Bluetooth security screen will appear prompting you to enter a PIN code. This PIN code can be any series of letters and numbers, and must be the same code you enter on your HT650 when prompted. When prompted by your HT650, enter the same PIN code that you’d entered on your PC. Once it is successfully entered, your synchronization is complete. WiFi Connection Unitech terminals come with built-in RF facility. A wireless network can be added either when the network access point is detected or by manually entering setting data. Before following these instructions, make sure if authentication information is needed. Using the Summit Utility You can use the Summit Client Utility tool to do or change the WiFi settings. Admin Login 1. Tap Start → Programs → SUMMIT → scu. 2. 32 To login as an administrator, tap Admin Login. 3. Enter the Admin Password. (Default pass-word: SUMMIT Scan Available AP 1. Under Profile tab, tap Scan for available AP. 2. You may select a desired AP to create a new profile. Tap Configure. 33 3. Tap Yes to create the new profile. 4. Enter the WEP key or network key. Tap OK. Commit and Activate 1. 34 Tap Commit to activate the setting. 2. Under Main tab, select the profile you want to activate. 3. A pop-up window appears “A Power Cycle is required to make settings activate properly.” Tap OK, and then tap OK to exit the Summit Client Utility. Tap Start → Programs → Utilities → Boot-Mode. Tap Warm Boot to warm start the terminal and load the previous settings. 4. 5. The Summit icon on the taskbar indicating the AP is connected. Double tap this icon to bring up Summit Control Utility. Tap Disable Radio, you can disconnect the AP. Under Status tab, you can see the IP address, signal strength and quality. If you want to learn more detailed settings of the SUMMIT utility, please visite SUMMIT website (http://www.summitdatacom.com/documentation.htm). 35 Using the Microsoft Wireless Networking Tool Alternatively, you may use the built-in Microsoft wireless networking tool to connect to an access point. 1. Tap Start → Programs → Summit → scu. 2. The Summit Client Utility window appears. Select Third Party Config from the drop down menu of Active Profile. 3. A pop-up window appears “A Power Cycle is required to make settings activate properly.” Tap OK, and then tap OK to exit the Summit Client Utility. 36 4. Tap Start → Programs → Utilities → Boot-Mode. Tap Warm Boot to warm start the terminal and load the previous settings. 5. Tap the wireless network icon as a shortcut on the desktop. 6. Tap Add New or double tap a preferred network. 37 7. Enter a Network Name (SSID) and a Network Key. For the detailed instruction on wireless network encryption setting, please visit Microsoft website. 8. The network icon appears on the taskbar when the RF is connected. Bluetooth Connection Your device is provided with Bluetooth wireless technology that you can use to synchronize information with a computer equipped with a Bluetooth adapter or access point. Bluetooth wireless technology allows you to communicate with the computer whenever it is within a range. Follow these instructions below to do a Bluetooth connection. 1. 38 Tap Start → Programs → Bluetooth → BTPowerON. 2. Check Bluetooth Module Power ON, and tap OK. 39 40 Chapter 5 Useful Utilities Introduction Unitech has been developing some of useful utilities for user’s application. The followings are Unitech Utilities introduction. Barcode Setting Double click the “BC Settings” icon from control panel to open the barcode setting. The system administrator can enable /disable the barcode type from the “barcode” page that can be decoded by scanner which you enable. Tap the “Symbology” page, you can select a barcode type form “Symbology” item to do the advance setting which you want. 41 Tap the “Data Options” page, you can set another option for all barcode type. Tap the “Barcode ID” page, you can set display barcode Id for all barcode type. Code ID Symbol Code ID character Aim Code ID Character 42 Description Symbol Code ID define: A: UPC-A, UPC-E, UPC-E1, EAN-8 , EAN-13 B: Code39 , Code32 C: Codabar D: Code128 , ISBT 128 E: Code93 F: Interleaved 2 of 5 G: Discrete 2 0f 5 J: MSI K: UCC/EAN-128 L: Bookland EAN M: Trioptic Code 39 N: Coupon Code R: RSS-14, RSS-Limited, RSS-Expanded Please see Charpt the chapter of AIM code Identifiers of Symbol SE955. Barcode Symbologies Barcode Symbology Enable/ Disable Char Check / Digit verification Bookland EAN Codabar YES Code 11 YES Code 128 Code 32 YES YES Code 39 YES YES Code 93 Deta Code EAN 128 YES YES YES YES EAN 13 EAN 8 YES YES YES YES Interleaved YES 2 of 5 YES Leading Digit Transmit Others YES YES Interleaved YES 2 of 5 Telepen YES YES YES YES Transmit Start/Stop bits, CLSI format, *data length * check digits, *data length *data length Transmit Tailing digit For ASCII, Transmit Start/Stop bits, Function Code, Double label decoding,*data length, *double labels separator *data length YES Label Code YES IV&V MSI/Plessey YES UPC A UPC E Transmit Check Char/digit YES YES YES Transmit Code ID, * Field separator * Not suppress first or last digit, *data length Fixed Length, * Not suppress first or last digit, *data length YES YES YES YES * Check digit double module 10, * data length Fixed Length, *Data Length *Standard Character Set YES YES YES YES YES UPC/EAN Group Zero Expension,NSC Supplement 2, Supplement 5,Insert Space before supplement, most have supplement, *Add-on code try level Group GS1 YES Note: *Value Adjustable Scanner Control Pannel V3.0 43 Scan2Key The Scan2Key application can route input from the scanner port to the keyboard buffer, with the result that all scanned data will be treated as if they were input from the keypad. With this router, scanned data can be directly input into generic applications like MS Pocket Word. Scan2Key can be found at: \Start\Setting\Control Panel\Scanner Setting\ To kpd. Registry Backup/Restore The Registry Backup program stores the HT650's registry settings for the user to access. If a cold boot should be required, or the user otherwise wants to return the registry to a previous state, the user can retrieve an earlier setting from Registry Backup. Registry Restore allows the user to restore the HT650s registry to a previously saved version. \Start\Program\Utilities\Registry Backup UniPing This Unitech program enables the user to ping their IP to determine the status of the connection. 44 Appendix Worldwide Support Unitech’s professional support team is available to quickly answer questions or technical-related issues. Should an equipment problem occur, please contact the nearest Unitech regional service representative. For complete contact information please visit the Web sites listed below: Region Web Site Global Operation Center http://www.ute.com Unitech Asia Pacific & Middle East http://apac.ute.com Greater China Division http://cn.ute.com Unitech Japan http://jp.ute.com Unitech America http://us.ute.com Unitech Latin America http://latin.ute.com Unitech Europe http://eu.ute.com 45