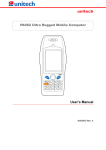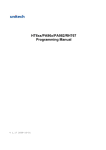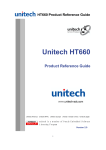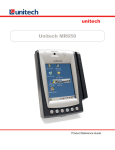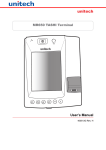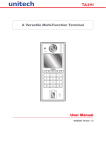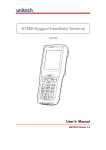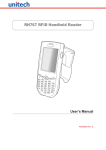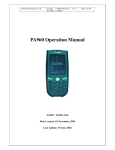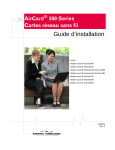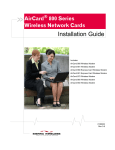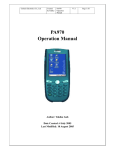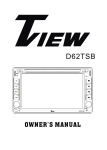Download Unitech MR650 User guide
Transcript
Unitech Electronics Co., Ltd Created by Yukiko CE5.0 Utility Manual V2.0 Utility Manual (CE 5.0) Author: Yukiko Goh Date Created: 22nd March 2007 Last Modified: 11th July 2007 Page 1 of 131 Unitech Electronics Co., Ltd Created by Yukiko CE5.0 Utility Manual V2.0 Page 2 of 131 CHAPTER 1 INTRODUCTION .............................................................................5 CHAPTER 2 BOOTMODE .....................................................................................6 CHAPTER 3 UNITECH SETTING........................................................................8 3.1 INFO ......................................................................................................................8 3.2 FUNCKEY..............................................................................................................9 3.3 IO .......................................................................................................................10 3.4 SERVER ............................................................................................................... 11 3.5 VIRTUAL KEY......................................................................................................15 3.6 SCREEN ...............................................................................................................17 3.7 PING ....................................................................................................................19 3.8 CPU....................................................................................................................20 3.9 REG BACKUP ......................................................................................................21 CHAPTER 4 WAVTEST ........................................................................................22 CHAPTER 5 CALIBRATION...............................................................................24 CHAPTER 6 SCANNER SETTINGS...................................................................26 CHAPTER 7 SCAN2KEY .....................................................................................40 CHAPTER 8 FUNC9..............................................................................................45 CHAPTER 9 SOFTKEYS......................................................................................47 CHAPTER 10 WIRELESS LAN CONNECTION ..............................................48 10.1 10.2 (FOR ZCOM RF CARD/BROADCOM RF CARD)................................................48 (FOR SUMMIT RF CARD) ................................................................................50 CHAPTER 11 WIFI TOOL ...................................................................................54 11.1 INTRODUCTION..................................................................................................54 11.2 INFO ..................................................................................................................54 11.3 IP ......................................................................................................................55 11.4 AP LIST .............................................................................................................56 11.5 RF POWER ........................................................................................................56 11.6 PING ..................................................................................................................57 CHAPTER 12 BLUETOOTH CONNECTION ...................................................58 12.1 BLUETOOTH PRINT ............................................................................................58 12.2 BLUETOOTH PHONE ..........................................................................................64 12.3 BLUETOOTH ACTIVESYNC .................................................................................69 CHAPTER 13 IRDA CONNECTION ..................................................................72 Unitech Electronics Co., Ltd Created by Yukiko CE5.0 Utility Manual V2.0 Page 3 of 131 CHAPTER 14 GPRS CONNECTION..................................................................74 14.1 SIERRA WIRELESS AIRCARD850........................................................................74 14.2 OPTION GLOBETROTTER WK VERSION .............................................................78 CHAPTER 15 2D BARCODE READING & IMAGER .....................................83 15.1DEFINE BARCODE SYMBOLOGIES ......................................................................83 15.2 SET DATA OPTIONS ...........................................................................................84 15.3 SCANNING OPTIONS ..........................................................................................85 15.4 IMAGING OPTIONS ............................................................................................91 15.5 POWER MANAGEMENT......................................................................................99 15.6 TEXT AND IMAGE ............................................................................................101 CHAPTER 16 BIOIDMGR .................................................................................104 CHAPTER 17 CAMERADEMO.........................................................................107 CHAPTER 18 WINDOW CE REMOTE MANAGEMENT ............................ 111 CHAPTER 19 MULTIBAY.................................................................................. 116 CHAPTER 20 I/O CARD CONTROL ............................................................... 119 CHAPTER 21 REGFUNCKEY...........................................................................121 CHAPTER 22 REGISTRY BACKUP.................................................................124 CHAPTER 23 UNIPING......................................................................................125 CHAPTER 24 AVAILABLE FUNCTION KEYS ..............................................129 24.1 FUNC + ESC (FOR ALL CE5 TERMINALS, EXCEPT MR650) .............................129 24.2 FUNC + 6 (FOR ALL CE5 TERMINALS, EXCEPT MR650) .................................130 24.3 FUNC + 7(FOR ALL CE5 TERMINALS, EXCEPT MR650) ..................................130 24.4 FUNC + 8(FOR ALL CE5 TERMINALS, EXCEPT MR650) ..................................130 24.5 FUNC + 9(FOR ALL CE5 TERMINALS, EXCEPT MR650) ..................................131 Unitech Electronics Co., Ltd Created by Yukiko CE5.0 Utility Manual V2.0 Page 4 of 131 History of Records Version Contents Updated V1.0 Initial Release V2.0 Add (For Summit RF Card) Date Page Chapter Released No. 22nd March 2007 NA NA 11 July 2007 50 10.2 Unitech Electronics Co., Ltd Created by Yukiko CE5.0 Utility Manual V2.0 Page 5 of 131 Chapter 1 Introduction This manual describes all the applications, tools and settings which made by Unitech’s software team, for WinCE 5.0 system. You may refer to this manual for the utilities on all Unitech’s products which use WinCE 5.0 system. Unitech Electronics Co., Ltd Created by Yukiko CE5.0 Utility Manual V2.0 Page 6 of 131 Chapter 2 Bootmode This utility allows the user to perform the warm boot and cold boot function. Path: Start Menu/Programs/Utilities/BootMode Warm Boot 1. Select Start Menu Æ Programs Æ Utilities Æ Bootmode 2. Tap .Warm Boot .The system will be warm started. Unitech Electronics Co., Ltd Created by Yukiko CE5.0 Utility Manual V2.0 Cold Boot Caution: Backup your data first! 1. Select Start Menu Æ Programs Æ Utilities Æ Bootmode 2. Tap Cold Boot 3. All data to be lost! Proceed anyway? Tap 4. The terminal will be cold started. Yes Page 7 of 131 Unitech Electronics Co., Ltd Chapter 3 Created by Yukiko CE5.0 Utility Manual V2.0 Unitech Setting Path: Settings/Control Panel/Unitech Setting 3.1 Info Info 1. Tap tab. It shows the OS version, memory space, battery power and product ID. Page 8 of 131 Unitech Electronics Co., Ltd Created by Yukiko CE5.0 Utility Manual V2.0 Page 9 of 131 3.2 FuncKey 1. Tap FuncKey tab. Four hot keys can be defined by the users. 2. Tap Func 6 3. Tap Browse . Select the application you want to assign to F6. Tap Set Unitech Electronics Co., Ltd 4. Tap ╳ Created by Yukiko CE5.0 Utility Manual V2.0 Page 10 of 131 to exit. 5. Exit to Funckey windows. Tap OK 6. Func6 will call the application that the users specified. 7. You can repeat the steps for Func7,Func8, Func9. By default: Func6 – Task Manager Func7 – Scanner Settings Func8 – Power Properties Func9 – Unitech Settings 3.3 IO 1. Tap IO tab. 2. Under status, select “Enable” or “Disable”. 3. When enable, the I/O card is always accessible; when disabled, the I/O card is not accessible. Unitech Electronics Co., Ltd Created by Yukiko CE5.0 Utility Manual V2.0 Page 11 of 131 Note: For PA600 and HT660, only SD slot is available For PA962/PA963/PA966/PA967/PA982, PCMCIA and CF slot are available For RH767, only PCMCIA slot is available 3.4 Server Server Manager is a tool for the user to manager the NTLM (Windows NT LAN Manager) users, FTP users and telnet users. Tab Server tab. Account Manager NTLM 1. Tap NTLM .Tap Add to add a new user. Unitech Electronics Co., Ltd Created by Yukiko CE5.0 Utility Manual 2. Key in the user name and password. Tap OK V2.0 Page 12 of 131 Add Success. Tap 3. To modify a user’s password, select the user and tap OK Modify 4. Enter the new password and confirm password. Tap OK success. Tap OK 5. To delete a user, select the user you want to delete, tap 6. Export . The user can backup SSID, WEP, all server users and this Tap server’s settings to \Flash Storage. 7. Tap Import to restore all the settings. FTP 1. Tap FTP .Tap Add to add a ftp user. . Change password Delete Unitech Electronics Co., Ltd Created by Yukiko 2. Select the user and tap Add CE5.0 Utility Manual 3. Do you want to add user “X” to FTP server ? Tap 4. To delete ftp user, select the user and tap 5. Do you want to delete the user X? Tap V2.0 Page 13 of 131 Yes Delete Yes Telnet 1. Tap Telnet 2. Tap Add .Tap Add to add a new user. .Add the telnet user from NTLM. Select the user and tap Add Unitech Electronics Co., Ltd Created by Yukiko CE5.0 Utility Manual 3. Do you want to add user X to the telnet server? Tap 4. To delete the telnet user, select the user and tap Delete 5. Do you want to delete the user X? Tap Server Settings Option 1. Tap Option Yes V2.0 Yes Page 14 of 131 Unitech Electronics Co., Ltd Created by Yukiko CE5.0 Utility Manual V2.0 Page 15 of 131 2. For telnet server setting, enable/disable server. 3. For FTP server setting, enable/disable server and define anonymous login. Save 1. Tap Save to save the server settings. Load 1. Tap to load the saved server settings. Load 3.5 Virtual Key This tool allows you to enable/disable the alpha keys on the terminal keypad , set auto enter and inter character delay. 1. Tap Virtual Key tab. Unitech Electronics Co., Ltd Created by Yukiko CE5.0 Utility Manual 2. Check “Enable Virtual Keys Applet”. Tap V2.0 Page 16 of 131 Set 3. Execute pocket word and test alpha keys. Press “alpha” key and press numeric key. The characters output as alpha keys. 4. Uncheck “Enable Virtual Keys Applet”. Tap Set 5. Press “alpha” key and press numeric key. The characters output as non-alpha keys. 6. In “Virtual keys”, enter the time delay for “Delay To Send Key”. Characters will be output in the speed as defined. 7. In “Virtual keys”, Check “Enable Auto Enter”. 8. Define a value for “Auto Enter Timeout”. Tap Set 9. In pocket word, turn to alpha mode. Press and hold a key. The alpha characters are highlighted in a loop. Release the key. The character which was focused on will be printed after a period of time, according to the auto enter timeout defined. 10. Tap Load to load the previous setting. Unitech Electronics Co., Ltd Created by Yukiko CE5.0 Utility Manual V2.0 Page 17 of 131 3.6 Screen 1. Tap Rotate Right 2. Tap Rotate Left 3. Tap Upside Down 4. Tap Backlight 4.1 . Screen rotate to the right. .Screen rotate to the left. .Screen rotate upside down. To set the backlight auto off for battery power, select “Battery Power”. To set the backlight auto off for external power operation, select “External Power”. Unitech Electronics Co., Ltd Created by Yukiko CE5.0 Utility Manual V2.0 Page 18 of 131 4.2. Check “Dim backlight if device is not used for”, select the time from the pull down menu. The light of the screen backlight will dim after the idle time specified. If you do not want to set backlight dim, please uncheck this option. 4.3 Check “Turn off backlight if device is not used for”, select the time from the pull down menu. The backlight will turned off automatically after the idle time specified. If you do not want to set backlight auto off, please uncheck this option. 4.4.Check “Turn on Backlight when a button is pressed or screen is tapped.” User can tap on the screen or press any keypad to turn on the backlight. 4.5 Drag the bar of “On Intensity” to define how bright you want the backlight. 4.6 Drag the bar of “Dim Intensity” to define the brightness of dim. Unitech Electronics Co., Ltd Created by Yukiko CE5.0 Utility Manual V2.0 Page 19 of 131 3.7 Ping This tool allows you to ping to other devices in LAN network while your terminal is connected to the network. 1. Tap Ping tab. 2. On the Host field, enter the IP address of the device you want to ping to. 3. Check “Constant Ping” so that your terminal will continuously ping to the remote device. 4. Tap Start 5. The terminal will search for the remote computer with the IP address which you entered. If not found, you will see “Request Time Out”. If the remote computer is found, you will see “Host Responding”. Unitech Electronics Co., Ltd Created by Yukiko CE5.0 Utility Manual V2.0 Page 20 of 131 3.8 CPU This allows you to select the speed of the CPU according to your requirement of the performance. 1. Tap CPU tab. 2. Select “Most Efficient”. This will speed up the CPU but very power consuming. 3. Select “Most Power Saving”. This will save the battery power but the efficiency is lower. 4. Select “Dynamic arrange”. This will let the speed changes according to the system status. 5. For every selection, please tap Apply button to take the effect. Unitech Electronics Co., Ltd Created by Yukiko CE5.0 Utility Manual V2.0 Page 21 of 131 3.9 Reg Backup This tool allows you to save the current registry or reset to factory default. 1. Tap 2. Tap Reg Backup Save tab to save the current registry settings. Restore 3. Tap to reset registry to the factory default. The Terminal will be warm started.(Note that “Restore” button is grey out if the registry setting was not saved before) Unitech Electronics Co., Ltd Chapter 4 Created by Yukiko CE5.0 Utility Manual V2.0 Page 22 of 131 WavTest This tool is to test the audio recording and display. Path: /Start/Programs/Utilities/WavTest or /My Device/Windows/WavTest 1. Double tap “WavTest”. 2. Select the frequency. Change to “Stereo”. 3. Tap Rec Talk near to the microphone port of the terminal. Unitech Electronics Co., Ltd 4. Tap 5. Tap 6. Tap Stop Play Save Created by Yukiko CE5.0 Utility Manual to stop recording. to play the audio you just recorded. to save this audio as a wav file. V2.0 Page 23 of 131 Unitech Electronics Co., Ltd Chapter 5 Created by Yukiko CE5.0 Utility Manual V2.0 Page 24 of 131 Calibration This tool allows you to do calibration while the original screen calibration is no longer accurate. Path:/My Device/Windows/Calibration.exe 1. Double tap “Calibration”. 2. Use the stylus to touch the “+” (Center, Top left, Bottom left, Bottom right, Top right), then press “Enter” key. Unitech Electronics Co., Ltd Created by Yukiko CE5.0 Utility Manual V2.0 Page 25 of 131 Unitech Electronics Co., Ltd Created by Yukiko CE5.0 Utility Manual V2.0 Page 26 of 131 Chapter 6 Scanner Settings This tool allows you to make some settings on scanner such as barcode symbologies, barcode IDs, data options, data editing, scanning options in order to change the scanner behavior. Besides, it allows a scanning test. Every time change the setting, must click “Apply” button to get the effect. Path: Control Panel/Scanner Settings.exe 1. Double tap “Scanner”. 2. Under Settings tab, tap “Barcode Symbologies”. Unitech Electronics Co., Ltd Created by Yukiko CE5.0 Utility Manual V2.0 Page 27 of 131 3. Tap “+” in front of “Barcode Symbologies”. You will see a list of available barcode type. 4. Tap “+” to expand the tree. Under each barcode type, there are more options such as enable/disable, check digit verification, transmit check digit etc. Tick the options that you want to apply on that barcode. Then, tap “Apply!” button. Unitech Electronics Co., Ltd Created by Yukiko CE5.0 Utility Manual V2.0 Page 28 of 131 5. The scanner decoder will work as what you have specified. 6. Tap “Barcode IDs”. A list of barcode type is shown with their IDs in front. 7. Double tap the barcode type which you want to change ID. (Example: F: EAN13). Change to other ID by scrolling the button. Tap OK Unitech Electronics Co., Ltd Created by Yukiko CE5.0 Utility Manual V2.0 Page 29 of 131 8. Tap “Data Options”. 9. Tap “Transmit code ID character” if you want to transmit the code ID. 10.Double tap “Preamble” or “Postamble” if you want to add them to the barcode. Key in the special character stated in the Set Data window. Tap OK Unitech Electronics Co., Ltd Created by Yukiko CE5.0 Utility Manual V2.0 Page 30 of 131 11. Double tap “Interblock delay”. Select the delay time from the drop down list. 12.Tap “Data Editing”. Tap “Edit/Add” at the bottom. A menu will pop up. Unitech Electronics Co., Ltd Created by Yukiko CE5.0 Utility Manual V2.0 Page 31 of 131 13. Select “Add Formula” or “Add Formula: Output All Data”. A formula will be added under “Data editing”. 14. Tap “Formula”. Tap “Edit/Add” . Select “Add Qualifier”. Unitech Electronics Co., Ltd Created by Yukiko CE5.0 Utility Manual V2.0 Page 32 of 131 15. Tap the qualifier you just added. Tap “Edit/Add”. Select “Add modifier”. 16. To delete a formula or qualifier or modifier, just tap it and tap “Edit/Delete”. Unitech Electronics Co., Ltd Created by Yukiko 17. Delete Formula XXX? Select CE5.0 Utility Manual V2.0 Page 33 of 131 Yes 18. To re-arrange the sequence of the criteria, you may select “Edit/Move up” or “Edit/Move Down”. Unitech Electronics Co., Ltd Created by Yukiko CE5.0 Utility Manual V2.0 Page 34 of 131 19. Tap “Scanning Options”. Double tap options below to make the setting. 20. Tap “Power Management”. Select the scanner working mode. Unitech Electronics Co., Ltd Created by Yukiko CE5.0 Utility Manual V2.0 Page 35 of 131 21. Tap “Miscellaneous Options”. Double tap “Power on delay: 300(ms)”. Drag to define the delay. Tap OK 22. Check “Re-open scanner port after resume”. Scanner port will be reopened after you suspend and power on the terminal. Unitech Electronics Co., Ltd Created by Yukiko CE5.0 Utility Manual V2.0 Page 36 of 131 23. Tap “Tools” at the bottom. You will see a selection menu pop up. 24. Select “Load Settings From File” or “Load Formulas Only From File”. Load the existing scanner settings / formula file. (If you have saved a settings / formula file before) 25. Select “Save Settings to File”. Save the current scanner setting as *.USI file. 26. Select “Read Settings from Scanner”. You can read the setting from a barcode and dump it to the setting. Unitech Electronics Co., Ltd Created by Yukiko 27. Select “Set To Factory Default”. Tap CE5.0 Utility Manual V2.0 Page 37 of 131 OK .The scanner setting will be reset to the original setting. 28.Under tab, select “Tools”Æ“Enable Scan”. Press scan key to scan Test the barcode. Barcode data is scanned and displayed. 29. Select “AutoScan” , select “Start AutoScan”. (Default: 3 secs). Laser will emit in every 3 seconds to read the barcode automatically. To stop the laser, select “AutoScan” Æ “Stop AutoScan”. Unitech Electronics Co., Ltd Created by Yukiko CE5.0 Utility Manual V2.0 Page 38 of 131 30. Select “Save to File”. Save the scanned contents as a file. 31. Select “Edit/Display Input”. Select “Show control key in <XX>”, Control key will be displayed as Hexadecimal code. Select “Show Data Only”, only barcode data is displayed. Select “Show Sequence Number”, sequence number is listed before the barcode data. Select “Reset Sequence Number”, sequence number is reset to 1. 32. Select “Edit/Clear Window”, all the contents will be erased. Unitech Electronics Co., Ltd Created by Yukiko CE5.0 Utility Manual V2.0 Page 39 of 131 33. Under tab.Check “Start Scan2key When Exit”. Scan2Key is To Kpd enabled. You can scan barcode data into word processor (Ex: Pocket Word) 34. Under Version tab, view decoder version and F/W version. Unitech Electronics Co., Ltd Created by Yukiko CE5.0 Utility Manual V2.0 Page 40 of 131 Chapter 7 Scan2Key Scan2Key application can route input from scanner port to keypad buffer, so that all input from scanner or magnetic reader will be treated as they are just input from keypad. With this router, scan data can be directly input into nonscanner port aware application. Path: /My Computer/Windows/Scan2Key.exe For Scan2Key (Old Version) 1. Double tap “Scan2Key”. 2. You will see Scan2Key icon on the task bar. Scan2Key is enabled. Unitech Electronics Co., Ltd Created by Yukiko CE5.0 Utility Manual V2.0 Page 41 of 131 3. To disable the Scan2Key, double tap the Scan2Key icon on the task bar, a selection menu will pop up. Select “Disable”. 4. To close Scan2Key, select “Exit” on the pop up menu. Unitech Electronics Co., Ltd Created by Yukiko CE5.0 Utility Manual V2.0 Page 42 of 131 For Scan2Key (New Version) 1. Double tap “Scan2Key”. 2. You will see Scan2Key icon on the task bar. Scan2Key is enabled. 3. Double tap the Scan2Key icon on the task bar, a selection menu will pop up. Select “Settings”. Unitech Electronics Co., Ltd Created by Yukiko CE5.0 Utility Manual V2.0 Page 43 of 131 4. If the barcode is input from the scanner, check “From Scanner”; If the barcode is input from the com port, check “From COM Port”, then define the transmission settings. 5. Under Key Gen, define the behavior. For character by character transmission, select “Key Emulation”. For string transmission, select “Copy & Paste”. Unitech Electronics Co., Ltd Created by Yukiko CE5.0 Utility Manual V2.0 Page 44 of 131 Note: 1. For Asian Language OS, always select “Copy & Paste”, so that the alpha-numeric barcode is scanned accurately. 2. If you scan the barcode to RDP server, please select “Key Emulation”. Do not select “Copy & Paste”. Unitech Electronics Co., Ltd Created by Yukiko CE5.0 Utility Manual V2.0 Page 45 of 131 Chapter 8 Func9 This tool displays the general information of the terminal such as platform, firmware version, device ID etc. Path: Start Menu/Programs/Utilities/Func9 1. Select Start Menu -> Programs -> Utilities -> Func9 2. Device information is shown as below: Unitech Electronics Co., Ltd Created by Yukiko CE5.0 Utility Manual V2.0 Page 46 of 131 Unitech Electronics Co., Ltd Chapter 9 Created by Yukiko CE5.0 Utility Manual V2.0 Page 47 of 131 Softkeys This tool is to execute the screen keyboard. (For MR650 only) Path: Start Menu/Programs/Utilities/Softkeys 1. Select Start Menu -> Programs -> Utilities -> Softkeys 2. You will see a keyboard icon appear on the taskbar. 3. Tap the icon. A numeric software keyboard will pop up for numeric input. 4. Tap “EXIT” on the keyboard to close softkeys. Unitech Electronics Co., Ltd Chapter 10 Created by Yukiko CE5.0 Utility Manual V2.0 Page 48 of 131 Wireless LAN Connection Unitech terminals come with built-in RF facility. This chapter guides the user on how to setup the RF setting. 10.1 (For Zcom RF card/Broadcom RF card) 1. Power on the terminal. Once the RF card is detected, you will see the RF setting window pop up. 2. Tap “Add New”(Or double tap your preferred network) to add a new SSID. 3. Enter the SSID. Uncheck “The key is provided automatically”. Enter the network key. Unitech Electronics Co., Ltd 4. Tap Created by Yukiko CE5.0 Utility Manual OK 5. Start to search for RF signal and the RF is connected. V2.0 Page 49 of 131 Unitech Electronics Co., Ltd Created by Yukiko CE5.0 Utility Manual V2.0 Page 50 of 131 10.2 (For Summit RF card) 1. Double tap the Summit Client Utility. 2. Under Main tab, for Active Profile, select “ThirdPartyConfig”. 3. A Power Cycle is required to make settings activate properly. Tap OK Unitech Electronics Co., Ltd 4. Tap OK 5. Warm start the terminal. Created by Yukiko CE5.0 Utility Manual V2.0 Page 51 of 131 Unitech Electronics Co., Ltd Created by Yukiko CE5.0 Utility Manual V2.0 Page 52 of 131 6. Once the RF card is detected, you will see the RF setting window pop up. 7. Tap “Add New”(Or double tap your preferred network) to add a new SSID. 8. Enter the SSID. Uncheck “The key is provided automatically”. Enter the network key. Unitech Electronics Co., Ltd 9. Tap Created by Yukiko CE5.0 Utility Manual V2.0 Page 53 of 131 OK 10. Start to search for RF signal and the RF is connected. Note: The RF setting is based on how your AP and RF environment is built. Please consult your network engineer for the best RF connection. Unitech Electronics Co., Ltd Created by Yukiko CE5.0 Utility Manual V2.0 Page 54 of 131 Chapter 11 WiFi Tool 11.1 Introduction This utility is designed for the purpose to provide you with a range of WiFi related tools to aid you in both site surveying and normal daily operation of the wireless LAN. Path:/Start/Program/Communication/WiFiTool 11.2 Info This will show the RF info including SSID, channel, signal, MAC address and WiFiTool version. Unitech Electronics Co., Ltd Created by Yukiko CE5.0 Utility Manual V2.0 Page 55 of 131 11.3 IP Under IP tab, you can check the IP address,Gateway, DHCP…etc. Unitech Electronics Co., Ltd Created by Yukiko CE5.0 Utility Manual V2.0 11.4 AP List List out the AP available. 11.5 RF Power Let user define the RF Power. After selected, tap Apply Page 56 of 131 Unitech Electronics Co., Ltd Created by Yukiko CE5.0 Utility Manual V2.0 Page 57 of 131 11.6 Ping Let user ping to other device in the LAN network.Tap Start to ping. Unitech Electronics Co., Ltd Created by Yukiko CE5.0 Utility Manual V2.0 Page 58 of 131 Chapter 12 Bluetooth Connection 12.1 Bluetooth Print Equipment used (Example) Zebra Printer QL320 with integrated BT module 1. Tap Start Menu ->Program -> Bluetooth -> BTPowerON. 2. Select “Bluetooth Module Power On”. Tap OK 3. Tap Settings -> Control Panel, tap “Bluetooth Device Properties”. Unitech Electronics Co., Ltd Created by Yukiko CE5.0 Utility Manual V2.0 Page 59 of 131 4. Power on the Zebra QL320 and wait a few seconds for the QL320 BT module to initialize. 5. Tap Scan Device After 10 to 30 seconds, the Zebra QL320 is found. 6. Double tap the printer icon to get the context menu. Unitech Electronics Co., Ltd Created by Yukiko CE5.0 Utility Manual V2.0 Page 60 of 131 7. Tap “trusted”. A dialog box appears asking if authentication is required. 8. Depending on your setup, select Yes or No. (In Unitech’s testing, select No, for example.) 9. Double tap the printer icon again to get the context menu and uncheck Authenticate and Encrypt. Then check Active. NOTE: For each check or uncheck, you need to open the context menu again. Unitech Electronics Co., Ltd Created by Yukiko CE5.0 Utility Manual V2.0 Page 61 of 131 10. After the BT printer connection is completed, the printer icon should be displayed with a red check mark. 11. Tap Start Menu -> Program -> Bluetooth, tap “BTPrinter”. 12. BTPrinter icon appear on the taskbar. Unitech Electronics Co., Ltd Created by Yukiko CE5.0 Utility Manual 13. Double tap the icon. BTPrinter window pop up. Tap V2.0 Page 62 of 131 Inquiry 14. QL320 zebra printer and other devices are found. Select the QL320, tap BTPrinter window back to taskbar. OK 15. Tap the icon again, at the bottom of BTPrinter, you will see XXX running on com7. 16. Run ZebraPrintUtility(You can get it from Unitech) 17. On serial port field, enter “COM7:”.Tap Open Port Unitech Electronics Co., Ltd 18. Tap File Name 19. Tap Created by Yukiko CE5.0 Utility Manual .Select the label you want to print. Send/Print file .. The label is printed out. V2.0 Page 63 of 131 Unitech Electronics Co., Ltd 20. Tap Exit Created by Yukiko CE5.0 Utility Manual V2.0 Page 64 of 131 in BTPrinter to terminate BT print. 12.2 Bluetooth Phone This tool allow you to make synchronization with your bluetooth mobile phone. 1. Double tap Start Menu Æ Program Æ Bluetooth Æ BTPhone Inquiry 2. Tap “BTPhone” icon. Tap mobile phone you want to connect. Tap . A list of devices are found. Select the OK Unitech Electronics Co., Ltd Created by Yukiko CE5.0 Utility Manual V2.0 Page 65 of 131 Test Connection 1. Tap Start Menu Æ Settings Æ Network&Dial-up connection, double tap “Make new connection”. 2. Type a name for the connection. Select “Dial-up connection”. Tap Next Unitech Electronics Co., Ltd Created by Yukiko CE5.0 Utility Manual V2.0 Page 66 of 131 3. Under “Select a modem” pull down menu, select “BluetoothDUN”. Tap (The mobile phone might prompt for the pin, make sure you key Configure in the same pin on the mobile phone and terminal) 4. Tap Call Options tab, you may need to enter special commands for special Modem (Depends on the ISP of your sim card) Unitech Electronics Co., Ltd 5. Tap OK . Tap Created by Yukiko V2.0 Next 6. In phone number, type “*99#”. Tap 7. CE5.0 Utility Manual Finish Double tap the connection you made. Tap Dial Properties Page 67 of 131 Unitech Electronics Co., Ltd 8. Tap Created by Yukiko Edit 9. Enter “G” for every call pattern. CE5.0 Utility Manual V2.0 Page 68 of 131 Unitech Electronics Co., Ltd 10. Tap OK , OK Created by Yukiko . Tap CE5.0 Utility Manual V2.0 Page 69 of 131 Connect 11. Terminal connected to the mobile phone via the bluetooth. 12.3 Bluetooth Activesync This tool allow you to make the data synchronization with your remote device thru the bluetooth activesync.(On host’s Activesync connection setting, select the appropriate com port for bluetooth port) 1. Tap Start Menu Æ Program Æ Bluetooth ÆBTActiveSync 2. An icon appear on the taskbar. Double tap the icon. Unitech Electronics Co., Ltd Created by Yukiko CE5.0 Utility Manual 3. You will see the Activesync window pop up. Tap 4. Tap Inquiry V2.0 Page 70 of 131 More Select the bluetooth device you want to sync to. Tap OK Unitech Electronics Co., Ltd Created by Yukiko 5. Tap the BTActiveSync icon again. Tap 6. Activesync begin. CE5.0 Utility Manual Sync V2.0 Page 71 of 131 Unitech Electronics Co., Ltd Chapter 13 Created by Yukiko CE5.0 Utility Manual V2.0 Page 72 of 131 IrDA Connection One of the wireless connections available is Infra Red Connection. 1. Tap Start Menu Æ SettingsÆ Control Panel Æ PC Connection 2. Tap Change Connection . Change the connection to IrDA. Tap OK Unitech Electronics Co., Ltd Created by Yukiko CE5.0 Utility Manual V2.0 Page 73 of 131 3. On your PC, run MS Activesync. 4. Select /File/Connection Settings, check “Allow connection to one of the following:” 5. Select “Infra Red”. 6. Place the terminal near your PC, with the IrDA port face to each other. 7. On your terminal, run My DeviceÆWindows Ærepllog. 8. The terminal and your PC are connected by the IrDA. Unitech Electronics Co., Ltd Chapter 14 Created by Yukiko CE5.0 Utility Manual V2.0 Page 74 of 131 GPRS Connection GPRS connection is available on some Unitech portable terminals such as PA962, PA963, PA966 and PA967. GPRS cards below are compatible with the terminals: - Sierra Wireless Aircard850 - Option Globetrotter WK version 14.1 Sierra Wireless Aircard850 1. Install the driver & watcher in your PC (Follow the instruction in the user guide of the Aircard package). 2. Insert the sim card into Aircard850. 3. Insert the Aircard850 into the slot of your PC/notebook. 4. Run the Aircard watcher. 5. Initializing….then connect.. Unitech Electronics Co., Ltd 6. To add profile, click Created by Yukiko Disconnect 7. Select Tools > Connections 8. Click Add CE5.0 Utility Manual V2.0 Page 75 of 131 Unitech Electronics Co., Ltd Created by Yukiko CE5.0 Utility Manual V2.0 Page 76 of 131 9. Select the profile name from the list, or you can enter any name. Specify the APN. Select type of connection, click OK 10.Click OK . New profile is added. 11.Select Tools Æ Options. Unitech Electronics Co., Ltd 12.Under Network Created by Yukiko CE5.0 Utility Manual V2.0 , select the frequency band. Click 13. Select the profile from the list. Click Connect Apply Page 77 of 131 and GPRS is connected. OK Unitech Electronics Co., Ltd Created by Yukiko CE5.0 Utility Manual V2.0 Page 78 of 131 14. Install the Aircard850 driver in the terminal. (GSM-NDIS.ARMV4_CENET.zip), then warm start the terminal. 15. Insert Aircard850 into the PCMCIA slot of the terminal. An icon will appear on taskbar and GPRS is connected. 14.2 Option Globetrotter WK version 1. Connect the terminal to your PC via USB. Run Activesync. 2. Double click “APN manager” (Option Driver in the CD) 3. Click Next .Wait until driver is installed. Click Finish 4. Warm start the terminal. 7. On the terminal, select Start Menu Æ Program Æ Settings Æ Control Panel . Double tap “APN Manager” Unitech Electronics Co., Ltd 6. Tap Add Created by Yukiko CE5.0 Utility Manual V2.0 Page 79 of 131 . Enter the APN(Check the APN with your ISP provider), tap 7. Insert the Option GPRS card into PCMCIA slot. 8. You should see “Registering to network” and “Setting APN”. 9. Tap Start Menu Æ Settings Æ Network&Dial-up connection, double tap “Make new connection”. OK Unitech Electronics Co., Ltd Created by Yukiko CE5.0 Utility Manual V2.0 10. Enter a name for the connection. 11. Select “Dial-Up Connection”. Tap Next 12. Select modem as “Globetrotter”. 13. Tap Configure . 14. Set baud rate as “115200”, Flow control as “None”. Tap 15. Enter phone number “*99#”. OK Page 80 of 131 Unitech Electronics Co., Ltd 16. Tap OK Created by Yukiko .A new connection is created. 17. Double tap the new connection. 18. Tap CE5.0 Utility Manual Dial Properties 19. Tap Edit 20. Enter “G” for every call pattern. V2.0 Page 81 of 131 Unitech Electronics Co., Ltd 21. Tap OK , OK Created by Yukiko CE5.0 Utility Manual V2.0 Page 82 of 131 . 22. Tap Connect 23. Opening port….Dialing…user authenticated….connected. 24. The terminal is connected to wireless network by the GPRS PC/modem card. Unitech Electronics Co., Ltd Chapter 15 Created by Yukiko CE5.0 Utility Manual V2.0 Page 83 of 131 2D Barcode Reading & Imager 2D barcode reading is available in some Unitech portable terminal, for example: PA966 and PA967. Path:/Setting/Control Panel/Scanner Setting Utility to scan 2D barcode labels and capture image: 1 Define Barcode Symbologies 2 Set Data Options 3 Scanning Options 4 Imaging Options 5 Power Management 6 Text and Image 15.1Define Barcode Symbologies Settings 1. Under tab, tap “Barcode Symbologies 2D”. Various 2D barcode symbologies are expanded. Unitech Electronics Co., Ltd Created by Yukiko CE5.0 Utility Manual V2.0 Page 84 of 131 2. Tap “+” in front of each barcode symbology to further expand the options. Under each barcode symbology, enable or disable the barcode type to be scanned. The length of the barcode also can be defined. Any barcode with the length not in the range defined will not be scanned. 15.2 Set Data Options 1. Under Settings tab, tap “Data Options”. Enter prefix and suffix as you wish. Unitech Electronics Co., Ltd Created by Yukiko CE5.0 Utility Manual V2.0 Page 85 of 131 2. If you check “Replace suffix with carriage return”, the suffix will be set to <r>. 15.3 Scanning Options 1. Tap “Scanning Options”. Double tap “Decode Method”. A pull down menu will show “Normal”, “Fast Omni Direction”, “Non Omni Direction” and “Omni Direction”. User can select the decode method as required. Normal and Fast Omni Direction is to scan 2D barcode from any direction. “Non Omni Direction” and “Omni Direction” is to scan “Stacked” 2D barcode from left to right or vice versa. Unitech Electronics Co., Ltd Created by Yukiko CE5.0 Utility Manual V2.0 Page 86 of 131 2. Double tap “Decode timeout”. Drag to define the timeout. Tap OK 3. Double tap “Print Weight”. Drag to define the print weight. Print weight is used to adjust the way the imager reads Matrix symbols. If a imager will be seeing consistently heavily printed matrix symbols, then a print weight of 6 may improve the reading performance. For consistently light printing, a print weight of 2 may help. Default=4. Unitech Electronics Co., Ltd Created by Yukiko CE5.0 Utility Manual V2.0 Page 87 of 131 4. Double tap “Good read delay”. Drag to define the minimum amount of time before another barcode can be read. 5.Double tap “Reread delay”. Drag to define the period before the imager can read the same barcode a second time. Unitech Electronics Co., Ltd 6. Created by Yukiko CE5.0 Utility Manual V2.0 Page 88 of 131 Double tap “Aimer mode”. A pull down menu show “off”and “interlaced”. User can select any aimer mode as required. When the Interlaced bar code is scanned, the aimer and illumination LEDs are not allowed to be on at the same time. Select Off if you do not want to use the aimer mode. 7. Double tap “Aimer Delay”. Drag to define delay time for the operator to aim the imager before the picture is taken. During the delay time, the aiming light will appear, but the LEDs will not turn on until the delay time is over. Unitech Electronics Co., Ltd Created by Yukiko CE5.0 Utility Manual V2.0 Page 89 of 131 8. Double tap “Aimer Cycle Duration ”. Drag to define the amount of time that the aimers flash during a bar code capture. After that time, the aimers remain off until a decode or a No Read Timeout is reached. 9. Check “Center window decode”. Scan a symbol that intersects a rectangle specified by the center window. The symbol should be returned. Unitech Electronics Co., Ltd Created by Yukiko CE5.0 Utility Manual V2.0 Page 90 of 131 10. Double tap “Center window width” and “Center window height”. Drag to define the percentage of width and height of the center decode rectangle, relative to the entire image. 11. To turn on the multiple symbol, check “Multiple symbol mode”. Press the trigger key to scan the barcode. The imager will not stop until the trigger is released or a “No Decode” timeout occurs. The same bar code will not read again until current decoding stops. Unitech Electronics Co., Ltd Created by Yukiko CE5.0 Utility Manual V2.0 Page 91 of 131 15.4 Imaging Options 1. Double tap “Capture mode”. A pull down menu show “barcode image”, “photo image” and “manual exposure”. Select “barcode image” results in a darker image with less noise. Select “photo image” results in a brighter image with longer capture times. This selection also allows you to specify how the lights and aimers behave during capture. Selecting “manual exposure” allows you to specify how the lights and aimers behave during capture. You can also specify the capture exposure time, gain factor, and frame rate. Unitech Electronics Co., Ltd Created by Yukiko CE5.0 Utility Manual V2.0 Page 92 of 131 2. Double tap “Light mode”. Select either “no lights” or “lights on”. Select “lights on” if you want to use the illumination LEDs during capturing the image. 3. Double tap “Aimer mode”. Select “Aimer on ” or “No aimer”. Unitech Electronics Co., Ltd Created by Yukiko CE5.0 Utility Manual V2.0 Page 93 of 131 4.Double tap “Exposure”. Drag to define the exposure time. 5. Double tap “Gain”. Select “1X”, “2X” or “4X”. medium gain. “4X” = Heavy gain. “1X” = No gain. “2X” = Unitech Electronics Co., Ltd Created by Yukiko CE5.0 Utility Manual V2.0 Page 94 of 131 6. Double tap “Frame rate” to select the number of frames per second. The default is 30. 7. Check “Histogram Stretching” to enhance the image contrast. Unitech Electronics Co., Ltd Created by Yukiko CE5.0 Utility Manual V2.0 Page 95 of 131 8. If you want to take picture of an item from a very long distance, check “infinity filter”. 9. If you check “Flip image”, when you take the picture, the image will be flip 180% upside down. Unitech Electronics Co., Ltd Created by Yukiko CE5.0 Utility Manual V2.0 Page 96 of 131 10. Double tap “Sharp text” and “Sharp edge”. Define the sharpen value. They will sharpen the edges and smoothes the area between the edges of the transmitted text image. 8. Double tap “Pixel subsampling” to define image data within the image window to be subsampled. Default : 1 , means no subsampling. Unitech Electronics Co., Ltd Created by Yukiko CE5.0 Utility Manual V2.0 Page 97 of 131 12. Double tap “Gamma” to define the gamma value. Gamma measures the brightness of midtone values produced by the image. You can brighten or darken an image using gamma correction. A higher gamma correction yields an overall brighter image. The lower the setting, the darker the image. 13. Double tap “Compression”. Select “None”, “lossless” or “JPEG lossy”. An image can be transferred three ways: uncompressed (None), losslessly compressed (Adaptive Huffman Encoding), or JPEG lossy compressed. Unitech Electronics Co., Ltd Created by Yukiko CE5.0 Utility Manual V2.0 Page 98 of 131 14. Double tap “Q Factor” and drag to define the Q factor. The higher the Q factor, the better the image quality. Unitech Electronics Co., Ltd Created by Yukiko CE5.0 Utility Manual V2.0 Page 99 of 131 15.5 Power Management 1. Double tap “Timeout to sleep”, define the timeout for entering the sleep mode. The Timeout selection sets the period of time the engine waits to return to idle mode after a decode or image capture. 2. Double tap “Imager idle timeout”. Define the time the engine must be idled before timing out. 3. Double tap “Illumination intensity”. You can save more power by reducing the illumination intensity. Unitech Electronics Co., Ltd Created by Yukiko CE5.0 Utility Manual V2.0 Page 100 of 131 4. Double tap “Imager CPU clock speed”. This indicate the speed of the engine system clock. By slowing down the processing speed, the power will be saved. 5.Tap “Menu”. You can send command, refresh settings or set to factory default. Unitech Electronics Co., Ltd Created by Yukiko CE5.0 Utility Manual V2.0 Page 101 of 131 15.6 Text and Image 1. Under Test tab, select Menu 2.Select “Auto-Scan -> Start AutoScan”. Define interval. Scan 2D barcode. Unitech Electronics Co., Ltd Created by Yukiko CE5.0 Utility Manual V2.0 Page 102 of 131 3. Select “Auto-Scan -> Stop Auto-Scan” after finished scanning. 4. >Image Tap to turn to image mode. The engine is ready to capture image. Press the trigger key to capture any image. The image will be shown. 5. Tap Menu . Select “Save to file”. Save the file as JPG. Unitech Electronics Co., Ltd 6. Tap >Text Created by Yukiko CE5.0 Utility Manual V2.0 Page 103 of 131 to turn into the scan mode. You can scan any 2D barcode label. Unitech Electronics Co., Ltd Created by Yukiko CE5.0 Utility Manual V2.0 Page 104 of 131 Chapter 16 BIOIDMgr BioIDMgr is a utility to read/verify finger print of the users as an input and keep all users’ finger print in a profile.(For MR650 only) Path: /My Device/Windows/BIOIDMgr.exe 1. Select My Device->Windows->BIOIDMgr.exe 2. BIOIDMgr is executed. Under “Configure”, select “Set Storage Directory”. Define where you want to save the ID and finger print record. Unitech Electronics Co., Ltd 3. Tap Created by Yukiko Is Finger CE5.0 Utility Manual V2.0 Page 105 of 131 Place your finger on the finger print sensor. Message show “Finger detected”. 4. Tap Enroll button. Enter an ID number(ex: employee ID), tap OK 5. Place finger on sensor message pop out. Place your finger on the sensor. Your finger print stamp and ID will be built into the system and saved in the database. Unitech Electronics Co., Ltd 6. Tap Verify Created by Yukiko CE5.0 Utility Manual button. Enter ID number, tap V2.0 Page 106 of 131 OK 7. Place your finger on the sensor. The sensor will verify the finger print according to the ID number. Message “Pass” or “Fail” will be displayed. 8. To close this utility, under “Configure”, tap “Exit”. Unitech Electronics Co., Ltd Chapter 17 Created by Yukiko CE5.0 Utility Manual V2.0 Page 107 of 131 CameraDemo This utility allows image capture and video streaming. (For MR650 only) Path: /My Device/Windows/CameraDemo.exe 1. Double tap “CameraDemo”. 2. Under “Capture”, select “Capture Settings”. Unitech Electronics Co., Ltd 3. Under tap Video Created by Yukiko CE5.0 Utility Manual V2.0 Page 108 of 131 tab, define image and video dimension and storage folder, then OK 4. Under “Capture”, select “Camera Settings”. Define the pixel integration time. Unitech Electronics Co., Ltd Created by Yukiko CE5.0 Utility Manual V2.0 Page 109 of 131 5. Under “Capture”, select “Flicker Detection”. Select the frequency. 6. Under “Preview”, select “Start”. Your image will be focused. Under “Capture”, select “image”. 7. Under “Preview”, select “Stop”. Under “Playback”, select “Open”. Select the image file that was captured. Unitech Electronics Co., Ltd 8. Created by Yukiko Tap “Preview/Exit” to close. CE5.0 Utility Manual V2.0 Page 110 of 131 Unitech Electronics Co., Ltd Chapter 18 Created by Yukiko CE5.0 Utility Manual V2.0 Page 111 of 131 Window CE Remote Management This utility allows the data and files shared over the LAN network.(For MR650 only) 1. Connect LAN cable to MR650. 2. Check IP address of MR650. 3. Input IP address of MR650 in the browser’s URL of your PC or Notebook. Unitech Electronics Co., Ltd Created by Yukiko CE5.0 Utility Manual V2.0 4. Enter “admin” as default password and verify the password again. 5. Please input Device Name you want and press Apply 6. The Windows CE Remote Management Tool interface. Device Management – Configure Network Page 112 of 131 Unitech Electronics Co., Ltd Created by Yukiko CE5.0 Utility Manual V2.0 Page 113 of 131 7. Click “Add/Del Users” to Add/Delete users. You can add or delete any user, except Admin. After enter you can see your new user under “Delete Users” Apply , Unitech Electronics Co., Ltd Created by Yukiko CE5.0 Utility Manual V2.0 Page 114 of 131 8. Click“Add/Del Network Adapter”. Select the adapter and click Submit Query 9. Click “Add/Del Share”, define a name for the folder of terminal that you want to share. 10.Click Click Permissions Update . Select “Allow” or “Deny” for the user’s access right. . Click Done Unitech Electronics Co., Ltd Created by Yukiko CE5.0 Utility Manual V2.0 Page 115 of 131 11. On the browser’s URL, enter \\<Device Name>\<folder name>. All the data of the shared folder of the device are shown and they are ready to be shared. 12. To remove any shared folder, click Remove Unitech Electronics Co., Ltd Created by Yukiko CE5.0 Utility Manual V2.0 Page 116 of 131 Chapter 19 Multibay Multibay is a tool allows up to 4 terminals to use the multidock cradle for data transferring and charging.(For PA962 series) Path: /Control Panel/Multibay settings * Install PTCOMM4 on your host. * Disable MS Activesync. 1. Connect the terminal to the host via RS232 cable or USB cable. 2. Tap “Multibay settings” on the terminal. 3. Specify the address of the terminal and size of packet. Tap Tap OK Apply 4. Run PTCOMM4 on your host. You should see USB”0”, USB”1” etc(Depends on the address of the terminal) appear on the list. Unitech Electronics Co., Ltd Created by Yukiko CE5.0 Utility Manual V2.0 Page 117 of 131 5. Select “Transfer/Connect Portable”. 6. Select the model, address (Must be the same as the address you selected in Multibay settings), communication port(USB or RS232), com port (same as step 4). Tap OK Unitech Electronics Co., Ltd Created by Yukiko CE5.0 Utility Manual V2.0 Page 118 of 131 7. The directories of the terminal will be shown on the right pane of PTCOMM4. It is ready for the file transfer. 8. To close multibay, tap the icon on the taskbar (On the terminal) and select “Exit”. Unitech Electronics Co., Ltd Created by Yukiko CE5.0 Utility Manual V2.0 Page 119 of 131 Chapter 20 I/O Card Control This tool allows you enable or disable PCMCIA slot and compact slot whenever it is necessary. Once you disable the slot, the card in that slot will not work until you enable the slot again. (For PA96X, PA982, HT660, MR650 series) Path: My computer/Windows /IOCard.exe 1. Double tap “IOCard”. 2. Tap “Disable” under PCMCIA slot. The PCMCIA interface will not work. Unitech Electronics Co., Ltd Created by Yukiko CE5.0 Utility Manual V2.0 Page 120 of 131 3.Tap “Disable” under compact slot. The compact interface will not work. 4. Tap Hide 5. Tap Exit to hide the I/O Card Control window. to exit the I/O card control. Unitech Electronics Co., Ltd Created by Yukiko CE5.0 Utility Manual V2.0 Page 121 of 131 Chapter 21 RegFuncKey This tool allows you to re-define the function keys. (For terminals that do not have Unitech Settings) For default value: Func 6 = Task Manager Func 7 = Scanner Setting Func 8 = Power Management Func 9 = Device Info 1. Double tap “REGFUNCKEY”. 2. Under “Edit”, select “FUNC 6”. Unitech Electronics Co., Ltd 3.Tap Browse 4. Tap Set Created by Yukiko CE5.0 Utility Manual V2.0 Page 122 of 131 .Select the application you want to be executed by Func 6. 5. Under “File”, tap “Exit”. Unitech Electronics Co., Ltd Created by Yukiko CE5.0 Utility Manual V2.0 Page 123 of 131 6. Press “Func” + “6” key on the keypad. You should see the “Bootmode” windows pop up. 7. You may repeat the above steps to re-define the Func 7, 8 and 9. Unitech Electronics Co., Ltd Chapter 22 Created by Yukiko CE5.0 Utility Manual V2.0 Page 124 of 131 Registry Backup This tool allows you to save the current registry or reset to factory default. (For terminals that do not have Unitech Settings) Path: /My Computer/Windows/RegBackup.exe 1. Double tap “RegBackup”. 2. Tap Save to save current registry settings. Restore 3. Or tap to reset registry to factory default. Terminal will be warm started. (Note that “Restore” button is grey out if the registry setting was not saved before) Unitech Electronics Co., Ltd Created by Yukiko CE5.0 Utility Manual V2.0 Page 125 of 131 Chapter 23 UniPing UniPing allows the users to trace terminal’s own IP address and ping to other computer on the LAN. (For terminals that do not have Unitech Settings) Note: Make sure your terminal is currently connecting to the LAN. 1. Double tap “UniPing.exe”. 2. Under “Tools”, select “Ping”. Unitech Electronics Co., Ltd Created by Yukiko CE5.0 Utility Manual V2.0 Page 126 of 131 3. Under “Host” field, enter the IP address of destination computer you want to ping to.For Timeout, you can leave it as 2000ms or re-enter the timeout. Check “Constant Ping” and set the interval time, so that the terminal ping to the remote computer constantly for every interval time set. Tap OK 4.The terminal will search for the remote computer with the IP address which you entered. If not found, you will see message as below: Unitech Electronics Co., Ltd Created by Yukiko CE5.0 Utility Manual V2.0 5.Select “Tools->Stop Ping” to stop ping to the remote computer. 6. If the remote computer is found, you will see the below: Page 127 of 131 Unitech Electronics Co., Ltd Created by Yukiko CE5.0 Utility Manual V2.0 7. Select “Tools->Local IP”. The IP address of the terminal is shown. Page 128 of 131 Unitech Electronics Co., Ltd Chapter 24 Created by Yukiko CE5.0 Utility Manual V2.0 Page 129 of 131 Available Function Keys 1. Func + Esc (Calibration) 2. Func + 6 (Task Manager) 3. Func + 7 (Scanner Setting) 4. Func + 8 (Power Management) 5. Func + 9 (Device Information) 24.1 Func + Esc (For all CE5 Terminals, except MR650) Press Func key and Esc key. Calibration is ready to be executed. Calibrate the screen by stylus. Unitech Electronics Co., Ltd Created by Yukiko CE5.0 Utility Manual V2.0 Page 130 of 131 24.2 Func + 6 (For all CE5 Terminals, except MR650) Pressing Func key and numeric key “6” will execute the Task Manager. 24.3 Func + 7(For all CE5 Terminals, except MR650) Pressing Func key + numeric key “7” will execute scanner settings. 24.4 Func + 8(For all CE5 Terminals, except MR650) Pressing Func key and numeric key “8” will execute power management. Unitech Electronics Co., Ltd Created by Yukiko CE5.0 Utility Manual V2.0 Page 131 of 131 24.5 Func + 9(For all CE5 Terminals, except MR650) Pressing Func key and numeric key “9” will show the device information.