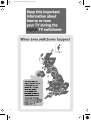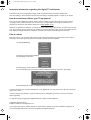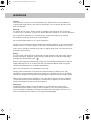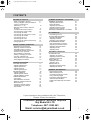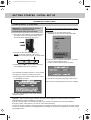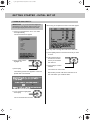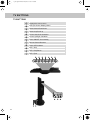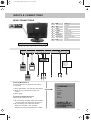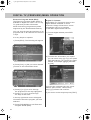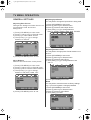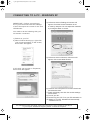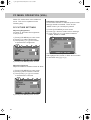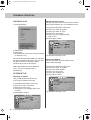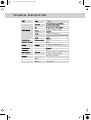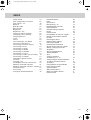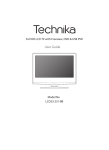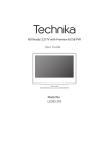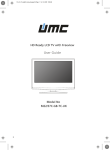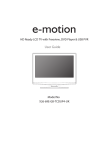Download UMC X19/17B-GB-TCD-UK User guide
Transcript
HD Ready LCD TV with Freeview & DVD User Guide Model No X19/17B-GB-TCD-UK 19_18 english manual 02.pdf 4. 5. 2009 9:08:04 2 19_18 english manual 03.pdf 6. 5. 2009 13:33:03 Important information regarding the digital TV switchover Television in the UK is going digital, bringing us all more choice and new services. Starting late 2007 and ending in 2012, television services in the UK will go completely digital, TV region by TV region. How the switchover affects your TV equipment. Your new TV has a digital tuner built in, which means it is ready to receive the Freeview signal by simply connecting it into your aerial socket (you can check if you can get digital TV through your aerial now or whether you will have to wait until the switchover at www.digitaluk.co.uk) When the TV switchover happens in your area, there are at least two occasions when you will need to re-tune your TV in order to continue receiving your existing TV channels and also to pick up new ones. Digital UK, the body leading the digital switchover, will advise you when you need to retune during the switchover. How to retune. Retuning your TV is a very quick and simple process. We recommend that you retune every few months to ensure you are receiving the very latest TV and radio channels that are broadcast. 1) Press [DVB-MENU] 2) Press [\/] to select System Settings 3) Press [OK] to enter menu 4) Press [OK] to launch first time installation process 5) You will be asked “Are you sure you want to delete the existing channels?”, press [OK] 6) Press [OK] while ‘Confirm’ is highlighted and your TV will retune. If you do not retune your TV when advised to do so by Digital UK, you may lose some or all of your channels until you do re-tune. If you are missing any channels, it may be that they are not available in your area, or that your TV aerial needs upgrading. For help and support regarding the digital switchover, please contact Digital UK: Telephone: 08456 50 50 50 Digital UK website: www.digitaluk.co.uk If you require technical or warranty support on this television, please contact the manufacturer helpline, do not contact Digital UK unless your query is regarding the digital switchover. 3 19_18 english manual 04.pdf 4. 5. 2009 9:14:11 WARNINGS Caution This television contains no user serviceable parts. Please refer to the manufacturer or authorised repair agent in the event of malfunction. Do not remove the back cover from the television. Warning To reduce the risk of fire, electric shock or damage to the television, do not expose it to dust, rain or moisture, or place any objects filled with liquids on or near the television. Do not place the television in a confined space, ensure that nothing can obstruct the ventilation openings at the rear of the television. Do not place naked flames on or near the television. Dispose of this television and any components including batteries in an environmentally friendly manner. If in doubt, please contact your local authority for details of recycling. Your LCD TV should be cleaned using a dry or slightly damp cloth. You should not use an alcohol based cleaner Safety For your safety, this appliance is fitted with a fused moulded 3 pin mains plug. Should the fuse need to be replaced, ensure that any replacement is of the same amperage and approved with the BSI mark. ( ) Never try and replace the mains plug unless you have adequate qualifications and are legally authorised to do so. In the event that a replacement Mains cable is required, contact the manufacturer for a suitable replacement. Never use the television if it is damaged in any way. Always place the television on a flat level surface avoiding anywhere which may be subject to strong vibration. Ensure the television is not placed on top of the power cable as the weight of the television may damage the cable and cause a safety hazard. Never place mobile phones, speakers or any other device which may cause magnetic or radio interference with the television. If interference is apparent, move the device causing the interference away from the television. Packaging Please save the packaging for the television as you will need this in the event of warranty/service repair or support. We are unable to carry out warranty/service if you are unable to package it correctly. The safest way to package your item in the event of warranty/service repair is in its original box/packaging 4 19_18 english manual 05.pdf 4. 5. 2009 9:14:58 Examples of images that you need to be aware of are as follows 5 19_18 english manual 06.pdf 4. 5. 2009 9:36:29 6 19_18 english manual 07.pdf 5. 5. 2009 14:30:54 CONTENTS SETTING UP YOUR TV - What is included in the box - Tuning in Digital / Freeview Stations - Tuning in Analogue TV Stations (i.e. 1 - 5) - Remote control buttons and their functions - TV buttons and their functions - Connecting the power supply - Connecting via HDMI - Connecting via VGA (for PC mode) - Connecting via SCART - Connecting via TV In - Connecting via Coax - Connecting via YPbPr (Component) - Changing Source 11 12 13 13 13 13 13 13 13 13 DIGITAL TV MENU OPERATION - Reviewing the channel list - Deleting unwanted channels - Parental locking of channel - Create/Edit favourite channel list - Search for new channels - Re-installation of channels - Setting / Changing Pin Code - Common Interface Port - Using Electronic Program Guide - Using Digital TV teletext 14 14 14 14 14 15 15 15 16 16 TV MENU OPERATION PICTURE SETTINGS - Adjusting Brightness - Adjusting Contrast - Adjusting Colour - Adjusting Sharpness SOUND SETTINGS - Adjusting Balance - Adjusting Audio Preset - Adjusting Bass & Treble TUNING SETTINGS - Fine tuning - Name/Rename Channels - Deleting unwanted channels - Manual tuning - Changing channel position - Changing country settings - Auto search 17 17 17 17 17 18 18 18 18 19 19 19 19 19 19 20 20 8 9 10 TV MENU OPERATION - CONTINUED GENERAL SETTINGS - Adjusting Blue Screen - Noise Reduction - Adjusting Input Source - Adjusting Picture Format - Reset to factory settings TELETEXT OPERATION - TV MODE 21 21 21 21 21 21 22 PC OPERATION - Connecting to a PC PC PICTURE SETTINGS - Adjusting Brightness - Adjusting Contrast - Adjusting Colour Settings PC SCREEN SETTINGS - Auto configuration of screen - Adjusting Horizontal Position - Adjusting Vertical Position - Adjusting Phase - Adjusting Clock 23 24 24 24 24 25 25 25 25 25 25 DVD MENU OPERATION SYSTEM SET UP - Adjusting TV System - Adjusting Picture Format - Returning to Default AUDIO SET UP - Adjusting Audio Out - Adjusting Tone DIGITAL SET UP - Adjusting Dynamic Range - Adjusting the Sound 26 26 26 26 26 27 27 27 27 27 GENERAL INFORMATION - Removing the stand - Wall mounting the TV - Connecting a games console - Using with Sky Digital - Frequently Asked Questions - Technical Specifications - Helpline and Warranty Information - Index 28 28 29 30 31 32 32 33 If you experience any problems with this Television, Please contact the helpline. Customer Support/Technical Helpline Sky Media UK LTD Telephone: 0871 2000 463 Email: [email protected] 7 19_18 english manual 08.pdf 5. 5. 2009 14:32:16 WHAT IS INCLUDED IN THE BOX Accessories Included with this TV are the following accessories: 1x - User Guide Book 1x - Remote control 1x - RF lead 2x - AAA batteries 1x - Quick Start Guide Please save your packaging as you will need this in the event of warranty/service repair or support. We are unable to carry out warranty/service if you are unable to package it correctly. The safest way to package your item in the event of warranty/service repair is in it’s original box/packaging. 8 19_18 english manual 09.pdf 4. 5. 2009 9:23:39 GETTING STARTED - INITIAL SET UP IMPORTANT - AFTER TUNING DO NOT PRESS ANY BUTTONS FOR 20 SECONDS SO THE CHANNEL INFORMATION CAN BE STORED. TUNING IN DIGITAL TV (FREEVIEW) IMPORTANT — Please ensure the TV has reached room temperature before connecting the power for the first time 1) Connect the mains lead to your electrical outlet and switch on the TV using the switch next to where the power cable goes into the TV If you do not see the Initial Setup Screen, follow the below: 5) Ensure the TV is in DVB mode (press [SOURCE] on remote control and select DVB) DVB TV S-VIDEO SCART YPBPR HDMI DVD PC-RGB 2) Connect the RF Cable supplied to the 'RF IN' on the rear of the TV and connect the other end of the cable to your TV Aerial outlet 6) Press the button labelled ‘DVB-MENU’ on remote control to access settings menu, Scroll to ‘Channel Search’ and press [OK]. 3) Install batteries in the remote control and press the [POWER] button to turn on the TV. The ‘Initial Set up-DVBT/Freeview TV’ menu should now appear. If it does not, please go to step 5. 4) Press [OK] on the remote control whilst ‘Confirm’ is highlighted on screen. 7) The above will appear press [OK] to start search Auto tune will now take place and set up is complete. Tuning will now take place. Once it has finished tuning is complete. Important - Due to signal strength variations across the UK for Digital TV, please note that not all of the channels/services may be available in your region. Over the coming months as coverage increases, more services and channels may become available. Every few months, follow point 5 to re-scan for new channels/services, In the event of poor reception in either Analogue TV or Digital TV (DVB) it may be necessary to install a signal ‘booster’ to enhance reception. For Digital/Freeview TV (DVB) you may need to upgrade your aerial to a High Gain Digital version. 9 19_18 english manual 10.pdf 4. 5. 2009 9:24:59 GETTING STARTED - INITIAL SET UP TUNING IN ANALOGUE TV IMPORTANT — If you do not have Digital TV (Freeview) in your area or wish to tune in via the analogue signal please follow the below. After tuning is complete the below screen will appear. 1) First you must switch the TV to "TV" mode Press [SOURCE] The Source Menu will appear DVB TV S-VIDEO SCART YPBPR HDMI DVD PC-RGB You may wish to change the order of the channels. 5) Press [RED] button to select the channel you wish to move. 2) Using these buttons highlight 'TV' 6) Using these buttons move to the location where you would like this channel 7) Press [OK] to confirm location. 3) Press [OK] The following should now appear if it does not please refer to the Manual 4) "Yes" should be highlighted Press [OK] The TV channels will now tune in. 10 The channel is now moved. Repeat this process until all the channels are in the order which you would like them. 19_18 english manual 11.pdf 6. 5. 2009 11:00:13 REMOTE CONTROL BUTTONS Press to display the source menu Digital mode Digital mode: Exit the DVB menu. DVD mode: Stop the DVD playing. Analogue mode: press to select NICAM. DVD mode: press to select DVD audio channels. Teletext mode: press to enter the teletext mode. DVD mode: press to play a DVD program in fast rewind mode. Digital mode: press to display FAV menu. Teletext mode: press hold on or off for current page display. DVD mode: press to play a DVD program in fast forward mode DVD mode: Digital mode: decrease fav channel. DVD mode: press to goto in DVD. Digital mode: increase fav channel. DVD mode: select different angle of DVD Teletext mode: request the index page. DVD mode: press to reply the current program from the previous chapter. OK Teletext mode: change the display size. DVD mode: press to advance forward to the next chapter. Teletext mode: DVD mode: select the zoom of DVD playback. Teletext mode: Sub coded page access Digital Mode: To switch dialogue on/off at the bottom of the screen. 11 19_18 english manual 12.pdf 5. 5. 2009 14:33:08 TV BUTTONS TV BUTTONS 1 Displays the source menu 2 OSD (On Screen Display) Menu 3 Channel down/Scroll down 4 Channel up/Scroll up 5 Volume down/Left orientation 6 Volume up/Right orientation 7 Power ON/OFF from standby 8 Remote Control Receiver 9 Power LED Indicator 10 DVD - Stop 11 DVD - Play/Pause 12 DVD - Eject 1 2 SOURCE MENU 3 4 5 6 P- P+ V- V+ 7 POWER 10 12 11 12 19_18 english manual 13.pdf 6. 5. 2009 12:30:22 INPUTS & CONNECTIONS REAR CONNECTIONS CI Port HDMI A VGA SCART S-VIDEO YPBPR B C HDMI D VGA A HDMI HDMI input B VGA VGA input C SCART SCART D S-VIDEO S-VIDEO input E YPBPR Component input F VGA AUDIO PC Audio input G YPBPR/S-VIDEO YPbPr / S-video Audio H RF IN RF input VGA AUDIO YPBPR/S-VIDEO RF IN E SCART F G H S-VIDEO YPBPR VGA AUDIO YPBPR/S-VIDEO RF IN AUDIO Use to connect to TV Aerial to receive analogue TV or Digital/Freeview TV stations Choosing Mode/Source To switch between the different connections is very easy. 1) Press [SOURCE] - The following will appear 2) Press [\/] or [/\] to select the input you require. 3) Press [OK] Connecting HD Ready Devices There are two options for HD. DVB TV S-VIDEO SCART YPBPR HDMI DVD PC-RGB 1) By connecting via HDMI cable (not included) – this provides both HD picture and sound. 2) By connecting via Component (YPbPr) cable (not included) – this provides HD picture. Source should be set to YPbPr. 13 19_18 english manual 14.pdf 4. 5. 2009 9:39:57 DIGITAL TV (FREEVIEW) MENU OPERATION Within Digital TV (DVB) mode there is also a channel settings menu. This is provided so you can search for new channels, change the picture format, create favourite lists and apply a pin code to limit access. Create/Edit Favourite List You may wish to create a favourite list so you can easily access the channels you enjoy. The menu is very user friendly. 1) Press [DVB-MENU] 2) Press [\/] to select favourite list 3) Press [OK] Channel List 1) Press [DVB-MENU] 2) Press [OK] You can create favourite lists for up to 5 users 4) Press [\/] or [/\] to select the station you wish to add. It will be highlighted in light blue. 5) Press [OK] to add Repeat this process until you have added all the channels you want You can store up to 100 stations in the favourite list 6) Press [RED] to move the next Favourite list. 7) Press [DVB-MENU] twice to exit To use the favourite list. Press [FAV] and select the list you require to use. This tells you various information about each channel To delete stations Press [\/] or [/\] to select the station Press [YELLOW] to delete the stations. To lock stations You may wish to lock channels so they can’t be viewed - i.e. Adult content. Press [\/] or [/\] to select the station Press [BLUE] to lock the selected channel Enter the pin code and then press [OK] See page 11 for ‘Pin Code’ function 3) Press [DVB-MENU] twice to exit 14 Search for New Channels Every so often new digital channels are launched. You can search for these as follows. 1) Press [DVB-MENU] 2) Press [\/] twice to select Channel Search 3) Press [OK] DVB-MENU 4) Press [OK] to start search When it has finished it will return to digital TV 19_18 english manual 15.pdf 4. 5. 2009 9:43:38 DIGITAL TV (FREEVIEW) MENU OPERATION System Settings 1) Press [DVB-MENU] 2) Press [\/] 3 times to select System Settings 3) Press [OK] First Time Installation Common Interface Port Pay per view services require a “smartcard” to be inserted into the TV. If you subscribe to a pay per view service the provider will issue you with a ‘CAM’ card “smartcard”. The CAM can then be inserted into the COMMON INTERFACE PORT (see page 9). To access the card follow the steps below. 1) Press [DVB-MENU] First Time Installation/Reinstall First Time Installation is highlighted, Press [OK]. You will then be prompted on screen. Press [<] to highlight Confirm and then press [OK] System Info You may be asked by a service engineer which version of software your TV has. 2) Press [\/] 4 times to select Common Interface 3) Press [OK] Press [\/] Press [OK] Software version will now be displayed on screen. Setting / Changing Pin Code Pin code is used for locking channels. You may wish to change it to a memorable number. Once changed it can only be reset by switching the TV back to factory settings (see page 17). You will now see the above screen, if a card is inserted it will be listed. 4) Press [OK] to access the card service. Press [\/] twice Press [OK] Enter old pin code (default is 888888) Enter new pin code Enter again Press [OK] to confirm Software update This mode is so a service engineer can perform software update, as default it should be set to Auto. 4) After you have finished with this menu press [DVB-MENU] twice to exit menu 15 19_18 english manual 16.pdf 4. 5. 2009 9:45:25 DIGITAL TV (FREEVIEW) MENU OPERATION Electronic Program Guide (EPG) The Electronic Program Guide (EPG) is available in Digital TV mode. It is a 7 day TV guide and provides information about forthcoming programmes (where supported by the broadcasted channel). You can view the start and end time of all programs and on all channels for the next 7 days. Digital TV Teletext With Digital TV (Freeview) there is also digital teletext available on some channels. Simply follow the on screen commands. Here is an example of the BBC digital teletext service. 1) To start digital teletext press RED button. It is very simple to operate. 1) Press [EPG]. The following will appear 2) Press [CH+] or [CH-] to select channel you wish to see information about 3) Press [\/] or [/\] to move through the programs for the day highlighted 4) Press [>] or [<] to move through the days of the week In the top right hand corner will appear information about the program you have selected 5) Press [DVB-MENU] to exit Electronic Program Guide (EPG). 16 2) To select the information you require you can scroll using [\/] or [/\] and press [OK] alternatively you can key the page number for example [3][0][0] followed by [OK] You can then navigate using the colour buttons (Red, Green, Yellow, Blue), the [\/] [/\] buttons and numbers. If you wish to exit at anytime press [TEXT] 19_18 english manual 17.pdf 4. 5. 2009 9:46:27 TV MENU OPERATION PICTURE SETTINGS Lets you adjust the brightness, contrast colour and sharpness to enhance the viewing experience. Adjusting Brightness Increase or decrease the brightness of the picture Adjusting Colour Increase the colour from black and white to vivid. 1) Press [LCD-MENU] to enter menu 2) Press [\/] 3 times to select Colour 3) Then press [>] or [<] to increase or decrease the Colour 1) Press [LCD-MENU] to enter menu 2) Press [\/] to select Brightness 3) Then press [>] or [<] to increase or decrease the brightness 4) Press [LCD-MENU] twice to exit 4) Press [LCD-MENU] twice to exit Adjusting Contrast Adjust the balance between black & white 1) Press [LCD-MENU] to enter menu 2) Press [\/] twice to select Contrast 3) Then press [>] or [<] to increase or decrease the Contrast Adjusting Sharpness Increase or decrease the sharpness of the picture. If you have a poor signal strength you should reduce the sharpness to get a better picture. 1) Press [LCD-MENU] to enter menu 2) Press [\/] 4 times to select Sharpness 3) Then press [>] or [<] to increase or decrease the Sharpness 4) Press [LCD-MENU] twice to exit 4) Press [LCD-MENU] twice to exit 17 19_18 english manual 18.pdf 4. 5. 2009 9:47:39 TV MENU OPERATION SOUND SETTINGS Lets you adjust the balance and audio presets to enhance the viewing experience. Adjusting Balance To switch the sound between the left and right speakers 1) Press [LCD-MENU] to enter menu 2) Press [>] to go to Sound menu 3) Press [\/] twice to select Balance 4) Then press [>] or [<] to increase or decrease the balance 5) Press [LCD-MENU] twice to exit Selecting Audio Preset Switch between different preset sound options. THEATRE – Provides live and full sound for movies MUSIC – Emphasises music over voices VOICE – Emphasises voices over other sounds PERSONAL – Selects your personal sound settings 1) Press [LCD-MENU] to enter menu 2) Press [>] to go to Sound menu 3) Press [\/] 3 times to select Audio Preset 4) Then press [>] or [<] to switch between Theatre, Voice, Music, Personal. 5) Press [LCD-MENU] twice to exit If you select Personal you can now move down highlight Bass or Treble and increase or decrease using the [<] or [>]. 18 19_18 english manual 19.pdf 4. 5. 2009 9:48:28 TV MENU OPERATION TUNING SETTINGS Tuning Program You may wish to do some additional tuning (for analogue channels only), in order to improve the picture quality, move channels around or connect via RF to a freeview box or Sky digital. 1) Press [LCD-MENU] to enter menu 2) Press [>] twice to go to Tuning Menu 3) Press [\/] to select Tuning Program 4) Press [>] to enter menu You are now in this menu. The following can now be changed: Skip If there is a channel that you do not wish to view you can add ‘Skip’ to that channel. When you press P+ or P- it will skip past this channel. 1) Press [\/] until Skip is highlighted and 2) Press [>] to change to ON Automatic Frequency Control (AFC) This lets the TV automatically fine tune to a frequency. As default it should be ON. 1) Press [\/] until AFC is highlighted and 2) Press [>] to change to ON Name/Rename Channels This is to change the name of the channel 1) Press [\/] until Channel Name is highlighted and Press [>] to enter name. 2) Press [\/] or [/\] to change the letters and [>] to move to next letter. Fine Tune You may wish to improve the picture quality on certain analogue channels. 1) Press [\/] until Fine Tune is highlighted and 2) Press [>] or [<] to adjust. System You may wish to alter the System that the TV is set to if you wish to take the TV abroad. The system for the UK should be set to I. If you wish to tune to another country, please contact the helpline and we can advise. 1) Press [\/] until System is highlighted and 2) Press [>] or [<] to change between the different options. Delete You may wish to delete a channel if it has not tuned in correctly or is repeated 1) Press [\/] until Delete is highlighted and 2) Press [>] to select. The Press [<] so ‘Yes’ is highlighted and Press [OK] to delete. Manual Search You may wish to manual search if you can’t find a certain channel or if you wish to connect to a Satellite/Cable box via RF/Aerial connector. 1) Press [\/] until Manual Search is highlighted and Press [>] to enter menu. 2) Then Press [>] to scan downwards or 3) Press [\/] to move to scan upwards and 4) Press [>] to start. 5) Press [LCD-MENU] 3 times to exit. 19 19_18 english manual 20.pdf 4. 5. 2009 9:49:32 TV MENU OPERATION Program Edit / Changing Analogue Channel Position You can change the analogue channel position to suit your requirements. 1) 2) 3) 4) 5) Press [LCD-MENU] to enter menu Press [>] twice to go to Tuning menu Press [\/] twice to select Program Edit Press [>] to enter menu To swap an analogue channel Press [RED] 6) Move to the location you would like to place it Press [OK] Repeat the process with all analogue channels. Auto Search Scan for all analogue channels based on the current settings 1) Press [LCD-MENU] to enter menu 2) Press [>] twice to go to Tuning menu 3) Press [\/] 4 times to select Auto Search 4) Then press [OK] 5) Press [<] to highlight ‘OK’ and then Press [OK] The TV will now tune in. 6) The program edit screen will now appear 7) Press [LCD-MENU] to exit Changing Country Settings If you are moving the TV to another country you will need to change the region. The TV’s default is UK. 7) To swap a channel Press [RED] 1) 2) 3) 4) Move to the location you would like to place it Press [OK] Repeat the process with all analogue channels. Press [LCD-MENU] to exit Press [LCD-MENU] to enter menu Press [>] twice to go to Tuning menu Press [\/] 3 times to select Country Then press [>] or [<] to change between the countries 5) Press [LCD-MENU] twice to exit 20 19_18 english manual 21.pdf 4. 5. 2009 9:51:31 TV MENU OPERATION GENERAL SETTINGS Adjusting Input Source You may wish to change the input which is being used Adjusting Blue Screen Changes the background when there is no input between clear and a blue background 1) Press [LCD-MENU] to enter menu 2) Press [>] twice to go to General menu 3) Press [\/] 3 times to select Input Source 4) Then press [>] or [<] to change between DVB, TV, SCART, YPBPR, HDMI, DVD, PC-RGB 1) 2) 3) 4) Press [LCD-MENU] to enter menu Press [>] twice to go to General menu Press [\/] to select Blue Screen Then press [>] or [<] to change between on and off 5) Press [LCD-MENU] twice to exit Adjusting Picture Format You may wish to change picture format between 16:9 and 4:3. 5) Press [LCD-MENU] twice to exit Noise Reduce Reduces the interference in the picture 1) 2) 3) 4) 1) Press [LCD-MENU] to enter menu 2) Press [>] twice to go to General menu 3) Press [\/] 4 times to select Zoom 4) Then press [>] or [<] to change between 16:9 and 4:3 Press [LCD-MENU] to enter menu Press [>] twice to go to General menu Press [\/] twice to select Noise Reduce Then press [>] or [<] to change between LOW, MID, HIGH, OFF 5) Press [LCD-MENU] twice to exit Reset You may wish to reset the menus to factory settings e.g. if you have forgotten a changed password 5) Press [LCD-MENU] twice to exit 1) Press [LCD-MENU] to enter menu 2) Press [>] twice to go to General menu 3) Press [\/] 5 times to select Reset 4) Then press [>] to reset 21 19_18 english manual 22.pdf 4. 5. 2009 9:52:42 TELETEXT OPERATION Teletext is a service offered by some broadcasters. Teletext Operation 1) Press [TEXT], after a few seconds teletext page 100 should appear. Here is an example of BBC1 2) You can now navigate to the page you require in a number of ways: a) Press the page you require using the number buttons i.e. page 302, by pressing [3][0][2] b) Press the colour buttons, these will take you to the page indicated at the foot of the screen for each colour c) Press [CH+] or [CH-] these will take you to next page. i.e. if you are on page 150 and you press [PGDN] the page will switch to 149 3) To exit Teletext press [TEXT] twice at any time Other buttons [SIZE] this increases or decreases the size of the text on screen [INDEX] some pages are more than one page long this button displays the number of pages [REVEAL] if there is an answer or something hidden this will display it [SUBPAGE] displays the sub page if it exists 22 19_18 english manual 23.pdf 4. 5. 2009 9:54:00 CONNECTING TO A PC - WINDOWS XP IMPORTANT— Before connecting to a PC you must ensure that the settings of the PCs output are correct for the new LCD Monitor. 4) Left mouse click on Settings, this screen will appear. Check the Screen Resolution is set to 1024 by 768 pixel. You can adjust the resolution by moving the slider on screen. You need to do the following with your old monitor connected 1) Switch on your PC 2) When finished booting up, right click your mouse anywhere on the screen, this screen will appear 5) Left mouse click on Advance, this screen will appear, click on tab called ‘Monitor’ 3) left click your mouse on Properties, this screen will appear 6) Left click on the drop down for Screen refresh rate and select 60 Hertz. 7) Finally click Apply, then click Yes and the settings will be saved. 8) Turn off your PC. 9) Connect up your LCD TV to your PC and switch on. 10) Switch on your PC, Windows will automatically Install the LCD TV. For Windows Vista operating system the process is very similar to the above. If you require additional support please contact the helpline. 23 19_18 english manual 24.pdf 4. 5. 2009 9:54:52 PC MENU OPERATION (VGA) Within PC mode there is an additional menu. This can be operated in the following way. PC PICTURE SETTINGS Adjusting Brightness Increase or decrease the brightness of the picture Adjusting Colour Settings In monitor mode the TV has two preset colour settings 9300k and 6500k. There is also ‘USER’ where you can adjust yourself 1) Press [LCD-MENU] to enter menu 2) Press [\/] 3 times to select colour settings 3) Then press [<] or [>] to switch between 9300k, 6500k or USER. 1) Press [LCD-MENU] to enter menu 2) Press [\/] to select brightness 3) Then press [>] or [<] to increase or decrease the brightness When in USER mode you can move down and highlight Red, Green or Blue and increase or decrease using [<] or [>]. 4) Press [LCD-MENU] twice to exit Adjusting Contrast Adjust the balance between black & white 1) Press [LCD-MENU] to enter menu 2) Press [\/] twice to select contrast 3) Then press [>] or [<] to increase or decrease the contrast 4) Press [LCD-MENU] twice to exit 24 19_18 english manual 25.pdf 4. 5. 2009 9:57:11 PC MENU OPERATION (VGA) PC SCREEN SETTINGS Auto Configuration of Screen Lets you automatically configure the television to be used as a computer monitor 1) Press [LCD-MENU] to enter menu 2) Press [>] to select PC settings 3) Press [\/] to select Auto Config 4) Then press [>] for the TV to automatically configure itself 5) Press [LCD-MENU] twice to exit Horizontal Position Changes the horizontal position of the picture 1) Press [LCD-MENU] to enter menu 2) Press [>] to select PC settings 3) Press [\/] twice to select H-Position 4) Then press [>] or [<] to move the picture to left or right 5) Press [LCD-MENU] twice to exit Phase To adjust delay time of phase in order to reduce the noise of picture 1) Press [LCD-MENU] to enter menu 2) Press [>] to select PC settings 3) Press [\/] 4 times to select Phase 4) Then press [>] or [<] to increase or decrease the phase 5) Press [LCD-MENU] twice to exit Clock Alter this in order to reduce the noise within the picture 1) Press [LCD-MENU] to enter menu 2) Press [>] to select PC settings 3) Press [\/] 5 times to select Clock 4) Then press [>] or [<] to increase or decrease the clock 5) Press [LCD-MENU] twice to exit Vertical Position Changes the vertical position of the picture 1) Press [LCD-MENU] to enter menu 2) Press [>] to select PC settings 3) Press [\/] 3 times to select V-Position 4) Then press [>] or [<] to move the picture up or down 5) Press [LCD-MENU] twice to exit 25 19_18 english manual 26.pdf 4. 5. 2009 9:58:22 DVD MENU OPERATION DVD BASIC PLAY 1) Press [SOURCE] DVB TV S-VIDEO SCART YPBPR HDMI DVD PC-RGB 2) Select DVD 3) Press [OK] 4) Insert disc the correct way round (see image on the side of TV) Adjusting Picture Format This lets you select the format of the picture that is being shown between 16:9, 4:3 LetterBox and 4:3. 1) Press [DVD-SETUP] to enter menu 2) Press [>] to select TV System 3) Press [\/] to select TV Type 4) Press [>] to enter menu 5) Press [\/] or [/\] to highlight 4:3PS, 4:3LB or 16:9 6) Press [OK] to confirm 7) Press [DVD-SETUP] to exit On screen will appear READING, once the disc has been accepted it will start to play. If it does not please refer to the frequency asked questions at the rear of the manual. Returning to Default This lets you switch the DVD menus above back to Default settings Within DVD Mode there is an additional menu. This can be operated in the following way. 1) Press [DVD-SETUP] to enter menu 2) Press [>] to select TV System 3) Press [\/] to select Default 4) Press [>] to enter menu 5) Press [>] to highlight Yes 6) Press [OK] to confirm SYSTEM SET UP Adjusting TV System Lets you adjust between NTSC, PAL, AUTO (PAL is default for the UK) 1) Press [DVD-SETUP] to enter menu 2) Press [>] to select TV System 3) Press [>] to enter menu 4) Press [\/] or [/\] to highlight NTSC, PAL or AUTO 5) Press [OK] to confirm 26 6) Press [DVD-SETUP] to exit 7) Press [DVD-SETUP] to exit 19_18 english manual 27.pdf 6. 5. 2009 12:32:07 DVD MENU OPERATION AUDIO SET UP DIGITAL SET UP Adjusting Tone Lets you increase or decrease the Tone of the sound Adjusting Dynamic Range This is the difference between the quietest and loudest sounds. This setting works only with DVD discs recorded in Dolby digital. FULL: Set this to listen with the range recorded on the disc. 4/8: Set this to listen with a range equivalent to a normal television. 2/8: Set this to listen with a smaller difference between the maximum and minimum volume. 1) 2) 3) 4) 5) 6) Press [DVD-SETUP] to enter menu Press [\/] to select Audio Set Up Press [>] to enter menu Press [\/] to select Tone Press [>] to enter menu Press [\/] or [/\] to increase or decrease the tone 7) Press [OK] to confirm 1) 2) 3) 4) 5) Press [DVD-SETUP] to enter menu Press [\/] twice to select Digital Set Up Press [>] to select Dynamic Range Press [>] to enter menu Press [\/] or [/\] to increase or decrease the Dynamic range 6) Press [OK] to confirm 8) Press [DVD-SETUP] to exit 7) Press [DVD-SETUP] to exit Adjusting the Sound Lets you change the sound between Stereo, Mono Left, Mono Right and Mixed Mono. 1) 2) 3) 4) 5) 6) Press [DVD-SETUP] to enter menu Press [\/] twice to select Digital Set Up Press [>] to enter menu Press [\/] to select Dual Mono Press [>] to enter menu Press [\/] or [/\] to switch between Stereo, Mono L, Mono R and Mix Mono 7) Press [OK] to confirm 8) Press [DVD-SETUP] to exit 27 19_18 english manual 28.pdf 4. 5. 2009 10:01:21 WALL MOUNTING IMPORTANT— BEFORE DRILLING ANY HOLES IN THE WALL ENSURE YOU ARE NOT DRILLING WHERE THERE COULD BE ANY ELECTRIC WIRES, WATER OR GAS PIPES THIS TV REQUIRES A VESA 100 WALL MOUNT, OR EQUIVALENT Wall Mounting the TV. 1) Remove the four screws highlighted below. 2) The wall mount can now be easily attached to the mounting holes on the rear of the TV. These holes are indicated in the picture below 100 To remove the stand 1) Remove the two screws highlighted below Important – Ensure the length of screws included with your wall mount that secure the Wall Mount to the TV do not exceed 10 mm. Using longer screws could cause irreparable damage to the TV 2) The stand will now come off 28 19_18 english manual 29.pdf 6. 5. 2009 13:34:41 CONNECTING A GAMES CONSOLE Connecting a games console can sometimes seem very difficult. We have simplified it to three options depending on the cables that you have. Option 1 – Connecting via Scart to AV adapter If you are supplied with a cable from the console which has YELLOW, RED & WHITE connectors you must connect via a SCART to AV adapter (Some console include this) Option 3 – Connecting via Component cable If you are supplied with a cable from the console which has RED, GREEN, BLUE, RED & WHITE connectors you must connect via Component (for picture) and by 3.5mm to phono cable (for sound). TV Source should be set to Component. TV source should be set to SCART. *available separately Option 2 – Connecting via HDMI cable If you are supplied with a HDMI cable is the easiest option. A HDMI cable can output both video and audio and enables you to enjoy digital-quality video and audio with minimal loss of picture quality. TV Source should be set to HDMI. 29 19_18 english manual 30.pdf 6. 5. 2009 13:35:26 USING WITH SKY DIGITAL You may wish to use your TV with Sky Digital. USING WITH SKY DIGITAL REMOTE CONTROLS (BSKYB) OR UNIVERSAL REMOTE CONTROL There are a number of connection options, the best being connecting via SCART cable. You may wish to use your Sky Digital or a universal remote control to operate some of the functions of this TV. For this you require a ‘code’ that needs to be programmed into your Sky Digital or universal remote control. Connecting via SCART 1) Connect the SCART cable from the Sky Digital Box to SCART of the TV 2) Press [SOURCE] 3) Press [\/] or [/\] to select SCART 4) Press [OK] The channel your Sky Digital box is displaying will now be shown on the TV. You may wish to share your Sky Digital signal around the home by using an RF connection. If this TV is to be connected in this way, please follow the below. For codes for universal remote controls, please visit our website where you will find the very latest information and codes. For codes for Sky/Sky+Sky HD, please note that at the point of manufacture, BSkyB have not launched the code required for this model of TV. They are due to launch a new remote control which should include the necessary code to operate the functions of the TV during late 2009 (called revision 9). The launch date was not known at the time of printing this manual. Please check our website for updates, alternatively, see below some alternative options of remote controls that are available. Connecting via RF Ensure the Sky signal is switched on, before you start the below. 1) Connect the RF cable from the RF output socket of the sky/cable box to the ‘RF IN’ of the TV. 2) Press [LCD-MENU] to enter menu 3) Press [>] twice to select Tuning Menu 4) Press [\/] to select Tuning Program One for All 30 5) Press [OK] to enter menu 6) Press [>] to select the channel you require your Sky on. Please select a channel not in use i.e. channel 6. 7) Press [\/] 7 times to select Manual Search 8) Press [>] to enter 9) Press [\/] to select Up. 10) Press [>] to start search. 11) Once tuned in, Press [LCD-MENU] 3 times to exit. Sky Originals The One for All remote controls shown above will operate all of the functions of the Sky box in the same way the original remote control will, in addition, they will also operate the functions of this model of TV. The One for All versions are available to purchase from the helpline/website. The original Sky remote controls are shown for comparison purposes If you require any further information, you can contact us: www.skymediauk.co.uk email - [email protected] Tel - 0871 2000 463 19_18 english manual 31.pdf 6. 5. 2009 12:36:58 FREQUENTLY ASKED QUESTIONS Question: Solution: I have tuned in Digital TV but I am not receiving any or all of the channels and/or the channels I receive are breaking up 1) Check you are in an area that can receive Freeview. Visit www.freeview.co.uk or call 08701 111 270. 2) Check you have a suitable aerial. Many indoor aerials will say they are digital ready, but you will not get a good signal 3) Consider purchasing a signal booster, it is much cheaper than a digital aerial and cures 70% of poor signal problems. 4) Failing the above for now use the analogue TV, until the signal becomes stronger in your area. For best performance we recommend using an outdoor hi-gain digital aerial. If you are receiving some digital stations first try to connect a signal booster in between the TV and TV aerial socket The sound quality is high pitched? Go into the sound settings menu as shown earlier in the manual and increase the level of the bass and decrease the treble I have inserted a disc but it is not playing 1) Ensure you have inserted put the disc in facing the correct way forward 2) Ensure the disc is clean and is not scratched 3) Some copied discs will not play. The subtitles are switched on when I am watching a DVD Each time you press [Subtitles] button you switch between the different languages. Off is one of the options. If you still have subtitles on, access through the DVD disc menu and switch off I have connected the TV to my VCR via SCART but it is not recording In addition to connecting via SCART, you should connect the aerial cable from the wall socket to VCR and another aerial cable from the VCR to the TV If you are still experiencing problems please contact the Helpline Customer Support/Technical Helpline Sky Media UK LTD Telephone: 0871 2000 463 Email: [email protected] Visit our web site www.skymediauk.co.uk for further Trouble shooting and frequently asked questions. 31 19_18 english manual 32.pdf 5. 5. 2009 14:34:39 TECHNICAL SPECIFICATION 19 1 YPbPr, 1 S-Video, 1 HDMI, 1 x 3.5mm Audio jack for PC 1 x 3.5mm Audio jack for YPbPr/S-Video 1440x900 AC 100-240 ~ 50/60Hz 1.5A 1000:1 465mm(W) x 410mm(H) x 210mm(D) incl. stand 18.3”(W) x 16.1”(H) x 8.3”(D) gross 6.2kgs, net 5.0kgs 32 DVD DVD Player DVB-T EPG, MHEG-5 19_18 english manual 33.pdf 6. 5. 2009 12:37:41 INDEX Audio Preset Auto configuration of screen Auto search - TV Balance Bass & Treble Blue Screen Brightness Brightness - PC Changing channel position Changing country settings Changing Source Clock Colour Colour Settings - PC Mode Common Interface Port Connecting the power supply Connecting to a PC Connecting via Coax Connecting via HDMI Connecting via SCART Connecting via TV In Connecting via VGA (for PC mode) Connecting via YPbPr Connecting a games console Contrast Contrast - PC Create/Edit favourite channel list Deleting unwanted channels Deleting unwanted channels - Digital Dynamic Range Fine tuning Frequently Asked Questions 18 25 20 18 18 21 16 24 20 20 13 25 16 24 15 13 23 13 13 13 13 13 13 29 17 24 14 19 14 27 19 30 Horizontal Position Index Input Source Manual tuning - TV Name/Rename Channels Noise Reduction Parental locking of channel Phase Picture Format Re-installation of channels - Digital Remote control buttons and their functions Removing the stand Reset to factory settings Returning to Default Reviewing the channel list Search for new channels - Digital Setting / Changing Pin Code Sharpness Technical Specifications Teletext Operation Tone Tuning in Analogue TV Stations (i.e. 1 - 5) Tuning in Digital / Freeview Stations TV buttons and their functions TV System Using Electronic Program Guide Using with Sky Digital Vertical Position Wall mounting the TV What is included in the box Picture Format 25 33 21 19 19 21 14 25 26 15 11 28 21 26 14 14 15 16 32 22 27 10 9 12 26 16 29 25 28 8 21 33