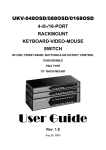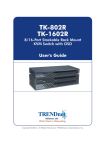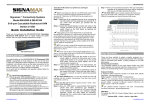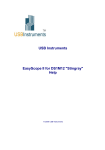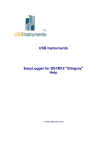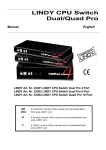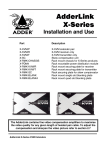Download SignaMax 098-8280 User guide
Transcript
Signamax™ Connectivity Systems Model:098-8280 & 098-82160 8/16-port Cascadable Rackmount KVM Switch w/ OSD User Guide Copyright and trademarks Copyright © 2006 All rights reserved All trademarks in this manual are the property of Signamax LLC. Disclaimer This User Guide fully explains the installation and use of 098-8280/098-82160 Rackmount KVM Switch. Since every precaution has been taken to prepare and write this manual, we assumes no responsibility for errors or omissions contained therein, nor any liability for damages resulting from the use of the information in it. Specifications and functions may be changed without prior notice Icon convention used in this User Guide This brightened light bulb indicates some useful hints you should know before proceed with following instructions. This lightning bolt indicates warnings you should take special precautions against. TABLE OF CONTENTS TABLE OF CONTENTS ..................................................................................................................3 LIST OF FIGURES ...........................................................................................................................5 LIST OF TABLES .............................................................................................................................5 1. FEATURES AND FUNCTIONS ..................................................................................................6 1.1. FEATURES ..................................................................................................................................7 General features...........................................................................................................................7 Connector Interface .....................................................................................................................7 LED display for status monitoring...............................................................................................7 Control features ...........................................................................................................................7 Security.........................................................................................................................................7 Cascaded Application ..................................................................................................................7 Hardware/Software Support ........................................................................................................8 Power interface ............................................................................................................................8 Cabling requirements...................................................................................................................8 1.2. PACKAGE CONTENTS..................................................................................................................8 1.3. EXTERNAL VIEWS ......................................................................................................................9 1.3.1. Front View .........................................................................................................................9 1.3.1.1. Front-panel Buttons.....................................................................................................9 1.3.1.2. Numerical LED Displays and Indicators ....................................................................9 1.3.2. Rear View.........................................................................................................................10 1.3.2.1. Power Jack ................................................................................................................10 1.3.2.2. Console Port..............................................................................................................10 1.3.2.3. PC Port ......................................................................................................................11 1.3.2.4. Daisy Chain Port .......................................................................................................11 1.4. KVM SWITCH TECHNOLOGY OVERVIEW .................................................................................11 2. INSTALLATION .........................................................................................................................12 2.1. CHECKLIST BEFORE INSTALLATION ..........................................................................................12 2.2. MOUNTING THE KVM SWITCH ................................................................................................13 2.3. CONNECT YOUR PCS AND PERIPHERALS TO SINGLE KVM SWITCH.........................................13 2.4. CONNECT YOUR PCS AND PERIPHERALS TO MULTIPLE DAISY-CHAINED KVM SWITCHES......14 2.5. INITIALIZE YOUR KVM SWITCH ...............................................................................................16 2.5.1. Reset without disconnecting or powering down your computers ....................................16 3. OPERATION ...............................................................................................................................17 3.1. CONTROL INTERFACES .............................................................................................................17 3.1.1. Front-panel Buttons .........................................................................................................17 3.1.2. Keyboard Hotkeys ............................................................................................................17 3.1.3. On Screen Display ...........................................................................................................19 3.1.4. OSD Navigation ...............................................................................................................20 3.1.5. OSD Option Selection ......................................................................................................20 3.1.6. Edit the OSD Option Parameter ......................................................................................20 3.2. OPERATE THE SWITCH ..............................................................................................................21 <Select PC>...............................................................................................................................21 <Next lower channel> ...............................................................................................................22 <Next Higher Channel> ............................................................................................................22 Table of Contents <Next Lower Bank> (when daisy-chained)..............................................................................22 <Next Higher Bank> (when daisy-chained)..............................................................................23 <Autoscan Beep Sound On/Off> ...............................................................................................23 <Reflash EEPROM> .................................................................................................................23 <Find PC by Name> .................................................................................................................24 <Change PC Name> .................................................................................................................25 <Reset KVM> ............................................................................................................................25 <Show OSD Menu>...................................................................................................................25 <Autoscan> ...............................................................................................................................25 <Autoscan Delay Time>............................................................................................................26 <OSD Remain Time> ................................................................................................................26 <Password Configuration>.......................................................................................................26 <Password Change> .................................................................................................................27 APPENDIX A TECHNICAL SPECIFICATIONS.......................................................................28 APPENDIX B SYSTEM & CABLE REQUIREMENTS.............................................................30 APPENDIX C TROUBLESHOOTING.........................................................................................31 Table of Contents LIST OF FIGURES Figure 1-1a 098-8280 .................................................................................................................8 Figure 1-1b 098-82160 ...............................................................................................................8 Figure 1-2a 098-8280 Front Panel..............................................................................................9 Figure 1-2c 098-82160 Front Panel............................................................................................9 Figure 1-3a 098-8280 Rear Panel .............................................................................................10 Figure 1-3b 098-82160 Rear Panel ...........................................................................................10 Figure 2-1 The 3-1 combo KVM cable is highly recommended ................................................12 Figure 2-2 Daisy-chaining multiple KVM switches in a cascaded application ........................14 Figure 3-1 OSD Main Menu .....................................................................................................19 Figure 3-2 Find PC by name searching.....................................................................................24 Figure 3-3 Bank number, Port Number and PC Name as shown on the OSD ..........................24 LIST OF TABLES Table 3-1 Summary for Hotkey Sequences ...............................................................................18 Table B-1 Necessary accessories for the KVM Switches..........................................................30 Table B-2 The Standard 3-in-1 Keyboard-Video-Mouse Combo Cable...................................30 List of Figures &Tables Signamax Connectivity System 098-8280/098-82160 1. FEATURES AND FUNCTIONS 098-8280/098-82160 KVM Switch is a 8-/16-port cascadable PS/2 type KVM Switch with OSD control. It enables the network administrator to access, control, boot and reboot multiple connected computers using only one keyboard, video and mouse. Remote computer/server management from one keyboard, mouse and video The 098-8280/098-82160 KVM Switch is a quality product designed for secure remote computer/server management on a centralized single admin desk in corporate, factory as well as in campus computing environment. It features a console port to connect your shared keyboard, video and mouse, and 8/16 PC ports to connect to your computers/servers. You can simply place it on desktop or mount it on a standard 19” rack for more secured and centralized management. This KVM Switch features a metal enclosure for better shielding against electromagnetic interference commonly seen in lab or factory floor environment. Easy Operation by front-panel buttons, keyboard hotkeys and OSD Menu controls The KVM Switch can be easily operated using front-panel buttons, keyboard hotkeys, as well as OSD Menu control. These available control interfaces yield more convenient and more effective operation over your daily network managing routines and hence more productivity for network administrator. Flexible port capacity through multiple daisy-chained KVM switches In addition to the choice over the 8/16-port capacity of each individual unit, users can also take advantage of its cascadable function to daisy-chain up to 16 units of the KVM Switches together. For example, with 16 units of the 098-82160 KVM Switches cascaded together, the total port capacity could easily be scaled up to 256 computers. You can also vary port capacity by daisy-chaining multiple units in different combination according to your real needs. Saving Time, Space and Money with more productivity The KVM switches offer special advantages saving time, space and money plus a significant boost over productivity of the network administrative staff. With our KVM Switches, you eliminate the need for a separate set of peripherals for each of your computers. With the number of servers running higher than ever in the corporate milieu, this will amount to a huge saving on money. The KVM users will also appreciate the neat space on desktop or working bench that is free from multiple keyboards, videos and mice. On the other hand, the net admin can save lots of time not to shift around separate sets of keyboard and mouse, just to keep up with the network management routines. Hence, the KVM Switch could be a tremendous help in facilitating a better and more efficient work environment for network administration, and an indispensable productivity tool that will definitely favored by the tech-savvy people. Page 6 www.signamax-us.com www.signamax-eu.com Signamax Connectivity System 098-8280/098-82160 1.1. Features General features ▪ ▪ ▪ ▪ ▪ ▪ ▪ 8-/16-port cascadable PS/2 type electronic KVM switch with OSD Menu control Robust metal case design ensures best EMI shielding and super video quality Standard 19” rack mount size Cost-effective remote workstation/server management solution for corporate, factory and campus computing environment Very high video resolution up to 2048 × 1536 with superb video transfer quality and low distortion Buzzer sound for switching port confirmation while autoscanning User-specified parameters are saved within EEPROM memory, hence no need for reconfiguration after switch system reboot. Connector Interface ▪ ▪ PS/2 Keyboard and mouse connector interface 15-pin HDB video connector interface LED display for status monitoring ▪ ▪ Dual 7-segment LED displays for switch bank number Front-panel port status LEDs for easy and instant port status monitoring Control features ▪ ▪ ▪ ▪ ▪ ▪ ▪ Control multiple PCs from a single keyboard, monitor and mouse Front-panel buttons for direct channel selection Reset and Autoscan activated by front-panel key press and keyboard hotkey Keyboard hotkeys for quick operation commands OSD Menu options for more convenient and intuitive menu-driven control Channel selection by front-panel buttons, keyboard hotkeys and OSD Menu control Search the presence of a connected PC by its name Security ▪ ▪ Password security prevents unauthorized intrusion. Provide 8-character password protection. Cascaded Application ▪ ▪ ▪ ▪ Auto-detect daisy-chain configuration without setting any dipswitch Cascadable up to 16 units in daisy-chained configuration Port capacity easily scalable up to a maximum of 256 PCs using flexible combination of different switch units Dual 7-segment LED displays to indicate the switch bank number. Page 7 www.signamax-us.com www.signamax-eu.com Signamax Connectivity System 098-8280/098-82160 Hardware/Software Support ▪ ▪ ▪ ▪ Support a wide range of hardware in addition to the standard keyboard, video and mouse Support Microsoft IntelliMouse®, IntelliMouse Explorer®, Logitech NetMouse® and other common wheel mouse Support a wide range of software platforms: DOS, Windows 3.x, Windows 95/98/SE/2000/ME/XP, Windows NT, Netware, OS2, Unix, Linux and BSD Hot-plugging of PCs for maintenance without powering down the KVM Switch or PC. Power interface ▪ Powered by the external power adapter connected to the AC power outlet in addition to the PS/2 keyboard/mouse interface power Cabling requirements ▪ ▪ Compatible with standard individual keyboard, video, and mouse cable Highly recommended: the 3-in-1 combination KVM cable 1.2. Package Contents The 098-8280/098-82160 KVM Switch Package should contain the following items: ▪ ▪ ▪ ▪ ▪ The 098-8280/098-82160 KVM Switch Daisy Chain Cable (3-in-1 KVM combo cable) Power adapter cord (AC to DC) Rack Mount Kit A CD with Quick Installation Guide / Quick Guide Figure 1-1a 098-8280 Figure 1-1b 098-82160 Page 8 www.signamax-us.com www.signamax-eu.com Signamax Connectivity System 098-8280/098-82160 1.3. External Views The following sections will give detailed descriptions of the front-panel and rear panel of the 098-8280/098-82160 KVM Switch. 1.3.1. Front View Figure 1-2a 098-8280 Front Panel Figure 1-2b 098-82160 Front Panel 1.3.1.1. Front-panel Buttons Use these front-panel buttons to directly select channels as well as to perform specific function such as reset or autoscan. 1.3.1.2. Numerical LED Displays and Indicators The Numerical LED display(s) and LED indicators on the front-panel show forth the information of your current switch bank number and port status. The current active switch bank will be shown on the Dual Numerical LED Displays while the Port Status is each indicated by a set of two Port Status LED indicators - one red and the other green. The red LED is lit when the computer is connected to the KVM Switch and feeding power through the PS/2 keyboard and mouse interface. The green LED is lit when the computer is currently selected as the active channel to be controlled with the shared keyboard and mouse. Note that a red-lit LED means only that the specific port is connected and being powered through its PS/2 interface. It does not indicate whether that connected computer is in powered-on or powered-off sate. Note that a green-lit LED means only that the specific port is selected to be the active channel. It does not indicate whether that connected computer is in powered-on or powered-off sate. Thus the red indicator shows forth the current connected state of the specific port. The green LED indicator indicates the currently active channel. Page 9 www.signamax-us.com www.signamax-eu.com Signamax Connectivity System 098-8280/098-82160 When the switch is in a “locked mode” (also known as “password protected mode”), the green LED of the active channel will be flashing to indicate this locked state. Also all front-panel button operations will be disabled while in locked state. 1.3.2. Rear View Figure 1-3a 098-8280 Rear Panel Figure 1-3b 098-82160 Rear Panel 1.3.2.1. Power Jack The power jack is a receptacle for the 9V 1A DC power adapter cord. Its center pin is of a positive polarity. 1.3.2.2. Console Port The console port is where you connect your keyboard, video and mouse. Page 10 www.signamax-us.com www.signamax-eu.com Signamax Connectivity System 098-8280/098-82160 1.3.2.3. PC Port The PC port is where you connect your keyboard, video and mouse cable (or a 3-in1 combination cable). 1.3.2.4. Daisy Chain Port The daisy-chain port is where you can daisy-chain to another switch for cascaded application of multiple KVM Switch units. 1.4. KVM Switch Technology Overview The KVM Switch is a hardware-based device that allows you to control multiple computers/servers using only one Keyboard, Video and Mouse, hence the name of the KVM Switch. The distinction between a KVM switch solution and any other software/hardware measures for the same control purpose is that: the KVM Switch exerts its control and operation on the connected computers only by the shared keyboard, video and mouse. It is more efficient and more versatile as being capable of control from BIOS level up to the GUI applications. Not only can a KVM switch save you money by eliminating the needs for multiple sets of keyboard, video and mouse, but also save you space from desktop, factory floor or office, and finally it saves you precious time that used to be spent in moving around different desktops, server rooms or even buildings. And the result is huge savings on many aspects plus a productivity boost. Since KVM Switch is a hardware device, it offers a transparency of control that will not interfere with the way a computer can be operated by and interacts with its user. As compared to other hardware/software solution for remote control, it takes an intrusive agent that will interfere with certain aspect of the computer or, at best, functions as well but eat up a considerable system resources or even large share of computing power, not to mention the extra costs which can be really expensive sometimes as the Enterprise Management Software. Therefore, the KVM Switch solution is better in this “transparent” sense for server/computer remote control. On the other hand, a KVM Switch also offers a complete and more flexile control than other software/hardware solutions: a KVM Switch offers a total control from BIOS level such as CMOS setting up to GUI application as well as and other maintenance routines. So obvious is the advantage of using KVM switch in an environment that requires users to control more than one computer. We can see the KVM Switch being deployed in many diverse applications and locations, whether it is SOHO, corporate or factory environment. And the professionals who use and come to appreciate the convenience and elegance of the KVM Switch range from SOHO workers, graphic artists, and network administrators to lab workers, floor supervisors and lab testing personnel, etc. Page 11 www.signamax-us.com www.signamax-eu.com Signamax Connectivity System 098-8280/098-82160 2. INSTALLATION Before installing the KVM switch, you should run through the following peripheral checklist to ensure a proper setup of your KVM Switch…. 2.1. Checklist before Installation : Suitable cables to connect the KVM Switch to the keyboard, video and mouse ports of each of your PC. For each computer connected, you should have PS/2 mouse cable (all male) and PS/2 keyboard cable (all male) and a HDB-15 VGA cable (all male). A 3-in-1 combo cable is highly recommended for your convenience. For more information on the cable specifications, look up in the Appendix A. : A monitor with a standard D-sub 15-pin VGA/SVGA connector (HDB-15) that will work when connected directly to each of your PCs. : A standard PS/2 style keyboard. If you are using an AT keyboard with a 5 pin connector you should use a standard AT-to-PS/2 keyboard adapter to connect to the KVM Switch. : A PS/2 style Microsoft or Logitech compatible mouse or a Microsoft IntelliMouse® / IntelliMouse Explorer® compatible mouse Figure 2-1 The 3-1 combo KVM cable is highly recommended Page 12 www.signamax-us.com www.signamax-eu.com Signamax Connectivity System 098-8280/098-82160 2.2. Mounting the KVM Switch The KVM Switch can be mounted either on desktop or on a standard 19” rack. To adapt to different port capacity requirements, you are able to use the KVM Switch either in single unit configuration or in multiple cascaded application. If you intend to use multiple cascaded KVM Switches, please jump to the next section. 2.3. Connect Your PCs and Peripherals to Single KVM Switch Before connecting any PC or peripherals to your KVM Switch, make sure that the power adapter is disconnected from your KVM Switch and all PC or peripherals that are going to be attached to the KVM Switch should be turned off. If you did not turn off your PCs while connecting to the KVM Switch, the shared keyboard and mouse will not be recognized. Step 1. Make sure your KVM Switch, your PCs and peripherals are all powered off. If not, turn the power off for the KVM switch, PCs and peripherals. Step 2. Connect the shared keyboard, PS/2 mouse and monitor to the console connectors on the rear of the KVM Switch. Step 3. Connect the power adapter cord to the KVM Switch to power it on. Step 4. Connect each computer system (still in powered-off state) to the KVM Switch in turn either with the individual keyboard cable, mouse cable and video cable, or the 3-in-1 keyboard/video/mouse combination cable for your convenience, then power on each computer The KVM Switch has to be turned on and properly connected to your PCs prior to your booting up any PC. Please follow the correct boot-up sequence. The reason is that: while your PC is booting up, it has to communicate with your keyboard and mouse and consequently gets response from them. If your KVM Switch has not been running and connected to your PC, your PC might have difficulty recognizing your keyboard and mouse, even if you turn on the KVM switch later on. On the other hand, your KVM Switch also has to be present to keep track of all the modes and parameters requested by the OS running on each connected PC. If your computers are with serial mouse connections and AT style keyboard connections, you should use the AT-to-PS/2 adapters specified in appendix C, Cable Diagrams. Note that even if you have an existing 6-pin mini-DIN to 9-pin serial adapter that came with your serial mouse, it might not work with your KVM Switch, since it might have a different wiring configuration. The cable distance from your keyboard, video and mouse to your PC should be within 25 feet (or 7.6 m) as to ensure signal quality and proper transmission. If you want to extend the distance over, use of a Cat5 Extender is recommended. Now the KVM Switch is ready to operate as soon as you turn on any of the attached computer. Page 13 www.signamax-us.com www.signamax-eu.com Signamax Connectivity System 098-8280/098-82160 2.4. Connect Your PCs and Peripherals to Multiple Daisy-chained KVM Switches If you use only a single KVM Switch and hence have no need for cascaded application of multiple KVM Switch units, just skip this section. To add port capacity, multiple 098-8280/098-82160 KVM Switches can be cascaded in a daisy-chain configuration to maximize the number of connected computers up to a total of 256 computers (with 16 units of 098-82160 KVM Switches). This cascaded application is obviously advantageous when groups of computers are dispersed and with some considerable distance from each other. Each cascaded KVM can be away from the next KVM Switch up to 30 meters (dependent on your cable type), thus expanding the applicable distance of only one single KVM switch yet with the convenience of centralized control by one master KVM unit. Control commands can then be extended to groups of computers on the master KVM Switch on remote end through this daisy-chain connection. The KVM Switch units that are to be daisy-chained do not have to be of the same port capacity. In fact, you can daisy-chain different units with different port capacity as to scale the total port capacity more flexibly. Figure 2-2 Daisy-chaining multiple KVM switches in a cascaded application Page 14 www.signamax-us.com www.signamax-eu.com Signamax Connectivity System 098-8280/098-82160 Before connecting any PC or peripherals to your KVM Switch, make sure that the power adapter is disconnected from your KVM Switch and all PC or peripherals to be attached to the KVM Switch should be turned off, too. If your PCs are not turned off while connecting to the KVM Switch, the shared keyboard and mouse won’t be recognized correctly. Your multiple daisy-chained KVM Switches have to be set up and running before you can connect any PC or peripheral to any KVM Switch. Daisy-chain Multiple KVM Switches Step 1. Make sure your KVM Switch, your PCs and peripherals are all in poweredoff state. If not, turn the power off for the KVM switch, PCs and peripherals. Step 2. Connect the shared keyboard, PS/2 mouse and monitor to the console connectors on the rear of the master (first) KVM Switch. Step 3. Connect the power adapter cord to power on the master KVM Switch. Step 4. Use a daisy-chain cable to connect the daisy-chain port (labeled daisychain in) of the master switch to the console port of the second switch. Then connect the power chord to power on the second KVM switch. Step 5. If there is yet another third KVM Switch to be daisy-chained, just repeat step 4 to connect the daisy-chain port of the second switch to the console port of the third KVM switch. Likewise, follow the same connection principle if there is still more KVM Switch(es) to join in the daisy-chain. Step 6. After you have set up and powered up the daisy-chain connection of multiple KVM switches, you have to perform a first-time initialization for all the switches either by (1) pressing and holding down Button 1 on the master switch for at least 2 seconds, or (2) using the hotkey sequence: ScrollLock + ScrollLock + End for daisy-chain initialization. DO NOT PRESS Button 1 on any slave switch since this will initialize only the switches “downstream” from the slave switch on which you perform a reset. You can daisy-chain a total of up to 16 units of KVM Switches, and command up to 256 computers (the number will vary depending on the switch combination). Connect your computers to multiple daisy-chained KVM Switches Now your multiple daisy-chained KVM Switches should all be powered on and properly initialized …. Step 7. Connect each computer system (still in powered-off state) in turn either with the individual keyboard cable, mouse cable and video cable, or the 3-in-1 keyboard/video/mouse combination cable for your convenience. Then power on each computer. The KVM Switch has to be turned on and properly connected to your PC prior to your booting up any PC. Please follow the correct boot-up sequence. The reason is that: while your PC is booting up, it has to communicate with your keyboard and mouse and consequently gets response from them. If your KVM Switch has not been running and connected to your PC, your PC might have difficulty recognizing your keyboard and mouse, even if you turn on the KVM switch later on. On the other hand, your KVM Switch also has to be present to keep track of all the modes and parameters requested by the OS running on each connected PC. Page 15 www.signamax-us.com www.signamax-eu.com Signamax Connectivity System 098-8280/098-82160 Now the KVM Switches are ready to operate as soon as you turn on any of the connected computer. 2.5. Initialize your KVM Switch 2.5.1. Reset without disconnecting or powering down your computers The KVM Switch can be reset without disconnecting or powering down your computers either by (1) pressing down Button 1 on the front panel for 2 seconds, or by (2) the hotkey sequence ScrLk + ScrLk + End. Note that each keystroke should be followed by its next keystroke within a delay of no more than 2 seconds. Note that, after you have set up a daisy-chain of cascaded KVM Switches, and you want to initialize this daisy-chain of multiple cascaded KVM Switches for the first time, you should perform the reset on the first (master) switch (that is, the first bank) to initialize. Also remember to turn on all the other switches on the daisy-chain. The reason is that the first (master) switch will send message to the slave units. If the slave units are not there to receive/respond to this reset message, system errors will occur. However, if you want a reset later during your operation, it is allowable to be performed on switches other than the master one. If a reset is successfully performed, you should see the switch bank number which is default to 1) being displayed on the 7-segement LED displays. If you are using multiple KVM switches in a cascaded application, you should have different switch bank number being displayed on each bank. Page 16 www.signamax-us.com www.signamax-eu.com Signamax Connectivity System 098-8280/098-82160 3. OPERATION This chapter provides general guidelines for the KVM Switch operations. Before you begin operation of the KVM switch, it is strongly recommended that you read this chapter in advance. 3.1. Control Interfaces There are three ways to operate your 098-8280/098-82160 KVM Switch: Frontpanel buttons, keyboard hotkeys and OSD Menu options. The operation details of these three control methods are detailed as follows: 3.1.1. Front-panel Buttons The front panel push buttons are used to directly select the active channel that can be controlled by the shared keyboard, mouse and monitor. Pressing the key during normal operation will cause the corresponding channel to be selected. The first button (from left) could also serve as a reset/initialization button when you press and hold it down for over 2 seconds. The last button, when pressed and held down for over 2 seconds, could also activate the autoscan function. For reset, you could also use the hotkey sequence: ScrLk + ScrLk + End. Only that the scrolllock key should be pressed twice within 2 seconds. 3.1.2. Keyboard Hotkeys Some network professionals prefer hotkey controls as the most convenient and quickest way to operate the KVM switch. Most of the hotkey control commands are preceded by two consecutive Scroll Lock keystrokes (done within 2 seconds), and then followed by specific command key or key sequence: Hotkey control command = ScrLk + ScrLk + Command key (sequence) Within 2 seconds In most cases, it will take at least three keystrokes to complete a command. In certain case, it will need 5 strokes (such as in selecting specific bank and port number for active channel) to complete one. Page 17 www.signamax-us.com www.signamax-eu.com Signamax Connectivity System 098-8280/098-82160 All the available hotkey commands are summarized in the following table for your convenience. For hotkey command, you should use the number keys on the upper row of the keyboard instead of the number pad, which is invalid for hotkey commands. Command Hotkeys Reference Select PC ScrLk + ScrLk + (ab) + (yz) 1 Next lower channel ScrLk + ScrLk + ↑ (arrow up) See Page 22 Next higher channel ScrLk + ScrLk + ↓ (arrow down) See Page 22 Next lower bank ScrLk + ScrLk + PgUp See Page 22 Next higher bank ScrLk + ScrLk + PgDn See Page 23 Autoscan Beep Sound On/Off ScrLk + ScrLk + B See Page 23 Reflash EEPROM ScrLk + ScrLk + R See Page 23 Find PC by Name ScrLk + ScrLk + F See Page 24 (ab) = 2-digit bank number (yz)= 2-digit channel number -- Change PC Name See Page 21 See Page 25 Reset KVM ScrLk + ScrLk + End See Page 25 Show OSD Menu ScrLk + ScrLk + Space Bar See Page 25 Autoscan ScrLk + ScrLk + S See Page 25 Stop Autoscan (Any key on keyboard) See Page 25 Autoscan Delay Time -- See Page 26 Password Config -- See Page 26 Password Change -- See Page 27 Notes: 1 Note that a, b, y and z each denotes a number key. (ab) = 01 ~ 16 ; (yz) = 01 ~ 04 or 01 ~ 08 or 01 ~ 16. Table 3-1 Summary for Hotkey Sequences Page 18 www.signamax-us.com www.signamax-eu.com Signamax Connectivity System 098-8280/098-82160 3.1.3. On Screen Display Note that while OSD is activated, all the front-panel buttons will be inactive. To activate the OSD Menu, use the hotkey sequence Show OSD Menu = Scr Lk Scr Lk (space bar) OSD (On Screen Display) is a menu that is superimposed on your screen. On the OSD Menu, you will have a listing of the available banks and channels for selection and the currently online status of each channel. You can use it to control the KVM switch with more convenient and intuitive menu-driven operation. The OSD menu also allows you to rename your computer (up to 9 characters), and to find the specific computer by its name. It also allows you to password-protect your KVM switch system. BANK : 01 01 SYSTEM 01 02 SYSTEM 02 03 SYSTEM 03 04 SYSTEM 04 05 SYSTEM 05 06 SYSTEM 06 07 SYSTEM 07 08 SYSTEM 08 OSD: 99 SEC. SCAN: 99 SEC. PWD CONFIG PWD CHANGE Pg Dn/Pg Up BANK SELECT PORT SELECT Ins Esc EDIT QUIT Enter SELECT Figure 3-1 OSD Main Menu Page 19 www.signamax-us.com www.signamax-eu.com Signamax Connectivity System 098-8280/098-82160 As you can see on the OSD menu, the computer name that is followed by a little solar symbol, , indicates that it is currently connected to the KVM Switch and thus feeding power through its PS/2 interface to the KVM Switch. Others that are not seen with a little solar symbol after them are currently not connected. The computer name that is inversely illuminated by a magenta background color indicates that it is currently active, and you can perform operation on it by your keyboard and mouse. The OSD options that are followed by a rightward arrow, , indicate that you can expect at least another level of submenu beneath the first level. 3.1.4. OSD Navigation Use the left, right, up, down cursor keys to navigate. Use Enter/Insert key to select and edit. On the bottom part of the OSD menu, there are some OSD operation tips for your reference. 3.1.5. OSD Option Selection While you have navigated to an option, which you want to select, just hit the Enter key for selection and, if needed, the Insert key for editing. 3.1.6. Edit the OSD Option Parameter After you have selected (with the Enter key), just hit Insert key and begin edit the option parameters. Page 20 www.signamax-us.com www.signamax-eu.com Signamax Connectivity System 098-8280/098-82160 3.2. Operate the Switch The following will describe each command operation of the KVM Switch and available ways to execute the commands, either by a front-panel button, a keyboard hotkey sequence or an OSD Menu option. <Select PC> Front-Panel Button Press the corresponding button on the specific switch, to which the channel you want to select is connected. Hotkey Select PC = Scr Lk Scr Lk (a) (b) (y) bank number (01 ~ 16) (z) port number (01 ~ 16) For example, when with multiple daisy-chained KVM Switches configuration, if you want to select bank 3 port 7, you should press the following keystrokes: Select PC = Scr Lk Scr Lk 3 0 7 0 bank number (03) port number (07) However, when using single KVM Switch configuration, if you want to select port 7, you should first press its default bank number 01 and then the port number 07: Select PC = Scr Lk Scr Lk 1 0 bank number (01) 7 0 port number (07) Since the single KVM Switch bank number is default to 01 (i.e. itself a master KVM Switch on its own), therefore you should always specified its bank number by “01”. Page 21 www.signamax-us.com www.signamax-eu.com Signamax Connectivity System 098-8280/098-82160 OSD To activate the OSD Menu, hit ScrLk + ScrLk + Space Bar. While the OSD Menu is active, use the cursor keys to navigate to the channel you want and then hit Enter or Insert key to select. In a daisy-chained configuration, you may want to select specific channel on a specific bank (when you have daisy-chained multiple KVM switch units), just use the Page up/Page Down key for bank selection and navigate the OSD Menu by cursors key to the channel you want to select and hit Enter to make it your active channel. <Next lower channel> Front Panel Button Press the corresponding button. Hotkeys Next lower channel = Scr Lk Scr Lk OSD Select the corresponding OSD Menu option. <Next Higher Channel> Front Panel Button Press the corresponding button. Hotkeys Next higher channel = Scr Lk Scr Lk OSD Select the corresponding OSD Menu option. <Next Lower Bank> (when daisy-chained) Front Panel Button Press the corresponding button. Hotkeys Previous bank = Scr Lk Scr Lk Page Up OSD While the OSD is activated on the console screen, press the Page Up key to rotate through the bank selections decrementally. Page 22 www.signamax-us.com www.signamax-eu.com Signamax Connectivity System 098-8280/098-82160 <Next Higher Bank> (when daisy-chained) Front Panel Button Press the corresponding button. Hotkeys Next bank Scr Lk = Scr Lk Page Down OSD While the OSD is activated on the console screen, press the Page Down key to rotate through the bank selection incrementally. <Autoscan Beep Sound On/Off> While Autoscanning, a beep sound will serve to confirm channel switching. If you want to turn on/off this beeping, then try the following hotkey sequence. Note that while you are switching channel manually either by hotkey or front-panel push button, the beep sound is always on, and cannot be turned off. Hotkey Beep sound on/off = Scr Lk Scr Lk B <Reflash EEPROM> While you can freely change the computer names, autoscan time as well as password, there might be times when you want to restore the switch to its default factory settings. If this is the case, you can always press the hotkey sequence for an EEPROM Reflash. Note that Reflash EEPROM will not affect your password setting, thus won’t compromise your KVM Switch access security. Hotkey Reflash EEPROM = Scr Lk Scr Lk R As soon as the hotkey sequence is executed, the following OSD screen dialog appears to prompt you for a confirmation. Press Enter to confirm the EEPROM Reflash directive. REFLASH EEPROM ? ( YES ) ESC QUIT QUIT Enter SELECT SELECT Note that, except the hotkey sequence ScrLk + ScrLk + R, there is no option on the OSD Main Menu to evoke the OSD Reflash function. Page 23 www.signamax-us.com www.signamax-eu.com Signamax Connectivity System 098-8280/098-82160 <Find PC by Name> Hotkey Scr Lk Find PC by name = Scr Lk F With the number of connected computers grow to a large pool, it might be very convenient for you to specify the computer name and let the KVM Switch find it for you in an instant. As soon as the hotkey sequence is executed, the following OSD screen dialog appears to prompt you for a confirmation. Press Enter and then begin to key in the computer name and then hit Enter again for a quick search. FIND ESC 9 CHARACTERs QUIT QUIT Enter SELECT SELECT Figure 3-2 Find PC by name searching After the specified PC name has been found, we can see the PC name is shown forth together with the bank number and port number it currently resides. 13 characters 0 1 Bank NO. 0 8 P C Port NO. System Name BANK PORT ESC N A M E PC NAME QUIT QUIT FOR MORE Enter SELECT SELECT Figure 3-3 Bank number, Port Number and PC Name as shown on the OSD After the search comes out, we can see the bank number (1st and 2nd digit), port number (3rd and 4th digit) and the PC name (last 9 digits) are displayed in an alphanumeric string such as in the above figure. Use the Up/Down cursor key to display other search results. Note that, except the hotkey sequence ScrLk + ScrLk + F, there is no option on the OSD Main Menu to evoke the Find PC by Name function. Page 24 www.signamax-us.com www.signamax-eu.com Signamax Connectivity System 098-8280/098-82160 <Change PC Name> OSD Navigate to the PC Name you desire to change, and then press Enter or Insert key for editing a new PC name. When done, press Enter to validate the new name. <Reset KVM> Front Panel Button Press and hold down button 1 for at least 2 seconds. Hotkeys Reset KVM = Scr Lk Scr Lk Scr Lk Scr Lk End <Show OSD Menu> Hotkey Show OSD Menu = (space bar) <Autoscan> Front-panel button Press and hold down the last button for at least 2 seconds. The last button could be button 8/16 specifically for 098-8280/098-82160. Hotkey Autoscan = Scr Lk Scr Lk S The autoscan function automatically scans through each connected channel and stay for a specific time period that is programmable by user (5 ~ 99 seconds). The purpose of autoscan is to provide you with a quick browsing of the status of all connected channels without tedious manual switching one by one. You will appreciate this function especially when the there are many computers connected on your switch. TO STOP Autoscanning, just press any button on the front panel or hit any key on keyboard to terminate autoscanning immediately. Page 25 www.signamax-us.com www.signamax-eu.com Signamax Connectivity System 098-8280/098-82160 <Autoscan Delay Time> OSD Use cursor keys to navigate to the SCAN option on the OSD Menu, and then hit Enter to select and edit the auto scan delay time. The Autoscan Delay Time is default to 10 seconds. SCAN: 99 SEC. The autoscan delay time could be specified within the range of 5 seconds to 99 seconds by an increment of 1 second. Users can adjust the scan delay time according to their needs. <OSD Remain Time> OSD Use cursor keys to navigate to the OSD option on the OSD Menu, and then hit Enter to select and edit the OSD Remain time. The OSD Remain Time is default to 10 seconds. OSD: 99 SEC. The OSD time can be specified within the range of 5 seconds to 99 seconds by an increment of 1 second. Users can adjust this parameter to suit their needs. <Password Configuration> OSD Navigate with cursor keys downward to the PWD CONFIG option and then hit Enter key or Insert key to select. Just follow the submenu to Enable or Disable the Password Protection. Every time you want to change the password configuration, you will be prompted for the password. You have to type in the correct password to validate the change. The password is up to 8 characters long and is default to 00000000. Later you can change the default password with your own by the PWD CHANGE option. PWD CONFIG DISABLE ? PASSWORD ESC ESC PASSWORD QUIT QUIT QQUIT UIT Enter ENABLE ? SELECT SELECT SELECT Enter SELECT ENTER PASSWORD ESC QUIT QUIT -------Enter SELECT SELECT The Password Configuration (PWD CONFIG) function is default to “No password protection”. On the other hand, if the password protection is enabled, it means every time when the KVM Switch is reset, it will prompt the next user for password input. This feature will ensure further security over local console to ward off the possibility of any band-intention or accidental tempering of your server management by other unauthorized persons. If you have a great concern over local console security, you should have the password protection Page 26 www.signamax-us.com www.signamax-eu.com Signamax Connectivity System 098-8280/098-82160 enabled by this OSD option. Then next time when you will leave your admin desk, you can then press reset hotkey sequence: ScrLk + ScrLk + End (or by pressing the last button for over 2 seconds). Then the KVM Switch will go reset and next user will be asked for correct password to gain access to KVM operation, thus your local console security cannot be compromised anymore even when you are not present. <Password Change> OSD Navigate with cursor keys downward to the PWD CHANGE option and then hit Enter key or Insert key to select. A Prompt will appear on screen to request for old password. Type in the old password and a new prompt will appear to request for your new password. Type in the new password and press Enter for confirmation. The password length is up to 8 characters long. PWD CHANGE -------- ENTER PASSWORD ESC QUIT QUIT Enter SELECT SELECT ENTER NEW PASSWORD ESC QUIT QUIT Enter -------SELECT SELECT RETYPE NEW PASSWORD ESC QUIT QUIT Enter -------SELECT SELECT Page 27 www.signamax-us.com www.signamax-eu.com Signamax Connectivity System 098-8280/098-82160 APPENDIX A TECHNICAL SPECIFICATIONS PC connections Console connection 8 PCs max. (098-8280) 16 PCs max. (098-82160) 1 console (098-8280) 1 console (098-82160) PC port connector (All female type) PS/2 keyboard Mini Din 6 pin PS/2 Mouse Mini Din 6 pin VGA HDB 15 pin Daisy-chain port connectors (All female type) PS/2 keyboard Mini Din 6 pin PS/2 Mouse Mini Din 6 pin VGA HDB 15 pin PC selection On Screen Display Menu, Hotkeys, Push buttons 7-segment LED Display 2x LED indicators Two LED indicators for each PC port 8 LEDs 16 LEDs 32 LEDs On Screen Display Control Yes Scan delay time 5 – 99 seconds programmable Keyboard emulation PS2 Mouse emulation PS2 Mouse Conversion (Only console port to PC port) Console PS/2 to each PC port serial mouse VGA Resolution 2048 × 1536 Bandwidth 350 MHz Daisy Chain MAX Level 16 levels MAX PC Connection 128 (8 x 098-8280) 256 (8 x 098-82160) Housing Metal Power Adapter DC 9V 1A Operation Temperature 0 ~ 40°C Page 28 www.signamax-us.com www.signamax-eu.com Signamax Connectivity System 098-8280/098-82160 Storage Temperature -20 ~ 60°C Humidity 0 ~ 90% RH, non-condensing Size 19” Rack Mount / 1 RU (098-8280) 19” Rack Mount / 2 RU (098-82160) Weight 2.2 kg (098-8280) 3.5 kg (098-82160) Dimension (mm) 410 × 165 × 44.5 (L × W × H) (098-8280) 410 × 165 × 86 (L × W × H) (098-82160) Safety / EMI CE, FCC Page 29 www.signamax-us.com www.signamax-eu.com Signamax Connectivity System 098-8280/098-82160 APPENDIX B SYSTEM & CABLE REQUIREMENTS 098-8280 Model No. Console side ▪ ▪ ▪ ▪ Computer side ▪ ▪ 098-82160 One VGA Monitor One PS/2 Keyboard One PS/2 Mouse 8 × HDB 15 pin male-to-male VGA cable 8 × PS/2 male-to-male cable for keyboard 8 × PS/2 male-to-male cable for mouse ▪ ▪ ▪ ▪ ▪ ▪ One VGA Monitor One PS/2 Keyboard One PS/2 Mouse 16 × HDB 15 pin male-to-male VGA cable 16 × PS/2 male-to-male cable for keyboard 16 × PS/2 male-to-male cable for mouse or or 8 x 3-in-1 KVM combo cable 16 x 3-in-1 KVM combo cable Table B-1 Necessary accessories for the KVM Switches Model No.-length Interfaces CAB2002-1.2M CAB2002-1.8M CAB2002-3M CAB2002-5M PS/2 KB PS/2 MS HDB-15 Cable Diagrams / Connectors Table B-2 The Standard 3-in-1 Keyboard-Video-Mouse Combo Cable Page 30 www.signamax-us.com www.signamax-eu.com Signamax Connectivity System 098-8280/098-82160 APPENDIX C TROUBLESHOOTING Keyboard and Mouse problems Problem: Keyboard/mouse won’t move the cursor on the screen, or mouse movement becomes erratic or flips around. Solution: Check the following points to troubleshoot your keyboard/mouse problem: (1) Connect your keyboard and mouse to the KVM Switch only when the PCs are in powered-off state. Otherwise, you have to reboot your PCs. (2) Verify that your keyboard/mouse and the computer are all properly connected to the KVM Switch. If not, connect them properly and reboot the computer again. (3) Make sure you have installed the proper mouse/keyboard driver on the computers for the type of your mouse/keyboard. If not, install the driver and then reboot your computer. (4) After you have checked that all the above requirements for a proper keyboard/mouse connection are met, then reset your KVM Switch again by pressing the hotkey sequence: ScrLk + ScrLk + End (or push the last port button for over 2 seconds). Then reboot the computer and check if the keyboard/mouse activities could be recognized by your connected computer. (5) If the above procedures still fail to troubleshoot, try to plug off and then plug on the Keyboard/Mouse cable to the console port of your KVM switch, and try to reboot your computer again. (6) Also refrain from plugging the keyboard/mouse cable while the PC is still running. Once it comes unplugged, even if you plug back the connection again in short time, you might have to reboot your PC to resume the normal keyboard/mouse connectivity. (7) Also check the specifications of your KVM Switch to see whether it requires special KVM cables for connection with computers. If so, use the cable that is required by your KVM Switch. If you have checked all the above and still your mouse/keyboard does not work, please contact your local technical support. According to feedbacks from customers and also our own service experience, most mouse failures are caused by inadvertently switching to other PC port while a specific PC port still undergoing the booting process. The cause of the mouse failure over that specific PC port lies in that port switching to other PC port, while a PC port has not completed its booting process, sometimes will cause the mouse emulation for the latter to be interrupted and hence fails. Therefore, try to avoid switching port while a specific PC port has not completed its booting (specifically mouse emulation during booting process). Wait until it has completed booting to the OS environment, and then perform the port switching to other PC ports. Page 31 www.signamax-us.com www.signamax-eu.com Signamax Connectivity System 098-8280/098-82160 Video Display Problems Problem: The screen won’t show properly on my monitor or flat panel display. Solution: Check the following points to troubleshoot your screen display problem: (1) Verify that your video cables have connected properly between KVM Switch and the PC and also between the KVM Switch and the monitor. (2) Check that the video setting of the computer does not exceed the highest resolution support of the KVM Switch. If you choose a resolution that is beyond the video support of the KVM, the screen on your local console might show up as blank or striped screen due to out-of-range or out-of-sync. If that is the case, modify both the screen resolution and frequency as within the support range of your KVM Switch. Problem: My screen shows excessive ghosting, speckles or stripes. Solution: Check the following points to troubleshoot your screen display problem: (1) Ghosting and/or stripes on screen is probably due to excessive electromagnetic interferences from external environments that come to compromise video signal integrity. Check the entire path of your video cable layout and see whether there is any undue presence of a strong electromagnetic source such as large motor, power cable or other significant electromagnetic source. If there’s any, remove it or try to route your video cables so as to avoid or minimize its interference. (2) Some older monitor might show inferior display screen when using a screen mode that is beyond its normal support range. If that is the problem, try to use another screen mode that is “friendlier” to your monitor Page 32 www.signamax-us.com www.signamax-eu.com