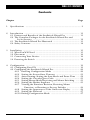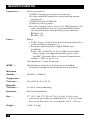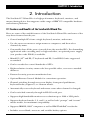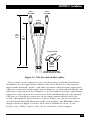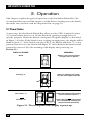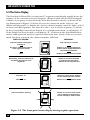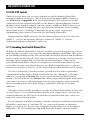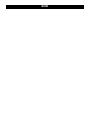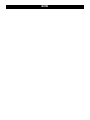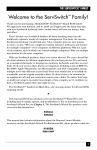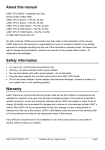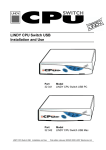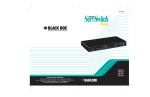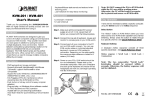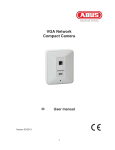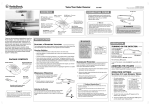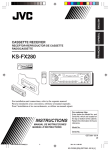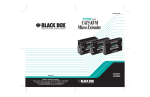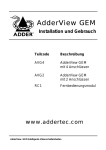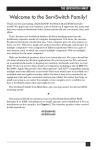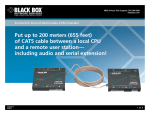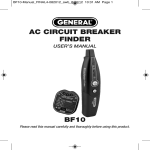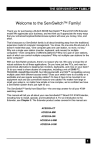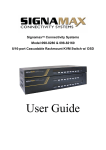Download ServSwitch Wizard Pro SW644A & SW648A User Manual Page 12
Transcript
OCTOBER 2006 ADDENDUM ServSwitch Wizard Pro SW644A & SW648A User Manual Page 12 Please note that the rack mount kit comprising two brackets and four screws is now supplied packed with your ServSwitch Wizard Pro, and you do not need to order them as an accessory. Should you require extra or replacement brackets and screws the rack mount Kit RMK19WP may be ordered as an accessory. CUSTOMER SUPPORT INFORMATION Order toll-free: in the U.S.: Call 877-877-BBOX, outside U.S. call 724-746-5500 FREE technical support 24 hours a day, 7 days a week: In the US call 724-746-5500 or fax 724-746-0746 Mailing address: Black Box Corporation, 1000, Park Drive, Lawrence, PA 15055-1018 Web site: www.blackbox.com E-mail: [email protected] NOVEMBER 2006 SW644A SW648A Customer Support Information: FREE tech support 24 hours a day, 7 days a week: Call 724-746-5500 or fax 724-746-0746. Mailing address: Black Box Corporation, 1000 Park Dr., Lawrence, PA 15055-1018 World-Wide Web: www.blackbox.com • E-mail: [email protected] © Copyright 2000. Black Box Corporation. All rights reserved. THE SERVSWITCH™ FAMILY Welcome to the ServSwitch™ Family! Thank you for purchasing a BLACK BOX® ServSwitch™ Brand KVM switch! We appreciate your business, and we think you’ll appreciate the many ways that your new ServSwitch keyboard/video/mouse switch will save you money, time, and effort. That’s because our ServSwitch family is all about breaking away from the traditional, expensive model of computer management. You know, the one-sizefits-all-even-if-it-doesn’t model that says, “One computer gets one user station, no more, no less.” Why not a single user station (monitor, keyboard, and mouse) for multiple computers—even computers of different platforms? Why not a pair of user stations, each of which can control multiple computers? Why not multiple user stations for the same computer? With our ServSwitch products, there’s no reason why not. We carry a broad line of robust solutions for all these applications. Do you have just two PCs, and need an economical alternative to keeping two monitors, keyboards, and mice on your desk? Or do you need to share dozens of computers, including a mix of IBM® PC, RS/6000®, Apple® Macintosh®, Sun Microsystems®, and SGI® compatibles among multiple users with different access levels? Does your switch have to sit solidly on a worktable and use regular everyday cables? Or does it have to be mounted in an equipment rack and use convenient many-to-one cables? No matter how large or small your setup is, no matter how simple or how complex, we’re confident we have a ServSwitch system that’s just right for you. The ServSwitch™ family from Black Box—the one-stop answer for all your KVMswitching needs! * This manual will tell you all about your new ServSwitch™ Wizard Pro unit, including how to install, operate, and troubleshoot it. For an introduction to the ServSwitch Wizard Pro, see Chapter 2. The ServSwitch Wizard Pro product codes covered in this manual are: SW644A SW648A This manual also includes information about the Remote-Control Module accessory and the ServSwitch Wizard Pro Rackmount Kit, whose product codes are: KV6REM RMK19WP 1 SERVSWITCH WIZARD PRO TRADEMARKS USED IN THIS MANUAL BLACK BOX and the logo are registered trademarks, ServSwitch and ServSwitch Wizard Pro are trademarks, and “The World’s Source for Connectivity” is a service mark, of Black Box Corporation. Apple and Macintosh are registered trademarks of Apple Computer, Inc. Compaq is a registered trademark of Compaq Computer Corporation. Gateway is a trademark of Gateway 2000 Corporation. Hewlett-Packard is a registered trademark of Hewlett-Packard. IBM, PC/AT, PS/2, RS/6000, and ThinkPad are registered trademarks, and PC/XT is a trademark, of International Business Machines Corporation. Logitech, MouseMan+, and Pilot Mouse+ are trademarks of Logitech, Inc. Microsoft and Windows are registered trademarks, and IntelliMouse is a trademark, of Microsoft Corporation. SGI is a registered trademark of Silicon Graphics, Inc. Sun Microsystems is a registered trademark of Sun Microsystems, Inc. Any other trademarks mentioned in this manual are acknowledged to be the property of the trademark owners. 2 FCC/IC STATEMENTS FEDERAL COMMUNICATIONS COMMISSION AND INDUSTRY CANADA RADIO FREQUENCY INTERFERENCE STATEMENTS This equipment generates, uses, and can radiate radio frequency energy and if not installed and used properly, that is, in strict accordance with the manufacturer’s instructions, may cause interference to radio communication. It has been tested and found to comply with the limits for a Class A computing device in accordance with the specifications in Subpart J of Part 15 of FCC rules, which are designed to provide reasonable protection against such interference when the equipment is operated in a commercial environment. Operation of this equipment in a residential area is likely to cause interference, in which case the user at his own expense will be required to take whatever measures may be necessary to correct the interference. Changes or modifications not expressly approved by the party responsible for compliance could void the user’s authority to operate the equipment. Shielded cables must be used with this equipment to maintain compliance with radio frequency energy emission regulations and ensure a suitably high level of immunity to electromagnetic disturbances. This digital apparatus does not exceed the Class A limits for radio noise emission from digital apparatus set out in the Radio Interference Regulation of Industry Canada. Le présent appareil numérique n’émet pas de bruits radioélectriques dépassant les limites applicables aux appareils numériques de la classe A prescrites dans le Règlement sur le brouillage radioélectrique publié par Industrie Canada. 3 SERVSWITCH WIZARD PRO EUROPEAN UNION DECLARATION OF CONFORMITY This equipment has been tested and found to comply with the limits for a class B computing device in accordance with the specifications in the European standard EN55022. These limits are designed to provide reasonable protection against harmful interference. This equipment generates, uses and can radiate radio frequency energy and if not installed and used in accordance with the instructions may cause harmful interference to radio or television reception. However, there is no guarantee that harmful interference will not occur in a particular installation. If this equipment does cause interference to radio or television reception, which can be determined by turning the equipment on and off, the user is encouraged to correct the interference with one or more of the following measures: (a) Reorient or relocate the receiving antenna. (b) Increase the separation between the equipment and the receiver. (c) Connect the equipment to an outlet on a circuit different from that to which the receiver is connected. (d) Consult the supplier or an experienced radio/TV technician for help. Shielded cables must be used with this equipment to maintain compliance with radio frequency energy emission regulations and ensure a suitably high level of immunity to electromagnetic disturbances. 4 NOM STATEMENT NORMAS OFICIALES MEXICANAS (NOM) ELECTRICAL SAFETY STATEMENT INSTRUCCIONES DE SEGURIDAD 1. Todas las instrucciones de seguridad y operación deberán ser leídas antes de que el aparato eléctrico sea operado. 2. Las instrucciones de seguridad y operación deberán ser guardadas para referencia futura. 3. Todas las advertencias en el aparato eléctrico y en sus instrucciones de operación deben ser respetadas. 4. Todas las instrucciones de operación y uso deben ser seguidas. 5. El aparato eléctrico no deberá ser usado cerca del agua—por ejemplo, cerca de la tina de baño, lavabo, sótano mojado o cerca de una alberca, etc. 6. El aparato eléctrico debe ser usado únicamente con carritos o pedestales que sean recomendados por el fabricante. 7. El aparato eléctrico debe ser montado a la pared o al techo sólo como sea recomendado por el fabricante. 8. Servicio—El usuario no debe intentar dar servicio al equipo eléctrico más allá a lo descrito en las instrucciones de operación. Todo otro servicio deberá ser referido a personal de servicio calificado. 9. El aparato eléctrico debe ser situado de tal manera que su posición no interfiera su uso. La colocación del aparato eléctrico sobre una cama, sofá, alfombra o superficie similar puede bloquea la ventilación, no se debe colocar en libreros o gabinetes que impidan el flujo de aire por los orificios de ventilación. 10. El equipo eléctrico deber ser situado fuera del alcance de fuentes de calor como radiadores, registros de calor, estufas u otros aparatos (incluyendo amplificadores) que producen calor. 11. El aparato eléctrico deberá ser connectado a una fuente de poder sólo del tipo descrito en el instructivo de operación, o como se indique en el aparato. 5 SERVSWITCH WIZARD PRO 12. Precaución debe ser tomada de tal manera que la tierra fisica y la polarización del equipo no sea eliminada. 13. Los cables de la fuente de poder deben ser guiados de tal manera que no sean pisados ni pellizcados por objetos colocados sobre o contra ellos, poniendo particular atención a los contactos y receptáculos donde salen del aparato. 14. El equipo eléctrico debe ser limpiado únicamente de acuerdo a las recomendaciones del fabricante. 15. En caso de existir, una antena externa deberá ser localizada lejos de las lineas de energia. 16. El cable de corriente deberá ser desconectado del cuando el equipo no sea usado por un largo periodo de tiempo. 17. Cuidado debe ser tomado de tal manera que objectos liquidos no sean derramados sobre la cubierta u orificios de ventilación. 18. Servicio por personal calificado deberá ser provisto cuando: A: El cable de poder o el contacto ha sido dañado; u B: Objectos han caído o líquido ha sido derramado dentro del aparato; o C: El aparato ha sido expuesto a la lluvia; o D: El aparato parece no operar normalmente o muestra un cambio en su desempeño; o E: El aparato ha sido tirado o su cubierta ha sido dañada. 6 TABLE OF CONTENTS Contents Chapter Page 1. Specifications ............................................................................................. 9 2. Introduction ............................................................................................. 2.1 Features and Benefits of the ServSwitch Wizard Pro ...................... 2.2 The Complete Packages for the ServSwitch Wizard Pro and Its Accessories ............................................................................... 2.3 The ServSwitch Wizard Pro Illustrated ............................................ 2.4 Safety Concerns ................................................................................. 11 11 3. Installation ................................................................................................ 3.1 What You Will Need .......................................................................... 3.2 Placement .......................................................................................... 3.3 Connecting Your Devices ................................................................. 3.4 Powering the Switch .......................................................................... 15 15 16 16 18 4. Configuration ........................................................................................... 4.1 Configuring Your PCs ....................................................................... 4.2 Configuring the ServSwitch Wizard Pro .......................................... 4.2.1 Entering Configuration Mode ............................................. 4.2.2 Setting the Screen-Saver Timeout ....................................... 4.2.3 Autoscanning: Setting the Scan Mode and Pause Time ..... 4.2.4 Setting the Cascade-Query Code ......................................... 4.2.5 Setting Mouse-Mode Reporting and Mouse Switching ...... 4.2.6 Setting the Hotkey Sequence ............................................... 4.2.7 Viewing the Firmware Revision, Restoring Mouse Function, or Resetting to Factory Defaults ..................... 4.2.8 Setting the Appearance of the On-Screen Display ............. 4.2.9 Setting the Password ............................................................. 4.2.10 Exiting Configuration Mode ................................................ 19 19 20 20 21 22 23 23 25 12 13 14 26 26 27 27 7 SERVSWITCH WIZARD PRO Contents (continued) Chapter 5. Page Operation ................................................................................................. 5.1 Power Status .................................................................................... 5.2 The Front-Panel Pushbutton and the Remote-Control Module . 5.3 The Status Display .......................................................................... 5.4 Things to Keep in Mind About the Keyboards and Mice ............ 5.6 Keyboard Control: Hotkey Commands ......................................... 5.7 On-Screen Menu Control .............................................................. 5.8.1 Adding a Computer to the Menu List ................................. 5.8.2 Deleting a Computer from the Menu List .......................... 5.8.3 Editing a Computer on the Menu List ................................ 5.8.4 Selecting a Computer on the Menu List ............................. 5.8.5 Exiting the Menu .................................................................. 5.8.6 Configuring the Menu .......................................................... 5.8.7 Summary of Keys Used by the Menu and Their Functions 5.9 Mouse Control ................................................................................ 5.10 Re-Enabling a Disconnected PS/2 Mouse .................................... 5.11 Hot-Plugging Devices Into the ServSwitch Wizard Pro and Re-Enabling Disconnected CPU PS/2 Mouse Ports ................ 5.12 RS-232 Control ................................................................................ 5.13 Cascading ServSwitch Wizard Pros ................................................ 28 28 29 30 31 32 35 35 36 36 36 36 36 37 38 38 Troubleshooting ...................................................................................... 6.1 Things to Try ..................................................................................... 6.2 Calling Black Box .............................................................................. 6.3 Shipping and Packaging ................................................................... 43 43 46 46 Appendix A: Cable and Connector Guidelines ............................................ A.1 Cabling: Keyboard, Monitor, and Mouse to ServSwitch Wizard Pro ................................................................. A.2 Cabling: ServSwitch Wizard Pro to PCs ........................................... A.3 The Expansion Port .......................................................................... 47 6. 38 40 40 47 47 48 Appendix B: Rackmounting the ServSwitch Wizard Pro .............................. 50 8 CHAPTER 1: Specifications 1. Specifications Compliance — CE (EN55022 Class B); FCC Part 15 Subpart J Class A, DOC Class/MDC classe A Standards — VGA, SVGA, XGA, or XGA-2 video Interfaces — Video: VGA; Keyboard and mouse: IBM PS/2 compatible; Expansion port: Proprietary variant of TIA RS-232 Resolution — Up to 1600 x 1280 noninterlaced at up to 100 Hz Protocol — RS-232: Asynchronous Data Format — RS-232: 8 data bits, no parity, 1 stop bit Data Rate — RS-232: 1200 bps Flow Control — RS-232: None Maximum Distance — 2 m (6 ft.) if interface-powered or 10 m (32.8 ft.) if ACpowered to any attached keyboard, monitor, and mouse; 3 m (10 ft.) if interface-powered or 30 m (100 ft.) if ACpowered to any attached CPU or cascaded Switch unit; 40 m (131.2 ft.) to an attached ServSwitch Duo Extender across Premium Extender Cable User Controls — Keyboard commands; Mouse-click functions; (1) Front-mounted pushbutton; On-screen menu Indicators — (1) Front-mounted 7-segment status display 9 SERVSWITCH WIZARD PRO Connectors — All rear-mounted: (1) HD15 female for monitor attachment; (2) 6-pin mini-DIN female for keyboard and mouse attachment; (1) DB15 female for RS-232; (1) Barrel jack for power; For each computer port, a set of (1) HD15 female (for video attachment) and (2) 6-pin mini-DIN female (for keyboard-port and mouse-port attachment): KV644A: (4); KV648A: (8) Power — Either: • 5 VDC at up to 500 mA from the keyboard interfaces of the attached computers, or • From the optional power supply PS649 (not included): Input: 100 to 240 VAC at 50 to 60 Hz from utilitypower outlet, through detachable power cord and IEC 320 male inlet, to external transformer; Output: 5 VDC at up to 1 A; Consumption: 5 watts maximum MTBF — 500,000 hours (based on the historical reliability of similarly designed and manufactured products) Maximum Altitude — 10,000 ft. (3048 m) Temperature Tolerance — 32 to 104˚ F (0 to 40˚ C) Humidity Tolerance — 5 to 60% noncondensing Enclosure — Steel and aluminum Size — 1.7" (1U) H x 17.1"W x 8.1"D (4.4 x 43.3 x 20.6 cm); connectors protrude an additional 0.2" (0.4 cm) from the rear of the unit, for a total depth of 8.3" (21 cm) Weight — 3.2 lb. (1.4 kg) 10 CHAPTER 2: Introduction 2. Introduction The ServSwitch™ Wizard Pro is a high-performance keyboard-, monitor-, and mouse-sharing device that supports a wide range of IBM® PC compatible hardware and software platforms. 2.1 Features and Benefits of the ServSwitch Wizard Pro Here are some of the useful features of the ServSwitch Wizard Pro and some of the ways those features benefit you: • Control multiple PCs from a single keyboard, monitor, and mouse. • Use the on-screen menu to assign names to computers, and then select channels by name. • Can usually draw all the power it needs from the attached PCs. For demanding applications with cascading and/or high-end video, an optional power supply (our product code PS649) is available. • Mixed PC/AT® and PS/2® keyboards and PS/2 and RS-232 mice supported as standard. • Can be cascaded to control hundreds of CPUs. • High-resolution circuitry ensures the best possible video, even over extended distances. • Password security prevents unauthorised use. • Optional Remote-Control Module for convenient operation. • Channel switching through on-screen display, front-panel pushbutton, keyboard hotkey sequence, or 3-button mouse. • Automatically restores keyboard and mouse states when channel is changed. • Can be switched remotely through its RS-232 serial port. • Supports high-bandwidth monitors at resolutions up to 1600 x 1280 pixels. • Supports keyboard modes 1, 2, and 3, as well as both “prompt” and “stream” mouse modes, for maximum compatibility. • Supports IBM RS/6000® computers as well as IBM ThinkPad® notebooks. • Includes screen-blank, autoscan, and variable-hotkey options. 11 SERVSWITCH WIZARD PRO • Confirmation of selected ports on local and cascaded Switches. • Support for Microsoft® IntelliMouse™. • Mouse-restoration functions to enable hot-plugging of certain systems. • Front-panel Power and Activity LEDs. • 19" Rackmount Kit (our product code RMK19WP) is available. 2.2 The Complete Packages for the ServSwitch Wizard Pro and Its Accessories You should have received these components with your ServSwitch Wizard Pro: • The ServSwitch Wizard Pro itself. • (4) Stick-on self-adhesive rubber feet (for desktop applications). • Rackmount Kit comprising two mounting brackets and four screws. • This manual. If you didn’t receive everything, or if anything arrived damaged, contact Black Box right away. Here’s what comes with the Switch’s accessories when you order them: • The Remote Control Module (KV6REM) includes the module itself and Velcro® strips for mounting it. • Replacement Rackmount Kit (RMK19WP) includes two mounting brackets and four screws. 12 CHAPTER 2: Introduction 2.3 The ServSwitch Wizard Pro Illustrated Button for changing channels and entering configuration mode Display shows status and mouse/keyboard data activity Attachment points for rackmount bracket Fig. 2-1. The front and side panels of the ServSwitch Wizard Pro. CPU-port video connectors Expansion port for Remote-Control Module and RS-232 control Control port 5V CPU ports 1 through 8 (ports 5 through 8 are present on 8-port model only) Control-port monitor connector 8 7 6 5 4 3 2 1 1A Power connector Control-port keyboard connector CPU-port mouse connectors CPU-port keyboard connectors Control-port mouse connector Fig. 2-2. The rear panel of the ServSwitch Wizard Pro. Fig. 2-3. The Remote-Control Module (KV6REM), an optional accessory for the 4- and 8-port Switch models. 13 SERVSWITCH WIZARD PRO 2.4 Safety Concerns As you prepare to install the ServSwitch Wizard Pro, please keep these things in mind: • The Switch is for use in dry, oil-free indoor environments only. • Warning: The Switch’s power adapter contains no user-serviceable parts, but it does contain parts capable of delivering hazardous electric shocks—do not attempt to dismantle it! • Plug the power adapter into a socket outlet close to the Switch. • Do not use the Switch’s power adapter if its case becomes damaged, cracked, or broken, or if you suspect that it is not operating properly. • If the Switch’s power adapter stops working, replace it with a manufacturerapproved adapter of the same type only. 14 CHAPTER 3: Installation 3. Installation 3.1 What You Will Need You’ll need these things to be in place before you can install your ServSwitch Wizard Pro: • Cables to connect the ServSwitch Wizard Pro to the keyboard, video, and mouse ports of each of your PCs. Cable specifications are given in Appendix A. (You do not need to connect a mouse cable if you are not using the mouse.) • A monitor with a standard VGA/SVGA (HD15) connector that will work when connected directly to each of your PCs. The ServSwitch Wizard Pro supports low- and high-resolution monitors. • A standard PC/AT or PS/2 style keyboard. (If you are using an AT keyboard with a 5-pin DIN connector, you’ll need a standard AT to PS/2 keyboard adapter—our product code FA212—to connect it to the ServSwitch Wizard Pro.) • A PS/2 style two- or three-button Microsoft® or Logitech™ compatible mouse or a Microsoft IntelliMouse™ compatible mouse. If you want to use the mouse to switch channels on the ServSwitch Wizard Pro, you will need a three-button mouse or an IntelliMouse. (The Switch supports other “Internet mice” compatible with the IntelliMouse—fitted with a wheel or other scrolling control, and sometimes additional buttons—including the Logitech Pilot Mouse+™, Logitech MouseMan+™, Genius™ NetMouse™ and Genius NetMouse Pro™.) All of the mouse connections from ServSwitch Wizard Pro to the attached PCs support either a PS/2 or an RS-232 mouse. The Switch automatically converts PS/2 mouse commands to RS-232 serial-mouse commands. You can use a serial mouse as your shared mouse if you attach it to the Switch through an appropriate adapter—our product code FA314—as described in Appendix A. The Switch will operate without a mouse connected if you don’t want to use one. • A suitable mouse driver for your PCs. Supported types are: - PS/2 or RS-232 two-button mouse driver by any manufacturer. - Microsoft mouse drivers, including those for the IntelliMouse. - Logitech mouse drivers, including those for two-button, three-button, and wheel mice. 15 SERVSWITCH WIZARD PRO 3.2 Placement The ServSwitch Wizard Pro can be placed on a desktop or mounted in a 19" rack. If you want to use the ServSwitch Wizard Pro on a desktop, you will need to stick the included self-adhesive rubber feet to the underside of the Switch. If you want to mount the ServSwitch Wizard Pro, see Appendix B for instructions. 3.3 Connecting Your Devices Make sure that your single or master ServSwitch Wizard Pro and (if possible) all the devices you want to attach to it are turned off and unplugged. (If you have to “hot-plug” any powered computers into the Switch, see Section 5.9.) Connect your shared user equipment (keyboard, PS/2 mouse, and monitor) to the appropriate connectors on the Switch’s rear panel (the “control port”; see Figure 2-2 or 2-5 in Section 2.3). If you have had to place the Switch farther from the user equipment than the equipment’s native cables will reach, you can plug the native cables into ServSwitch Duo User-Extension Cable (our product code EHN409), which comes in 10-foot (3-m) and 30-foot (9.1-m) lengths. If you need to run even farther, you can use a ServSwitch Duo Extender (our product code KV6EXT) with 130-ft. (39.6-m) Premium Extender Cable (our product code KV6100) to connect the Switch to the keyboard, mouse, and monitor. (For more information about the Extender, see its manual.) Both the User-Extension Cable and Premium Extender Cable, as well as the CPU-Extension Cable discussed in the next paragraph, are built to the special three-in-one design shown in Figure 3-1 on the next page. The central coaxial video strand of each cable is molded to the keyboard and mouse strands on either side, and the ends of its video strand are one inch (2.5 cm) longer than the ends of the other strands, so that the weight of the composite cable can be borne by the video connector’s screwlocks. To help you tell the otherwise identical keyboard and mouse strands apart, the keyboard strand is labeled “K” and colored orange, while the mouse strand is labeled “M” and colored green. 16 CHAPTER 3: Installation 6-Pin mini-DIN 6-Pin mini-DIN HD15 10" (25.4 cm) 9" (22.9 cm) Cross-section: Central video strand Keyboard and mouse strands molded to sides Figure 3-1. The ServSwitch Duo cables. Next, connect each computer or (in cascaded systems) subsidiary ServSwitch Wizard Pro to your single/master Switch. One way to do this is to run separate male-to-male keyboard-, mouse-, and video-extension cables from the appropriate CPU-port connectors on the single/master Switch to (a) the keyboard, mouse, and video ports respectively of the computer or (b) the keyboard, mouse, and monitor connectors respectively of the control port of the subsidiary Switch. (Any unused CPU-port or control-port connectors on the single/master Switch can be left vacant.) Alternatively, instead of three separate cables, you can use our three-inone ServSwitch Duo CPU-Extension Cable (our product code EHN408), whose design is shown in Figure 3-1 above. This cable is available in 5-foot (1.5-m), 10-foot (3-m), 30-foot (10-m), 50-ft. (15-m), and 100-ft. (30-m) lengths. 17 SERVSWITCH WIZARD PRO To connect computers with serial mouse ports and PC/AT style keyboard ports, you’ll need adapters, as shown in Figure 3-2 below. Refer to Appendix A for cable guidelines. PS/2 style kbd/mouse cable To Switch’s CPU-port mouse connector (6-pin mini-DIN) To Switch’s CPU-port keyboard connector (6-pin mini-DIN) PS/2 style kbd/mouse cable PS/2 to Serial Mouse Adapter; to computer’s serial mouse port (DB9) (our product code FA314) PS/2 to PC/AT Keyboard Adapter; to computer’s AT compatible keyboard port (5-pin DIN) (our product code FA212) Figure 3-2. Using adapters to connect computers with serial mouse ports or PC/AT keyboard ports. 3.4 Powering the Switch Once you’ve installed your ServSwitch Wizard Pro and attached your equipment to it, you need to apply power to the system. You can do this in either of two ways: If you are not using the optional power supply: Power up the attached CPUs. The ServSwitch Wizard Pro (which has no ON/OFF switch) might be able to start operating automatically; it can draw power from the attached CPUs’ keyboard interfaces, and a single cable connection to a CPU’s keyboard port is usually sufficient to power the Switch if the cable isn’t more than 3 meters (10 feet) long. (If more than one computer is connected to the Switch, you’ll probably be able to use longer cables; the Switch will draw power intelligently from all attached computers.) As you power up your CPUs, watch the Switch’s 7-segment display as discussed in Section 5.1: If it shows the number “1” or the letter “P,” the Switch will be able to operate using the power it’s receiving from the CPUs, but if it’s blank or shows an “o” shape, the Switch is not getting enough power from the CPUs and you’ll have to either use the power supply or swap in shorter CPU cables. If you are using the power supply: Plug the power supply’s output cord into the power jack on the back of the ServSwitch Wizard Pro, then attach the input cord to the power-supply transformer’s IEC 320 inlet, then plug the input cord into utility (mains) power. (In this situation, always apply power to the ServSwitch Wizard Pro first, then power on the monitor and each of the computers; if you power up the computers before the Switch, the computers might not recognize the presence of the mouse or keyboard.) The Switch should start operating immediately; it has no ON/OFF switch. 18 CHAPTER 4: Configuration 4. Configuration To configure your ServSwitch Wizard Pro system, you’ll need to configure first the attached PCs, as directed in Section 4.1, then the Switch itself, as directed in the rest of this chapter. IMPORTANT NOTE Throughout the rest of this manual, the [Enter] designation refers to the main “enter” or “carriage-return” key (often labeled “↵”) on the main section of the keyboard. Do not use the “Enter” key on the numeric keypad or the extra “Enter” key found on the main section of some specialized keyboards. 4.1 Configuring your PCs Configure your PCs in the same way that you would if your keyboard, mouse and monitor were all connected directly to your PCs, but keep these things in mind: • The ServSwitch Wizard Pro emulates Microsoft compatible serial, IntelliMouse, and PS/2 mice, so make sure that your PC software is configured for a Microsoft mouse of the correct type. Refer to the list of supported drivers in Section 3.1. • The ServSwitch Wizard Pro supports VGA, SVGA, XGA, and XGA-2 type monitors, but does not support the automatic detection features available with some Plug-and-Play monitors and video cards. If you have this type of video card or monitor, you should select the video mode manually instead of relying on the automatic detection feature. 19 SERVSWITCH WIZARD PRO 4.2 Configuring the ServSwitch Wizard Pro The ServSwitch Wizard Pro comes from the factory preset to default configuration settings which are suitable for most applications. If you need to set the Switch differently, you can access its “configuration mode” to do so; once you do, the new settings are stored in the ServSwitch Wizard Pro’s EEPROM memory and are retained when the Switch is powered OFF. 4.2.1 ENTERING CONFIGURATION MODE You can access the ServSwitch Wizard Pro’s configuration mode in either of two different ways: Use one method when you power up the Switch; use the other while the Switch is operating. • To enter configuration mode at power-up, make sure that the ServSwitch Wizard Pro and all attached PCs are turned OFF and unplugged. Hold down the front-panel pushbutton while you plug in the ServSwitch Wizard Pro (if you’re using the optional power supply) or power up one or more of the attached PCs (if you’re not using the Switch’s power supply); do not release the button until the ServSwitch Wizard Pro displays “C” to show that it is in configuration mode. • To enter configure mode while the ServSwitch Wizard Pro is running, hold down the button for 5 seconds until the front-panel display shows “C”. In configuration mode, you can change settings by typing a single-letter command (for a given feature), followed by a single-digit numeric argument (for how you want that feature to behave), followed by the [Enter] key. Press the [Esc] (escape) key to abort a setting change before you fully enter it. The ServSwitch Wizard Pro will remain in configuration mode until you type the letter “E” followed by [Enter] key. For example: To set the hotkey sequence to option #2 ([Ctrl] + [Shift] + command key), type [H][2][Enter] while the ServSwitch Wizard Pro is displaying “C”, then type [E][Enter] to exit configuration mode. The remaining sections of this chapter describe the Switch’s user-configurable settings. 20 CHAPTER 4: Configuration 4.2.2 SETTING THE SCREEN-SAVER TIMEOUT The ServSwitch Wizard Pro has a programmable screen-saver function which will blank the display on the shared monitor after a certain time elapses with no activity on the shared keyboard or mouse. If a password has been set (see Section 4.2.9), the Switch will also lock itself when it activates the screen saver. The Switch’s front-panel display will flash while the Switch is in screen-saver mode. If the switch is locked, you will have to type in the password to unlock it and deactivate the screen saver; otherwise, simply typing at the keyboard or moving the mouse will restore the blanked monitor display. Use the “B” command (type [B] [digit] [Enter]) to set how long the ServSwitch Wizard Pro waits for keyboard or mouse activity before activating the screen saver: B1 Screen saver disabled (default) B2 Screen saver is activated after 1 minute of inactivity B3 2 minutes B4 4 minutes B5 8 minutes B6 12 minutes B7 16 minutes B8 20 minutes 21 SERVSWITCH WIZARD PRO 4.2.3 AUTOSCANNING: SETTING THE SCAN MODE AND PAUSE TIME The ServSwitch Wizard Pro begins autoscanning its CPU channels (that is, briefly displaying each channel’s video in turn) when you type in the hotkey sequence followed by the letter “A” (see Section 5.5). By default, the Switch only scans those channels that have a powered-up computer connected to them. But if you need the Switch to scan all of its channels, you can send it the [L][2] or [L][4] command. (In these settings, when the Switch scans a channel that has no computer attached, or a channel whose computer is off or just not outputting video, the shared monitor will display a blank screen.) Also, if you want the Switch to start autoscanning as soon as it powers up, instead of waiting for the “A” command, you can send it the [L][3] or [L][4] command. L1 ServSwitch Wizard Pro only scans active ports during autoscanning (default) L2 ServSwitch Wizard Pro scans every one of its ports during autoscanning CAUTION! Many modern monitors are fitted with automatic power-saver relays and will automatically blank their displays after a short time if the PC they’re communicating with becomes idle. If you are using such a monitor, you should not use the Switch’s L2 or L4 setting unless you can set the monitor’s power-saver timeout to an interval longer than the Switch’s autoscan pause time (see below), because if the monitor keeps going in and out of power-saver mode during autoscanning, the constant switching ON and OFF of your monitor’s relay will eventually damage your monitor. L3 ServSwitch Wizard Pro powers on in autoscan mode and scans active ports only L4 ServSwitch Wizard Pro powers on in autoscan mode and scans all ports While autoscanning, the Switch will pause at each channel to display that channel’s video signal for the duration of the currently selected autoscan-pause time: T1 During autoscan, the Switch pauses at each channel for 2 seconds (default) T2 5 seconds T3 7 seconds T4 10 seconds T5 15 seconds T6 20 seconds T7 30 seconds T8 60 seconds To get out of autoscan mode, simply select a fixed channel using the on-screen menu, the Switch’s front-panel pushbutton, the keyboard hotkeys, or the mouse. 22 CHAPTER 4: Operation 4.2.4 SETTING THE CASCADE-QUERY CODE Each ServSwitch Wizard Pro uses a special “query code” to detect whether or not it is connected in a cascade to another ServSwitch Wizard Pro, ServSwitch Wizard, or ServSwitch Duo. By default, your Switch uses query code “AD” hex; this code should be fine for most applications. However, older ServSwitch Duo units with firmware versions earlier than 1.09 always use query code “EF” hex, and because it is essential that all of the units in a ServSwitch Wizard/Duo cascade use the same query code, you’ll need to change the Pro’s query code to “EF” if any of those older Duo units are hooked up to your cascade. L7 Cascade-query code = “AD” (default) L8 Cascade-query code = “EF” 4.2.5 SETTING MOUSE-MODE REPORTING AND MOUSE SWITCHING In the ServSwitch Wizard Pro’s factory-default state, you can use a three-button PS/2 mouse or an IntelliMouse to cycle through the Switch’s CPU channels. To switch to the next channel, simply hold down the center or “wheel” button on the mouse, then press its left button. If you don’t want to use this feature—particularly if it’s going to conflict with mouse-controlled application functions—you can disable it by sending the [U][2], [U][3], or [U][5] command. If the third button on a three-button mouse is being used to switch the ServSwitch Wizard Pro, it won’t be available for use with PC software, although the wheel on an IntelliMouse can be used for both switching and software with no problems. For this reason, we’ve included the [U][1], [U][2], and [U][4] command options, which cause the ServSwitch Wizard Pro to report to the attached PCs that they are attached to a 2-button mouse. If you want to use all the functions of a 3-button mouse or IntelliMouse for your PC software, you should send the Switch the [U][3] or [U][5] command. The ServSwitch Wizard Pro supports “Internet mice” that are compatible with the Microsoft IntelliMouse. These are fitted with a wheel or other type of scrolling control and sometimes have additional buttons. Examples are: • Microsoft IntelliMouse • Logitech Pilot Mouse+ • Logitech MouseMan+ • Genius NetMouse • Genius NetMouse Pro You can connect either a standard PS/2 mouse or an IntelliMouse compatible mouse to the Switch’s control port. You can configure your CPUs using Microsoft PS/2 or IntelliMouse drivers in any combination as required. 23 SERVSWITCH WIZARD PRO IntelliMouse features are supported on both PS/2 and RS-232 CPU connections. When you use PS/2 CPU connections, the ServSwitch Wizard Pro will automatically configure itself to the type of mouse requested by the driver. If you are using RS-232 CPU connections, you will need to send the [U][4] or [U][5] command to enable the IntelliMouse features. U1 Channels are mouse-switchable; the Switch reports “2-button mouse” to the attached PCs (default) U2 Channels are not mouse-switchable; the Switch reports “2-button mouse” to the attached PCs U3 Channels are not mouse-switchable; the Switch reports “3-button mouse” to the attached PCs U4 Channels are mouse-switchable; the Switch reports “IntelliMouse” to the attached PCs U5 Channels are not mouse-switchable; the Switch reports “IntelliMouse” to the attached PCs 24 CHAPTER 4: Operation 4.2.6 SETTING THE HOTKEY SEQUENCE You can access many of the ServSwitch Wizard Pro’s main functions (such as CPUchannel selection, autoscanning, and locking) by sending commands from the shared keyboard. Each command must start with a “hotkey sequence” (series of keystrokes) that alerts the Switch to interpret the keyboard data that follows it as a command. The default hotkey sequence is [Ctrl] and [Alt] pressed simultaneously. If any of the applications on computers attached to the Switch require this sequence to trigger important application-specific functions, you will have to change the Switch’s hotkey sequence with the “H” command (type [H][digit][Enter]). Alternative hotkey sequence #5 is particularly suitable for extended keyboards where additional keys can be programmed to act as combinations of other keys. Such keyboards are supplied with many Gateway™ computers. If you program one of these “spare” keys to produce both hotkey keystrokes, or if you program a set of these keys to produce the hotkey and channel-number keystrokes, you’ll be able to select channels, lock the Switch, etc., with as few as one or two keypresses. H1 Either of the left and right [Ctrl] keys and either of the left and right [Alt] keys together (default) H2 Either of the left and right [Ctrl] keys and either of the left and right [Shift] keys together H3 Either of the left and right [Alt] keys and either of the left and right [Shift] keys together H4 Right [Alt] key only H5 Both the left and right [Alt] keys together H6 The left [Ctrl] key and the left [Alt] key together H7 The right [Ctrl] and the right [Alt] key together H8 No hotkey enabled; the hotkey-dependent functions can’t be accessed f rom the keyboard 25 SERVSWITCH WIZARD PRO 4.2.7 VIEWING THE FIRMWARE REVISION, RESTORING MOUSE FUNCTION, OR RESETTING TO FACTORY DEFAULTS For technical-support purposes, it might be necessary to find out the firmwarerelease version of the control software in your ServSwitch Wizard Pro. Before calling Black Box Tech Support about a problem, you can use the [F][1], [F][2], and [F][3] commands to retrieve this; each of these commands causes the Switch to briefly show one of the digits of the firmware’s version number on its front-panel display. For example, if the Switch responds to [F][1][Enter] with the digit “1”, to [F][2][Enter] with the digit “0”, and to [F][3][Enter] with the digit “2”, your Switch is using firmware version 1.02. You can also restore the function of previously disconnected PS/2 type CPU mouse ports with the [F][5] and [F][6] commands (see Section 5.9) and you can reset all of the Switch’s configuration options to their factory-default states with [F][8]. F1 Display first digit of firmware-version number F2 Display second digit of firmware-version number F3 Display third digit of firmware-version number F4 (Reserved for future use) F5 Restore PS/2 mouse function to the currently selected CPU’s mouse port F6 Restore IntelliMouse function to the currently selected CPU’s mouse port F7 (Reserved for future use) F8 Reset all configuration options to their factory-default settings (the Switch will briefly show the letter “r” on its front-panel display to indicate that this has been completed) 4.2.8 SETTING THE APPEARANCE OF THE ON-SCREEN DISPLAY If you want to, you can change the color scheme of the ServSwitch Wizard Pro’s on-screen display (see Section 5.6) and the time that the confirmation message remains on the screen after a channel has been selected. Use the “D” command (type [D][digit][Enter]): D1 Menu appears with magenta/blue background, green highlight (default) D2 Menu appears with red/blue background and green highlight D3 Menu appears with blue/black background and light blue highlight D4 Confirmation message remains on screen for four seconds (default) D5 Confirmation message remains on screen for only two seconds D6 Confirmation message remains on screen for six seconds 26 CHAPTER 4: Configuration 4.2.9 SETTING THE PASSWORD There are many situations where access to corporate file servers or sensitive information needs to be controlled. In such circumstances, the ServSwitch Wizard Pro can be locked away in a room or secure cabinet and controlled remotely. In this mode, you can type the hotkey sequence followed by the number “0” (zero) at the shared keyboard of the active control port in order to “lock” the Switch. When you do so—or when the Switch locks itself automatically upon activating screensaver mode; see Section 4.2.2—the Switch blanks the screen, disconnects the keyboard and mouse from all of the computers, and displays the letter “P” on its front-panel display. Control can only be regained by typing the correct password on the keyboard. To set this password, get into configuration mode, then type the letter “P” and press the [Enter] key. The ServSwitch Wizard Pro will light the middle and bottom segments of its front-panel display, so that it resembles a wide equals sign, and you can then type your password. The password is not case-sensitive and can be any combination of keystrokes, including function keys but excluding [Ctrl], [Alt], [Shift], and [Enter]. (For example, the password [F4] [F] [R] [E] [D] [Home] would be valid.) When you’ve finished typing in your password, press [Enter] to save it to the Switch’s EEPROM. (This type of memory does not depend on active power or even a battery backup, so it can persist indefinitely.) Don’t worry if you type the password incorrectly; you can always re-enter it, even if you’ve exited and re-entered configuration mode. (Of course, if somebody locks the Switch or the Switch goes into screen-saver mode, and you discover only then that you messed up entering the password or can’t remember what the password is, you will have to power down the Switch and hold down its front-panel pushbutton while powering it back on to get back into configure mode—as described in Section 4.2.1—in order to change the password.) If you want to remove the password after setting one, get into configuration mode, type the letter “P”, and press the [Enter] key as before, but then press [Enter] again without typing in any other characters. (If you try to lock the Switch before you’ve set a password, or after you’ve removed the password, the Switch will still blank the video, but it won’t prevent someone from selecting another channel.) 4.2.10 EXITING CONFIGURATION MODE When you’ve finished configuring the ServSwitch Wizard Pro, simply type the letter “E” and press [Enter] to exit the configuration mode and return to normal operation. The attached computers can now be switched on. 27 SERVSWITCH WIZARD PRO 5. Operation This chapter explains the general operation of the ServSwitch Wizard Pro. We recommend that you read this chapter carefully before starting to use the Switch; also make sure you have read the important note on page 19. 5.1 Power Status At power-up, the ServSwitch Wizard Pro will try to select CPU channel #1 unless (a) a password has been set or (b) the Switch isn’t getting enough power to operate properly. Watch the Switch’s front-panel 7-segment display, as described in Figure 5-1 below: If the Switch is not receiving enough power, the display will be blank or show “o”; if the Switch can select CPU 1, the display will show “1”; or if a password has been set, the Switch will display “P” and remain locked until a valid password is entered. (For the meaning of this display after power-up, see Section 5.3.) DISPLAY SHOWS: MEANING: Blank Switch is not receiving nearly enough power to operate Flashing “o” Switch is getting some power, but still not enough to operate The number “1” Switch has powered up normally and has selected channel 1 The letter “P” Switch has powered up normally but is locked and is waiting for the password to be entered Figure 5-1. The front-panel status display at power-up. 28 CHAPTER 5: Operation 5.2 The Front-Panel Pushbutton and the Remote-Control Module You can use the ServSwitch Wizard Pro’s front-panel pushbutton to select which CPU channel (CPU port) is currently controlled by the active control port. Press the key once during normal operation to select the next CPU channel in sequence (for example, to select channel 6 if channel 5 is currently selected); press the key repeatedly to manually cycle through the channels. You can also use this button to access the ServSwitch Wizard Pro’s configuration mode (see Section 4.2.1). To access configuration mode while the Switch is operating, press the button and hold it down for 5 seconds until “C” appears on the Switch’s front-panel display. An optional Remote-Control Module (“RCM” for short, our product code KV6REM) is also available for the ServSwitch Wizard Pro. It’s a small hand-held component—with a SELECT key that mimics the Switch’s pushbutton and an identical copy of the Switch’s front-panel display—whose 10-foot (3-m) cord you can plug into the Switch’s RS-232 port. This is particularly useful in applications where the ServSwitch Wizard Pro is located some distance from the shared keyboard, mouse, and monitor. The RCM can be conveniently attached to your keyboard with the included Velcro strips so you can have channel information and channel-selection control at your fingertips. 29 SERVSWITCH WIZARD PRO 5.3 The Status Display The ServSwitch Wizard Pro’s front-panel 7-segment status display usually shows the number of the currently selected computer channel, while the dot LED alongside it flashes in response to data from the shared keyboard or mouse, as shown in the top illustration in Figure 5-2 below. If you select autoscan mode, however, the display will alernately (a) display the current channel number and (b) light each of its outer six LED segments, one after the other, in a clockwise sequence, as shown in the second illustration. If the Switch is in configuration mode, it will display “C”. If the Switch has been locked, it will display “P”, as shown in the third illustration, until a valid password has been typed to unlock the unit. Lastly, if the screen-saver mode has been activated, the channel number will flash. DISPLAY SHOWS: MEANING: Channel number 1 through 8, steadily lit That channel is selected As above, with flashing dot in lower right-hand corner Switch is receiving keyboard or mouse data to be transmitted to the selected computer Zero Display is disabled, but not controls Alternately, channel number and clockwise progression of lit segments Switch is in autoscan mode, scanning from channel to channel at user-selected rate The letter “P” Switch is locked and is waiting for the password to be entered The letter “C” Switch is in configuration mode Channel number, flashing Switch is in screen-saver mode and is waiting for keyboard or mouse activity to restore video Figure 5-2. The front-panel status display during regular operation. 30 CHAPTER 5: Operation 5.4 Things To Keep in Mind About the Keyboards and Mice PC bootup sequence: When your PCs are powered on, they communicate with any attached keyboards and mice and load the setup parameters required by their particular operating systems. It is necessary for the ServSwitch Wizard Pro to be attached and powered on during this sequence so that it can give the PCs the required responses and keep track of all the modes and settings requested by each of the connected PCs. Mouse characteristics: Do not unplug a PS/2 mouse connection from a PC while the PC is on. Because of the way PS/2 mice communicate, the PC will lose mouse function and you will have to reboot the PC to regain normal operation. Unplugging a shared PS/2 mouse from the ServSwitch Wizard Pro will have no immediate effect, but the PC will lose mouse function as soon as you plug the mouse back in. (RS-232 mice can usually be freely unplugged and replugged, provided that one was connected when the operating system initially booted.) The ServSwitch Wizard Pro has a PS/2 mouse-recovery system which allows you to disconnect and reconnect the shared mouse without powering down the system, but we recommend using this only when absolutely necessary. See Section 5.9 for details. Keyboard- and mouse-mode handling during channel switching: The ServSwitch Wizard Pro keeps a log of the keyboard and mouse modes and resolution settings requested by each of the connected PCs, including the keyboard Num Lock, Caps Lock, and Scroll Lock states. These settings are automatically restored to the shared keyboard and mouse when the ServSwitch Wizard Pro channel is switched, ensuring maximum software compatibility. 31 SERVSWITCH WIZARD PRO 5.5 Keyboard Control: Hotkey Commands You can control many functions on the ServSwitch Wizard Pro—such as CPUchannel selection, autoscanning, or locking—from the keyboard, using commands triggered with the Switch’s currently selected hotkey combination. All of the hotkey-control commands are invoked by holding down the one or two hotkeys and then pressing a command key. By default, the two hotkeys are [Ctrl] and [Alt], although other keystroke combinations can be selected (see Section 4.2.6). Normally, when you send a hotkey command, you have to release the hotkeys and the command key before you can send another one. The one exception to this rule is {Hotkeys} + [Tab], the “switch to next CPU channel” command; you can “tab through” the channels by holding down the hotkeys and repeatedly pressing [Tab]. The hotkey commands are summarized below. Note that to generate the numeric digits in the commands that contain them, you need to press the number keys on the top row of the main section of the keyboard, not the number keys on the keypad; the Switch will not recognize keypad numbers. • Use {Hotkeys} + [x], where x is a number from one to four (on the 4-port model) or one to eight (on the 8-port model), to switch to the corresponding CPU channel. If you try to select a channel with a higher number than the Switch has ports, the Switch will ignore the command and pass it through to the currently selected computer. • Use {Hotkeys} + [Tab] to switch to the next channel in numeric sequence. • Use {Hotkeys} + [M] to get the Switch to display its on-screen menu for selecting computers by name. • Use {Hotkeys} + [A] to have the Switch start autoscanning (briefly displaying the video from each CPU channel in turn). You can control whether or not it scans empty channels, and for how long it pauses at each channel, with the “L” and “T” configuration commands respectively (see Section 4.2.3). To stop autoscanning, simply select a fixed channel using the on-screen menu, the Switch’s front-panel pushbutton, the keyboard hotkeys, or the mouse. Please note that, in cascaded systems, it is not possible to scan through all of the channels on every Switch in the same scan. Each Switch must be scanned separately. 32 CHAPTER 5: Operation • Use {Hotkeys} + [0] to select nonexistent “channel zero” in order to shut off the video output from the Switch to the shared monitors. The Switch’s frontpanel display will show “0”. You can re-enable video by selecting another channel through the keyboard, front-panel pushbutton, on-screen menu, or mouse. • Use {Hotkeys} + [L] to lock the Switch (disable its shared keyboard and mouse and select nonexistent “channel zero” in order to and shut off the video output from the Switch to the shared monitors). If a password has not been set (see Section 4.2.9), the Switch behaves exactly as if you had entered {Hotkeys} + [0] (see above). If a password has been set, the Switch displays “P” to indicate that a valid password must be entered to unlock the switch; simply type in the password followed by the [Enter] key to do so. Note that if anyone has tried to type something at the shared keyboard while the Switch is locked, you will have to press [Enter] to clear those characters so that they won’t invalidate the password when you proceed to type it in. • Use {Hotkeys} + {Channel Address} to select a CPU channel in a cascaded system (see Section 5.11). The {Channel Address} is a series of one- or two-digit channel numbers that specify the “path” to follow to get from the master ServSwitch Duo, ServSwitch Wizard, or ServSwitch Wizard Pro to the desired CPU channel on the subsidiary Switch. The numbers in the {Channel Address} can be single digits if all of the Switches in the cascade are 4- or 8-port units; if any are 12- or 16-port units, you’ll have to add a leading zero before the singledigit numbers. For example, if you want to access →CPU channel 16 on a “second-layer” subsidiary Duo connected to →CPU port 2 (“02”) on a “first-layer” subsidiary Wizard connected to →CPU port 1 (“01”) on the master Wizard Pro, you would enter: {Hotkeys} + [0][1][0][2][1][6]. To make sure that the Switch doesn’t switch prematurely to the wrong channel, hold down the hotkeys until you enter the last digit, then release them. 33 SERVSWITCH WIZARD PRO Examples of common hotkey commands (assuming the hotkeys are [Ctrl] and [Alt]): • To select channel 2: Press and hold [Ctrl] and [Alt], press and release [2], release [Ctrl] and [Alt]. • To “tab through” channels: Press and hold [Ctrl] and [Alt], press and release [Tab] (repeat as many times as necessary), release [Ctrl] and [Alt]. • To select channel 7 on an 8-port subsidiary Switch connected to port 4 on a 4-port master Switch: Press and hold [Ctrl] and [Alt], press and release [4], press and release [7], release [Ctrl] and [Alt]. • To select channel 13 on a subsidiary Switch connected to port 5 on an 8-port master Switch: Press and hold [Ctrl] and [Alt], press and release [0], press and release [5], press and release [1], press and release [3], release [Ctrl] and [Alt]. 34 CHAPTER 5: Operation 5.6 On-Screen Menu Control Another convenient way to select CPU channels on the ServSwitch Wizard Pro is through the Switch’s on-screen menu, shown in Figure 5-3 below. This menu consists of channel numbers (and, in cascaded systems, channel addresses) paired with computer names that you assign. The menu is called up by pressing the hotkey sequence followed by the letter “M” at the shared keyboard. When the menu is first called up, there will be no names listed for any of your computers; you have to enter the names and channel numbers that will make up the menu. (When you’re finished, press [Esc] to exit.) BLACK BOX SERVSWITCH Computer NT Server A NT Server B Local IBM PC Local Compaq PC Web Browser Comms Server A Comms Server B Fred’s PC Port 355 356 1 2 4 5 6 7 Figure 5-3. A sample menu screen. In each case, the double arrow (“<<”) shows the currently selected computer. 5.6.1 ADDING A COMPUTER TO THE MENU LIST With the menu visible on the screen, press the [Insert] key. This will cause a new “Computer” entry field to be inserted on the menu. This is highlighted in red with a cursor to indicate the text entry position. Type in a name up to 16 characters long (you can use uppercase, lowercase, special, and space characters). When you’re finished, press [Enter]. The red highlighted area now moves into the “Port” entry field, and you can enter the port number for the named computer. On single units, specify port numbers with single digits. If you are using cascaded ServSwitch Wizard, ServSwitch Wizard Pro, or ServSwitch Duo units, you’ll have to specify the whole channel address (see Section 5.11 and the “{Hotkeys} + {Channel Address}” paragraph in Section 5.5). To specify CPU port 5 on a subsidiary Switch that is cascaded off CPU port 3 of the master Switch, you would enter the channel address as “35” unless 35 SERVSWITCH WIZARD PRO one of the Switches is a 12- or 16-port Duo model, in which case you would use two digits for each port number (including leading zeros) and enter the address as “0305.” (Remember that units should not be cascaded more than three layers deep.) Press [Enter] again to complete the entry and store it in the Switch’s menu memory. The menu can hold over 300 entries. Note that you can add another computer to the menu list at any time, and you can continue adding computers without exiting the menu. Just press [Insert] again to add an entry after the current line, or press [Shift] and [Insert] to add an entry before the current line, then input the new name as already described. 5.6.2 DELETING A COMPUTER FROM THE MENU LIST With the menu visible on the screen, highlight the computer to be deleted and press the [Delete] key. Press [Enter] to confirm the deletion or [Esc] to abort it. 5.6.3 EDITING A COMPUTER ON THE MENU LIST With the menu visible on the screen, highlight the computer to be edited and press the [Shift] and [Delete] keys together. Type in the new computer name and port, then press [Enter] to save your changes or [Esc] to abort them. 5.6.4 SELECTING A COMPUTER ON THE MENU LIST With the menu visible on the screen, highlight the computer to be selected using the up- and down-arrow keys and page-up and page-down keys as required. Now press the [Enter] key to switch to the highlighted computer. The ServSwitch Wizard Pro has an advanced “connection confirmation” facility which is particularly useful in systems where many computers are displaying the same or very similar video: The selected computer name and port number will briefly flash up on the screen to confirm the selection has been made; if it is not possible to make the connection, perhaps because a cascaded unit is not switched on or is in use locally, the menu will flash “computer unavailable” until you press [Esc] to abort your selection. (You can configure how long this “confirmation message” stays on screen; see Section 4.2.5.) 5.6.5 EXITING THE MENU When you are finished making your desired changes to the menu, press the [Esc] (escape) key to exit back to normal operation. 5.6.6 CONFIGURING THE MENU See Section 4.2.8 for details if you want to change the menu’s color scheme or how long the on-screen confirmation message for channel selection is displayed. 36 CHAPTER 5: Operation 5.6.7 SUMMARY OF KEYS USED BY THE MENU AND THEIR FUNCTIONS • {Hotkeys} + [M] calls the menu up on screen, even if no PC video is present, unless the Switch is locked. • [Insert] adds a computer entry after the currently selected line. • [Shift] + [Insert] adds a computer entry before the currently selected line. • [Delete] deletes the currently selected computer entry. • [Shift] + [Delete] edits the currently selected computer entry. • [Enter] confirms an addition, change, or deletion, or selects a computer. • [Esc] aborts an addition, change, or deletion, or quits the menu entirely. • [↑] (the up-arrow key) scrolls one line up the menu. • [↓] (the down-arrow key) scrolls one line down the menu. • [PgUp] (the page-up key) moves to the top of the menu page, or up 8 lines if the currently selected line is more than 8 lines from the top. • [PgDn] (the page-down key) moves to the bottom of the menu page, or down 8 lines if the currently selected line is more than 8 lines from the bottom. 37 SERVSWITCH WIZARD PRO 5.7 Mouse Control Yet another convenient way to select CPU channels on the ServSwitch Wizard Pro is through a three-button mouse, if this feature is enabled (see Section 4.2.5). To switch to the next channel, simply hold down the central mouse button or “wheel” button, then click on the left-hand mouse button. 5.8 Re-Enabling a Disconnected PS/2 Mouse If you disconnect the shared PS/2 mouse from the ServSwitch Wizard Pro by accident during operation, the mouse will not work right when you plug it back in. To avoid having to reboot the entire system in this situation, the Switch has an automatic mouse-recovery system. With the PS/2 mouse disconnected, change the channel using the Switch’s front-panel pushbutton or the keyboard hotkeys. The ServSwitch Wizard Pro detects that the mouse has been disconnected and triggers the automatic recovery system. Plug in the PS/2 mouse and the ServSwitch Wizard Pro will re-initialize it. Alternatively, you can reset the keyboard and mouse by holding the Switch’s front-panel pushbutton down for five seconds to enter configuration mode, then releasing the button, then pressing the button again while the display shows “C”. When you do, the Switch will perform a complete power-off reset of the connected keyboard and mouse. This function only resets the shared keyboard and mouse that are plugged into the control port; it does not affect the status of any of the other ports on the Switch or of the CPU connections. 5.9 Hot-Plugging Devices into the ServSwitch Wizard Pro and Re-Enabling Disconneccted CPU PS/2 Mouse Ports It is advisable to switch off the computer systems that are going to be connected to the ServSwitch Wizard Pro before installation. However, even if this is not possible, most systems can be “hot-plugged” (connected to the Switch while they are powered and operating); the PS/2 mouse-port malfunctions this usually causes can often be overcome by using the ServSwitch Wizard Pro’s mouse-restoration functions. (The keyboard connection will normally restore itself automatically.) Let’s take this from the top: On many PCs, mouse movement will be lost if the PS/2 mouse is unplugged and plugged back in while the PC is running. Mouse movement can then only be restored by rebooting the PC. This is because the mouse drivers only set up and enable the mouse when the PC is initially booted. 38 CHAPTER 5: Operation If you have powered down your ServSwitch Wizard Pro, or if you are attempting to hot-plug a system into it, you may be able to restore lost mouse movement using the ServSwitch Wizard Pro's mouse-restoration functions. Mouse-restoration functions should be used with caution, because unpredic table results may occur if the wrong mouse type is selected. If in doubt, restore the mouse by rebooting the PC normally. Standard PS/2 mouse data uses a different data format than IntelliMouse data, so two reset functions are provided on the ServSwitch Wizard Pro. The type of data format expected by the PC depends upon the driver and the type of mouse that was connected when the driver was booted. The following table may be used as a guide; note that the mouse-reset functions predict the likely mouse resolution settings but may not restore the speed or sensitivity of the mouse exactly as they were when the PC originally booted: Type of mouse/ system connected at bootup: Driver type: Probable expected data format: Suggested restoration command: PS/2 PS/2 only PS/2 F5 PS/2 IntelliMouse PS/2 F5 IntelliMouse PS/2 only PS/2 F5 IntelliMouse IntelliMouse IntelliMouse F6 To restore lost mouse movement on a CPU connected to the ServSwitch Wizard Pro: 1. Select the CPU that has lost its mouse movement. 2. Press and hold the pushbutton on the front of the ServSwitch Wizard Pro for five seconds until “C” appears in the front-panel display. The Switch is now in configuration mode. 3. To restore a PS/2 mouse connection, type the letter “F” followed by the number “5” followed by [Enter]. Or, to restore an IntelliMouse connection, type the letter “F” followed by the number “6” followed by [Enter]. 4. Exit from configure mode by typing the letter “E” followed by [Enter]. 5. Test the mouse movement by moving the mouse a short distance. 39 SERVSWITCH WIZARD PRO 5.10 RS-232 Control There is yet one more way to select channels on the ServSwitch Wizard Pro: through its RS-232 serial port. (This is a proprietarily pinned DB15 connector; see Section A.3 of Appendix A for more information.) The normal use of this connector is as the attachment point for the Switch’s optional Remote-Control Module, but by using an adapter you can connect a different RS-232 device to it. To select a channel through this port, the data rate and format of the sending device must be set to 1200 bps, 8 data bits, no parity, and 1 stop bit. No handshaking (flow control) is used by the ServSwitch Wizard Pro. Simply send the ASCII character for the channel which needs to be selected: ASCII “1” (31 hex, 49 decimal) will select channel 1, ASCII “2” (32 hex, 50 decimal) will select channel 2, and so on. 5.11 Cascading ServSwitch Wizard Pros Multiple ServSwitch Wizard Pros can be cascaded (connected together in a one-tomany scheme) in order to increase the maximum number of available CPU ports in your KVM-switching system. You can include ServSwitch Wizards and ServSwitch Duos in such cascades as well. (Note that each Switch in a cascade must be powered through a power supply and not from the keyboard interface.) This can be particularly useful where clusters of computers are located some distance from each other, because each Switch unit acts as a kind of signal booster or repeater and can be as much as 100 feet (30 m) away from the other Switches in the system. To select channels in cascaded systems, you will need to either send hotkey commands from the master Switch’s keyboard (see the “{Hotkeys} + {Channel Address}” paragraph in Section 5.5) or select your desired channel from the Switch’s on-screen menu (see Section 5.6). Most people find using the menu more convenient, because scrolling through and selecting computer names from the menu is usually much easier than trying to remember and type in channel addresses. Though it’s theoretically possible to cascade ServSwitch Wizard Pros to four, five, or more “layers,” we recommend that you limit your setup to three, because the channel addresses for CPU ports on Switches beyond the third layer can be too long to be entered in the menu. For an example of hotkey switching, consider a situation in which two ServSwitch Wizard Pro units, unit “A” and unit “B,” are connected together as shown in Figure 5-1 on page 42. To select the computer attached to port 3 on ServSwitch Wizard Pro “B,” you would press and hold down the hotkeys, then press and 40 CHAPTER 5: Operation release “2,” press and release “3,” and finally release the hotkeys. This causes the master Switch, unit “A,” to switch to its port 2, to which the subsidiary Switch is attached, and send the subsidiary Switch the command to switch to port 3, to which your desired computer is attached. (If there were any 12- or 16-port ServSwitch Duos in the system, you would have to use two digits to designate each port, inserting a leading zero when necessary.) Two more examples, assuming that the hotkeys are the default combination of [Ctrl] + [Alt]: • To switch to channel 5 of an 8-port Switch attached to channel 1 of your 4-port master Switch: Press and hold [Ctrl] + [Alt], press and release [1], press and release [5], release [Ctrl] + [Alt]. • To switch to channel 13 of a 16-port Duo attached to channel 7 of your 8-port master Wizard Pro: Press and hold [Ctrl] + [Alt], press and release [0], press and release [7], press and release [1], press and release [3], release [Ctrl] + [Alt]. Please note that it is not possible to autoscan every channel in a cascaded system with a single scan. Cascaded Switches must be scanned individually using their front-panel pushbuttons or {Their Hotkeys} + [A]. 41 SERVSWITCH WIZARD PRO 2 3 4 1 CPUs ServSwitch Wizard Pro B (second layer) 3 4 2 1 CPUs ServSwitch Wizard Pro A (first layer) Shared Keyboard, Mouse, and Monitor Figure 5-1. A typical cascade of two ServSwitch Wizard Pros. 42 CHAPTER 6: Troubleshoting 6. Troubleshooting 6.1 Things To Try This section suggests possible answers for a number of problems that people sometimes encounter when trying to operate the ServSwitch Wizard Pro. If the suggested actions don’t solve your problem, or if you don’t see a listing for the type of trouble you’re having, contact Black Box Technical Support as described in Section 6.2. Problem: Poor video quality with smearing, fuzziness, or rippling. Possible Solution: Use shielded or screened coaxial video cables to connect your devices to the ServSwitch Wizard Pro. Problem: Your mouse does not move the cursor/pointer. Possible Solutions: If you move the mouse and the activity indicator (the dot on the 7-segment display) does not flash, then the ServSwitch Wizard Pro is not receiving data from the mouse. Check the mouse connection to the Switch; if it’s OK, try resetting the mouse using the reset function (see Section 3.3) or powering the Switch OFF and then ON again. If you are attempting to connect the Switch to a CPU with a PS/2 mouse connection that has not been powered down, you will need to use the mouse-restoration function F5 or F6 (see Section 5.9). Make sure that your software is configured to accept a Microsoft compatible mouse of the type that you have connected (PS/2 or RS-232). Make sure that (a) the mouse and computer were both connected to the ServSwitch Wizard Pro before any part of the system was powered up, and (b) the Switch was powered ON before the attached computer. If you’re not sure whether this was the case, then (if it’s possible to do so) power everything down, make sure all cable connections are correct and secure, power up the Switch, then power up all attached computers. 43 SERVSWITCH WIZARD PRO Problem: Your keyboard does not function or functions only intermittently. The Num Lock LED does not always light when the Num Lock key is pressed. Possible Solution: Some older keyboards were designed for use with specific computers and are not truly PC/AT or PS/2 compatible. These are not common, but if you’re having problems like this and you’re using an old keyboard, try a newer keyboard. Problem: Just using your mouse normally causes the CPU channel to change unexpectedly. Possible Solutions: Some cheaper mice are not fully compatible with the ServSwitch Wizard Pro and can lose data, which—if mouse switching is enabled (see Section 4.2.5)— sometimes causes the Switch to interpret a data stream as a channel-change request. Try using a Microsoft, Logitech, IBM, Compaq®, or Hewlett-Packard® mouse instead. Make sure that you are using a Microsoft compatible mouse driver on your PC. Some drivers by other manufacturers can cause the mouse to use proprietary mouse-data formats that the Switch doesn’t support. If you have unplugged and reconnected a mouse to the ServSwitch Wizard Pro, make sure that you reset it (see Section 5.8) or—especially if the mouse is an IntelliMouse—use the mouserestoration function (see Section 5.9). Problem: The cursor/pointer jumps around the screen after you disconnect the mouse cable or power down the ServSwitch Wizard Pro. Possible Solution: If you have disconnected and reconnected a CPU mouse cable or you have powered down the ServSwitch Wizard Pro, and you’re using a PS/2 mouse or IntelliMouse, the mouse might have gotten out of sync with the PC. Try the mousereset function (see Section 5.8), the mouse-restoration function (see Section 5.9) or reboot the CPU. 44 CHAPTER 6: Troubleshoting Problem: Video appears to be lost after a PC has gone into auto-power-down mode. Moving the mouse and typing at the keyboard does not wake it up. Possible Solutions: This is an example of a simple problem that becomes magnified into bigger problems: Some computers output an incomplete video signal in auto-power-down mode. The ServSwitch Wizard Pro can’t “lock on” to such signals and, as a result, can’t display its on-screen menu. But the Switch’s menu circuitry captures the keyboard and mouse data anyway, so the computer never gets it and never “wakes up.” Thus the system appears to “hang.” To restore the video under these conditions, press [Escape] or [Enter] or change the CPU channel by typing in your hotkey sequence followed by the channel number. If you have any PCs in your ServSwitch Wizard Pro system that tend to do this, you should be careful not to leave your user station idle with the menu on screen. Problem: Compaq MX11800 model integrated keyboard and mouse only: The mouse consistently fails to boot when the Switch is connected to PCs running Windows NT 4.0 through their PS/2 style mouse ports. Possible Solutions: There are three possible solutions to this problem: 1. Use a different type of mouse. 2. Connect the Switch to your NT 4.0 PCs through adapters and their serial ports rather than through their PS/2 ports. 3. Select channel 0, or another channel that is not connected to an NT 4.0 PC, while NT is booting. You should be able to use the system normally once the logon screen appears. 45 SERVSWITCH WIZARD PRO 6.2 Calling Black Box If you determine that your ServSwitch Wizard Pro is malfunctioning, do not attempt to alter or repair the unit. It contains no user-serviceable parts. Contact Black Box Technical Support at 724-746-5500. Before you do, make a record of the history of the problem. We will be able to provide more efficient and accurate assistance if you have a complete description, including: • the nature and duration of the problem. • when the problem occurs. • the components involved in the problem—that is, what types of computers, what type of keyboard, brand of mouse, make and model of monitor, etc. • any particular application that, when used, appears to create the problem or make it worse. • the results of any testing you’ve already done. 6.3 Shipping and Packaging If you need to transport or ship your ServSwitch Wizard Pro: • Package it carefully. We recommend that you use the original container. • Before you ship the unit back to Black Box for repair or return, contact us to get a Return Authorization (RA) number. 46 APPENDIX A: Cable and Connector Guidelines Appendix A: Cable and Connector Guidelines IMPORTANT NOTE The maximum cable lengths supported vary widely between devices and cables. It might be possible to use cables that are longer than those specified below with certain PCs and peripherals, but this cannot be guaranteed. If you experience problems, try using shorter cables. A.1 Cabling: Keyboard, Monitor, and Mouse to ServSwitch Wizard Pro All of the shared devices plug directly into the relevant ports at the rear of the ServSwitch Wizard Pro. If you use a PC/AT style keyboard you will need a PC/AT (5-pin DIN female) to PS/2 (6-pin mini-DIN male) adapter. (These are readily available from Black Box.) If you are not using the optional power supply, these peripherals’ cables should be no longer than 6 ft. (2 m). If you are using the power supply, you can use User Extension Cables to increase the distance from ServSwitch Wizard Pro to your peripherals to as much as 30 ft. (9.1 m; see Section 3.3); many keyboards and mice will operate at distances up to 65 ft. (20 m), but do not count on this. A.2 Cabling: ServSwitch Wizard Pro to PCs Video: HD15 male to HD15 male, wired as a standard VGA PC-to-monitor cable. There are two types commonly available. The better type, which will carry video very well, are constructed with coaxial cable cores. The not-so-good type—cheaper cable more suited for data communication—is often used, but can degrade video quality, especially over longer distances. Avoid using “data cables” longer than 6 ft./2 meters unless video quality is not important in your application. If you are not using the optional power supply, the video-extension cable should be no longer than 10 ft. (3 m) in any situation. If you are using the power supply, you might be able to run good coaxial video cables as far as 165 ft. (50 m) with little loss of video quality, but the longest we recommend going—unless you use the ServSwitch Duo Extender (KV6EXT; see its manual for details)—is 100 ft. (30.5 m) over the video strand of our CPU Extension Cables (see Section 3.3). 47 SERVSWITCH WIZARD PRO Keyboard and PS/2 mice: 6 pin mini-DIN male to 6 pin mini-DIN male with all lines connected straight through (1 to 1, 2 to 2, etc.). If the PC has a 5-pin DIN PC/AT style keyboard connector, you will need a PS/2 to PC/AT keyboard adapter, 6-pin mini-DIN female to 5-pin DIN male (our product code FA212.) If you are not using the Switch’s optional power supply, the keyboard and mouse extension cables should be no longer than 10 ft. (3 m) in any situation. If you are using the power supply, you might be able to run keyboard and mouse extension cable, such as the keyboard and mouse strands of our CPU Extension Cables (see Section 3.3), as far as 100 ft. (30.5 m). RS-232 serial mice: You’ll need a special adapter with the pinning shown in Figure A-1 on the next page (our product code FA314) to connect the ServSwitch Wizard Pro’s PS/2 mouse port to the RS-232 port on a PC. As noted above, PS/2 type mouse cables, such as the mouse strand of our CPU Extension Cables (see Section 3.3), should be no longer than 10 ft. (3 m) if you’re not using the optional power supply or 100 ft. (30.5 m) if you are. If you are using a converter at the Switch end instead of the PC end and are running regular RS-232 cable, this cable should not be longer than 10 ft. (3 m) if you’re not using the optional power supply or 50 ft. (15.2 m)if you are. A.3 The Expansion Port The DB15 connector on the back of the ServSwitch Wizard Pro is a proprietarily pinned port using RS-232-type signaling. Its main purpose is to be the attachment point for the Switch’s optional Remote Control Module (RCM), but you can also connect an RS-232 device to it to perform channel switching. See Section 5.10 for more details. The pinout of this connector is pretty simple: Pin 9 (Signal Ground, SGND) and Pin 11 (Receive Data, RD) are the only pins used for serial communication to other RS-232 devices. All other pins are intended for RCM communication only and should be left unconnected; attaching them to any other RS-232 equipment could have unpredictable and possibly damaging effects. 48 APPENDIX A: Cable and Connector Guidelines 6-pin mini-DIN attaches to Switch or cable from Switch DB9 attaches to PC’s serial port or cable to PC’s serial port 1 RLSD (DCD) 2 2 RD SGND 3 3 TD (-12V) +5V 4 4 DTR KCLK 5 5 SGND -12V 6 6 DSR 7 RTS N/C 8 CTS N/C 9 RI KDAT 1 TD N/C Male 5 1 6 5 Male 4 3 1 6 2 Female 6 5 Female 1 5 4 9 3 2 1 9 6 Figure A-1. The RS-232 mouse adapter. 49 SERVSWITCH WIZARD PRO Appendix B: Rackmounting the ServSwitch Wizard Pro If you want to mount your ServSwitch Wizard Pro in a 19" rack, you’ll need our ServSwitch Wizard Pro Rackmounting Kit (product code RMK19WP). Each of these Kits consists of two rackmounting brackets and four screws. To use a Kit to mount a ServSwitch Wizard Pro, take these steps: 1. Refer to Figure B-1 below to determine how you want to mount the Switch. If your rack is deep enough, we recommend the normal installation shown on the left, which allows the front of the Switch to be flush with the front of the rack. If your rack is too shallow for that, however, you can reverse the brackets and install the Switch so that it protrudes from the front of the rack, as shown on the right. 2. Match up the two holes in the “Switch end” of each Kit bracket with the two empty screwholes on the side of the Switch, then fasten the bracket to the Switch with two of the screws included with the Kit. 3. Once you’ve attached both brackets, match the holes in the “rack end” of each bracket to an appropriate set of matching holes on your equipment rack, then screw the Switch assembly to the rack using your own screws, bolts, or cage nuts (not included). Figure B-1. Rackmount assembly, standard (left) or shallow (right). 50 LEGAL INFORMATION DISCLAIMERS While every precaution has been taken in the preparation of this manual, the manufacturer assumes no responsibility for errors or omissions. Neither does the manufacturer assume any liability for damages resulting from the use of the information contained herein. The manufacturer reserves the right to change the specifications, functions, or circuitry of the product without notice. The manufacturer cannot accept liability for damage due to misuse of the product or due to other circumstances outside the manufacturer’s control. And the manufacturer will not be responsible for any loss, damage, or injury arising directly or indirectly from the use of this product. 51 NOTES NOTES NOTES