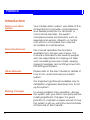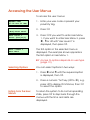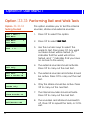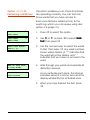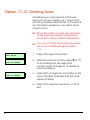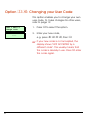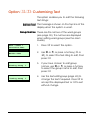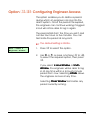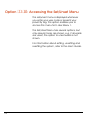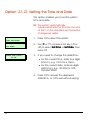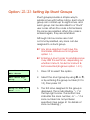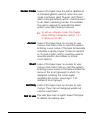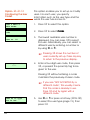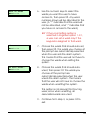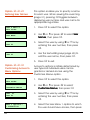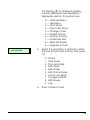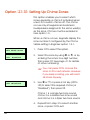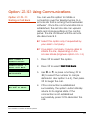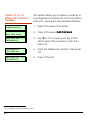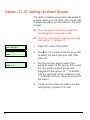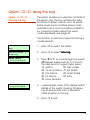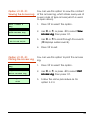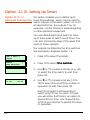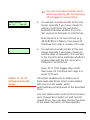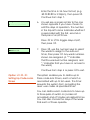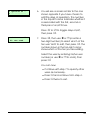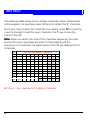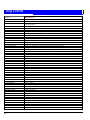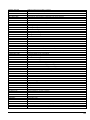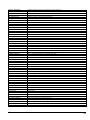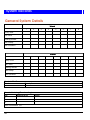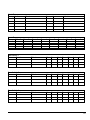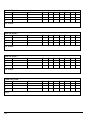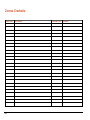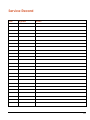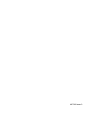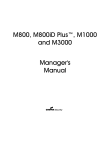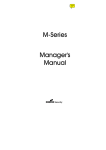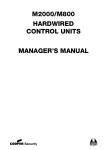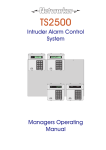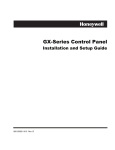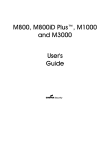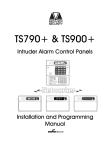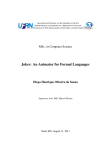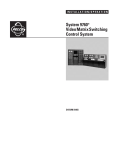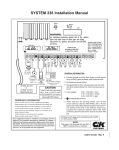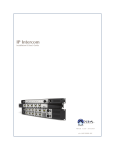Download Cooper M800iD Plus User`s guide
Transcript
M-Series
Manager's
Manual
© Cooper Security Limited 2005-2006
Every effort has been made to ensure that the contents of this book are
correct. However, neither the authors nor Cooper Security Limited
accept any liability for loss or damage caused or alleged to be caused
directly or indirectly by this book. The contents of this book are subject to
change without notice.
iD Plus is a trademark of Novar ED&S. All trademarks acknowledged.
Printed and published in the UK.
Contents
Preface ................................................................
...........................................................................................
........................................................... 2
Introduction ................................................................................................ 2
Accessing the User Menus.......................................................................... 3
Options in User Menu 1 ................................................................
....................................................................
.................................... 4
Option 1-1: Performing Bell and Walk Tests ............................................ 4
Option 1-2: Omitting Zones.................................................................... 6
Option 1-3: Shunting 24hr Zones ............................................................ 7
Option 1-4: Changing your User Code .................................................. 8
Option 1-5: Enabling Chimes................................................................. 9
Option 1-6: Setting the Speaker Volume.............................................. 10
Option 1-7: Customising Text ............................................................... 11
Option 1-8: Setting Up Silent Set Wards ................................................ 12
Option 1-9: Configuring Engineer Access ............................................ 13
Option 1-0: Accessing the Set/Unset Menu .......................................... 14
Options in User Menu 2 ................................................................
..................................................................
.................................. 15
Option 2-1: Viewing Zones ................................................................... 15
Option 2-2: Setting the Time and Date ................................................ 16
Option 2-3: Setting Up Shunt Groups.................................................... 17
Option 2-4: Setting Up User Codes....................................................... 19
Option 2-5: Setting Up Chime Zones.................................................... 26
Option 2-6: Using Communications..................................................... 27
Option 2-7: Assigning Zones to Wards .................................................. 29
Option 2-8: Setting Up Ward Groups .................................................... 30
Option 2-9: Using the Log .................................................................... 31
Option 2-0: Setting Up Timers ............................................................... 34
Text Keys ................................................................
.......................................................................................
....................................................... 40
Zone
Zone Numbering ................................................................
...........................................................................
........................................... 41
Log Events
Events................................
................................................................
.....................................................................................
..................................................... 42
System Records
Records................................
................................................................
.............................................................................
............................................. 46
General System Details............................................................................. 46
User Details ............................................................................................... 49
Zone Details.............................................................................................. 50
Service Record ......................................................................................... 51
Installer Information .................................................................................. 52
Quick Reference ................................................................
...........................................................................
........................................... 53
1
Preface
Introduction
About your Alarm
System
Your intruder alarm system uses state-of-theart electronics to provide comprehensive
and flexible protection for domestic or
commercial premises. The system
comprises several components, such as
keypads and sensors, linked to a control
unit, which is concealed from view but
accessible for maintenance.
About this Manual
This manual describes the functions
available from the two user menus. The
manual is intended to be used by people
who are responsible for carrying out tasks
such as adding new user codes, viewing
logged messages and omitting zones from
the setting procedure.
Other Manuals
Please refer to the User's Guide for details of
how to set, unset and reset your alarm
system.
The Engineering Manual (available only to
installation engineers) describes how to set
up the system.
Making Changes
2
To ensure problem-free operation, discuss
the system with your alarm company before
making significant changes. It is good
practice to maintain a paper record of how
the system is set up, using the record sheets
at the back of this manual.
Accessing the User Menus
To access the user menus:
BANNER TEXT
17:30 Sun 01 JAN
1. Enter your user code or present your
proximity tag.
0=Set Selection
[Ent]=User Level
2. Press [.
User Level 1
Press [Ent]or[2]
3. Press [ if you want to enter User Menu
1. If you want to enter User Menu 2, press
|, ¬ or 2 until "User Level 2" is
displayed, then press [.
User 1 Menu 1
Test Menu
The first option in the selected menu is
displayed. The example shown opposite is
the first option in User Menu 1.
Access to options depends on user type
(page 19).
Selecting Options
You can select options in two ways:
1. Press | and ¬ until the required option
is displayed, then [.
2. Press a numeric "hot" key (0 to 9), e.g.
press 2 to display Omit Zones, then [
to select the option.
Exiting from the User
Menus
To return the system to its normal operating
state, press ] to step back through the
menus until the time and date are
displayed.
3
Options in User Menu 1
Option 1-1: Performing Bell and Walk Tests
Option 1-1-1:
Testing the Bell
1. Press [ to select this option.
User 1 Menu 1
Test Menu
Test Menu
Bell Test
4
This option enables you to test the internal
sounder, strobe and external sounder.
1
2. Press [ to select Bell Test
Test.
Bell test wards:
Ward > 1*......
3. Use the numeric keys to select the
wards to test, then press [. Any ward
numbers shown will be tested. (A “*”
indicates that the ward will not be
tested, and “.” Indicates that you have
no access to the ward.)
Bell Test
Bell Only
4. The external sounder should activate.
Press [ to carry out the next test.
1
Bell Test
2
Bell & Strobe ON
5. The external sounder and strobe should
be active. Press [ to carry out the next
test.
Bell Test
Strobe Only
6. Only the strobe should be active. Press
[ to carry out the next test.
3
Bell Test
4
Alarm Sounder On
7. The internal sounder should activate.
Press [ to carry out the next test.
Bell Test
0
Bell/Strobe OFF
8. The sounders and strobe should switch
off. Press [ to repeat the tests, or ] to
exit.
Option 1-1-2:
Performing a Walk Test
This option enables you to check that zones
are operating correctly. You can test only
those wards that you have access to.
Each zone tested is added (once) to the
event log, which you can review using User
option 2-9 (page 31).
1. Press [ to select this option.
User 1 Menu 1
Test Menu
Test Menu
Walk Test
2
2. Use | or ¬, or press 2 to select Walk
Test,
Test then press [.
Walk test wards:
Ward > 1*......
3. Use the numeric keys to select the wards
to test, then press [. Any ward numbers
shown will be tested. (A “*” indicates that
the ward will not be tested, and “.”
Indicates that you have no access to the
ward.
ESC To Stop Test
& View Zones
4. Walk through your wards and operate all
detection devices.
0003 Active
As you activate each zone, the internal
sounders will emit a chime tone and the
display will identify the activated zone.
5. When you have finished the test, press
].
5
Option 1-2: Omitting Zones
Sometimes you may need to omit zones
when you set your wards, e.g. if a zone is to
remain occupied while the rest of the ward is
set. This option enables you to select which
zones to omit.
When the system is unset, any selections
made here are cleared. This prevents
zones from being omitted inadvertently.
You can omit only zones that have been
set up as omittable (Engineer option
1-1).
User 1 Menu 2
Omit Zones
0001 is Armed
0002 is Armed
1. Press [ to select this option.
2. Select the zone to omit by using | or ¬,
or by entering the four-digit zone
number. Refer to page 41 for details of
zone numbering.
3. Press r to change the omit status of the
zone ("Omitted" indicates that the zone
will be omitted).
4. Press [ to view the next zone, or ] to
exit.
6
Option 1-3: Shunting 24hr Zones
This option enables you to shunt (disable) all
zones in selected wards that have been set
up as shuntable in Engineer option 1-1.
Shunting disables a zone and the shuntable
attribute identifies whether this is permissible.
This is normally used for 24-hour zones
but can be applied to other zone types.
Zones remain shunted until you use the
Reinstate 24hr option (see below).
Reinstating zones may start the exit timer,
depending on whether Unshunt, No Exit
or Unshunt & Exit is selected (Engineer
option 1-9-1).
User 1 Menu 3
Shunt 24hr Zones
1. Press [ to select this option.
1=Shunt 24Hr
2=Reinstate 24hr
2. Press 1 to shunt zones or 2 to reinstate
zones that have been previously
shunted.
Shunt Wards
Ward > 1*......
3. Use the numeric keys to select the wards
to shunt/reinstate, then press [. Any
ward numbers shown will be
shunted/reinstated. (A “*” indicates that
the ward will not be shunted/reinstated,
and “.” Indicates that you have no
access to the ward.)
7
Option 1-4: Changing your User Code
This option enables you to change your own
user code. To make changes for other users,
refer to page 19.
User 1 Menu 4
Change Code
1. Press [ to select this option.
Enter new code..
----
2. Enter your new code,
e.g. press 5 6 7 8, then [.
If your new code is not accepted, the
display shows "NOT ACCEPTED try a
different code". This usually means that
the code is already in use. Press r enter
the code again.
8
Option 1-5: Enabling Chimes
This option enables you to select which of
your wards (if any) use the chime feature. In
a ward with this feature enabled, zones that
have a Chime Tone attribute (User option 25) and are in a selected ward will generate a
chime tone when activated. The wards then
remain chime-enabled until you deselect
them with this option.
A zone may generate a single, double or
triple chime, depending on the Chime Tone
attribute selected in User option 2-5.
The chime occurs only at keypads and
extension loudspeakers assigned to the
same ward(s) as the zone.
When a chime occurs, keypads display the
zone number if configured by the Chime
Visible setting in Engineer option 1-9-1.
User 1 Menu 5
Enable Chime
1. Press [ to select this option.
Chime on wards:
Ward > 1*......
2. Use the numeric keys to select the wards
you want to have chime enabled, then
press [. Any ward numbers shown will
be chime enabled. (A “*” indicates that
the ward will not be chime enabled, and
“.” Indicates that you have no access to
the ward.)
9
Option 1-6: Setting the Speaker Volume
This option enables you to adjust the
volume level of the extension loudspeaker
connected to the control unit.
User 1 Menu 6
Volume Control
1. Press [ to select this option and display
the current setting.
Volume Control
>>>>>>> (MAX)
2. Press | and ¬, or enter a value (0 to 7),
to adjust the volume, from ‘Sound Off’
up to maximum.
3. Press [ to accept the displayed value
or ] to exit without change.
10
Option 1-7: Customising Text
This option enables you to edit the following
text strings:
Banner Text This message is shown on the top line of the
display when the system is unset.
Group Names These are the names of the ward groups
(see page 30). The names are displayed
when setting ward groups (see the User's
Guide).
1. Press [ to select this option.
User 1 Menu 7
Customise Text
Custom Text
Banner Text
1
Viewing Group
1
^iewing Group
1
2. Use | or ¬, or press a hot key (1 or
2), to select the text string to edit, then
press [.
3. If you have chosen to edit group
names, use | or ¬, or press a hot key
to select the group name to edit, then
press [.
4. Use the text editing keys (page 40) to
change the text if required. Press [ to
accept the displayed text or ] to exit
without change.
11
Option 1-8: Setting Up Silent Set Wards
This option enables you to select which of
your wards (if any) set silently, without emitting
an exit tone, when the system is set normally.
The wards remain enables for silent setting
until you deselect them in this option.
Pressing 8 when the display shows
"0=SET WARDS" can set all your wards
silently, irrespective of their setting here.
User 1 Menu 8
Silent Set Wards
1. Press [ to select this option.
Silent set wards
Ward > **......
2. Use the numeric keys to select the wards
you want to enable for silent setting, then
press [. Any ward numbers shown are
enabled for silent setting. (A “*” indicates
that the ward will not be silent set, and “.”
Indicates that you have no access to the
ward.
12
Option 1-9: Configuring Engineer Access
This option enables you to define a period
during which an engineer can log into the
alarm system. Once the period has expired,
the engineer can continue working if logged
in but will not be able to log in again.
The period starts from the time you set it and
can be four hours or five minutes. You can
terminate the period at any point.
The default setting is Infinite.
User 1 Menu 9
Engineer Access
1. Press [ to select this option.
2. Use | or ¬, or press a hot key (1 to 4),
to select the required option, then press
[.
If you select 4 Hour Window or 5 Min
Window,
Window the engineer will be able to log
in at any time within a 4-hour/5-minute
period from now. Selecting Infinite allows
the engineer access at any time.
Selecting Close Window terminates any
period currently running.
13
Option 1-0: Accessing the Set/Unset Menu
The set/unset menu is displayed whenever
you enter your user code or present your
proximity tag. This option enables you to
access this menu from User Menu 1.
The Set/Unset Menu has several options, but
only relevant ones are shown, e.g. if all wards
are unset, the option to unset wards is not
shown.
For information about setting, unsetting and
resetting the system, refer to the User's Guide.
14
Options in User Menu 2
Option 2-1: Viewing Zones
This option enables you to view the status of
each zone, which may be:
Healthy The normal status of a zone (e.g. a door is
closed or a detector inactive).
Active The alarm status of a zone (e.g. a door is
open or a detector is triggered).
Tamper The interference status of a zone (e.g. a
cable has been cut or a cover has been
removed from a detector).
Shorted The short-circuit status of a zone (e.g. a
cable has been shorted or damaged).
Masked The sensor is masked by some obstruction
(e.g. boxes stacked near the sensor).
User 2 Menu 1
View Zones
1. Press [ to select this option.
Panel Zone 1
0001 Healthy
2. Press | or ¬ to scroll to the zone you
want to view, or enter the zone's fourdigit number. See page 41 for details of
zone numbering.
You can press r to choose the
zone on the next network. However,
if you keep scrolling, you will reach
all zones anyway.
3. Press ] to return to User Menu 2.
15
Option 2-2: Setting the Time and Date
This option enables you to set the system
time and date.
The system automatically
advances/retards the time by one hour
at 2am on the standard summer/winter
changeover dates.
1. Press [ to select this option.
User 2 Menu 2
Time and Date
Time and Date
Set Time
Enter new time:11:44
1
2. Use | or ¬, or press a hot key (1 or
2) to select Set Time or Set Date,
Date then
press [.
3. If you need to change the date/time:
•
•
For the current time, enter four digits
(hhmm), e.g. 1810 for 6:10pm.
For the current date, enter six digits
(ddmmyy), e.g. 181005 for 18th
October 2005.
4. Press [ to accept the displayed
date/time, or ] to exit without saving.
16
Option 2-3: Setting Up Shunt Groups
Shunt groups provide a simple way to
isolate zones until further notice. Each shunt
group can contain up to eight zones, and
each group can be allocated to a "Shunt"
user code. When the code is first entered,
the zones are isolated. When the code is
entered again, they are reinstated.
Although 24-hour zones are most
commonly isolated, any zone can be
assigned to a shunt group.
Any zone selected must have the
Shuntable attribute set in Engineer
option 1-1.
Entering a shunt code to reinstate zones
may start the exit timer, depending on
whether Unshunt, No Exit or Unshunt &
Exit is selected (Engineer option 1-9-1).
User 2 Menu 3
Edit Shunts
1. Press [ to select this option.
Edit Shunt Grps
Group
01
2. Select the shunt group by using | or ¬,
or by entering the group number (01 to
10), then press [.
Group 01 Zone >1
Zone ----
3. The first zone assigned to the group is
displayed. This is indicated by ">1" in
the top-right corner. The bottom line
indicates the zone number, or "----" if a
zone number has not yet been
specified. (See page 41 for details of
zone numbering.)
17
You can view any of the eight possible
zones assigned to the group by using |
or ¬, or pressing the hot key (1 to 8).
Group 01 Zone >1
Zone >----
4. Press [ if you want to edit the zone
number. You will see that the bottom
line contains a ">" to indicate that you
are in edit mode.
5. After entering the zone number, press
[ to save changes. Alternatively, press
] to exit without saving.
6. Now you can do one of the following:
•
•
•
18
Continue from step 3 to specify
more zones in the shunt group.
Press ] to return to step 2, which
allows you to set up another shunt
group.
Press ] twice to exit from the option.
Option 2-4: Setting Up User Codes
This option allows you to define users to
operate the alarm system. When setting
up a user, you need to specify:
•
•
A user code. This is the code that the
user enters at keypads (e.g. to set or
unset the system).
A user type (e.g. Manager). This
determines, for example, the range of
user options the person can access
(see the next section).
The user’s access to menu options is
initially determined by the user type
selected, but can be customised, if
required (see page 24).
•
•
About the User Types
Manager
The wards the user is assigned to. Users
can set, unset and reset only the wards
assigned to them.
Whether certain wards set or unset
automatically during the set/unset
procedure.
The following user types are available.
Users of this type have access to all user
menus and options. They can set and
unset assigned wards from any keypad.
By default, user 001 is set up as a
manager, with a default user code of
5678.
Standard Global
Users of this type have access to User
Menu 1, options 0, 1, 2, 3, 4, 5, 8 and 9.
19
They can set and unset assigned wards
from any keypad.
Standard Ward Users of this type have access to User Menu
1, options 0, 1, 2, 3, 4, 5, 8 and 9. They can
only set and unset assigned wards from a
keypad assigned to the wards being set or
unset, e.g. if a user is assigned to wards 1
and 2, and uses a keypad assigned to
ward 2 only, the user can set or unset ward
2 only.
Prox Tag User Users of this type present a proximity tag to
the keypad instead of entering a user
code. They have access to User Menu 1,
options 0, 1, 2, 3, 4, 5, 8 and 9. They can
set and unset assigned wards from any
keypad. When unsetting, all associated
wards are unset and the keypad displays
no options.
Easy Set When unsetting, all associated wards are
unset and the keypad displays no options.
When setting, the system sets without
displaying options, providing auto-set wards
are set up.
Reset Only Users of this type have access to User Menu
1, options 1, 2, 3, 4, 5, 8 and 9. They can
reset 24-hour alarms from any keypad.
Panic Code Users of this type have no access to user
menus and cannot set or unset the system.
Entering a user code of this type generates
a Panic Alarm and activates a full alarm
(causing internal and external sounders and
strobe lights to operate).
20
Duress Code Users of this type have the same abilities as
a standard global user but, when the user
code is entered, silent "Duress" and "Panic"
alarms are generated, which could be sent
to an alarm receiving centre. This enables
the user to appear to operate the alarm
system normally if being coerced.
To set up a Duress code, the Duress
Allow setting in Engineer option 1-9-1
must be set to YES.
Access Users of this type have no access to user
menus and cannot set or unset the system.
Entering a user code of this type temporarily
activates outputs of type "Code Accepted"
or "Access Code", which could be used to
operate electric door strikes or similar
mechanisms.
Shunt Users of this type have no access to user
menus and cannot set or unset the system.
Entering a user code of this type isolates the
zones in the shunt group(s) to which it is
assigned. Entering the code again
reinstates the zones. See page 17 for
details of shunt groups.
Set Only Users of this type have no access to user
menus. They can set assigned wards but
cannot unset them.
Not in use This user type has no rights. Select this type
to delete an existing user.
21
Option 2-4-1:
Configuring the User
Codes
This option enables you to set up or modify
users. For each user, you specify
information such as the user type and the
wards the user has access to.
1. Press [ to select this option.
User 2 Menu 4
Edit Codes
User Codes
Code
1
Define new users
User no. 05
2. Press [ to select Code.
Code
3. The lowest available user number is
displayed. You can press [ to select
this user. Alternatively, you can select a
different user by entering a number or
by using | or ¬.
Pressing r shows the number of
users currently set up. Press any key
to return to the previous display.
Prox Tag or Code
----
4. Enter a four-digit user code, then press
[, or present the proximity tag to be
given to the user.
Pressing [ without entering a code
maintains the previously-chosen code.
If you see “NOT ACCEPTED try a
different code”, this usually means
that the code is already in use.
Press r and try again with a
different code.
User 05 is type
Not in use
22
5. Use | or ¬ or press a hot key (0 to 9)
to select the user type (page 19), then
press [.
User 05 wards
Ward > 1*......
6. Use the numeric keys to select the
wards you want the user to have
access to, then press [. Any ward
numbers shown will be allocated to the
user. (A “*” indicates that the ward will
not be allocated, and “.” Indicates that
you have no access to the ward.)
If the Local Setting option is
selected in Engineer option 1-9-1,
a user can set a ward only if the
keypad is assigned to that ward.
05 Auto Sets:Ward > 1*......
7. Choose the wards that should auto-set,
then press [. The wards you choose at
this prompt are automatically selected
when the user sets the alarm system.
This means that the user will not have to
choose the wards when setting the
system.
05 Auto Unset:Ward > 1*......
8. Choose the wards that should autounset, then press [. The wards you
choose at this prompt are
automatically selected when the user
unsets the alarm system. This means
that the user will not have to choose the
wards when unsetting the system.
This option is not relevant for Prox Tag
users, since when unsetting, all
associated wards are unset.
9. Continue from step 3, or press ] to
exit.
23
Option 2-4-2:
Defining User Names
1. Press [ to select this option.
User 2 Menu 4
Edit Codes
User Codes
User Name
This option enables you to specify a name
for each user. When viewing the event log
(page 31), pressing r toggles between
displaying user number and user name for
appropriate log entries.
2
2. Use | or ¬ or press 2 to select User
Names,
Names then press [.
User 01
User 01
3. Select the user by using | or ¬ or by
entering the user number, then press
[.
User 01
^ser 01
4. Use the text editing keys (page 40) to
edit the user name, then press [.
5. Press ] to exit.
Option 2-4-3:
Customising Access to
Menu Options
Access to options is initially determined by
user type but individual users can be
granted or denied access using the
Customise Menus option.
User 2 Menu 4
Edit Codes
1. Press [ to select this option.
User Codes
3
Customise Menus
2. Use | or ¬ or press 3 to select
Customise Menus
Menus, then press [.
User 01
User 01
3. Select the user by using | or ¬ or by
entering the user number, then press
[.
Menu 1 Options:> 0123456789
4. Select the User Menu 1 options to which
the user should have access, then press
24
[. Pressing 0 to 9 selects (option
number displayed) and deselects (“*”
displayed) options. The options are:
0 = Set/Unset Menu
1 = Test Menu
2 = Omit Zones
3 = Shunt 24hr Zones
4 = Change Code
5 = Enable Chime
6 = Volume Control
7 = Customise Text
8 = Silent Set Wards
9 = Engineer Access
Menu 2 Options:> 0123456789
5. Select the User Menu 2 options to which
the user should have access, then press
[.
0
1
2
3
4
5
6
7
8
9
Timers
View Zones
Time and Date
Edit Shunts
Edit Codes
Edit Chime Zones
Communications
Configure Wards
Edit Groups
Log
6. Press ] twice to exit.
25
Option 2-5: Setting Up Chime Zones
This option enables you to select which
zones generate a chime if activated when
unset, or to switch chimes off. The chime
occurs only at keypads and extension
loudspeakers assigned to the same ward(s)
as the zone. Chimes must be enabled in
User option 1-5.
When a chime occurs, keypads display the
zone number if configured by the Chime
Visible setting in Engineer option 1-9-1.
User 2 Menu 5
Edit Chime Zones
1. Press [ to select this option.
Chime Zone:
0001 Disabled
2. Select the zone by using | or ¬, or by
entering the zone's four-digit number,
then press [. See page 41 for details
of zone numbering.
You can press r to choose the
zone on the next network. However,
if you keep scrolling, you will reach
all zones anyway.
Chime Zone:
0001 >Disabled
3. Use | or ¬, or press a hot key (0 to
3) to select the required chime (or
"Disabled"), then press [.
Chime 1 is a single two-tone sound,
chime 2 is a double two-tone sound
and chime 3 is a triple two-tone sound.
4. Repeat from step 2 to select another
zone, or press ] to exit.
26
Option 2-6: Using Communications
Option 2-6-1:
Starting a Call Back
You can use this option to initiate a
connection over the telephone line to a
remote site that is running the Downloader
software1. Once the communication link is
established, the remote site can upload
data and change settings in the control
panel. The link continues until the remote
site disconnects it.
Select this option only if requested by
your alarm company.
Your alarm company may be able to
initiate the link, depending on the
Access Mode (Engineer option 2-5-1-3).
1
User 2 Menu 6
Communications
1. Press [ to select this option.
Communication 1
Start Call Back
2. Press [ to select Start Call Back.
Back
Start CallBack 1
08700543678
3. Use | or ¬, or press a hot key (1 to
4) to select the number to call (as
defined in User option 2-6-2), then press
[ to begin the call.
Calling On :
1
Hit ESC to abort
4. If the connection is established
successfully, the system automatically
returns to its original state. If the
connection is not established
successfully, press ] to abandon the
call.
Not available on M750 and M550 systems
27
Option 2-6-2:
Editing the Call-Back
Numbers
User 2 Menu 6
Communications
1. Press [ to select this option.
Communication 2
Edit Call Back
2. Press [ to select Edit Call Back
Back.
Edit Call No.
08700543678
3. Use | or ¬, or press a hot key (1 to
4) to select the number to edit, then
press [.
1
4. Enter the telephone number, then press
[.
08700543678
^dit Call No.
Edit Call No.
08700543679
1
This option allows you to define or edit up to
four telephone numbers for communication
with a PC running the Downloader software1.
1
5. Press ] to exit.
Not available on M750 and M550 systems
28
Option 2-7: Assigning Zones to Wards
The assignment of zones to wards is usually
carried out by your alarm company.
Change these assignments only if you have
detailed knowledge of your alarm system
and the way that wards are used in it.
You can assign zones only to wards
assigned to your user code.
User 2 Menu 7
Configure Wards
1. Press [ to select this option.
0001
Ward : 1.......
2. Press | or ¬ to scroll to the zone, or
enter the zone's four-digit number, then
press [. See page 41 for details of
zone numbering.
You can press r to choose the
zone on the next network. However,
if you keep scrolling, you will reach
all zones anyway.
0001
Ward > **......
3. Use the numeric keys to select the
zone's wards, then press [. The ward is
selected if its number is displayed. (A “*”
indicates that the ward is not selected,
and “.” Indicates that you have no
access to the ward.)
4. Continue from step 2 to select another
zone, or press ] to exit.
29
Option 2-8: Setting Up Ward Groups
This option enables you to allocate wards to
groups, which you can then set or unset with
a single operation (as described in the User's
Guide).
You can select only those wards that
are assigned to your user code.
You can name each ward group using
User option 1-7 (page 11).
User 2 Menu 8
Edit Groups
1. Press [ to select this option.
Viewing Group
1
Ward : ........
2. Use | or ¬, or press a hot key (e.g. 4)
to select the ward group to edit, then
press [.
Editing Group
1
Ward > **......
3. Use the numeric keys to select the
wards to assign to the group, then press
[. Any ward numbers shown are
assigned to the group. (A “*” indicates
that the ward will not be assigned, and
“.” Indicates that you have no access to
the ward.)
4. Continue from step 2 to select another
ward group, or press ] to exit.
30
Option 2-9: Using the Log
Option 2-9-1:
Viewing the Log
This option enables you view the contents of
the system log. The log contains the date
and time of system events, such as wards
being unset, zones omitted, duress code
activations and communications problems.
For more information about the event
codes displayed, see page 42.
The number of events recorded in the log is
model specific.
1. Press [ to select this option.
User 2 Menu 9
Log
Log Functions
View Log
1
2. Press [ to select View Log.
Log
UNSET WARDS:
10:50:10 23/04
3. Press | or ¬ to scroll through the events
(| displays earlier events). To move to
the next event of a given type, press:
1 Alarms
6 User codes
2 24 Hour Alarms 7 Set Wards
3 Fire Alarms
8 UnSet Wards
4 PA Alarms
9 Entry
5 Zone Tampers
Ward : 12......
10:50:10 23/04
4. If appropriate, press r to display further
details of the event. Pressing 0 allows
you to view events from a specified
offset (position) in the log.
5. Press ] to exit.
31
Option 2-9-2:
Printing the Log
1. Press [ to select this option.
User 2 Menu 9
Log
Log Functions
Print Log
If a printer is connected to the control unit,
you can print some or all of the events
recorded in the log.
2
2. Use | or ¬, or press 2 to select Print
Log,
Log then press [.
How many events?
0030
3. Choose the number of events to print
by using | or ¬, or by entering the fourdigit value, then press [.
With offset of:0030
4. Specify an offset by using | or ¬, or by
entering the four-digit value, then press
[. If, for example, you choose to print
10 events and an offset of 50, the
system will print events 50-59 (with event
number 1 being the most recent).
There may be more than one printed
line per log event.
If you want to stop the current print job, reprint the log, specifying zero events to print.
Once you have used the Print Log option,
the system goes into online printing mode,
where every action is immediately printed.
Switch off the printer to stop all printing.
32
Option 2-9-3:
Viewing the Access Log
You can use this option to view the content
of the access log, which stores every use of
a user code of type Access (which is used
to open doors).
User 2 Menu 9
Log
1. Press [ to select this option.
Log Functions 3
View Access Log
2. Use | or ¬, or press 3 to select View
Access Log,
Log then press [.
Name :- User 02
02:35:48 01/05
3. Use | or ¬ to scroll through the events
(| displays earlier events).
4. Press ] to exit.
Option 2-9-4:
Printing the Access Log
You can use this option to print the access
log.
User 2 Menu 9
Log
1. Press [ to select this option.
Log Functions 4
Print Access Log
2. Use | or ¬, or press 4 to select Print
Access Log,
Log then press [.
How many events?
0030
3. Follow the same procedure as for
option 2-9-2.
33
Option 2-0: Setting Up Timers
Option 2-0-1:
This option enables you to define up to
Setting Up Time Switches three time switches, which can be used to
switch outputs of the alarm system on or off
at selected times. The outputs may, for
example, control internal or external lighting
or other electrical equipment.
You can define each time switch to have
up to three pairs of switch on/off times. You
can also choose the days of the week that
each of these operate.
The outputs controlled by the time switches
are specified in Engineer option 1-4.
1. Press [ to select this option.
User 2 Menu 0
Timers
Timers
Time Switches
1
2. Press [ to select Time Switches
Switches.
Time Switch
1
3. Use | or ¬, or press a hot key (e.g. 4)
to select the time switch to edit, then
press [.
Time Switch
1
On (1)
00:00
4. Use | or ¬, or press a hot key (1 to
9) to select the on/off time or days of
operation to edit, then press [.
Each time switch has three pairs of
switch on/off times. For each of these,
you will notice that there is an option to
specify the on time, one to specify the
off time and another to specify the days
of operation.
34
You can manually override a time
switch by pressing 0, then pressing
r to toggle its current status.
Time Switch
1
On (1)
>00:00
5. You will see a screen similar to the one
shown opposite if you have chosen to
edit an on/off time. The number in
brackets indicates whether it is in the
first, second or third pair of on/off times.
Enter the time in 24-hour format, (e.g.
2100 for 9:00pm), then press [.
Continue from step 4 or press ] to exit.
1 Operates On :> ..............
6. You will see a screen similar to the one
shown opposite if you have chosen to
edit the days of operation. The number
in the top-left corner indicates whether it
is associated with the first, second or
third pair of on/off times.
Press 1 to 7 to toggle days on/off,
then press [. Continue from step 4 or
press ] to exit.
Option 2-0-2:
Setting Up Auto-Set
Timers
This option enables you to define up to
three auto-sets timers. Each is associated
with one or more wards, which
automatically set and unset at the specified
times.
You can define each auto-set timer to have
up to three pairs of switch on (set) and off
(unset) times. You can also choose the days
of the week that each of these operate.
35
Keypad sounders operate one minute
before a ward auto-sets. Entering a user
code defers setting for the period
specified by the Defer Setting option in
Engineer 1-5-2.
1. Press [ to select this option.
User 2 Menu 0
Timers
Timers
Auto-Sets
2
2. Use | or ¬, or press 2 to select AutoAutoSets,
Sets then press [.
Auto Set
1
3. Use | or ¬, or press a hot key (1 to
3) to select the auto-set timer to edit,
then press [.
Auto Set
On (1)
1
00:00
4. Use | or ¬, or press a hot key (1 to
9) to select the on/off time or days of
operation to edit, then press [.
Each auto-set timer has three pairs of
on/off times. For each of these, you will
notice that there is an option to specify
the on (set) time, one to specify the off
(unset) time and another to specify the
days of operation.
You can manually override an
auto-set timer by pressing 0, then
r to toggle its current status.
Auto Set
On (1)
36
1
>00:00
5. You will see a screen similar to the one
shown opposite if you have chosen to
edit an on/off time. The number in
brackets indicates whether it is in the
first, second or third pair of on/off times.
Enter the time in 24-hour format, (e.g.
2100 for 9:00pm), then press [.
Continue from step 7.
1 Operates On :> ..............
6. You will see a screen similar to the one
shown opposite if you have chosen to
edit the days of operation. The number
in the top-left corner indicates whether it
is associated with the first, second or
third pair of on/off times.
Press 1 to 7 to toggle days on/off,
then press [.
Auto Set
Ward > **
1
7. Press r, use the numeric keys to select
the wards to assign to the auto-set
timer, then press [. Any ward numbers
shown are assigned. (A “*” indicates
that the ward will not be assigned, and
“.” Indicates that you have no access to
the ward.)
Continue from step 4 or press ] to exit.
Option 2-0-3:
Setting Up Code-Locks
Timers
This option enables you to define up to
three code-lock timers, each of which is
associated with up to ten users. The timer
prevents the system from accepting the
users' user codes at specified times.
You can define each code lock to have up
to three pairs of switch on (codes not
accepted) and off (codes accepted) times.
You can also choose the days of the week
that each of these operate.
37
If a user enters his/her user code while the
code-lock timer is on, the display shows
"Sorry. Your code is locked out".
1. Press [ to select this option.
User 2 Menu 0
Timers
Timers
Code Locks
3
2. Use | or ¬, or press 3 to select Code
Locks,
Locks then press [.
Code Lock
1
3. Use | or ¬, or press a hot key (1 to
3) to select the code-lock timer to
edit, then press [.
Codelock Group 1
On (1)
00:00
4. Use | or ¬, or press a hot key (1 to
9) to select the on/off time or days of
operation to edit, then press [.
Each code-lock timer has three pairs of
on/off times. For each, you will notice
that there is an option to specify the on
(codes not accepted) time, one to
specify the off (codes accepted) time
and one to specify days of operation.
You can override a timer by pressing
0, then r to toggle its status.
Codelock Group 1
On (1)
>00:00
5. You will see a screen similar to the one
shown opposite if you have chosen to
edit an on/off time. The number in
brackets indicates whether it is in the
first, second or third pair of on/off times.
Enter the time in 24-hour format, (e.g.
2100 for 9:00pm), then press [.
Continue from step 7.
38
1 Operates On :> ..............
6. You will see a screen similar to the one
shown opposite if you have chosen to
edit the days of operation. The number
in the top-left corner indicates whether it
is associated with the first, second or
third pair of on/off times.
Press 1 to 7 to toggle days on/off,
then press [.
Lock 1
User>03
99 Not used
7. Press r, then use | or ¬ (or enter a
two-digit number) to select which of the
ten user "slots" to edit, then press [. The
number shown in the top-right corner
shows which of the ten you are editing.
Select the user by entering his/her user
number (or use | or ¬ to scroll), then
press [.
You can now:
•
Continue with step 7 to specify other
users as necessary.
•
Press ] and continue from step 4.
•
Press ] twice to exit.
39
Text Keys
The following table shows how to obtain characters when entering text
at the keypad, For example, press 2 twice to obtain the "B" character.
Once you have chosen the character you require, press | to move the
cursor to the right to edit the next character. The ¬ key moves the
cursor to the left.
Note: When you reach the end of the character sequence, the next
press of the same key takes you back to the beginning of the
sequence. For example, the eighth press of the 2 key displays the "A"
character.
Key
1
2
3
4
5
6
7
8
9
0
.
A
D
G
J
M
P
T
W
<sp>
Characters Generated (in Sequence)
,
?
!
1
@ "
&
B
C
2
a
b
c
E
F
3
d
e
f
H
I
4
g
h
i
K
L
5
j
k
l
N
O
6
m n
o
Q
R
S
7
p
q
r
s
U
V
8
t
u
v
X
Y
Z
9
w
x
y
z
0
,
#
*
0 <sp> 0
,
#
'
*
Note: <sp> represents the space character.
40
Zone Numbering
Each zone has a unique 4-digit number. The meaning of the number is
as follows:
For all zones except those using iD Plus biscuits (on an M800iD Plus):
Plus):
•
•
The first digit is the network number. This is the network number of
the device that the zone is connected to (0 for zones connected to
the control unit PCB). The number of available networks depends on
the type of control unit.
The next two digits specify the device address that the zone is
connected to (00 for zones connected to the control unit PCB). For
devices such as keypads, the device address is determined by a
link on the device PCB.
The first eight zones on an ID Node have device address 01,
the next eight have device address 02, etc.
•
The final digit specifies the zone number on the selected device.
Example: 2031 is (reading right to left): zone 1 of device address 03
connected to network 2.
For zones using iD Plus biscuits (on an M800iD Plus):
•
•
The first digit is always "2" (represents an imaginary network number
of 2).
The next three digits specify the zone number.
Only valid zone numbers are displayed as you scroll. For example, if you
are programming an M1000, the next number displayed after 0008
(panel zone 8) is 1011 (network 1, device 01, zone 1).
41
Log Events
Event
--- NO EVENT --### LECS or REMS
### NODE R# ADD
### NODE R# LOST
### NODE R# TAMP
### NODE'S
### XNODE'S
#### OFF TEST
#### OMITTED
#### REINSTATED
#,## LEC LOST
#,## LEC TAMPER
#,## NODE ADDED
#,## NODE FUSE
#,## NODE LOST
#,## NODE TAMPER
#,## REM ADDED
#,## REM LOST
#,## REM TAMPER
#,## XNODE ADDED
#,## XNODE FUSE
#,## XNODE LOST
#,## XNODE TAMP
24 Hr WARDS:24H RESTORE ####24Hr ALARM ####
24HR OMIT:24HR REINST:ABORT ON WARDS:ACCESS ##
ACCESS ###
ACCESS ####
ACCESS FAILED
ACCESS ZONE ####
ALARM ####
ALARM WARDS:
ATE L.F. ALL
ATE L.F. RESTORE
ATE L.F. SINGLE
AUTOSET # OFF
AUTOSET # ON
AUX RESTORE ####
AUX/BELL TAMPER
AUXILIARY ####
AUXILIARY # TAMP
AUXILIARY FUSE
BATTERY FAULT
BATTERY LOAD TST
BATTERY LOW
BATTERY MISSING
42
Description
No event
The number of LEC or keypads logged on to system after a re-learn
Keypad added to MNode/XNode. First # is the network No. Next ## is the device No. R#
is the keypad No.
Keypad removed from MNode/XNode
Tamper on keypad attached to MNode/XNode
The number of Nodes logged on to the system after a re-learn
The number of XNodes logged on to the system after a re-learn
Zone number #### taken off test
Zone number #### omitted
Zone number #### reinstated
Network #, device No. ## is a LEC that has been removed
Network #, device No. ## is a LEC that has a tamper condition
Network #, device No. ## is a Node that has been added to the system
Network #, device No. ## is a Node that has a tripped fuse
Network #, device No. ## is a Node that has been removed
Network #, device No. ## is a Node that has a tamper condition
Network #, device No. ## is a remote keypad that has been added to the system
Network #, device No. ## is a remote keypad that has been removed
Network #, device No. ## is a remote keypad that has a tamper condition
Network #, device No. ## is a XNode/MNode that has been added to the system
XNode/MNode fuse failed
Network #, device No. ## is a XNode/MNode that has been removed
XNode/MNode lid tamper
24 Hour Alarm on wards
24 Hour Alarm on zone #### reset
24 Hour alarm from zone number ####
24 Hour group omitted in wards
24 Hour group reinstated in wards
Alarm aborted on wards
Passcode entered for user number ##
Passcode entered for user number ###
Passcode entered for user number ####
Access failed due to code lock in operation
Entry zone #### activated
Alarm from zone number ####
Alarm in wards
Both networks from a dual-path communicator to an ARC are unavailable
The network connection from a communicator to an ARC has been restored
A network connection from a communicator to an ARC is unavailable (line fault)
Autoset timer off
Autoset timer on
Technical alarm from zone number #### reset
Aux/bell tamper
Technical alarm from zone number ####
Auxiliary 1 or 2 tamper
Auxiliary Fuse failed
Battery disconnected or voltage level below 9.5V
Battery load test carried out
Battery voltage is low
Battery is not connected
BATTERY RESTORE
BEAM PAIR ####
BELL BOX TAMPER
BELL FUSE
BELL TAMP OMIT
BELL TESTED:BELLS ACTIVE:CHANGE CODE ##
CHANGE CODE ###
CHANGE TAG ##
CHANGE TAG ###
CHNG CODE ####
CHNG TAG ####
CNFG CHANGE ###
CNFG CHANGE ####
CODE ##
CODE ###
CODE ####
CODE LOCK # OFF
CODE LOCK # ON
CODE LOCKED ##
CODE LOCKED ###
CODE LOCKED ####
CODE TAMPER
COMMS FAILED
COMMS TEST CALL
CONFIG CHANGE ##
DATE CHANGED AT
DATE CHANGED TO
DEFAULT USER
DEFAULT USER ##
DEFAULT USER ###
DEFAULT USER ####
DEFERRED SET:DL DISCONNECT FL)
DL DISCONNECT OK
DURESS CODE ##
DURESS CODE ###
DURESS CODE ####
ENG HW DEFAULTED
ENGINEER ARRIVES
ENGINEER DEPARTS
ENTRY TIME-OUT:ENTRY ZONE ####
EXIT CANCELLED:EXIT STARTED:EXT LINE FAULT
EXT LINE RESTORE
FACTORY RESTART
FIRE ALARM ####
FIRE RESET:FIRE WARDS:FIRST KNOCK ####
FROM REMOTE #,##
HI-SECURITY SET:
ID LOOP RESTORED
Battery restored to healthy condition
First activation of a beam pair zone number ####
External bell tamper
Bell fuse tripped
Bell tamper omitted after confirmation timer has expired
Bell tested for wards
Bell active for wards
User code for user ## changed
User code for user ### changed
User tag changed for user ##
User tag changed for user ###
User code changed for user ####
User tag changed for user ####
Configuration change for user ###
Configuration change for user ####
Passcode entered for user number ##
Passcode entered for user number ###
Passcode entered for user number ####
Code lock number # is off
Code lock number # is on
User number ## attempted to use their passcode whilst locked-out
User number ### attempted to use their passcode whilst locked-out
User number #### attempted to use their passcode whilst locked-out
Keypad locked out for 5 minutes due to invalid entry of passcode
Plug-on digicom failed to communicate with ARC
Communications test call started
Configuration change for user ##
System date changed at
System date changed to
User ## set to default settings, including passcode
User ### set to default settings, including passcode
User #### set to default settings, including passcode
Deferred set on wards
Downloader disconnected incorrectly
Downloader disconnected
Duress alarm from user number ##
Duress alarm from user number ###
Duress alarm from user number ####
Engineer is logged on the system
Engineer is logged off the system
Entry mode timed out for wards
Entry mode started from zone number ####
Exit mode cancelled for wards
Exit mode started for wards
External PSTN line in fault condition
External PSTN line restored
Factory default loaded
Fire alarm from zone number ####
Fire Alarm reset
Fire alarm on wards
First activation of zone number #### (zone with Double-Knock attribute)
Quick set perform from remote keypad (# = Network, ## =device No)
Wards set using “High Security” feature
Short circuit cleared from ID loop
43
ID LOOP SHORTED
KEYPAD PANIC ###
KEYSWITCH ###
LOCAL ON LINE
LOCAL SERV CALL
LOCAL SERV END
LOCKSET #### ON
LOCKSET #### OFF
LOCKSET WARD ON
MAIN POWER ON
MAINS POWER OFF
MASK FLT S ####
MASK FLT U ####
MASK TMP S ####
MASK TMP U ####
MENU TIMEOUT ##
MENU TIMEOUT ###
MENU TIMEOUT ####
MODEM LOCKOUT
NETWORK # FUSE
NODE TAMP OMIT
NORM. REST. ####
OCCUPANCY SET
ON LINE TO #
ON-SITE RESTART
PA WARDS:PANEL LID TAMPER
PANEL STARTED
PANEL TAMP OMIT
PANIC ALARM ####
PANIC CODE ##
PANIC CODE ###
PANIC CODE ####
PANIC REST. ####
PAYMENT EXPIRED
PSTN FAULT
PSTN RESTORE
PSU BATT A ####
PSU BATT H ####
PSU FUSE A ####
PSU FUSE H ####
PSU PWR A ####
PSU PWR H ####
REARM ,OMIT ####
REARM SYSTEM
REARM TAMP OMIT
REARM WARDS:REINST WARDS:REM RESET ACTIVE
REM RESET FAILED
REM RESET PASSED
REM SERVICE CALL
REM TAMPER
RESET WARDS:SEC KEY NO ####
SERVICE CALL END
44
ID loop is short-circuited
Local connection with Downloader
Local connection with Downloader
Local connection with Downloader completed
Lock set zone #### activated
Lock set zone #### deactivated
Lockset for ward enabled
Mains power applied to control panel
Mains power removed from control panel
Zone #### masked when set
Zone #### masked when unset
Masking zone #### masked when set
Masking zone #### masked when unset
System timed out user ##, and returned to the normal standby screen
System timed out user ###, and returned to the normal standby screen
System timed out user ####, and returned to the normal standby screen
Modem locked-out (4 failed attempts made via Lineload)
Network # polyfuse tripped
MNode/XNode tamper omitted after confirmation timer expired
System set with people on site
Online to remote PC
On-site restart
PA alarm on wards
Control panel lid tamper
System powered up
Panel lid timer omitted after confirmation timer expired
PA Alarm from zone number ####
PA code from user number ##
PA code from user number ###
PA code from user number ####
Panic Alarm on zone #### restored
System payment timer has expired
Telephone line fault detected
Telephone line fault restored
PSU Battery zone #### active
PSU Battery zone #### healthy
PSU Fuse zone #### active
PSU Fuse zone #### healthy
PSU Power zone #### active
PSU Power zone #### healthy
Zone #### omitted after confirmation timer has expired
System rearmed
Wards re-armed
Wards reinstated
Remote reset via the REM RESET input terminal (RedCARE)
Remote reset failed
Remote reset successfully carried out
Remote service call in progress
Remote keypad lid tamper
User or engineer has reset wards
Security key operated on zone number ####
Remote service finished
SERVICE REQUIRED
SET EXT L.FAULT
SET FAIL ####
SET FAIL WARDS:SET GENERAL FLT
SET NO ACTIVITY
SET PSTN FAULT
SET PSU BATT FLT
SET PSU FUSE FLT
SET PSU PWR FLT
SET WARDS:SET WITH AC FAIL
SET WITH MSK FLT
SH.KEY OFF ####
SH.KEY ON ####
SHNT #### REINST
SHUNT CODE ##
SHUNT CODE ###
SHUNT CODE ####
SHUNT END ####
SHUNT GROUP ##
SHUNT START ####
SHUNT ZONE ####
SILENT PA ####
SUMMER CHANGED
SUMMER TIME SET
T.SWITCH # OFF
T.SWITCH # ON
TAMP 1 OMIT
TAMP ZONE ####
TAMP. REST. ####
TAMPER ####
TECHNICAL ####
TEST FAIL ####
TEST TOTAL 00##
TEST ZONE ####
TIME CHANGED AT
TIME CHANGED TO
UNSET WARDS:UNSHUNT GROUP ##
USER ## DELETED
USER ### DELETED
USER #### DELETED
WALK TESTED LOG
WALK TESTED:WARD CONFIRMED:WARD ENTRY:WARD SET FAIL:WARD TAMPER:WARDS LOCKED:WARDS UNLOCKED:WINTER CHANGED
WINTER TIME SET
WLK TST FAIL LOG
ZONE TESTED ####
System requires a service visit (Service Timer expired)
System set with external line fault
Set fail caused by zone ####
Set fail for wards
System set with a general fault present
System set with a line fault present
System set with a PSU Battery fault present
System set with a PSU Fuse fault present
System set with a PSU Power fault present
Wards set
Wards set with a mains fault present
System set with zones masked
Shunt key zone #### deactivated
Shunt key zone #### activated
Shunted zone #### reinstated
User ## of type "Shunt" entered passcode
User ### of type "Shunt" entered passcode
User #### of type "Shunt" entered passcode
User #### of type "Shunt" entered passcode to reinstate zones
Shunt Group ## used to isolate zones
User #### of type "Shunt" entered passcode to isolate zones
Zone #### shunted
Silent Panic Alarm zone #### activated
Time changed at Summer changeover date
Time changed at Summer changeover date
Time switch number # off
Time switch number # on
Zone #### has tamper
Zone #### has tamper alarm reset
Tamper alarm from zone number ####
Technical zone #### activated
Zone number #### failed whist on test
Total number of zone tested during walk test
Zone #### on soak test
Time changed at specified time
Time changed to specified time
Ward unset
Shunt Group ## used to reinstate zones
User number ## deleted
User number ### deleted
User number #### deleted
Wards walk tested
Ward confirmed alarm
Ward entry
Ward failed to set
Ward in tamper condition
Wards locked via security key zone
Wards unlocked via security key zone
Time changed at Winter changeover date
Time changed at Winter changeover date
Zone number #### tested during walk test routine
45
System Records
General System Details
Wards
1
2
3
4
5
Entry Time
Exit Time
Setting Mode
Bell Delay
Bell Duration
Wards
Entry Time
Exit Time
Setting Mode
Bell Delay
Bell Duration
Shunted 24hr Zones
Wards
Description
Remote Servicing (Downloading)
Site
Telephone No
1
2
3
User Authorised Y/N
46
Details
6
7
8
Ward Groups
Group Name
Wards
Group Name
1
2
3
4
5
Shunt Groups
Group Zone 1
Time Switch 1
Timer
On at
Wards
6
7
8
9
0
Zone 2
Zone 3
Zone 4
Zone 5
Zone 6
Zone 7
Zone 8
Off at
Mon Tue
Wed Thu
Fri
Sat
Sun
Off at
Mon Tue
Wed Thu
Fri
Sat
Sun
Off at
Mon Tue
Wed Thu
Fri
Sat
Sun
1
2
3
Time Switch 2
Timer
On at
1
2
3
Time Switch 3
Timer
On at
1
2
3
47
Auto-Set Timer 1
Timer
Set at
Unset at
Mon Tue
Wed Thu
Fri
Sat
Sun
Unset at
Mon Tue
Wed Thu
Fri
Sat
Sun
Unset at
Mon Tue
Wed Thu
Fri
Sat
Sun
Off at
Mon Tue
Wed Thu
Fri
Sat
Sun
1
2
3
Set Wards:
Auto-Set Timer 2
Timer
Set at
1
2
3
Set Wards:
Auto-Set Timer 3
Timer
Set at
1
2
3
Set Wards:
Code Lock Timer
Timer
On at
1
2
3
Users:
48
User Details
No.
1
Name
Type
Wards
Auto-set
Auto-Unset
Manager
49
Zone Details
Zone No. Location
50
Chime Y/N Wards
Service Record
Date
Engineer
Action
51
Installer Information
Installation Engineer:
Installation Company:
Address:
Telephone Number:
Reset Message:
Alarm Receiving Centre:
Telephone Number:
Remote Reset Message:
52
Quick Reference
BANNER TEXT
17:30 Sun 01 JAN
1. At the keypad, enter your user code or
present your proximity tag.
0=Set Selection
[Ent]=User Level
2. Press [ to access the user menus.
User Level 1
Press [Ent]or[2]
3. Press | or ¬ to display user menu 1 or
2, then [ to select that menu.
User Menu 1
User Menu 2
User 1 Menu 1
Test Menu
Page 4
User 2 Menu 1
View Zones
Page 15
User 1 Menu 2
Omit Zones
Page 6
User 2 Menu 2
Time and Date
Page 16
User 1 Menu 3
Shunt 24hr Zones
Page 7
User 2 Menu 3
Edit Shunts
Page 17
User 1 Menu 4
Change Code
Page 8
User 2 Menu 4
Edit Codes
Page 19
User 1 Menu 5
Enable Chime
Page 9
User 2 Menu 5
Edit Chime Zones
Page 26
User 1 Menu 6
Volume Control
Page 10
User 2 Menu 6
Communications
Page 27
User 1 Menu 7
Customise Text
Page 11
User 2 Menu 7
Configure Wards
Page 29
User 1 Menu 8
Silent Set Wards
Page 12
User 2 Menu 8
Edit Groups
Page 30
User 1 Menu 9
Engineer Access
Page 13
User 2 Menu 9
Log
Page 31
User 1 Menu 0
Set/Unset Menu
Page 14
User 2 Menu 0
Timers
Page 34
53
497062 Issue 3