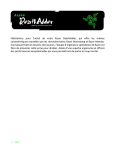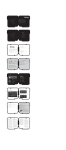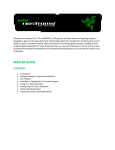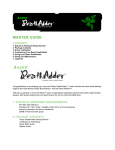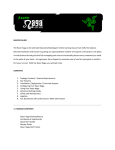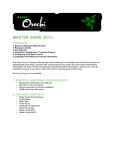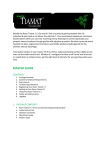Download DEREZ THE ENEMY MASTER GUIDE
Transcript
DEREZ THE ENEMY MASTER GUIDE CONTENTS 1 Introduction 2 Package Contents 3 System Requirements 4 Key Features 5 Installation / Registration / Technical Support 6 Configuring Your TRON Gaming Keyboard 7 Using Your TRON Gaming Keyboard 1. INTRODUCTION Prepare to lay programs and fellow gamers to waste with the precision of a Lightcycle carving a Light trail. From the Rez and Derez lighting effects during startup and shutdown to the smooth black finish of the Hyperesponse™ keys, the backlit TRON® Gaming Keyboard Designed by Razer™ is exactly what you need to dominate the Game Grid. A detachable modular number pad, lighting effects triggered by in-game alerts, and fully programmable keys with macro capabilities almost turn this keyboard into a Recognizer capturing you in the TRON universe. 2. PACKAGE CONTENTS • TRON Gaming Keyboard Designed by Razer • Number Pad • Connector • Quick Start Guide 3. SYSTEM REQUIREMENTS • PC with USB ports • Windows® 7 / Windows Vista® / Windows® XP • Internet connection (for driver installation) • 35MB of free hard disk space 4. KEY FEATURES A B C D E F G H Flat Keys With Immediate Actuation Number Pad 1000Hz (1ms) Response Time Media Keys On-The-Fly Macro Recording Audio-Out Microphone-In Connector 5. INSTALLATION/REGISTRATION/TECHNICAL SUPPORT CONNECTING YOUR TRON GAMING KEYBOARD Windows® 7 / Windows Vista® / Windows® XP installation instructions Step 1 : Plug your TRON Gaming Keyboard into the USB ports of your computer. Step 2 : Download the Driver Installer from www.razersupport.com/. Step 3 : Run the installer. Step 4 : Choose setup language. Click OK to proceed. Step 5 : The Razer TRON setup screen appears. Click NEXT to proceed. Step 6 : Read the license agreement. If you agree to all the terms, select “I accept the terms in the license agreement”. Click NEXT to proceed. Step 7 : Enter your User Name and Organization. Click NEXT to proceed. Step 8 : Choose your installation setup. Click NEXT to proceed. Step 9 : If everything is correct. Click INSTALL to begin installation. Step 10 : At the end of the installation, click FINISH to complete the installation. Step 11 : Follow the instructions onscreen to restart your computer. Click YES. * If you have already installed the Razer TRON Configurator previously, you just need to plug in your device. You will not need to reinstall the drivers a second time. REGISTERING YOUR TRON GAMING KEYBOARD Please visit www.razerzone.com/registration/ for online product registration. What you’ll get: • 1 year limited manufacturer’s warranty. • Free online technical support at www.razersupport.com. 6. CONFIGURING YOUR TRON GAMING KEYBOARD The features listed here require the Razer TRON Configurator to be installed. Each setting will be saved to the current profile on the current machine only. ASSIGN KEYS TAB In the Assign Keys tab, you can assign various functions to each of the keys based on your own preferences. The key can be programmed using the following functions: Default key – Revert to the default function of the key. Single key – Change the function of the key to another. Macro Playback – Assign a macro to the key. Profile Switch – Assign a profile to the key for quick profile change. Launch Program – Activate a program with the key. Note: All keys are programmable except for “FN” key. Make use of the Current Profile drop down menu to switch between different profiles during key assignment. MANAGE PROFILES TAB A profile allows you to store your various keyboard settings such as button assignments and macros as a single group for your convenience. In the Manage Profiles tab, you can create and launch customized profiles based on the application you have activated. a. Current : Indicates the current active profile. b. Profile : Indicates the profile number. c. Profile Name : Right-click on this row and select “Rename” to enter a profile name of your choice. d. Application : Right-click on this row and select “Assign Application” to open up the directory browsing. Select the executable file of the program you want the profile to be linked to. e. Auto Switch : Select this option to activate the current profile as an On-The-Fly profile. Check the Enable On-Screen Display box to show your profile name when the profile is activated. Right-clicking inside the Manage Profile tab allows you to quickly access a list of extra commands. MANAGE MACROS TAB A macro is a sequence of keystrokes executed in a particular order and timing. It allows you to execute a chain of commands, with the press of just one button, to optimize your gameplay. In the Manage Macros tab, you can record unlimited keystrokes (dependent on your system resources). These macros can also be imported and exported onto your hard disk for future usage. a. Macro Entry: Enter your macro in the Macro Entry box. You can even choose to insert a delay time and/or a mousebutton press. b. Delay (ms): Choose the amount of delay to be inserted between keystrokes of your macro. c. Basic Commands: A list of basic commands in Windows OS that can be inserted between keystrokes of your macro. d. Additional Commands: Another list of basic commands in Windows OS that can be inserted between keystrokes of your macro. You can ignore delays between events of a macro by clicking on the respective checkbox before recording. You can specify a fixed default delay timing to be used in between events of a macro by clicking on the respective checkbox before recording. Right-clicking inside the Macro window allows you quick access to a list of extra commands for inserting or editing in-between the keystrokes of your macro. LIGHTING TAB The lighting tab allows you to customize the look of the TRON Gaming Keyboard by giving you the ability to turn on/off the: • Keyboard backlight • Sidestrips 7. USING YOUR TRON GAMING KEYBOARD USING THE NUMBER PAD (Attachable on the right or left) POWERING DOWN (Derez Lighting Effect) You can switch off your PC by holding the FN button and pressing the power button. SWITCHING PROFILES You can switch between profiles in five ways: a. By pressing the ‘FN’ button + Number key (1 – 9 & 0). Example: To select Profile 4, hold on to ‘FN’ button and press ‘4’. Up to 10 profiles may be preconfigured. Note: The profile switching does not work using the NumKeys. b. By changing the Current Profile in the TRON Gaming Keyboard Configurator. Example: 1. Open up the TRON Gaming Keyboard Configurator. 2. Click on the Current Profile name on the Assign Keys tab. 3. Choose the profile you will like to change to from the dropdown list. 4. Click OK. c. By selecting the Current Profile radio button in the Manage Profiles tab in the TRON Gaming Keyboard Configurator. Example: 1. Open up the TRON Gaming Keyboard Configurator. 2. Click on the Manage Profiles tab. 3. Click on the Current Profile radio button you will like to activate or right click and choose “Set Active” to switch profile. 4. Click OK. d. By activating auto-switching profile in the TRON Gaming Keyboard Configurator. Example: Selecting Profile 6 to be activated upon loading of Program A 1. Open up the TRON Gaming Keyboard Configurator. 2. Click on the Manage Profiles tab. 3. Select Profile 6. 4. Right-click the row, select ‘Rename’ and enter a name for the profile. 5. Right-click the row, select ‘Assign Application’ to open up the directory browser and locate the executable file for Program A 6. Check the auto-switching option for Profile 6 to activate auto-switching. 7. Click OK. e. By programming a key in the TRON Gaming Keyboard Configurator to activate a particular Profile. PROGRAMMING KEYS You can record macros in two ways: a. By using the On-The-Fly (OTF) Macro Recording function of the TRON Gaming Keyboard Example: To configure Key “Q” to “Save” in Notepad. 1. Press ‘FN’ button with Alt-Macro button to start the recording of the macro. The Macro Recording indicator lights up. 2. Press “Ctrl” and “S” (this command is the “Save” function) to define the keystrokes for the macro. 3. Press “FN” button with Alt-Macro button again to stop recording the macro. The Macro Recording indicator starts blinking. 4. Press “Q” to assign the recently recorded macro to the “Q” button. The Macro Recording indicator turns off. If you make a mistake while recording your macro, simply press ESC to cancel the current OTF Macro Recording. The Macro Recording indicator turns off. Press “FN” button with Alt-Macro button to restart over the recording of the macro. b. By recording the macro in the TRON Gaming Keyboard Configurator Example: To configure Key “Q” to “Save” in Notepad. 1. Open up the TRON Gaming Keyboard Configurator. 2. Go to the Manage Macros Tab. 3. Press “New” to start a new macro 4. Enter a name for the macro – example “Save” and press OK. 5. Enter “Ctrl” and “S” (this command is the “Save” function) to define the keystroke for the macro. 6. Go to the Assign Keys tab. 7. Select “Q” key in the Assign Keys tab. 8. Choose the Macro Playback function. A Macro List pop up box appears. 9. Select the “Save As” macro. 10. Choose the Playback mode. This indicates how the macro should be playback. You have the options of setting the macro to run: • One time; • User defined number of times; • Continuously until key is released; • Continuously until key is pressed again. 11. Click OK. ACCESSING MEDIA KEYS You can quickly control your media player function with the Media key on the TRON Gaming Keyboard. To access them, press the FN key and the corresponding media key which you will like to activate. SWITCHING LIGHTING MODE You can select the different backlighting mode for your TRON Gaming Keyboard by using the “FN” button together with Lighting Mode button. SETTING GAMING MODE Gaming mode prevents accidental activation of the Windows Start function by disabling the Windows button. You can toggle the Gaming Mode ON/OFF by pressing the Gaming Mode button. When this key is pressed, the Windows button is disabled. This is indicated by the Gaming mode indicator lighting up. To reactivate the Windows button, press the Gaming Mode button again. ENABLE SLEEP MODE (Rez and Derez Lighting Effect) You can enter the Sleep mode quickly with your TRON Gaming Keyboard. Simply press “FN” button with the Sleep Mode button. To wake up from Sleep mode, press any key on your TRON Gaming Keyboard. SOFTWARE UPDATE & RESET Update the Razer driver and firmware software by clicking on the www.razersupport.com for the latest driver/firmware downloads. button. This will connect you to You can also restore your current profile to the default settings by clicking on the FOR GAMERS. BY GAMERS.™ button. www.razerzone.com