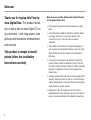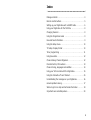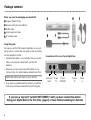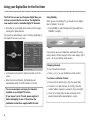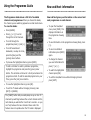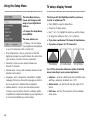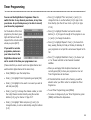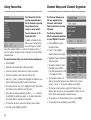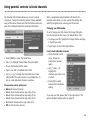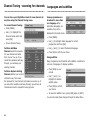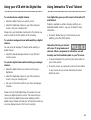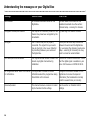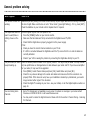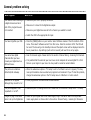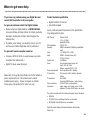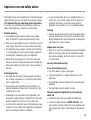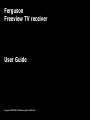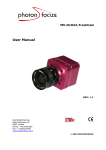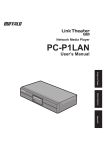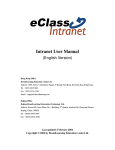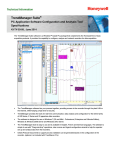Download Matsui Freeview TV receiver User guide
Transcript
Digital TV receiver User guide Welcome Thank you for buying this Free-toview Digital Box. This product allows you to enjoy free-to-view Digital TV on any television - with crisp sound, clear pictures and interactive entertainment and services. This product is simple to install please follow the installation instructions carefully. Make sure you read the safety notes towards the end of this guide. Please note: • Please keep this guide and product packaging in a safe place. • Please follow the installation instructions carefully. Before you begin, make sure you have easy access to the connectors on your TV and any other connected equipment. • This product can be stored in its original packaging in a cool dry place at a temperature between -5oC and +40oC. Wait until the product has reached room temperature before use • If any parts are missing, do not attempt to install this product. Please contact our Helpline on 08700 100 484 lines open Monday to Friday 8:30am to 8:00pm, Saturday 9am-6pm, Sunday 9am-5:30pm (calls charged at the national rate.) • Cleaning: always disconnect from the mains supply before cleaning. Wipe with a lint-free cloth or one that has been slightly dampened with clean water. Never use detergents, liquid cleaners or aerosol cleaners. • Maintenance: refer all maintenance and servicing to qualified personnel. Any attempt to service the product or use non-recommended parts will invalidate the warranty. 2 Index Package contents . . . . . . . . . . . . . . . . . . . . . . . . . . . . . . 4 Remote control buttons . . . . . . . . . . . . . . . . . . . . . . . . . . 5 Setting up your Digital Box with a SCART cable . . . . . . . . . 6 Using your Digital Box for the first time . . . . . . . . . . . . . . 8 Changing channels . . . . . . . . . . . . . . . . . . . . . . . . . . . . . 8 Using the Programme Guide . . . . . . . . . . . . . . . . . . . . . . 9 Now and Next information . . . . . . . . . . . . . . . . . . . . . . . . 9 Using the Setup menu . . . . . . . . . . . . . . . . . . . . . . . . . 10 TV Setup: Display format . . . . . . . . . . . . . . . . . . . . . . . 10 Timer programming . . . . . . . . . . . . . . . . . . . . . . . . . . . 11 Using Favourites . . . . . . . . . . . . . . . . . . . . . . . . . . . . . . 12 Channel Setup, Channel Organiser . . . . . . . . . . . . . . . . . 12 Parental Control, PIN numbers . . . . . . . . . . . . . . . . . . . . 13 Channel tuning, languages and subtitles . . . . . . . . . . . . . 14 Using your VCR recorder with the Digital Box . . . . . . . . . 15 Using the Interactive TV and Teletext . . . . . . . . . . . . . . . .15 Understanding the messages on your Digital Box . . . . . . . 16 General problem solving . . . . . . . . . . . . . . . . . . . . . . . . 17 Where to get more help and technical information . . . . . . 19 Important care and safety advice . . . . . . . . . . . . . . . . . . 20 3 Package contents When you open the packaging you should find 1 Ferguson Digital TV Box. 1 2 3 2 Remote control plus two batteries. 3 SCART cable. 4 Power supply and cable. 5 RF (coaxial) cable. 4 5 Using this guide We hope you will find this Ferguson Digital Box very easy to set up and use. To make this user guide as clear as possible, we have designed it so that … Connections at the rear of your Digital Box: • Important information, or an instruction that you need to follow, is preceded by a bullet point - just like this sentence. • Whenever you have to press a specific button on your remote control, it is written between brackets [Like this]. Useful hints and tips are shown in a box, like this. • If you have any problems with this product, you will find most common solutions towards the back of this guide. From your aerial To your TV To your VCR/DVD To your TV Power in If you have a Top Up TV card DO NOT INSERT IT until you have reached the section ‘Using your Digital Box for the first time’ (page 8) or have finished scanning for channels 4 Remote control buttons Power Switches the system between standby and power on. Numbers 0 to 9 Press these to select a TV channel, then press [OK]. For two- or three-digit channels, press the buttons in succession. Swap Switches between the current and previously viewed channels. Sub(titles) Opens the Subtitles menu. Menu Opens the Digital Box Setup menu. Guide Shows the TV Guide, also often called the Electronic Programme Guide (EPG). ^ ^ and arrows Moves up/down through the list of channels. Also used in interactive services. < and > arrows (when EPG displayed) moves between Now and Next programme information. Also used to control interactive services. When no menu is displayed, these buttons raise and lower audio volume OK Confirms choices in menus. Text Displays digital Teletext, where available. Exit Clears on-screen information or closes an open menu. Colour buttons The red, green, yellow and blue buttons are used for interactive and digital text applications. Vol+/- Raises/lowers the audio output of the Digital Box. Mute Turns off/on the audio output from the Digital Box. Info Provides additional information about the current programme. TV/AV Swaps between the analogue and digital inputs (where applicable). 5 Setting up your Digital Box with a SCART cable You need a spare SCART socket on your TV in order to set up your Digital Box. SCART connections offer the best picture and sound quality. They can also tell your TV when the Digital Box is switched on and off and whether widescreen pictures are being broadcast. Before you begin, make sure you have easy access to the connectors on your TV and any other connected equipment. 1 Unpack the Box • Unpack the Box and check that there are no parts missing. • Choose a suitable location for the Digital Box. Make sure it will have sufficient ventilation and is not exposed to direct sunlight, heat, humidity or water. Make sure you can 'see' it with the remote control. 2 Insert remote control batteries • Open the remote control battery compartment - on the under-side of the remote control. From your roof aerial 4 Connect the SCART cable Choose the option below that best suits your TV (and VCR, if you have one). If you need a longer SCART cable, you can find one at most TV or electronics retailers. Option 1: connecting to a TV only • Connect the SCART cable between the 'TV' socket on your Digital Box's rear panel and your TV's SCART socket. • Connect the RF cable between the 'RF OUT' output on the Digital Box and the RF socket on your TV (where you normally connect the aerial). • Insert the batteries supplied in the direction indicated inside the compartment. 3 Connect your aerial to the Digital Box • Make sure your TV is switched off, together with any other equipment you are connecting to. • Insert the cable from your aerial into the Digital Box socket marked 'AERIAL'. From your roof aerial 6 To your TV To your TV Setting up your Digital Box with a SCART cable - continued 5 Connect the power cable Option 2: connecting to a TV and VCR • Make sure the mains outlet is switched off. Connect the power supply into the mains outlet. • Insert the small power cable plug into the '5V DC IN' socket on the Digital Box. 6 Switch on your TV • Switch on your TV. To the mains power outlet • Switch on the mains outlet for the Digital Box. The Box’s red light should show. From your roof aerial To your VCR To your VCR To your TV • [Skip this single step if your VCR has just one SCART socket]: Connect the SCART cable between the VCR socket on your Digital Box and your VCR's SCART IN socket. • Connect a SCART cable between the SCART OUT socket on your VCR and your TV's SCART IN socket. • Connect the RF cable between the 'RF OUT' socket on the Digital Box and the RF input socket on your VCR. • If there isn’t already one in place, connect a second RF cable between the RF output on your VCR and the RF input socket on your TV. • Press [POWER] on your Box remote. The Box’s green light should show. • Your TV should switch to the Digital Box automatically. If not, select the AV channel using the button on your TV remote marked AV, EXT, TV/AV, O/E or a symbol, or refer to your TV manual. • If you cannot see the picture from the Digital Box, refer to the problem solving section towards the end of this guide. You are now ready to tune in to the digital TV service. Please go to the section 'Using your Digital Box for the first time'. 7 Using your Digital Box for the first time The first time you use your Ferguson Digital Box, you will see a screen like the one below. The Digital Box now needs to scan for available Digital TV channels. Using Standby • Press [OK] on your Digital Box's remote control to begin searching for digital channels • Press [POWER] to switch between ON (green light) and STANDBY (red light). When you are not watching TV, you should set your Digital Box to 'Standby'. To do this: The search will take between 2 and 5 minutes, depending on the digital TV service in your area. If you plan to leave your Digital Box unattended for a long period, switch it off and unplug it at the mains supply. (Don’t worry - all of your settings will be saved.) Changing channels To ‘hop’ through the channels • When the scan has finished, the Digital Box will automatically switch to the first channel in the list. You can now explore and enjoy the channels available on your Digital TV service. If you have a Top Up TV card, please register it before attempting to use it. Then follow the installation instructions supplied with the card. 8 ^ • As channels are found, their names are listed on the TV screen. • Press [^] or [ ] on your Digital Box remote control. To choose a particular channel • Press one of the buttons [0] to [9], then press [OK]. • To select 2 or 3 digit channels (10 to 999), press the number buttons required in succession, then press [OK]. • If you do not press [OK], the Box will change to the selected channel after approximately 1 second. Using the Programme Guide Now and Next information The Programme Guide shows a full list of available channels and programmes. When you choose the Guide, the channel you are watching appears as a small inset screen. To view the Guide: Now and Next gives you information on the current and next programmes on each channel. • Press [^] or [ ] to scroll through the list of channels. • To open the Now/Next menu press [INFO]. This displays information on the programme showing Now. • To scroll through the programmes press [<] and [>]. • To see information on the programme showing Next, press [>]. • To scroll forwards and backwards, one day at a time, press the [blue] and the [yellow] colour buttons. • To see more detailed information press [INFO] again. ^ • To preview the highlighted channel, press [INFO]. To add a reminder to watch a particular programme, highlight the programme and press the [green] colour button. The reminder will show for a short period when the programme starts. To add the selected programme to your Timer, press the [red] colour button. • To change the channel you want information for press [^] or [ ]. ^ • Press [GUIDE]. • To watch the highlighted channel press [OK]. • To exit the Now/Next menu without changing channel press [EXIT]. • To view the highlighted channel, press [OK]. • To exit the TV Guide without changing channel, press [EXIT] or [GUIDE]. The [SWAP] button lets you easily keep an eye on two TV channels by switching between the current channel and the last channel you watched for more than 5 seconds - so you can ‘hop’ between the two channels. Please note: this feature does not operate when the TV Guide is displayed. 9 Using the Setup Menu TV setup: display format The Setup Menu lets you choose and change a wide range of your Digital Box’s features. This lets you tell the Digital Box whether you have a ‘normal’ or widescreen TV. • To access the Setup Menu, press [MENU]. • Use [^] or [ ] to highlight the option you wish to change. • To change the setting use the [<] or [>] buttons. The menu options are: • If you have a widescreen TV choose 16:9 widescreen. • Choose the TV Setup option. ^ • TV Setup - lets you change how programmes are displayed on your TV (widescreen 16:9 or normal 4:3). • Press [MENU] to open the Setup Menu. • If you have a ‘square’ 4:3 TV choose 4:3. • Timer Programming - lets you set a timer so that the Digital Box changes to a specific channel at a certain time (such as when you wish to record a programme). • Favourites - helps you move quickly between your favourite TV channels. • Channel Setup - lets you add and delete channels and set parental control options. • Languages - when a programme is broadcast in multiple languages, this lets you choose the language you listen to and on-screen text or subtitles that are displayed. • Software Revision - lets you view the software version running on your box and to check for a software update. As updates are handled automatically by your Digital Box it is not recommended that you use this option. 10 4:3 letterbox 4:3 centre cutout 4:3 Full Frame For 4:3 TVs, choose the widescreen option (illustrated above) according to your personal preference: • Letterbox - will show a black border top and bottom when watching a widescreen broadcast on a 4:3 TV. • Centre cutout - will trim the left and right edges of the picture. • Full frame - will force the programme into the available screen space. Timer Programming You can set the Digital Box's Programme Timer to switch the Box to any channel you choose, at any time you choose. So you'll always see (or be able to record) your favourite programmes! • Press [ ] to highlight 'Time' and press [<] and [>] to change the time or use the buttons [0-9] to type in the time directly. (Use the 24 hour clock: e.g for 5 pm type 17:00.) For the duration of the timer programme, the Box's green light will flash and it will not respond to the remote control unless you press [EXIT]. • Press [ ] to highlight 'Duration' and use the number buttons [0 - 9] to type in the length of the program or use [<] and [>] to change the duration. ^ ^ • Press [ ] to highlight a free event or an event you wish to edit and press [OK]. • Press [<] and [>] to change the channel number, or enter the 3-digit channel number directly using the number buttons [0-9], eg, for channel 17 type ‘017’. ^ • Press [ ] to highlight Timer Programming and press [OK]. ^ • Press [MENU] to open the Setup Menu. ^ (Please note that you cannot record one digital channel and watch another digital channel at the same time). ^ If you wish to record a programme, make sure your video is set to the Digital Box channel and set to record at the time your programme is on. • Press [ ] to highlight 'Repeat'. Press [>] to choose from daily, weekly, Monday to Friday or Monday to Saturday. If your programme is not part of a series leave 'Repeat' set to 'No'. • Press [ ] to highlight 'Subtitles'. Press [>] to choose 'yes' or 'no'. Please note that not all channels broadcast subtitles. • When you are happy that all options have been set correctly press [OK] to store your programme. Your set Timer Programmes will be shown. • If Parental Controls are set on the channel, you will be asked to enter your PIN in order to complete the Timer Programme. • To exit Timer Programming press [MENU]. • To review or change any of your Timer Programmes, press [MENU] and follow the steps above. ^ • Press [ ] to highlight 'Date' and press [<] and [>] to change the date, or enter a date directly using the buttons [0-9] 11 Using Favourites Channel Setup and Channel Organiser ^ To use Favourites lists, you must start by creating one. • Press [MENU] • Select the Favourites option and press [OK]. • Press the [Green] colour button to create a new list. • Press the [Yellow] colour button to edit the list. ^ • Use the [^] and [ ] buttons to highlight the channels you wish to add and press [OK] to add each channel • To rename the list, use [>] to highlight the list. Then press the [Yellow] colour button to edit its name. ^ • Using the on-screen keyboard, use the [^ < >] buttons to highlight the letters you want - or to delete characters and press [OK] to confirm each selection. • To save the list name, press the [Green] colour button. • To finish, press [MENU] or [EXIT]. 12 The Channel Organiser lists the channels available on your Digital TV service. • Press [MENU] to access the Setup Menu. • Press [ ] to highlight Channel Setup. Press [OK]. • Highlight Channel Organiser and press [OK]. • To delete a channel, press the [Red] colour button. (You will be asked for a PIN - the default is 0000.) • To change the order of a channel, press the [Green] colour button, then move it using [^] and [ ]. To save its position, press [OK]. ^ To watch a channel that is not on your Favourites list, you must type its number using the number buttons, or use the TV Guide, as the [^] and [ ] buttons will skip over any channels not in the active Favourites list. The Channel Setup menu lets you organise your channels, set Parental Controls and scan for new channels. ^ The Favourites list lets you hop up and down a list of channels, ignoring those channels you rarely or never watch. You can have up to 10 Favourites lists. • To change a channel name, press the [Yellow] colour button, then use the on-screen keyboard to enter its new name. Then press [Green] to save the name. • To go back to the Channel Setup menu, press [MENU]. • To leave the Menu completely, press [EXIT]. Using parental controls to block channels The Parental Control feature allows you to lock or unlock channels or change the censorship options (where available) using a PIN number. Please note that this feature works only when the broadcaster transmits censorship information. When a programme being broadcast is blocked by the parental control setup, you can override the settings and watch the programme by entering your PIN number. Changing your PIN number To set or change your PIN, choose the Change PIN option from the Parental Control menu. The default PIN is 0000. • To change your PIN, highlight the Change PIN box and type in the PIN you want. • Type it again in the Confirm New PIN box. Lock/unlock individual channels ^ • Use [ ] to highlight Channel Setup then press [OK]. • Choose the Parental Control option. • Type in your PIN - the default PIN is 0000. • Use [<] or [>] to change the Censorship level. These settings affect the entire service on your Digital Box. To lock or unlock individual channels, see below. The parental control options are: • • • • • • Block will block all channels 18 will block channels with an age rating of 18+ 15 will block channels with an age rating of 15+ 12 will block channels with an age rating of 12+ 6 will block channels with an age rating of 6+ Off will not block any services • On the Parental Control menu, choose the Lock/Unlock Services option. ^ • Press [MENU] to access the Setup Menu. • Use [^] and [ ] to highlight the channel/s you wish to lock or unlock. • Press [OK] to switch between the Lock/Unlock setting. If you lose your PIN, please refer to the instructions in the General Problem Solving section on page 18. 13 Channel Tuning - scanning for channels Languages and subtitles You can have your Digital Box check for new channels at any time using the Channel Tuning menu. Some programmes are broadcast in more than one language. When alternative languages are available, they will be displayed in the Audio menu. • Choose Channel Tuning. Full Scan Add New Channels scans the airwaves for new channels and adds them to your line up. If you cancel this operation part way through, you will keep your existing channels. Full Scan Replace Existing Channels deletes your current channel line up, then scans the airwaves for new channels and creates a new line up. If you cancel this operation part way through, you will lose all channels and need to repeat the tuning process. • Press [MENU]. • Use [ ] to highlight 'Audio language for current programme' and Press [OK]. • Use [^] and [ ] to select the desired language. • Press [OK] to confirm your choice. Using subtitles Many programmes are broadcast with subtitles, sometimes in a choice of languages. To display subtitles: • Press [SUB] on your remote. ^ ^ • Use [ ] to highlight the Channel Setup option and press [OK]. ^ • Press [MENU]. ^ To access Channel Tuning: • Use [^] and [ ] to highlight the desired subtitle option. • Press [OK] to confirm your choice. • To leave the Subtitle menu, press [SUB] again or [EXIT]. You can also make these changes through the Setup Menu. 14 Using your VCR with the Digital Box Using Interactive TV and Teletext To record and view a digital channel Your Digital Box gives you full access to Interactive TV and Teletext. • Select the digital channel you want to record. • Select the Digital Box channel on your VCR, and press record or set your recording timer. Please note: your Digital Box must be set to the channel you wish to record for the full duration of the recording. To record an analogue channel while watching a digital channel. You can record an analogue TV channel while watching a digital channel. • Select the desired analogue channel on your VCR and record as usual. To record a digital channel while watching an analogue channel. • Select the digital channel you want to record on your Digital Box. Teletext is available on certain channels, and there is a dedicated Teletext channel - see your TV Guide for more information. • To see the Teletext service on the channel you are watching, press the [TEXT] button. Interactive TV lets you ‘interact’ with some TV programmes and channels. When a programme is interactive, you will normally see the Press Red symbol on your TV screen. • To access Interactive TV, press the [red] colour button on your remote control. • To use the service, you will need to use the colour buttons on your remote. See on-screen instructions for which buttons to press. • Select the Digital Box channel on your VCR, and press record or set your recording timer. • Use your TV remote to switch to your choice of analogue channels. Please note: like most Digital Boxes, this product can only receive one digital channel at a time. This means that you cannot record one digital channel while watching another digital channel. Please note that your VCR will also record any on-screen displays shown at the time of recording. 15 Understanding the messages on your Digital Box Message Possible cause What to do No Channels. No channels have been stored on the Digital Box. The Box needs to be tuned into the available broadcasts. See the section: Channel Setup - scanning for channels. Encrypted channel/Data channel. You may be on a data-only channel or the channel may have been encrypted by the broadcaster. Try switching to a different channel. No signal. Your TV aerial may not be properly connected. The signal from your aerial may be too high or too low or distorted by something between your aerial and the Digital Box. Check your aerial and any connections between the aerial and the Digital Box. Try re-scanning the channels (see Service Setup - scanning for channels).You may need to consult an aerial installer. No channel/No channels added. Your Digital Box was unable to detect and decode any digital channels during installation. Check all of the aerial connections. Check that the digital signal is available in your area. Call Freeview on 08708 80 99 80. On Programme Guide: Select the channel for information. The Digital Box is unable to receive information about the programmes being transmitted on this channel. Change to the channel and wait for the Digital Box to receive the required information (the broadcasters normally send this several times per minute). Censored/Locked. The channel has been censored or locked by the Parental Control settings. See the section on Parental Control settings. 16 General problem solving What happens What to do Your Remote control isn't working. Make sure you are pointing the remote control directly at your Digital Box and that nothing is blocking the line of sight. Make sure the box is not in ‘Timer mode’ (green light flashing) - if it is, press [EXIT]. Check the batteries in your remote control. Replace them if required. The Digital Box does not seem to work/there is nothing shown on the TV. Is there a green light on the front panel? If No: • Press the [POWER] button on your remote control. • Make sure that all cables are firmly connected to the Digital Box and TV/VCR. • Check that the Digital Box is properly plugged in to the power supply. If Yes: • Check you have the correct channel selected on your TV set. • If a VCR is connected between the Digital Box and the TV, ensure that it is on and all cables are correctly attached. • Check if your VCR is causing the problem by connecting the Digital Box directly to your TV. The picture and/or sound keeps breaking up. There are several possible causes of this type of problem: Your signal may be weak. You may have an old, low-performance or damaged aerial or cable between your aerial and TV. If you have an amplifier for your aerial, it may need to be upgraded. • Press [MENU]. Select Channel Setup and press [OK]. Select Status and press [OK]. • Check for any obvious damage to the aerial and cables and make sure that the connectors are properly fitted. If this does not work, have your installation checked by a professional; your aerial may provide a better signal if it is relocated. • Check the digital TV coverage in your area - see your retailer, or call the Digital Helpline number on page 19. You are missing some channels. • Some TV channels are not available in every area. For advice on coverage in your area contact Freeview on 08708 80 99 80 or visit www.freeview.co.uk. • You may need to rescan the digital channels. Please refer to the section: Channel Tuning - Scanning for Channels. 17 General problem solving What happens What to do You made a video recording of a digital channel and all or part of the programme was not recorded. • Make sure your VCR is properly connected. • Make sure it is tuned to the Digital Box output. • Make sure your Digital Box was set to the channel you wanted to record. • Switch the VCR to the appropriate AV input. You have forgotten your PIN. • Press the [MENU] button on your remote. Select 'software revisions' from the bottom of this menu. Then select 'software version' from this menu. Press the numbers 1478. The PIN will be reset. The box will go into standby mode and the splash screen will be displayed when the box is powered on. Any settings (such as timer events) will need to be set up again. You cannot see digital channels after you have moved your Digital Box to a different house. • Scan for channels again. Please refer to the section: Channel Tuning - Scanning for Channels. The picture is sometimes distorted/rolls sideways • When the widescreen option in ‘TV Setup’ is set to ‘Full frame’ some 4:3 (square) TVs may lose synchronisation when a widescreen programme is broadcast. If your TV has this problem, change the widescreen option in the TV Setup menu to ‘letterbox’ or ‘centre cutout’. Subtitles do not appear although they are set to 'on'. • Some programmes are transmitted without subtitles. The picture appears to be 'squashed' or 'cut off'. • Make sure your TV settings are correct. Please refer to the section: Setup Menu - TV setup. I forgot to plug in the aerial when I set up the Digital Box • Switch off your Digital Box at the mains supply. Plug in the aerial. Switch the Digital Box mains supply back on. Please refer to the section: Channel Tuning - Scanning for Channels. 18 • It is possible that the aerial at your new house is not adequate to receive digital TV or that there is a poor signal in your area. You may need to consult an aerial installer. Where to get more help If you have any problems using your Digital Box and cannot find the solution in this user guide: For general problems contact the Digital Helpline • Please contact our Digital Helpline on 08700 100 484 lines open Monday to Friday 8:30am to 8:00pm, Saturday 9am-6pm, Sunday 9am-5:30pm (calls charged at the national rate.) • If possible, when calling, you should be close to your TV and have your Matsui Digital Box and TV switched on. For general Freeview reception enquiries • Freeview: 08708 80 99 80 or www.freeview.co.uk (calls charged at the national rate.) • Digital TV Group: www.dtg.org.uk Please refer to the product specification for further details on power requirements, etc. This product uses a class II insulated power supply - it does not require an earthed mains supply. This product is for indoor use only. Product technical specification • Digital terrestrial TV receiver • Fully DVB-compliant Due to continued product improvement, this specification may change without notice UHF Channel DVB compatible Decoding Video Audio Symbol rate Power Power requirements RF connection TV connection Power connection Accessories Channel 21-69 -75 to -20 dBm Bandwidth 8 MHz. ETS 300 744. MPEG2 compatible (DVB/Main profile@Main level). 1.5~15Mb/s (720 x 576). MPEG2 - Musicam (layer 1&2) (32,44.1,48 kHz). 2~40Mbaud. Plug mounted power supply unit: Input: 230V AC, 50Hz Output: regulated 5V DC, 1.2A. 8W in operation, 8W in standby. IEC connector 169-2 (female), diameter 9.5mm. Two SCART. Composite/RGB/S-video + audio (stereo). 2.5mm DC jack, centre-positive. Power supply unit, remote control, 2 AAA batteries, RF cable, SCART cable, user guide. The product complies with the following European Council Directives: • • • EN60065. 73/23/EEC (the Low Voltage Directive) as amended. 89/336/EEC (the EMC Directive) as amended. Digital Terrestrial Television Broadcast Receiver and Decoder. Made in UK. 19 Important care and safety advice This Digital Box has been manufactured to meet international safety standards, but you must take care to operate it safely. It is important that you read these safety instructions. If you have any doubts about the installation, operation or safety of this Digital Box, contact us, as shown below. • Do not place the Digital Box on an unstable surface or on a bed, sofa, rug, or similar surface as this may block air ventilation and cause it to overheat. Never place the Digital Box over a radiator or in an unventilated cabinet. Electrical warning • Cleaning: always disconnect from the mains supply before cleaning. Wipe with a lint-free cloth or one that has been slightly dampened with clean water. Never use detergents, liquid cleaners or aerosol cleaners. • Your Digital Box power supply contains a high voltage which is sufficient to cause a dangerous electric shock. • Never remove the Digital Box cover or attempt to open the power supply. There are no user-serviceable parts inside. • The Digital Box power supply is a sealed unit and the fuse is not changeable. Only use the power supply supplied (or manufacturer's replacement) with your Digital Box. • Switch off the power supply from the mains wall socket before you disconnect any equipment from the Digital Box. • Never push anything into holes, slots or other openings in the case. Positioning the box • The Digital Box and cables should be placed so that they are not likely to be walked on or pinched by items placed upon or against them. • Do not expose your Digital Box to direct sunlight or to extreme temperatures (above 40oC or below -5oC), high moisture levels or dust. • Condensation may accumulate on the Digital Box if it is subjected to sudden changes in temperature. In this case, allow the Digital Box to rest for one hour before use. • Do not block the ventilation holes of the Digital Box. Allow at least 10 cm on all sides of the Digital Box (including the top, but excluding the base) for ventilation. Cleaning Unplug when not in use • When not in use for an extended period, unplug the Digital Box from the mains outlet. Do not overload wall outlets and extension adaptors as this can result in a risk of fire or electric shock. Use only authorised servicing If any of the following occur • Any of the cables or plugs are damaged. • Liquid has spilled onto, or objects have fallen into, the Digital Box. • The Digital Box has been dropped or the casing has been damaged. • The Digital Box does not operate normally. Carefully unplug the Digital Box from the electrical outlet and • Contact the store where you bought this Digital Box. • Contact our Digital Helpline on 08700 100 484 - lines open Monday to Friday 8:30am to 8:00pm, Saturday 9am6pm, Sunday 9am-5:30pm (calls charged at the national rate.) 20 Ferguson Freeview TV receiver User Guide Ferguson-FDTT2500-TUTVR-user-guide-11505v1.2p