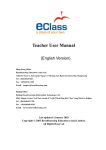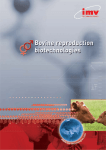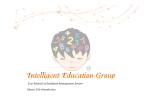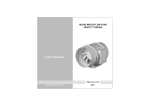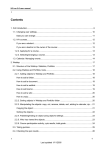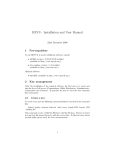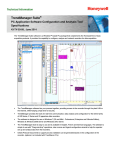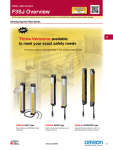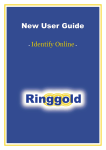Download eClass Intranet Teacher User Manual
Transcript
Intranet User Manual (English Version) Hong Kong Office BroadLearning Education (Asia) Ltd. Address: 1605, Tower 3, Enterprise Square, 9 Sheung Yuet Road, Kowloon Bay, Hong Kong Tel (852) 2815-5623 Fax (852) 2136-1198 Email [email protected] Beijing Office Beijing BroadLearning Information Technology Ltd. Address: Room 428, Jinou Plaza, No. 1 Building, 2nd Quarter Anzhen Xili, Chaoyang District, Beijing, China, 100029 Tel (8610) 6445-3903 Fax (8610) 6445-2928 Last updated: February 2004 Copyright © 2004 by BroadLearning Education (Asia) Ltd. eClass Intranet 2.0 – Teacher User Manual ___________________________________________________________________________________ Content CONTENT .......................................................................................................................... 2 1 FUNCTION BUTTON LIST.......................................................................................... 4 2 LOGIN AND LOGOUT ECLASS INTRANET ........................................................... 5 3. 2.1 HOW TO LOGIN AND LOGOUT .................................................................................... 5 2.2 FORGET PASSWORD ................................................................................................... 6 HOME .............................................................................................................................. 7 3.1 MESSAGE OF THE DAY ............................................................................................... 7 3.2 SCHOOL CALENDAR ................................................................................................... 7 3.2.1 Events and Holidays .......................................................................................... 8 3.2.2 View Events........................................................................................................ 8 3.3 POLLING..................................................................................................................... 9 3.3.1 Vote .................................................................................................................. 10 3.3.2 View Result ...................................................................................................... 10 3.4 PUBLIC ANNOUNCEMENT .........................................................................................11 3.4.1 3.5 GROUP ANNOUNCEMENT ..........................................................................................11 3.5.1 View Group Announcement ............................................................................. 12 3.6 MY ECLASS .............................................................................................................. 12 3.7 HOMEWORK LIST ..................................................................................................... 13 3.7.1 Create Homework............................................................................................ 13 3.7.2 My Record........................................................................................................ 14 3.7.3 Import Homework............................................................................................ 15 3.7.4 Browse School Record ..................................................................................... 16 3.9 4. View Public Announcement ..............................................................................11 MY ACCOUNT .......................................................................................................... 17 SCHOOL INFO ............................................................................................................. 23 4.1 ORGANIZATION ........................................................................................................ 23 4.2 GROUP INFO ............................................................................................................. 24 4.2.1 Timetable ......................................................................................................... 25 4.2.2 Chat Room ....................................................................................................... 26 4.2.3 Bulletin ............................................................................................................ 27 4.2.4 Shared Links .................................................................................................... 29 4.2.5 Shared Files ..................................................................................................... 30 4.2.6 Group Administrator ....................................................................................... 31 ___________________________________________________________________________________ Copyright © 2004 by BroadLearning Education (Asia) Ltd. 2 eClass Intranet 2.0 – Teacher User Manual ___________________________________________________________________________________ 4.3 4.3.1 View Notice ...................................................................................................... 46 4.3.2 New Notice....................................................................................................... 47 4.3.3 View Notice ...................................................................................................... 52 4.3.4 Edit Notice ....................................................................................................... 54 4.3.5 Delete Notice ................................................................................................... 55 4.4 5. E-NOTICE ................................................................................................................. 46 CAMPUS LINKS ........................................................................................................ 56 CLASSES ....................................................................................................................... 56 5.1 MY ECLASS .............................................................................................................. 56 5.2 ECLASS DIRECTORY ................................................................................................. 57 5.3 ECLASS MANAGEMENT ........................................................................................... 58 5.3.1 New Classroom................................................................................................ 58 5.3.2 Copy Classroom............................................................................................... 61 5.3.3 Edit Classroom ................................................................................................ 62 5.3.4 Delete Classroom............................................................................................. 63 6. HOMEWORK LIST ..................................................................................................... 64 7. RESOURCE BOOKING .............................................................................................. 64 7.1 MY BOOKING RECORDS............................................................................................ 64 7.2.1 Create Single Booking ..................................................................................... 66 ___________________________________________________________________________________ Copyright © 2004 by BroadLearning Education (Asia) Ltd. 3 eClass Intranet 2.0 – Teacher User Manual ___________________________________________________________________________________ 1 Function Button List Function Key Function(s) Enter the key words/sentence into textbox, then press search to get the result with a pop up window. Information will be sent out but you are unable to modify after you press “Send”. Information will be saved into eClass’s database so that you could check it out again after submittion. Back to last page and all information will not be saved into database Press this button to save your information. Clear selected information or file(s) Change submitted data. All unsaved information will be clear after you press this button Remove mail from Trash to Inbox. Press here to check Group’s Timetable. Press here to enter Group’s Chatroom. Press here to enter Group’s Bulletin. Press here to check Group’s Share Links. Press here to check Group’s Share Files. Click here to view events of last month Click here to view events of the coming month Press the pen to edit bulletin, share links and share files Press the rubber to erase bulletins, share links and share files Group Admin can manage resources and information within the group, include basic information, member list, group announcement, group events, timetable, bulletins, share links and share files Press here to switch into Traditional Chinese interface Press here to switch into English interface ___________________________________________________________________________________ Copyright © 2004 by BroadLearning Education (Asia) Ltd. 4 eClass Intranet 2.0 – Teacher User Manual ___________________________________________________________________________________ 2 Login and Logout eClass Intranet 2.1 How to Login and Logout You must have an email address to login the eClass Intranet of your school. After the system administrator has created an account for you, the system will automatically send you an email with your login and password. To login eClass Intranet, enter your email address (or login ID) and password at the login page. You are advised to change your password immediately after your first login for security reason. To logout, press “logout” at the main page. ___________________________________________________________________________________ Copyright © 2004 by BroadLearning Education (Asia) Ltd. 5 eClass Intranet 2.0 – Teacher User Manual ___________________________________________________________________________________ 2.2 Forget Password If you forget your password, you can click on “Forget Password”, after you type in your Login name or email, a password will be sent to you automatically. ___________________________________________________________________________________ Copyright © 2004 by BroadLearning Education (Asia) Ltd. 6 eClass Intranet 2.0 – Teacher User Manual ___________________________________________________________________________________ 3. Home The main page is a quick summary of intranet, it consist of 8 functions, you may click on each functions to view the details. 3.1 Message of the Day The message of the day will be running at the main page. 3.2 School Calendar You can check the different school events at the school calendar. Different color represents different types of events. ___________________________________________________________________________________ Copyright © 2004 by BroadLearning Education (Asia) Ltd. 7 eClass Intranet 2.0 – Teacher User Manual ___________________________________________________________________________________ 3.2.1 Events and Holidays Pink represents School Events; Blue represents Academic Events; Red Word represents Holidays; * represents Group Events 3.2.2 View Events You can check out the details of an event by clicking on a specific date and select the event topic. The event details will be shown in a pop up window. ___________________________________________________________________________________ Copyright © 2004 by BroadLearning Education (Asia) Ltd. 8 eClass Intranet 2.0 – Teacher User Manual ___________________________________________________________________________________ If you want to view all the events of a specified type, you can click on the icon of the event type such as “School Events”, “Academic Events”, “Holidays” or “Group Events”. All related events will be displayed in a new window. If you want to view the event details, click on the event topic. The details will then be displayed in a new window. 3.3 Polling Both teachers and students can have one vote in all polls. This function can help to enhance school communication by gathering opinions in a short time. ___________________________________________________________________________________ Copyright © 2004 by BroadLearning Education (Asia) Ltd. 9 eClass Intranet 2.0 – Teacher User Manual ___________________________________________________________________________________ 3.3.1 Vote To vote, click the 3.3.2 button. User can vote once only for each poll. View Result You can always press “Result” to view the current poll’s results, even though you have not voted yet. The details will be displayed in a new window. To view the results of past polls, click and click the poll topic to view its details. The details will be shown in a new window. ___________________________________________________________________________________ Copyright © 2004 by BroadLearning Education (Asia) Ltd. 10 eClass Intranet 2.0 – Teacher User Manual ___________________________________________________________________________________ 3.4 Public Announcement Public Announcements are posted by system administrator or group administrators, which allow teachers and students to view latest school news. The announcements are sorted by its post date. 3.4.1 View Public Announcement To view the details of an announcement, click on the announcement title. The details will be shown in a new window. 3.5 Group Announcement Each user can belong to different groups and view the corresponding group announcements. ___________________________________________________________________________________ Copyright © 2004 by BroadLearning Education (Asia) Ltd. 11 eClass Intranet 2.0 – Teacher User Manual ___________________________________________________________________________________ 3.5.1 View Group Announcement 1. Click on the title of the group announcement. 2. The details of the group announcement will be shown in a new window. 3.6 My eClass You will find all your online classrooms here. Click on the name to enter a classroom. Please refer to the “eClass Teacher Manual” for using eClass. ___________________________________________________________________________________ Copyright © 2004 by BroadLearning Education (Asia) Ltd. 12 eClass Intranet 2.0 – Teacher User Manual ___________________________________________________________________________________ 3.7 Homework List Teachers can view the homework lists of all classes as well as their workload. 3.7.1 Create Homework i. Press “New” ii. Select “Homework Type” iii. Enter “Class”, “Subject”, “Topic”, “Description”, “Workload”, “Start Date” and “Due Date” iv. Press “Submit” ___________________________________________________________________________________ Copyright © 2004 by BroadLearning Education (Asia) Ltd. 13 eClass Intranet 2.0 – Teacher User Manual ___________________________________________________________________________________ You may fill in the description if necessary, As a reference to but it is not other teachers, a must. teacher may enter the estimated workload of a homework 3.7.2 My Record You can view the homework details by clicking on its topic. You may also switch to homework list of different classes by clicking on the class name at the top bar. ___________________________________________________________________________________ Copyright © 2004 by BroadLearning Education (Asia) Ltd. 14 eClass Intranet 2.0 – Teacher User Manual ___________________________________________________________________________________ Classes will be shown in My record after teacher gave homework. 3.7.3 Import Homework i. Press “Import” ii. Prepare a .CSV file according to the following format (refer to Note) 1st Column: Class 2nd Column: Subject 3rd Column: Topic 4th Column: Loading 5th Column: Start Date 6th Column: Due Date 7th Column: Description iii. Press “Browse” to select the prepared .CSV file iv. Press “Import” Points to note: Class name and subject name need to be exactly matched. Workload is in 1/2 hour unit. 5 represents 2.5 hours. (0 represents less than 0.5 hours and 17 represents more than 8 hours) Date format must be YYYY-MM-DD or YYYY/MM/DD. If you use Excel to edit, please change the date format in Format Cells. Fields other than description must be filled in. Special Group Type homework cannot be imported. ___________________________________________________________________________________ Copyright © 2004 by BroadLearning Education (Asia) Ltd. 15 eClass Intranet 2.0 – Teacher User Manual ___________________________________________________________________________________ 3.7.4 Browse School Record Besides browsing homework record of own classes, Teachers can also browse homework records of other classes by pressing “School Record”. You can browse by class, subject, teacher and person who posts. 3.8 Resources Booking This part of the system will help users to reserve different kinds of school resources in an organized manner. For details, please refer to 7.0 of this manual. ___________________________________________________________________________________ Copyright © 2004 by BroadLearning Education (Asia) Ltd. 16 eClass Intranet 2.0 – Teacher User Manual ___________________________________________________________________________________ 3.9 My Account My Account mainly consists of 3 parts: Personal Info, Login Record and Campus Mail. 3.9.1 Personal Info You can modify your personal information here, including email address and login password. Press “Submit” when finished. 3.9.2 Login Record You can browse your today’s login record, as well as login records of last week, last 2 weeks, last month and all records. ___________________________________________________________________________________ Copyright © 2004 by BroadLearning Education (Asia) Ltd. 17 eClass Intranet 2.0 – Teacher User Manual ___________________________________________________________________________________ 3.9.3 Campus Mail Campus Mail is an internal mail system for all intranet users to communicate with each other. 3.9.3.1 Read Mail You can view your received message(s) in Inbox. Click the subject and you will be able to read the message and reply the sender. ___________________________________________________________________________________ Copyright © 2004 by BroadLearning Education (Asia) Ltd. 18 eClass Intranet 2.0 – Teacher User Manual ___________________________________________________________________________________ Important message Request notification upon reading the message Attachment Unread Read but not replied Read and replied 3.9.3.2 Reply Mail Click the subject of the message in Inbox, select “Read” to notify the sender that you have read the message, fill in the “Your Reply” box and then press “Send”. 3.9.3.3 Compose Mail 1. Press “Compose Mail” 2. Select recipients: Select the user group and then the user(s) 3. Enter the “Subject” of your mail 4. Enter your “Message” 5. If you need to add an attachment, press “Attach file(s)” and press “Browse” to ___________________________________________________________________________________ Copyright © 2004 by BroadLearning Education (Asia) Ltd. 19 eClass Intranet 2.0 – Teacher User Manual ___________________________________________________________________________________ select the required files. Press “Upload” after finished. 6. If you have selected “Important file”, the mail will be marked as in Inbox to remind the recipient(s) that it is an important mail. 7. If you have selected “Notification”, you could check the reading status of each recipients. 3.9.3.4 Outbox In the Outbox, you can view the mail(s) you have sent and check the reading status and the reply of each recipient. ___________________________________________________________________________________ Copyright © 2004 by BroadLearning Education (Asia) Ltd. 20 eClass Intranet 2.0 – Teacher User Manual ___________________________________________________________________________________ 3.9.3.5 Draft You can store all your mail draft(s) here. 3.9.3.6 Trash All the deleted mails from Inbox, Outbox and Trash will be stored in the Trash. To delete mails permanently, select the mail(s) in Trash and press “Delete”. To restore, select the mail(s) and press “Restore”. 3.10 Student Profile This function will only be enabled for Class Teachers for viewing the profile of his/her class students. To view the profile of a particular student, select the student name in the selection box. Press the years to view the record details. ___________________________________________________________________________________ Copyright © 2004 by BroadLearning Education (Asia) Ltd. 21 eClass Intranet 2.0 – Teacher User Manual ___________________________________________________________________________________ 3.11 Interface Language You can change the interface language according to your preference. To change the language, press the icon of your preferred language. The system currently supports two languages – Traditional Chinese and English. 3.12 User Support If you have encountered any problem, press “User Support” to browse the Customer Support website. ___________________________________________________________________________________ Copyright © 2004 by BroadLearning Education (Asia) Ltd. 22 eClass Intranet 2.0 – Teacher User Manual ___________________________________________________________________________________ 4. School Info You can find different school-related functions at this drop down menu. The functions you can find depends on your school admin settings. 4.1 Organization This page shows the organizational structure of your school. Each section may consist of different groups. To access the individual group' s homepage, click on if available. To view the group members, click the group name. 1. You may click on a group name to view the details of the group, including group description, group website, member list and emails. ___________________________________________________________________________________ Copyright © 2004 by BroadLearning Education (Asia) Ltd. 23 eClass Intranet 2.0 – Teacher User Manual ___________________________________________________________________________________ 4.2 Group Info Group Info provides tools for you to collaborate with your group members. You might check out different functions with the Icon List. ___________________________________________________________________________________ Copyright © 2004 by BroadLearning Education (Asia) Ltd. 24 eClass Intranet 2.0 – Teacher User Manual ___________________________________________________________________________________ 4.2.1 Timetable 4.2.1.1 Import timetable If you are the group administrator, you can import the timetable for the The timetable supports HTML format. i. Press “Import” ii. Please select to use School Timetable or Self-defined Timetable (Click Sample to view the format) iii. 4.2.1.2 Press “Submit” Export Timetable After pressing “Export”, the group timetable will be exported in Excel format. ___________________________________________________________________________________ Copyright © 2004 by BroadLearning Education (Asia) Ltd. 25 eClass Intranet 2.0 – Teacher User Manual ___________________________________________________________________________________ 4.2.1.3 Edit Timetable To edit the content directly, you can press “Edit” and then modify the contents accordingly. Press “Submit” after finished. 4.2.1.4 Clear Timetable Press “Clear” to clear the content of the timetable. 4.2.2 Chat Room You can use the chat room to have real-time communication with other group members. ___________________________________________________________________________________ Copyright © 2004 by BroadLearning Education (Asia) Ltd. 26 eClass Intranet 2.0 – Teacher User Manual ___________________________________________________________________________________ Type your message here Send 4.2.3 Bulletin 4.2.3.1 New Topic i. Press “New Topic” ii.Enter “Topic” and “Message” ___________________________________________________________________________________ Copyright © 2004 by BroadLearning Education (Asia) Ltd. 27 eClass Intranet 2.0 – Teacher User Manual ___________________________________________________________________________________ iii. 4.2.3.2 Press “Submit” Read and Reply Message i. Click on the topic name ii. Press “All” to read all messages in one page iii. To reply, enter your message in the reply box and then press “Submit”. 4.2.3.3 Delete Message To delete a message, press the icon next to the message. ___________________________________________________________________________________ Copyright © 2004 by BroadLearning Education (Asia) Ltd. 28 eClass Intranet 2.0 – Teacher User Manual ___________________________________________________________________________________ 4.2.4 Shared Links 4.2.4.1 New Link i. Press “New Link” ii. Enter “Title”, “URL”, “Description” and “Key words”. iii. Press “Submit” 4.2.4.2 Rating a Link Press the link, select a rating at the top bar, and then press “Submit”. ___________________________________________________________________________________ Copyright © 2004 by BroadLearning Education (Asia) Ltd. 29 eClass Intranet 2.0 – Teacher User Manual ___________________________________________________________________________________ 4.2.4.3 Edit Link To edit a link, press the icon 4.2.4.4 Delete Link To delete a link, press the icon 4.2.5 next to the link. next to the link. Shared Files 4.2.5.1 i. New File Press “New File” ii.Press “Browse” to select the file and then type in the description. ___________________________________________________________________________________ Copyright © 2004 by BroadLearning Education (Asia) Ltd. 30 eClass Intranet 2.0 – Teacher User Manual ___________________________________________________________________________________ iii. Press “Submit” 4.2.5.2 Edit File To edit a file, press the icon next to the file. 4.2.5.3 Delete File To delete a file, press the icon 4.2.6 next to the file. Group Administrator System administrator can assign group member to manage different functions of a group. If you have been assigned the right to manage some or all functions of your group, a group admin button will be appeared in that group. 4.2.6.1 Manage timetable The default timetable is the school timetable. You may import a specified group timetable to suit the specific need of your group. 4.2.6.1.1 Import Group Timetable i. Select a group ii. Press “Import” iii. Select “School Timetable” or “Self-defined Timetable” iv. Prepare a .CSV file with the specified format (Please note that if you choose to use “School Timetable”, you only need to input the content for each time period, but not the date and time information in the .CSV file. On the other hand, if you choose to use “Self-defined Timetable”, please input the content of each time period, as well as the date and time information in the .CSV file.) ___________________________________________________________________________________ Copyright © 2004 by BroadLearning Education (Asia) Ltd. 31 eClass Intranet 2.0 – Teacher User Manual ___________________________________________________________________________________ v. Press “Browse” to select the prepared .CSV file vi. Press “Open File” vii. Press “Submit” 4.2.6.1.2 Edit Timetable Besides importing timetable, you can also press “Edit” to add or edit the content of a timetable. i. Select the timetable ii. Press “Edit” iii. Edit the contents of the timetable iv. Press “Submit” 4.2.6.1.3 Export Timetable i. Select the timetable ii. Press “Export” iii. You can import the exported file to other groups. 4.2.6.1.4 Clear Timetable i. Select the timetable to be cleared ii. Press “Clear” 4.2.6.2 Manage Bulletin / Shared Links / Shared Files The management of bulletin, shared links and shared files are the same. You may delete but not edit any items. To view the details of an item, click on its subject or name. To delete an item, select the item and then press “Delete”. i Enter Bulletin / Shared Links / Shared Files ii Select the message, link or file to be deleted iii Press ___________________________________________________________________________________ Copyright © 2004 by BroadLearning Education (Asia) Ltd. 32 eClass Intranet 2.0 – Teacher User Manual ___________________________________________________________________________________ iv Then press “Confirm” 4.2.6.3 Basic Information You may enter the website URL and the description of the group, and then press “Submit”. The information provided will be displayed in the School Info > Organization. 4.2.6.4 Member List Group administrator can import member(s) to or delete member(s) from the group member list, as well as change the role of its member(s). ___________________________________________________________________________________ Copyright © 2004 by BroadLearning Education (Asia) Ltd. 33 eClass Intranet 2.0 – Teacher User Manual ___________________________________________________________________________________ 4.2.6.4.1 Import Member i Press “Import” ii Select the role of the new members iii Select members: select the type and then select individual users iv Press “Add” and then close window ___________________________________________________________________________________ Copyright © 2004 by BroadLearning Education (Asia) Ltd. 34 eClass Intranet 2.0 – Teacher User Manual ___________________________________________________________________________________ 4.2.6.4.2 Delete Member i Select member name ii Press “Delete Member” iii Press “Confirm” 4.2.6.4.3 Update Role i Select the name of the new role ii Select the members to be updated iii Press “Update Role” 4.2.6.4.4 Update Performance Only available for ECA group i Select the member to be updated ii Press “Update Performance” ___________________________________________________________________________________ Copyright © 2004 by BroadLearning Education (Asia) Ltd. 35 eClass Intranet 2.0 – Teacher User Manual ___________________________________________________________________________________ iii Type or select the performance and then press “Submit”. The preset wordings for selection are input by the system admin or the system helper(s). iv The performance of each student can then be imported to the Activity Record of the Student Profile. This could be done by system admin in the administrative console. 4.2.6.4.5 Enrollment List If the group belongs to ECA group, students may enroll the group through the Club Enrollment System. The settings of the Club Enrollment System have to be done by the system administrator. The Group administrator can approve or reject applications online by selecting the student(s) and press “Approve” or “Reject”. ___________________________________________________________________________________ Copyright © 2004 by BroadLearning Education (Asia) Ltd. 36 eClass Intranet 2.0 – Teacher User Manual ___________________________________________________________________________________ 4.2.6.5 Group Announcement 4.2.6.5.1 New Announcement Group administrator can post announcements to its group member or even the whole school. i Click “Announcement” in the menu bar ii Press “New” ___________________________________________________________________________________ Copyright © 2004 by BroadLearning Education (Asia) Ltd. 37 eClass Intranet 2.0 – Teacher User Manual ___________________________________________________________________________________ iii Enter the required information iv If you want this announcement to be shown to a specific group, please select the group from right box to the left box. v If you want this announcement to be shown to whole school, please leave the Target Group(s) empty. ___________________________________________________________________________________ Copyright © 2004 by BroadLearning Education (Asia) Ltd. 38 eClass Intranet 2.0 – Teacher User Manual ___________________________________________________________________________________ vi Press “Submit” 4.2.6.5.2 Edit Announcement i Select the announcement to be edited ii Press “Edit” iii Modify the information iv Press “Submit” 4.2.6.5.3 Delete Announcement i Select the announcement(s) to be deleted ii Press “Delete” ___________________________________________________________________________________ Copyright © 2004 by BroadLearning Education (Asia) Ltd. 39 eClass Intranet 2.0 – Teacher User Manual ___________________________________________________________________________________ iii Press “Confirm” 4.2.6.6 Event 4.2.6.6.1 New Event Group administrator can post event news to its group member. i Click “Event” in the menu bar ii Press “New” iii Enter the event date and other information iv Press “Submit” ___________________________________________________________________________________ Copyright © 2004 by BroadLearning Education (Asia) Ltd. 40 eClass Intranet 2.0 – Teacher User Manual ___________________________________________________________________________________ 4.2.6.6.2 Edit Event i Select the event to be edited ii Press “Edit” iii Modify the information iv Press “Submit” ___________________________________________________________________________________ Copyright © 2004 by BroadLearning Education (Asia) Ltd. 41 eClass Intranet 2.0 – Teacher User Manual ___________________________________________________________________________________ 4.2.6.6.3 Delete Event i Select the event to be deleted ii Press “Delete” iii Press “Confirm” ___________________________________________________________________________________ Copyright © 2004 by BroadLearning Education (Asia) Ltd. 42 eClass Intranet 2.0 – Teacher User Manual ___________________________________________________________________________________ 4.2.6.7 Group Survey Every group can conduct their own group survey, which will be created and delivered by the group administrator. 4.2.6.7.1 New Survey i Click Group Survey in the menu bar ii Press “New” iii Type in the basic information of the survey iv Press “Construct Survey” to construct an online form for the survey. The ___________________________________________________________________________________ Copyright © 2004 by BroadLearning Education (Asia) Ltd. 43 eClass Intranet 2.0 – Teacher User Manual ___________________________________________________________________________________ method is the same as creating an answer sheet. Enter the subject for each part and then press “Add”. (For details, please refer to 6.6.1.2 of the user manual) v Press “Save” vi If you want this announcement to be shown to a specific group, please select the group from right box to the left box. vii If you want this announcement to be shown to whole school, please leave the Target Group(s) empty. ___________________________________________________________________________________ Copyright © 2004 by BroadLearning Education (Asia) Ltd. 44 eClass Intranet 2.0 – Teacher User Manual ___________________________________________________________________________________ viii Click ‘Submit’ when finish 4.2.6.7.2 Edit Group Survey i. Select the survey to be edited ii. Press “Edit” iii. Modify the information iv. Press “Submit” 4.2.6.7.3 Delete Group Survey i. Select the survey to be deleted ii. Press “Delete” ___________________________________________________________________________________ Copyright © 2004 by BroadLearning Education (Asia) Ltd. 45 eClass Intranet 2.0 – Teacher User Manual ___________________________________________________________________________________ iii. Press “Confirm” 4.3 E-Notice 4.3.1 View Notice Click on the subject of the notice to view the notice details. ___________________________________________________________________________________ Copyright © 2004 by BroadLearning Education (Asia) Ltd. 46 eClass Intranet 2.0 – Teacher User Manual ___________________________________________________________________________________ 4.3.2 New Notice i. Press “New Notice” ii. Select whether to use a template. If a template is selected, the “Notice ___________________________________________________________________________________ Copyright © 2004 by BroadLearning Education (Asia) Ltd. 47 eClass Intranet 2.0 – Teacher User Manual ___________________________________________________________________________________ Title”, the “Notice Content” and the “Reply Slip” will be loaded. iii. Select “Target Group”. Press “Next Step”. iv. Beside “All School”, other target groups need to select recipients. v. To select individual students, press “Choose Recipients”. And then select the type: ___________________________________________________________________________________ Copyright © 2004 by BroadLearning Education (Asia) Ltd. 48 eClass Intranet 2.0 – Teacher User Manual ___________________________________________________________________________________ Select the group. If sending to the whole group, press “Add”. If sending to specific users, press “Expand”: Select the users and then press “Add”: ___________________________________________________________________________________ Copyright © 2004 by BroadLearning Education (Asia) Ltd. 49 eClass Intranet 2.0 – Teacher User Manual ___________________________________________________________________________________ vi. Fill in “Notice Number”, “Notice Title”, “Issue Date”, “Deadline” and “Notice Content”. vii. To attach files, press “Attach Files” to upload the files. ___________________________________________________________________________________ Copyright © 2004 by BroadLearning Education (Asia) Ltd. 50 eClass Intranet 2.0 – Teacher User Manual ___________________________________________________________________________________ viii. Press “Edit Reply Slip” a. Select template if needed Template: the basic format of a form. Teachers can create templates for various forms, which can act as references for others. b. Type in the “Subject” e.g. introduction of reply slip, section header, etc. The form supports HTML format. c. Select “Method” – True & False, MC (single), MC (multiple), Text (short), Text (long) and Not Applicable (i.e. no answer is required). ___________________________________________________________________________________ Copyright © 2004 by BroadLearning Education (Asia) Ltd. 51 eClass Intranet 2.0 – Teacher User Manual ___________________________________________________________________________________ d. Select “Options” (Only available for MC single and MC multiple) e. Press “Add” f. If selected “True & False”, “MC (single)”, “MC (multiple)”, you will need to fill in the choices. g. To edit, press to edit contents to move the items; press to delete and press h. Press “Save” ix. Select the type of the notice: a. Distributed – parents and students can view the notice b. Suspended – parents and students cannot view the notice c. Template – only Notice Title, Notice Content and Reply Slip will be stored in the template x. 4.3.3 i. Press “Send” after finished View Notice Press the View icon ___________________________________________________________________________________ Copyright © 2004 by BroadLearning Education (Asia) Ltd. 52 eClass Intranet 2.0 – Teacher User Manual ___________________________________________________________________________________ ii. Check if parents have replied and their corresponding replies. Press the Print icon to print out the records. i. Press “View Own Class” to view the statistics. Press the Print icon to print out the records. ___________________________________________________________________________________ Copyright © 2004 by BroadLearning Education (Asia) Ltd. 53 eClass Intranet 2.0 – Teacher User Manual ___________________________________________________________________________________ Notes: Only class teachers and the teacher who creates the notice can view the results of the notice and the corresponding parent replies. 4.3.4 i. ii. Edit Notice Select the notice to be edited, and then press Edit the notice and then press “Send”. . ___________________________________________________________________________________ Copyright © 2004 by BroadLearning Education (Asia) Ltd. 54 eClass Intranet 2.0 – Teacher User Manual ___________________________________________________________________________________ Note: 1. Can only edit “Suspended” notice 2. Can only edit notice before the Issue Date 4.3.5 Delete Notice i. Press “Issued Notice” ii. Select the notice to be deleted, then press Note: Can only be deleted by the teacher who issued the notice ___________________________________________________________________________________ Copyright © 2004 by BroadLearning Education (Asia) Ltd. 55 eClass Intranet 2.0 – Teacher User Manual ___________________________________________________________________________________ 4.4 Campus Links You might find some useful links in the Campus Links, which are provided by the system administrator, when you click on the link, the website will be opened in a new window. 5. Classes eClass is an integrated web-based learning management system (LMS) designed to deliver online teaching and to support classroom learning. Users can access their classroom from anywhere on the Web. You can browse and login your classrooms here. For details, please refer to the “eClass Teacher User Manual”. 5.1 My eClass To login a classroom, simply click on the name of the classroom. ___________________________________________________________________________________ Copyright © 2004 by BroadLearning Education (Asia) Ltd. 56 eClass Intranet 2.0 – Teacher User Manual ___________________________________________________________________________________ 5.2 eClass Directory All classrooms can be divided into different categories. Click on the category folder toview the corresponding classrooms. If the classroom allows guest login, you may press to login. ___________________________________________________________________________________ Copyright © 2004 by BroadLearning Education (Asia) Ltd. 57 eClass Intranet 2.0 – Teacher User Manual ___________________________________________________________________________________ 5.3 eClass Management You can manage your online classrooms here. 5.3.1 New Classroom i. Enter “Course Code”. Please enter a unique course code for easy reference. ii. Enter “Course Name”, “Course Description”, “# of Users” and “Max Storage” iii. Select the course type. The course will be displayed in the corresponding category in eClass Directory. iv. Press “Submit” ___________________________________________________________________________________ Copyright © 2004 by BroadLearning Education (Asia) Ltd. 58 eClass Intranet 2.0 – Teacher User Manual ___________________________________________________________________________________ 5.3.1.1 Import User i. Press the name of the newly created course ii. Press “Import” iii. Select the user status (S = Student; T = Teacher; A = Assistant) ___________________________________________________________________________________ Copyright © 2004 by BroadLearning Education (Asia) Ltd. 59 eClass Intranet 2.0 – Teacher User Manual ___________________________________________________________________________________ iv. Select the user type v. Select the user group. To select more than one user, press “CTRL” while selecting the users, then press “Add”. ___________________________________________________________________________________ Copyright © 2004 by BroadLearning Education (Asia) Ltd. 60 eClass Intranet 2.0 – Teacher User Manual ___________________________________________________________________________________ vi. Close the window after adding the users. 5.3.1.2 Delete User i. Select the users to be deleted ii. Press “Delete” iii. Press “Confirm” 5.3.2 Copy Classroom You can copy a whole classroom. The content to be copied includes user list, course content, question bank, exercise paper, exam paper, bulletin, etc. i. Select the classroom to be copied ii. Press “Copy” ___________________________________________________________________________________ Copyright © 2004 by BroadLearning Education (Asia) Ltd. 61 eClass Intranet 2.0 – Teacher User Manual ___________________________________________________________________________________ iii. Fill in the information for the copied classroom iv. Press “Submit” 5.3.3 Edit Classroom i. Select the classrooms to be edited ii. Press “Edit” ___________________________________________________________________________________ Copyright © 2004 by BroadLearning Education (Asia) Ltd. 62 eClass Intranet 2.0 – Teacher User Manual ___________________________________________________________________________________ iii. Edit the information iv. Press “Save” 5.3.4 Delete Classroom i. Select the classroom to be deleted ii. Press “Delete” iii. Press “Confirm” ___________________________________________________________________________________ Copyright © 2004 by BroadLearning Education (Asia) Ltd. 63 eClass Intranet 2.0 – Teacher User Manual ___________________________________________________________________________________ 6. Homework List Please refer to 3.7 of this user manual. 7. Resource Booking Resources Booking is a tool for allocate resources effectively. It let teachers booking resources more convenience through out internet at anytime and anywhere. 7.1 My booking records 7.1.1 View Single Booking ___________________________________________________________________________________ Copyright © 2004 by BroadLearning Education (Asia) Ltd. 64 eClass Intranet 2.0 – Teacher User Manual ___________________________________________________________________________________ 7.1.2 Periodic Booking Click on the item to read the details of periodic booking record. 7.2 Create Booking To make a booking, click , you will see the following window. Read the instructions and follow the steps list below. ___________________________________________________________________________________ Copyright © 2004 by BroadLearning Education (Asia) Ltd. 65 eClass Intranet 2.0 – Teacher User Manual ___________________________________________________________________________________ 7.2.1 Create Single Booking Step 1 : Choose the category of the intended item. Step 2: Decide the booking frequency: single. Step 3: Select the date from calendar, then you can view the time slot. ___________________________________________________________________________________ Copyright © 2004 by BroadLearning Education (Asia) Ltd. 66 eClass Intranet 2.0 – Teacher User Manual ___________________________________________________________________________________ Step 4: View and select time slot. ___________________________________________________________________________________ Copyright © 2004 by BroadLearning Education (Asia) Ltd. 67 eClass Intranet 2.0 – Teacher User Manual ___________________________________________________________________________________ Remarks: Time slot of all resources is preset by Admin. 7.2.2 Create Periodic Booking Step 1 : Choose the category of the intended item. Step 2: Decide the booking frequency: periodic. Step 3: Fill in the necessary items, select the time slot(s) and click Submit. Then you will see a confirmation page. Select OK to confirm or Back to edit. ___________________________________________________________________________________ Copyright © 2004 by BroadLearning Education (Asia) Ltd. 68 eClass Intranet 2.0 – Teacher User Manual ___________________________________________________________________________________ ___________________________________________________________________________________ Copyright © 2004 by BroadLearning Education (Asia) Ltd. 69 eClass Intranet 2.0 – Teacher User Manual ___________________________________________________________________________________ 7.3 Clear Rejected Items If you do not want to keep previous record of rejected items, you can click to clear all rejected items at once. 7.4 Reserved Record 7.4.1 Read Normal Timeslots Click on Reserved Record, you might view booking records of Normal Timeslots. You can also use the filtered function to search out one of the resource. 7.4.2 Read Special Timeslots ___________________________________________________________________________________ Copyright © 2004 by BroadLearning Education (Asia) Ltd. 70