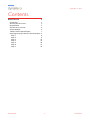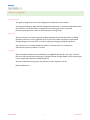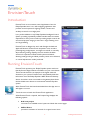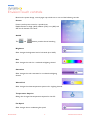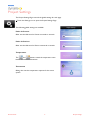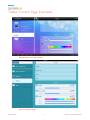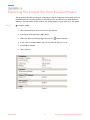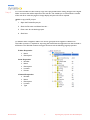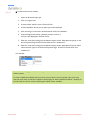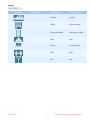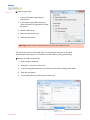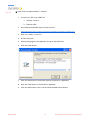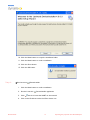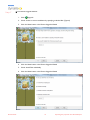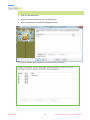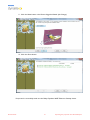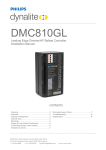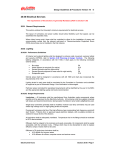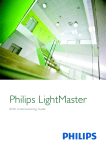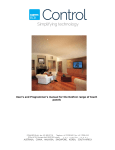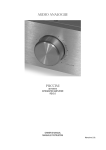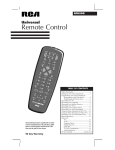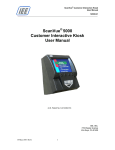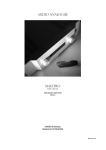Download Master Spas Envision User guide
Transcript
EnvisionTouch Intuitive mobile app with predesigned controls for your Philips Dynalite System User Guide Version 1.2 November 11, 2013 Background Philips Dynalite is a highly specialized company whose principal occupation is to provide ‘cutting edge’ solutions for lighting control. Our achievements have been recognized worldwide and Philips Dynalite is generally the system of choice for projects involving integration with third-party vendor’s equipment and for large-scale applications. Philips Dynalite’s philosophy is to provide the best solution possible for each and every project. This is the key to our success. Our considerable investment in Research & Development ensures that we remain at the forefront of our industry. Our position as a world leader in lighting management systems for the future is sustained through our total commitment to innovation. We are represented around the world by distributors and dealers who are handpicked for their ability to provide the highest possible level of service. From a stock exchange in Shanghai, to a luxury resort in Dubai, a smart home in Sao Paulo to limestone caves in New Zealand, Philips Dynalite’s innovative solutions deliver intelligent light. Ongoing research and development has enabled Philips Dynalite to create secure automated systems that control tens of thousands of individual light fittings in high-rise office buildings from any location anywhere in the world. Our networks are engineered to deliver instant notification of power or system failure, and report via a LAN, internet, or through an SMS gateway to a mobile phone. This provides the assurance necessary in applications where continuous operation is vital, such as road tunnels, computer servers or cold storage units. Philips Dynalite’s modular product design philosophy also improves system flexibility. Through this approach, specific application requirements can be accommodated with greatly reduced lead times. As an industry leader Philips Dynalite is committed to creating superior lighting control and energy management systems, setting new benchmarks in performance and efficiency. In receiving the International Association of Lighting Designers award for Most Innovative Product, the Philips Dynalite control system has been independently recognized as ‘A user friendly and sensible modular approach, which takes it from sophisticated domestic settings to large architectural spaces’. EnvisionTouch 2 Introduction November 11, 2013 Contents EnvisionTouch 3 Introduction 3 Running EnvisionTouch 3 Requirements 4 EnvisionTouch controls 5 Project Settings 6 Tablet Control Page Examples 7 Exporting the project file from EnvisionProject 8 Step 1 8 Step 2 9 Step 3 10 Step 4 15 Step 5 16 Step 6 17 Step 7 19 EnvisionTouch 3 Introduction About this guide Guide Overview This guide is designed to assist in the configuration of Dynalite control devices. A working knowledge of Apple iOS and Google Android devices is required to effectively use this document. For more information on Dynalite commissioning processes, consult the EnvisionProject Quickstart Guide or EnvisionProject Training Guide. Disclaimer These instructions have been prepared by Philips Dynalite and provide information on Philips Dynalite products for use by registered owners. Some information may become superseded through changes to the law and as a result of evolving technology and industry practices. Any reference to non- Philips Dynalite products or web links does not constitute an endorsement of those products or services Copyright © 2012 Dynalite manufactured by WMGD Pty Ltd (ABN 33 097 246 921). All rights reserved. Not to be reproduced without permission. Dynalite, Dimtek, DLight, DyNet and associated logos are the registered trademarks of WMGD Pty Ltd. All other trademarks and logos are the property of their respective owners. Document Revision e EnvisionTouch 2 Introduction EnvisionTouch Introduction EnvisionTouch is an innovative control application from the Philips Dynalite team. It is a self-configuring application that provides control options for lighting, HVAC, curtains and ancillary services from a single point. It is a perfect addition to any Philips Dynalite Intelligent Control System, providing a powerful portable interface with an intuitive experience for every user as well as providing simple controls for commercial projects ranging in size from a single meeting room to a large building. EnvisionTouch is designed to work with Google Android and Apple iOS devices. EnvisionTouch empowers users to select preset lighting configurations, turn lights on and off, or manually adjust dimming settings. Equally, the user interface includes controls for operation of both HVAC systems and blinds, allowing heating/cooling and blind position presets to be selected, or manual adjustments made if preferred. Running EnvisionTouch EnvisionTouch operates your Philips Dynalite system with userfriendly Control Pages, Buttons and Sliders on your smart device. These control elements correspond to the logical areas and channels in your system. EnvisionTouch automatically loads this information from the Philips Dynalite 100BT Ethernet Gateway device. A wireless router connected to the gateway then allows the hand-held smart device to communicate with the Dynalite system. After EnvisionTouch has been downloaded from the App store it will appear as an icon. Touch the icon to launch the EnvisionTouch application When EnvisionTouch is opened, the Projects Page displays the following options: EnvisionTouch • Add new project connects to an available control system and loads the control pages • Offline Demo provides a simulation of controls for a typical smart home. 3 Running EnvisionTouch The information icon provides information about the EnvisionTouch app including the version number, setup requirements and support links. Add a new Project 1. Touch to open the Create Project Page 2. Enter a name for your control system 3. Enter the IP address of the 100BT Gateway 4. Press 5. The project is now listed on the Projects Page 6. Touch the new project name to access the control pages EnvisionTouch is now set up and ready for use! The areas listed in your system are based on the xml file loaded into the Ethernet gateway. Touch an Area name to open the control page for that Area. Requirements Configuration requirements to enable your Philips Dynalite EnvisionTouch application to function: 1. The lighting and other devices you wish to control must be under the management of the Philips Dynalite Control System. 2. The Philips Dynalite Control System must be commissioned prior to the addition of EnvisionTouch. 3. There must be a Philips Dynalite Ethernet Gateway in the control system with HTTP enabled and loaded with the specific system’s xml profile. 4. The Ethernet gateway must be connected to a wireless router or access point. EnvisionTouch 4 EnvisionTouch controls EnvisionTouch controls Based on the system design, control pages may include one or more of the following controls: Presets Presets recall a preset scene for a specific Area. Default Presets are High (100%), Medium (70%), Low (40%) and OFF for all channels in the Area On/Off The and buttons provide channel switching. Brightness Slider changes the brightness level of a channel (0 to 100%). Hue Slider changes the color for a multicolored lighting channel. Saturation Slider changes the color saturation for a multicolored lighting channel. Warm/Cool Slider changes the white temperature spectrum for a lighting channel. Temperature Setpoint Sliding ruler changes the temperature setpoint for the A/C. Fan Speed Slider changes the air conditioning fan speed. EnvisionTouch 5 EnvisionTouch controls Project Settings The Project Settings Page controls the global settings for each page. Touch the Settings icon to open the Project Settings Page. The following global settings are available: Fader for Presets Slider sets the fade time for Preset commands in seconds Fader for Devices Slider sets the fade time for Device commands in seconds Temperature The and buttons switch the temperature units between Celsius and Fahrenheit. Thermostat Sliding ruler sets the temperature setpoint for the entire system. EnvisionTouch 6 Project Settings Tablet Control Page Examples Android tablet control page example iPad control page example EnvisionTouch 7 Tablet Control Page Examples Exporting the project file from EnvisionProject This procedure describes the steps for exporting the logical configuration information from the EnvisionProject commissioning software, and saving it as an xml file into the 100BT Ethernet Gateway. This information is then used for the control display on your Android or iOS device. Step 1 Configure 100BT: 1. Open EnvisionProject job and connect to the network 2. In Network View select the 100BT device 3. Select the Ethernet Gateway Page and click the advanced button 4. If your job has multiple 100BTs then set Use static IP address to true 5. Set HTML to Enabled. 6. Save to Device EnvisionTouch 8 Exporting the project file from EnvisionProject Step 2 It is recommended to make a backup copy of the project file before making changes to the logical folder structure that will be exported to the xml file. This enables you to customize the content of the xml file to make the pages in the app display only the info that is required. Make a copy the EP project. 1. Open the EnvisionProject job 2. Click the File menu and Select Save As… 3. Enter name for the backup project 4. Click Save To facilitate easier navigation, folders are used to group like areas together ie. Bedrooms. This folder structure is required for importing the Area/Channel assignments into the Android or iOS device. The XML file contains the logical structure and the following logical properties: Folder Properties • Name • Description Area Properties • Number • Name • Description • Location • Presets Channel Properties • Number • Name • Description • Location • Type EnvisionTouch 9 Exporting the project file from EnvisionProject Step 3 Create EnvisionTouch Folders: 1. Open the EnvisionProject job 2. Click on Logical View 3. Create a folder with the name “EnvisionTouch” 4. Create subfolders where you can place your Areas/Channels 5. Click and drag to move all the Areas/Channels under the subfolders 6. Only add logical information (channels, presets, areas etc.) that you want displayed in EnvisionTouch 7. Enter the reserved wording into the Name Property and/or Description Property on the Area Properties Page. EnvisionTouch will then use a suitable icon. 8. Enter the reserved wording into the Name Property and/or Description Property and/or select Channel Type on the Channel Properties Page. EnvisionTouch will then use a suitable icon. For example: Note: The control page uses the channel type information to determine whether buttons or sliders will be created. For Warm White/Cool White channel controls, ensure there are two channels in the same area, with the same name, and set the respective channel types to Warm White/Cool White. Similarly for R, G, B channel controls, set the channel types to Red, Green, and Blue. EnvisionTouch 10 Exporting the project file from EnvisionProject Reserved Area Wording Table Icon (iOS) EnvisionTouch Icon (Android) 11 if description is if name contains GenericRoom <default> Kitchen kitchen or other LivingRoom living or lounge HomeTheatre theatre MasterBed "master bed" Bed bed BathRoom bath or shower DiningRoom dining Basement basement or storage Garden garden or yard Pond pond or fish or fountain Kids Corner kids or rumpus Exporting the project file from EnvisionProject Icon (iOS) EnvisionTouch Icon (Android) 12 if description is if name contains Garage garage Office office or study Entrance/Lobby entrance or lobby Attic attic Sauna sauna or spa Gym gym Bar bar Exporting the project file from EnvisionProject Reserved Channel Wording Table Icon (iOS) Icon (Android) if description is if name is if name contains Aircon AC aircon or "air con" Audio audio sound Blinds blind or curtain Computer PC or Mac Fan fan or fans Foxtel foxtel Garage "garage door" or "roller door" IRCom infra Lamp bedsides lamp Light piano or ensuite light Music music Projector EnvisionTouch computer 13 screen projector Exporting the project file from EnvisionProject Icon (iOS) Icon (Android) if description is if name is Security TV if name contains security TV television Spot "spot lights" or "halogen" Wall wall Cove cove Channel Type Table Icon (iOS) EnvisionTouch Icon (Android) Icon Name If Channel type is RGB 13, 14, 15 (3 channels with same name) Fan 8 IRCom Warm White/Cool White 14 Exporting the project file from EnvisionProject Step 4 Export Logical data: 1. From the File Menu select Export > Logical Data…. 2. In the Export Logical Data dialog box check the Export all logical data and XML file options. 3. Click the OK button. 4. Enter the name Project.xml 5. Click the Save button. Warning: the file must be called Project.xml in order for the file to work. The xml file size must be under 64K. If you use only English characters for all logical Area/Channel names then you can make the xml file smaller by doing the following: Reduce the XML file size by half 1. Open the file in Notepad 2. Select File > Save As from the menu 3. In the Encoding Dropdown list on the bottom of the Save As dialog, select ANSI 4. Click the Save button 5. The xml file will now be half the size it used to be. EnvisionTouch 15 Exporting the project file from EnvisionProject Step 5 Install Lantronix DeviceInstaller™ software: 1. Connect your PC to the 100BT via: a. Wireless router or b. Ethernet cable. 2. Download DeviceInstaller from the Lantronix site. http://www.lantronix.com/device-networking/utilities-tools/device-installer.html 3. Save it to a folder on your PC. 4. Run the setup.exe. 5. Select the language for the application and press the OK button. 6. Click the Install button. 7. Click the Start button to download required components, if applicable. 8. Click the Install button to install .NET, if applicable. 9. Click the Next button in the Lantronix DeviceInstaller Setup Wizard. EnvisionTouch 16 Exporting the project file from EnvisionProject 10. Click the Next button to accept the installation folder. 11. Click the Next button to confirm installation. 12. Click the Close button. 13. Click the OK button. Step 6 Run Lantronix DeviceInstaller: 1. Click the Next button to confirm installation. 2. Run the Lantronix 3. Click DeviceInstaller application Search to locate the 100BT on the network 4. Click on the IP address under the XPort device icon EnvisionTouch 17 Exporting the project file from EnvisionProject EnvisionTouch 18 Exporting the project file from EnvisionProject Step 7 Run Device Upgrade Wizard: 1. Click Upgrade 2. Check Create a custom installation by specifying individual files (Typical) 3. Click the Next button in the Device Upgrade Wizard 4. Click the Next button in the Device Upgrade Wizard 5. Check Install Files individually 6. Click the Next button in the Device Upgrade Wizard EnvisionTouch 19 Exporting the project file from EnvisionProject Note: The file size must be under 64K. 7. Click the Add Files button 8. Select the Project.xml file and click the Open button 9. Click the Next button in the Device Upgrade Wizard. 10. Click the Next button (Partition #1 should have the project file). EnvisionTouch 20 Exporting the project file from EnvisionProject 11. Click the Next button in the Device Upgrade Wizard (No Change). 12. Click the Close button Project.xml is successfully saved into the Philips Dynalite 100BT Ethernet Gateway device. EnvisionTouch 21 Exporting the project file from EnvisionProject © 2012 Koninklijke Philips Electronics N.V. All rights reserved. Philips International B.V. The Netherlands