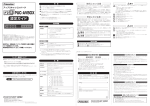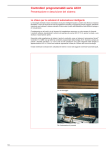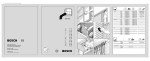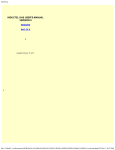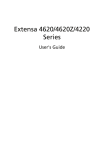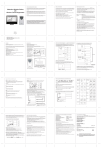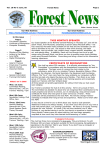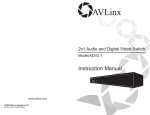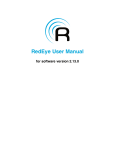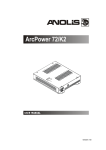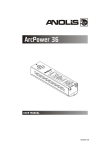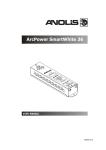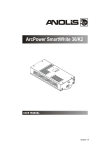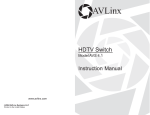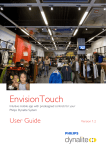Download DaVinci User Manual
Transcript
User’s and Programmer’s manual for the DaVinci range of touch panels COMM BOX Pty Ltd abn: 431 583 817 05 Telephone +61 2 9938 4811 Fax: +61 2 9905 6153 PO Box W105, Warringah Mall, NSW2100, Australia w w w . commbox . c o m.a u AUSTRALIA, CHINA, MALAYSIA, SINGAPORE, KOREA, SOUTH AFRICA User’s and Programmer’s manual for the DaVinci range of touch panels by Adam Pierce Command Systems Pty. Ltd. Australia 11-Feb-2004 updated 02-Jun-2004 DaViinci 2.0 update Ian Robertson 14th March 2011 1 Introducing DaVinci 2.0 ............................................................................4 2 Connecting your DaVinci panel...................................................................5 2.1 Mode 1.................................................................................................5 2.2 Mode 2.................................................................................................5 2.3 Mode 3.................................................................................................5 3 Connection diagrams.................................................................................6 4 Ports on the ZTT2000 SatBox.....................................................................8 4.1 Ext. Ctrl port........................................................................................8 4.2 Serial ports 1 to 4................................................................................8 4.3 Serial port 5.........................................................................................8 4.4 Serial port 6.........................................................................................9 4.5 Serial port 7.........................................................................................9 4.6 Serial port 8.........................................................................................9 4.7 Panel Link/Programming port..............................................................9 4.8 IRBus In and IRBus Out sockets..........................................................9 4.9 USB....................................................................................................10 5 Using the Touch Panel..............................................................................11 5.1 The Maintenance Menu......................................................................11 6 Using the Editor.......................................................................................13 6.1 Setup.................................................................................................13 6.2 Objects...............................................................................................13 6.3 Selecting objects in the editor...........................................................14 6.4 Moving and Sizing Objects.................................................................14 6.5 Context Menu.....................................................................................15 6.6 Creating objects.................................................................................15 6.7 Containing Objects.............................................................................15 COMM BOX Pty Ltd abn: 431 583 817 05 Telephone +61 2 9938 4811 Fax: +61 2 9905 6153 PO Box W105, Warringah Mall, NSW2100, Australia w w w . commbox . c o m.a u AUSTRALIA, CHINA, MALAYSIA, SINGAPORE, KOREA, SOUTH AFRICA 6.8 Windows............................................................................................15 6.9 Using Feedback..................................................................................16 6.10 Zoom................................................................................................16 6.11 Hierarchy Panel................................................................................16 6.12 Object Properties.............................................................................16 6.13 Timer activated events.....................................................................22 6.14 Choosing the mode of operation......................................................24 6.15 Creating buttons by dropping png files............................................25 6.16 Removing unused resources............................................................25 6.17 Downloading....................................................................................25 7 Appendix A – Border styles......................................................................26 a. Plain Border.........................................................................................26 b. Window Border....................................................................................26 c. Bevel....................................................................................................26 d. Single Image........................................................................................26 e. Multi Image..........................................................................................26 f. Button...................................................................................................26 COMM BOX Pty Ltd abn: 431 583 817 05 Telephone +61 2 9938 4811 Fax: +61 2 9905 6153 PO Box W105, Warringah Mall, NSW2100, Australia w w w . commbox . c o m.a u AUSTRALIA, CHINA, MALAYSIA, SINGAPORE, KOREA, SOUTH AFRICA 1 Introducing DaVinci 2.0 DaVinci 2.0 touchscreens are available in four sizes: • • • • 6” 8” 12” 15” all of which can be desk or wall mounted. All models feature: • • • • • • • • • Silent, fanless operation Photographic quality colour reproduction Ethernet Built-in native support for Cbus, DyNet and Icontrol in standalone mode A very wide range of connectivity and networking options, either standalone or via the DaVinci Satellite Box A rich range of graphical capabilities, all accessible without the need for conventional programming skills Power-saving auto shut-down mode Stereo audio for replaying “canned” sounds and messages Linux-based for stable, reliable operation COMM BOX Pty Ltd abn: 431 583 817 05 Telephone +61 2 9938 4811 Fax: +61 2 9905 6153 PO Box W105, Warringah Mall, NSW2100, Australia w w w . commbox . c o m.a u AUSTRALIA, CHINA, MALAYSIA, SINGAPORE, KOREA, SOUTH AFRICA 2 Connecting your DaVinci panel DaVinci touchscreens can be connected and programmed in a number of ways: 1. 2. 3. Standalone mode, as a lighting system controller using a direct USB interface. Standalone mode, using a ZTT2000 SatBox to interface to IR, RS232 and contact closure devices. Advanced mode, using a ZTT2000 SatBox programmed independently as a control processor. All three modes have their applications, depending on what you are trying to achieve. 2.1 Mode 1 If all you need is a lighting controller to connect to a Clipsal CBus, Dynalite DyNet or HPM IControl network, you do not need the ZTT2000. Purchase the interface to suit the lighting system from its manufacturer. If a USB version of this interface is not available, you will need a USB to RS232 adaptor. Native support for all three systems is in the programming software and the firmware. Be aware that you will need to know your particular lighting system's as-installed architecture, device addresses etc.. 2.2 Mode 2 If your application requires just a single control panel and you are merely replacing a brace of remote controls, then Standalone mode is probably the most suitable for you. In this mode, all interfacing to the devices connected to the ZTT2000 is programmed by the DaVinci software. DaVinci will download the required codesets and programming to the ZTT2000 on start-up. You can use Mode 2 in conjunction with Mode 1 if required. 2.3 Mode 3 You should consider Mode 3 if you need any of the following: • More than 1 control panel, linked together • Complex interfacing tasks such as controlling DSP audio, multiple displays etc. • Feedback of elapsed time or system status to the user • Multi-room installations • Anything that's a little out of the ordinary. In Mode 3, the DaVinci just sends key presses to the ZTT2000 SatBox, which you program independently using TCWin to do what you need. The SatBox sends status back to the DaVinci to lock in the display of screens, windows, sliders etc. COMM BOX Pty Ltd abn: 431 583 817 05 Telephone +61 2 9938 4811 Fax: +61 2 9905 6153 PO Box W105, Warringah Mall, NSW2100, Australia w w w . commbox . c o m.a u AUSTRALIA, CHINA, MALAYSIA, SINGAPORE, KOREA, SOUTH AFRICA 3 Connection diagrams DaVinci panel Projector 2 Multimedia Port Projector 1 ZTT4200 Cable ZTT42xx ZTT42xx Cable Cable 12v DC 2A DaVinci Sat ZTT2000 Serial 6 GND +12 Data GND +12 Data Serial 8 Serial 5 Serial 7 Serial 4 Serial 3 Serial 2 Serial 1 Ext. Control commandsystems.com.au Panel Link / Pgm. IRBus In IRBus Out DC 12v. Freeview set-top box Foxtel box DVD COMM BOX Pty Ltd abn: 431 583 817 05 Telephone +61 2 9938 4811 Fax: +61 2 9905 6153 PO Box W105, Warringah Mall, NSW2100, Australia w w w . commbox . c o m.a u AUSTRALIA, CHINA, MALAYSIA, SINGAPORE, KOREA, SOUTH AFRICA 12v DC 200mA Connecting an extra control panel and an AVBox using the IRBus In and Out connectors DaVinci panel When connected this way, the AVBox power supply powers the SatBox and the Joey 6 via the IRBus. Actions performed on either screen will be reflected on the other. All equipment to be controlled (not shown for clarity) is connected to the SatBox ZTT4200 Cable DaVinci Sat ZTT2000 Serial 6 +12 Data GND GND +12 Data Serial 8 Serial 5 Serial 7 Serial 4 Serial 3 Serial 2 Serial 1 Ext. Control commandsystems.com.au Panel Link / Pgm. IRBus In IRBus Out DC 12v. 12v DC power supply not required – power comes from AVBox Joey 6 touchscreen L Video inputs +12 Audio out 4 GND R Audio inputs 2 IRBus Data Rear R+ 4 R- R 3 commandsystems.com.au Speakers L- 2 AVBox ZTS0025 3 L+ 1 1 L AC 12v. Video out 12v AC transformer COMM BOX Pty Ltd abn: 431 583 817 05 Telephone +61 2 9938 4811 Fax: +61 2 9905 6153 PO Box W105, Warringah Mall, NSW2100, Australia w w w . commbox . c o m.a u AUSTRALIA, CHINA, MALAYSIA, SINGAPORE, KOREA, SOUTH AFRICA DaVinci Sat ZTT2000 Serial 6 1 2 3 4 5 Function Output 0 Output 1 Output 2 Output 3 Output 4 Pin 6 7 8 9 10 GND Pin +12 Data This port is generally compatible with the similar ports on the Smart Room Controller and Joey range. You can directly connect a MultiMedia Port, use it to drive relays or up to 7 similar loads requiring 12v DC and active-low switches. Maximum load switching capability per switch is 100mA. There is one active-low logic level input (you might use this to connect a PIR to detect room occupancy) and a source of 12v DC. IRBus In IRBus Out DC 12v. GND 4.1 Ext. Ctrl port / Pgm. +12 Data 4 Ports on the ZTT2000 SatBox Serial 8 Serial 7 Serial 4 Serial 3 Serial 2 Serial 1 Ext. Control Serial 5 Operating motorised screen controllers directly Some motorised screen controllers have a “dry contact” input that, when pulled to ground, causes the screen to come down. This input has a positive voltage on it and may be connected to pins 1 to 7, with the (-) connection going to pin 9. Function Output 5 Output 6 Input 10 GND +12v 4.2 Serial ports 1 to 4 These are traditional CommBox combo-ports – they can transmit IR or RS232 at TTL levels, i.e. 0 to 5 volts with a 1kΩ source impedance. What they send depends on the codeset loaded against the port. Pin Function Tip Sleeve Data out GND 4.3 Serial port 5 In addition to the conventional port on the 3.5mm mono jack socket, there is an RS232 output only port on an RJ45 connector. The pinout of this connector is compatible with the CommBox ZTT4xxx range of pre-terminated projector cables. The output driver conforms to RS232 voltage levels, i.e. it has positive and negative swings. Pin 1 2 3 4 Function n/c n/c GND Data out Pin 5 6 7 8 Function GND n/c n/c n/c Both ports operate simultaneously. COMM BOX Pty Ltd abn: 431 583 817 05 Telephone +61 2 9938 4811 Fax: +61 2 9905 6153 PO Box W105, Warringah Mall, NSW2100, Australia w w w . commbox . c o m.a u AUSTRALIA, CHINA, MALAYSIA, SINGAPORE, KOREA, SOUTH AFRICA 4.4 Serial port 6 Same as (5) except that pin 4, Data out, is connected in parallel with Data on the 3.5mm jack. 4.5 Serial port 7 Same as ports (1) to (4) except that Data out is shared with the Panel Link/Programming port. Any RS232 device that is connected to this port must be able to ignore traffic at 9600 baud which is return data to the host device. 4.6 Serial port 8 Same as ports (1) to (4) except that Data out is shared with the panel Status Packet data. Any RS232 device that is connected to this port must be able to ignore traffic at 9600 baud which is effectively a map of the internal state of the device. 4.7 Panel Link/Programming port This is a fairly conventional RS232 port on an RJ45 connector. When used with a ZTT4200 cable it breaks out to a DB9 connector which connects to a DaVinci panel. Differences are: • • The RTS line, when asserted, acts to inhibit any data being returned from the IRBus. This is to eliminate any possibility of interference during the programming process. Pin 8, when linked to Pin 9 on a DB9 connector, may be used to power the SatBox if the panel PC has a serial port with POS-standard power via the serial port. Pin 1 2 3 4 Function GND RTS GND TxD Pin 5 6 7 8 Function GND RxD GND POS power in Pin 8 is diode-protected so that the SatBox cannot attempt to back-power a device via its serial port. 4.8 IRBus In and IRBus Out sockets In addition to using it as a DaVinci peripheral, you can use the SatBox as a general-purpose control processor in conjunction with any panels from the Joey range. The IRBus In socket is used to connect panels for this application. The IRBus Out socket performs the same function as the IRBus socket on previous model DaVinci panels, allowing the SatBox to replace the internal control processor used in these models. You would use it to connect to a processor such as a CommBox Classic. Note that it's also possible to connect directly to a processor via RS232, avoiding the need for an intermediate device in most cases. ! Any IR code sent on Serial port 1 will be echoed as an unmodulated IR signal on the IRBus Out Socket. IRBus Out is mapped as Serial Port 1 for IR codes COMM BOX Pty Ltd abn: 431 583 817 05 Telephone +61 2 9938 4811 Fax: +61 2 9905 6153 PO Box W105, Warringah Mall, NSW2100, Australia w w w . commbox . c o m.a u AUSTRALIA, CHINA, MALAYSIA, SINGAPORE, KOREA, SOUTH AFRICA Other uses for the IRBus In and Out sockets • • • The IRBus Out socket can be used to connect directly to an AVBox. IRBus Out can be used to daisy-chain to a second processor or SatBox – it looks like a control panel to the 2nd processor. You might do this if you have a large number of devices to control or a linked-room scenario. When programmed as an independent processor, you can connect other panels or an IR receiver to the IRBus In and the DaVinci panel will reflect actions that occur on those panels. • 4.9 USB The USB port will increasingly be used to support advanced loadable drivers such as the DyNet driver for Dynalite products. The physical interface for each type of system simply plugs into the USB port. Shown here is an example of how to connect a DaVinci to a Dynalite system. One of the advantages of the DTK622-USB is that it has optical isolation, so that any common-mode noise that may be present on the DyNet wiring is not coupled into any video or audio circuits that may be connected to the DaVinci panel. DaVinci panel USB DTK K622 -US SB DyNet network Figure 3.3.1 – Interfacing to a Dynalite DyNet network. COMM BOX Pty Ltd abn: 431 583 817 05 Telephone +61 2 9938 4811 Fax: +61 2 9905 6153 PO Box W105, Warringah Mall, NSW2100, Australia w w w . commbox . c o m.a u AUSTRALIA, CHINA, MALAYSIA, SINGAPORE, KOREA, SOUTH AFRICA 5 Using the Touch Panel The touch panel presents a range of controls that you can set up using the Finetouch editor. You operate it by touching the screen on the various buttons and slide controls, which then control your installation. 5.1 The Maintenance Menu To access the Maintenance Menu, you will need to plus a keyboard into the PS/2 connector. Pressing Esc on the keyboard will show the menu. From the Maintenance menu, there are several tasks you can perform. The next sections explain each of these tasks. To prevent unauthorised persons from using the Maintenance menu, simply unplug the keyboard. 5.1.1 About This box will pop up and show some information about the current state of the panel. At present, the only information it shows is the version of the software and the name of the currently loaded configuration. 5.1.2 Calibrate Touchscreen This function runs a calibration utility so you can tune the accuracy of the touch sensor. If you are noticing that items do not activate at the same position as you are touching, you should run this. Because it is possible that the calibration is so wrong that you cannot select the calibration button with the touch panel, it is also possible to select the calibration utility by pressing F2 on the keyboard. 5.1.3 Edit Configuration It is possible to modify the configuration using the touch screen itself. This is useful if you have a small change to do or you do not have a PC easily available. The on screen editor has almost all of the functions of the PC based editor. See the section on the editor for more details. There is one detail you will need to know when using the on screen editor. Most of the functions are accessible via the context menu. This menu can be reached by holding down the Ctrl key on the keyboard and then touching the screen. To exit the editor, either choose “Quit Editor” from the context menu or press Esc on the keyboard. COMM BOX Pty Ltd abn: 431 583 817 05 Telephone +61 2 9938 4811 Fax: +61 2 9905 6153 PO Box W105, Warringah Mall, NSW2100, Australia w w w . commbox . c o m.a u AUSTRALIA, CHINA, MALAYSIA, SINGAPORE, KOREA, SOUTH AFRICA 5.1.4 Network and Password settings When you need to update the touch screen configuration from your PC, these network settings are used to determine how to connect. The password is used when a download occurs. If the person attempting to download new data to the screen does not supply the correct password, the download will be refused. There are two common ways to connect the touch panel via Ethernet. Method 1: Connect to local network Plug the touch panel into your network hub. You will need to ask your system administrator to select an available IP number for it. Enter that IP into the box provided. The netmask and gateway numbers can also be obtained from your network administrator. Typical values could be something like this: IP: 192.168.0.66 Netmask: 255.255.255.0 Gateway: 192.168.0.1 Method 2: Use a crossover cable to connect directly to a PC Plug the touch panel directly into your PC’s Ethernet port using a crossover cable (these are usually coloured red). Check the TCP/IP settings on your PC. If your PC uses a fixed IP number, set the touch panel’s netmask and gateway to the same value as your PC and set the touch panel’s IP to the same as your PC plus one. For example: Your PC IP: 192.168.0.7 Netmask: 255.255.255.0 Gateway: 192.168.1.1 Set touch panel to: IP: 192.168.0.8 Netmask: 255.255.255.0 Gateway: 192.168.1.1 If your PC is set to obtain TCP/IP setting automatically (DHCP), you will need to set it to some fixed number. Using the numbers in the preceding example is a good idea. 5.1.5 Screen Saver To save power, extend backlight life and reduce heat emissions, the panel can turn off its screen after a certain period of no activity. You can use the Screen Saver function to set how long this period is or to disable screen saver functionality if you would prefer the screen to stay on at all times. Once the screen saver has engaged and the screen has turned off, you may turn it back on at any time by touching the screen. COMM BOX Pty Ltd abn: 431 583 817 05 Telephone +61 2 9938 4811 Fax: +61 2 9905 6153 PO Box W105, Warringah Mall, NSW2100, Australia w w w . commbox . c o m.a u AUSTRALIA, CHINA, MALAYSIA, SINGAPORE, KOREA, SOUTH AFRICA 6 Using the Editor 6.1 Setup Before you start using the editor, it is a good idea to set up a few basic items. These can be found in the Setup window on the menu. First type your name in the appropriate box. This name will be saved with your configuration and will also be downloaded to the panel. Auto save is useful in case you have a problem with the software or your computer. It will simply save your configuration every few minutes. Saving often is recommended. You will need to enter the IP address of your panel before you can download to it. See the previous section for details on how to set up Ethernet communications and how to obtain an IP number. 6.2 Objects The whole system is based on the concept of objects. An object can be one of the following types: STATIC This is for displaying text or images. It does nothing when touched. BUTTON This can trigger an event when touched. SLIDER This object operates items, which have a range of values such as an amplifier’s volume or a light dimmer. INDICATOR Does nothing when touched. It exists to provide visual feedback of the value of something. CLOCK Shows the current time. VIDEO Routes a video image from the external video input to the touch screen. A pop-up panel, which can appear and disappear. WINDOW COMM BOX Pty Ltd abn: 431 583 817 05 Telephone +61 2 9938 4811 Fax: +61 2 9905 6153 PO Box W105, Warringah Mall, NSW2100, Australia w w w . commbox . c o m.a u AUSTRALIA, CHINA, MALAYSIA, SINGAPORE, KOREA, SOUTH AFRICA 6.3 Selecting objects in the editor Clicking on an object will generally select it. If you want to select more than one object, hold down Ctrl on your keyboard and you can click multiple objects. Each selected object will have animated ‘marching ants’ around it. TIP: Buttons that have been configured to swap to a different screen are difficult to select because when you click on them, the screen swap occurs and the button disappears. If you need to select an object in this case, hold down the Ctrl key and the button’s action will not occur. 6.4 Moving and Sizing Objects When you move your cursor over an object, the cursor will change to indicate what kind of action would occur at that point. A four-pointed arrow means that you can drag the object to move it. A two-pointed arrow means you can drag the mouse to resize the object. If multiple objects are selected, they will all move or resize together. You can also move objects using the cursor keys on your keyboard. This is a good way to precisely line up an object. Pressing the cursor keys will move the selected objects one pixel at a time. If you hold down SHIFT while using the cursor keys, the selected objects will move to the nearest snap point. 6.4.1 Alignment Controls You must have at least two objects selected to use the alignment functions. The last object you select will become the master object. This is marked with yellow-and-black animated dashes as opposed to the black-and-white dashes of the other objects. Alignment controls will use the master object as a reference. For example, if you select “align left”, all the selected objects will line up to the left edge of the master object. The alignment controls are accessible via either the alignment submenu in the context menu or by using the alignment toolbar. The alignment functions are: Align Left Align Right Align Top Align Bottom Make all objects the same size The left edges of all selected objects are lined up The right edges of all selected objects are lined up The top edges of all selected objects are lined up The bottom edges of all selected objects are lined up All objects will become the same size as the master object If you cannot see the alignment toolbar, you can activate it using the View menu. COMM BOX Pty Ltd abn: 431 583 817 05 Telephone +61 2 9938 4811 Fax: +61 2 9905 6153 PO Box W105, Warringah Mall, NSW2100, Australia w w w . commbox . c o m.a u AUSTRALIA, CHINA, MALAYSIA, SINGAPORE, KOREA, SOUTH AFRICA 6.4.2 Snap and Grid Snap and grid controls are located in the toolbox. If you cannot see the toolbox, you can activate it using the View menu. If you activate snap and type a number into the snap box, all movement and sizing of objects will be restricted to a grid of that size in pixels. This grid is normally invisible but you can see it by activating the Grid checkbox. 6.5 Context Menu This can be seen by right-clicking (or if you are editing on the touch panel, by holding Ctrl and touching). It brings up a range of functions that are relevant for your current state of editing. 6.6 Creating objects You can create objects using the context menu or by the main menu under Create. The object will be created with a default appearance appropriate for the type of object. You can also use the CREATE sub menu in the context menu. An object will be created with a default set of properties (colour, size etc.) that you can modify by doubleclicking the object. 6.7 Containing Objects If you right-click on an existing object and then select “Create Object” from the context menu, the new object will be contained within the object you clicked on. You will not be allowed to move the new object outside its container. This is useful for making control panels. For example, create a large STATIC object and then create several buttons contained within that STATIC object. You can then move the whole collection around as though it were a single object. 6.8 Windows Windows are a type of object that can be made visible or invisible while the panel is running. By containing other controls within a window, you can make a pop-up control panel. To create a window, select “Window” from the “Create” sub menu. The new window will be quite small and will contain a single button marked with an X. This is the close button. You may delete this button if you do not want the user to be able to manually close the window. Windows can be moved and resized in the editor just like any other object. If you press the close button, the window will disappear. You can make it reappear either by creating a button with a show window action or by manually showing the window using the Window menu, or, in your application, using the Feedback function. COMM BOX Pty Ltd abn: 431 583 817 05 Telephone +61 2 9938 4811 Fax: +61 2 9905 6153 PO Box W105, Warringah Mall, NSW2100, Australia w w w . commbox . c o m.a u AUSTRALIA, CHINA, MALAYSIA, SINGAPORE, KOREA, SOUTH AFRICA 6.9 Using Feedback On the panel, windows can show or hide themselves in response to feedback. You can define the feedback condition in the window’s properties box. 6.10 Zoom The zoom can be controlled by the zoom control in the toolbox or by the zoom buttons on the tool bar. Most useful of the zoom controls is the “Zoom to fit window” which will automatically calculate the most ideal zoom setting to allow you to see the entire screen you are editing. Zoom is not available when you are editing on the touch panel itself. 6.11 Hierarchy Panel This panel can be activated by selecting it in the View menu. It provides a logical overview of all the objects you have created and allows you to select objects quickly. The hierarchy window is not available when editing on the panel. 6.12 Object Properties Each object has certain settings or properties that can alter the object’s appearance or behaviour. Properties can be edited by either right-clicking on an object and selecting Edit Properties from the context menu or by simply double-clicking an object. Each type of object has its own specific set of properties. A lot of them are similar to each other, there are some common properties such as colour selection and so on but each object type has its own peculiarities. The property window will usually have Tabs with which you can use to switch between different property panels. 6.12.1 Appearance tab This tab appears often. It contains a range of standard controls for laying out the appearance of an object. The subsections within this tab are: 6.12.1.1 Border Activate this item to make a border around an object. The dropdown box will list the border styles which currently exist. If none of them are suitable, you may add more border styles using the New button or modify an existing border style using the Edit button. Border styles have parameters which vary depending on the style. See Appendix A for more detail on border styles and parameters. COMM BOX Pty Ltd abn: 431 583 817 05 Telephone +61 2 9938 4811 Fax: +61 2 9905 6153 PO Box W105, Warringah Mall, NSW2100, Australia w w w . commbox . c o m.a u AUSTRALIA, CHINA, MALAYSIA, SINGAPORE, KOREA, SOUTH AFRICA 6.12.1.2 Fill with colour This item can be activated to provide a solid colour fill behind any text or images. Pressing the button next to the colour swatch will take you to the colour picker where you may select a colour. In the colour picker, you can either pick one of the supplied colours or you can make your own by using the “Add” button and typing in red, green and blue values into the boxes provided. If you want to use any of your custom colours in other Finetouch configurations, you can save your modified colour scheme using the Save button. 6.12.1.3 Image Use the drop-down list to select from any images already loaded. If the image you want is not in the list, select “Load a new image” and you will be able to retrieve an image from disk. Note that the editor only loads images in PNG or BMP format. There are three image modes you can choose from: Centred Stretched Tiled Places the image in the centre of your object. This does not alter the size of the image. Expands, shrinks or stretches the image so it exactly matches the size of your object. Your object is filled with as many copies of the image as will fit. The size of the image is not changed. The Export button can be used to save an image back to disk in PNG format. This is useful if you need to put an image into your image editor for modification. 6.12.1.4 Text Activate the text option and you can type some text into the box provided. There are a few other options available with the text. The first text option is the placement. This controls where the text will appear within your object. Choices are Top Left, Top Centre, Top Right, Centre, Bottom Left, Bottom Centre and Bottom Right. To change the font, size or colour of the text, you will need to create a text style. Use the “New” and “Edit” buttons to create or modify text styles. Text styles can be useful when you want to have a whole bunch of objects having the same font, size and colour of text. By changing the style, you will be able to simultaneously update the text on all the objects that use the style. COMM BOX Pty Ltd abn: 431 583 817 05 Telephone +61 2 9938 4811 Fax: +61 2 9905 6153 PO Box W105, Warringah Mall, NSW2100, Australia w w w . commbox . c o m.a u AUSTRALIA, CHINA, MALAYSIA, SINGAPORE, KOREA, SOUTH AFRICA 6.12.2 Actions tab This tab allows you to define Actions and Feedback for your object. Actions are things that the object does when activated, for example, a button object will perform some actions when pressed. Feedback defines what the object will respond to. In the case of a button, it can light up when certain events take place. Actions and feedback work on the principle of commands and channels. Actions can use either but feedback can only use channels. Feedback works by comparing the value of a channel to a given number. For example, a light might be on (1) or off (0) and you can program the object to look for a particular value. You can also do comparisons such as ‘greater than’ or ‘not equal’. For example, you might program a button to light up if the volume is greater than 15. Channels often contain sub-channels, for example the AUDIO channel of a CommBox contains Bass, Treble, volume etc. as sub-channels. At the time of writing, the available channels are: CommBox Audio CommBox Input select CommBox Peripheral switches CommBox User Variables DaVinci built-in audio controls Commands can be triggered by a button press, slider movement etc. and often have parameters which might be a number or an object such as a codeset file etc. The available commands at present are: Play sound (WAV file through DaVinci’s internal speakers) Swap screen Show Window Send code (using a TCS codeset file) CommBox Simulate Handset * Send RS232 Set DaVinci’s internal audio volume * New feature in version 1.8.3. See section 6.14 – Choosing the mode of operation. COMM BOX Pty Ltd abn: 431 583 817 05 Telephone +61 2 9938 4811 Fax: +61 2 9905 6153 PO Box W105, Warringah Mall, NSW2100, Australia w w w . commbox . c o m.a u AUSTRALIA, CHINA, MALAYSIA, SINGAPORE, KOREA, SOUTH AFRICA 6.12.3 Properties tab This tab is available on all objects and provides a way to directly key in the size and position of the object. Some objects also use this tab to provide extra configuration items. 6.12.4 Static Object Properties A static object only contains the appearance tab and the properties tab mentioned earlier. 6.12.5 Button Object Properties A button has three states. These are called UP, DOWN and ACTIVE. The UP state is what you see most of the time. The DOWN state is what you see while the button is being pressed and the ACTIVE state is what you see if the button has been assigned a feedback rule and that feedback rule is currently true. The button properties window contains three appearance tabs, one for each of these modes. You will not have to fill in the ACTIVE tab if your button does not have any feedback. Feedback can be assigned on the Actions tab. 6.12.6 Slider Object Properties The slider has two appearance tabs labelled Groove and Thumb. Groove represents the ‘background’ of the slider and Thumb represents the bit that you drag up and down. In the Actions tab are a couple of extra controls which relate to the slider’s appearance, these are the Orientation which can be either horizontal or vertical and the Range which sets the values that the slider encompasses. Vertical sliders always have the minimum value at the bottom and the maximum value at the top. Horizontal sliders always have the minimum value at the left and the maximum value at the right. Actions and feedback for a slider object are a little more complex. Sliders can either: 1. 2. 3. Directly control a channel. Send up/down commands to external equipment. Respond to feedback to indicate the value of a channel. If you select a channel and it is capable of being directly controlled, the slider will control it as well as responding to feedback from it. If the selected channel is a feedback-only channel, then the slider will respond to the value of that channel but will not attempt to control it directly. In addition, you can specify actions to be performed whenever the slider is moved. In the example on the right here, I am sending some Infra Red codes to control the volume on an external CommBox. When the CommBox volume changes, it sends feedback which is picked up on the Pgm Volume channel. COMM BOX Pty Ltd abn: 431 583 817 05 Telephone +61 2 9938 4811 Fax: +61 2 9905 6153 PO Box W105, Warringah Mall, NSW2100, Australia w w w . commbox . c o m.a u AUSTRALIA, CHINA, MALAYSIA, SINGAPORE, KOREA, SOUTH AFRICA 6.12.7 Indicator Object Properties An Indicator is similar to a slider in that it has a Groove and Thumb appearance tab. The thumb is slightly different in an indicator – it stretches from the bottom of the object up to where the current feedback level is. The indicator does not do anything so there are no actions on the action tab. There is only feedback. You would usually assign the feedback to a variable item such as audio volume. 6.12.8 Clock Object Properties The clock has a regular appearance tab for the background. There is another appearance tab that allows you to select the clock style and colours: Analogue style gives you a clock with hands. You can select the colour for the hour, minute and second hands. If you select a digital style, you will be able to select a text style for the numbers to appear in. 6.12.9 Video Object Properties There are two types of video object, a video window and a full screen video. A video window can be created in the same way as any other object. To create a full screen video, choose create screen from the menu. A window will pop up where you can type the name of your screen. Be sure to select Video Panel as the screen type. A video window has only two properties worth mentioning, the video standard and the video input. These correspond to the input sockets on the DaVinci touch screen and the standard sets what type of signal you will be providing. A full screen video has the same properties as a video window plus the same properties as a screen. In addition to that, there is an extra item called Ignore swap-screen feedback. This item, when activated, prevents any other screens from becoming active unless the user specifically activates them. This is to prevent screen-swap feedback from closing a full-screen video display. However, it will still be closed if feedback selects a different parent screen to the one from which the full-screen video was invoked. If you do not place any buttons or other objects on your full screen video, touching the screen anywhere will automatically swap back to the previous screen. If you do place objects on the full screen video, the touch-anywhere functionality is disabled so you will have to make sure you provide some way for the user to leave the video screen. COMM BOX Pty Ltd abn: 431 583 817 05 Telephone +61 2 9938 4811 Fax: +61 2 9905 6153 PO Box W105, Warringah Mall, NSW2100, Australia w w w . commbox . c o m.a u AUSTRALIA, CHINA, MALAYSIA, SINGAPORE, KOREA, SOUTH AFRICA 6.12.10 Screen Properties A screen has a single appearance tab that is very similar to a STATIC object. Under the Properties tab, you will also see a box where you can enter a name for the screen. This name is how you identify the screen when you are making a screen swap action. The feedback section lets you enter a feedback item and a value. If the item matches the value, the screen will be selected. There is also a control to set the “Default Screen”. If this is turned on, then the screen will be the first one the user sees when the touch panel is started. Activation actions will occur whenever the screen is swapped to. Typically you might like to put in a sound effect. You will also notice that the size and position boxes are shaded grey and are not able to be modified for a screen object. A screen object by definition is the size of the screen. 6.12.11 Window Properties Similar to the screen properties, the window properties box has an appearance tab and a properties tab. The properties tab contains a name and feedback items the same as the screen properties box. When the feedback condition matches, the window will appear on the panel. If the feedback condition does not match, the window will disappear. If you do not enter any feedback condition, the window can only be opened by defining a button with a “SHOW WINDOW” action. When the window opens whether by feedback or by a button, some actions may optionally be made. In the example pictured here, the window is used to indicate an error condition and so has a sound effect associated with it. COMM BOX Pty Ltd abn: 431 583 817 05 Telephone +61 2 9938 4811 Fax: +61 2 9905 6153 PO Box W105, Warringah Mall, NSW2100, Australia w w w . commbox . c o m.a u AUSTRALIA, CHINA, MALAYSIA, SINGAPORE, KOREA, SOUTH AFRICA 6.13 Timer activated events The Event Actions system can perform a variety of actions based on the time. You can select: 1. Periodic actions (eg. Once every hour) 2. Daily actions (eg. Every day at 10am) 3. Weekly actions (eg. At 10am every Thursday) To set up these events, select Event Actions from the Panel menu or from the context menu. You will see this window: You can use the Add and Delete buttons to create or remove items from the list. Pressing OK will exit the window normally. Using Cancel or the close button in the top right of the window will discard any changes you have made since the window was opened. Double-clicking an item in the list will edit that item. COMM BOX Pty Ltd abn: 431 583 817 05 Telephone +61 2 9938 4811 Fax: +61 2 9905 6153 PO Box W105, Warringah Mall, NSW2100, Australia w w w . commbox . c o m.a u AUSTRALIA, CHINA, MALAYSIA, SINGAPORE, KOREA, SOUTH AFRICA When you add or edit an item, the Edit Event box will appear: The top section of the box is where you enter the type of event, in this case a timer which triggers once every two seconds. The bottom section of the box contains a list of actions you would like to perform when the timer triggers. This list has the usual add and delete buttons. It is the same as the action list for a button control. 6.13.1 Timer Events A timer event will trigger periodically. The period is given in seconds. The minimum period is 1 second. The maximum period is one day. (86400 seconds) Since the time is given in seconds, if you want to give, say, a period of 12 minutes, you will need to work out the number of seconds in 12 minutes like so: 12 x 60 = 720 seconds Similarly, a period of 3 hours and 15 minutes would be: (3 * 3600) + (15 * 60) = 11700 seconds In the example screen shot above, a click will be played every two seconds. 6.13.2 Clock Events Using a clock event, you can trigger actions to be performed either once per day or once per week. Select a day of the week from the drop-list or alternatively, select Every day to make the event once per day. The second field in the clock event is for specifying a time of day. You must enter this in 24 hour format with a colon as separator and no seconds as in the following examples: 18:00 12:45 08:20 The following examples are incorrect and will likely not work: 6pm 7:45pm 8.40 ‘pm’ not allowed, this will actually trigger at 6am ‘pm’ not allowed. This will actually trigger at 7:45am Must use a colon as separator, a dot will not work. COMM BOX Pty Ltd abn: 431 583 817 05 Telephone +61 2 9938 4811 Fax: +61 2 9905 6153 PO Box W105, Warringah Mall, NSW2100, Australia w w w . commbox . c o m.a u AUSTRALIA, CHINA, MALAYSIA, SINGAPORE, KOREA, SOUTH AFRICA 6.14 Choosing the mode of operation When you fill in the actions on objects, you also choose the mode of operation of the DaVinci, i.e. Standalone or Advanced. For Standalone mode, where the DaVinci programs the SatBox and all programming is done in the DaVinci editor, use any of the commands circled. When you do this, the “CommBox Simulate Handset” command will be greyed out and so will not be available. When a DaVinci is programmed in Standalone mode, on startup, it will program the SatBox, overwriting any programming that may already be installed in the box. Other actions that use the USB port are not affected by this choice since they don't require use of the SatBox. In Advanced Mode, the DaVinci simply sends key presses using the CommBox Simulate Handset command. Choosing this will grey out the other commands that would conflict with it. If you choose Advanced Mode, you must program the SatBox independently using TCWin. This does of course give you a lot more flexibility and you have access to a large library of macros and templates to speed up the process. It's particularly useful for complex applications that would be too difficult or impossible to implement in Standalone Mode and necessary if you wish to have more than one panel in a system. COMM BOX Pty Ltd abn: 431 583 817 05 Telephone +61 2 9938 4811 Fax: +61 2 9905 6153 PO Box W105, Warringah Mall, NSW2100, Australia w w w . commbox . c o m.a u AUSTRALIA, CHINA, MALAYSIA, SINGAPORE, KOREA, SOUTH AFRICA 6.15 Creating buttons by dropping png files In addition to creating objects using the menu, you can also create STATIC or BUTTON objects by dragging PNG or BMP files from Windows and dropping them onto the editor. If you do this, the editor will give you a choice from the following actions: Create a static object from each image Create a button from each image Create a single button Use the image as a background Create a new screen with the image as a background Create a STATIC object which contains the dropped image. If more than one image is dropped, multiple STATIC objects will be created. Create a BUTTON object which contains the dropped image. If more than one image is dropped, multiple BUTTON objects will be created. Creates a single BUTTON object. If one image is dropped, the button will contain that image. If two images are dropped, they will become the UP and DOWN images for the button. If three images are dropped, they will become the UP, DOWN and ON states for the button. The current screen is re-defined to use the dropped image. A new screen is created using the dropped image as the background. 6.16 Removing unused resources This menu item looks for any bitmaps, sound files etc that you have loaded but which are not actually used by any object. It then deletes these items from your configuration. This allows you to trim your configuration files to save space. 6.17 Downloading Once you are happy with your configuration, you should save it. Then you will want to download it so you can test it on a real panel. First make sure your IP address and associated parameters are set correctly on both the panel (use the maintenance menu) and the editor (use the setup window). What if i don't know the password? Plug a keyboard into the panel. Choose Network and Password Also ensure you have entered the correct password if required. The password is entered in the setup window. Then simply choose download from the menu. Depending on how many large bitmaps and other items you have included, the download may take some time. The editor will display a progress bar so you can have some indication of how far the download has progressed. COMM BOX Pty Ltd abn: 431 583 817 05 Telephone +61 2 9938 4811 Fax: +61 2 9905 6153 PO Box W105, Warringah Mall, NSW2100, Australia w w w . commbox . c o m.a u AUSTRALIA, CHINA, MALAYSIA, SINGAPORE, KOREA, SOUTH AFRICA 7 Appendix A – Border styles a. Plain Border This places a plain solid border around your object. The two parameters are the width of the border in pixels and the colour of the border. b. Window Border This produces a border which has a coloured outline and space at the top for a title bar. At present the title bar is only used to display the name of a window. You can use a window border on other types of object but the title bar will be empty. The parameters for this border style are the border colour, width and title bar height in pixels. c. Bevel This border produces a simple 3D effect which gives the appearance of a raised or lowered area. To create this effect you need to specify two colours, a light colour and a dark colour. d. Single Image This type of border will load a PNG image from disk and draw it underneath the content. The margin parameter indicates how wide the border is and the contents will be shrunk by this amount to leave the outside of the image showing. e. Multi Image A multi-image border allows you to select several small bitmaps for the edges and corners of the border. It is similar to the Window border style in that there is a title bar. There is no width parameter as the border size is computed from the size of the images. Images for the edges are tiled to fill the space required. f. Button This is similar to the Bevel border style except it offsets the contents down a bit if you specify a negative width value. This makes the appearance of a button that ‘pushes in’ to the screen. This style is used by default when you create a button object. COMM BOX Pty Ltd abn: 431 583 817 05 Telephone +61 2 9938 4811 Fax: +61 2 9905 6153 PO Box W105, Warringah Mall, NSW2100, Australia w w w . commbox . c o m.a u AUSTRALIA, CHINA, MALAYSIA, SINGAPORE, KOREA, SOUTH AFRICA