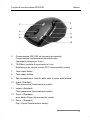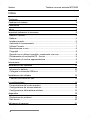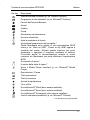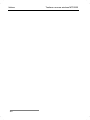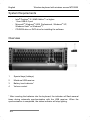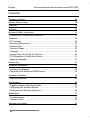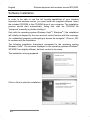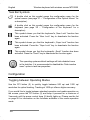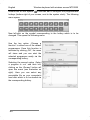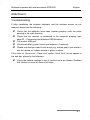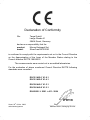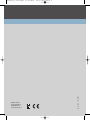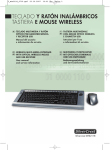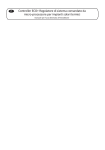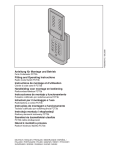Download Silvercrest MTS2220 User manual
Transcript
mts2220_it_0912.qxd 12.01.2010 14:33 Uhr Seite 1 HOME TECH Tastiera wireless con mouse wireless e ricevitore USB IT Tastiera wireless con mouse wireless e ricevitore USB Istruzioni per l’uso e informationi di servizio GB Wireless Keyboard with wireless mouse and USB receiver User manual and service information MTS2220 Tastiera e mouse wireless MTS2220 Italiano Tastiera e mouse wireless e ricevitore USB MTS 2220 Contenuto 1 2 3 4 5 6 7 Tastiera wireless Maus ottico wireless Chiavetta USB mini 2 batterie del tipo AAA, 1,5V (Micro) per la radiotastiera (senza figura) 1 batterie del tipo AA, 1,5V (Mignon) per il radiomaus (senza figura) CD-Rom con Software (senza figura) Istruzioni per l’uso (senza figura) 1 Italiano Tastiera e mouse wireless MTS2220 Condizioni di sistema - Intel® Pentium® III / AMD Athlon™ o superiore 1 collegamento USB 2.0 libero Microsoft® Windows® 2000 Professional, Windows® XP, Windows Vista® o Windows® 7 CD-Rom o lettore DVD per l’installazione del Software Panoramica 1 Tasti speciali (Hotkey) 2 Chiavetta USB mini 3 Indicatore di carica della batteria* 4 Regolatore altoparlanti * una volta inserite le batterie nella tastiera, l’indicatore lampeggerà diverse volte durante la sincronizzazione automatica con il ricevitore USB. Una volta completata la sincronizzazione, l’indicatore di stato smetterà di lampeggiare. 2 Tastiera e mouse wireless MTS2220 5 Commutazione 500/1000 cpi (premere brevemente) Commutazione funzionamento standard/media (mantenere premuto per 3 sec) 6 Tilt-Wheel (rondella di scorrimento a 4 vie) Regolazione del volume e audio OFF (funzionamento media) 7 Tasto maus destro 8 Tasto maus sinistro 9 Spia luminosa per il controllo dello stato di carica della batteria 10 Avanti (Standard) Titolo successivo (funzionamento media) 11 Indietro (Standard) Titolo precedente (funzionamento media) 12 Zoom + (Standard) avvio Media Player (funzionamento media) 13 Zoom – (Standard) Play / Pause (funzionamento media) Italiano 3 Italiano Tastiera e mouse wireless MTS2220 Indice Contenuto 1 Condizioni di sistema 2 Panoramica 2 Indice 4 Importanti indicazioni di sicurezza 5 Bambini e disabili.......................................................................................... 5 Batterie.......................................................................................................... 6 Interfaccia radio ............................................................................................ 6 Ambiente di funzionamento .......................................................................... 7 Utilizzo Previsto ............................................................................................ 7 Manutenzione e cura .................................................................................... 8 Copyright....................................................................................................... 8 Quando non si utilizza il prodotto, conservarlo con cura.............................. 8 Dichiarazione di conformità CE - Avviso ...................................................... 9 Smaltimento di vecchie apparecchiature...................................................... 9 Introduzione Installazione dell’hardware 9 10 Introdurre le batterie ................................................................................... 10 Collegare la chiavetta USB mini ................................................................. 11 Installazione del software 12 I simboli sulla barra dei task ....................................................................... 14 La configurazione 14 Commutazione del modo operativo............................................................ 14 Configurazione del mouse wireless............................................................ 15 Configurazione della tastiera wireless ........................................................ 16 Appendice 19 Risoluzione dei problemi............................................................................. 19 Dati tecnici .................................................................................................. 20 Indicazioni di garanzia 4 21 Tastiera e mouse wireless MTS2220 Italiano Importanti indicazioni di sicurezza Prima del primo utilizzo dell’apparecchiatura leggere attentamente le seguenti indicazioni e osservare tutte le avvertenze riportate sebbene abbiate già una certa famigliarità con i dispositivi elettronici. Conservare questo manuale d’uso per eventuali consultazioni future. Nel caso in cui rivendiate o cediate questo apparecchio dovete assolutamente consegnare anche le seguenti istruzioni per l’uso. Attenzione - Radiazione LED! LED di classe 1 Evitare di ferirsi gli occhi! Non guardare mai direttamente il raggio LED! Non puntare mai il raggio LED direttamente su animali o persone! Questa icona indica informazioni importanti al fine di un sicuro funzionamento del prodotto e per la sicurezza dell’utente. Questo simbolo indica ulteriori informazioni sull’argomento. Bambini e disabili Le apparecchiature elettriche devono essere tenute fuori dalla portata dei bambini. Anche i disabili devono utilizzare le apparecchiature elettroniche con attenzione. Non consentire a bambini o disabili di utilizzare da soli i dispositivi elettronici. Potrebbero non essere in grado di comprendere i potenziali rischi. Le componenti più piccolo possono causare il soffocamento. Tenere le batterie lontanoi In caso di ingestione accidentale, consultare immediatamente un medico. Tenere l’involucro di plastica fuori dalla portata di bambini e disabili, rischio di soffocamento. 5 Italiano Tastiera e mouse wireless MTS2220 Batterie Introducete le batterie sempre rispettando le polarità, non tentate di ricaricare le batterie e non gettatele in nessun caso nel fuoco. Non utilizzate mai in contemporanea batterie diverse tra di loro (vecchie e nuove, alcaline e carbone, ecc.). Se non utilizzerete per un lungo periodo l’apparecchio rimuovere le batterie. Nel caso di utilizzo non secondo le norme sussiste rischio di esplosioni e di scarico. Tenete conto della tutela dell’ambiente. Le batterie scariche non devono essere smaltite nei rifiuti domestici. Devono essere smaltite in un raccoglitore per batterie usate. Interfaccia radio Spegnere l’apparecchio quando vi trovate su di un aereo, in un ospedale, in una sala operatoria o nelle vicinanze di sistemi elettronici medici. Le onde radio trasmesse possono interferire con la funzionalità di apparecchi sensibili. Tenete l’apparecchio almeno 20 cm lontano da un pacemaker per evitare che le onde radio possano compromettere la corretta funzionalità del pacemaker stesso. La trasmissione delle onde radio può causare brusio nelle apparecchiature acustiche. Non avvicinare mai l’apparecchio con i componenti radio accesi in prossimità di gas infiammabili o in un ambiente a rischio di esplosioni (p. es. vernicerie) dato che le onde radio trasmesse potrebbero causare un esplosione o un incendio. La distanza delle onde radio dipende dalle condizioni ambientali. Durante il traffico di dati mediante un collegamento cordless sussiste la possibilità che anche dei terzi possano ricevere i dati. Targa GmbH non è responsabile delle interferenze radio o televisive che sono causate da una manipolazione non autorizzata di questo apparecchio. Targa inoltre non si assume alcuna responsabilità per la sostituzione e/o cambio di linee di allacciamento e apparecchi che non sono state dichiarate da Targa GmbH. Per la rimozione delle interferenze che sono state causate da modifiche non autorizzate e per la sostituzione e/o cambio delle apparecchiature l’unico responsabile è l’utente stesso. 6 Tastiera e mouse wireless MTS2220 Italiano Ambiente di funzionamento Posizionare l’apparecchio su di una superficie stabile e piatta e non appoggiare alcun oggetto sullo stesso. L’apparecchio non deve essere utilizzato in ambienti soggetti ad alte temperature o umidità (p. es. nei bagni) oppure dove si possa depositare molta polvere. Temperatura di servizio e umidità atmosferica di servizio: da 5°C fino a 40°C, max. 90% di umidità relativa. Fare molta attenzione che: - - l’apparecchio non sia soggetto a fonti di calore diretto (p. es. riscaldamenti); non sia soggetto alla luce diretta del sole o luci artificiali; si eviti accuratamente il contatto con gli spruzzi d’acqua o gocce d’acqua e liquidi aggressivi e non utilizzare l’apparecchio nelle vicinanze di acqua e soprattutto non immergerlo mai sott’acqua (non appoggiare mai oggetti pieni d’acqua, come per esempio vasi o bevande sull’apparecchio); l’apparecchio non venga posizionato nelle immediate vicinanze di campi magnetici (p. es. altoparlanti); non vengano appoggiati fonti accese (p. es. candele accese) sul o accanto all’apparecchio; non vengano introdotti corpi estranei; l’apparecchio non venga soggetto a grossi sbalzi di temperatura; l’apparecchio non venga soggetto a grosse scosse o vibrazioni. Utilizzo Previsto Questo Keyboard and Mouse Set, consistente in tastiera, mouse e ricevitore wireless, costituisce un dispositivo informatico. Il dispositivo non può essere fatto funzionare all’esterno o in climi tropicali. Questo prodotto non è stato progettato per scopi commerciali o aziendali. Utilizzare il dispositivo solo in ambiente domestico e a scopo privato. Qualsiasi impiego diverso da quello summenzionato non corrisponde all’utilizzo previsto. Utilizzare solo dispositivi esterni conformi agli standard di sicurezza, di compatibilità elettromagnetica e di qualità di schermatura di questo apparecchio. Questo dispositivo è conforme a tutte le norme e gli standard in material di Conformità CE. Ogni alterazione dell’attrezzatura diversa da quelle consigliate dal produttore può rendere nulla la conformità a queste direttive. Il produttore non è responsabile 7 Italiano Tastiera e mouse wireless MTS2220 di danni o interferenze provocati da modifiche non autorizzate. Utilizzare esclusivamente accessori consigliati dal produttore. Se utilizzate l’apparecchio al di fuori della Repubblica Federale Tedesca è necessario rispettare le disposizioni nazionali e/o di legge in loco. Manutenzione e cura I lavori di manutenzione sono necessari nel caso in cui l’apparecchio sia stato danneggiato a causa di penetrazione di liquidi o oggetti all’interno dello stesso oppure se è stato soggetto a pioggia o umidità oppure se non funziona più correttamente o se è caduto a terra. Nel caso in cui avvertiate dei rumori o odori insoliti o percepite presenza di fumo, spegnere immediatamente l’apparecchio. In casi del genere l’apparecchio non deve essere più utilizzato prima di averlo sottoposto ad un controllo da parte di uno specialista. Tutte le riparazioni devono essere effettuate esclusivamente da personale qualificato. Non aprire mai la scatola dell’apparecchio o dei suoi accessori. Pulire l’apparecchio solo con un panno pulito e asciutto e non utilizzare mai liquidi aggressivi. Copyright Tutti i contenuti del presente Manuale per l’utente sono coperti da copyright e vengono forniti all’utente unicamente a scopo informativo. È rigorosamente vietato copiare qualsiasi dato o informazione senza l’autorizzazione scritta ed esplicita dell’autore. Questo si applica anche a un qualsiasi uso commerciale dei contenuti e delle informazioni. Tutti i testi e le illustrazioni sono aggiornati alla data di pubblicazione. Non si assumono responsabilità per eventuali modifiche. Quando non si utilizza il prodotto, conservarlo con cura. Se si lasciano i dispositivi inutilizzati per un lungo periodo di tempo, rimuovere le batterie da mouse e tastiera. Inoltre, accertarsi che la temperatura di conservazione si mantenga fra 5 e 40°C e il tasso d’umidità non superi il 90% di umidità relativa. 8 Tastiera e mouse wireless MTS2220 Italiano Dichiarazione di conformità CE - Avviso Il set maus-tastiera è stato controllato ed autorizzato in conformità con i basilari requisiti e le altre rilevanti disposizioni della direttiva R&TTE 1999/5/EC. La Dichiarazione di conformità è reperibile anche alla fine di questo documento. Smaltimento di vecchie apparecchiature Gli apparecchi contrassegnati con questo simbolo sono soggetti alla direttiva europea 2002/96/EC. Tutte le vecchie apparecchiature elettriche ed elettroniche devono essere smaltite separatamente dai rifiuti domestici e condotti in appositi luoghi di smaltimento previsti dalla legge. Grazie al regolare smaltimento di vecchie apparecchiature si possono evitare danni ambientali e soprattutto danni alla salute. Per ulteriori informazioni su uno smaltimento appropriato, contattare i locali enti di smaltimento, le autorità competenti o il negozio dove è stato acquistato l’apparecchio. Riciclare correttamente il materiale d’imballaggio. I cartoni dell’imballaggio possono essere portati ai cassonetti per la carta o nei punti di raccolta pubblica per essere riciclati. Eventuali pellicole o plastiche contenute nell’imballaggio possono essere portati nei punti di raccolta pubblica. Introduzione Grazie per aver acquistato la tastiera e il mouse wireless MTS2220. Questi dispositivi sono dotati di tecnologia SmartLink che rende obsoleta la sincronizzazione manuale. Grazie agli svariati tasti speciali dell’apparecchio potete adeguare il vostro lavoro a seconda dei vostri personali desideri con il maus e con la tastiera. Il maus è dotato di un Tilt-Wheel (rondella scorrevole a 4 vie) per consentire oltre che allo scorrimento verticale anche quello orizzontale. 9 Italiano Tastiera e mouse wireless MTS2220 Installazione dell’hardware Disimballare tutti i dispositivi e utilizzare la lista di controllo del contenuto della confezione, a pag. 1, per verificare di aver ricevuto tutta la merce elencata. Introdurre le batterie Per prima cosa, inserire le batterie nella tastiera e nel mouse wireless come illustrato nella figura seguente. Fare attenzione che le batterie vengano introdotte con la polarità corretta (+ e –) nelle apparecchiature. Accendete il radiomaus dall’interruttore ON/OFF (15). Il radiomaus è dotato di una spia luminosa (9) sulla parte superiore. Quando quest’ultima brilla rosso significa che le batterie sono scariche. Sostituire le batterie con delle nuove. Fig.: dettaglio parte inferiore tastiera Fig.: dettaglio parte inferiore maus 14 Scomparto batterie della tastiera 15 Tasto ON/OFF del maus 16 Sensore ottico 17 Scomparto batterie del maus 10 Tastiera e mouse wireless MTS2220 Italiano Collegare la chiavetta USB mini Collegate la chiavetta USB mini (4) ad una porta USB libera del vostro computer acceso. Fig.: chiavetta USB mini Il sistema operativo riconosce il nuovo hardware ed installa in automatico tutti i driver necessari. Secondo il sistema operativo installato vengono visualizzate le seguenti notifiche: Con Windows® 2000/XP Al primo collegamento della chiavetta il sistema operativo Windows® 2000/XP notifica „trovato nuovo hardware“. Attendete fino alla visualizzazione della notifica „Il nuovo hardware è stato installato e ora può essere utilizzato“ per poter utilizzare il maus e la tastiera. Con Windows Vista®, Windows® 7 Al primo collegamento della chiavetta il sistema operativo Windows Vista® notifica „Installazione driver software apparecchiatura”. Attendete fino alla visualizzazione della notifica „ora è possibile utilizzare le apparecchiature“. Il maus e la tastiera sono ora operative e pronte per essere utilizzate. Se al vostro computer sono ancora collegati il vecchio maus e la vecchia tastiera spegnete il vostro computer, scollegate le relative apparecchiature e poi riavviate il computer. In caso di malfunzionamento del mouse wireless, spegnerlo e riaccenderlo. A volte può essere d’aiuto rimuovere le batterie e reinserirle. 11 Italiano Tastiera e mouse wireless MTS2220 Installazione del software Per sfruttare al massimo tutte le capacità di tastiera e mouse wireless è necessario installare il software in dotazione. Introdurre il CD-Rom in dotazione nel lettore CD del vostro computer. Il processo di installazione si avvia in automatico altrimenti avviate il file „setup.exe“ sul CD-Rom manualmente mediante un doppio click. Solo nei sistemi operativi Windows Vista® / Windows® 7 l’installazione viene in un primo momento arrestata mediante il comando conto utente con la notifica „Un programma non identificato sta cercando di accedere al vostro computer“. Cliccare su „autorizza“, per continuare il processo di installazione. Le seguenti finestre di installazione sono relative al sistema operativo Windows Vista®. Per il sistema operativo Windows® 2000/XP/7 le rappresentazioni sono leggermente differenti ma il loro contenuto è identico. L’installazione preparazione. è Cliccare su avanti l’installazione. 12 in per fase di avviare Tastiera e mouse wireless MTS2220 Italiano Qui potete selezionare la cartella di destinazione per l’installazione mediante il tasto „sfoglia…“ oppure utilizzare la cartella consigliata. Per continuare cliccare su avanti. I dati per il software vengono copiati. Attendere prego. Solo il sistema operativo Windows Vista™ necessita di un riavvio del computer. Selezionate „Sì, riavviare il computer ora “ e cliccate su fine. Windows Vista™ riavvierà in automatico il computer. Dal momento in cui il vostro computer è stato riavviato è possibile configurare il maus ottico e la tastiera mediante il software. 13 Italiano Tastiera e mouse wireless MTS2220 I simboli sulla barra dei task Un doppio click su questo simbolo apre il menu di configurazione per il maus ottico (descrizione vedi pagina 15 – Configurazione del maus ottico). Un doppio click su questo simbolo apre il menu di configurazione per la tastiera (descrizione vedi pagina 16 - Configurazione della tastiera). Questo simbolo vi indica che la funzione „Bloc Num“ sulla tastiera è stato attivato. Una nuova pressione sul tasto „Bloc Num“ disattiva di nuovo la funzione. Questo simbolo vi indica che la funzione „Bloc Maiuscole“ sulla tastiera è stato attivato. Una nuova pressione sul tasto „Bloc Maiuscole“ disattiva di nuovo la funzione. Questo simbolo vi indica che la funzione „Bloc scorr“ sul tastiera è stato attivato. Una nuova pressione sul tasto “Bloc scorr“ disattiva di nuovo la funzione. Le impostazioni predefinite dei sistemi operativi nasconderanno le icone disabilitate nella barra delle applicazioni. Si consiglia di disattivare l’opzione “Nascondi icone inattive” fra le proprietà della barra delle applicazioni. La configurazione Commutazione del modo operativo Utilizzare il pulsante CPI (5) per spostarsi rapidamente fra le risoluzioni 500 e 1000 cpi per il tracciamento ottico. Il tracciamento ottico a 1000 cpi offre una maggiore accuratezza. Per passare dal funzionamento standard a quello media del maus ottico premere il tasto CPI (5) e mantenerlo premuto per almeno 3 secondi fino a che la spia luminosa di carico (9) lampeggia brevemente. Le funzioni disponibili per il funzionamento media sono consultabili nella lista a pagina 3. 14 Tastiera e mouse wireless MTS2220 Italiano Configurazione del mouse wireless Effettuate un doppio click su questo simbolo nella barra dei task (sotto a destra sul vostro monitor, accano all’orologio) per aprire il menu di configurazione del maus. Qui potete determinare una funzione per i tasti contrassegnati del maus. Cliccate sul pulsante di selezione dietro al corrispettivo tasto del maus e selezionate una funzione dal menu con un click sul tasto sinistro. Con il pulsante „Ripristina Default“ potete ripristinare lo stato iniziale al momento della consegna. Le modifiche diventano effettive quando cliccate sul pulsante „Applica“ (la finestra di dialogo resta comunque aperta) oppure cliccate sul pulsante „OK“ (la finestra si chiude). Con il tasto cursore potete impostare la velocità del doppio click. Se spostate il cursore verso sinistra e attivate la funzione mediante il pulsante „Applica“ il maus reagisce a velocità di doppio click più lenta. Se invece spostate il cursore verso destra il doppio click sarà molto più rapido. Mediante il doppio click sulla grafica accanto al tasto cursore potete fare una prova delle impostazioni della velocità di doppio click. 15 Italiano Tastiera e mouse wireless MTS2220 Nel menu di configurazione cliccate sulla scheda di registro „Configurazione rotellina mouse“ per impostare la rondella di scorrimento del maus come segue. Scorrimento verticale Lo scorrimento verticale determina la velocità con la quale la rondella di scorrimento sposta verso l’alto e/o verso il basso le righe sullo schermo. Mediante l’opzione „Per pagine“ potete effettuare lo scorrimento per pagina. Impostazione volume audio Selezionate l’opzione „Regolazione volume“ per poter impostare mediante la rondella di scorrimento del maus il volume audio. Mediante il cursore determinate la misura della modifica del volume audio per posizione di arresto. Indicazioni per gli utenti di Microsoft® Windows Vista™: Nel controllo del sistema del sistema operativo nel sottopunto „Maus“ potete impostare anche lo scorrimento orizzontale della rondella di scorrimento. Per richiamare il menu del controllo di sistema il menu di configurazione del driver del maus deve essere chiuso. Configurazione della tastiera wireless La tastiera wireless offre 22 tasti di ricerca rapida e un pulsante per la regolazione del volume. Dopo l’installazione del software i tasti speciali sono tutti muniti delle seguenti impostazioni standard. Inoltre 18 tasti speciali sono liberamente programmabili. 16 Tastiera e mouse wireless MTS2220 Hot key Italiano Descrizione Internet-Browser Standard (p. es. Internet Explorer) Programma e-mail standard- (p. es. Microsoft® Outlook) Favoriti dell’Internet-Browser Avanti Indietro Cerca Attualizzare visualizzazione Avvia la calcolatrice Apre la postazione di lavoro Accensione/spegnimento del computer * (Molte Mainboard sono dotate di una impostazione BIOS come p. es. „Boot on USB“, „Power on by USB“ oppure a seconda del senso). Attivate questa funzione per poter accendere o spegnere il computer mediante la tastiera. Consultate anche la documentazione relativa al vostro computer e/o Mainboard, per poter effettuare l’impostazione BIOS. Avvia stato di riposo * A partire dalla stato di riposo * Avvia il Media Player standard (p. es. Microsoft® Media Player) Riproduzione / Pausa Titolo precedente Titolo successivo Arresta la riproduzione Tono off/on Avvia Microsoft® Word (deve essere installato) Avvia Microsoft® Excel (deve essere installato) Avvia Microsoft® Powerpoint (deve essere installato) Inizia il calendario predefinito (p. es. Microsoft® Outlook) * non liberamente programmabile 17 Italiano Tastiera e mouse wireless MTS2220 Per poter configurare i tasti speciali programmabili effettuate un doppio click nella barra dei task (sotto a destra sul vostro monitor su questo simbolo accanto all’orologio). Si apre il seguente menu: Dopodiché cliccate con il tasto sinistro del maus sul simbolo che corrisponde al tasto speciale da modificare e con ciò apre il seguente menu: Mediante l’opzione „Scegli una funzione“ potete selezionare uno dei programmi già impostati. Attivando questa funzione con il tasto „OK“ si chiude il menu e quindi potete avviare comodamente il programma selezionato mediante il tasto speciale corrispondete. Mediante la seconda opzione „Seleziona un programma da eseguire“ e successivo click con il maus sinistro sul pulsante „Sfoglia…“ arrivate a questo menu (vedi destra). Qui potete selezionare un file a vostra scelta sul disco rigido del vostro computer che deve essere eseguito mediante il corrispondente tasto speciale. 18 Tastiera e mouse wireless MTS2220 Italiano Appendice Risoluzione dei problemi Nel caso in cui, una volta terminata l’installazione, tastiera e mouse wireless non rispondessero ai comandi, eseguire questo test: ; controllare se le batterie sono state inserite nella posizione corretta (con la polarità corretta). ; Controllare se la chiavetta è stata collegata correttamente al computer (vedi pagina 11 - Collegare la chiavetta USB mini). ; Provare un altro collegamento USB. ; Controllare lo stato di carica delle batterie (eventualmente sostituire con batterie nuove). ; Assicuratevi che state utilizzando una base per il maus (p. es. un tappetino maus) soprattutto se utilizzate il maus su di una superficie di vetro o lucida. Se le icone „Bloc Num“, „Bloc Maiusc“ e/o „Block Scorr“ non appaiono nella barra delle applicazioni, procedere come segue: ; Controllare le impostazioni della barra delle applicazioni per vedere se vi sono icone inattive nascoste. Disattivare questa funzione per mostrare sempre tute le icone. 19 Italiano Tastiera e mouse wireless MTS2220 Dati tecnici - 2,4 GHz radiofrequenza - Tecnologia SmartLink (non è più necessario alcun collegamento tra chiavetta e maus/tastiera) - distanza fino a 5m Tastiera - 22 tasti speciali (Hotkey) di cui 19 programmabili - regolatore per volume audio - 470 mm x 192 mm x 20mm (largh. x prof. x alt.) - 690g - 2 batterie del tipo AAA, 1,5V (Micro) Maus - Sensore ottico con risoluzione selezionabile da 500 cpi e 1000 cpi LED di classe 1 - 8 tasti di cui 7 programmabili - Tilt-Wheel (rondella di scorrimento a 4 vie) - 122 mm x 85 mm x 42 mm (largh. x prof. x alt.) - 82g - 1 batterie del tipo AA, 1,5V (Mignon) 20 Tastiera e mouse wireless MTS2220 Italiano Indicazioni di garanzia 21 Italiano 22 Tastiera e mouse wireless MTS2220 Wireless keyboard with wireless mouse MTS2220 English Wireless keyboard with wireless mouse and USB receiver MTS 2220 Package Contents 1 2 3 4 5 6 7 Wireless keyboard Wireless mouse Miniature USB receiver 2 batteries type AAA, 1,5V (Micro) for the wireless keyboard (not illustrated) 1 battery type AA, 1,5V (Mignon) for the wireless mouse (not illustrated) Software CD-ROM (not illustrated) Operating manual (not illustrated) 23 English Wireless keyboard with wireless mouse MTS2220 System Requirements - Intel® Pentium® III / AMD Athlon™ or higher 1 free USB-2.0 port Microsoft® Windows® 2000 Professional, Windows® XP, Windows Vista® or Windows® 7 CD-ROM drive or DVD drive for installing the software Overview 1 Special keys (hotkeys) 2 Miniature USB receiver 3 Battery level indicator* 4 Volume control * After inserting the batteries into the keyboard, the indicator will flash several times during automatic synchronisation with the USB receiver. When the synchronisation is completed, the status indicator will stop lighting. 24 Wireless keyboard with wireless mouse MTS2220 English 5 Toggle 500/1000 cpi (press briefly) Toggle standard/media operation (pressed continually for 3 seconds) 6 Tilt wheel (4-way scrolling wheel) Volume control and sound off (media operation) 7 Right mouse button 8 Left mouse button 9 Battery power control lamp 10 Forward (standard) Next title (media operation) 11 Back (standard) Previous title (media operation) 12 Zoom + (standard) Start Media Player (media operation) 13 Zoom – (standard) Play / Pause (media operation) 25 English Wireless keyboard with wireless mouse MTS2220 Contents Package Contents 23 System Requirements 24 Overview 24 Contents 26 Important Safety Information 27 Children and Persons with Disabilities ....................................................... 27 Batteries...................................................................................................... 28 R/F Interface ............................................................................................... 28 Operating Environment............................................................................... 29 Intended Use............................................................................................... 29 Care and Repair ......................................................................................... 30 Copyright..................................................................................................... 30 Storing When Not Using the Product.......................................................... 30 CE Declaration of Conformity Notice.......................................................... 31 Appliance Disposal ..................................................................................... 31 Introduction 31 Hardware Installation 32 Inserting the Batteries................................................................................. 32 Connecting the Miniature USB Receiver .................................................... 33 Software Installation 34 Task Bar Symbols....................................................................................... 36 Configuration 36 Toggling between Operating Modes........................................................... 36 Configuring the Wireless Mouse................................................................. 37 Configuring the Wireless Keyboard ............................................................ 38 Attachment 41 Troubleshooting .......................................................................................... 41 Technical Data ............................................................................................ 42 Warranty Information 26 43 Wireless keyboard with wireless mouse MTS2220 English Important Safety Information Before first using the device read the following instructions carefully and take note of the safety warnings, even if you are familiar with using electronic devices. Keep this manual in a safe place for future reference. If you sell or pass on the appliance, you should absolutely ensure to hand over these instructions as well. Caution: LED Radiation! LED Class 1 Avoid harm to the eyes. Never look directly into the LED beam. Never point the LED light beam directly at people or animals. This icon denotes important information for the safe operation of the product and for the user’s safety. This symbol denotes further information on the topic. Children and Persons with Disabilities Electrical appliances do not belong in the hands of children. Also people with disabilities shall use electrical devices accordingly. Do not allow children or persons with disabilities to use electrical devices when not under supervision. These people may not comprehend the presence of potential risks. Batteries and small parts represent potential choking hazards. Keep the batteries out of reach. If a battery is swallowed, seek medical help immediately. Keep the packaging away from children and persons with disabilities too. as there is danger of suffocation. 27 English Wireless keyboard with wireless mouse MTS2220 Batteries Please always insert the batteries with the poles pointing in the proper direction. Never attempt to recharge the batteries and under no circumstances try to incinerate them. Do not use different batteries (e.g. old and new, alkaline and carbon, etc.) simultaneously. Remove batteries if appliance is not being used for any longer periods of time. Inappropriate battery use may result in explosion and leakage risks. Please take care to protect the environment. Used batteries do not belong in the domestic waste and need to be handed in at a collection point for used batteries instead. R/F Interface Please switch off the appliance in airplanes, hospitals, operating theatres and in the vicinity of medical electronic system. The radio waves transmitted could impair the functionality of sensitive appliances. Observe a minimum distance of 20 cm between the appliance and any pacemaker as the radio waves could impair the function of the pacemaker. The transmitted radio waves may create interference noises in hearing aids. Do not allow the appliance to be introduced in the vicinity of inflammable gases or in environments subject to a risk of explosion (e.g. paint shops) as long as the radio component is switched on, because the transmitted radio waves could trigger an explosion or fire. The coverage/range of the radio waves varies depending on the surrounding and environmental conditions. In any data exchange via wireless connections, unauthorized third parties are also able to receive the data. Targa GmbH is not liable for any radio or television interference caused by unauthorized modifications of this appliance. Targa furthermore accepts no liability for the replacement or exchange of connection cables and appliances not specified by Targa GmbH. The user is solely responsible for the elimination of interferences caused by such an unauthorized modification, as well as for the replacement or exchange of the appliances concerned. 28 Wireless keyboard with wireless mouse MTS2220 English Operating Environment Position the device on a firm, even surface and do not place any objects on top of it. The appliance is not designed for operation in spaces subject to high humidity or temperatures (e.g. bathrooms) or in excessively dusty locations. Operating temperature and air humidity: 5°C to 40°C, max. relative air humidity 90%. Please ensure that: - - the appliance is not exposed to direct sources of heat (e.g. heating elements); the appliance is not exposed to direct sunlight or artificial light; any contact with splashes and/or drips of water and other liquids is avoided and the device is not operated near water; in particular, the appliance may never be submerged (do not place water-filled objects such as vases or open drinks containers on top of or near the appliance); the appliance is not placed in the direct vicinity of magnetic fields (e.g. loudspeakers); no sources of open flame (e. g. lighted candles) are placed on top of or near the appliance; the appliance is not penetrated by foreign objects; the appliance is not exposed to strong temperature fluctuations; the appliance is not subjected to excessive shaking or vibration. Intended Use This Keyboard and Mouse Set, consisting of a wireless keyboard, wireless mouse and wireless receiver, is an IT device. The device may not be used outdoors or in tropical climates. This product has not been designed for corporate or commercial applications. Use the product in domestic environments for private applications only. Any use other than that mentioned above does not correspond to the intended use. Only external devices may be used that comply with safety standards and the electromagnetic compatibility and shielding quality of this device. This device fulfils all that relates to CE Conformity, relevant norms and standards. Any modifications to the equipment other than recommended changes by the manufacturer may result in these directives no longer being met. The manufacturer is not liable for any damage or interference caused by unauthorized modifications. Only use the accessories recommended by the manufacturer. 29 English Wireless keyboard with wireless mouse MTS2220 If you are not using the appliance within the Federal Republic of Germany you are bound by the state regulations and/or legislation applicable in the country of operation. Care and Repair Repair activities are required if the appliance has been damaged, liquids or objects have penetrated the casing, the appliance has been exposed to rain or moisture, the appliance is not working properly or if it has been dropped. If you notice any smoke developing, unusual noises or scents, please switch off the appliance immediately. In such cases the appliance may not be operated until a professional specialist has checked it. Any repairs are only to be performed by qualified professional technicians. Never open the casing of the appliance or of any accessories. Only clean the appliance with a clean and dry cloth, never using any aggressive liquids. Copyright The entire content of this User’s Manual is copyrighted and is provided to the reader for information purposes only. Copying data and information without the prior written and explicit authorization from the author is strictly forbidden. This also applies to any commercial use of the contents and information. All texts and figures are up-to-date as per the date of print release. We assume no liability for any changes. Storing When Not Using the Product When left unused for a long period of time, remove the batteries from the wireless keyboard and from the wireless mouse. Also make sure that the storage temperature is maintained between 5 °C and 40 °C. The humidity must not exceed 90% relative humidity. 30 Wireless keyboard with wireless mouse MTS2220 English CE Declaration of Conformity Notice The mouse and keyboard set complies with the basic and other relevant requirements of the R&TTE Directive 99/5/EC. The corresponding Declaration of Conformity can be found at the end of this User's Manual. Appliance Disposal All appliances labelled with this symbol are subject to the European directive 2002/96/EC. All electrical and electronic appliances need to be disposed off separately via the facilities provided for this purpose by the authorities and may not be included in the domestic waste. The proper disposal of old appliances helps to protect the environment and prevents risks for your personal health. For further information about proper disposal, contact your local government, disposal bodies or the shop where you bought the device. Also recycle the packaging material properly. Cardboard packaging can be taken to paper recycling containers or public collection points for recycling. Any films or plastic contained in the packaging should be taken to your public collection points. Introduction Thank you for purchasing the wireless keyboard with wireless mouse MTS2220. The devices feature a SmartLink technology that makes any manual synchronisation obsolete. Several special keys and buttons on both appliances help you adapt the operation of the mouse and keyboard to your personal wishes. The mouse features a tilt wheel (4-way scroll wheel) enabling you to scroll horizontally as well as vertically. 31 English Wireless keyboard with wireless mouse MTS2220 Hardware Installation Unpack all the devices and use the package contents checklist on page 23 to verify that you have received all items listed. Inserting the Batteries First insert the batteries into the wireless mouse and wireless keyboard, as shown in the figures below. Please ensure that the + and – poles of the batteries point in the right direction when you insert them. Now switch on the wireless mouse using the On/Off switch at the underside (15). The wireless mouse features a control lamp (9) on the top. This control lamp lights up in red if the battery power is low. Please replace the battery in this case with a new battery. Abb.: Detail view of keyboard underside Abb.: Detail view of mouse underside 14 Keyboard battery compartment 15 On/Off switch for mouse 16 Optical sensor 17 Mouse battery compartment 32 Wireless keyboard with wireless mouse MTS2220 English Connecting the Miniature USB Receiver Connect the miniature USB receiver to a free USB port of your running computer. Abb.: Miniature USB Receiver The operating system will automatically recognize the new hardware and install the required drivers. Depending on the operating system installed, the following screen messages may appear: Windows® 2000/XP When the receiver is connected for the first time, the operating system Windows® 2000/XP displays the message „New hardware detected“. Wait until the message „The new hardware has been installed and is now ready for use“ is displayed before using your mouse and keyboard. Windows Vista®, Windows® 7 When the receiver is connected for the first time, the operating system Windows Vista™ displays the message „Installation of appliance driver software“. Wait until the message „The appliances are ready for use now“ appears. The mouse and keyboard are now operational and ready to be used. If your previous mouse and keyboard are still connected to the computer, please shut down the computer, disconnect the appliances in question and then restart the computer. Should the wireless mouse fail to work, power it off and back on. Sometimes removing and re-inserting the batteries will also help. 33 English Wireless keyboard with wireless mouse MTS2220 Software Installation In order to be able to use the full function-capabilities of your wireless keyboard and wireless mouse, you must install the supplied software. Insert the included CD-ROM in the CD-ROM drive of your computer. The installation process should start automatically, failing that, start the CD-ROM file "setup.exe" manually by double-clicking it. Only with the operating system Windows Vista® / Windows® 7 the installation will initially be stopped by the user account control function with the message: „An unidentified program is attempting to access the computer”. Click on „OK“ to continue with the installation. The following installation illustrations correspond to the operating system Windows Vista®. The windows displayed in the operating systems Windows® XP/2000/7 are slightly different, but their content is the same. The installation is being prepared. Click on Next to start the installation. 34 Wireless keyboard with wireless mouse MTS2220 English Here you can select the target folder for the installation via the Browse button or use the suggested folder. Click on Next to proceed with the installation. The software data are being copied. Please wait. Only the operating system Windows Vista™ requires a restart. Select “Yes, restart the computer now” first and then click the Finish button. Windows Vista™ will subsequently execute a restart. As soon as the restart of your computer is concluded, your keyboard and optical mouse are ready for configuration using the software. 35 English Wireless keyboard with wireless mouse MTS2220 Task Bar Symbols A double click on this symbol opens the configuration menu for the optical mouse (see page 37 – “Configuration of the Optical Mouse” for a description). A double click on this symbol opens the configuration menu for the keyboard (see page 38 – “Configuration of the Keyboard” for a description). This symbol shows you that the keyboard’s „Num Lock“ function has been activated. Press the “Num Lock” key to deactivate the function again. This symbol shows you that the keyboard’s „Caps Lock“ function has been activated. Press the “Caps Lock” key to deactivate the function again. This symbol shows you that the keyboard’s „Scroll“ function has been activated. Press the “Scroll” key to deactivate the function again. The operating systems default settings will hide disabled icons in the task bar. It is recommended to disabled the “Hide inactive icons” option in task bar properties. Configuration Toggling between Operating Modes Use the CPI button (5) to quickly toggle between 500 cpi and 1000 cpi resolution for optical tracking. Tracking at 1000 cpi offers a higher accuracy. If you would like to toggle between standard operation and media operation on the mouse, press the CPI button (5) and keep it pressed for a minimum of 3 seconds until the power control lamp (9) briefly lights up. Please see the list on page 25 for information on the functions available in the media operation mode. 36 Wireless keyboard with wireless mouse MTS2220 English Configuring the Wireless Mouse Double click on this symbol in the task bar (bottom right of the screen, next to the system clock) in order to open the configuration menu for the mouse. Here you can specify functions for selected mouse buttons. Simply click on the selection switch next to the corresponding mouse button and select a function from the menu by clicking on it with the left mouse button. You can restore the mouse to its original state by clicking the „Restore to default“ button. If you would like to apply your changes, please click on the „Apply“ button (the window will remain open) or the „OK“ button (the window will close). The slide switch puts you in a position to adjust the speed of double clicks. If you move the slide to the left and then activate the function via the „Apply“ button, the mouse will react to a slow double-clicking speed. If you move the switch to the right you will need to execute double clicks at a correspondingly faster speed. You can test the speed setting for double clicks by double-clicking on the symbol next to the slide switch. 37 English Wireless keyboard with wireless mouse MTS2220 Click on the „Config of the mouse wheel“ tab in the configuration menu in order to perform the following mouse tilt wheel settings. Vertical Scrolling The vertical scrolling function determines the speed at which the scroll wheel moves the lines on the screen up or down. Use the option “For pages“ in order to scroll through a document page by page. Audio Volume Adjustment Select the option „Adjust the volume“ to adjust the system volume using the tilt wheel of the mouse. The slide switch puts you in a position to define the rate of volume change per notch. Tip for users of Microsoft® Windows Vista™: You can also adjust the horizontal scrolling of the tilt wheel in the system control of the operating system in the submenu „Mouse“. The configuration menu of the mouse driver needs to be closed in order to access the system control menu. Configuring the Wireless Keyboard The wireless keyboard features 22 hotkeys (quick access keys) plus a volume adjustment button. Following software installation, the special keys offer the following standard functions. 19 hotkeys can furthermore be freely programmed according to your requirements. 38 Wireless keyboard with wireless mouse MTS2220 Hotkey English Description Standard internet browser (e.g. Internet Explorer) Standard email programme (e.g. Microsoft® Outlook) Internet-browser favourites Forward Back Search Update display Start pocket calculator Open desktop Switch computer on/off * (Many mainboards feature a BIOS setting such as, for example, „Boot on USB“, „Power on by USB“, or a corresponding setting). Activate this function in order to be able to switch the computer on and off via the keyboard. Please also consult the documentation of your computer or main board before activating the BIOS setting. Initiate sleep mode * Starting from sleep mode * Starts the standard media player (e.g. Microsoft® Media Player) Play / Pause Previous title Next title Stop replay Sound on/off Start Microsoft® Word (needs to be installed) Start Microsoft® Excel (needs to be installed) Start Microsoft® Powerpoint (needs to be installed) Starts the default calendar (e.g. Microsoft® Outlook) * not freely programmable 39 English Wireless keyboard with wireless mouse MTS2220 Double-click on this symbol in the task bar to configure the programmable hotkeys (bottom right of your screen, next to the system clock). The following menu opens: Now left-click on the symbol corresponding to the hotkey which is to be changed. This opens the following menu: Use the top option „Choose a function“ to select one of the default programmes. Once this function is activated by clicking „OK“, the menu will close and you can start the selected programme easily via the corresponding hotkey. Selecting the second option „Select a program to run“ and then leftclicking on the „Browse“ button will open this menu (see illustration on right). Here you can select any executable file on your computer’s hard disk which is to be started via the corresponding hotkey. 40 Wireless keyboard with wireless mouse MTS2220 English Attachment Troubleshooting If after installation the wireless keyboard and the wireless mouse do not respond, please test the following: ; Check that the batteries have been inserted properly (with the poles pointing in the right direction). ; Check that the receiver is connected to the computer properly (see page 33 – Connecting the Miniature USB Receiver). ; Try another USB port. ; Check the battery power (insert new batteries, if required). ; Please note that you need to use a mat (e.g. mouse pad) if you intend to use the mouse on a glass surface or glossy surface. If the icons for „Num Lock“, „Caps Lock“ and/or „Scroll Lock“ do not appear in the task bar, please try the following: ; Check the taskbar settings to see if inactive icons are hidden. Disabled this function to show all icons at all times. 41 English Wireless keyboard with wireless mouse MTS2220 Technical Data - 2.4 GHz radio frequency - SmartLink technology (dispenses with the need to connect the receiver and mouse/keyboard manually) - Range up to 5m Keyboard - 22 special keys (hotkeys), 19 of which are programmable - Volume control - 470 mm x 192 mm x 20 mm (WxHxD) - 690g - 2 batteries type AAA, 1,5V (Micro) Mouse - Optical sensor with selectable resolution of 500 cpi and 1000 cpi, LED Class 1 - 8 buttons, 7 of which are programmable - Tilt wheel (4-way scroll wheel) - 122 mm x 85 mm x 42 mm (WxHxD) - 82g - 1 battery type AA, 1,5V (Mignon) 42 Wireless keyboard with wireless mouse MTS2220 English Warranty Information 43 Declaration of Conformity We: Targa GmbH Lange Wende 41 59494 Soest, Germany declare our responsibility that the product: model: Mouse Keyboard Set SilverCrest MTS2220 is confirmed to comply with the requirements set out in the Council Directive on the Approximation of the Laws of the Member States relating to the Council directive R&TTE 1999/5/EC. The measurements were carried out in accredited laboratories. For the evaluation of above mentioned Council Directive R&TTE following standards were consulted: EN 301 489-1 V1.8.1 EN 301 489-3 V1.4.1 EN 300 440-1 V1.5.1 EN 300 440-2 V1.2.1 EN 60950-1: 2001 + A11: 2004 th Soest, 20 of Nov. 2009 authorised signature _____________________________ Matthias Klauke, Managing Director TARGA GmbH Lange Wende 41 D-59494 Soest www.silvercrest.cc 12.01.2010 14:33 Uhr Seite 2 Mat-No: 1513031 mts2220_it_0912.qxd
This document in other languages
- italiano: Silvercrest MTS2220