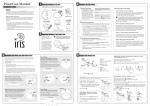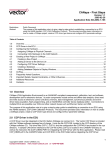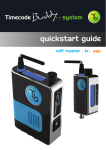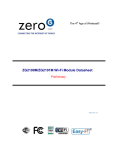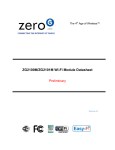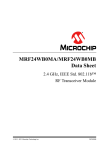Download Blue Line Innovations PowerCost Monitor Specifications
Transcript
PowerCost Monitor WiFi ™ Q. I want to set my PCM WiFi device back to the factory defaults. Is that possible? A. Yes. In order to erase all the settings in your PCM WiFi device press and hold the SYNC button on the top of the unit for 30 seconds until the RED status LED comes on solid, then release the button. Rerun the PCM WiFi Setup Wizard to configure the device and link it to your Hohm account. Q. Is the PCM WiFi device secure? Can someone else see how much power I am using? A. . The PCM WiFi device is very secure. All information sent to Microsoft Hohm is done so over a secure link and contains an authorization key specific to you. They “key” is automatically updated from time to time. Also, if your wireless network is open (e.g., no security is used) then the PCM WiFi device will not show any energy usage when accessed from a web browser. Q. I want to give my PCM WiFi device to someone else. How do I make sure their readings don’t end up in my Microsoft Hohm account? A. If you give your device to someone else the best thing to do is to reset the device to its factory settings by pressing the SYNC button on the top of the unit for 30 seconds until the RED LED comes on solid. This will erase all information from the unit including energy readings and your Hohm account information. Q. Can I see my energy usage directly on my PCM WiFi device A. Yes, but only if your network is secure. If you network uses “Open” security the device will not display your energy usage. Where possible it is always best to secure your network to keep your personal information private. Technical Specifications FCC INFORMATION System Requirements · Wi-Fi accessible broadband internet connection with 802.11b support · PC or laptop with Windows® XP SP3 (or later) · Blue Line Innovations PowerCost Monitor™ or Black&Decker® Power Monitor™ Wireless · 802.11B MAC (802.11B/G and 802.11n Draft 2.0 compatible) · Up to 2Mbps data rate · Power Output +10dBm (10mW) Security · 40/60-, 128-, 152-bit WEP · Wi-Fi Protected Access (WPA/WPA2) · Secure Socket Layer (SSL) upload to Microsoft® Hohm™ Configuration & Management · PC application to configure Wi-Fi settings and update firmware · Embedded web application for Microsoft® Hohm™ activation Physical Dimensions: · 125mm diameter X 45mm (5” diameter X 1.5”) · 180g (6.7oz) not including AC adapter Power · 100v-240v AC · 6.4W max Blue Line Innovations Inc. 187 Kenmount Road 1st Floor, ICON Building St. John’s, NL Canada, A1B 3P9 [email protected] www.bluelineinnovations.com Toll free: 1-866-607-2583 Installation and Setup Guide Congratulations on your purchase of the PowerCost Monitor™ WiFi, an exciting addition to your PowerCost Monitor that allows you to monitor your electricity usage over time and make informed decisions on how to save electricity and money. This Guide explains how to get your device ready for use. Please follow the instructions in the order shown without skipping any steps. 1. Verify the contents of the box Verify that your box contains all these components. If any item is missing, please contact Blue Line Innovations Customer Service for assistance. FCC Class B Part 15 This device complies with part 15 of the FCC Rules. This equipment has been tested and found to comply with the limits for a Class B digital device, pursuant to part 15 of the FCC Rules. These limits are designed to provide reasonable protection against harmful interference in a residential installation. This equipment generates, uses, and can radiate radio frequency energy and, if not installed and used in accordance with the instructions, may cause harmful interference to radio communications. However, there is no guarantee that interference will not occur in a particular installation. If this equipment does cause harmful interference to radio or television reception, which can be determined by turning the equipment off and on, the user is encouraged to try to correct the interference by one or more of the following measures: • Reorient or relocate the receiving antenna. • Increase the separation between the equipment and receiver. • Connect the equipment into an outlet on a circuit different from that to which the receiver is connected. • Consult the dealer or an experienced radio/TV technician for help. Industry Canada Certification Operation is subject to the following two conditions: • This device may not cause harmful interference, and • This device must accept any interference received, including interference that may cause undesired operation. FCC: W7OZG2100-ZG2101 IC: 8248A-G21ZEROG © 2010. Blue Line Innovations Incorporated. All rights reserved. Information in this document is subject to change without notice. Blue Line Innovations and PowerCost Monitor are trademarks of Blue Line Innovations Incorporated. All other trademarks are the property of their respective owners. Printed in China USB cable PowerCost Monitor WiFi (PCM WiFi) Installation and Setup Guide AC adaptor 3. Download your PCM WiFi software The PCM WiFi unit requires software to configure its wireless features and to link to Microsoft® Hohm™. To install, follow the steps below: 1. Open your Internet browser and type in: http://www.bluelineinnovations.com / Products/PCMWiFi 2. Click the “DOWNLOAD” button and complete the registration form. 3. Follow the on-screen instructions for downloading and installing the PCM WiFi Setup Wizard. 4. Click RUN to install the software. Follow the on-screen instructions to set up the PCM WiFi unit and link it to Microsoft Hohm. Important Safety Precautions ➢ Do not immerse either PowerCost Monitor WiFi unit in any liquid. ➢ Do not drop or cause any sudden impact to the PowerCost Monitor WiFi unit. ➢ If disposing of the PowerCost Monitor WiFi, do so in accordance with your local waste disposal regulations. ➢ Read all the instructions carefully before using your PowerCost Monitor WiFi. 2. Connect your hardware 1.Plug the AC adaptor into the wall and then into the PCM WiFi device. 2.Plug the PCM WiFi device into your computer using the USB cable provided. You may or may not receive a “New Hardware Found” message from Windows. If you do, Windows may want to restart after you connect your device for the first time. Note: The status LED on your PCM WiFi device will alternate between RED and GREEN while connected to your computer 4. Preparing to setup your device Before starting the PCM WiFi Setup Wizard please ensure that: 1. Your PCM WiFi device is powered by its AC adapter 2. You have connected the device to your PC using the supplied USB cable. Do not disconnect the device unless prompted to do so. Note: Windows may want to restart after you connect your device for the 1st time. 3. Your wireless network supports 802.11b devices. This may require an adjustment to your wireless router settings. Status Light Behavior LIGHT STATUS Solid RED PCM sensor unit not connected. Wireless network off. Alternating PCM sensor unit not connected. RED / AMBER PCM WiFi connecting to wireless network. Solid AMBER PCM sensor unit not connected. Wireless network connected. Flashing PCM sensor unit connected. GREEN PCM WiFi connecting to wireless network. Solid GREEN PCM sensor unit connected. Wireless network connected. Single flash PCM sensor unit sending out RED data. Occurs approximately every 30 seconds. Flicker GREEN Information being uploaded to Microsoft Hohm. Occurs approximately every 30 seconds. The following is a description of the status information presented on the PCM WiFi device web pages. To see this information use your web browser to go to http://pcmwifi (Note: if you changed the device name during the setup enter that name instead) Energy Usage Note: This information is not visible if your wireless network uses “Open” security Present demand — displays the total energy that is currently being used in your home. Total Consumption — displays the energy used since the installation of your PCM WiFi. Sensor Status Temperature — displays the outside temperature at the location of the PowerCost Monitor sensor unit. Temperature is updated every few minutes. Battery — will be “normal” or “low”. If “low”, the batteries in the sensor need replacing. The sensor runs for up to one year on two AA batteries under normal conditions. Cold temperatures can affect battery performance so to avoid any interruption in service, we recommend changing the battery twice a year. Signal Quality — the values displayed indicate the signal quality received from the sensor unit. Less than 100% indicates the sensor may be out of range or there is interference. Last Reading — the elapsed time, in seconds, since the PCM WiFi device received information from the PowerCost monitor sensor. If this number is more than 32 seconds, please see the Troubleshooting Section of the guide. WiFi Status Network Address — is the IP address of the PCM WiFi device. Hohm Connection — informs you whether or not your PCM WiFi is linked to Microsoft Hohm. If you are having problems linking to Microsoft Hohm please refer to the Troubleshooting Section for assistance. Last Upload Time — the time elapsed since the PCM WiFi attempted to upload information to Microsoft Hohm. The number in brackets is the upload result code. A code of 200-299 indicates a successful upload. Codes over 300 indicate an error. Such an error could be a result of a slow Internet speed and should clear itself. If, however, an error value persists please refer to the Troubleshooting Section for more information. Troubleshooting If you do not see your problem listed here, or you are still unable to get your system working properly, more information is available at http://www.bluelineinnovations.com/Products/ PCMWiFi. You may also send an email to [email protected] describing the difficulty you are having or call us toll-free at 1-866-607-2583. Q. I can’t get my device to connect to my wireless network. A. The most likely cause is that you might have entered incorrect information about your wireless home network during device setup. Run the PCM WiFi Setup Wizard again and ensure that the wireless settings of the PCM WiFi device exactly match the settings of your wireless router, especially the passphrase. To see the letters you type, clear the “Hide characters” check box in the PCM WiFi Setup Wizard. Also, your wireless network must support the 802.11b Wi-Fi protocol. Many new routers have this feature turned off and you should turn it on. See you router’s documentation for instructions on doing this. Q. I set up my PowerCost Monitor but how do I know it is sending information to Microsoft Hohm? A. During normal operation the status LED on your PCM WiFi device will be GREEN most of the time. It will flash RED approximately every 30 seconds when it receives information from the sensor unit on your electricity meter. It will flicker when it is uploading your usage information to Hohm. If the status LED is solid AMBER it means that your unit has disconnected from the sensor unit. This could be because it is too far away or the batteries in the sensor are weak. Try to re-synchronize the PCM WiFi device and sensor unit by pressing and releasing the SYNC button on the top of the PCM WiFi unit. The status LED will turn AMBER and the device will listen continuously for transmissions from the sensor. When it receives one, the status LED will turn GREEN again. If within one or two minutes the status LED is still AMBER, you may need to force a resynchronization of the two units. Hold the SYNC button on the PCM WiFi unit down for 5 seconds until the RED status LED flashes, and then release the button. Next, press the RESET button on your sensor unit. Check the PCM WiFi status LED to ensure it is GREEN and that it flashes RED approximately every 30 seconds. At this point the GREEN status LED should also flicker approximately every 30 seconds indicating information is being sent to Hohm. Note: It may take a few minutes for the synchronization to complete. If resynchronization fails it is possible that your PCM WiFi device is either out of range of the sensor or very close to the range limit. Move the PCM WiFi device closer to the sensor unit and repeat the steps above to try and re-synchronize your device. Q. I’ve attempted to re-connect my PCM WiFi device and sensor unit but the status LED is still AMBER. A. It is possible that your sensor unit ID has changed, which can occur if you hold the sensor RESET button down for more than 5 seconds. Press and hold the SYNC button on your PCM WiFi device for 5 seconds until the RED status LED flashes on and off. Then press and release the RESET button on your sensor unit. This will connect the two devices with the new sensor ID. Q. Can I see the status of my PCM WiFi device from my computer? A. Yes. Open a web browser and type: http;//pcmwifi. The device status will be shown. You can refer to the information presented as needed in the sections on the previous page. Note: if you changed the name of your PCM WiFi device, then type: http://yourdevicename (e.g., http://mypcmwifi). Q. I have setup my PCM WiFi device but I’m not seeing any energy usage in my Microsoft Hohm account. A. In order to see your home’s electricity usage in Microsoft Hohm you need to link your PCM WiFi device to your Hohm account. Check the PCM WiFi device Status page and verify the Wi-Fi status information. If the Hohm Connection indicates “NOT LINKED” then re-run the setup wizard to link your device to your Hohm account. When successfully linked you will see “LINKED” in the Hohm Device Status and the last upload time will indicate how long ago your device sent information to Microsoft Hohm. The time is followed by a 3-digit number. This number should be between 200 and 299. If it is 300 or more your device is experiencing a problem uploading information to the Microsoft Hohm system. Go to http://bluelineinnovations.com/ Products/PCMWiFi and check out our FAQs for a listing of codes and their meanings. Q. The last reading from the PowerCost Monitor sensor was 45 seconds ago, not 32. Is this a problem? A. If your “Last Reading Time” is occasionally more than 32 seconds check the Signal Quality on the PCM WiFi Status page. If it is less than 100% it is likely that your PCM WiFi is on the edge of its range limit. Move it closer to the PowerCost Monitor sensor unit. It is also possible that the batteries in your sensor unit are getting weak and may need to be replaced. Q. Can I update the software in my PCM WiFi device while it is connected to my wireless network? A. No. In order to install an update in your device you must attach it to your computer using a USB cable and use the PCM WiFi Setup Wizard. When you start the wizard it will automatically check for available updates and give you the opportunity to install them.