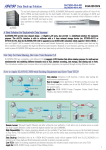Download Raidon ST7610-4S-S2 User manual
Transcript
ST7610-4S-S2 User Manual Version:2.0 (April, 2009) Index Check Package Contents and Accessories................................................. 2 Hardware Introduction................................................................................... 2 Precautions prior to Installation.................................................................... 3 Hardware Installation Procedure.................................................................. 4 Hard Disk Drive Format Procedure............................................................... 7 How to Use the Operating System to Set Up the RAID Type ..................... 12 Product Description....................................................................................... 16 Frequently Asked Questions......................................................................... 17 1 Index Check Package Contents and Accessories ST7610 system includes the following: Item Quantity ST7610 1 Removable Carrier 4 eSATA cable 4 Quick Installation Guide 1 Power cable 1 Accessories bag 1 ST7610 (including 24 x 6#-32 screws and Key x 2) Accessories bag SATA SATA Removable Carrier eSATA cable Power cable Please check above parts are included prior to installation.The accessories bag contains screws and a plastic key. Hardware Introduction Tray handle 4cm Fan 1 Lock hole 3 eSATA 1 4 eSATA 2 3 eSATA 1 4 eSATA 2 2 3 4 FAIL Power Power Socket Power Switch Status Indications of LEDs: HDD Access LED will flash orange when the data is accessed from the hard drive. Power LED will light blue if the power is on. Fail LED will light red when the internal temperature is higher than 60°C or the fan fails. Check Package Contents and Accessories & Hardware Introduction 2 Precautions prior to Installation 1. Before installation, please refer to Check Package Contents and Accessories and ensure necessary parts are fully provided. Contact the original distributor in case of any missing or damaged item. 2. Please use the power cord that comes with the package to connect the power supply. Do not disassemble or modify the device without authorization. Be sure to use 100-240V, 60Hz, power supply. Any unauthorized disassembly or modification may cause damage to the electronic parts and deprive you of the benefit under the warranty. RAIDON is not liable and responsible for any damage due to unauthorized disassembly or modification, if such unauthorized disassembly or modification results in any storage device failure, data damage or loss, or causes the operating system unable to start. 3. Please carefully go through the Quick Installation Guide and back up your data on the hard disk drive before installation or use the newly purchased hard disk drive to avoid data loss in case of inadvertent operation. RAIDON is not reliable and responsible for any data damage due to inadvertent operation, if such inadvertent operation results in data damage or loss, or causes the operating system unable to start. 4. Hardware Requirements Please use an external eSATA II card or RAID card which can support at least 4 ports to enhance compatibility and transmission efficiency. 5. OS Software Requirements This product is applicable to any OS system that supports the SATA card. 3 Precautions prior to Installation Hardware Installation Procedure 1. After verifying that the package is complete, proceed to unpack the package. 2. Hardware Installation. A. Insert the supplied plastic key into the lock hole on the removable tray and carefully remove the tray. B. Remove the holder from the removable tray with a screwdriver (be careful not to damage the nuts) C. Mount the hard disk drive and fasten the screws. Hardware Installation Procedure 4 D.Carefully push the removable tray into the slot and push the handle back into place. 3.Connection Wiring Installation. A.Four Individual Hard Disk Drives Mode a. Connect the ends of the four eSATA-to-eSATA cables to the SATA II card (Note) and connect the other ends of the eSATA-to-eSATA cables to the eSATA ports on the ST7610. Make sure the screws on the bracket are fastened and the eSATA 2 ST7610 eSATA Ports SATA 1 SATA eSATA eSATA SATA 3 4 SATA connectors are secured. eSATA cable SATA Card PCI Slot Computer Case b. After ensuring the device is installed successfully, power on the ST7610 first and then turn on the PC when the ST7610 runs normally. 5 Hardware Installation Procedure B.RAID CARD Mode a. Install the RAID CARD into the PCI slot on the PC (Note). Connect the ends of the four eSATA-to-eSATA cables to the SATA interface on the RAID CARD and connect the other ends of the eSATA-to-eSATA cables to the eSATA ports on the ST7610. Make sure the screws on the bracket are fastened and the eSATA connectors are 2 ST7610 eSATA Ports SATA 1 SATA eSATA eSATA SATA 3 4 SATA secured. eSATA cable RAID Card PCI Slot Computer Case b. After ensuring the device is installed successfully, power on the ST7610 first and then turn on the PC when the ST7610 runs normally. Users may use the optional RAID CARD to set up the RAID level (please refer to the user manual for the RAID CARD). 1. We strongly recommend purchasing an external SATA II (3.0 GHz) card to enhance compatibility and transmission efficiency. Please be advised that the external card should work properly before the ST7610 incorporates with the external card to be a highly efficient external enclosure storage system. 2. PCI-X SATA II is available on the RAIDON web site, which is an alternative solution for customers who do not have the SATA II interface on their motherboards or are in need of high-speed data transmission. 3. When using the external RAID card, please follow the manual to install the RAID system provided by its manufacturer. Only when the RAID card operates normally shall ST7610 incorporate the card to become a highly efficient RAID system. 4. Users may use commercially available RAID cards provided by RAID manufacturers such as Areca, 3ware, High Point and Promise RAID card for a highly efficient RAID system. Hardware Installation Procedure 6 Hard Disk Drive Format Procedure 1. In the four individual Hard Disk Drives modes, the installed devices can be detected by the Device Manager of the operating system. A.Window OS 2. Customers can format the hard disk drive by using the Disk Management tool of the operating system and then using the ST7610 normally. A.Operating Instructions for Windows OS 7 Hard Disk Drive Format Procedure Hard Disk Drive Format Procedure 8 B. Operating Instructions for Macintosh After the hardware installation for the ST7610 is completed, you can restart the system and connect the device to Macintosh. Hard Disk Drive Format (same as in the Windows format function) a. Move the cursor to the Toolbar on the Desktop, and select the Disk Utility. A disk tool window will pop up with several function tabs, such as First Aid, Erase, Partition, RAID and Reinstall. b. Select the Erase tab. If the disk device is ready, the disk information will be displayed on the left window. c. To erase all data and volumes on a disk, please select the icon for the disk drive and a Volume Format and enter a name and then click “Erase”. A dialog will pop up with the following message, “Erasing a disk will destroy all information on the volume of the disk. Are you sure you wish to erase the disk ‘XXX’? Cancel or Erase” If you wish to erase, please click “Erase”. After the disk is formatted, you can use the ST7610 normally. Please refer to the figure for instructions. 9 Hard Disk Drive Format Procedure Hard Disk Drive Format Procedure 10 C.Partition Select the disk you wish to partition and the Partition tab. Click the volume name displayed in the structure and select a Volume Format and enter a name and size. A dialog will pop up with the following message, “Partitioning a disk will destroy all information on the volume of the disk. Are you sure you wish to partition the disk ‘XXXXXXX’? Cancel or Erase” Please click “Partition”. After the disk is successfully partitioned, you can use the ST7610 normally. 11 Hard Disk Drive Format Procedure How to Use the Operating System to Set Up the RAID Type 1. Operating Instruction for Windows OS The ST7610 series are purely external storage devices. In order to set up a highly efficient RAID system with the ST7610, please refer to Microsoft related web sites. Information for Microsoft Related Web Sites http://support.microsoft.com/kb/303184/zh-tw http://support.microsoft.com/kb/302969/en-us http://support.microsoft.com/kb/302969/zh-tw http://support.microsoft.com/kb/302969/en-us http://support.microsoft.com/kb/303237/zh-tw 2. Operating Instructions for Macintosh You can use the disk utility provided by Mac OS 10.4.6 to create RAID systems. The following is a brief description on how to operate. For more detailed information on RAID setup, please refer to Apple computer related web sites. A. Move the cursor to the Toolbar on the Desktop, and select the Disk Utility. A disk tool window will pop up with several function tabs, such as First Aid, Erase, Partition, RAID and Reinstall. How to Use the Operating System to Set Up the RAID Type 12 B. Select the RAID tab. If the disk device is ready, the disk information will be displayed on the left window. Please select the Volume Format and the RAID Type you wish to create. Please decide the RAID Type that you create by the amount of external hard drive disks. 13 How to Use the Operating System to Set Up the RAID Type C. Drag disks or volumes to the list box to create the hard disk drives according to the definition of RAID. D. Select “Create” to create RAID systems according to the information in the window, as shown in the figure. How to Use the Operating System to Set Up the RAID Type 14 E. When the format is completed, you will have a highly efficient RAID system featured with ST7610-4S-S2. You can then access the data through the RAID system, as shown in the figure. 15 How to Use the Operating System to Set Up the RAID Type Product Description 1. 4 external eSATAs to 4 SATA II hard disk drives 2. SATA Standard interface. No other driver required. 3. Internal 200 W power supply. No external power adaptor required. 4. A compact case made of aluminum, with two internal silent fans to cool down the heat, allowing the hard disk drive to operate in the optimal condition. 5. Up to 4 hard disk drives can be installed. Data storage capacity of over 2TB with an external data storage system. 6. Connecting 4 eSATA hard disk drives to eSATA host. The system has 4 individual hard disk drives to process different tasks at the same time for enhanced operation performance. 7. Fail LED will light up in red when the machine is excessively hot or the fan fails. 8. For Power Mac G5 or any other 64bit computers, all you need is just an additional 4 PORT SATA II PCI-X or PCI-E to maximize efficiency for 64 bits by providing high-speed read/write access. Related Products: We provide multiple interfaces for the ST7610 series related products, including ST7610-4S-WBC. 1. ST7610-4S-WBC provides the RAID 0 mode and JBOD mode, combined with the firewire 800 interface to achieve higher efficiency, offering users a faster, safer and more reliable system. 2. For more details on related products, please go to http://www.RAIDON.com.tw. Product Description 16 Frequently Asked Questions Q: Does it need additional drivers to run ST7610 in different operating systems? A: No. Users do not need any additional driver to run in different operating systems. RAIDON systems support a variety of operating systems, e.g. Window XP, Linux, and Macintosh, etc. which are compatible with SATA interface. Q: Is ST7610 compatible with any hard disk drive? A: The product has no problem with hard disk drive compatibility. RAIDON provides the SATA II interface, which is a cost-efficient system with high performance. Please feel free to contact us for any hard disk drive compatibility problem. Q: What can I do if I turn on my PC, but the system BIOS cannot detect the hard disk drive? A: 1. Typically ST7610 fails to detect the hard disk drive because of improper connection. To solve this problem, you can try the following procedure: (1) Power off the system. (2) Turn off the PC. (3) Make sure the cables are connected properly. (4) Restart ST7610. (5) Repeat Step (1) to Step (4) for three times. Please wait at least 5 minutes between each attempt. If the system BIOS still fails to detect the hard disk drive, make sure the installation and connection procedures are compliant with regulations described in the manual. 2. Install SATA II (3.0 GHz) PCI interface to enhance compatibility. 3. If the hard disk drive cannot still be detected, please contact us via phone or contact our technical support directly through the RMA system. Q: Why can’t I use the storage device in the operating system, even the system BIOS has detected the hard disk drive? A: 1. Please refer to the Hardware Installation Procedure & Hard Disk Drive Format Procedure In the Quick Installation Guide and make sure the storage devices have been installed successfully. 2. New hard disk drives can only be displayed in the system after disk partition and format. Q: Does ST7610-4S-S2 work as RAID? A: The ST7610 series are purely external storage devices. In addition to some specific models (e.g. ST7610-4S-WBC) that feature RAID 0 function, ST7610-4S-S2 may incorporate the external eSATA II RAID card to set up a RAID system, which can be regarded as a RAID system of high efficiency and reliability. For any product-related questions, please refer to http://www.RAIDON.com.tw. 17 Frequently Asked Questions Q: What should I do when the Fail LED indicator lights on? A: First determine if the fan is malfunctioned or the system is over heated, when the Fail LED indicator lights on. 1. In case of malfunctioned fan, please check if the fan is jammed with dust. Should any of the situations occur, please shut down the system and clean the fan up or remove the wires that trap the fan. Then restart the system again. If the problem still occurs or for any reason that you are unable to fix the problem on your own, please send it back for maintenance. 2. In case that the internal temperature has raised over 60°C, please shut down the system, let it cool down and then restart it. If the problem still occurs, please send it back for maintenance. Frequently Asked Questions 18 Memo 19 Memo


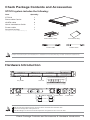

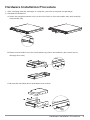

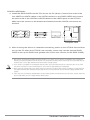

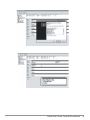
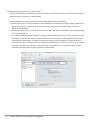
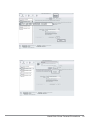
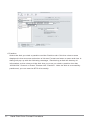

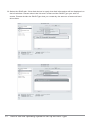
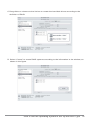
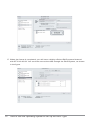

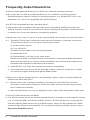

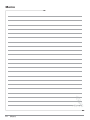

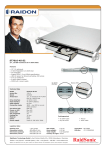
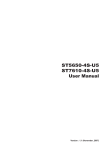
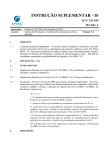
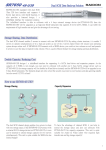
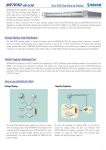
![Datasheet-SE1x00-ch [轉換].ai](http://vs1.manualzilla.com/store/data/005880953_1-483fad80bdf3a3090579fc760497bacf-150x150.png)