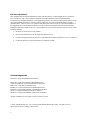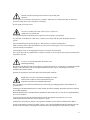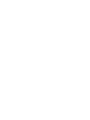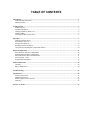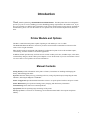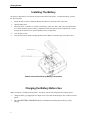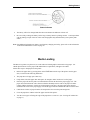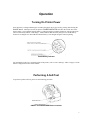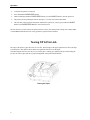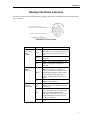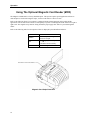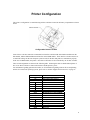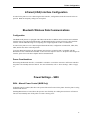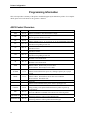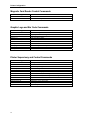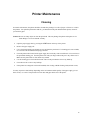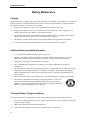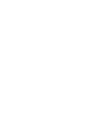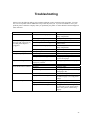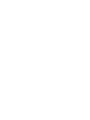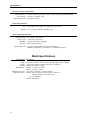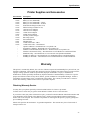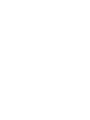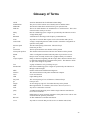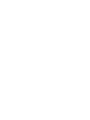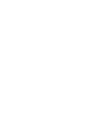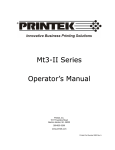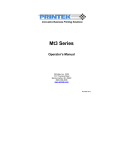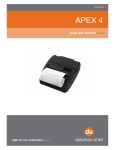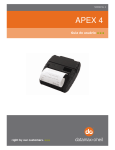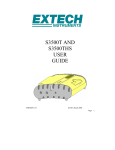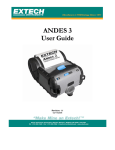Download Printek Mt2 Operator`s manual
Transcript
Mt2 Series Operator’s Manual Printek, Inc. 1517 Townline Road Benton Harbor, MI 49022 269-925-3200 www.printek.com Printek Part Number 5753 Rev. E FCC Part 15 Class B This equipment has been tested and found to comply with the limits for a Class B digital device, pursuant to Part 15 of the FCC rules. These limits are designed to provide reasonable protection against harmful interference in a residential installation. This equipment generates, uses and can radiate radio frequency energy and, if not installed and used in accordance with the instructions, may cause harmful interference to radio communications. However, there is no guarantee that interference will not occur in a particular installation. If this equipment does cause harmful interference to radio or television reception, which can be determined by turning the equipment off and on, the user is encouraged to try too correct the interference by one or more of the following measures: • Reorient or relocate the receiving antenna. • Increase the separation between the equipment and the receiver. • Connect the equipment into an outlet on a circuit different from that to which the receiver is connected. • Consult the dealer or an experienced radio/TV technician for help. Acknowledgements Printek is a registered trademark of Printek, Inc. Bluetooth is registered trademark of Bluetooth SIG, Inc. O’Neil is a trademark of O’Neil Product Development, Inc. Palm OS is a trademark of PalmSource, Inc. PrintBoy is a registered trademark of Bachmann Software PrinterCE is a registered trademark of FieldSoftware Products Wi-Fi is a registered trademark of the Wi-Fi Alliance Windows is a registered trademark of Microsoft Corporation All other trademarks are the property of their respective owners. © 2003, 2004 By Printek, Inc., 1517 Townline Road, Benton Harbor, MI 49022. All rights reserved. Specifications subject to change without notice. ii Read all setup and operating instructions before proceeding with operation. Do not operate in an enclosure unless properly ventilated. Make sure no ventilation openings are blocked or obstructed, which may result in the printer overheating. Do not operate near a heat source. No user-serviceable parts inside. Refer service or repairs to a qualified service professional. Use of genuine Printek replacement parts is required to warrant proper, safe operation. Any alteration or modification of this device voids the user warranty and may make the product unsafe to operate. The print head and motors get hot during use. Wait until they cool before touching them. Make certain the printer is disconnected from AC power before removing any covers or performing any required cleaning or maintenance. Connecting this printer to an ungrounded receptacle can result in electrical shock. Never place the printer near inflammable or explosive substances. Do not operate near liquid or spill liquid into the printer at any time. Lesen Sie vor der Inbetriebnahme die Aufbau- und Bedienungsanleitung. Betreiben Sie den Drucker nicht in einem kleinen, geschlossenen Raum, es sei denn dieser wird ordnungsgemäß belüftet. Achten Sie darauf, dass die Lüftungen nicht blockiert oder versperrt sind, denn dies kann zum Überhitzen des Druckers führen. Nehmen Sie den Drucker nicht in der Nähe einer Wärmequelle in Betrieb. Enthält keine Teile, die vom Bediener instandgesetzt werden können. Bitte wenden Sie sich bei Instandsetzung oder Reparatur an qualifiziertes Kundendienstpersonal. Die Verwendung von echten Printek Ersatzteilen ist notwendig, um ordnungsgemäßen, sicheren Betrieb zu gewährleisten. Änderungen oder Modifikationen dieses Geräts machen die Garantie ungültig und können den sicheren Betrieb des Produkts gefährden. Während des Druckens werden Druckerkopf und Motoren heiß. Warten Sie, bis sich die Teile abgekühlt haben, bevor Sie sie berühren. Vergewissern Sie sich, dass der Drucker nicht mehr an die Stromquelle angeschlossen ist, bevor Sie Abdeckungen abnehmen oder das Gerät reinigen bzw. warten. Schließen Sie diesen Drucker nicht an eine ungeerdete Steckdose an; dies kann zum Elektroschock führen. Setzen Sie den Drucker niemals in die Nähe von feuer- oder explosionsgefährlichen Stoffen. Betreiben Sie den Drucker nicht in der Nähe von Flüssigkeiten und lassen Sie keine Flüssigkeiten in den Drucker gelangen. iii TABLE OF CONTENTS Introduction ..........................................................................................................................................................1 Printer Models and Options ..............................................................................................................................1 Manual Contents...............................................................................................................................................1 Getting Started .....................................................................................................................................................3 Printer Features.................................................................................................................................................3 Installing The Battery .......................................................................................................................................4 Charging the Battery Before Use......................................................................................................................4 Media Loading..................................................................................................................................................5 Attaching The Belt Loop System......................................................................................................................6 Operation ..............................................................................................................................................................7 Turning On Printer Power.................................................................................................................................7 Performing A Self-Test.....................................................................................................................................7 Tearing Off A Print Job ....................................................................................................................................8 Reading The Status Indicators ..........................................................................................................................9 Using The Optional Magnetic Card Reader (MCR) .......................................................................................10 Printer Configuration ........................................................................................................................................11 Serial RS-232C Interface Configuration.........................................................................................................12 Infrared (IrDA) Interface Configuration .........................................................................................................13 Bluetooth Wireless Data Communications .....................................................................................................13 Power Settings – SW4 ....................................................................................................................................13 Programming Information ..............................................................................................................................14 Printer Maintenance ..........................................................................................................................................19 Cleaning..........................................................................................................................................................19 Battery Maintenance.......................................................................................................................................20 Troubleshooting..................................................................................................................................................23 Specifications ......................................................................................................................................................25 Printer Specifications......................................................................................................................................25 Media Specifications ......................................................................................................................................26 Printer Supplies and Accessories ....................................................................................................................27 Warranty .........................................................................................................................................................27 Glossary of Terms ..............................................................................................................................................29 Introduction Thank you for purchasing a Printek Mt2 Series Mobile Printer. The Mt2 printers have been designed to provide you years of service, handling your most demanding printing requirements in the mobile arena. If you have any questions or would like more information on the various supplies and accessories that are available for the Mt2 Series, please visit us on the internet at www.printek.com, or call our Sales Department at (800) 3684636. Printer Models and Options The Mt2 is a mobile thermal printer capable of printing on roll media up to 2.25” in width. The Mt2B adds Bluetooth Wireless connectivity for ultra-convenient data communication with no need for cables or line-of-sight orientation. Either model can also be purchased with a Magnetic Card Reader for point-of-sale credit card data capture, “line busting”, and other customer convenience applications. In addition, Printek provides many useful accessories such as weather-proof cases, shoulder straps, serial cables, external battery chargers, and in-vehicle power adapters to cover all the needs of your user environment. Please visit our website at www.printek.com for more information. Manual Contents Getting Started provides information on the printer’s features, instructions for installing and charging the battery, and installing print media. Operation describes initial power up, performing Self-Test, tearing off printed output, interpreting the status indicators, and using the Magnetic Card Reader. Printer Configuration provides detailed information on how to set up the printer interfaces and power control. Printer Maintenance gives tips about cleaning, battery charging, and other battery information. Troubleshooting offers solutions to common problems. Specifications lists the operating ranges and ratings of the printer. Glossary of Terms is a reference for terminology used within this manual and in the computer and printer industry. 1 Getting Started The Mt2 and Mt2B mobile printers are full featured portable receipt printers designed for varied job environments including field service, field sales, restaurants, ticketing and many other applications where point of service receipts are required. Each printer includes: • • • • An Mt2 or Mt2B Printer One Battery One Roll of Paper A Belt Loop System Printer Features All printer controls, indicators, and connectors are available on the top and sides of the printer as shown below. Printer Features 3 Getting Started Installing The Battery The battery compartment is conveniently located on the bottom of the printer. To install the battery, perform the following steps. • Unlock the battery door by sliding the Battery Door Release toward the center of the door. • Open the battery door. • Orient the battery so that the two contacts on the battery will be face down, and will correspond with the two contacts inside the printer’s battery compartment, and set the battery into the compartment. A label showing this orientation is also located inside the battery compartment. • Close the battery door. • Lock the battery door closed by sliding the Battery Door Release toward the edge of the battery door. Bottom of the Printer Showing Battery Compartment Charging the Battery Before Use Note: One battery is included with the printer. The battery must be fully charged before using the printer. 4 • Charge the battery by plugging the AC adapter into a wall outlet and inserting the other connector into the printer. • The Amber BATTERY CHARGING indicator will illuminate indicating that the battery is being charged. Getting Started Status Indicators • The battery will be fast charged and after about 180 minutes the indicator will turn off. • Be sure to fully recharge the battery before long or battery intensive printing sessions. Certain operations such as printing receipts with a lot of bar codes and graphics may drain the battery more quickly than others. Note: For additional information on battery specifications, charging, and safety, please refer to the information in the Printer Maintenance section on page 20. Media Loading The Mt2 series printers can print text, bar codes and some limited graphics on thermal receipt paper. See “Media Specifications” for the paper width and thickness requirements, and approved vendors. Follow these steps to load paper into the printer: • Release the paper door by pressing down on the LOAD button on the top of the printer near the paper door, as shown in the following illustration. • The paper door will pop open a short way. • Grasp either side of the paper door and open it far enough to allow insertion of a roll of paper. • Place the paper roll into the printer as indicated below and on the label in the paper supply well. The paper must unwind from the roll as shown so that the thermally sensitive side of the paper will make contact with the print head. If using one inch (25.4mm) wide paper, the paper guide spacer must be installed in the center of the paper supply well and the paper must be loaded on the side nearest the label. • Unroll about 3 inches of paper from the roll and position it between the print head guides. • Close the paper door with the end of the paper outside of the printer. • Tear the excess paper off using the edge of the paper door as a tear bar. (See “Tearing Off A Print Job” on page 8.) 5 Getting Started Loading the Paper Roll Attaching The Belt Loop System The belt loop system consists of two parts: • A knob located on the back part of the printer just above the battery door • A belt loop strap with a click on connector After sliding your belt through the strap of the belt loop: • Insert the knob located on the bottom of the printer into the slot of the belt loop connector. • Pull down on the printer until you hear a click. The printer is now secure and can safely hang down beside your hip. • To release the printer, press in on the two latches on the sides of the connector and pull the printer and knob up and clear of the slot. Note: Do not force or pull the printer from the connector without pressing in on the two latches. 6 Operation Turning On Printer Power Once the battery is charged and the paper is loaded, the printer may be powered by pressing and releasing the ON/OFF Button. When powered on, the printer’s POWER INDICATOR will show the current state of the battery charge. Green indicates that the battery is charged enough to continue printing for some period of time (does not necessarily indicate a full charge). Amber indicates that the battery charge is low and the battery needs to be recharged soon. Red indicates that the battery is not charged enough to continue printing. Power/Battery Indicator For information on the power operating modes of the printer, refer to “Power Settings – SW4” on page 13 in the Printer Configuration section of this manual. Performing A Self-Test To perform a printer Self-Test, please use the following procedure. ON/OFF and PAPER FEED Button Locations 7 Operation • Verify that the printer is turned off. • Press and hold the PAPER FEED button. • While continuing to hold the PAPER FEED button, press the ON/OFF button to turn the printer on. • The printer will start printing the self-test messages. You may now release both buttons. • The Self-Test will stop after all the printer information is printed, or you may press either the ON/OFF Button or the PAPER FEED Button to cancel the Self-Test. The first few lines of self-test show the printer firmware version, the current printer settings (for example IrDA or Serial/Bluetooth mode) and a list of any optional or special features installed. Tearing Off A Print Job The edge of the printer’s paper door acts as a tear bar. Pull one edge of the paper against the tear bar at an angle as shown below, and then tear down and across against the tear bar to tear the paper. Note that using the tear bar is the only way to tear the paper. Pulling up or pulling sideways without using the tear bar can cause a paper jam due to paper misalignment in the print head mechanism. Tearing the Paper 8 Operation Reading The Status Indicators The following table describes the information provided by the printer’s status indicators that are located on the top of the printer. Indicators on Front of Printer Indicator Power and Battery Capacity State Green Amber Red Off Battery Charging Amber Off Error and MCR Ready Green Red Off Status Printer is on and ready to receive data. This indicator is also on if the printer is in a low power state and waiting to receive data. Indicates low power. Battery needs to be recharged. Very low power. Printing is not possible. Printer is off. Printer is turned off or the battery is completely discharged or removed. The battery charger is charging the battery at a fast rate. If the battery is below 5.0V, the battery is being “trickle” charged until the battery voltage reaches 5.0V, and then the fast charge rate is started. Charging may take up to three hours. The battery is completely charged, or the adapter is not connected. The MCR is ready to accept a card swipe. If data is read successfully, the indicator will turn off. Indicates a fault condition or a printer error. This may be due to running out of paper, not reading the MCR data correctly, or some other error. Refer to the Troubleshooting section on page 23 for more information. Normal condition. Printer is ready to print. 9 Operation Using The Optional Magnetic Card Reader (MCR) The Magnetic Card Reader is a factory-installed option. This option requires special application software to read and process cards with a magnetic stripe, such as credit cards or a driver’s license. Refer to the following figure if your printer is equipped with the optional magnetic stripe reader and the application software asks for the card to be read. Quickly swipe the card through the reader either left to right or right to left. The magnetic stripe must be facing toward the paper supply door while it is passed through the reader. Refer to the following table for a description of what is displayed by the MCR/Error Indicator. Indicator State GREEN OFF RED Status MCR ready and waiting for card to be swiped. Card not ready to be swiped. -- OR -Card data read successfully. Error reading card data. Magnetic Card Swipe Illustration 10 Printer Configuration The printer’s configuration is controlled using switches which are located in the battery compartment as shown below. Configuration Switch Location Some of these switches control the communications interfaces which include Serial RS232 and IrDA on the Mt2 models, and the additional Bluetooth interface on the Mt2B models. These interface switches must be set to match the settings on the host computer system in order for the host and printer to communicate properly. In the case of Mt2B models, the printer’s Auto Power Off feature is also controlled by one of these switches. These switch assignments are shown in the following table. Following the table are detailed descriptions of how to use these switches to control each interface and the printer’s power. For information regarding optional serial cables, or for information regarding software drivers and printing utilities for various host operating systems, please refer to “Printer Supplies and Accessories” on page 27. Switch Position(s) SW1 Off On SW2 SW3 Off Off Off On On Off On On SW4 Off On SW5 SW6 SW7 Off Off On Off On On SW8 Function Communication Interface RS232/Bluetooth Enabled IrDA Enabled Baud Rate 38,400 19,200 9,600 2,400 Manual Power Control (Mt2B) Manual Control Disabled Manual Control Enabled Reserved Parity bit No Parity Odd Parity Even Parity Reserved 11 Printer Configuration Note: Be careful when changing switch settings. Carefully use a pointer on the lever of the switch you wish to change. DO NOT use a lead pencil as this may contaminate the switch. DO NOT use a screw driver or apply excessive force. The following diagram shows switch settings for IrDA communications. Sample Switch Setting Serial RS-232C Interface Configuration In order for the printer to receive data using the RS-232C interface, configuration switch SW1 must be in the Off Position. Additionally, the baud rate on switches SW2 & SW3, and the parity on switches SW6 & SW7 must be set to match the settings on the host computer. The RS-232C Interface signals are provided on a 6 Pin RJ type data connector located on the side of the printer. A diagram of the connector and a table showing the pin assignments are shown below. Serial RS-232C Connector Pin Out Pin # 1 2 3 4 5 6 Signal COM TXD RXD CTS COM RTS Description Logic Common Transmit Data (From Printer) Receive Data (From Host) Clear To Send (From Printer) Logic Common Request To Send (From Host) Serial RS-232C Interface signals The serial interface supports hardware handshaking using the RTS and CTS signals, and supports software handshaking using the XON/XOFF characters. 12 Printer Configuration Infrared (IrDA) Interface Configuration In order for the printer to receive data using the IrDA interface, configuration switch SW1 must be in the On position. Baud rate and parity settings are not required. Bluetooth Wireless Data Communications Configuration The Mt2B model printers are equipped with a Bluetooth interface in addition to the Serial RS-232C and IrDA interfaces that are provided in the Mt2 models. The Bluetooth interface operates wirelessly as does the IrDA interface with the added advantage of not requiring line-of-sight alignment in order to communicate. In order for the printer to receive data using the Bluetooth interface, configuration switches SW1, SW2, SW3, SW6, & SW7 must all be in the Off position. To use the Bluetooth interface, the host computer must also have an interface that is compatible with the Bluetooth wireless communication standard. To have the host computer “discover” the printer and configure its interface, please refer to the host computer interface documentation. Power Considerations When using the Bluetooth interface, switch SW4 is available to override the Auto Power Off feature and allow the printer to be manually turned on and off. For more information, refer to “Power Settings – SW4” on page 13. Power Settings – SW4 SW4 – Manual Power Control (Mt2B Only) If Manual Control is enabled, this allows the operator full On/Off control of the printer when the printer is using the Bluetooth interface. Enabling Manual Power Control allows the operator more flexibility in avoiding the Auto Power Off timeout. The user must manually turn off the printer to conserve battery power. 13 Printer Configuration Programming Information This section provides a summary of the printer commands support by the Mt2 Series printers. For complete details, please refer to the Mt Series Programmer’s Manual. ASCII Control Characters Character Hex/Dec Printer Action End Of Text EOT 04 / 04 Printer sends EOT to host when buffer is empty. Backspace BS 08 / 08 Deletes previous character in buffer. Horizontal Tab HT 09 / 09 Tabs to column 5, 9, 13, 17, 21, 25, 29, 33, 37, or to beginning of next line. Line Feed LF 0A / 10 Advances to beginning of next line. Vertical Tab VT 0B / 11 Advances 5 lines. Form Feed FF 0C / 12 Advances 10 lines. Carriage Return CR 0D / 13 Advances to beginning of next line. Shift Out SO 0E / 14 Defaults to 24 column mode. Shift In SI 0F / 15 Defaults to 42 column mode. Transmitter On XON 11 / 17 Printer to Host: Printer ready to receive data. Host to Printer: Host ready to receive data. Printer On AUXON 12 / 18 Printer sends AUXON after power on, clearing of printer jam, or paper reload. Printer Receiver is Off XOFF 13 / 19 Printer to Host: Print buffer is full or other error condition. Host to Printer: Host buffer full. NORM 14 / 20 Returns to default 42 column mode Printer Off AUXOFF 15 / 21 Printer sends AUXOFF before power down or upon paper out. Cancel CANCEL 18 / 24 Stops printing, resets printer buffer and restores printer to power up configuration. Escape ESC 1B / 27 Precedes additional commands as described in the following tables. Extended Print On EXTEND ON 1C / 28 Following characters will be printed Double High. Extended print Off EXTEND OFF 1D / 29 Following characters will be printed at normal height. 14 Printer Configuration Printer Font Commands – Courier Character Set Command String ESC k 5 ESC k 4 ESC k 3 ESC k 2 ESC k 1 ESC k 0 Printer Action Selects 24 CPI Normal Font (8x12) Selects 21 CPI Normal Font (9x21) Selects 19 CPI Normal Font (10x21) Selects 16 CPI Normal Font (12x21) Selects 12 CPI Normal Font (16x21) Selects 13 CPI Rotated Font (14x16) Printer Font Commands Command String ESC F 1 ESC F 2 ESC U 1 ESC U 0 Printer Action Selects International character set Selects PC Line Draw character set Enable emphasized print. Disable emphasized print. Line Spacing Commands Command String ESC a n ESC J n Printer Action Select dot line spacing between printed lines. Graphic Line Feed command 8 Bit Dot Addressable Graphics Command String ESC V n1 n2 Printer Action 8-bit Graphic command 8 Bit Compressed Graphics Command String ESC v height width counter data … Printer Action RLE Compressed Graphic command 15 Printer Configuration Magnetic Card Reader Control Commands Command String ESC M nn track CR ESC C Printer Action Enable MCR with nn auto timeout to read track track(s) Cancel MCR read process Graphic Logo and Bar Code Commands Command String ESC D L n ESC L G n ESC L G 0xFF ESC L g n ESC z n1 n2 L data ESC Z n1 n2 L data ESC Q J n ESC Q Q n ESC Q F m ESC Q B m Printer Action Select Flash Logo Mode Prepare printer to load image Loading Logo Complete Print stored logo image Print Bar Code without visible text Print Bar Code with visible text Reverse Dot Feed Set Out of Paper Sensitivity Set Forward Black Mark Seek Set Reverse Black Mark Seek Printer Supervisory and Control Commands Command String ^V ^B ESC P ^ ESC P alpha ESC P ( ESC P ) ESC P # ESC P $ ESC P n ESC P n ESC M 0 0 0 CR ESC M n n 0 CR ESC C 16 Printer Action Battery, Buffer, & MCR Status Buffer & MCR status Print Battery Voltage Time and date print and control Firmware version query Hardware model query Select Online mode, characters printed as received Select Buffer mode, characters printed on receipt of EOT (^D) Set print contrast Set peak power control Disable the power down timer Sets the power down timer to nn seconds Reset Auto power down to 20 seconds Printer Configuration Resident Character Sets The following tables show the symbols for character values 32 through 255 (decimal). These character sets are selected using the ESC – F – n command International Character Set PC Line Draw Character Set 17 Printer Maintenance Cleaning In normal environments, the printer should be cleaned after printing a few rolls of paper or if there are voids in the printout. For optimum performance and life, you should clean the print head and roller platen, whenever you load new paper. Caution: Do not use sharp objects to clean the print head. This may damage the printer and require service. Such damage is not covered under warranty. • Open the paper supply door by pressing the LOAD button on the top of the printer. • Remove the paper supply roll. • Use a print head cleaning pen (Printek 91393) and clean the print head. If a cleaning pen is not available, use a cotton swab moistened with isopropyl alcohol. • Clean the platen roller located on the paper supply door with a dry cloth or small brush. You can also use the print head cleaning pen. Turn the platen roller with your finger and run the pen or dry cloth across it. Make sure the platen roller is clean all the way around. • Use the cleaning pen to clean the black mark sensor on the print head to remove any build-up. • Clean the tear bar to remove any build-up. • If the printer has a magnetic card reader installed, clean it using a MCR Cleaning Card (Printek 91394). You may experience dust build-up depending on the environment and the quality of the paper supply you use. If this occurs, use a can of compressed air to blow dust and paper debris out of the printer. 19 Printer Maintenance Battery Maintenance Charging The printer’s battery is charged in the printer using an optional power adapter. Power adapters are available for 120VAC, 240VAC, 12VDC and 24VDC power sources. Follow the steps listed below to charge the battery. An optional external two-bay charger is also available. • Plug the power adapter into a power source appropriate for the adapter being used. • Plug the power adapter into the power connector on the side of the printer. A fast charge process is initiated each time the power adapter is connected to the printer. • The Battery Charge Indicator will illuminate amber to indicate the battery is charging. If the indicator does not turn on or stay on, please refer to “Troubleshooting” on page 23. • The indicator will turn off when battery is fully charged, which takes approximately 180 minutes. • To insure a full charge, the printer should not be operated while the battery is charging. Additional Battery and Safety Information • A 7.4 volt 2200mAH Lithium Ion battery powers the printer. • The Mt2 series printers require an optional power adaptor with an output of 10VDC/1.4A. Power adapters are available from Printek for 120VAC, 240VAC, 12VDC, or 24VDC environments. • Charging time in the printer is approximately 180 minutes. • The recommended room temperature for charging is 68-77 degrees Fahrenheit (20-25 degrees Centigrade). • Take the battery out of the printer when storing the printer for long periods of time. The battery storage temperature is 40-104 degrees Fahrenheit (4-40 degrees Centigrade). Do not store a fully charged battery at temperatures above this range for long periods of time – the battery may permanently lose charge capacity. • Do not disassemble, short circuit, heat above 80C, or incinerate the battery. The battery may explode. • Only dispose of used batteries according to your local regulations. If you do not know your local regulations, the Rechargeable Battery Recycling Corporation (RBRC) is a non-profit organization created to promote recycling of rechargeable batteries. For more information visit www.rbrc.org. Testing the Battery Charger and Battery To verify that the printer’s internal battery charger is functioning properly, perform the following steps. • Test the power adapter (120VAC, 240VAC, 12VDC, or 24VDC adapter) with a voltmeter to verify that its output voltage is 9VDC. • Make sure the printer is turned off (all indicators off). • Connect the power adapter to a power source and then connect it to the printer. 20 Printer Maintenance • Verify that the printer’s amber CHARGING INDICATOR is illuminated. If so, the charger circuit is functioning properly. • After the battery has been charged for five minutes, disconnect the power adapter. • Perform a printer Self-Test by pressing and holding the PAPER FEED button, pressing the ON/OFF button, and then releasing them both. • If the printer successfully prints the Self-Test, the battery is functional. If the Self-Test does not complete and the printer turns itself off, repeat this test with a known good battery. • Once this test has completed successfully, turn off the printer and allow the battery to fully charge (180 minutes). At the end of this time the CHARGING INDICATOR will turn off. If the printer and battery do not appear to successfully pass these tests, refer to the Troubleshooting section for possible causes and solutions. Note: This test only verifies that the power adapter, the internal charging circuit, and the battery are functioning properly. This test does not provide a valid indication of the relative capacity the battery or how long it may hold a charge. 21 Troubleshooting Please review the following table to solve common problems you may encounter with your printer. You may also visit www.printek.com for additional “FAQ’s” that may assist you. If you are still unable to solve your problem, please contact the company where you purchased your printer or contact Printek Technical Support at (800) 368-4636. Problem Printer will not turn on. “Battery Charging” indicator does not light or does not stay lit when power adaptor is plugged in. Battery not charging. Poor print quality. Paper not feeding. Error/MCR indicator is RED. Possible Cause Battery not installed properly. Discharged battery. Battery already fully charged. Power adapter not receiving power. Battery not installed properly. Faulty AC adaptor. Faulty battery. Low battery. Print head dirty. Poor quality or “old” paper. Obstruction in paper path or paper improperly installed. Not correct thickness paper. No Paper Paper jam. Error reading MCR data. Print Garbled. Low Battery. Improper interface configuration. Printer will not print. Low Battery. Paper not loaded correctly. Improper interface configuration. Solution Install battery as described on label in battery compartment. Recharge battery overnight. No action required. Check building/vehicle circuit breakers/fuses. Install battery as described on label in battery compartment. Replace adapter. Replace battery. Check and recharge battery. Clean print head. Verify paper from approved source. Try new roll of paper. Check paper path and reinstall paper. Verify paper from approved source. Load new media. Check paper path and reinstall paper. Verify magnetic strip on card is facing toward paper door. Check and recharge battery. Verify printer and host settings match. Use self test (page 7) to verify printer settings. Check and recharge battery. Check paper path and reinstall paper. Verify printer and host settings match. Use test print to verify printer setting and to verify printer is functioning properly. 23 Specifications Printer Specifications Printing Specifications Printing Method: Printing Resolution: Printing Speed: Direct thermal 384 dpi (8 dots per mm) 2″ (50 mm) per second maximum Fonts/Graphics/Symbologies Character Set: Graphic Print: Bar codes: Characters Per Line: Character Size: Print Contrast: ASCII International and IBM graphic sets Bit addressable graphic command set; 39,128, 2 of 5, and UPC. Downloadable fonts, graphics, logos and additional bar codes 24, 32, 38, 40, 42, 48 (s/w command) 3x2, 3x1.5, 3x1.15, 3x1 (H x W mm) Auto and user selectable Communications Standard Interfaces: Baud Rate: IrDA Transfer Speed: Handshaking: RS232C and IrDA (standard) 2.4k. 9.6k, 19.2k, 38.4k baud Fast – Up to 38.4k depending on computer capability Standard – 9600 connect and transfer CTS/RTS and/or XON/XOFF Print Media Paper Width: Roll Diameter: 2.25″ (57 mm) maximum 1.5″ (36 mm) diameter roll, approx. 60′ (18.3 m) long Power Management Power: Battery: Battery Recharge: Paper Rolls Per Charge: Power Management: Removable rechargeable battery; DC input power jack for wall mount adapter 2 cell Lithium Ion, 2200mAH Internal fast 180 min, fast charge with auto switch to trickle charge; over voltage, over current and over heat protection ~6 (800 6″ receipts per charge) Via switch or on data detect; battery saving Auto OFF feature 25 Specifications Operator Controls and Indicators Status Indicators: User Switches: Paper-out Detection: 3 LEDS (2 multi-functioning) – Power/Lo Bat., Charging, Fault/MCR Ready 2 switches – ON/OFF, Feed By photo interrupter Physical Specifications Size: Weight: 4.2” Width x 5.4” Length x 2.7” Depth (11 x 14 x 7 cm) 16oz. (0.45 kg) with paper and battery pack Environmental Specifications Operating Temp: Storage Temp: Humidity: Drop Test: Agency Approvals: 14 to 122°F (-10 to 50°C) -4 to 140°F (-20 to 60°C) Up to 90% RH (non-condensing) Meets industry standard FCC Part 15 Subpart B, Class B; En55022 Class B; EN50024; EN61000-3-2; EN61000-3-3; AS/NZS3548 Class B Media Specifications Specification Thickness: Width: Length: Sensing: Roll Diameter: Maximum Print Area: Approved Vendors: 26 Parameters 2.2 to 3.5 mils (receipt paper) 2.25 inches (57mm), 1 inch (25.4mm) with paper guide spacer installed. 1 roll of receipt paper is approx. 600 inches (15,240 mm) Black mark (on face of supply) Outside: 1.5 inches (37.5 mm) Inside: .56 inches (14 mm) 1.85 inches (72 mm) X 5.3 inches (203mm) Kansaki: P300, P310, P350, P354, P530UV, TO281CA, OP200, TO381N, F180, F380, F550 Jujo: TF-50KS-E2C Honshu: FH65BV-3 Specifications Printer Supplies and Accessories Part Number 91310 91304 91308 91309 91393 91394 91247 91334 91260 91264 91311 91250 91305 91261 91251 91252 – – – – – – – Description Paper 35-Pack Battery (Li-Ion, 2200mAH) Battery (Li-Ion, 2200mAH) – 5-Pack Battery (Li-Ion, 2200mAH) – 20-Pack Print Head Cleaning Pen (Box of 12) MCR Cleaning Card (Box of 50) 120VAC Power Adapter 240VAC Power Adapter 12VDC Power Adapter 24VDC Power Adapter Two-Bay Trickle Charger Belt Loop System Environmental Case Shoulder Strap Coiled Serial Cable – DB-9 Coiled Serial Cable – Unterminated Operator’s Manual – Download from www.printek.com Programmer’s Manual – Download from www.printek.com Windows 95/98/NT/2000 Printer Drivers – Download from www.printek.com Windows CE PrinterCE Utility – Download from www.fieldsoftware.com/PrinterCE.htm PalmPrint Utility – Download from www.stevenscreek.com/pilot/download.html PrintBoy for Palm OS – Download from www.bachmannsoftware.com/downloads.htm PrintBoy for PocketPC – Download from www.bachmannsoftware.com/downloads.htm Warranty This printer is warranted by Printek, Inc. to be free of defects in parts and workmanship for a period of one year from date of shipment. This warranty does not apply to defects resulting from action of the user such as misuse, improper wiring, operation outside of specification, improper maintenance or repair, or unauthorized modification. Printek specifically disclaims any implied warranties of merchantability or fitness for a specific purpose and will not be liable for any direct, indirect, special, incidental or consequential damages. Printek’s total liability is limited to the repair or replacement of the product. The warranty set forth above is inclusive and no other warranty, whether written or oral is expressed or implied. Obtaining Warranty Service You may have your printer repaired by a Printek Authorized Service Center or by Printek. To find a service center near you, please contact Printek Customer Service at 269-925-3200. If you wish to return your printer to Printek for repair, you must first obtain a Return Authorization number and write that number on the outside of the shipping carton. Printers returned without a Return Authorization number will not be accepted. The customer is responsible for ensuring that the printer is properly packaged to prevent damage in transit. Printek will repair the unit and return it via ground transportation. The customer may elect a faster mode of transport at their cost. 27 Glossary of Terms ASCII authentication bandwidth baud rate binary bit Bluetooth client control code character pitch cpi current line current print position default dpi escape sequence font hexadecimal IEEE interface LAN LED line pitch lpi margin MSB node parity reset RS-232C server American Standard Code for Information Interchange. The process a Wi-Fi station uses to identify itself to another station. The amount of data that be transferred in a given period of time. The rate at which characters are transmitted over a serial interface. This is also often referred to as bits per second. Base two numbering system. Digits are represented by the characters 0 and 1. A single binary digit. A definition for short range radio frequency communications. Any node on a network that requests services from another node (server). A single, non-printing character which is used to control the configuration or operation of the printer. The horizontal spacing of characters. Measured in cpi. Characters per inch. The line upon which the next character will be printed. The column on the current line where the next character will be printed. Value or configuration assumed when the printer is powered on or reset. Dots per inch. Generally used to refer to graphics density or resolution. String of characters beginning with the escape (ESC) character which is used to control the configuration or operation of the printer. The characters which are part of this string are not printed. A group of characters of a given shape or style. Base sixteen numbering system. Digits are represented by the characters 0 through 9 and a through f. Institute of Electrical and Electronic Engineers The connection between the printer and the host computer. Local Area Network. Light emitting diode. The vertical spacing of rows of characters. Measured in lpi. Lines per inch. An area along any edge of a form where data may not be printed. Most significant bit. In a character, this refers to bit seven (of 0 to 7). Any device connected to a network. A method used for detecting errors within a single character transmitted or received via an interface. Initialization of various operating parameters of the printer to the value or state assumed when the printer is powered on. An EIA standard for serial data transmission. Any node on a network that provides services to another node (client). 29