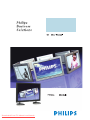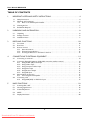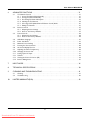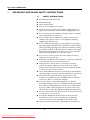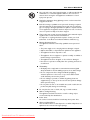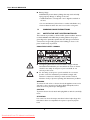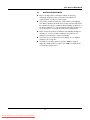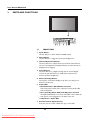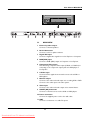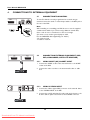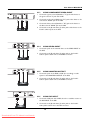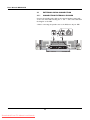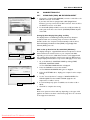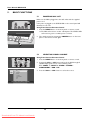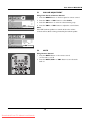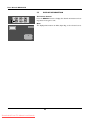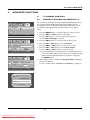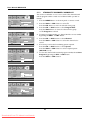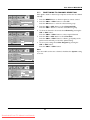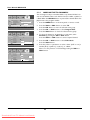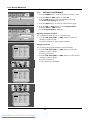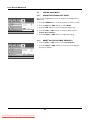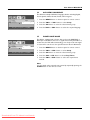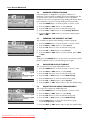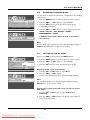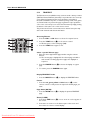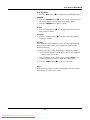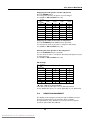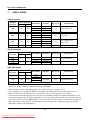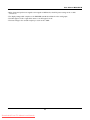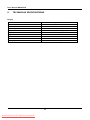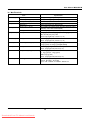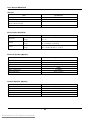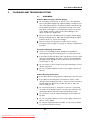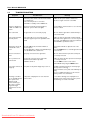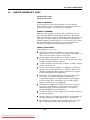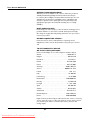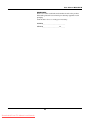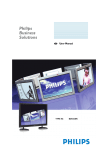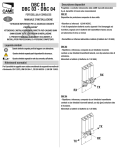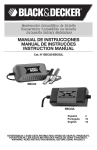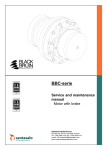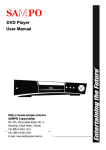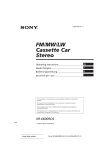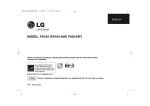Download Philips BDS4241R User manual
Transcript
Downloaded From TV-Manual.com Manuals User Manual BDS4241R TABLE OF CONTENTS 1. IMPORTANT NOTES AND SAFETY INSTRUCTIONS . . . . . . . . . . . . . . . . . . . . . . . . . . . . . . . 4 1.1 1.2 1.3 1.4 2 UNPACKING AND INSTALLATION . . . . . . . . . . . . . . . . . . . . . . . . . . . . . . . . . . . . . . . . . . . . . 8 2.1 2.2 2.3 3 Front View . . . . . . . . . . . . . . . . . . . . . . . . . . . . . . . . . . . . . . . . . . . . . . . . . . . . . . . . . . . . . . . . . . .10 Rear View . . . . . . . . . . . . . . . . . . . . . . . . . . . . . . . . . . . . . . . . . . . . . . . . . . . . . . . . . . . . . . . . . . . .11 Remote Control . . . . . . . . . . . . . . . . . . . . . . . . . . . . . . . . . . . . . . . . . . . . . . . . . . . . . . . . . . . . . .12 3.3.1 General Functions . . . . . . . . . . . . . . . . . . . . . . . . . . . . . . . . . . . . . . . . . . . . . . . . . . . . . . . 12 3.3.2 Teletext Function Buttons. . . . . . . . . . . . . . . . . . . . . . . . . . . . . . . . . . . . . . . . . . . . . . . . . . 13 3.3.3 Inserting the Batteries in the Remote Control . . . . . . . . . . . . . . . . . . . . . . . . . . . . . . . . . . 13 CONNECTIONS TO EXTERNAL EQUIPMENT . . . . . . . . . . . . . . . . . . . . . . . . . . . . . . . . . . . 14 4.1 4.2 4.3 4.4 5 Unpacking . . . . . . . . . . . . . . . . . . . . . . . . . . . . . . . . . . . . . . . . . . . . . . . . . . . . . . . . . . . . . . . . . . . .8 Package Contents . . . . . . . . . . . . . . . . . . . . . . . . . . . . . . . . . . . . . . . . . . . . . . . . . . . . . . . . . . . . . .8 Installation Notes . . . . . . . . . . . . . . . . . . . . . . . . . . . . . . . . . . . . . . . . . . . . . . . . . . . . . . . . . . . . . . .9 PARTS AND FUNCTIONS . . . . . . . . . . . . . . . . . . . . . . . . . . . . . . . . . . . . . . . . . . . . . . . . . . . . 10 3.1 3.2 3.3 4 Safety Instructions . . . . . . . . . . . . . . . . . . . . . . . . . . . . . . . . . . . . . . . . . . . . . . . . . . . . . . . . . . . . . .4 Warnings and Precautions . . . . . . . . . . . . . . . . . . . . . . . . . . . . . . . . . . . . . . . . . . . . . . . . . . . . . . . .6 1.2.1 Note to the CATV System Installer . . . . . . . . . . . . . . . . . . . . . . . . . . . . . . . . . . . . . . . . . . . 6 Cleaning & Care . . . . . . . . . . . . . . . . . . . . . . . . . . . . . . . . . . . . . . . . . . . . . . . . . . . . . . . . . . . . . . . .7 End-Of-Life Disposal . . . . . . . . . . . . . . . . . . . . . . . . . . . . . . . . . . . . . . . . . . . . . . . . . . . . . . . . . . . .7 Connecting to an Aerial . . . . . . . . . . . . . . . . . . . . . . . . . . . . . . . . . . . . . . . . . . . . . . . . . . . . . . . . .14 Connecting External Equipment (VCR, DVD, camcorder, satellite receiver) . . . . . . . . . . . . . . . . . .14 4.2.1 Using SCART (AV) Socket Input . . . . . . . . . . . . . . . . . . . . . . . . . . . . . . . . . . . . . . . . . . . . . 14 4.2.2 Using S-Video Input . . . . . . . . . . . . . . . . . . . . . . . . . . . . . . . . . . . . . . . . . . . . . . . . . . . . . . 14 4.2.3 Using Component Video Input . . . . . . . . . . . . . . . . . . . . . . . . . . . . . . . . . . . . . . . . . . . . . . 15 4.2.4 Using Video Input . . . . . . . . . . . . . . . . . . . . . . . . . . . . . . . . . . . . . . . . . . . . . . . . . . . . . . . . 15 4.2.5 Using Monitor Output . . . . . . . . . . . . . . . . . . . . . . . . . . . . . . . . . . . . . . . . . . . . . . . . . . . . 15 4.2.6 Using DVI Input . . . . . . . . . . . . . . . . . . . . . . . . . . . . . . . . . . . . . . . . . . . . . . . . . . . . . . . . . 15 External Audio Connection . . . . . . . . . . . . . . . . . . . . . . . . . . . . . . . . . . . . . . . . . . . . . . . . . . . . . .16 4.3.1 Connecting External Speaker . . . . . . . . . . . . . . . . . . . . . . . . . . . . . . . . . . . . . . . . . . . . . . . 16 Connecting a PC . . . . . . . . . . . . . . . . . . . . . . . . . . . . . . . . . . . . . . . . . . . . . . . . . . . . . . . . . . . . . .17 4.4.1 Using RGB (VGA) or DVI Video Input . . . . . . . . . . . . . . . . . . . . . . . . . . . . . . . . . . . . . . . . 17 BASIC FUNCTIONS . . . . . . . . . . . . . . . . . . . . . . . . . . . . . . . . . . . . . . . . . . . . . . . . . . . . . . . . 18 5.1 5.2 5.3 5.4 5.5 Powering ON / OFF . . . . . . . . . . . . . . . . . . . . . . . . . . . . . . . . . . . . . . . . . . . . . . . . . . . . . . . . . . .18 Selecting Signal Source . . . . . . . . . . . . . . . . . . . . . . . . . . . . . . . . . . . . . . . . . . . . . . . . . . . . . . . . . .18 Volume Adjustment . . . . . . . . . . . . . . . . . . . . . . . . . . . . . . . . . . . . . . . . . . . . . . . . . . . . . . . . . . . .19 MUTE . . . . . . . . . . . . . . . . . . . . . . . . . . . . . . . . . . . . . . . . . . . . . . . . . . . . . . . . . . . . . . . . . . . . . .19 Display Information . . . . . . . . . . . . . . . . . . . . . . . . . . . . . . . . . . . . . . . . . . . . . . . . . . . . . . . . . . . .20 2 Downloaded From TV-Manual.com Manuals User Manual BDS4241R 6 ADVANCED FUNCTIONS . . . . . . . . . . . . . . . . . . . . . . . . . . . . . . . . . . . . . . . . . . . . . . . . . . . 21 6.1 6.2 6.3 6.4 6.5 6.6 6.7 6.8 6.9 6.10 6.11 6.12 6.13 6.14 TV Channel Controls . . . . . . . . . . . . . . . . . . . . . . . . . . . . . . . . . . . . . . . . . . . . . . . . . . . . . . . . . . .21 6.1.1 Storing TV Channels Automatically . . . . . . . . . . . . . . . . . . . . . . . . . . . . . . . . . . . . . . . . . . . 21 6.1.2 Storing TV Channels Manually. . . . . . . . . . . . . . . . . . . . . . . . . . . . . . . . . . . . . . . . . . . . . . . 22 6.1.3 Fine Tuning TV Channel Reception . . . . . . . . . . . . . . . . . . . . . . . . . . . . . . . . . . . . . . . . . . . 23 6.1.4 Labeling the TV Channels . . . . . . . . . . . . . . . . . . . . . . . . . . . . . . . . . . . . . . . . . . . . . . . . . . 24 6.1.5 Choosing a MTS (Multi-Channel Television Sound) Mode . . . . . . . . . . . . . . . . . . . . . . . . . . 25 6.1.6 Editing TV Channels . . . . . . . . . . . . . . . . . . . . . . . . . . . . . . . . . . . . . . . . . . . . . . . . . . . . . . 26 Picture Controls . . . . . . . . . . . . . . . . . . . . . . . . . . . . . . . . . . . . . . . . . . . . . . . . . . . . . . . . . . . . . .27 6.2.1 Adjusting Picture Settings . . . . . . . . . . . . . . . . . . . . . . . . . . . . . . . . . . . . . . . . . . . . . . . . . . 27 6.2.2 Reset to the Factory Defaults. . . . . . . . . . . . . . . . . . . . . . . . . . . . . . . . . . . . . . . . . . . . . . . 27 Sound Controls . . . . . . . . . . . . . . . . . . . . . . . . . . . . . . . . . . . . . . . . . . . . . . . . . . . . . . . . . . . . . . .28 6.3.1 Adjusting Sound Settings. . . . . . . . . . . . . . . . . . . . . . . . . . . . . . . . . . . . . . . . . . . . . . . . . . . 28 6.3.2 Reset to the Factory Defaults. . . . . . . . . . . . . . . . . . . . . . . . . . . . . . . . . . . . . . . . . . . . . . . 28 OSD Menu Language . . . . . . . . . . . . . . . . . . . . . . . . . . . . . . . . . . . . . . . . . . . . . . . . . . . . . . . . . . .29 Power Save Mode . . . . . . . . . . . . . . . . . . . . . . . . . . . . . . . . . . . . . . . . . . . . . . . . . . . . . . . . . . . . .29 Minimize Screen Sticking . . . . . . . . . . . . . . . . . . . . . . . . . . . . . . . . . . . . . . . . . . . . . . . . . . . . . . . .30 Freezing the Current Picture . . . . . . . . . . . . . . . . . . . . . . . . . . . . . . . . . . . . . . . . . . . . . . . . . . . . .30 On-Screen Display Timeout . . . . . . . . . . . . . . . . . . . . . . . . . . . . . . . . . . . . . . . . . . . . . . . . . . . . . .30 Adjusting the Menu Transparency . . . . . . . . . . . . . . . . . . . . . . . . . . . . . . . . . . . . . . . . . . . . . . . . .30 Changing the Screen Size . . . . . . . . . . . . . . . . . . . . . . . . . . . . . . . . . . . . . . . . . . . . . . . . . . . . . . .31 Setting up the PC Input . . . . . . . . . . . . . . . . . . . . . . . . . . . . . . . . . . . . . . . . . . . . . . . . . . . . . . . . .31 Teletext . . . . . . . . . . . . . . . . . . . . . . . . . . . . . . . . . . . . . . . . . . . . . . . . . . . . . . . . . . . . . . . . . . . . .32 Viewing the Picture In Picture (PIP) . . . . . . . . . . . . . . . . . . . . . . . . . . . . . . . . . . . . . . . . . . . . . . . .34 Remote Management . . . . . . . . . . . . . . . . . . . . . . . . . . . . . . . . . . . . . . . . . . . . . . . . . . . . . . . . . . .35 7 INPUT MODE . . . . . . . . . . . . . . . . . . . . . . . . . . . . . . . . . . . . . . . . . . . . . . . . . . . . . . . . . . . . . 36 8 TECHNICAL SPECIFICATIONS. . . . . . . . . . . . . . . . . . . . . . . . . . . . . . . . . . . . . . . . . . . . . . . . 38 9 CLEANING AND TROUBLESHOOTING. . . . . . . . . . . . . . . . . . . . . . . . . . . . . . . . . . . . . . . . . 41 9.1 9.2 10 Cleaning . . . . . . . . . . . . . . . . . . . . . . . . . . . . . . . . . . . . . . . . . . . . . . . . . . . . . . . . . . . . . . . . . . . . .41 Troubleshooting . . . . . . . . . . . . . . . . . . . . . . . . . . . . . . . . . . . . . . . . . . . . . . . . . . . . . . . . . . . . . . .42 LIMITED WARRANTY(EUR) . . . . . . . . . . . . . . . . . . . . . . . . . . . . . . . . . . . . . . . . . . . . . . . . . . 43 3 Downloaded From TV-Manual.com Manuals User Manual BDS4241R 1. IMPORTANT NOTES AND SAFETY INSTRUCTIONS 1.1 SAFETY INSTRUCTIONS Read and keep these instructions. Heed all warnings. Follow all instructions. Do not use this apparatus near water. Disconnect from the electric outlet before cleaning. Do not use liquid or aerosol cleaners. Clean only with a slightly damp cloth. Do not block any of the ventilation openings. Install in accordance with the manufacturers instructions. Do not install in direct sunlight, near any heat sources such as radiators, heat registers, stoves, or other apparatus (including amplifiers) that produce heat. Do not defeat the safety purpose of the polarized or grounding type plug. A polarized plug has two blades with one wider than the other. A grounding type plug has two blades and a third grounding prong.The wide blade or third prong are provided for your safety. When the provided plug does not fit into your outlet, consult an electrician for replacement of the obsolete outlet. Do not remove cover, to prevent electric shock. Refer servicing to qualified service personnel only. Unauthorized modification of this equipment or usage of an unshielded connecting cable may cause excessive interference. Adjust only those controls that are covered by the operating instructions. Improper adjustment of other controls can result in damage which often requires extensive work by a qualified technician to restore the unit to normal operation. Use in well-ventilated area and do not block any of the ventilation openings. Install in accordance with the manufacturer’s instructions. The unit must be operated from the type of power source indicated on the label. If the type of available power is unknown, consult your dealer or local power company. Protect the power cord from being walked on or pinched particularly at plugs, convenience receptacles, and the point where they exit from the apparatus power outlet.This is a safety feature. If you are unable to insert the plug into the outlet, contact your electrician. Do not alter the plug; this will defeat the safety feature. Do not overload wall outlets and extension cords as this can result in a risk of fire or electric shock. If the picture displayed looks abnormal, turn off the unit and disconnect it from the electric outlet.Verify your signal wire connections and reconnect the display to the electric outlet. Only use attachments/accessories specified by the manufacturer. 4 Downloaded From TV-Manual.com Manuals User Manual BDS4241R Use only with a cart, stand, tripod, bracket, or table specified by the manufacturer, or sold with apparatus.When a cart is used, use caution when moving the cart/apparatus combination to avoid injury from tip-over. Unplug this apparatus during lightning storms or when unused for long periods of time. Refer all servicing to qualified service personnel. Servicing is required when the apparatus has been damaged in any way, such as power-supply cord or plug is damaged, liquid has been spilled or objects have fallen into apparatus, the apparatus has been exposed to rain or moisture, does not operate normally, or has been dropped. This product may contain mercury. Disposal of this material may be regulated due to environmental considerations. For disposal or recycling information, please contact your local authorities or the Electronic Industries Alliance: www.eiae.org Damage Requiring Service: The appliance should be serviced by qualified service personnel when: • The power supply cord or the plug has been damaged or frayed. • Objects have fallen, or liquid has been spilled into the appliance. • The appliance has been exposed to rain. • The appliance does not appear to operate normally or exhibits a marked change in performance. • The appliance has been dropped, or the enclosure damaged. • Unit does not operate normally when the operating instructions are followed. Tilt/Stability: • All displays must comply with recommended international global safety standards for tilt and stability properties of its cabinet design. • Do not compromise these design standards by applying excessive pull force to the front, or top, of the cabinet which could ultimately overturn the product. • Do not endanger yourself, or children, by placing electronic equipment/toys on the top of the set and cause product damage and/or personal injury. • Do not place the unit on an unstable cart, stand or table. Or the product may fall, causing serious damage. Do not place the unit on a bed, sofa, rug, or similar surfaces. Wall or Ceiling Mounting: The appliance should be mounted to a wall or ceiling only as recommended by the manufacturer. Power Lines: An outdoor antenna should be located away from power lines. Object and Liquid Entry: Care should be taken so that objects do not fall and liquids are not spilled into the enclosure through openings. 5 Downloaded From TV-Manual.com Manuals User Manual BDS4241R Battery Usage: CAUTION:To prevent battery leakage that may result in bodily injury, property damage, or damage to the unit. • Install all batteries correctly, with + and - aligned as marked on the unit. • Do not mix batteries (old and new or carbon and alkaline, etc.). • Remove batteries when the unit is not used for a long time. 1.2 WARNINGS AND PRECAUTIONS 1.2.1 NOTE TO THE CATV SYSTEM INSTALLER This reminder is provided to call the CATV system installer’s attention to Article 820-40 of the NEC that provides guidelines for proper grounding and, in particular, specifies that the cable ground must be connected to the grounding system of the building, as close to the point of cable entry as practical. KNOW THESE SAFETY SYMBOLS This lightning flash with arrow-head within a triangle indicates uninsulated material within your unit, which can cause an electric shock. For the safety of everyone in your household, do not remove product cover. For the safety of everyone in your household, do not remove product cover.The exclamation point within a triangle calls attention to features for which you must read the enclosed literature closely to prevent operating and maintenance problems. WARNING To reduce the risk of fire or electric shock, this appliance must not be exposed to rain or moisture, and objects filled with liquids, such as vases, must not be placed upon this apparatus. CAUTION To prevent electric shock, match wide plug blade to wide slot, and fully insert. ATTENTION Pour éviter les chocs électriques, introduire la lame la plus large de la fiche dans la bome correspondante de la prise et pousser jusqu’au fond. 6 Downloaded From TV-Manual.com Manuals User Manual BDS4241R 1.3 CLEANING & CARE To avoid possible shock hazard, please be sure that the television is unplugged from the electrical outlet before cleaning. When cleaning the television screen, take care not to scratch or damage the screen surface (avoid wearing jewelry or using anything abrasive). Wipe the front of the screen with a clean cloth dampened with water. Use even, easy, vertical strokes when cleaning. Gently wipe the cabinet surfaces with a clean cloth or sponge dampened in a solution of cool clear water. Use a clean dry cloth to dry the wiped surfaces. Occasionally vacuum the ventilation holes or slots in the cabinet back. Never use thinners, insecticide sprays, or other chemicals on or near the cabinet, as they might cause permanent marring of the cabinet finish. Do not allow a still image to be displayed for an extended period of time as this can cause a permanent after-image to remain. 1.4 END-OF-LIFE DISPOSAL This Philips product and its packaging contain materials that can be recycled and re-used. Specialized companies can recycle your product to increase the amount of reusable materials and minimize the amounts which need to be properly disposed. This product might also use batteries, which should not be thrown away when depleted, but should be handed in and disposed of as small chemical waste. Please find out about the local regulations regarding the disposal of the television, batteries, and packaging materials whenever you replace existing equipment. 7 Downloaded From TV-Manual.com Manuals User Manual BDS4241R 2. UNPACKING AND INSTALLATION 2.1 UNPACKING This product is packed in a carton, together with the standard accessories. Any other optional accessories will be packed separately. The weight of the product differs - depending on the type - from 29 to 43 kg. Due to the size and weight it is recommended to move it by 2 people. The protective glass and the glass substrate are installed on the front of the product. Since both glass can be broken and scraped easily the product has to be handled with care. Never place the product with the glass faced down unless it is protected with pads. After opening the carton ensure that the content is in good condition and complete. 2.2 PACKAGE CONTENTS Please verify that you received the following items with your package content: 1 PDP 2 Remote Control with batteries 3 User Manual on CD-ROM 4 Power Cord (UK, Continent) 5 VGA, DVI cable 6 Antenna Cable 7 Table stand (feet) PDP User’s Manual 8 Downloaded From TV-Manual.com Manuals Antenna Cable Remote Control/ AAA Batteries VGA, DVI cable Power Cord User Manual BDS4241R 2.3 INSTALLATION NOTES Due to the high power consumption, always use the plug exclusively designed for this product. If an extended line is required, please consult your service agent. The product should be installed on a flat surface to avoid tipping. The distance between the back of the product and the wall should be maintained for proper ventilation. Avoid installing the product in the kitchen, bathroom or any other places with high humidity so as not to shorten the service life of the electronic components. Please ensure the product is installed horizontally. Any 90 degrees clockwise or counter-clockwise installation may induce poor ventilation and subsequent component damage. To protect the screen and avoid screen damage, do not display a still picture for a long time. The PDP can normally operate only under 2000m in height. It might abnormally function at a place over 2000m in height and do not install and operate there. 9 Downloaded From TV-Manual.com Manuals User Manual BDS4241R 3. PARTS AND FUNCTIONS 3.1 FRONT VIEW 1 Input Button Use this button to switch between available inputs. 2 Menu Button Use this button to engage the On Screen Display menu. 3 Volume Adjustment Buttons Use these buttons to adjust volume up and down.These buttons also serve as navigation and adjustment buttons when On Screen Display menu is engaged. 4 Select Buttons Use these buttons to navigate through the On Screen Display menu. If an optional TV tuner is installed, these buttons also function as Channel Up/Down. 5 Power (Standby) Button Turns power on/off from standby mode.There is a wait period between on/off cycles. 6 Status LED • Not Illuminated = No AC Power detected If the main power switch (rear of panel) is turned off, this LED will not illuminate. • Red = Standby (Power OFF) with AC power detected The LED will illuminate in red color if the PDP is shut off but the main power cord is plugged into the back of the unit. • Solid Green = Power ON 7 Remote Control Signal Receiver Point the remote control towards this spot on the PDP. 10 Downloaded From TV-Manual.com Manuals User Manual BDS4241R 3.2 REAR VIEW 1 External speaker output Connect to external speakers. 2 RS-232 Connector Connect to a PC to update software. 3 Digital DVI input Connect to digital video signals from a Set-Top box or Computer. 4 RGB(VGA) input Connect to RGB (VGA) output of Computer or Set-Top box. 5 Component Video inputs Auto-detecting component video inputs (Y/Pb/Pr or Y/Cb/Cr) for connecting to the component output jacks of a DVD player or Set-Top Box. 6 S-Video input Connect S-Video signals from external sources such as VCRs or DVD players. 7 Monitor output Connect to the video and audio input of a recording VCR or DVD Connect to the audio input of an audio system. 8. Video input Connect to the video and audio output of an external device. 9 SCART (AV) Connector Connect to external sources such as VCRs or DVD players. 10 Power connection Connect the supplied power cord to the wall outlet. 11 ANT Connect to an antenna or a cable TV system. 11 Downloaded From TV-Manual.com Manuals User Manual BDS4241R 3.3 REMOTE CONTROL 3.3.1 GENERAL FUNCTIONS 1 Sound Mute On/Off 2 Standby Power On/Off Push this button to switch on the PDP from Standby mode. Push it again to turn it off to Standby mode. 3 Menu Activates the OSD (On Screen Display) menu 4 Volume +/Turns volume up or down. 5 Channel Up/Down Changes the TV channels sequentially. 6 INPUT Displays the available input sources. 7 AUTO - Used to adjusts the screen automatically when connected to the Digital Visual Interface (DVI) or PC input. - Used to launch the Program Table menu while watching analog TV channels. 8 I.SIZE (Image SIZE) Used to select the picture size. 9 MTS Used to select the sound mode. 10 FREEZE Freeze the display on the screen.The playback system will continue playing. 11 Number keypad Use number keypad to select the TV channel you want to watch. 12 RECALL Display information. 13 SLEEP Press this button to set timer off. 14 PIP Function Buttons LOCATE : Used to select a location of the sub-picture. It is available in PIP mode only. SIZE : Used to select a size of the sub-picture. It is available in PIP mode only. SWAP : Used to interchange the main picture and sub-picture. It is available in PIP and PBP mode only. A.SWAP : Used to select the audio for the main or sub-picture. It is available in PIP and PBP mode only. SPLIT : Used to select a PIP mode (NORMAL, PIP, PBP) S.SELECT (Screen SELECT) : Used to select the main picture or sub-picture.Then you can adjust the status of selected picture. It is available in PIP and PBP mode only. 12 Downloaded From TV-Manual.com Manuals User Manual BDS4241R 3.3.2 TELETEXT FUNCTION BUTTONS 1 TEXT Activates the TELETEXT mode. 2 INPUT Displays the TELETEXT index. 3 Fastext With Fastext, you can easily access the topic and relevant pages you want by pressing the red, green, yellow and blue buttons on the remote control. In TELETEXT mode, volume controls remain available, but the relevant symbols are not shown on the screen. 4 Page Down (AUTO) Displays the previous TELETEXT page. 5 Zoom (I.SIZE) Press the I.SIZE button once to zoom in on the top part of the screen. Press twice to zoom in on the bottom part of the screen and three times to return to normal display. 6 Page Up (MTS) Displays the next TELETEXT page. 7 FREEZE Freezes the current page, preventing update and subpage display. • Press the HOLD/POSITION button on the remote control to select this function. • Press the HOLD/POSITION button again to cancel. 8 Reveal Reveals hidden page information. Press the Reveal button to show the information again. 9 Sub-page Press to display a secondary page by entering its number. 3.3.3 INSERTING THE BATTERIES IN THE REMOTE CONTROL 1 Remove the cover on the rear of the remote control. 2 Insert two AAA size 1.5V batteries ensuring that the "+" and "-" ends of the batteries are correctly aligned. 3 Replace the cover. Note: Do not mix battery types, e.g. alkaline and manganese. 13 Downloaded From TV-Manual.com Manuals User Manual BDS4241R 4. CONNECTIONS TO EXTERNAL EQUIPMENT 4.1 CONNECTING TO AN AERIAL To view TV channels correctly, a signal must be received using an antenna. Connect the aerial or network input cable to the ANT jack on the rear of the PDP. Note: When installing or re-installing your PDP, be sure to use the supplied coaxial antenna cable. If you connect using a different coaxial cable, there is risk of noise or interference to the screen image. (You must not use another general purpose cable. Use the 3M/5M/7M cable supplied by your dealer.) • An outdoor aerial • A cable TV network 4.2 CONNECTING EXTERNAL EQUIPMENT (VCR, DVD, CAMCORDER, SATELLITE RECEIVER) 4.2.1 USING SCART (AV) SOCKET INPUT 1 Connect the SCART socket of the external device to the SCART socket of the PDP. 2 Connect the video recorder to the antenna wall socket or cable box. 4.2.2 USING S-VIDEO INPUT 1 Connect the S-Video (4-pin DIN) connector of the external device to the S-VIDEO INPUT of the PDP. 2 Connect the red (R) and white (L) audio jacks of the device to the R and L audio-in jacks located next to the S-VIDEO connector. 14 Downloaded From TV-Manual.com Manuals User Manual BDS4241R 4.2.3 USING COMPONENT VIDEO INPUT 1 Connect the green-colored (labeled as "Y") jack of the device to the green-colored "Y" jack of the PDP. 2 Connect the red-colored (labeled as "Pr") jack of the device to the red-colored "PR/CR" jack of the PDP. 3 Connect the blue-colored (labeled as "Pb") jack of the device to the blue-colored "PB/CB" jack of the PDP. 4 Connect the red (R) and white (L) audio jacks of the device to the R and L audio-in jacks of the PDP. 4.2.4 USING VIDEO INPUT 1 Connect the jack of the external device to the VIDEO INPUT of the PDP. 2 Connect the red (R) and white (L) audio jacks to the R and L audio-in jacks located next to the VIDEO connector. 4.2.5 USING MONITOR OUTPUT 1 Connect the jack of the DVD or VCR (for recording) or audio system to the MONITOR OUTPUT of the PDP. 2 Connect the red (R) and white (L) audio jacks to the R and L audio-in jacks located next to the VIDEO connector. 4.2.6 USING DVI INPUT 1 Connect the DVI-jack of the DVD, decoder or satellite receiver to the DVI INPUT of the PDP. 2 Connect the red (R) and white (L) audio jacks to the R and L audio jacks located next to the DVI connector. 15 Downloaded From TV-Manual.com Manuals User Manual BDS4241R 4.3 EXTERNAL AUDIO CONNECTION 4.3.1 CONNECTING EXTERNAL SPEAKER Connect the speaker audio cable to the external speaker output jack on the rear of the PDP matching the “+” and “-” ends of the cable with the diagram on the PDP. • Before connecting the speaker wire to the PDP, turn off your PDP. 16 Downloaded From TV-Manual.com Manuals User Manual BDS4241R 1 4.4 CONNECTING A PC 4.4.1 USING RGB (VGA) OR DVI VIDEO INPUT 1 Connect the 15-pin D-Sub RGB(VGA) connector of the PC to the RGB-IN connector of the PDP. If you have a PC that is equipped with a DVI (Digital Visual Interface), you may connect the PC DVI connector from the PC to the DVI-IN connector of the PDP. 2 For both RGB (VGA) and DVI, connect the red (R) and white (L) audio jacks of the PC to the R and L (DVI/RGB) AUDIO IN jacks of the PDP. Setting Up Your Display Using Plug and Play This display adheres to VESA Plug and Play standard to eliminate complicated and time consuming setup of monitors.This PDP identifies itself to the computer and automatically sends the PC its Extended Display Identification Data (EDID) using Display Data Channel (DDC) protocols. 2 3 How to Set up Your PC for Use with PDP (Windows) The display settings for a typical Windows-based computer are shown below. However, the actual screens on your computer will differ depending on the version of Windows and video card equipped with the computer. Even though the actual screen may look different from example displayed below, basic set-up routine will apply in most cases. 1 Go to the Window's CONTROL PANEL by clicking START, SETTINGS, CONTROL PANEL. => The CONTROL PANEL Window is displayed. 2 Select the DISPLAY icon from this window. => The DISPLAY PROPERTIES dialog box is displayed. 3 Select the SETTINGS tab to display your computer's video output settings. 4 4 Set the "Screen Resolution" settings to 1024x768 PIXELS. For COLOR QUALITY, select 24 BIT COLOR (might also be expressed as 16 million colors). 5 5 If a vertical-frequency option is available, set the value to 60 or 60 Hz. 6 Click OK to complete the setting. Note: Both screen position and size will vary, depending on the type of PC graphics card and its resolution selected. See page 36 for an overview of the supported resolutions. 17 Downloaded From TV-Manual.com Manuals User Manual BDS4241R 5. BASIC FUNCTIONS 5.1 POWERING ON / OFF Make sure the PDP is plugged into the wall outlet with the supplied power cord. If the power is plugged in, the STATUS LED on the control panel will illuminate in red color. Using Front Panel or Remote Control 1 Press the MENU button on the front panel or remote control. => The PDP will now turn on after a brief pause.The STATUS LED will now turn green to indicate power on status. 2 5.2 Turn off the power by pressing the POWER button on the front panel or the remote control again. SELECTING SIGNAL SOURCE Using Front Panel or Remote Control 1 Press the MENU button on the front panel or remote control. Main Input TV 2 Pressing the CH+ or CH- button will cycle the PDP through all available input signal sources in the following order: TV - SCART 1 - SCART 2 - VIDEO - S-VIDEO COMPONENT - RGB - DVI 3 Press the VOL+ or VOL- button to select the source. SCART 1 SCART 2 VIDEO S-VIDEO COMPONENT RGB DVI Move [- CH +] Select [- VOL +] Exit [MENU] 18 Downloaded From TV-Manual.com Manuals User Manual BDS4241R 5.3 VOLUME ADJUSTMENT Using Front Panel or Remote Control 1 Press the MENU button on the front panel or remote control. Image Screen Volume Treble Bass Balance Mute Audio Preset Move [- CH +] Image Screen Volume Treble Bass Balance Mute Audio Preset Move [- CH +] Setup Audio 60 055 072 043 ON OFF [-VOL+] to Preset Audio Adjust [- VOL +] Exit [MENU] Setup 2 Press the VOL+ or VOL- button to select Audio. 3 Press the CH- button to enter the selected menu group. 4 Press the VOL+ or VOL- button to adjust the sound volume. Note: If the PDP's built-in speakers are turned off, then the volume controls will not affect volume generated by the built-in speaker. Audio 60 055 072 043 ON OFF [-VOL+] to Preset Audio Select [- VOL +] Exit [MENU] 5.4 MUTE Using Remote Control 1 Press the MUTE button on the remote control. => The audio is cut off. 2 Press the MUTE, VOL+ or VOL- button to turn the audio back on. 19 Downloaded From TV-Manual.com Manuals User Manual BDS4241R 5.5 DISPLAY INFORMATION Via Remote Control Press the RECALL button to display the channel information and setting status. Press again to exit. TIMER OFF Note: The displayed information can differ, depending on the selected source. 001-ABC TV 20 Downloaded From TV-Manual.com Manuals User Manual BDS4241R 6. Image ADVANCED FUNCTIONS Screen Setup Audio TV Channel Settings Program Edit Move [- CH +] Image Screen Select [- VOL +] Setup Exit [MENU] Audio Move [- CH +] Image Screen AUSTRIA Move [- CH +] STORING TV CHANNELS AUTOMATICALLY You can scan for the frequency ranges available (availability depends on your country). Automatically allocated program numbers may not correspond to actual or desired program numbers. However you can sort numbers manually and clear any channels you do not wish to watch. 1 Press the MENU button on the front panel or remote control. 2 Press the VOL+ or VOL- button to select TV. Press the CH- button to enter the selected menu group. => The Channel Settings is selected. 3 Press the VOL+ button to enter the selected menu group. 4 Press the CH- or CH+ button to select Country. Press the VOL+ or VOL- button to select your country. 5 Press the CH- or CH+ button to select Auto Search. Press the VOL+ or VOL- button to start the search. => The scan starts.The scanned channels are automatically stored in the order which reflects their position in the frequency range (with lowest first and highest last). If you want to stop, press the MENU button. Audio 6 After channel search is complete, the Program Table is displayed. You can edit channels. For more details, refer to “EDITING TV CHANNELS” on page 26. Exit [MENU] TV Channel Settings Auto Search Program Table Country Program Edit 6.1.1 [-VOL+] to scan channels Select [- VOL +] Setup TV CHANNEL CONTROLS TV Channel Settings Auto Search Program Table Country Program Edit 6.1 [-VOL+] to scan channels AUSTRIA Select [- VOL +] Exit [MENU] Channel Scan In Progress --- Channels Found 105.694 MHz Exit [MENU] 21 Downloaded From TV-Manual.com Manuals User Manual BDS4241R 6.1.2 Image Screen Setup Channel Settings Auto Search Program Table Country Program Edit Move [- CH +] Image Screen Audio Setup You can choose whether or not to store each of the channels found and the program number of each stored channel which you wish to identify. TV [-VOL+] to scan channels AUSTRIA Select [- VOL +] Audio STORING TV CHANNELS MANUALLY Exit [MENU] TV 1 Press the MENU button on the front panel or remote control. 2 Press the VOL+ or VOL- button to select TV. Press the CH- button to enter the selected menu group. 3 Press the CH- or CH+ button to select Program Edit. Press the VOL+ button to enter the selected menu group. => The Program is selected. 4 To assign a program number to a channel, find the correct number by pressing the VOL+ or VOL- button. 5 Press the CH- or CH+ button to select Channel. Press the VOL+ or VOL- button to select the channel to be stored. 6 If necessary, re-select the broadcasting system required. Press the CH- or CH+ button to select System. Press the VOL+ or VOL- button to select required system (B/G, D/K, I, or L). 7 To store the channel and associated program number, select Store Program by pressing the CH- or CH+ button. Press the VOL+ or VOL- button. Channel Settings [-VOL+] to scan channels Auto Search Program Table Country AUSTRIA Program Edit 001 Program Move [- CH +] Select [- VOL +] Exit [MENU] Image Screen Setup Audio Program Table Country Program Edit 001 Program Fine Tune 001 Channel Move [- CH +] Select [- VOL +] Image Screen Country Program Edit Program Fine Tune Channel System Move [- CH +] Image Screen Setup Audio TV 051 Exit [MENU] TV 001 051 001 i Select [- VOL +] Setup Audio Exit [MENU] TV 051 Fine Tune Channel 001 System i Edit Labels A - - - MTS Mode MONO A [-VOL+] to Store Settings Store Program Move [- CH +] Select [- VOL +] Exit [MENU] 22 Downloaded From TV-Manual.com Manuals User Manual BDS4241R 6.1.3 FINE TUNING TV CHANNEL RECEPTION If the signal is weak or distorted, you may have to fine tune the channel manually. Image Screen Setup Channel Settings Auto Search Program Table Country Program Edit Move [- CH +] Image Screen Audio [-VOL+] to scan channels Audio Program Table Country Program Edit Program 001 Fine Tune Channel 001 Move [- CH +] Select [- VOL +] Image Screen Setup Audio Exit [MENU] Screen Setup Press the MENU button on the front panel or remote control. 2 Press the VOL+ or VOL- button to select TV. Press the CH- button to enter the selected menu group. 3 Press the CH- or CH+ button to select Program Edit. Press the VOL + button to enter the selected menu group. 4 To select the channel to be tuned, select Channel by pressing the CH- or CH+ button. Press the VOL+ or VOL- button to select required channel. 5 Press the CH- or CH+ button to select Fine Tune. Press the VOL+ or VOL- button to obtain a good quality of the picture and sound until you reach the optimal setting. 6 To store your setting, select Store Program by pressing the CH- or CH+ button. Press the VOL+ or VOL- button. TV 051 Exit [MENU] TV Auto Search [-VOL+] to scan channels Program Table Country Program Edit Program 001 Fine Tune 051 Move [- CH +] Adjust [- VOL +] Exit [MENU] Image 1 AUSTRIA Select [- VOL +] Setup TV Audio Note: If you are unable to fine tune a channel, check that the System setting is correct. TV Fine Tune 051 Channel 001 System i Edit Labels A - - - MTS Mode MONO A [-VOL+] to Store Settings Store Program Move [- CH +] Select [- VOL +] Exit [MENU] 23 Downloaded From TV-Manual.com Manuals User Manual BDS4241R 6.1.4 Image Screen Setup Audio You can assign an easy-to-remember label to any channel. A label consists of several fields, where each field is a letter, a number, a symbol, or a blank.When the RECALL button is pressed, the channel label is displayed next to the program number. TV Channel Settings Auto Search Program Table Country Program Edit Move [- CH +] Image Screen [-VOL+] to scan channels AUSTRIA Select [- VOL +] Setup Audio Program Table Country Program Edit Program 001 Fine Tune Channel 001 Move [- CH +] Select [- VOL +] Image Screen Setup LABELING THE TV CHANNELS Audio 1 Press the MENU button on the front panel or remote control. 2 Press the VOL+ or VOL- button to select TV. Press the CH- button to enter the selected menu group. 3 Press the CH- or CH+ button to select Program Edit. Press the VOL+ button to enter the selected menu group. 4 To select the channel to be assigned to a new name, select Channel by pressing the CH- or CH+ button. Press the VOL+ or VOL- button to select required channel. 5 Press the CH- or CH+ button to select Edit Labels. Press the VOL+ button. 6 Press the yellow or cyan button to select a letter (A~Z or a~z), a number (0~9), a symbol (!, “, #, $, etc.), or a blank. Move on to the previous or next field by pressing the VOL+ or VOL- button. Exit [MENU] TV 051 Exit [MENU] TV Program Edit Program 001 Fine Tune 001 Channel System i Edit Labels A - - - Move [- CH +] Select [- VOL +] Edit [ Y ] and [ C ] 051 Exit [MENU] 24 Downloaded From TV-Manual.com Manuals User Manual BDS4241R 6.1.5 CHOOSING A MTS (Multi-Channel Television Sound) MODE Depending on the particular program being broadcast, you can listen to Mono or Stereo. Image Screen Setup Audio TV 1 Press the MENU button on the front panel or remote control. 2 Press the VOL + or VOL- button to select TV. Press the CH- button to enter the selected menu group. 3 Press the CH- or CH+ button to select Program Edit. Press the VOL+ button to enter the selected menu group. 4 Press the CH- or CH+ button to select MTS Mode. Press the VOL+ or VOL- button to select required mode. It is variable depending on the broadcast. Channel Settings Auto Search Program Table Country Program Edit Move [- CH +] Image Screen Program Fine Tune Channel System Edit Labels MTS Mode Move [- CH +] [-VOL+] to scan channels AUSTRIA Select [- VOL +] Setup Audio Exit [MENU] TV 001 051 001 i A - - - AUTO Select [- VOL +] Exit [MENU] • MONO A - MONO B - MONO - AUTO • MONO A - MONO B - STEREO - AUTO • BILINGUAL A - BILINGUAL B - BILINGUAL - AUTO Note: You can simply select required MTS mode by repeatedly pressing the MTS button on the remote control. 25 Downloaded From TV-Manual.com Manuals User Manual BDS4241R 6.1.6 Image Screen Setup Audio TV Channel Settings Program Edit Move [- CH +] Image Screen Select [- VOL +] Setup Move [- CH +] Audio [-VOL+] to Scan Channels AUSTRIA Select [- VOL +] 011 012 013 014 015 016 017 018 019 020 ----------------------------------------- 3 Press the VOL+ button to enter the selected menu group. 4 Press the CH- or CH+ button to select Program Table. Press the VOL+ or VOL- button. => The Program Table is displayed. 021 022 023 024 025 026 027 028 029 030 Deleting unwanted channels You can delete the channels you do not want to keep. 5 Exit [MENU] Program Table ABC01 BBC02 CBC03 DBC04 ------------------------- Press the MENU button on the front panel or remote control. Press the VOL+ or VOL- button to select TV. Press the CH- button to enter the selected menu group. => The Channel Settings is selected. TV Move [- CH +] and [- VOL +] Delete [ R ] Change [ G ] 001 002 003 004 005 006 007 008 009 010 1 2 Exit [MENU] Channel Settings Auto Search Program Table Country Program ram Edit E EDITING TV CHANNELS ----------------------------------------- Exit [MENU] Press the CH-, CH+, VOL+, or VOL- button to select the channel you wish to delete. Press the red button to delete required channel. Changing channels You can change the program numbers of stored channels. 6 Press the CH-, CH+, VOL+, or VOL- button to select the channel you wish to change. Press the green button. 7 Press the CH-, CH+, VOL+, or VOL- button to select another channel you wish to change. Press the green button. => The channels are exchanged. Program Table Move [- CH +] and [- VOL +] Delete [ R ] Change [ G ] 001 002 003 004 005 006 007 008 009 010 BBC02 CBC03 DBC04 ----------------------------- 011 012 013 014 015 016 017 018 019 020 ----------------------------------------- 021 022 023 024 025 026 027 028 029 030 ----------------------------------------- Exit [MENU] Program Table Move [- CH +] and [- VOL +] Delete [ R ] Change [ G ] 001 002 003 004 005 006 007 008 009 010 DBC04 CBC03 BBC02 ----------------------------- 011 012 013 014 015 016 017 018 019 020 ----------------------------------------- 021 022 023 024 025 026 027 028 029 030 ----------------------------------------- Exit [MENU] 26 Downloaded From TV-Manual.com Manuals User Manual BDS4241R 6.2 PICTURE CONTROLS 6.2.1 ADJUSTING PICTURE SETTINGS Various picture adjustments can be set using the Picture Adjustment OSD menu. Image Screen Setup Brightness Contrast Sharpness Color Tint Image Preset Move [- VOL +] Audio 1 083 052 019 063 050 [-VOL+] to Preset Image Select [- CH +] Press the MENU button on the front panel or remote control. => The Image menu is displayed. 2 Press the CH+ button to enter the selected menu group. 3 Press the CH- or CH+ button to select the option to be adjusted. Depending on the input source, the following menu’s appear: Exit [MENU] • Brightness - Contrast - Sharpness - Color - Tint - Image Preset Image Screen Setup Brightness Adjust [- VOL +] • Brightness - Contrast - Phase - Frequency - Sharpness (RGB (PC) mode) Audio 083 Exit [MENU] 4 Press the VOL+ or VOL- button to select the optimal setting. 5 Press the MENU button to return to the previous menu. 6.2.2 Image Screen Brightness Contrast Sharpness Color Tint Image Preset Move [- CH +] Setup Audio 083 052 019 063 050 Image Preset Complete! Select [- VOL +] RESET TO THE FACTORY DEFAULTS 1 Press the CH+ or CH- button to select Image Preset. 2 Press the VOL+ or VOL- button to reset the picture settings to the factory defaults. Exit [MENU] 27 Downloaded From TV-Manual.com Manuals User Manual BDS4241R 6.3 SOUND CONTROLS 6.3.1 ADJUSTING SOUND SETTINGS Various sound adjustments can be set using the Sound Adjustment OSD menu. Image Screen Volume Treble Bass Balance Mute Audio Preset Move [- CH +] Setup Audio 60 055 072 043 ON OFF [-VOL+] to Preset Audio Adjust [- VOL +] Exit [MENU] 1 Press the MENU button on the front panel or remote control. 2 Press the VOL+ or VOL- button to select Audio. 3 Press the CH- button to enter the selected menu group. 4 Press the CH+ or CH- button to select the desired option: Treble - Bass -Balance 5 Press the VOL+ or VOL- button to adjust the settings. 6.3.2 Image Screen Volume Treble Bass Balance Mute Audio Preset Move [- CH +] Setup Audio RESET TO THE FACTORY DEFAULTS 1 Press the CH+ or CH- button to select Audio Preset. 2 Press the VOL+ or VOL- button to reset the sound settings to the factory defaults. 60 055 072 043 ON OFF Audio Preset Complete! Select [- VOL +] Exit [MENU] 28 Downloaded From TV-Manual.com Manuals User Manual BDS4241R 6.4 OSD MENU LANGUAGE This PDP has multiple OSD Menu languages built-in including English, French, Spanish, Italian, German, Dutch, and Portuguese. Image Screen Setup Audio English Language Sleep Timer OSD Settings Move [- CH +] 030 Select [- VOL +] Exit [MENU] 1 Press the MENU button on the front panel or remote control. 2 Press the VOL+ or VOL- button to select Setup. 3 Press the CH- button to enter the selected menu group. 4 Press the VOL+ or VOL- button to select the required language. 6.5 Image Screen Setup Move [- CH +] This PDP is equipped with a Power Save mode under RGB(VGA) or DVI input modes.When there are no signals detected by the PDP for a certain time, the PDP will automatically go into sleep mode until signal is restored.You can select a time period between 10 and 180 minutes. Audio Language Sleep Timer OSD Settings English 030 Adjust [- VOL +] POWER SAVE MODE Exit [MENU] 1 Press the MENU button on the front panel or remote control. 2 Press the VOL+ or VOL- button to select Setup. 3 Press the CH- button to enter the selected menu group. 4 Press the CH+ or CH- button to select Sleep Timer. 5 Press the VOL+ or VOL- button to select the required time interval. Note: You can simply select required time interval by repeatedly pressing the SLEEP button on the remote control. 29 Downloaded From TV-Manual.com Manuals User Manual BDS4241R 6.6 Image Screen Setup Size Freeze Sticking Minimum Audio AUTO OFF OFF ON ON 1 Move [- CH +] Select [- VOL +] MINIMIZE SCREEN STICKING If the fixed pattern is displayed for a long time, a difference in brightness is caused around the lighting area and non-lighting area due to deterioration in the fluorescent substance used in the plasma module. It comes to be recognized as image sticking.This feature allows you to make the occurrence of image sticking as slow as possible. Exit [MENU] Press the MENU button on the front panel or remote control. 2 Press the VOL+ or VOL- button to select Screen. 3 Press the CH- button to enter the selected menu group. 4 Press the CH+ or CH- button to select Sticking Minimum. 5 Press the VOL+ or VOL- button to select the required option (OFF or ON). 6.7 FREEZING THE CURRENT PICTURE You can freeze the picture when watching a television program. Image Screen Setup Size Freeze Sticking Minimum Move [- CH +] Audio AUTO OFF OFF Select [- VOL +] ON ON Exit [MENU] 1 Press the MENU button on the front panel or remote control. 2 Press the VOL+ or VOL- button to select Screen. 3 Press the CH- button to enter the selected menu group. 4 Press the CH- or CH+ button to select Freeze. 5 Press the VOL+ or VOL- button to select required option (OFF or ON). Note: Simply press the FREEZE button on the remote control. then current picture is stilled.To return to normal viewing press it again. 6.8 ON-SCREEN DISPLAY TIMEOUT You can select for how long the OSD will be shown. Image Screen Setup 1 Audio English Language Sleep Timer OSD Settings 030 070 020 Transparency Timeout Move [- CH +] Adjust [- VOL +] Exit [MENU] Press the MENU button on the front panel or remote control. 2 Press the VOL+ or VOL- button to select Setup. 3 Press the CH- button to enter the selected menu group. 4 Press the CH- or CH+ button to select OSD Settings. 5 Press the Vol+ button to enter the selected menu group. 6 Press the CH- or CH+ button to select Timeout. 7 Press the VOL+ or VOL- button until you reach the optimal setting 6.9 ADJUSTING THE MENU TRANSPARENCY You can give the transparency OSD background. Image Screen Setup Language Sleep Timer OSD Settings English Transparency Timeout Move [- CH +] 1 Press the MENU button on the front panel or remote control. 2 Press the VOL+ or VOL- button to select Setup. Audio Adjust [- VOL +] 030 3 Press the CH- button to enter the selected menu group. 070 020 4 Press the CH- or CH+ button to select OSD Settings. 5 Press the VOL+ button to enter the selected menu group. => The Transparency is selected. 6 Press the VOL+ or VOL- button until you reach the optimal setting. Exit [MENU] 30 Downloaded From TV-Manual.com Manuals User Manual BDS4241R 6.10 CHANGING THE SCREEN SIZE You can select the screen size which best corresponds to your viewing requirements. Image Screen Setup Size Freeze Sticking Minimum Move [- CH +] Audio AUTO OFF OFF Select [- VOL +] ON ON 1 Press the MENU button on the front panel or remote control. 2 Press the VOL+ or VOL- button to select Screen. 3 Press the CH - button to enter the selected menu group. => The Size is selected. 4 Press the VOL+ or VOL- button to select required screen size. Exit [MENU] AUTO - FILL ALL - FILL ASPECT - ZOOM ANAMORPHIC - *WIDE Image Screen Setup Size Select [- VOL +] Audio ( *WIDE is only available when the split screen mode is not selected.) AUTO Exit [MENU] Note: You can simply select required screen size by repeatedly pressing the I.SIZE (Image SIZE) button on the remote control. 6.11 SETTING UP THE PC INPUT Preset to the RGB mode by pressing the INPUT button. Image Screen Setup Audio Size AUTO H Position 035 V Position 044 Auto Freeze OFF ON Sticking Minimum OFF ON Move [- CH +] Select [- VOL +] Exit [MENU] 1 Press the MENU button on the front panel or remote control. 2 Press the VOL+ or VOL- button to select Screen. 3 Press the CH - button to enter the selected menu group. Adjusting the PC screen automatically 1 Press the CH - or CH+ button to select Auto. 2 Image Screen Setup H Position Adjust [- VOL +] Press the VOL+ or VOL- button. => The screen quality and position are automatically adjusted. Audio 035 Exit [MENU] Note: You can adjust the PC screen automatically by simply pressing the AUTO button on the remote control. Selecting the position of the PC screen if it does not fit the PDP screen 1 Press the CH - or CH+ button to select H Position or V Positing. 2 Press the VOL+ or VOL- button to fit the TV screen until you reach the optimal setting. 31 Downloaded From TV-Manual.com Manuals User Manual BDS4241R 6.12 TELETEXT The Teletext service is available in many countries under a variety of names (TOP Text, Fastext, FLOF test,Videotext). It is provided as a free service by some television broadcasters.This service provides a real wealth of information, available at any time, on weather, sporting results, news, games, etc.The information is presented in pages organized in topics specified in color on the screen and you can access this information by simply pressing the buttons of the same color on the remote control. This product doesn't have a tuner inside, but an external settop box may still contain channels with teletext information. Accessing Teletext 1 Press the CH+ or CH- button to select the required source. 2 Press the TEXT button (Œ) on the remote control. => Teletext opens on the index page (100). 3 Press the TEXT button again to exit. Select a specific Teletext page 1 Enter the three-digit Teletext page number using the numeric buttons. => The current page is displayed. If the selected page is linked to with several secondary pages these pages are displayed in sequence. 2 Press the FREEZE button (∏) to freeze the display on a given page. 3 To resume, press the FREEZE button again. Display TELETEXT index 1 Press the INPUT button (´) to display the TELETEXT index. Fastext 1 Press the red, green, yellow and blue buttons (ˇ) on the remote control to easily access the topic and relevant pages you want. Page Down (AUTO) 1 Press the AUTO button (¨) to display the previous TELETEXT page. Zoom (I. SIZE) 1 Press the I. SIZE button (ˆ) once to zoom in on the top part of the screen. 2 Press twice to zoom in on the bottom part of the screen and three times to return to normal display. 32 Downloaded From TV-Manual.com Manuals User Manual BDS4241R Page Up (MTS) 1 Press the MTS button (Ø) to display the next TELETEXT page. FREEZE 1 Press the FREEZE button (∏) on the remote control to freeze the current page, preventing update and subpage display. 2 Press the FREEZE button again to cancel. Reveal 1 Press the Reveal button (”) to hide page information. Press the button again to unhide. Sub-page 1 Press the sub-page button (’) to display a secondary page by entering its number. Subtitles Some channels provide subtitles for some of their program through Teletext.The numbers of the relevant pages are specified on the Teletext index page. 1 Enter the number of the relevant page to display the subtitles. => The subtitles appear in the TV picture.The header disappears after a couple of seconds. 2 Press any button on the remote control (except TEXT or the volume adjustment buttons) to display the subtitles again. 3 Press the TEXT button (Œ) to return to TV mode. Note: In Teletext mode, volume controls remain available, but the relevant symbols are not shown on the screen. 33 Downloaded From TV-Manual.com Manuals User Manual BDS4241R 6.13 VIEWING THE PICTURE IN PICTURE (PIP) You can display a sub-picture with the main picture. In this way you can watch PDP the video input from any connected devices while watching other video input. Selecting a PIP mode Press the SPLIT button repeatedly to select required mode. The available modes are displayed in the following order. NORMAL - PIP - PBP Split Screen NORMAL Selecting a location of the sub-picture Press the LOCATE button. Press the VOL-, VOL+, CH -, or CH+ button to select required location. It is available in PIP mode only. Selecting a size of the sub-picture Press the SIZE button. Press the VOL- or VOL+ button to select required size. It is available in PIP mode only. PIP Locate PIP Size 34 Downloaded From TV-Manual.com Manuals User Manual BDS4241R Swapping the main picture and the sub-picture Press the SWAP button. The main picture and the sub picture are interchanged. It is available in PIP and PBP mode only. Sub Input SCART 1 SCART 2 VIDEO S-VIDEO TV X X X X SCART 1 X Main Input X SCART 2 X VIDEO X S-VIDEO COMPONENT X X X X RGB X X X X DVI X X X X Swapping the audio of the main or sub-picture Press the A.SWAP (Audio SWAP) button repeatedly. You can hear the audio of the main or sub-picture alternately. It is available in PIP and PBP mode only. Selecting the main picture or the sub-picture Press the S.SELECT button repeatedly. You can select the main or sub-picture alternately and adjust the status of selected picture. It is available in PIP and PBP mode only. PIP Settings Sub Input SCART 1 SCART 2 VIDEO S-VIDEO Main Input TV SCART 1 X SCART 2 X VIDEO X S-VIDEO X COMPONENT RGB DVI “ ” Max. : 480p, 576p, 1024x768/60Hz In the PIP mode, the sub input source is differently defined for the default value (scart1 or scart2) depending on your PDP model. 6.14 REMOTE MANAGEMENT This display can be managed remotely through the RS232 9-pin port, by using a Serial Interface Communication Protocol (SICP). The specifications of the SICP protocol can be found in a separate document, called "SICP User Manual". 35 Downloaded From TV-Manual.com Manuals User Manual BDS4241R 7. INPUT MODE VGA Resolution Active Resolution Standard Resolution H Pixels V Lines VGA 640 480 WVGA 848 480 SVGA 800 600 XGA 1024 768 SXGA 1280 1024 Refresh Rate Pixel Rate Aspect ratio 60 72 75 60 60 72 75 60 70 75 60 25.175 MHz 31.5 MHz 31.5 MHz 16:9 Video Graphic Array 16:9 Wide Video Graphic Array 16:9 Super VGA 16:9 Super VGA Extended Graphic Array 16:9 Super XGA Refresh Rate Pixel Rate 29.97 Hz 59.94 Hz 25 Hz 50 Hz 13.5 MHz 27 MHz 13.5 MHz 27 MHz Refresh Rate Pixel Rate Aspect ratio 74.25 MHz 16 : 9 Normally DVB Mode 74.25 MHz 16 : 9 Normally ATSC Mode 40 MHz 50 MHZ 49.5 MHz 65 MHz 75 MHz 78.5 MHz 108 MHz Stand for Mode SDTV Resolution Standard Resolution 480i 480p 576i 576p Active Resolution H Pixels V Lines 720 480 720 576 Aspect ratio Stand for Mode 4 :3 Modified DVB Mode 4 :3 Modified PAL Standard HDTV Resolution Active Resolution Standard Resolution H Pixels V Lines 720p 1280 720 1080i 1920 1080 30 Hz 50 Hz 25 Hz 30 Hz 1080p Stand for Mode Not supported • The PC text quality is optimum in XGA mode (1024 x 768, 60Hz). • When this PDP is used as a PC display, 24-bit color is supported (over 16 million colors). • Your PC display screen might appear different depending on the manufacture (and your particular version of Windows). Check your PC instruction book for information about connecting your PC to a display. • If a vertical and horizontal frequency-select mode exists, select 60Hz (vertical) and 31.5kHz (horizontal). In some cases, abnormal signals (such as stripes) might appear on the screen when the PC power is turned off (or if the PC is disconnected). If so, press the INPUT button to enter the video mode. Also, make sure that the PC is connected. • When connecting a notebook PC to the PDP, make sure that the PC screen is displayed through only the PDP (Otherwise, random signals might appear). 36 Downloaded From TV-Manual.com Manuals User Manual BDS4241R • When horizontal synchronous signals seem irregular in RGB mode, check PC power saving mode or cable connections. • The display settings table complies to the IBM/VESA standards, and based on the analog input. • The DVI support mode is regarded as same to the PC support mode. • The best timing for the vertical frequency to each mode is 60Hz. 37 Downloaded From TV-Manual.com Manuals User Manual BDS4241R 8. TECHNICALS SPECIFICATIONS Display Item Specifications 42" (920.1(H) x 518.4(V) ±0.5mm) Screen Size (Active Area) Aspect ratio Number of pixels Pixel pitch Displayable Colors Brightness Contrast Ratio Color Temperature Viewing Angle 16:9 852 (H) x 480 (V) 1. 080 (H) x 1. 080 (V) [mm] 1 billion (Option) 2 1500 cd/m 10,000:1 9500 K Over 160 degrees 38 Downloaded From TV-Manual.com Manuals User Manual BDS4241R In / Out Terminals Item RGB Input Internal speaker External speaker (option) D-Sub Jack x 1 (9 pin) DVI Jack x 1 (24 pin) RCA Jack x 1 D-Sub Jack x 1 (15 pin) Component Input RCA Jack x 1 RCA Jack x 1 Monitor Output RCA Jack x 1 S-Video Input Mini DIN Jack x 1 (4 pin) Video Input RCA Jack x 1 Scart Scart Jack x 2 (21 pin) [Full x 1, Half x 1] Antenna Input DIN - Type x 1 Speaker Output RS-232C DVI Input Specifications 10W(L) + 10W(R) [RMS] /8Ω 2Way 2Speaker 10W(L) + 10W(R) [RMS] /8Ω 2Way 4Speaker TXD + RXD(1:1) Digital RGB :TMDS MAX : 720p,1080i,1280x1024/60Hz(SXGA) Audio:0.5V[rms](Normal) / 2Channel(L+R) Analog RGB:0.7V[p-p](75Ω), H/CS/V:TTL(2.2kΩ), SOG:1V[p-p](75Ω) MAX:720p, 1080i, 1280x1024/60Hz(SXGA) Audio:0.5V[rms](Normal) /2 Channel (L + R) Y:1V[p-p](75Ω), Pb/Cb:0.7V[p-p](75Ω), Pr/Cr:0.7V[p-p](75Ω) 480i, 576i, 480p, 576p, 720p, 1080i Audio: 0.5V[rms](Normal) / 2 Channel (L + R) Video : 1V[p-p](75Ω) Audio : 0.5V[rms](Normal) /2 Channel (L + R) Y:1V[p-p] (75Ω), C:0.286V[p-p] (75Ω)[NTSC] Y:1V[p-p] (75Ω), C:0.300V[p-p] (75Ω)[PAL/SECAM] Video : 1V[p-p](75Ω)[NTSC / PAL / SECAM] Audio : 0.5V[rms](Normal)/2 Channel(L + R) Video : 1V[p-p] (75Ω) Y : 1V[p-p] (75Ω), C : 0.3V[p-p](75Ω) RGB : 0.7V[p-p] (75Ω) Audio : 0.5V[rms](Normal)/2 Channel(L + R) UHF/VHF (75Ω) [Unbalanced] Channel : 48.25 MHz ~ 863.25 MHz System : PAL - B/G, D/K, I and SECAM - B/G, D/K, L/L’ 39 Downloaded From TV-Manual.com Manuals User Manual BDS4241R General Item Specifications AC 100 V ~ 240 V, 50/60 Hz 250 W Power Supply Power Consumption Dimension ( With Stand ) [W mm x H mm x D mm] Weight ( Without Stand ) 1028 x 625 x 89.8 (A) 29 kg Environment Condition Item Temperature Humidity Pressure Operational Storage Operational Storage Operational Storage Specifications 0 ~ 40 -20 ~ 60 20 ~ 80% RH (No condensation) 10 ~ 90% RH (No condensation) 800 ~ 1100 hPa (Al titude: 0 ~ 2,000 m) 700 ~ 1100 hPa (Al titude: 0 ~ 3,000 m) External Speaker (Option) Specifications 113 mm x 626.6 mm x 82.2 mm 5 kg (L + R ) 2 Way 4 Speaker System 10 W (RMS) 8 Ohm 87 dB/W/M 45 Hz ~ 20 KH z Dimension (W x H x D) Weight Type Input Impedance Output Sound Pressure Frequency Response Internal Speaker (Option) Specifications 2 Way 2 Speaker System 10 W (RMS) 8 Ohm 88 dB/W/M 170 Hz ~ 20 KHz Type Input Impedance Output Sound Pressure Frequency Response 40 Downloaded From TV-Manual.com Manuals User Manual BDS4241R 9. CLEANING AND TROUBLESHOOTING 9. 1 CLEANING Cautions When Using the Plasma Display Do not bring your hands, face or objects close to the ventilation holes of the plasma display.Top of plasma display is usually very hot due to the high temperature of exhaust air being released through the ventilation holes. Burns or personal injuries may occur if any body parts are brought too close. Placing any object near the top of the display could also result in heat related damages to the object as well as the display itself. Be sure to disconnect all cables before moving the plasma display. Moving the display with its cables attached may damage the cables and thus case fire or electric shock danger. Disconnect the power plug from the wall outlet as a safety precaution before carrying out any type of cleaning or maintenance procedure. Front Panel Cleaning Instructions The front of the display has been specially treated.Wipe the surface gently using only a cleaning cloth or a soft, line-free cloth. If the surface is particular dirty, soak a soft, line-free cloth in a mild detergent solution.Wring the cloth to remove excess liquid.Wipe the surface of the display to remove dirt.Then use a dry cloth of the same type to dry. Do not scratch or hit the surface of the panel with fingers or hard objects of any kind. Do not use volatile substances such as insert sprays, solvents and thinners. Cabinet Cleaning Instructions If the cabinet becomes dirty, wipe the cabinet with a soft, dry cloth. If the cabinet is extremely dirty, soak a lint-free cloth in a mild detergent solution.Wring the cloth to remove as much moisture as possible.Wipe the cabinet. Use another dry cloth to wipe over until the surface is dry. Do not allow any water or detergent to come into contact with the surface of the display. If water or moisture gets inside the unit, operating problems, electrical and shock hazards may result. Do not scratch or hit the cabinet with fingers or hard objects of any kind. Do not use volatile substances such as insert sprays, solvents and thinners on the cabinet. Do not place anything made from rubber or PVC near the cabinet for any extended periods of time. 41 Downloaded From TV-Manual.com Manuals User Manual BDS4241R 9.2 TROUBLESHOOTING Symptom Possible Cause Remedy No picture is displayed 1.The power cord is disconnected. 2.The main power switch on the back of the PDP is not switched on. 3.The selected input has no connection. 4.The PDP is in standby mode in RGB mode. 1. Plug in the power cord. 2. Make sure the power switch is switched on. 3. Connect a signal connection to the PDP. Interference displayed on the PDP or audible noise is heard Caused by surrounding electrical appliances, cars/motor cycles or fluorescent lights. Move the PDP to another location to see is the interference is reduced. Color is abnormal The signal cable is not connected properly. Make sure that the signal cable is attached firmly to the back of the PDP. Picture is distorted with abnormal patterns 1.The signal cable is not connected properly. 2.The input signal is beyond the capabilities of the PDP. 1. Make sure that the signal cable is attached firmly. 2. Check the video signal source to see if it is beyond the range of the PDP. Please verify its specifications with this PDP's specification section. Display image doesn't fill up the full size of the screen 1. If under RGB mode, the H-Size and V-Size is incorrectly set. 2. If under AV1,AV2, or Component with 480i input, the 4:3 WIDE mode is switched on. 1. Use H-Size and V-Size to adjust the size of the video. 2. Use the I.SIZE button to scroll through various full screen modes. Can hear sound, but no picture Improperly connected source signal cable. Make sure that both video inputs and sound inputs are correctly connected. Can see picture but no sound is heard 1. Improperly connected source signal cable. 2.Volume is turned all the way down. 3. MUTE is turned on. 1. Make sure that both video inputs and sound inputs are correctly connected. 2. Use the VOL+/- button to hear sound. 3. Switch MUTE off by using the MUTE button. Some picture elements do Some pixels of the plasma display may not turn on not light up This PDP is manufactured using an extremely high level of precision technology: however, sometimes some pixels of the PDP may not display. This is not a malfunction. Please see the enclosed warranty card for more information. A still picture is displayed for an over extended After-Images can still be seen on the PDP after the period of time. PDP is powered off. (Examples of still pictures include logos, video games, computer images, and images displayed in 4:3 normal mode) Do not allow a still image to be displayed for an extended period of time as this can cause a permanent after-image to remain on the PDP. 42 Downloaded From TV-Manual.com Manuals User Manual BDS4241R 10. LIMITED WARRANTY (EUR) Two Year Free Labor Two Year Free Parts WHO IS COVERED? You must have proof of the date purchased to receive warranty service. A sales receipt or other document showing the date that you purchased the product is considered proof of purchase. WHAT IS COVERED? Warranty cover age begins the day you buy your product. For two years thereafter, all defective parts will be repaired or replaced and labor is free. After two years from the day of purchase, you pay for the replacement or repair of all parts, and for all labor charges. All parts, including repaired and replaced parts, are covered only for the original warranty period.When the warranty on the product expires, the warranty on all replaced and repaired parts also expires. WHAT IS EXCLUDED? Your warranty does not cover: labor charges for removal, installation or setup of the product, adjustment of customer controls on the product, and installation or repair of antenna systems outside of the product. product repair and/or part replacement because of misuse, accident, unauthorized repair or other cause not within the control of Philips Consumer Electronics Europe. reception problems caused by signal conditions or cable or antenna systems outside the unit. a product that requires modification or adaptation to enable it to operate in any country other than the country for which it was designed, manufactured, approved and/or authorized, or repair of products damaged by these modifications. incidental or consequential damages resulting from the product. (some states do not allow the exclusion of incidental or consequential damages, so the above exclusion may not apply to you.This includes, but is not limited to, prerecorded material, whether copyrighted or not copyrighted.) modifications or adaptations to enable the product to operate in any country other that the country for which it was designed, manufactured, approved and/or authorized, or the repair of products damaged by these modifications. normal wear and tear (decreased light output of PDP module)over the product's lifetime. phosphor burn. Do not display static images for prolonged periods, otherwise phosphor burn might appear on part of the panel. limited quantity of cells (fine pixel elements) that do not produce light, or that remain lit after they should have turned off. 43 Downloaded From TV-Manual.com Manuals User Manual BDS4241R WHERE IS SERVICE AVAILABLE? Warranty service is available in all countries where the product is officially distributed by Philips Consumers Electronics Europe. In countries where Philips Consumers Electronics Europe does not distribute the product, the local Philips service organization will attempt to provide service (although there may be a delay if the appropriate spare parts and technical manual(s) are not readily available). MAKE SURE YOU KEEP... Please keep your sales receipt or other document showing proof of purchase. Attach it to this owner's manual and keep both nearby. Also keep the original box and packing material in case you need to return your product. BEFORE REQUESTING SERVICE... Please check your owner's manual before requesting service. Adjustments of the controls discussed there may save you a service call. TO GET WARRANTY SERVICE, OR IF YOU HAVE QUESTIONS... Please contact Philips at one of the telephone numbers below: Austria . . . . . . . . . . . . . . . . . . . . . . . . . . . . . . . 0820 901115 Belgium . . . . . . . . . . . . . . . . . . . . . . . . . . . . . . . 070 253 010 Denmark . . . . . . . . . . . . . . . . . . . . . . . . . . . . . . . 35 25 87 61 Finland . . . . . . . . . . . . . . . . . . . . . . . . . . . . . . . 09 2290 1908 France . . . . . . . . . . . . . . . . . . . . . . . . . . . . . . . 08 9165 0006 Germany . . . . . . . . . . . . . . . . . . . . . . . . . . . . 0180 5 007 532 Greece . . . . . . . . . . . . . . . . . . . . . . . . . . . . 00800 3122 1223 Ireland . . . . . . . . . . . . . . . . . . . . . . . . . . . . . . . . . 1 601 1161 Italy . . . . . . . . . . . . . . . . . . . . . . . . . . . . . . . . . . 199 404 042 Luxembourg . . . . . . . . . . . . . . . . . . . . . . . . . . . . . 26 84 3000 Netherlands . . . . . . . . . . . . . . . . . . . . . . . . . . 0900 0400 063 Norway . . . . . . . . . . . . . . . . . . . . . . . . . . . . . . . . 22 70 82 50 Portugal . . . . . . . . . . . . . . . . . . . . . . . . . . . . . . 2 1 359 1440 Spain . . . . . . . . . . . . . . . . . . . . . . . . . . . . . . . . . 902 888 785 Sweden . . . . . . . . . . . . . . . . . . . . . . . . . . . . . . . 08 632 0016 Switzerland . . . . . . . . . . . . . . . . . . . . . . . . . . . . 02 2310 2116 United Kingdom . . . . . . . . . . . . . . . . . . . . . . . 0906 1010 017 Russia . . . . . . . . . . . . . . . . . . . . . . . . . . . . . . 8 800 200-0880 Repair must be performed by an authorized service center or a factory service center. If you do not live near a factory service center, contact your dealer. If you dealer is an authorized service center, he will arrange repair. 44 Downloaded From TV-Manual.com Manuals User Manual BDS4241R REMEMBER... Please record the model and serial numbers found on the product below. Also, please fill out and mail your warranty registration card promptly. It will be easier for us to notify you if necessary. MODEL#_ _ _ _ _ _ _ _ _ _ _ _ _ _ _ _ _ _ SERIAL#_ _ _ _ _ _ _ _ _ _ _ _ _ wo _ _ _ 45 Downloaded From TV-Manual.com Manuals