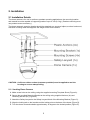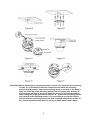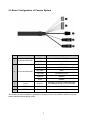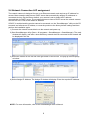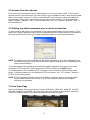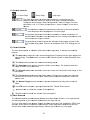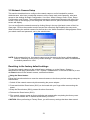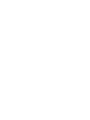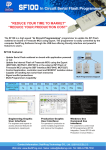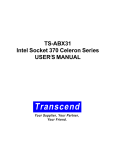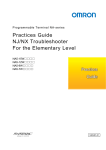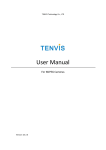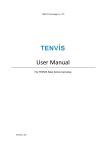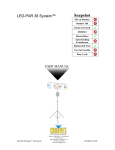Download Vicon Cruiser SN663V Product specifications
Transcript
Quick Guide XX249-40-00 Cruiser™ SN663V Outdoor PTZ Network Camera Dome Vicon Industries Inc. Tel: 631-952-2288 Fax: 631-951-2288 Toll Free: 800-645-9116 24-Hour Technical Support: 800-34-VICON (800-348-4266) UK: 44/(0) 1489-566300 Vicon Industries Inc. does not warrant that the functions contained in this equipment will meet your requirements or that the operation will be entirely error free or perform precisely as described in the documentation. This system has not been designed to be used in life-critical situations and must not be used for this purpose. www.vicon-security.com Document Number: 8009-8249-40-00 Product specifications subject to change without notice. Issued: 1113 Copyright © 2013 Vicon Industries Inc. All rights reserved. 2 1. Description The SN663V network camera is an outdoor PTZ camera dome that includes a 1080p high resolution camera lens combination that provides video transmission over a network. It is fully featured for security surveillance and remote monitoring needs. The network camera supports H.264 compression technology as well as M-JPEG compression. By using its dedicated program, multiple users are able to have access to the network camera simultaneously or a single user can monitor various network cameras at the same time. It also enables users to play, store and retrieve a monitoring image by using a PC. All the settings and real-time monitoring screens are provided through access to the web. 1.1 Components The camera is designed to be a compact small size with a hard dome camera housing constructed of aluminum, steel and plastic. The housing is designed to be mounted on a wall or a ceiling. The housing meets the Protection Classification IP66 standards for dust and moisture resistance. * Dome Camera * Installation Guide/CD * Template Sheet * Mounting Bracket * Safety Lanyard * Accessory Kit 1) Mounting screws (PH6 x 35.0) 2) Plastic anchors 3) O-Rings 4) Torx wrench * Accessory Connector 1) 3-pin terminal block 2) 6-pin terminal block 3 1 1 1 1 1 1 (4) (4) (4) (1) 1 (1) (1) 1.2 Key Features • Brilliant Video Quality The network camera offers the highly efficient H.264 video compression, which drastically reduces bandwidth and storage requirements without compromising image quality. Motion JPEG is also supported for increased flexibility. • Triple Streams The network camera can deliver triple video streams simultaneously at full frame rate in all resolutions up to 1920 x 1080 using Motion JPEG (M-JPEG) and H.264. This means that several video streams can be configured with different compression formats, resolutions and frame rates for different needs. • Image Setting Adjustment The network camera enables users to adjust image settings such as contrast, brightness and saturation to improve images before encoding takes place. • Intelligent Video Capabilities The network camera includes intelligent capabilities such as enhanced video motion detection. The network camera’s external inputs and outputs can be connected to devices such as sensors and relays, enabling the system to react to alarms and activate lights or open/close doors. • Improved Security The network camera logs all user access and lists currently connected users. Also, its full frame rate video can be provided over HTTPS. • PoE (Power over Ethernet) This network camera can be powered through PoE, which simplifies installation, since only one cable is needed for carrying power as well as video controls. • ONVIF Certificate ONVIF is a global interface standard that makes it easier for end users, integrators, consultants, and manufacturers to take advantage of the possibilities offered by network video technology. ONVIF enables interoperability between different vendors’ products, providing increased flexibility, reduced cost, and future-proof systems. 4 2. Installation 2.1 Installation Details The dome camera is for use in surface or pendant mounting applications; the mounting location and material must be capable of supporting loads of up to 4.4 lb (2.0 kg). (Pendent mounting must use pendent mount accessory.) The dome camera’s mounting bracket should be attached to a structural object, such as hard wood, wall stud or ceiling rafter that supports the weight of the dome camera. CAUTION: A silicone rubber sealant (customer provided) must be applied to seal the housing to secure waterproofing. 2.1.1 Locking Dome Camera A. Make screw holes on the ceiling using the supplied mounting Template Sheet (Figure A). B. Secure the provided Mounting Bracket to the ceiling using supplied Anchors (4x) and Mounting Screws (4x) (Figure B). C. Attach the Safety Lanyard to the Safety Lanyard Hook of the Mounting Bracket (Figure C). D. Align the locking tab on the bracket and the locking slot on the base of the dome (Figure D). E. Turn the dome counterclockwise approximately 10 degree to the locked position (Figure E). 5 CAUTION: Before installing the mounting bracket to surface, pre-adjust the four mounting screws "A" on the base of the dome camera to best match the mounting bracket locked position. Unscrew the locking screw on the side of the dome's base and fit the tab of the mounting bracket into the locking slot. Screws "A" should not be too tight or too loose when the dome is in the locked position. After setting the proper positions of screws "A," remove the mounting bracket and install it to the mounting surface. If it is too difficult to lock the dome in position after the mounting bracket has been installed readjust the screws "A" by unscrewing them a small amount and try to install dome camera again. 6 2.2 Basic Configuration of Camera System No. Connector 1 3-pin terminal block 2 6-pin terminal block Wire Color Description RED 24 VAC or 12 VDC+ WHITE 24 VAC or 12 VDC- PINK GND GRAY ALARM INPUT BROWN GND YELLOW ALARM OUTPUT GREEN RS485+ BLUE RS485- 3 RJ-45 BLACK Ethernet, RJ-45 port compatible with 10/100Mbps having PoE functionality. 4 STEREO GRAY AUDIO OUTPUT 5 STEREO BLACK AUDIO INPUT The camera must be installed by qualified service personnel in accordance with all local and federal electrical and building codes. 7 2.3 Connections • Connecting the Network Connect a standard RJ-45 cable to the network port of the camera. Generally a cross-over cable is used for direct connection to a PC, while a direct cable is used for connection to a hub. • Connecting Alarms - AI (Alarm Input) You can use external devices to signal the camera to react upon events. Mechanical or electrical switches can be wired to the AI (Alarm Input) and G (Ground) connectors. - G (Ground) NOTE: All the connectors marked G or GND are common. Connect the ground side of the alarm input and/or alarm output to the G (Ground) connector. - AO (Alarm Output) The camera can activate external devices such as buzzers or lights. Connect the device to the AO (Alarm Output) and G (Ground) connectors. • Connecting to the RS485 The camera can be controlled remotely by an external device or control system, such as a control keyboard, using RS485 half-duplex serial communications signals. • Connecting the Power Connect power of 12 VDC or 24 VAC 1.5 A for the camera. When using a 12 VDC adapter, connect the positive (+) pole to the ‘+’ position and the negative (-) pole to the ‘-’ position. Use satisfy clause 2.5 of IEC60950-1/UL60950-1 or Certified/Listed Class 2 power source only. - Be careful not to reverse the polarity when connecting the power cable. - A router featuring PoE (Power over Ethernet) can be used to supply power to the camera. - If PoE and 12 VDC are both applied, this camera will be supplied with power from PoE. - 24 VAC is recommended to use for the camera power for stable operation with heater kit. If using PoE, the heater will not operate at all. 8 2.4 Network Connection & IP assignment The network camera is designed for use on an Ethernet network and requires an IP address for access. Most networks today have a DHCP server that automatically assigns IP addresses to connected devices. By the factory default, your camera is set to obtain the IP address automatically via DHCP server. If your network does not have a DHCP server the network camera will use 192.168.1.100 as the default IP address. If DHCP is enabled and the product cannot be accessed, run the “SmartManager” utility on the CD to search and allocate an IP address, or reset the product to the factory default settings and then perform the installation again. 1) Connect the network camera/device to the network and power up. 2) Start SmartManager utility (Start > All programs > SmartManager > SmartManager). The main window will display, and after a short while any network devices connected to the network will be displayed in the list. 3) Select the camera on the list and click right button of the mouse. The pop-up menu displays as below. 4) Select Assign IP Address. The Assign IP window will display. Enter the required IP address. NOTE: For more information, refer to the SmartManager User’s Manual. 9 3. Operation The network camera can be used with Windows® operating system and browsers. The recommended browsers are Internet Explorer®, Safari®, Firefox®, Opera™ and Google® Chrome® with Windows. NOTE: To view streaming video in Microsoft Internet Explorer, set your browser to allow ActiveX controls. 3.1 Access from a browser 1) Start a browser (ex., Internet Explorer). 2) Enter the IP address or host name of the network camera in the Location/Address field of your browser. 3) A starting page displays. Click Live View or Setup to enter web page. 4) The network camera’s Live View page appears in your browser. 10 3.2 Access from the internet Once connected, the network camera is accessible on your local network (LAN). To access the network camera from the Internet you must configure your broadband router to allow incoming data traffic to the network camera. To do this, enable the NAT traversal feature, which will attempt to automatically configure the router to allow access to the network camera. This is enabled from Setup > System > Network > NAT. For more information, see “3.5.7 System > Network > NAT” in the User's Manual. 3.3 Setting the admin password over a secure connection To gain access to the product, the password for the default administrator user must be set. This is done in the “Admin Password” dialog, which is displayed when the network camera is accessed for the setup at the first time. Enter your admin name and password, set by the administrator. NOTE: The default user name is ADMIN and the default password is 1234. If the password is lost, the network camera must be reset to the factory default settings. Refer to “Resetting to the factory default settings.” To prevent network eavesdropping when setting the admin password, this can be done via an encrypted HTTPS connection, which requires an HTTPS certificate (see NOTE below). To set the password via a standard HTTP connection, enter it directly in the first dialog shown below. To set the password via an encrypted HTTPS connection, see “3.5.7 System > Security > HTTPS” in the User's Manual. NOTE: HTTPS (Hypertext Transfer Protocol over SSL) is a protocol used to encrypt the traffic between web browsers and servers. The HTTPS certificate controls the encrypted exchange of information. 3.4 Live View Page The Live View page offers several screen modes: 1920x1080, 1280x1024, 1280x720, 704x576, 704x480, 640x480 and 320x240. Users can select the most suitable of these modes. Adjust the mode in accordance with your PC specifications and monitoring purposes. 11 1) Gene eral controls Live View Page Setup Page Help Page The video drop-down lisst allows the e selection of o a custom mized or prep programmed d video stre am on the Live L View page. Stream m profiles are a configured under u Setup p > Basic Co onfiguration n > Video & Image. Forr more in nformation, see “3.5.1 Basic Confiiguration > Video & Imaage” in the User’s M Manual. solution dro op-down listt allows the selection oof the most suitable s The res video resolution r to o be display yed on Live View pagee. The protoc col drop-dow wn list allow ws the selec ction of whicch combination of protocols and a method ds to use de epending on n your view wing requirem ments, and on the pro operties of yyour network. The presett drop-down n list allows the selectio on of the preeset numbe er for the PTZ came era being ussed. This icon is inactiv vated if the PTZ setting gs are not set. 2) Conttrol toolba ar The livve viewer to oolbar is ava ailable in th he web brow wser page only. o It displ ays the follo owing button ns: T The Stop bu utton stops the video s tream being g played. Pressing the key again toggles t the sttart and stop. The Starrt button co nnects to th he network camera or sstarts playin ng a video sttream. T The Pause button paus ses the vide eo stream being b played d. T The Snapsh hot button takes a sna pshot of the e current im mage. The loocation whe ere the im mage is savved can be specified. s T The Digital Zoom butto on activatess a zoom-in n or zoom-out function ffor video im mage on the e livve screen. T The Full Screen button n causes the e video ima age to fill the e entire screeen area. No N other w windows will be visible. Press the 'E Esc' button on the com mputer keybboard to can ncel full sccreen view. T The Manual Trigger button activa ates a pop-u up window to t manuallyy start or sto op the evvent. T The PTZ button activate es a pop-up p window fo or Pan, Tilt and a Zoom ccontrol. U Use this sca ale to contro ol the volum me of the sp peakers. U Use this sca ale to contro ol the volum me of the microphone. 3) Vide eo Streams s The ne etwork cam mera provide es several im mages and video strea am formats.. Your requiirements and th he propertie es of your ne etwork will d determine the type you u use. The Live View pa age in the ne etwork cam mera provide es access to o H.264 andd Motion JP PEG video stream ms, and to the list of av vailable vide eo streams. Other applications andd clients ca an also ectly, without going via access these vide eo streams//images dire a the Live V View page. 12 3.5 Network Camera Setup This section describes how to configure the network camera, and is intended for product. Administrators, who have unrestricted access to all the Setup tools; and Operators, who have access to the settings for Basic Configuration, Live View, Video & Image, Audio, Event, Dome Configuration, and System. The configuration categories are displayed along the left side of the screen. Click on the category to be configured; the name will turn yellow and that configuration screen will display. You can configure the network camera by clicking Setup in the top right-hand corner of the Live View page. Click on the question mark to access the online help that explains the setup tools. When accessing the network camera for the first time, the “Admin Password” dialog appears. Enter your admin name and password, set by the administrator. NOTE: If the password is lost, the network camera must be reset to the factory default settings. Refer to “Resetting to the Factory Default Settings”. The default user name is ADMIN and the default password is 1234. Resetting to the factory default settings To reset the network camera to the original factory settings, go to the Setup > System > Maintenance web page (described in “3.5.7 System > Maintenance” in the User’s Manual) or use the Reset button on the network camera, as described below: • Using the Reset button: Follow the instructions below to reset the network camera to the factory default settings using the Reset button. 1. Switch off the network camera by disconnecting the power adapter. 2. Press and hold the Reset button (SW1) on the board with your finger while reconnecting the power. 3. Keep the Reset button (SW1) pressed for about 2 seconds. 4. Release the Reset button (SW1). 5. The network camera resets to factory defaults and restarts after completing the factory reset. The unit now obtains the IP address automatically via DHCP. CAUTION: When performing a Factory Reset, you will lose any settings that have been saved. 13 System Requirement for Web Browser • Operating System: Microsoft Windows OS Series • CPU: Intel® Core™ 2 Duo 2Ghz or higher, 1GB RAM or more, 10GB free disk or higher • VGA: AGP, Video RAM 32MB or higher (1024x768, 24bpp or higher) General Performance Considerations When setting up your system, it is important to consider how various settings and situations will affect performance. Some factors affect the amount of bandwidth (the bit rate) required, others can affect the frame rate, and some affect both. If the load on the CPU reaches its maximum, this will also affect the frame rate. The following factors are among the most important to consider: - High image resolutions and/or lower compression levels (or high bitrates) result in larger images. Frame rate and Bandwidth affected. - Accessing both Motion JPEG and H.264 video streams simultaneously. Frame rate and bandwidth affected. - Heavy network utilization due to poor infrastructure. Frame rate and Bandwidth affected. - Heavy network utilization via wireless router due to poor infrastructure. Frame rate and bandwidth affected. - Viewing on poorly performing client PCs lowers perceived performance. Frame rate affected. More Information For more information, refer to the network camera User’s Manual, which is available on the CD included in this package. 14 Vicon Industries Inc. Internet Address: www.vicon-security.com SN663V IP Camera Dome 50303612A