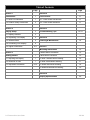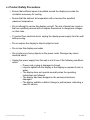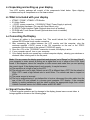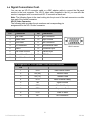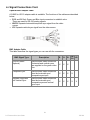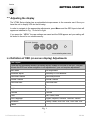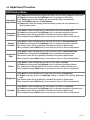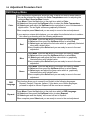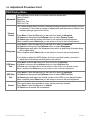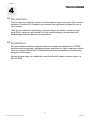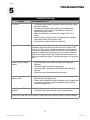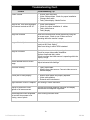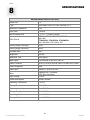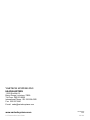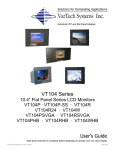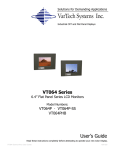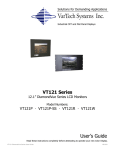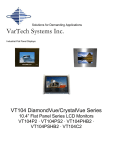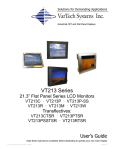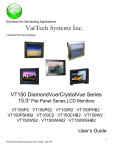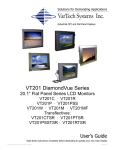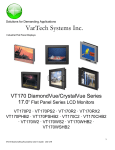Download VarTech Systems VT084WXGA User`s guide
Transcript
Solutions for Demanding Applications VarTech Systems Inc. Industrial CRT and Flat Panel Displays VT084 DiamondVue Series 8.4” Flat Panel Series LCD Monitors Model Numbers: VT084C · VT084P · VT084PSS · VT084W VT084CXGA · VT084PXGA · VT084WXGA VT084P3 · VT084RDD User’s Guide Read these instructions completely before attempting to operate your new Color Display. 8.4’ DiamondVue User Guide 150.028 Table of Contents Page Section 1 Page Section 4 Introduction 1 Touch screen 11 1.1 About LCD Monitors 1 4.1 Touch Screen Introduction 11 1.2 Product Safety Precautions 2 4.2 Touch Screen Definition 11 Section 2 Section 5 Display Setup 3 2.1 Display Features 3 2.2 Unpacking The Display 4 Section 6 2.3 Included Parts 4 Cleaning & Maintenance 2.4 Connecting Your Display 4 2.5 Signal Connections 4-6 Section 3 Troubleshooting Tips 12-13 14 Section 7 Mounting Instructions 15 Chassis Mount Procedure 15 Getting Started 7 Panel Mount Procedure 15 3.1 Adjusting the Display 7 VT084C Chassis Mount Drawing 16 3.2 Definition of OSD 7 VT084P Panel Mount Drawing 17 8-10 VT084W Wall Mount Drawing 18 VT084RDD Mechanical Drawing 19 3.3 Adjustment Procedure Section 8 Display Specifications 8.4’ DiamondVue User Guide 20 150.028 Section INTRODUCTION 1 1.1 About LCD Monitors What you gain by using an LCD monitor in your industrial controls LCDs are the future of display technology. Although CRTS have dropped in cost significantly, they do not offer the performance, reliability, and mounting options available with LCDs. LCD monitors consist primarily of an LCD, Video Board and a Back Light video. The LCD determines to a large extent the viewing angle, brightness and contrast. Beyond that it is function of the video board which converts the analog RGB (Red, Green, Blue) signals from a standard video card to a high quality, digital RGB that the LCD can display. Recently the video card has taken on a new role. It is the responsibility of this device to “scale” a particular video resolution to the “native” resolution of the LCD. Simply, consider that a computer is putting out a VGA [640x480] resolution signal, yet the LCD that is connected is an XGA [1024x768] display. The displayed picture would be in the center 1/3 of the LCD. With the introduction of the scaling engine. The converter will mathematically recalculate the 640x480 to 1024x768. This may sound simple but it is in fact a complex algorithm that adjusts for different aspect ratios and pixel alignment, essentially smoothing text and graphics to produce a picture that is pleasant to the eye. All Vartech displays from 12.1” (800x600) to 23.1 (1600x1200) incorporate scaling engines in the converter card. 1 8.4’ DiamondVue User Guide 150.028 1.2 Product Safety Precautions ⇒ Ensure that sufficient space is available around the display to provide the circulation necessary for cooling. ⇒ Ensure that the ambient air temperature will not exceed the specified maximum temperature. ⇒ Do not attempt to service this display yourself. The rear chassis has a seal so that non qualified personal will not expose themselves to dangerous voltages or other risks. ⇒ To protect from electrical shock, unplug the display power supply from the wall before moving. ⇒ Do not expose the display to direct sunlight or heat. ⇒ Do not use this display near water ⇒ Do not place any heavy objects on the power cords. Damage may cause electrical shock. ⇒ Unplug the power supply from the wall or unit if one of the following conditions exists. ⇒ Power cord or plug is damaged or frayed. ⇒ Liquid is spilled into the display or the display is exposed to rain or water. ⇒ The display does not operate normally when the operating instructions are followed. ⇒ The display has been dropped or the enclosure has been damaged. ⇒ The display exhibits a distinct change in performance, indicating a need for service. 2 8.4’ DiamondVue User Guide 150.028 Section DISPLAY SETUP 2 2.1 VT084 Series Display Features ⇒ The VT084 is capable of displaying 256K colors in a continuous spectrum. The high contrast LCD enhances the image with no geometric distortion. ⇒ The VT084 Series directly accepts an analog 5 wire RGB with separate H/V. ⇒ The VT084 Series is set to VGA 640 x 480. ⇒ The VT084 Series is available in Panel Mount, Chassis Mount packages. ⇒ The VT084 Series is supplied with a Anti-Reflective Screen unless equipped with an optional Touch System. ⇒ The VT084 Series has a +12V DC jack. Vartech provides an optional 115/220VAC “Brick” supply. or Wall Mount industrial 3 8.4’ DiamondVue User Guide 150.028 2.2 Unpacking and setting up your display Your LCD monitor package will consist of the components listed below. Open shipping container and lay all components on a flat clean surface. 2.3 What is included with your display ⇒ ⇒ ⇒ ⇒ ⇒ ⇒ ⇒ 2.4 VT084P, VT084C, VT084W LCD Monitor 5 ft Video Cable. +12VDC power connection. (115/220VAC “Brick” Power Supply is optional) 10-32 Mounting Hardware. (For use with Panel Mount only) 6 ft RS232 Touch Interface Cable (Optional when touch is installed) CD ROM with Touch Screen Drivers (Optional when touch is installed) Users Manual Connecting the Display 1. Connect all cables to the computer first. This would include the VGA cable and the optional RS 232 serial touch screen connection. 2. After connecting the cables between the LCD monitor and the computer, plug the customer supplied +12VDC source to the 12V connection on the rear or the 12VDC connection from the output of the optional 115/220VAC supply. 3. Once the +12V or the 115/220VAC connection is made, the display is active. 4. If your computer was off, turn on your computer. 5. Your display should now operate as a normal computer display showing your windows or whatever video is being sent to the flat panel. Note: If for any reason the display goes blank and gives an “out of Range” or “No Input Signal”, your computer or video source is putting out a signal that is out of range of the LCD’s video board. If this happens, reboot the computer or video source and make sure you are inputting the correct signal. If the display doesn’t work properly, it may be because: (a) The resolution is to high or low for the LCD. (b) The refresh rate is set to high. Refresh on an LCD is different than a CRT. Set the refresh to 60Hz. CRT’s need a high refresh rate to avoid flicker. The refresh rate has no impact on LCD’s. (c) The power source is incorrect. (d) The unit is malfunctioning. If you believe this to be true, disconnect the video cable from the rear of the LCD and connect to a known good computer CRT display. If the computer display is working satisfactory and the video is within the appropriate range, then contact Vartech Customer service for a RMA number at 800-223-8050. 2.5 Signal Connections To avoid irregular operation and /or damage to the display, please insure correct video is being supplied as shown on the following page. 4 8.4’ DiamondVue User Guide 150.028 2.6 Signal Connections Cont. You can use an HD-15 connector cable or a BNC adapter cable to connect the flat panel monitor to the host computer. The HD-15 video cable (supplied in the kit) you use with this monitor is equipped with a conventional HD-15 connector at each end. Note: The following figure is the view looking into the pin end of the male connector or solder term end of the female connector. HD-15 Video Connector The following table provides the pin numbers and corresponding pin assignments for the HD-15 video connector. Pin assignments for the HD15 video connector Pin Connection Pin Connection 1 Red Video 9 No Connection 2 Green Video 10 Sync Ground 3 Blue Video 11 No Connection 4 No Connection 12 Bi-Directional Data 5 Return 13 Horizontal Sync 6 Red Video Ground 14 Vertical Sync 7 Green Video Ground 15 DDC Clock 8 Blue Video Ground HD15 Connector Pin assignment for 9 Pin Optional Touch Screen Connector. Pin 1 DCD Data Carrier Detect 2 RD (Rx) Receive Data 3 SD (Tx) Transmit Data 4 DTR Data Terminal Ready 5 SB Signal Ground 6 DSR Data Set Ready 7 RTS Request to Send 8 CTS Clear to Send 9 NC No Connection 5 8.4’ DiamondVue User Guide 150.028 2.5 Signal Connections Cont. Optional BNC Adaptor Cable A 5-BNC-to-HD-15 adapter cable is available. The functions of the cables are described below. ⇒ R, B, and G: Red, Green, and Blue input connectors to establish color. These are used for RS-343 analog signals. ⇒ HS/CS: Separate horizontal/composite sync signal from the video source. ⇒ VS: Separate vertical sync signal from the video source. BNC Adapter Cable This table describes the signal types you can use with the connectors: BNC Signal Type HS/ VS CS Description R G B Sync-on-Green (optional) Use the three video connectors. Horizontal and vertical syncs are supplied on the green video line. X X X Composite Sync Use the three video connectors plus the horizontal sync/ composite sync input. X X X X Use the three video connectors plus the horizontal sync/ composite sync and vertical sync input. X X X X Separate Horizontal and Vertical Sync. X 6 8.4’ DiamondVue User Guide 150.028 Section GETTING STARTED 3 3.1 Adjusting the display The VT084 Series display has an embedded microprocessor in the converter card. Once you have the unit to display VGA do the following: In order to navigate to the appropriate adjustments, press Menu and the OSD layout chart will appear as indicated in Fig. 1 from left to right. If you press the “MENU” the new settings are saved and the OSM appear and your setting will be stored in the unit’s non volatile memory. Vartech Systems Menu Select www.vartechsystems.com 3.2 Definition of OSD (on screen display) Adjustments OSD Layout There are four membrane buttons (as shown above) located on the rear of the unit. They will activate the OSD and allow navigation to all adjustments if your unit requires adjustment. Main Menu Sub Adjustment Automatic Adjust Geometry & Color Balance Horizontal Position Horizontal position Vertical Position Vertical Position Horizontal Size Horizontal Size Phase Phase Brightness Brightness Contrast Contrast Color Red, Green, Blue OSD Language English, Espanol, Deutsch, Francais, Italiano Advanced Factory Preset, OSD Hor. Pos., OSD Vert. Pos. Cancel Fig. 1 7 8.4’ DiamondVue User Guide 150.028 3.3 Adjustment Procedure OSD Display Menu Press Menu and the automatic adjustment will be the first item to appear on the OSD. Hit Select and then press the Up/Down button to navigate to Geometry. Automatic Press Select again and the display will automatically adjust the geometry. Adjustment Press the Up/Down button to Color Balance. Hit Select again and the display will automatically preset the color balance to a factory preset value. Horizontal Position Press Menu. Press the Up button to the second icon which is Horz. Pos Hit Select and then press the Up/Down button to achieve the desired position. The desired value will be graphically illustrated along with a digital value. When complete press Select and you are ready to move to the next adjustment. Vertical Position Press Menu. Press the Up button to the third icon which is Vertical Position. Hit Select and then press the Up/Down button to achieve the desired position. The desired value will be graphically illustrated along with a digital value. When complete press Select and you are ready to move to the next adjustment. Horizontal Size Press Menu. Press the Up button to the fourth icon which is Horizontal Size. Hit Select and then press the Up/Down button to achieve the desired size. The desired value will be graphically illustrated along with a digital value. When complete press Select and you are ready to move to the next adjustment. Phase Press Menu. Press the Up button to the fifth icon which is Phase. Hit Select and then press the Up/Down button to achieve the desired phase. The phase should be adjusted until the screen image is sharp and there is no When complete press Select and you are ready to move to the next adjustment. Press Menu. Press the Up button to the sixth icon which is Brightness. Hit Select and then press the Up/Down button to achieve the desired brightness level. Brightness The desired value will be graphically illustrated along with a digital value. When complete press Select and you are ready to move to the next adjustment. Contrast Press Menu. Press the Up button to the seventh icon which is Contrast. Hit Select and then press the Up/Down button to achieve the desired contrast level. The desired value will be graphically illustrated along with a digital value. When complete press Select and you are ready to move to the next adjustment. 8 8.4’ DiamondVue User Guide 150.028 3.3 Adjustment Procedure Cont. OSD Display Menu Color Color temperature adjustments allows the user to adjust for desired white balance. This can be achieved by adjusting the Color Temperature control or adjusting the individual Red, Green or Blue controls. Press Menu. Press the Up button to the eight icon which is Color . Hit Select and then press the Up/Down button to select the Color Temperature. Hit Select again and adjust the Up/Down button and adjust to one of the desired six digital values. The six digital values are graphically illustrated. When complete press Select and you are ready to move to the next adjustment. If your require a unique white balance, you can adjust the individual colors to achieve this value by proceeding with the following adjustments. OSD Language Espanol Red Press Menu. Press the Up button to the eight icon which is Color. Hit Select and then press the Up/Down button to select Red. Hit Select again and adjust the red value which is graphically illustrated along with a digital value. When complete press Select and you are ready to move to the next adjustment. Blue Press Menu. Press the Up button to the eight icon which is Color. Hit Select and then press the Up/Down button to select Blue. Hit Select again and adjust the blue value which is graphically illustrated along with a digital value. When complete press Select and you are ready to move to the next adjustment. Green Press Menu. Press the Up button to the eight icon which is Color. Hit Select and then press the Up/Down button to select Green. Hit Select again and adjust the green value which is graphically illustrated along with a digital value. When complete press Select and you are ready to move to the next adjustment. This function allows you to convert from English to the following languages. Espanol, Deutsch, Francais, Italiano. If you desire one of these languages, proceed to adjust as follows. Espanol will be used as an example. Press Menu. Press the Up button to the ninth icon which is OSD Language. Hit Select and then press the Up/Down button to select Espanol. Hit Select again and the display will convert all text to Espanol. When complete press Select and you are ready to move to the next adjustment 9 8.4’ DiamondVue User Guide 150.028 3.3 Adjustment Procedure Cont. OSD Display Menu Advanced The advanced control allows for several advanced adjustments. Factory Preset Sharpness OSD Horz. Pos OSD Vert. Pos The Vartech display has a number of standard settings installed at the factory for your convenience. If you make a number of adjustments and then want to default to the standard settings, proceed as follows. Factory Preset Press Menu. Press the Up button to the ninth icon which is Advanced. Hit Select and then press the Up/Down button to select Factory Preset. Hit Select again and the display will default to all original factory adjustments. When complete press Select and you are ready to move to the next adjustment. Press Menu. Press the Up button to the eight icon which is Advanced. Hit Select and then press the Up/Down button to select Sharpness. Hit Select again and adjust the sharpness value which is graphically illustrated along with a digital value. Sharpness When complete press Select and you are ready to move to the next adjustment. If you desire to adjust the OSD display off center to another location, proceed to adjust the horizontal and vertical position as outlined Press Menu. Press the Up button to the ninth icon which is Advanced. OSD Horz. Hit Select and then press the Up/Down button to select OSD Horz. Pos. Hit Select again and adjust the horizontal position of the OSD to your desired location. Pos. When complete press Select and you are ready to move to the next adjustment. OSD Vert. Pos. Cancel Press Menu. Press the Up button to the ninth icon which is Advanced. Hit Select and then press the Up/Down button to select OSD Vert Pos. Hit Select again and adjust the vertical position of the OSD to your desired location. When complete press Select and you are ready to move to the next adjustment. This control allows the cancellation of any values previously entered. Press Menu. Press the Up button to Cancel. Hit Select and all entries will be canceled. 10 8.4’ DiamondVue User Guide 150.028 Section 4 4.1 TOUCH SCREEN Introduction Touch screens are a common means to interface operator inputs to a system. The universal standard of Windows GUI (Graphical User Interface) has significantly increased the use of touch screens. There are four main touch technologies. The technologies are resistive, surface acoustic wave (SAW), capacitive, and infrared (IR). Each touch technology has advantages and disadvantages based on different user applications. 4.2 Installation All Vartech Systems displays configured with a touch screen are supplied with a CDROM which includes user manuals, application software, and drivers for various operating systems. Insert the supplied CDROM into a CDROM drive and follow the installation instructions that will appear on the screen. Limited technical support is available by contacting Vartech Systems customer support at 800-223-8050. 11 8.4’ DiamondVue User Guide 150.028 Section 5 TROUBLESHOOTING Troubleshooting Trouble No Picture Troubleshooting Tip • • • • • The signal cable should be properly connected to the display card and computer. Try disconnecting the video cable from the display and connecting to a CRT display if available to confirm the presence of proper video. Make sure power is connected to the proper DC or AC source. Make sure the resolution mode is supported by the display and check settings of the display card. Confirm that the video cable is not defective. Image Persistence Image persistence occurs when a ghost of an image remains on the screen after the monitor has been turned off. Unlike a CRT monitor, an LCD monitor’s image persistence is not permanent. To erase an image ghost, turn the monitor off for as long as the image was displayed. If the image was on for one hour and the ghost of the image remains, the display should be turned off for one hour to erase the image. To avoid this problem, use a screen saver. Picture Quality & Image Stability • • • • Check for proper video cable for proper grounding and shielding. Check the signal source for proper signal. Check for proper adjustment of the Phase and Frequency controls. Check for proper recommended signal timing. Display image is not properly sized • • Adjust the Vertical and Horizontal size controls via the OSD. (Reference setup adjustments) Ensure that a supported mode is selected on the display card or system being used. Consult the display card or system manual for proper video. No S-Video or NTSC operation • • Check for proper connections. Check the setup instructions for proper input selection. If these tips do not solve your problem, contact VarTech Systems Customer Service support. 12 8.4’ DiamondVue User Guide 150.028 Troubleshooting Cont. Trouble Screen is blank. Troubleshooting Tip • • • • Image is dim, even with brightness • and contrast controls set full UP. • • • Screen saver activated. Video Cable problem. Check for proper installation Change video cable Faulty video display. Needs Service Video cable problem. Check for proper installation of cables Faulty video source Faulty display Image not centered Reset the horizontal and vertical positioning using the on-screen menu. Check to see if video source is operating within the monitor’s range. Image will not adjust Video timing outside of range. Use the on-screen menu to ad just the Clock Setting. Make sure timing is within VESA standard. Image is not stable. Monitor has incorrect or bad sync signals. Check for proper video cable installation. Replace suspected faulty cable. Check to ensure that video source is operating within the display’s range. Vertical shaded bars on screen image Horizontal size not properly adjusted. Adjust horizontal size settings. Colors are missing • • Faulty video cable. Missing from video source. Connect video source to another display. Screen jitter or noisy display • • • Monitor clock phase not properly adjusted. Video cable problem External noise interference. Slight distortion in text or Graphics. Not working in native resolution. Display is present but “bars” appear or roll across screen Ground loop problem between computer and display Interference from adjacent equipment. The background looks acceptable but text and icons seem to be missing rows of pixels Video running interlace mode. 13 8.4’ DiamondVue User Guide 150.028 Section 6 CLEANING AND MAINTENANCE Cleaning Occasionally clean the display panel and cabinet with a soft cloth dampened (not soaked) with a mild (non-abrasive) glass cleaner. Keep turning a fresh side of the cloth toward the screen surface to avoid scratching it with accumulated grit. Note: The solvent should be applied only to the cloth, and not directly on the monitor screen. Do not use paper products as they may scratch the surface. To minimize the risk of abrasion, allow the screen to stand dry. Special care should be taken when cleaning a touch screen or polycarbonate shield that is installed over the screen. Abrasive and certain chemical cleaners can easily damage the surface. Note: For best results cleaning a monitor with the optional antireflective tempered glass display shield, a solution of denatured alcohol is recommended to thoroughly clean the display. Never use alcoholic or ammoniac cleaners to clean the polycarbonate shield or a touch screen. Replacing a Line Cord To avoid shock and fire hazards, the monitor’s power cord should be replaced if the insulation becomes broken or if it develops a loose internal connection. Other Maintenance Qualified service personnel should perform all maintenance, except for the power cord replacement described above. 14 8.4’ DiamondVue User Guide 150.028 Section MECHANICAL DRAWINGS 7 Mechanical Drawings Model Description VT084C 8.4” Chassis Mount Mechanical Drawing 16 VT084P 8.4” Panel Mount Mechanical Drawing 17 VT084W 8.4” Wall Mount Mechanical Drawing 18 VT084RDD 8.4” Dual Rack Mount Mechanical Drawing 19 7.1 Page Chassis Mount Procedure Mounting instructions for chassis mount The chassis mount contains a simple frame with mounting holes. Traditionally captive hardware would be used to secure the display against a panel with the proper hole size based on the mechanical drawing. The chassis display is supplied with a piece of Plexiglas material sealed to the front for protection. If the display is equipped with a touch screen, the touch screen takes the place of the Plexiglas for protection of the LCD. The unit is normally supplied for +12V operation, however it is available with a 115/220VAC supply. 7.2 Panel Mount Procedure Panel Mounting Procedure 1. Cut and drill the panel (refer to panel mount drawing). Measurements are in inches. Panel Mounting Cutout 2. If access to the side of the monitor is not available following installation, attach the power and video cables to the side of the monitor at this time. 3. Install the monitor in the prepared cutout. 4. Install the lock nuts and washers, supplied with the monitor, behind the holes running along the sides and top/bottom of the cutout in the panel. Extra lock nuts and washers are provided. Note: Use #10-32 nuts for mounting. 5. Tighten all mounting nuts evenly to a torque of 24 inch-pounds. ATTENTION: Mounting nuts must be tightened to a torque of 24 inch-pounds to provide panel seal and avoid potential damage. Vartech Systems assumes no responsibility for water or chemical damage to the monitor or other equipment within the enclosure due to improper installation. 6. Attach the power and video cables to the side of the monitor if you have not already done so. 15 8.4’ DiamondVue User Guide 150.028 Section SPECIFICATIONS 8 ENGINEERING SPECIFICATIONS Panel Size 8.4” Type Active Matrix Color Thin Film Transistor (TFT) Resolution Capabilities VGA Pixel Pitch 0.297mm Active Display Area: 6.7” x 5.1” / 170mm x 130mm Pixel Format VT084C, VT084P, VT084PSS, VT084W 640 x 480 VT084CXGA, VT084PXGA, VT084WXGA 640 x 480, 800 x 600, 1024 x 768 Viewing Angle (Left/Right) 65/65º Viewing Angle (Up/Down) 60/50º Contrast Ratio 450:1 Brightness 400 Nits Response Time 45ms typical Back Lights Cold Cathode 50,000 Hrs. Half Life Video Connector HD15(F); RCA (NTSC/PAL) and 5 Pin Mini Din (S-Video Colors Supported 256K Video Input Analog 0.7 Vp-p NTSC/PAL Sync Separate H&V, Combined, SOG (Sync On Green) Input Voltage +12VDC Power consumption Normal: 25Watts Operating Temperature 0 to 50ºC Storage Temperature -20 to 60ºC Operating Humidity 10 to 95%NC Storage Humidity 10 to 95%NC Operating Altitude Up to 10,000 ft Storage Altitude Up to 40,000 ft 8.4’ DiamondVue User Guide 20 150.028 VARTECH SYSTEMS INC. HEADQUARTERS 11529 Sun Belt Ct. Baton Rouge, Louisiana 70809 Toll-Free: 800.223.8050 International Phone: 001.225.298.0300 Fax: 225.297.2440 E-mail: [email protected] www.vartechsystems.com 8.4’ DiamondVue User Guide 150-028-005 9.9.04 150.028