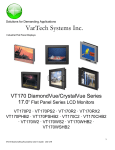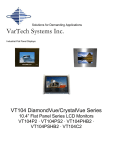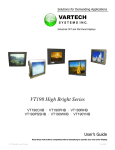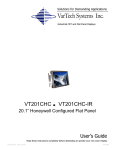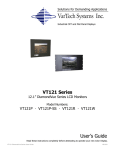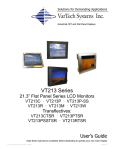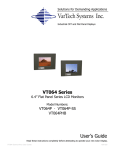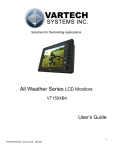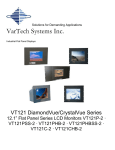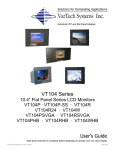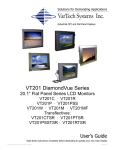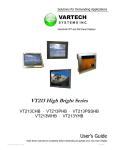Download VarTech Systems VT150R User`s guide
Transcript
Solutions for Demanding Applications VarTech Systems Inc. Industrial Flat Panel Displays VT150 DiamondVue/CrystalVue Series 15.0” Flat Panel Series LCD Monitors VT150P2 · VT150PS2 · VT150R2 · VT150PHB2 · VT150PSHB2 · VT150C2 · VT150CHB2 · VT150W2 · VT150WS2 · VT150WHB2 · VT150WSHB2 User’s Guide 1 VT150 DiamondVue/CrystalVue User’s Guide 150-178 Read these instructions completely before attempting to operate your new LCD Color Display. Table Of Contents Page Section 1 Page Section 4 Introduction 3 Touch screen 10 1.1 VT150 Series Features 3 4.1 Touch Screen Introduction 10 1.2 Product Safety Precautions 3 4.2 Touch Screen Installation 10 Section 2 Section 5 Display Setup 4 2.1 Inspection 4 2.2 Unpacking 4 Section 6 2.3 Included Parts 4 6.1 Cleaning & Maintenance 2.4 Connecting The Display 4 2.5 Video Input Connections 5 Section 3 Getting Started 3.1 Adjusting the Display 5.1 Troubleshooting 11 12 Section 7 Mounting Instructions 13 7.1 Panel Mount Procedure 13 6 6-9 Specifications 14-15 Mechanical Drawings 17-20 2 VT150 DiamondVue/CrystalVue User’s Guide 150-178 INTRODUCTION SECTION 1 1.1 VT150 Series Features The VT150 Series is capable of displaying 16.8M colors in a continuous spectrum. The VT150 Series provides a standard VGA input, a DVI-D input, an S-Video input, and a Composite input. The VT150 Series is auto synchronous adjusting the display to the appropriate VGA input. The VT150 Series is available in Chassis Mount, Panel Mount, Wall Mount, and Rack Mount configurations. The VT150 Series is supplied with an Anti-Reflective Screen unless equipped with an optional Touch System. The VT150 Series has either 110/220VAC input or optional +12V jack supply as standard. 1.2 Product Safety Precautions Ensure that sufficient space is available around the display to provide the circulation necessary for cooling. Ensure that the ambient air temperature will not exceed the specified maximum temperature. Do not attempt to service this display yourself. The rear chassis has a seal so that non qualified personnel will not expose themselves to dangerous voltages or other risks. To protect from electrical shock, unplug the display power supply from the wall before moving. Do not expose the display to direct sunlight or heat. Do not use this display near water. Do not place any heavy objects on the power cords. Damage may cause electrical shock. Unplug the power supply from the wall or unit if one of the following conditions exists: Power cord or plug is damaged or frayed. Liquid is spilled onto the display or the display is exposed to rain or water. The display does not operate normally when the operating instructions are followed. The display has been dropped or the enclosure has been damaged. The display exhibits a distinct change in performance, indicating a need for service. 3 VT150 DiamondVue/CrystalVue User’s Guide 150-178 DISPLAY SETUP SECTION 2 2.1 Inspection of your VT150 display The VT150 is supplied with different accessories depending on the model configuration purchased. Verify the VT150 and accessories are what were ordered. Contact your Vartech salesperson should there be any discrepancies. 2.2 Unpacking and setting up your VT150 display Your LCD monitor package will consist of the components listed below. Open shipping container and place all the components on a flat clean surface. 2.3 What is included with your VT150 display VT150 LCD Monitor. VGA Video Cable. Power Cable for AC input (optional DC cable for DC input voltage). Users Manual CDROM Mounting Hardware, 10-32 Locking Nuts . (for Panel Mount units only) Touch Interface Cable, Serial or USB (Optional when touch is installed) CDROM with Touch Screen Drivers (Optional when touch is installed) 2.4 Connecting the VT150 display 1. Connect all cables to the computer first. This would include the VGA Video cable and any optional touch interface cable, serial or USB. 2. After connecting the cables between the LCD monitor and the computer, connect the Power Cable to the display and the customer supplied DC voltage source. Check the display unit label to determine the correct DC voltage. 3. Turn the DC voltage source on. The display will be active. 4. Turn on your computer. The display should now operate showing your OS or the video that is being supplied to the flat panel. Note: If for any reason the display goes blank and gives an “Out of Range” or “No Input Signal”, your computer or video source is supplying a signal that is “out of range” of the LCD’s video board. If this happens, reboot the computer or video source and make sure you are supplying the correct video resolution and refresh signal. If the display doesn’t work properly, it may be because: The resolution is too high or low for the LCD. The refresh rate is set too high. Set the refresh rate to 60Hz. The power source is incorrect. The unit is malfunctioning. If you believe this to be true, disconnect the video cable from the LCD display and connect to a known working display. If the display is working satisfactory and the video is within the appropriate range, then contact Vartech Customer service for a RMA number at 800-223-8050. 4 VT150 DiamondVue/CrystalVue User’s Guide 150-178 2.5 Input Video Connections The VT150 Series provides four industry standard video inputs: Analog RGB (VGA) with auto detect of Digital Separate Sync, Sync-On-Green, and Composite Sync. Auto detects from VGA to UXGA, interlaced and non-interlaced video. DVI-D with auto detect of Digital Separate Sync. S-Video for 4 wire video Composite for NTSC, PAL, and SECAM video (interlaced) Optional BNC Adaptor Cable A HD15 (VGA)-to-5xBNC adapter cable is available. The functions of the cables are described below. The R (Red), G (Green), and B (Blue) input connectors for color. The HS/CS: Separate horizontal/composite sync signal from the video source. The VS: Separate vertical sync signal from the video source. BNC Adapter Cable This table describes the signal types you can use with the connectors: BNC Signal Types BNC Signal Type Description Sync-on-Green Use the three video connectors. Horizontal and vertical syncs are supplied on the green video line. Use the three video connectors plus the horizontal sync/ composite sync input Composite Sync Separate Horizontal and Vertical Sync. Use the three video connectors plus the horizontal sync/ composite sync and vertical sync input. R G B HS/ CS X X X X X X X X X X X VS X 5 VT150 DiamondVue/CrystalVue User’s Guide 150-178 GETTING STARTED SECTION 3 3.1 Adjusting the display Membrane Controls Controls Analog VR type Digital type On/Off – turns controller board power on Brightness – controls backlight brightness Menu – turns OSD menu On or Off (it will auto time off) (Function with signal input only) Select – Select function / Confirm (under OSD menu on state) VR toggle switch Rotary VR Menu button On/Off button Brightness +/- buttons Menu button SEL DN SEL DN Move up to select individual RGB color level OSD page (under OSD menu on state) SEL UP SEL UP + – increase the setting / moves the selector to the next function (under OSD menu on state) + + - - decrease the setting / moves the selector to the previous function (under OSD menu on state) - - Load factory default Press and hold SEL DN button to power on the controller Press and hold SEL DN button to power on the controller Lock OSD menu (Function with signal input only) Press and hold MENU button for 15 seconds to enable / disable lock of the OSD menu Press and hold MENU button for 15 seconds to enable / disable lock of the OSD menu Switch to next input source (under OSD menu off state) + + 6 VT150 DiamondVue/CrystalVue User’s Guide 150-178 3.2 OSD Adjustments Selection page Select input source Select input source to Analog RGB Select input source to DVI Select input source to S-Video 1 Select input source to Composite 1 Select input source to S-Video 2 (No function now) Select input source to Composite 2 (No function now) Auto Source Seek ON – Auto source select always enable OFF – Disable auto source select function Video system selection* Select Auto video system detection Select PAL video system Select PAL M video system Select NTSC video system Select NTSC 4.43 video system Select SECAM video system Wide screen mode information display# Select the input mode (1280 / 1360 / 1366 / 1368) to recognize and display the correct input signal information display on the OSD menu. 1280 : 1280x768 1360 : 1360x768 1366: 1366x768 1368: 1368x768 7 VT150 DiamondVue/CrystalVue User’s Guide 150-178 Exit Exit the OSD menu and save the settings Brightness and Contrast Brightness Contrast Saturation* Hue* Exit Increase/decrease brightness level. Press – or + (Increase/decrease panel contrast level. Press – or + (Increase/decrease hue level. Press – or + (Increase/decrease saturation level Press – or + (Exit the OSD menu and save the settings + ) Total : 256 steps + ) Total : 192 steps + ) Total : 256 steps + ) Total : 128 steps Color Auto RGB Calibration# Color Temperature Yes No (Adjust the warmness of the image displayed. The higher temperature the coolest image looks like. The lower temperature the warmest image looks like.) Adjust red color level Press – or + (+) Total :128 steps Adjust green color level Press – or + (+) Total : 128 steps Adjust blue color level Press – or + (+) Total : 128 steps Press SEL UP/DN button to select item Set the color temperature to 4200K Set the color temperature to 5000K Set the color temperature to 6500K Set the color temperature to 7500K Set the color temperature to 9300K Gamma adjustment Adjust Gamma settings (0.4 / 0.6 / 1.0 / 1.6 / 2.2) Select Gamma to 0.4 Select Gamma to 0.6 Select Gamma to 1.0 Select Gamma to 1.6 Select Gamma to 2.2 Exit Exit the OSD menu and save the settings Auto setup Auto adjust the positions, phase, frequency Frequency Yes No Adjust the image horizontal size Phase Fine tune the data sampling position (adjust image quality) Image Horizontal Position Use +/- to move the image horizontally Press – or + (Use +/- to move the image vertically Press – or + (Exit the OSD menu Position# Image Vertical Position Exit +) +) 8 VT150 DiamondVue/CrystalVue User’s Guide 150-178 Utilities OSD setting Load Factory Default Sharpness Exit OSD Timeout : 0 / 10 / 20 / 30 / 40 / 50 / 60 seconds (Always on when set to 0) Press – or + (+) OSD menu horizontal position Press – or + (+) OSD menu vertical position Press – or + (+) Initialize the setting stored in non-volatile memory Adjust sharpness level Press – or + (Exit the OSD menu + ) Total : 49 steps Exit the OSD menu * - Function in Video mode only # - Function in ARGB mode only Items marked have sub menus. Exit the OSD menu to save the setting chosen 9 VT150 DiamondVue/CrystalVue User’s Guide 150-178 TOUCHSCREEN SECTION 4 4.1 Introduction Touch screens are a common means to interface operator inputs to a system. The universal standard of Windows GUI (Graphical User Interface) has significantly increased the use of touch screens. There are five main touch technologies. The technologies are resistive, surface acoustic wave (SAW), capacitive, infrared (IR), and projective capacitive. Each touch technology has advantages and disadvantages based on different user applications. 4.2 Installation All Vartech Systems displays configured with a touch screen are supplied with a CDROM which includes user manuals, application software, and drivers for various operating systems. Insert the supplied CDROM into a CDROM drive and follow the installation instructions that will appear on the screen. Technical support is available by contacting Vartech Systems customer support at 800-223-8050. 10 VT150 DiamondVue/CrystalVue User’s Guide 150-178 TROUBLESHOOTING SECTION 5 5.1 General A general guide to troubleshooting a flat panel display system it is worth considering the system as separate elements, such as: Controller (jumpers, PC settings) Panel (controller, cabling, connection, panel, PC settings) Backlight (inverter, cabling, backlight tubes) Cabling Computer system (display settings, operating system) Through step by step cross checking with instruction manuals and a process of elimination to isolate the problem it is usually possible to clearly identify the problem area. No image: If the panel backlight is not working it may still be possible to just see some image on the display. A lack of image is most likely to be caused by incorrect connection, lack of power, failure to provide a signal or incorrect graphic card settings. Image position: If it is impossible to position the image correctly, i.e. the image adjustment controls will not move the image far enough, then test using another graphics card. This situation can occur with a custom graphics card that is not close to standard timings or if something is in the graphics line that may be affecting the signal such as a signal splitter (please note that normally a signal splitter will not have any adverse effect). Image appearance: A faulty panel can have blank lines, failed sections, flickering or flashing display, incorrect graphics card refresh rate, resolution or interlaced mode will probably cause the image to be the wrong size, to scroll, flicker badly or possibly even no image. Incorrect jumper settings on the controller may cause everything from total failure to incorrect image. CAUTION: Do not set the panel power input incorrectly. Sparkling on the display: faulty panel signal cable. Backlight: Items to check include: Power input, Controls, Inverter and Tubes generally in this order. If half the screen is dimmer than the other half: Check cabling for the inverter. For a specific backlight tube check the AC pins orientation (CAUTION: Never reverse any DC power pins). Also: If adjusting brightness control has no effect the chances are that the VR rating or method of adjusting brightness is not compatible or correctly connected to the inverter. If system does not power down when there is a loss of signal Continued failure: If unit after unit keeps failing consider and investigate whether you are short circuiting the equipment or doing something else seriously wrong. Generally after common sense issues have been resolved we recommend step by step substitution of known working parts to isolate the problem. 11 VT150 DiamondVue/CrystalVue User’s Guide 150-178 MAINTENANCE SECTION 6 6.1 Cleaning Occasionally clean the display panel and cabinet with a soft cloth dampened (not soaked) with a mild (non-abrasive) glass cleaner. Keep turning a fresh side of the cloth toward the screen surface to avoid scratching it with accumulated grit. Note: The solvent should be applied only to the cloth, and not directly on the monitor screen. Do not use paper products as they may scratch the surface. To minimize the risk of abrasion, allow the screen to stand dry. Special care should be taken when cleaning a touch screen or polycarbonate shield that is installed over the screen. Abrasive and certain chemical cleaners can easily damage the surface. Never use alcoholic or ammoniac cleaners to clean the polycarbonate shield or a touch screen. Note: For best results cleaning a monitor with the optional antireflective tempered glass display shield, a solution of denatured alcohol is recommended to thoroughly clean the display. Replacing a Line Cord To avoid shock and fire hazards, the monitor’s power cord should be replaced if the insulation becomes broken or if it develops a loose internal connection. Other Maintenance Qualified service personnel should perform all maintenance, except for the power cord replacement described above. 12 VT150 DiamondVue/CrystalVue User’s Guide 150-178 MOUNTING INSTRUCTIONS SECTION 7 7.1 Panel Mount Procedure Mechanical Drawings Model Description VT150P2 15.0" DiamondVue/CrystalVue Panel Mount Drawing (Nema 4) VT150PS2 15.0" DiamondVue/CrystalVue Drawing (Nema 4x) VT150R2 15.0" DiamondVue/CrystalVue Rack Mount Drawing VT150C2 15.0" DiamondVue/CrystalVue Openframe VT150W2 15.0" DiamondVue/CrystalVue Wall Mount Page(s) 16 17 18 19 20 1. Cut and drill the panel (refer to panel mount drawing). Measurements are in inches. 2. If access to the side of the monitor is not available following installation, attach the power and video cables to the side of the monitor at this time. 3. Install the monitor in the prepared cutout. 4. Install the lock nuts and washers, supplied with the monitor, behind the holes running along the sides and top/bottom of the cutout in the panel. Extra lock nuts and washers are provided. 13 VT150 DiamondVue/CrystalVue User’s Guide 150-178 SPECIFICATIONS ENGINEERING SPECIFICATIONS – DiamondVue Panel Size 15.0” (38cm) Type Active Matrix Color Thin Film Transistor (TFT) Native Panel Resolution XGA Pixel Format 1024 (H) x 768 (V) Pixel Pitch 0.297 (H) x 0.297 (V) mm Pixel Arrangement RGB (Red dot, Green dot, Blue dot) vertical stripe Dot Pitch 0.099 (H) x 0.297 (V) mm Active Display Area 11.974” x 8.980” 304.128mm x 228.096mm Viewing Angle (Left/Right) 80/80 (typ.) Viewing Angle (Up/Down) 80/80 (typ.) Color Gamut 50% (typ.) Brightness 400 Nits (typ.) Contrast Ratio 500:1 (typ.) Response Time 18ms (typ.) Back Lights 2 CCFL rated 50,000 Hrs. Video Connectors Analog VGA (DB-15), Composite (BNC), DVI-D, Four Pin Mini-Pin (S-VIDEO) Colors Supported 16,777,216 (8-bit input) Video Input Analog 0.7v p-p, TTL Sync Separate H & V, Combined, SOG Input Voltage 110/220VAC (+12VDC optional) Power consumption 30 Watts Temperature Humidity Operating Altitude o o Operating: 0 to 50ºC Storage: -20 to 50ºC Operating: 10 to 95%NC Storage: 10 to 95%NC Operating: Up to 10,000 ft Storage: Up to 40,000 ft 14 VT150 DiamondVue/CrystalVue User’s Guide 150-178 SPECIFICATIONS ENGINEERING SPECIFICATIONS – CrystalVue Panel Size 15.0” (38cm) Type Active Matrix Color Thin Film Transistor (TFT) Native Panel Resolution XGA Pixel Format 1024 (H) x 768 (V) Pixel Pitch 0.297 (H) x 0.297 (V) mm Pixel Arrangement RGB (Red dot, Green dot, Blue dot) vertical stripe Dot Pitch 0.099 (H) x 0.297 (V) mm Active Display Area 11.974” x 8.980” 304.128mm x 228.096mm Viewing Angle (Left/Right) 80/80 (typ.) Viewing Angle (Up/Down) 80/60 (typ.) Color Gamut 40% (typ.) Brightness 1950 Nits (typ.) Contrast Ratio 600:1 (typ.) Response Time 18ms (typ.) Back Lights 2 LED Rail rated 70,000 Hrs. Video Connectors Analog VGA (DB-15), Composite (BNC), DVI-D, Four Pin Mini-Pin (S-VIDEO) Colors Supported 16,777,216 (8-bit input) Video Input Analog 0.7v p-p, TTL Sync Separate H & V, Combined, SOG Input Voltage 110/220VAC (+12VDC optional) Power consumption 35 Watts Temperature Humidity Operating Altitude o o Operating: -10 to 50ºC Storage: -20 to 50ºC Operating: 10 to 95%NC Storage: 10 to 95%NC Operating: Up to 10,000 ft Storage: Up to 40,000 ft 15 VT150 DiamondVue/CrystalVue User’s Guide 150-178 16 VT150 DiamondVue/CrystalVue User’s Guide 150-178 17 VT150 DiamondVue/CrystalVue User’s Guide 150-178 18 VT150 DiamondVue/CrystalVue User’s Guide 150-178 20 VT150 DiamondVue/CrystalVue User’s Guide 150-178 VARTECH SYSTEMS INC. HEADQUARTERS 6399 Amp Drive, Clemmons, NC 27012 Toll-Free: 800.223.8050 International Phone: 001.225.298.0300 Fax: 225.297.2440 E-mail: [email protected] www.vartechsystems.com 01.06.2011 21 VT150 DiamondVue/CrystalVue User’s Guide 150-178