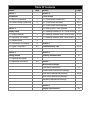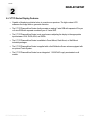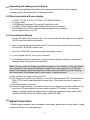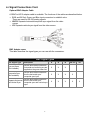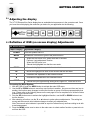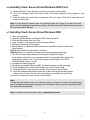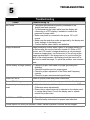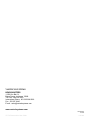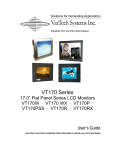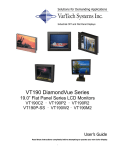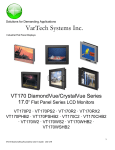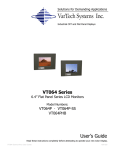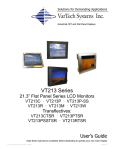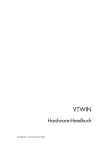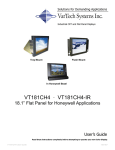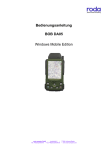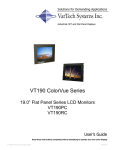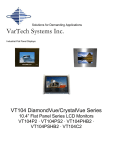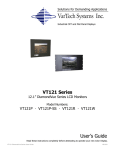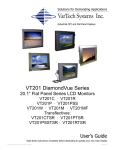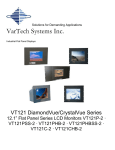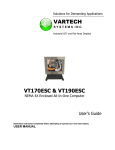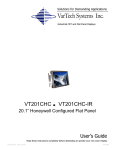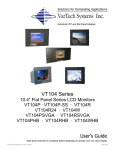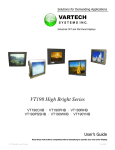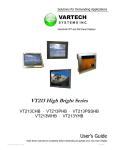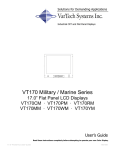Download VarTech Systems VT170W User`s guide
Transcript
Solutions for Demanding Applications VarTech Systems Inc. Industrial CRT and Flat Panel Displays VT170PX DiamondVue Series 17.0” Flat Panel Series LCD Monitors VT170C · VT170P · VT170R VT170P-SS · VT170W · VT170M Transflectives: VT170PTSR · VT170PTSRSS VT170RTSR · VT170WTSR · VT170MTSR User’s Guide Read these instructions completely before attempting to operate your new Color Display. VT170 DiamondVue User Guide 150-069 Table Of Contents Section Page Section Section 1 Section 4 Introduction Touch screen 1.1 About LCD Monitors 1 4.1 Touch Screen Introduction 1.2 Product Safety Precautions 2 4.2 Touch Screen Definition Page 10 10-11 4.3 Touch Screen Serial Interface 11 Section 2 4.4 Setting up the Touch Interface 11 Display Setup 4.5 Installing Windows NT 4.0 Touch Drivers 12 2.1 Display Features 3 4.6 Installing Windows 95/98 Touch Drivers 12-13 2.2 Unpacking The Display 4 4.7 Installing Windows 2000 Touch Drivers 13 2.3 Included Parts 4 2.4 Connecting Your Display 4 2.5 Signal Connections 4-6 Section 5 Troubleshooting Tips Section 3 Section 6 Getting Started Cleaning & Maintenance 3.1 Adjusting the Display 7 3.2 Adjustment Procedure 8-9 14-15 16 Section 7 Mechanical Drawings Panel Mount Instructions 17 Chassis Mount Mechanical Drawings Panel Mount Mechanical Drawings 18-19 Rack Mount Mechanical Drawings Wall Mount Mechanical Drawings Section 8 Display Specifications 20 Section 1 1.1 INTRODUCTION About LCD Monitors What you gain by using an LCD monitor in your industrial controls LCDs are the future of display technology. CRTs although they have dropped in cost significantly, do not offer the performance, reliability, and mounting options available with LCDs. LCD monitors consist primarily of an LCD, Video Board and a Back Light video. The LCD determines to a large extent the viewing angle, brightness and contrast. Beyond that it is the function of the video board which converts the analog RGB (Red, Green, Blue) signals from a standard video card to a high quality, digital RGB that the LCD can display. Recently the video card has taken on a new role. It is the responsibility of this device to “scale” a particular video resolution to the “native” resolution of the LCD. Simply, consider that a computer is putting out a VGA [640x480] resolution signal, yet the LCD that is connected is an XGA [1024x768] display. The displayed picture would be in the center 1/3 of the LCD. With the introduction of the scaling engine. The converter will mathematically recalculate the 640x480 to 1024x768. This may sound simple but it is in fact a complex algorithm that adjusts for different aspect ratios and pixel alignment, essentially smoothing text and graphics to produce a picture that is pleasant to the eye. All Vartech displays from 12.1” (800x600) to 23.1 (1600x1200) incorporate scaling engines in the converter card. 1 VT170 DiamondVue User Guide 150-069 1.1 Product Safety Precautions ⇒ Ensure that sufficient space is available around the display to provide the circulation necessary for cooling. ⇒ Ensure that the ambient air temperature will not exceed the specified maximum temperature. ⇒ Do not attempt to service this display yourself. The rear chassis has a seal so that non qualified personal will not expose themselves to dangerous voltages or other risks. ⇒ To protect from electrical shock, unplug the display power supply from the wall before moving. ⇒ Do not expose the display to direct sunlight or heat. ⇒ Do not use this display near water ⇒ Do not place any heavy objects on the power cords. Damage may cause electrical shock. ⇒ Unplug the power supply from the wall or unit if one of the following conditions exists. ⇒ Power cord or plug is damaged or frayed ⇒ Liquid is spilled into the display or the display is exposed to rain or water. ⇒ The display does not operate normally when the operating instructions are followed. ⇒ The display has been dropped or the enclosure has been damaged. ⇒ The display exhibits a distinct change in performance, indicating a need for service. 2 Section DISPLAY SETUP 2 2.1 VT10 Series Display Features ⇒ Capable of displaying unlimited colors in a continuous spectrum. The high contrast LCD enhances the image with no geometric distortion. ⇒ The VT170 DiamondVue Series directly accepts an analog 5 wire RGB with separate H/V sync or 4 wire RGB with separate combined sync or 3 wire SOG. ⇒ The VT170 DiamondVue Series is auto synchronous adjusting the display to the appropriate input between VGA, SVGA,XGA, and SXGA. ⇒ The VT170 DiamondVue Series is available in Panel Mount, Rack Mount, or Wall Mount industrial packages. ⇒ The VT170 DiamondVue Series is supplied with a Anti-Reflective Screen unless equipped with an optional Touch System. ⇒ The VT170 DiamondVue Series has an integrated 115/220VAC supply as standard on all models. 3 VT170 DiamondVue User Guide 150-069 2.2 Unpacking and setting up your display Your LCD monitor package will consist of the components listed below. Open shipping container and lay all components on a flat clean surface. 2.3 What is included with your display ⇒ ⇒ ⇒ ⇒ ⇒ ⇒ VT170R, VT170P, VT170C, VT170W or VT170M LCD Monitor 5 ft Video Cable 10-32 Mounting Hardware. (For use with Panel Mount only) 6 ft RS232 Touch Interface Cable (Optional when touch is installed) CD ROM with Touch Screen Drivers (Optional when touch is installed) Users Guide (Printed or on CD) 2.4 Connecting the Display 1. Connect all cables to the computer first. This would include the VGA cable and the optional RS 232 serial touch screen connection. 2. After connecting the cables between the LCD monitor and the computer, plug the power cord into the 115/220VAC power outlet. 3. Once the 115/220VAC connection is made, the display is active. 4. If your computer was off, turn on your computer. 5. Your display should now operate as a normal computer display showing your windows or whatever video is being sent to the flat panel. Note: If for any reason the display goes blank and gives an “out of Range” or “No Input Signal”, your computer or video source is putting out a signal that is out of range of the LCD’s video board. If this happens, reboot the computer or video source and make sure you are inputting the correct signal. If the display doesn’t work properly, it may be because: (a) The resolution is to high or low for the LCD. (b) The refresh rate is set to high. Refresh on an LCD is different than a CRT. Set the refresh to 60Hz. CRT’s need a high refresh rate to avoid flicker. The refresh rate has no impact on LCD’s. (c) The power source is incorrect. (d) The unit is malfunctioning. If you believe this to be true, disconnect the video cable from the rear of the LCD and connect to a known good computer CRT display. If the computer display is working satisfactory and the video is within the appropriate range, then contact Vartech Customer service for a RMA number at 800-223-8050. 2.5 Signal Connections To avoid irregular operation and /or damage to the display, please insure correct video is being supplied as shown on the following page. 4 2.5 Signal Connections Cont. You can use an HD-15 connector cable or a BNC adapter cable to connect the flat panel monitor to the host computer. The HD-15 video cable (supplied in the kit) you use with this monitor is equipped with a conventional HD-15 connector at each end. Note: The following figure is the view looking into the pin end of the male connector or solder term end of the female connector. HD15 Connector The following table provides the pin numbers and corresponding pin assignments for the HD-15 video connector. Pin Signal Pin Signal Pin Signal 1 Red Video 6 Red Video Ground 11 Not Used 2 Green Video 7 Green Video Ground 12 Bi-Directional Data 3 Blue Video 8 Blue Video Ground 13 Horizontal Sync 4 Not Used 9 No Connection 14 Vertical Sync 5 Return 10 Sync Ground 15 Data Clock (SCL) C2 C1 C5 1 8 9 16 24 17 HD15 Connector C3 C4 DVI-I Connector (Digital / Analog) DVI-I Pin Signal C1 Analog Red C2 Analog Green C3 Analog Blue C4 Analog H. Sync C5 Analog Ground DVI-I Pin Signal Pin Signal Pin Signal 1 T.M.D.S. Data2- 9 T.M.D.S. Data1- 17 T.M.D.S. Data0- 2 T.M.D.S. Data2+ 10 T.M.D.S. Data1+ 18 T.M.D.S. Data0+ 3 T.M.D.S. Data2/4 Shield 11 T.M.D.S. Data1/3 Shield 19 T.M.D.S. Data0/5 Shield 4 T.M.D.S. Data4- 12 T.M.D.S. Data3- 20 T.M.D.S. Data5- 5 T.M.D.S. Data4+ 13 T.M.D.S. Data3+ 21 T.M.D.S. Data5+ 6 DDC Clock 14 +5V Power 22 T.M.D.S. Clock Shield 7 DDC Data 15 Ground (return for +5V, H. Sync and V. Sync) 23 T.M.D.S. Clock+ 8 Analog Vertical Sync 16 Hot Plug Detect 24 T.M.D.S. Clock- Composite Video Input Connector: CVBS 1.0V p-p S-Video: S-VHS LUMA Signal Input 0.7V p-p CHROMA Signal Input 0.7V p-p 5 VT170 DiamondVue User Guide 150-069 2.5 Signal Connections Cont. Optional BNC Adaptor Cable A 5BNC-to-HD15 adapter cable is available. The functions of the cables are described below. ⇒ R, B, and G: Red, Green, and Blue input connectors to establish color. These are used for RS-343 analog signals. ⇒ HS/CS: Separate horizontal/composite sync signal from the video source. ⇒ VS: Separate vertical sync signal from the video source. BNC Adapter Cable This table describes the signal types you can use with the connectors: BNC Signal Types BNC Signal Type Description R G B Sync-on-Green (Not Available) Use the three video connectors. Horizontal and vertical syncs are supplied on the green video line. X X X Composite Sync (Not available) Use the three video connectors plus the horizontal sync/ composite sync input X X X X X X X X Use the three video connectors Separate Horizontal plus the horizontal sync/ and Vertical Sync. composite sync and vertical sync input. 6 HS/ CS VS X Section GETTING STARTED 3 3.1 Adjusting the display The VT170 DiamondVue Series display has an embedded microprocessor in the converter card. Once you have the unit displaying the resolution you desire for your application do the following: 3.2 Definition of OSD (on screen display) Adjustments On Screen Display Major Category POWER MENU SEL Adjustment Category Turns the systems ON/OFF Activates the OSD menu or goes to the previous menu • • When the OSD menu is off, press more than 3 seconds Performs “auto-adjustment’ function When the OSD menu is on Selects the highlighted icon that the user wants. DOWN • Moves the highlight icon up to the function that the user wants UP • Moves the highlight icon down to the function that the user want ▼ • Decreases the adjustment of the selected function ▲ • Increases the adjustment of the selected function INPUT • Selects the Input Signal among analog RGB, Digital DVI, CVBS and S-VHS Accessing the Menu System 1. With the OSD off, push the MENU button to activate the main OSD menu. 2. Use the UP or DOWN buttons to move from one function to another. As you move from one icon to another, the function name changes to reflect the function or group of functions represented by that icon. Please refer to the following clause on the next page to view a complete list of all the functions available for the driver board. 3. Pres the SEL button once to activate the highlighted function, use the UP or DOWN buttons to select the function. 4. After selecting a function, use the ▼ or ▲ buttons to make optimum adjustments. The setting bar moves and the numeric value indicator changes to reflect your adjustements. Note:The numeric value indicator is provided as a point of reference only and has nothing to do with a real measurement. 5. Press the MENU button once to return to the main menu to select another function or press twice to exit from the OSD. 7 VT170 DiamondVue User Guide 150-069 3.3 Adjustment Adjustment (PC) OSD Agent Description Adjustment is used to Brightness fine tune and get the best Contrast image by removing Clock noises that creates unstable images with jitters and Shimmers. Adjusts the brightness of video Adjusts the contrast of video. Removes the noises. When frequency value is wrong, the image has horizontal lines especially in 1 dot on and off. Phase Removes the noises. When phase value is wrong, the image has vertical lines especially in 1 dot on and off. Auto Adjust “Auto adjustment” allows the monitor to self-adjust to the incoming video signal. The values of phase, frequency and position are adjusted automatically. Adjustment (DVI) OSD Agent This function is active if you select a digital DVI source. Description Brightness Adjusts the contrast of image. Contrast Adjusts the brightness of image. Adjustment (Video) OSD Agent This function is active if you select an input source other than PC. (DVD, VCR) Description Brightness Adjusts the brightness of video Contrast Adjusts the contrast of video Color Changes the richness of color Tint Changes the tone of color Sharpness Adjusts the sharpness of video image 8 3.3 Adjustment Cont. Color OSD Agent The color can be changes from redish to bluish white. Description 6500º K Redish white 9300º K Bluish White User User Customizable Setup OSD Agent Setup is used to adjust OSD menu information and image. Description Image • • • • OSD • • • • • H Position: Adjusts the horizontal position of the image. V Position: Adjusts the vertical position of the image. GAMMA: Bypass Information: Displays current display mode. Language: English, Germany, French, Italian, Spanish Color: Change the opaqueness of the OSD background. Position: Move the OSD Window Duration: Indicates time until the OSD Menu will disappear after adjusting the menu. OSD Lock: Avoids OSD control except HOT key. Mode Recall Changes the image information to factory outgoing status. Backlight Changes the brightness of image by controlling the backlight of panel. Auto Sleep Goes to soft power off after 10 minutes when input cable is disconnected. Audio OSD Agent This function is automatically activated by connecting the external audio board. Description Volume Controls the volume of sound Bass Controls the low frequency band of sound Treble Controls the high frequency band of sound Mute Controls the sound on/off 9 VT170 DiamondVue User Guide 150-069 Section 4 4.1 TOUCH SCREEN Touch Screen Introduction Touch screen interfaces have become the standard interface in the past 5 years. They are, rugged, reliable, extremely flexible and easier than ever to implement! Over 90% of the display packages Vartech Systems builds are touch screen systems. If you are uncertain about using a touch screen, or are having difficulty, please call us. The universal acceptance of the Windows GUI [Graphical User Interface] along with the extensive use of a mouse interface has significantly accelerated the use of touch interface. Basically think of your touch screen as if it were a mouse. 4.2 Touch Screen Definition Quite simply, Vartech Systems touch systems are a mouse emulator. By installing a software driver and connecting to a serial port, the touch screen will support all the primary mouse functions: Our standard touch screen interface, is a high resolution analog resistive. Following is a quick explanation of what all this means. High Resolution: The touch screen resolution is 400 ppi [points per inch] Analog Resistive: The actual touch glass is an analog device. Meaning there is a very low voltage applied to the X and Y axis of the touch screen. This current is applied to ITO [Iridium Tin Oxide] that is sputtered onto a polyester membrane. When you touch the screen you are changing the resistance on both the X and Y axis, producing an analog value that references a particular location. This type of screen can be activated with a gloved finger or mechanical stylus. The touch screen itself is connected to electronics that provide the Analog to Digital conversion. When the screen is touched, the electronics convert the analog voltage to a digital value and add a “Mouse Click”, then sends the data to the serial port that the driver is loaded to. When the touch is released the new XY location is sent along with a “Mouse Up Click”. This system requires no special software knowledge, and can be installed and set up in minutes. The following section gives a detailed explanation of the software setup and configuration. Since the touch screen interface is RS-232, the recommend maximum distance from the PC is 50 feet. In reality, every application is different. The touch driver default baud rate is 9600, and we have tested the driver and interface with good quality cables to 50 feet. With RS-232 line drivers this can be extended almost indefinitely. 10 4.2 Touch Screen Definition Cont. Connecting the touch screen 1. Make sure all optional cables have been received. 2. Connect one end of the 6 foot touch screen serial cable to the touch screen port D9 connector on the side of the monitor. 3. Connect the other end to any communications port on the host computer. 4. Tighten the captive screws on the cable connector to secure it. 4.3 Touch Screen Serial Interface All touch controllers are configured by default to provide serial communications at 9600 baud, 8 data bits, 1 stop bit, no parity. For Vartech flat panels equipped with touch screens, a serial communications cable is required. This 6 foot cable comes with the unit in the accessory kit. The cable is a straight wired serial (RS-232) cable with a male DE-9 D-shell connector on the monitor end. The cable provides a communications channel between the touch screen controller, which is mounted inside the monitor, and an RS-232 serial port on the host computer. Because the touch controller obtains power from the monitor's power supply, no external touch power connections are necessary. Software supplied with the touch screen must be loaded on the host computer to handle communications with the touch controller over the channel. Because the touch screen emulates a mouse, there may be compatibility issues involving how the touch screen emulates mouse buttons, especially multiple buttons. 4.4 Setting up the Touch Screen Interface Enabling the Touch Screen Interface The Flat Panel Monitor provides a female DE-9 connector for the touch interface. This connector provides the serial interface for the touch controller. Interconnecting wiring to the host serial port connection is shown in the following table. Touch screen Interface Monitor (DCE Device) DE-9 (Female) Host (DTE Device) Signal Description DE-9 (Male) DB-25 (Male) 1 Not Connected (DCD) 1 8 2 Transmit Data (TXD) 2 3 3 Receive Data (RXD) 3 2 4 Data Terminal Ready (DTR) 4 20 5 Common Signal Return (SG) 5 7 6 Not Connected (DSR) 6 6 7 Request To Send (RTS) 7 4 8 Clear To Send (CTS) 8 5 9 Not Connected 9 22 11 VT170 DiamondVue User Guide 150-069 4.5 Installing Touch Screen Driver Windows NT 4.0 1. Start your computer. 2. Insert the MonitorMouse for Windows NT disk into drive A. 3. Click the Start button then click Run. 4. Type “a:\setup” in the space provided and press Enter. 5. Follow the directions on the screen. 6. MonitorMouse for Windows NT provides two Installation options. Most users should select Typical (the default) and click Next to continue. Custom allows you to install the sample touch screen programming files. 7. The Touch screen Setup dialog box will appear. Specify the type of touch screen controller you are using and how it is connected. Also specify the language you want to use in the Touch screen Control Panel. Click OK to confirm that the Setup is correct. 8. Complete the Setup program. 9. Shutdown and restart Windows NT. Continue the steps on the next page. 10. Click the Start button, then click Settings, then click Control Panel. 11. Double-click Elo Touch screen to run the Touch screen Control Panel. 12. Click the Calibrate button and touch each of the three targets as they appear on the screen. Touch Yes when the cursor lines up correctly with your finger. Touch OK to close the Touch screen Control Panel. Note: If at any time the screen cursor is not directly under your finger on a touch, the touch screen can be re calibrated at anytime by going to the Windows control panel and selecting the Elo Icon and selecting Calibrate. 4.6 Installing Touch Screen Driver Windows 95/98 Start your computer. 2. Insert the MonitorMouse for Windows 95 disk into drive A. 3. Click the Start button then click Run. 4. Type “a:\setup” in the space provided and press Enter. 5. Follow the directions on the screen. 6. MonitorMouse for Windows 95 provides two installation options. Most users should select Typical: (the default) and click Next to continue. Custom: allows you to install the sample touch screen programming files. 7. The Touch screen Setup dialog box will appear. Specify the type of touch screen controller you are using (Serial SmartSet Model 2210) and how it is connected. Click OK to confirm that the Setup is correct. 8. Complete the Setup program. 9. Restart Windows 95. 10. Click the Start button, then click Settings, then click Control Panel. 12 4.6 Installing Touch Screen Driver Windows 95/98 Cont. 11. Double-click Elo Touch screen to run the touch screen control panel. 12. Click the Calibrate button and touch each of the three targets as they appear on the screen. 13. Click yes when the cursor lines up correctly with your finger. Click OK to close the touch screen control panel. Note: If at any time the screen cursor is not directly under your finger on a touch, the touch screen can be calibrated at anytime by going to the Windows control panel and selecting the Elo Icon and select Calibrate. 4.7 Installing Touch Screen Driver Windows 2000 1. Start your computer. 2. Insert the MonitorMouse for Windows 2000 disk into drive A. 3. Click the Start button then click Run. 4. Type “a:\setup” in the space provided and press Enter. 5. Follow the directions on the screen. 6. MonitorMouse for Windows 2000 provides two Installation options. Most users should select Typical (the default) and click Next to continue. Custom allows you to install the sample touch screen programming files. 7. The Touch screen Setup dialog box will appear. Specify the type of touch screen controller you are using and how it is connected. Also specify the language you want to use in the Touch screen Control Panel. Click OK to confirm that the Setup is correct. 8. Complete the Setup program. 9. Shutdown and restart Windows 2000. Continue the steps on the next page. 10. Click the Start button, then click Settings, then click Control Panel. 11. Double-click Elo Touch screen to run the Touch screen Control Panel. 12. Click the Calibrate button and touch each of the three targets as they appear on the screen. Touch Yes when the cursor lines up correctly with your finger. Touch OK to close the Touch screen Control Panel. Note: If at any time the screen cursor is not directly under your finger on a touch, the touch screen can be re-calibrated at anytime by going to the Windows control panel and selecting the Elo Icon and selecting Calibrate. Note: For latest touch information, refer to www.elotouch.com 13 VT170 DiamondVue User Guide 150-069 Section 5 TROUBLESHOOTING Troubleshooting Trouble No Picture Troubleshooting Tip ⇒ ⇒ ⇒ ⇒ ⇒ Image Persistence The signal cable should be properly connected to the display card and computer. Try disconnecting the video cable from the display and connecting to a CRT display if available to confirm the presence of proper video. Make sure power is connected to the proper DC or AC source. Make sure the resolution mode is supported by the display and check settings of the display card. Confirm that the video cable is not defective. Image persistence occurs when a ghost of an image remains on the screen after the monitor has been turned off. Unlike a CRT monitor, an LCD monitor’s image persistence is not permanent. To erase an image ghost, turn the monitor off for as long as the image was displayed. If the image was on for one hour and the ghost of the image remains, the display should be turned off for one hour to erase the image. To avoid this problem, use a screen saver. Picture Quality & Image Stability ⇒ Check for proper video cable for proper grounding and shielding. ⇒ Check the signal source for proper signal. ⇒ Check for proper adjustment of the Phase and Frequency controls. ⇒ Check for proper recommended signal timing. Green LED not lit Check for proper power and power connections Green LED blinking This indicates absence of video or proper video for this display Display image is not properly sized ⇒ No S-Video or NTSC operation ⇒ ⇒ Adjust the Vertical and Horizontal size controls via the OSD. (Reference setup adjustments) ⇒ Ensure that a supported mode is selected on the display card or system being used. Consult the display card or system manual for proper video. Check for proper connections. Check the setup instructions for proper input selection. If these tips do not solve your problem, contact Vartech Systems Customer Service support. 14 Troubleshooting Cont. Trouble Troubleshooting Tip Screen is blank. Screen saver activated. Video Cable problem. Check for proper installation Change video cable . Faulty video display. Needs Service. Image is dim, even with brightness and contrast controls set full UP Video cable problem. Check for proper installation of cables Faulty video source. Faulty display. Image not centered Reset the horizontal and vertical positioning using the on-screen menu. Check to see if video source is operating within the monitor’s range Image will not adjust Video timing outside of range. Use the on-screen menu to ad just the Clock Setting. Make sure timing is within VESA standard. Image is not stable. Monitor has incorrect or bad sync signals. Check for proper video cable installation. Replace suspected faulty cable. Check to ensure that video source is operating within the display’s range. Vertical shaded bars on Screen image Horizontal size not properly adjusted. Adjust horizontal size settings Colors are missing Faulty video cable. Missing from video source. Connect video source to another display Screen jitter or noisy display Monitor clock phase not properly adjusted Slight distortion in text or Graphics. Not working in native resolution. Display is present but “bars” Appear or roll across screen Ground loop problem between computer and display Interference from adjacent equipment The background looks Acceptable but text and Icons seem to be missing rows of pixels Video running interlace mode. 15 VT170 DiamondVue User Guide 150-069 Section 6 CLEANING AND MAINTANENCE Cleaning Occasionally clean the display panel and cabinet with a soft cloth dampened (not soaked) with a mild (non-abrasive) glass cleaner. Keep turning a fresh side of the cloth toward the screen surface to avoid scratching it with accumulated grit. Note: The solvent should be applied only to the cloth, and not directly on the monitor screen. Do not use paper products as they may scratch the surface. To minimize the risk of abrasion, allow the screen to stand dry. Special care should be taken when cleaning a touch screen or polycarbonate shield that is installed over the screen. Abrasive and certain chemical cleaners can easily damage the surface. Never use alcoholic or ammoniac cleaners to clean the polycarbonate shield or a touch screen. Note: For best results cleaning a monitor with the optional antireflective tempered glass display shield, a solution of denatured alcohol is recommended to thoroughly clean the display. Replacing a Line Cord To avoid shock and fire hazards, the monitor’s power cord should be replaced if the insulation becomes broken or if it develops a loose internal connection. Other Maintenance Qualified service personnel should perform all maintenance, except for the power cord replacement described above. 16 Section 7 MOUNTING INSTRUCTIONS Mechanical Drawings Model Description Page(s) VT170P 17.0” Panel Mount Mechanical Drawing VT170R 17.0” Rack Mount Mechanical Drawing VT170W 17.0” Wall Mount Mechanical Drawing VT170M 17.0” Tabletop Mechanical Drawing VT170C 7.1 18-19 17.0” Chassis Mount Mechanical Drawing Panel Mount Procedure Panel Mounting Procedure 1. Cut and drill the panel (refer to panel mount drawing). Measurements are in inches. Panel Mounting Cutout 2. If access to the side of the monitor is not available following installation, attach the power and video cables to the side of the monitor at this time. 3. Install the monitor in the prepared cutout. 4. Install the lock nuts and washers, supplied with the monitor, behind the holes running along the sides and top/bottom of the cutout in the panel. Extra lock nuts and washers are provided. Note: Use #10-32 nuts for mounting. 5. Tighten all mounting nuts evenly to a torque of 24 inch-pounds. ATTENTION: Mounting nuts must be tightened to a torque of 24 inch-pounds to provide panel seal and avoid potential damage. Vartech Systems assumes no responsibility for water or chemical damage to the monitor or other equipment within the enclosure due to improper installation. 6. Attach the power and video cables to the side of the monitor if you have not already done so. 17 VT170 DiamondVue User Guide 150-069 Section 8 SPECIFICATIONS ENGINEERING SPECIFICATIONS Panel Size 17.0” Type TFT Active matrix w/ Anti-Glare coating Resolution Capabilities VGA to SXGA Pixel Pitch 0.264mm Active Display Area 13.304” x 10.643” 337.920mm x 270.336mm Pixel Format 640 x 480, 800 x 600, 1024 x 768, 1280 x 1024 Viewing Angle (Left/Right) 89/89º Viewing Angle (Up/Down) 89/89º Contrast Ratio 600:1 Brightness Response Time VT170P, VT170PX, VT170PSS, VT170R, VT170C, VT170W, VT170M: 250 Nits Transflectives: over 1000 Nits* TR = 15ms typical TF = 10ms typical Back Lights Cold Cathode 50,000 Hrs. Half Life Video Connector HD15(F) DVI-D 29Pin connector (Digital/Analog), RCA (NTSC/PAL), 5 Pin Mini Din (S-Video), Optional HD15(M) to 5xBNC(F) Interface Cable Colors Supported 16.8M Video Input RGB Analog (0.7V p-p / 75ohm) , Digital CVBS (1.0V p-p) S-VHS, luma/chroma (.7V p-p / 75ohm) Sync TTL Separate H&V, Combined, SOG (Sync On Green), Digital Input Voltage AC 100-240V 50/60Hz 1.0A Power consumption Normal: 35Watts DPMS: < 3Watts Operating Temperature -20 to 50ºC Storage Temperature -20 to 60ºC Operating Humidity 10 to 95%NC Storage Humidity 10 to 95%NC Operating Altitude Up to 10,000 ft Storage Altitude Up to 40,000 ft *Outdoor Brightness Equivalent (Varies depending upon sunlight brightness) 20 VARTECH SYSTEMS HEADQUARTERS 11529 Sun Belt Ct. Baton Rouge, Louisiana 70809 Toll-Free: 800.223.8050 International Phone: 001.225.298.0300 Fax: 225.297.2440 E-mail: [email protected] www.vartechsystems.com 150-065-001 8.23.04 VT170 DiamondVue User Guide 150-069