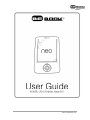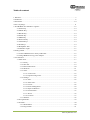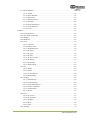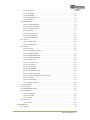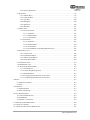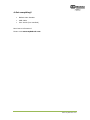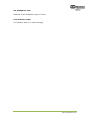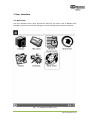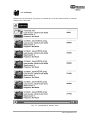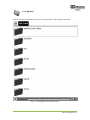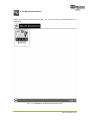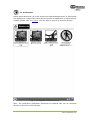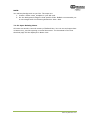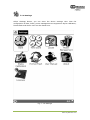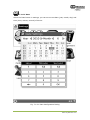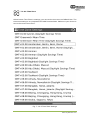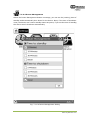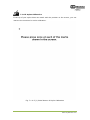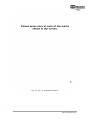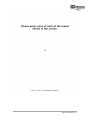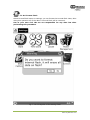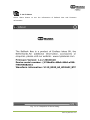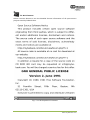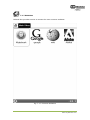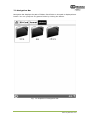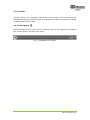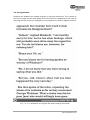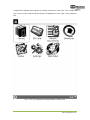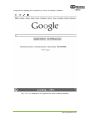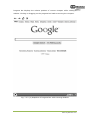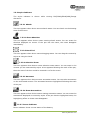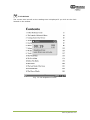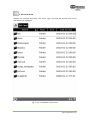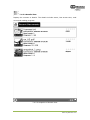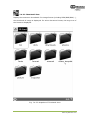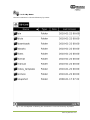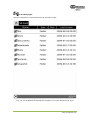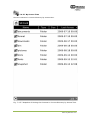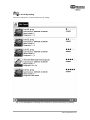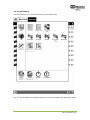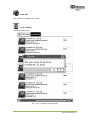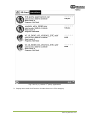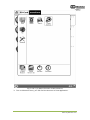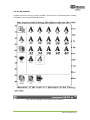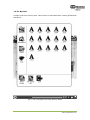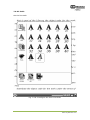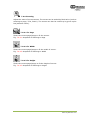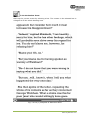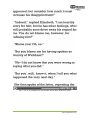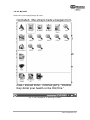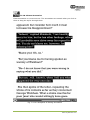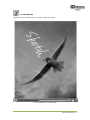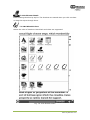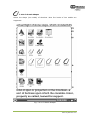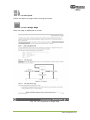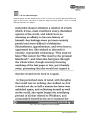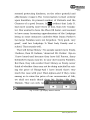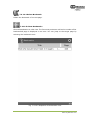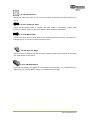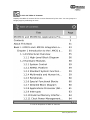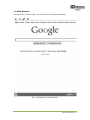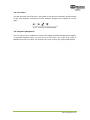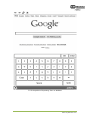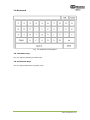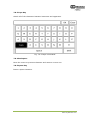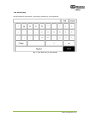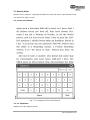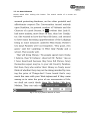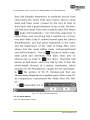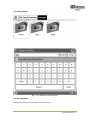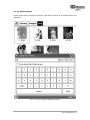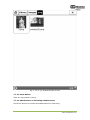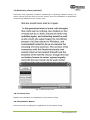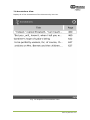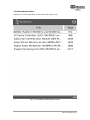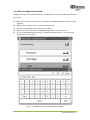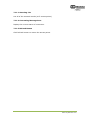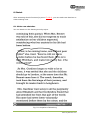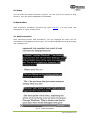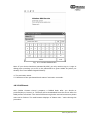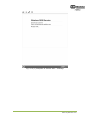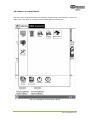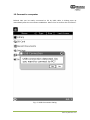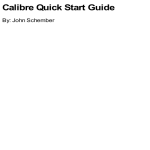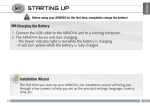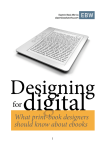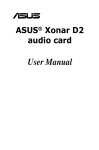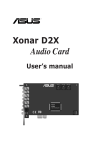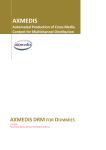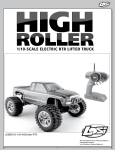Download BeBook Neo User guide
Transcript
www.mybebook.com Table of content 1 Welcome.........................................................................................................................................7 2 Guidelines ......................................................................................................................................8 3 Precautions...................................................................................................................................10 4 Got everything?............................................................................................................................11 5 Your BeBook Neo eReader at a glance ........................................................................................12 5.1 Power Key.........................................................................................................................14 5.2 MENU Key .......................................................................................................................14 5.3 BACK Key........................................................................................................................14 5.4 NEXT Key ........................................................................................................................14 5.5 PREV Key.........................................................................................................................14 5.6 Direction Key....................................................................................................................14 5.7 Volume Keys .....................................................................................................................14 5.8 Wifi Keys ..........................................................................................................................14 5.9 Headphone Jack ................................................................................................................15 5.10 Indicator Light.................................................................................................................15 6 Getting started..............................................................................................................................16 6.1 Connect BeBook Neo to PC by USB cable.......................................................................16 6.2 Charge BeBook Neo by power adaptor.............................................................................16 7 User Interface...............................................................................................................................17 7.1 Main View.........................................................................................................................17 7.1.1 Library ................................................................................................................18 7.1.2 SD Card..................................................................................................................19 7.1.3 Recent Documents ................................................................................................20 7.1.4 Shortcuts.................................................................................................................21 7.1.5 Notes ......................................................................................................................22 7.1.5.1 Create Note..................................................................................................23 7.1.5.2 Open Existing Notes ...................................................................................24 7.1.6 Settings...................................................................................................................25 7.1.6.1 Date .............................................................................................................26 7.1.6.2 Time Zone ...................................................................................................27 7.1.6.3 Locale..........................................................................................................28 7.1.6.4 Power Management.....................................................................................29 7.1.6.5 Stylus Calibration........................................................................................30 7.1.6.6 Format Flash................................................................................................35 7.1.6.7 About...........................................................................................................36 7.1.6.8 Licenses.......................................................................................................37 7.1.7 Websites .................................................................................................................38 7.2 Navigation Bar ..................................................................................................................39 7.3 Tool Bar.............................................................................................................................40 7.3.1 Menu Button ..........................................................................................................40 7.3.2 Progress Bar ...........................................................................................................41 www.mybebook.com 7.3.3 Stylus Indicator ......................................................................................................45 7.3.3.1 Sketch..........................................................................................................45 7.3.3.2 Erase Sketches.............................................................................................45 7.3.3.3 Hand Tool....................................................................................................45 7.3.3.4 Selection Zoom ...........................................................................................45 7.3.3.5 Annotate ......................................................................................................45 7.3.3.6 Erase Annotations........................................................................................45 7.3.3.7 Power Indicator ...........................................................................................45 7.3.3.8 Clock ...........................................................................................................46 7.4 Menu .................................................................................................................................47 7.4.1 Screen Rotation ......................................................................................................47 7.4.2 Save Remove SD Card...........................................................................................47 7.4.3 Standby...................................................................................................................47 7.4.4 Shutdown ...............................................................................................................47 7.4.5 View .......................................................................................................................47 7.4.5.1 List View .....................................................................................................48 7.4.5.2 Details View ................................................................................................49 7.4.5.3 Thumbnail View ..........................................................................................50 7.4.5.4 By Name .....................................................................................................51 7.4.5.5 By Type .......................................................................................................52 7.4.5.6 By Size ........................................................................................................53 7.4.5.7 By Access Time...........................................................................................54 7.4.5.8 By Rating ....................................................................................................55 7.4.5.9 Ascending....................................................................................................56 7.4.5.10 Descending................................................................................................57 7.4.6 File .........................................................................................................................58 7.4.6.1 Delete ..........................................................................................................58 7.4.6.2 Search..........................................................................................................59 7.4.6.3 Create shortcut ............................................................................................60 7.4.6.4 Return Book ................................................................................................64 7.4.7 Settings...................................................................................................................64 7.4.7.1 Date Settings ...............................................................................................64 7.4.7.2 Locale Settings ............................................................................................64 7.4.7.3 Power Management.....................................................................................64 7.4.7.4 Screen Calibration.......................................................................................64 7.4.7.5 Format Flash................................................................................................64 7.4.7.6 About...........................................................................................................64 7.4.8 Font ........................................................................................................................65 7.4.8.1 By Levels ....................................................................................................65 7.4.8.2 By Numbers ................................................................................................66 7.4.8.3 By Ratio ......................................................................................................67 7.4.8.4 Bold.............................................................................................................68 7.4.8.5 Italic ............................................................................................................69 7.4.9 Zooming .................................................................................................................70 www.mybebook.com 7.4.9.1 To Page........................................................................................................70 7.4.9.2 To Width......................................................................................................70 7.4.9.3 To Height.....................................................................................................70 7.4.9.4 Selection Zoom ...........................................................................................71 7.4.9.5 By Ratio ......................................................................................................73 7.4.10 Annotations ..........................................................................................................74 7.4.10.1 Add Annotation .........................................................................................74 7.4.10.2 Erase Annotation .......................................................................................75 7.4.10.3 All Annotations..........................................................................................76 7.4.10.4 Sketch........................................................................................................77 7.4.10.5 Erase Sketch ..............................................................................................78 7.4.10.6 Sketch Colors ............................................................................................78 7.4.10.7 Sketch Shapes............................................................................................79 7.4.11 Layout ..................................................................................................................80 7.4.11.1 Single Page................................................................................................80 7.4.11.2 Scroll Pages ...............................................................................................81 7.4.12 Tools.....................................................................................................................82 7.4.12.1 Search........................................................................................................82 7.4.12.2 Dictionary Lookup ....................................................................................85 7.4.12.3 Add Bookmark ..........................................................................................87 7.4.12.4 Delete Bookmark ......................................................................................88 7.4.12.5 Show Bookmarks ......................................................................................88 7.4.12.6 Hand Tool..................................................................................................89 7.4.12.7 Previous View ...........................................................................................89 7.4.12.8 Next View..................................................................................................89 7.4.12.9 Go To Page ................................................................................................89 7.4.12.10 Slide Show ..............................................................................................89 7.4.12.11 Thumbnail View ......................................................................................90 7.4.12.12 Table of Content ......................................................................................91 7.4.12.13 Select Background (of Notepad) .............................................................92 7.4.12.14 Export......................................................................................................92 7.4.12.15 Insert Page...............................................................................................92 7.4.12.16 Remove Page...........................................................................................92 7.4.13 Font Family ..........................................................................................................93 7.4.14 Encoding ..............................................................................................................94 7.4.15 Full Refresh Switch..............................................................................................95 7.4.16 Navigation............................................................................................................95 7.4.16.1 Backward...................................................................................................95 7.4.16.2 Forward .....................................................................................................95 7.4.16.3 Home .........................................................................................................95 7.4.17 Network................................................................................................................95 7.4.17.1 Wifi............................................................................................................95 7.5 Web Browser .....................................................................................................................96 7.5.1 Tool Bar..................................................................................................................97 www.mybebook.com 7.5.2 Input by Keyboard..................................................................................................97 7.6 Keyboard...........................................................................................................................99 7.6.1 Number Keys .........................................................................................................99 7.6.2 Character Keys .......................................................................................................99 7.6.3 Caps Key ..............................................................................................................100 7.6.4 Backspace.............................................................................................................100 7.6.5 Space Key ............................................................................................................100 7.6.6 Shift Key ..............................................................................................................101 7.7 Search View ....................................................................................................................102 7.7.1 Free Text Search...................................................................................................102 7.7.1.1 Input Box...................................................................................................102 7.7.1.2 Search Button ............................................................................................103 7.7.1.3 Clear Button ..............................................................................................104 7.7.2 File Search............................................................................................................105 7.7.2.1 Input Box...................................................................................................105 7.7.2.2 Search Button ............................................................................................106 7.7.2.3 Clear Button ..............................................................................................107 7.7.2.4 Check Button of Including Subdirectories ................................................107 7.8 Dictionary View ..............................................................................................................108 7.8.1 Content View........................................................................................................108 7.8.2 Explanation Button...............................................................................................108 7.8.3 Similar Words Button...........................................................................................109 7.8.4 Dictionaries Button ..............................................................................................109 7.9 Annotations View ............................................................................................................110 7.10 Bookmarks View........................................................................................................... 111 7.11 Wifi Configuration Dialog ............................................................................................112 7.11.1 Scanning List......................................................................................................113 7.11.2 Connecting Message Area ..................................................................................113 7.11.3 Refresh Button....................................................................................................113 7.11.4 Configuring WPA Security Access Point ...........................................................114 7.11.5 Configuring WEP Security Access Point ...........................................................115 8 Sketch.........................................................................................................................................116 8.1 Make new sketches .........................................................................................................116 8.2 Erase................................................................................................................................117 9 Annotation..................................................................................................................................117 9.1 Add Annotation ...............................................................................................................117 9.2 Erase Annotations ...........................................................................................................118 10 OTA Functionalities .................................................................................................................119 10.1 Activate Bebook Neo ....................................................................................................119 10.2 Fulfillment.....................................................................................................................120 10.3 Return a Loan Book ......................................................................................................123 11 Software Update BeBook Neo .................................................................................................124 12 Connect to computer ................................................................................................................125 13 Transfer non-drm files to BeBook Neo....................................................................................126 www.mybebook.com 14 How to buy eBooks and transfer files with DRM to BeBook Neo ..........................................126 14.1 Download Adobe© Digital Editions .............................................................................126 14.2 Activation and Authorization ........................................................................................126 14.2.1 Adobe ID ............................................................................................................127 14.3 BeBook Neo connection with Adobe© Digital Editions...............................................127 14.4 Buying items online ......................................................................................................128 15 Transfer non-drm files to BeBook Neo....................................................................................129 16 Help..........................................................................................................................................129 17 Warranty...................................................................................................................................129 www.mybebook.com 1 Welcome... Thank you for purchasing the BeBook Neo from us. The BeBook Neo ebook reader is a product of Endless Ideas B.V. Endless Ideas B.V’s mission is to provide end users with innovative products with an uncompromising user experience. Its products are developed with emphasis on innovation, design, quality, ease of use and value. The beauty of the Neo is embodied in both its simplicity and its power. BeBook Neo is powered by an 8-level grayscale ePaper screen from E Ink that looks like paper. Passive lighting and diffuse surface relaxes your eyes and reduces eye strain. The hand-writing system lets you take notes while reading and sketch up ideas that happen to emerge. BeBook Neo takes full advantage of new-generation ePaper screens with extremely low power consumption. Each full charge can sustain a few weeks' reading. By reducing paper consumption while providing a realistic paper-like reading experience, digital content helps to protect the environment without sacrificing convenience or life style. BeBook Neo comes with support for most popular eBook and image formats, including EPUB(DRM), PDF(DRM), HTML, CHM, TXT, and MobiPocket(NON-DRM)…. For content partners, we also provide support for custom formats and digital rights management solutions. All of our viewers have standard features such as layout management, fonts adjustment, full text search, zooming, and page reflow…. For a next-generation information device, connectivity is essential. The user can connect to the Internet with build-in Wi-Fi or other add-on modules to download new content or just surf the web. The web browser on BeBook Neo uses Web-Kit, the same software engine that powers desktop browsers such as Safari and Chrome, customized for the ePaper screen. BeBook Neo, the new reading experience for you. www.mybebook.com 2 Guidelines For safe and efficient use of the product, please follow the instructions in this guide. Do not leave the product in direct sunlight for long periods and do not use in extreme high or low temperature environments. This can cause damage to the product and may damage electronic components and/or the battery. Do not put or use BeBook in areas of high humidity. Avoid any liquid getting into the product as this can damage the internal electronic circuit. Always place the product on a stable surface. Violently shaking or dropping the product will cause damage to the product and its electronic components. Do not press on the screen or put heavy weights on it. Do not expose your product near magnetic fields. Please use the authorized accessories, do not use third party components or third party accessories. Do not attempt to repair or take the product apart. This will void your warranty. Only qualified personnel from Endless Ideas B.V or an authorized BeBook maintenance center can repair the product. Do not use the rechargeable battery if it is damaged in any way. If the battery leaks liquid, please clean the BeBook and replace with a new battery. If liquid has leaked from the battery and comes in contact with human skin, please carefully rinse and consult a doctor. Please properly dispose of old and waste batteries. Do not use chemical solvent to clean the surface of the product. Please use a soft cloth to wipe off the dust from the surface of the screen of cover. www.mybebook.com Product disposal instructions Product that include the WEEE [The Waste of Electrical and Electronic Equipment] symbol, should not be placed in the normal household rubbish, but should be disposed by using the appropriate WEEE disposal facility. These facilities may be advised to you by your local council or the retailer from which the product(s) was purchased. Operating temperature is 0°C to 50°C Storage temperature is –20°C to 70°C The latest downloads and product news are available at our website: www.mybebook.com www.mybebook.com 3 Precautions Avoid applying excessive force to the display. The device uses a glass based display is thus liable to break if mistreated. Never open the device as this will invalidate any warranty or manufacturer’s responsibility. Please contact your retailer if you have any technical difficulties or visit the BeBook forum for support. You may need simple instructions to correct a problem with your product. If the problem cannot be solved with the troubleshooting information available online, you will be offered service through Endless Ideas B.V. Please do not send any products to Endless Ideas B.V. without contacting us first. If you think you need to return you BeBook for service or malfunction, please visit the following website for detailed instructions: www.mybebook.com/support www.mybebook.com 4 Got everything? • BeBook Neo eReader • USB Cable • User Guide (Pre-installed) Need more information? Please visit www.mybebook.com www.mybebook.com 5 Your BeBook Neo eReader at a glance Indicator Light MENU button 4-Direction Navigation button OK button PREV button NEXT button BACK button www.mybebook.com USB Connector Volume Control button Headphone Jack Power On/Off button SD Card Slot WIFI On/Off button www.mybebook.com 5.1 Power Key z Press the power key to turn device on z Press the power key and hold for 2 seconds to turn device off, similar as selecting shutdown item in menu z Press the power key and release it immediately, device will go into sleep mode. 5.2 MENU Key z Press the menu key to pop up the menu z Similar as tapping icon with stylus 5.3 BACK Key z Return from current application z Return from current view or dialog z Turn back to the parent directory 5.4 NEXT Key z Flip to next screen while viewing document z Flip to next screen while browsing documents in main view 5.5 PREV Key z Flip to previous screen while viewing document z Flip to previous screen while browsing documents in main view 5.6 Direction Key z Navigate items on current screen, e.g. navigate from Library to SD Card by pressing RIGHT key z Turn back to previous view or forward to next view while reading PDF/EPub documents z Navigate the view on the current webpage. 5.7 Volume Keys z Increase the volume by pressing key Vol+ z Decrease the volume by pressing key Vol- 5.8 Wi-fi Keys z Turn on the wi-fi by sliding the wi-fi key from bottom to top z Turn off the wi-fi by sliding the wi-fi key from top to bottom www.mybebook.com 5.9 Headphone Jack Diameter of the headphone jack is 3.5mm. 5.10 Indicator Light The indicator light is on while charging. www.mybebook.com 6 Getting started You can charge the BeBook Neo by two ways: 6.1 Connect BeBook Neo to PC by USB cable BeBook Neo can be easily connected to PC with the supplied USB cable. A dialog pops up immediately after the connection establishes. If you press ‘No’, BeBook Neo will charge and you will be able to use it at the same time. (Charging will take longer when you operate on BeBook Neo) To charge the battery for the first time, please allow 12 hours of continuous charging. Subsequently, it takes about three hours to fully charge the battery from flat. 6.2 Charge BeBook Neo by power adaptor Your BeBook Neo can also be charged by a power adapter (not supplied). Connect your BeBook to the power adapter with USB, and plug the power adapter into a power socket. www.mybebook.com 7 User Interface 7.1 Main View Like the desktop of the most popular PC and OS, the main view of BeBook Neo provides entries to access the storages, device settings and common websites. Fig. 7.1 Snapshot of Main View www.mybebook.com 7.1.1 Library Select the Library button (by stylus or keyboard), all of the items stored in internal memory are retrieved. Fig. 7.1.1 Snapshot of Library View www.mybebook.com 7.1.2 SD Card Select the SD Card button, all of the items stored in SD card are retrieved. Fig. 7.1.2 Snapshot of SD Card View www.mybebook.com 7.1.3 Recent Documents Select the Recent Documents button, all of the recent read documents are displayed. Fig. 7.1.3 Snapshot of Recent Document View www.mybebook.com 7.1.4 Shortcuts Select button Shortcuts, all of the shortcuts to specified applications or documents are displayed in a single view. Once the shortcut for an application or a document is created (please refer to 7.4.6.3), you can start or open it by shortcut directly. Fig. 7.1.4 Snapshot of Shortcut View Note: The third-party application developed for BeBook Neo can be executed directly in SD card or internal flash. www.mybebook.com 7.1.5 Notes Select button Notes, you can create a new notepad or open the existing notes. Fig. 7.1.5 Snapshot of Notes View www.mybebook.com 7.1.5.1 Create Note Create a new notepad. Before you sketch any ideas on your BeBook Neo, a dialog pops up letting you select the background of notes, as shown in Fig. 7.1.5.1. Fig. 7.1.5.1 Snapshot of Selecting Note Background www.mybebook.com NOTE: You add any background as you like. The steps are: 1. Create a folder notes_template in your SD card. 2. Put the background images in that specific folder. BeBook recommends you to use images with the following dimension: 600 x 800. 7.1.5.2 Open Existing Notes All notes are saved in internal memory of BeBook Neo. You can see and open them in Notes view, just like opening a normal document. The thumbnail of the first sketched page will be displayed in Notes view. www.mybebook.com 7.1.6 Settings Select Settings button, you can enter the device settings view. Now the configuration of date, locale, power management are supported. Stylus calibration, format flash and about view are also listed here. Fig. 7.1.6 Settings www.mybebook.com 7.1.6.1 Date Select the Date button in settings, you can set current date (year, month, day) and time (hour, minute, second) of device. Fig. 7.1.6.1 Data Configuration Dialog www.mybebook.com 7.1.6.2 Time Zone Select button Time Zone in settings, you can set the time zone on BeBook Neo. The time zone setting is very important for DRM functionalities. Make sure your device is set to the correct time zone. Fig. 7.1.6.2 Time Zone Settings www.mybebook.com 7.1.6.3 Locale Select the Locale Button in settings, you can set the current operation language of the device. Fig. 7.1.6.3 Locale Dialog www.mybebook.com 7.1.6.4 Power Management Select the Power Management button in settings, you can set the (waiting) time of standby and automatically shut down for the device. Note, if the time of shutdown is set, the device won’t enter standby status anymore; if you set the time of standby, the device won’t shutdown automatically. Fig. 7.1.6.4 Power Management Dialog www.mybebook.com 7.1.6.5 Stylus Calibration If the tip of your stylus does not match with the position on the screen, you can improve the precision by stylus calibration. Fig. 7.1.6.5 (1) Initial Screen of Stylus Calibration www.mybebook.com Follow the guideline displayed on the screen: ‘Please press once at each of the marks shown on the screen’. After you click on the center of the mark, the screen will refresh and you will be asked to do the same action for the next points. Fig. 7.1.6.5 (2) Snapshot of Step 1 www.mybebook.com Fig. 7.1.6.5 (3) Snapshot of Step 2 www.mybebook.com Fig. 7.1.6.5 (4) Snapshot of Step 3 www.mybebook.com Fig. 7.1.6.5 (5) Snapshot of Step 4 www.mybebook.com 7.1.6.6 Format Flash Select Format Flash button in settings, you can format the internal flash. Note, after doing this operation all of the data in internal flash will be removed. Use at your own risk. We are not responsible for any data lost after performing this procedure. Fig. 7.1.6.6 Snapshot of Formatting Flash www.mybebook.com 7.1.6.7 About Select About button to see the information of BeBook Neo and firmware information. Fig. 7.1.6.7 Snapshot of About Dialog www.mybebook.com 7.1.6.8 Licenses Select Licenses button to see the detailed license information of all open-source projects used by BeBook Neo. Fig. 7.1.6.8 Snapshot of Licenses www.mybebook.com 7.1.7 Websites BeBook Neo provides entries to access the most common websites. Fig. 7.1.7 Common Websites www.mybebook.com 7.2 Navigation Bar Navigation bar displays the path of folders. Each folder in this path is displayed as a button. You can jump into any parent folder by clicking the button. Fig. 7.2 Snapshot of Navigation Bar www.mybebook.com 7.3 Tool Bar Tool Bar shows you information about the current screen. This information can include Menu Button, Progress Bar to show progress in a book or progress in loading a website and battery status. 7.3.1 Menu Button Select the Menu button then the menu pops up. Most of the operations to BeBook Neo can be done by accessing the menu. Fig. 7.3 Snapshot of Tool Bar www.mybebook.com 7.3.2 Progress Bar Progress bar displays the reading progress of viewing documents. The number of the current page and the total pages of the document are displayed on the right of the progress bar. Clicking or dragging on the progress bar leads to flipping screens. Fig. 7.3.2 (1) Snapshot of Progress Bar while Viewing Document www.mybebook.com Progress bar displays the progress of viewing contents in main view. The number of the current screen and the total screens are displayed on the right of the progress bar. Fig. 7.3.2 (2) Snapshot of Progress Bar in Main View www.mybebook.com Progress bar displays the progress (in ratio) of loading a website. Fig. 7.3.2 (3) Snapshot of Progress Bar while Loading Website www.mybebook.com Progress bar displays the relative position of current viewport while viewing a website. Clicking or dragging on the progress bar leads to moving the viewport. Fig. 7.3.2 (4) Snapshot of Progress Bar while Viewing Website www.mybebook.com 7.3.3 Stylus Indicator The stylus indicator is shown while viewing PDF(DRM)/EPub(DRM)/Image document. 7.3.3.1 Sketch This icon appears when device enters sketch status. You can sketch on the drawing area of the screen. 7.3.3.2 Erase Sketches This icon appears when device enters erasing sketch status. You can erase the sketches displayed on screen. If the pen hits the notes, the notes disappear immediately. 7.3.3.3 Hand Tool This icon appears when device enters dragging status. You can drag the content by stylus as using the hand. 7.3.3.4 Selection Zoom This icon appears when device enters selection zoom status. You can zoom in the content you are interested by stylus. A box appears following the track of the pen, then the area of the box would be zoomed in to fit the screen. 7.3.3.5 Annotate This icon appears when device enters annotation status. You can take annotations on the text-based content. The annotated texts are highlighted following the track of the pen. 7.3.3.6 Erase Annotations This icon appears when device enters erasing annotation status. You can erase the annotations displayed on screen by stylus. If the pen hits the highlighted texts, the highlighting effect on these texts disappears. 7.3.3.7 Power Indicator Power indicator shows current status of the battery. www.mybebook.com 7.3.3.8 Clock The current time as well as the reading time is displayed if you click on the clock located on the toolbar. Fig. 7.3.3.8 Snapshot of Clock www.mybebook.com 7.4 Menu 7.4.1 Screen Rotation Rotate the screen by clicking this button. The screen rotates between 0˚ and 270˚ (counterclockwise). 7.4.2 Save Remove SD Card Safely remove SD card from BeBook Neo by clicking this button. 7.4.3 Standby Turn BeBook Neo into standby status by clicking this button. Once standby, BeBook Neo stops working and the screen saver (pictures) appears. BeBook Neo consumes very little power while standing by. Pressing any key can wake up the device from standby status. 7.4.4 Shutdown Shut down BeBook Neo by clicking this button. 7.4.5 View View means the way of displaying and arranging contents in main view. www.mybebook.com 7.4.5.1 List View Display the contents by listing. The name, type, size and last access time of the document are displayed. Fig. 7.4.5.1 Snapshot of List View www.mybebook.com 7.4.5.2 Details View Display the contents in details. The details includes name, last access time, read count and reading progress. 7.4.5.2 Snapshot of Details View www.mybebook.com 7.4.5.3 Thumbnail View Display the contents in thumbnails. For image format (including JPEG/BMP/PNG/…), the thumbnail of image is displayed. For other document format, the large icon of the format is displayed. Fig. 7.4.5.3 Snapshot of Thumbnail View www.mybebook.com 7.4.5.4 By Name Sort the contents in current directory by name. Fig. 7.4.5.4 Snapshot of Sorting the Contents in Current Directory by Name www.mybebook.com 7.4.5.5 By Type Sort the contents in current directory by document type. Fig. 7.4.5.5 Snapshot of Sorting the Contents in Current Directory by Type www.mybebook.com 7.4.5.6 By Size Sort the contents in current directory by document size. Fig. 7.4.5.6 Snapshot of Sorting the Contents in Current Directory by Size www.mybebook.com 7.4.5.7 By Access Time Sort the contents in current directory by access time. Fig. 7.4.5.7 Snapshot of Sorting the Contents in Current Directory by Access Time www.mybebook.com 7.4.5.8 By Rating Sort the contents in current directory by rating. Fig. 7.4.5.8 Snapshot of Sorting the Contents in Current Directory by Rating www.mybebook.com 7.4.5.9 Ascending Sort the contents in current directory by ascending order. Fig. 7.4.5.9 Snapshot of Sorting Contents in Current Directory by Ascending Order www.mybebook.com 7.4.5.10 Descending Sort the contents in current directory by descending order. Fig. 7.4.5.10 Snapshot of Sorting Contents in Current Directory by Descending Order www.mybebook.com 7.4.6 File File means the operations to a file. 7.4.6.1 Delete Delete a selected file. Fig. 7.4.6.1 Delete a Selected File www.mybebook.com 7.4.6.2 Search Search for target file by given pattern. The search results are displayed in the main view. Fig. 7.4.6.2 (1) Search Files by Given Pattern www.mybebook.com Fig. 7.4.6.2 (2) Search Results 7.4.6.3 Create shortcut Create shortcut on a selected file. Once the shortcut is created, you can find and open the file in shortcuts view. You can create a shortcut for given 3rd-party applications or documents by follow steps: 1. Select the file by direction key www.mybebook.com Fig 7.4.6.3 (1) Select 3rd-party application 2. Popup menu and click function Create shortcut in File category www.mybebook.com Fig 7.4.6.3 (2) Select function Create shortcut 3. Turn to Shortcuts view, you will find the shortcut of that application. www.mybebook.com Fig 7.4.6.3 (3) Created shortcut in Shortcuts view www.mybebook.com 7.4.6.4 Return Book Return borrowed book. Note: The WiFi configuration dialog pops up after you decide to return a borrowed book (the WiFi is only opened when it is necessary). The returning starts after the configuration succeeds. 7.4.7 Settings Settings in menu is identical with the Settings button in main view. Please refer to 7.1.4 for details. 7.4.7.1 Date Settings Configure the date and time of device, as the same as 7.1.4.1. 7.4.7.2 Locale Settings Configure the device language, as the same as 7.1.4.2. 7.4.7.3 Power Management Configure the time of standby and automatically shutdown, as the same as 7.1.4.3. 7.4.7.4 Screen Calibration Enter the screen calibration application, as the same as 7.1.4.4. 7.4.7.5 Format Flash Format the internal flash, as the same as 7.1.4.5. 7.4.7.6 About Display the information of the device, as the same as 6.1.4.6. www.mybebook.com 7.4.8 Font Configure the font size and/or shape while viewing document. 7.4.8.1 By Levels Configure the font size by several font levels: small, medium, large, larger and largest. This function is activated while viewing PDF/EPub document. Fig. 7.4.8.1 Configure the Font Size by Levels www.mybebook.com 7.4.8.2 By Numbers Configure the font size by actually number. This function is activated while viewing TXT/Mobi(non-drm)/RTF/PDB document. Fig. 7.4.8.2 Configure the Font Size by Numbers www.mybebook.com 7.4.8.3 By Ratio Configure the font size by ratio. This function is activated while viewing HTML/CHM document. Fig. 7.4.8.3 Configure the Font Size by Ratio www.mybebook.com 7.4.8.4 Bold Set the font bold. Fig. 7.4.8.4 Configure the Font to be Bold www.mybebook.com 7.4.8.5 Italic Set the font italic. Fig. 7.4.8.5 Configure the Font to be Italic www.mybebook.com 7.4.9 Zooming Adjust the zoom of current screen. The screen can be scaled by fixed value (such as zooming to page, 75%, 200%). The screen can also be scaled up by given stylus box(selection zoom). 7.4.9.1 To Page Zoom the current page/image to fit the screen. Fig. 7.4.9.1 Snapshot of Zooming to Page 7.4.9.2 To Width Zoom the current page/image to fit the width of screen. Fig. 7.4.9.2 Snapshot of Zooming to Width 7.4.9.3 To Height Zoom the current page/image to fit the height of screen. Fig. 7.4.9.3 Snapshot of Zooming to Height www.mybebook.com 7.4.9.4 Selection Zoom Scale up the current screen by selecting a box. The content in the selected box is enlarged to fill the whole drawing area. Fig. 7.4.9.4 (1) Snapshot of Selection Zoom www.mybebook.com Fig. 7.4.9.4 (2) Snapshot of the Render Result after Selection Zoom www.mybebook.com 7.4.9.5 By Ratio Zoom the current page/image by ratio. Fig. 7.4.9.5 Snapshot of Zooming by Ratio www.mybebook.com 7.4.10 Annotations Annotations means a group of annotation operations, including annotating and sketching. 7.4.10.1 Add Annotation Take annotation on the text of current screen. The annotated texts are highlighted. Fig. 7.4.10.1 Snapshot of Adding Annotation www.mybebook.com 7.4.10.2 Erase Annotation Erase annotation on current screen. The annotations are erased when you click on them or drag the stylus through them. Fig. 7.4.10.2 Snapshot of Erasing Annotation www.mybebook.com 7.4.10.3 All Annotations Display all of the annotations by list. The highlighted texts as well as the corresponding page numbers are displayed on the list view. Fig. 7.4.10.3 Display All Annotations www.mybebook.com 7.4.10.4 Sketch Sketch on the content area of current screen by stylus. 7.4.10.4 Sketch on the Screen www.mybebook.com 7.4.10.5 Erase Sketch Erase existing sketches by stylus. The sketches are erased when you click on them or drag the stylus through them. 7.4.10.6 Sketch Colors Select the color of sketches. Now black and white are supported. Fig. 7.4.10.6 Sketch Colors www.mybebook.com 7.4.10.7 Sketch Shapes Select the shape (line width) of sketches. Now five levels of line widths are supported. Fig. 7.4.10.7 Sketch Shapes www.mybebook.com 7.4.11 Layout Select the layout of pages while viewing document. 7.4.11.1 Single Page Only one page is displayed on screen. Fig. 7.4.11.1 Snapshot of Single Page www.mybebook.com 7.4.11.2 Scroll Pages Multiple pages can be displayed on screen. If there are enough blanks besides one page on the screen, the parts of adjacent pages fill these blanks. There is a small spacing between two pages. Fig. 7.4.11.2 Snapshot of Scroll Pages www.mybebook.com 7.4.12 Tools Tools represents a group of assistant functions for better reading. 7.4.12.1 Search Search for the pattern in current document. The search results in a screen are highlighted. Fig. 7.4.12.1 (1) Input Search Pattern www.mybebook.com Fig. 7.4.12.1 (2) Display Search Results www.mybebook.com Fig. 7.4.12.1 (3) Search for Next Results www.mybebook.com 7.4.12.2 Dictionary Lookup Look up for the explanation of a pattern string. Fig. 7.4.12.2 (1) Popup Dictionary Lookup Dialog www.mybebook.com Fig. 7.4.12.2 (2) Select a Word on Content Area www.mybebook.com 7.4.12.3 Add Bookmark Add a bookmark of current page. Fig. 7.4.12.3 Snapshot of Adding Bookmark www.mybebook.com 7.4.12.4 Delete Bookmark Delete the bookmark of current page. 7.4.12.5 Show Bookmarks Show all bookmarks in a list view. The front text portion as well as the number of the bookmarked page is displayed in an item. You can jump to the target page by selecting the bookmark item. Fig. 7.4.12.5 Snapshot of Bookmarks View www.mybebook.com 7.4.12.6 Hand Tool Select the hand tool item in the menu to enable browsing through document by stylus. 7.4.12.7 Previous View Select previous/next view to retrace the path within a document. Select item Previous View to return to previous screen while browsing document. 7.4.12.8 Next View Select item Next View to go to next screen while browsing document. This button is activated only if you have chosen Previous View. 7.4.12.9 Go To Page Select item Go To Page to be able to enter a page number to go directly to the page you want within a document. 7.4.12.10 Slide Show Continuously display the pages of a document (or documents, e.g. images files) by slide show. By clicking Back- button, the slide show will stop. www.mybebook.com 7.4.12.11 Thumbnail View Display the images by thumbnail view. Now the thumbnails are displayed by two columns and 2 rows. Fig. 7.4.12.11 Snapshot of Thumbnail View www.mybebook.com 7.4.12.12 Table of Content Display the table of content of the current document by list view. You can jump to a target page by selecting an item. 7.4.12.12 Snapshot of Table of Content www.mybebook.com 7.4.12.13 Select Background (of Notepad) Select background of notepad. The new background replaces the previous one in current page. 7.4.12.14 Export Export all of the pages in a notepad to SD card. The exported images are saved in the folder called ‘notes’ on SD card. 7.4.12.15 Insert Page Insert a new page before current one. 7.4.12.16 Remove Page Remove current page. www.mybebook.com 7.4.13 Font Family Configure the font family while viewing a document. The existing font families of BeBook Neo are shown on the menu. Fig. 7.4.13 Snapshot of Font Family Configuration www.mybebook.com 7.4.14 Encoding Configure the encoding type while viewing text-based document. The configurable encoding types are shown on the menu. Fig.7.4.14 Snapshot of Encoding Configuration www.mybebook.com 7.4.15 Full Refresh Switch Set screen update type. You can turn on/off full refresh. 7.4.16 Navigation Navigation operations are used for accessing websites and viewing html-based documents, e.g. CHM document. 7.4.16.1 Backward Go back to previous website. 7.4.16.2 Forward Go forward to next website. This button is activated only if you have chosen Backward first. 7.4.16.3 Home Go to the home page. 7.4.17 Network Configure the network connection. 7.4.17.1 Wifi Configure the Wifi connection. www.mybebook.com 7.5 Web Browser Through built-in web browser, you can access the specified websites. Fig. 7.5 Snapshot of Web Browser www.mybebook.com 7.5.1 Tool Bar Tool bar provides four functions: going back to the previous website, going forward to the next website, refreshing current website, stopping the loading of current page. 6.5.1 Tool Bar of Web Browser 7.5.2 Input by Keyboard You can input text on website by stylus if the page provides standard form widget. A keyboard appears after you put focus on the form. The input text string is displayed on the form after you confirm the input is done (by clicking OK button). www.mybebook.com 7.5.2 Snapshot of Inputting Text on Website www.mybebook.com 7.6 Keyboard Fig. 7.6 Snapshot of Keyboard 7.6.1 Number Keys You can input numbers by these keys. 7.6.2 Character Keys You can input characters by these keys. www.mybebook.com 7.6.3 Caps Key Switch all of the characters between lowercase and uppercase. Fig. 7.6.3 Caps is Activated 7.6.4 Backspace Move the cursor to previous character and remove current one. 7.6.5 Space Key Insert a space character. www.mybebook.com 7.6.6 Shift Key Shift between characters (including numbers) and symbols. Fig. 7.6.6 Shift Key is Activated www.mybebook.com 7.7 Search View Search view is used for inputting the pattern string and other requirements when you search for files or texts. 7.7.1 Free Text Search Fig. 7.7.1 Snapshot of Free Text Search 7.7.1.1 Input Box Display the input pattern string. www.mybebook.com 7.7.1.2 Search Button Search starts after clicking this button. The search results of a screen are highlighted. Fig. 7.7.1.2 (1) Search Results of Texts www.mybebook.com If no matched result is found, the dialog displays ‘No More Matches’. Fig, 7.7.1.2 (2) No More Matches 7.7.1.3 Clear Button Clear the input pattern string. www.mybebook.com 7.7.2 File Search Fig. 7.7.2 Snapshot of File Search 7.7.2.1 Input Box Display the pattern string used to searching files. www.mybebook.com 7.7.2.2 Search Button Search starts after clicking this button. The search results of all matched files are displayed. Fig. 7.7.2.2 (1) Search Results of Files www.mybebook.com Fig. 7.7.2.2. (2) Search Results of Files 7.7.2.3 Clear Button Clear the input pattern string. 7.7.2.4 Check Button of Including Subdirectories Check this button to include the subdirectories for searching. www.mybebook.com 7.8 Dictionary View (optional) Dictionary view (optional) is used for translating or explaining a pattern string. You select a string from the texts of current screen, then the translation or explanation of this string displays on the content view. Fig. 7.8 Dictionary View 7.8.1 Content View Display the translation or explanation of the pattern string. 7.8.2 Explanation Button Click this button to display the explanation of the pattern string. www.mybebook.com 7.8.3 Similar Words Button Click this button to display the similar words of the pattern string. 7.8.4 Dictionaries Button Click this button to display the translation of the pattern string. www.mybebook.com 7.9 Annotations View Display all of the annotations of the document by list view. Fig. 7.9 Snapshot of Annotations View www.mybebook.com 7.10 Bookmarks View Display all of the bookmarks of the document by list view. Fig. 7.10 Snapshot of Bookmarks View www.mybebook.com 7.11 Wi-fi Configuration Dialog Configure the Wi-fi through this dialog. The operations used to activate a Wifi access point are: z Make sure the Wi-fi switch on the left side of the BeBook Neo is turned on (slide upward). z BeBook Neo scans the Wi-fi access points around. z All of the connectable access points are listed. z z Select one of the networks and BeBook Neo starts connecting to it. If it is an encrypted access point, a keyboard dialog pops up. You can input password for connection. Fig. 7.11 Snapshot of Wi-fi Configuration Dialog www.mybebook.com 7.11.1 Scanning List List all of the scanned results (wi-fi access points). 7.11.2 Connecting Message Area Display the current status of connection. 7.11.3 Refresh Button Click Refresh button to rescan the access points. www.mybebook.com 7.11.4 Configuring WPA Security Access Point Input the password for WPA (or WPA2) security access point. Fig. 7.12.4 Snapshot of Configuring WPA Security Access Point www.mybebook.com 7.11.5 Configuring WEP Security Access Point Input the password for WEP security access point. Fig. 7.12.5 Snapshot of Configuring WEP Security Access Point www.mybebook.com 8 Sketch After activating sketch functions (by menu 7.4.9.4), you can make new sketches or erase existing ones. 8.1 Make new sketches You can sketch on the drawing area by stylus. Fig. 8.1 Snapshot of Sketching www.mybebook.com 8.2 Erase You can erase the drawn sketches by stylus. You can click on the stroke or drag across it, then the stroke disappears immediately. 9 Annotation After activating annotation functions (by menu 6.4.9.1), you can make new annotations or erase existing ones. 9.1 Add Annotation After selecting function ‘Add Annotation’, you can highlight the texts you are interested on by dragging the stylus pen. You can also highlight the word by clicking any character of it. Fig. 8.1 Add Annotation www.mybebook.com 9.2 Erase Annotations You can erase an annotation by stylus. You can click on the highlighted area or drag across it, then the annotation is removed. www.mybebook.com 10 OTA Functionalities BeBook Neo fully supports Adobe OTA functionalities. You can easily purchase or borrow books from any content provider who uses Adobe Content Server maintaining the DRMed contents. 10.1 Activate BeBook Neo BeBook Neo must be activated before you use any DRM functionalities, such as purchasing, loaning and returning. The steps of activation are: 1. Get an Adobe ID. You can create an account from the server hosted by the content provider. You can also create it from: https://www.adobe.com/cfusion/membership/index.cfm 2. Go to the online shop of your content provider and start purchasing a book. 3. A dialog of device activation pops up letting you fill in your Adobe ID and password, as shown in Fig. 10.1. www.mybebook.com Fig. 10.1 Activate BeBook Neo Note: If your device has been activated by ADE, you only need to sign in. A sign-in dialog pops up asking you to fill in the password for a given Adobe ID (when you already have used Adobe Digital Editions). 4. The activation starts. 5. Fulfillment of the purchased book starts if activation succeeds. 10.2 Fulfillment ACS (Adobe Content Server) prepares a DRMed book after you decide to purchase(buy or borrow) it. The book will be downloaded from the server after the DRM process is finished. The whole fulfillment might take several minutes so please wait until it finishes. The web browser displays a “Please wait…” notice during this procedure. www.mybebook.com Fig. 10.2 (1) Snapshot of ‘Please wait..” message www.mybebook.com You will see the success message after fulfillment finishes. A dialog pops up asking you whether opening the book immediately. Fig. 10.2 (2) Snapshot of ‘Fulfillment Succeed’ message The errors will be displayed if the fulfillment fails by any causes. www.mybebook.com 10.3 Return a Loaned Book You can return a borrowed book by selecting “return book” functionality in menu of main view. You need to configure the network before returning it. Fig. 10.3 Snapshot of Returning a Book www.mybebook.com 11 Software Update BeBook Neo You can update the software by follow steps: z z z z z z Download the latest updates package from BeBook website: www.mybebook.com/support Save the updates package in a SD card. Make sure the updates package is located at the root directory of the SD card. The name should be ‘bebook_update.upd’. Insert the SD card into BeBook Neo. Restart BeBook Neo, press and hold the OK button. NOTE, the OK button should be pressed before the device restarts. Hold it until you see the message ‘Software update request detected, checking updates…’. BeBook Neo updates itself automatically. It restarts after update finishes. Reminder: Make sure BeBook Neo has enough power to finish the software update (at least 2 grids displayed). www.mybebook.com 12 Connect to computer BeBook Neo can be easily connected to PC by USB cable. A dialog pops up immediately after the connection establishes. Select ‘Yes’ to confirm the connection. Fig. 12 USB Connection Dialog www.mybebook.com You can find at least one removable disk (internal memory of BeBook Neo) on your computer. If you insert SD card in BeBook Neo, the SD card is also displayed as a removable disk. 13 Transfer non-DRM files to BeBook Neo • Connect your BeBook to your computer as described above. • The BeBook will be recognized as a USB Mass Storage Device when connection is successfully made. • You can use Windows Explorer (PC) or Finder (OS) as your BeBook Neo file management program. • You can now transfer files using the drag-and-drop method as you do with a USB storage key. 14 How to buy eBooks and transfer files with DRM to BeBook Neo It is recommended to first download and install Adobe© Digital Editions software before you purchase and download any eBooks in .PDF or .ePub format from online bookstores. This program will help you to manage and transfer copy-protected eBooks from your personal computer to your BeBook Neo. 14.1 Download Adobe© Digital Editions 1. Go to www.adobe.com/products/digitaleditions 2. Click on the START INSTALLATION button. 3. Follow the instructions wizard. 14.2 Activation and Authorization After installation, the Setup Assistant wizard prompts you to activate Adobe© Digital Editions (you must be online during this process). During activation, you have the option to authorize your computer with an Adobe ID. If you do not have an Adobe ID, creating one is free and only takes a minute. www.mybebook.com 14.2.1 Adobe ID The Adobe ID enables you to transfer items protected by digital rights management (DRM) between multiple computers or devices and restore them after a data loss or system reinstallation. 1. Go to www.adobe.com/membership. 2. Click on the CREATE an ADOBE ACCOUNT button. 3. Fill out the membership sign up form. You’ll create a new user name and a password. 4. Finish activation of Adobe© Digital Editions software by filling in your Adobe ID. 14.3 BeBook Neo connection with Adobe© Digital Editions 1. Connect the BeBook eReader to your computer and make sure that Adobe© Digital Editions is running. (If you are a MAC user, please first connect your BeBook and after this you may start up Adobe© Digital Editions) 2. Digital Editions automatically detects the presence of your BeBook eReader and offers to authorize it with your Adobe ID. 3. After authorization, the BeBook eReader appears as a new bookshelf in your library. You can read books that are on your BeBook eReader or your own computer. NOTE: The first time you connect your BeBook Neo to Digital Editions the program will synchronize all data from the BeBook to your computer. It may seem that your computer is stuck, but this process may take up to 20~30 minutes. Remember, this is only the first time. www.mybebook.com 14.4 Buying items online There are various places on the internet from which you can purchase eBooks. Visit our website where you can find our preferred partners and other suggestions: www.mybebook.com/links 1. Go to your favorite eBook store online. 2. Create an account and login 3. Choose the item(s) you want to purchase 4. Pay for the item(s) using your Credit Card/PayPal account or other payment systems. 5. After the payment is successfully made you will be able to download the item(s). You will see the following dialog box: 6. Click the OPEN button. 7. Adobe© Digital Editions will automatically open on your computer. 8. In Adobe© Digital Editions you will see a dialog box that says: “Downloading” for a (usually) brief period. Then a second dialog box starting “Authorizing content” appears, during which time Adobe© Digital Editions receives the ability to read the item that was just downloaded. Now your item will open. 9. When the BeBook Neo is connected and recognized by Adobe© Digital Editions you can drag and drop the item from your computer bookshelf to your BeBook bookshelf. For more details about Adobe© Digital Editions, please visit the Adobe website: www.adobe.com www.mybebook.com 15 Transfer non-DRM files to BeBook Neo • Connect your BeBook to your computer as described above. • The BeBook will be recognized as a USB Mass Storage Device when connection is successfully made. • You can use Windows Explorer (PC) or Finder (OS) as your BeBook Neo file management program. • You can now transfer files using the drag-and-drop method as you do with a USB storage key. 16 Help Use hard reset to solve software issues Sometimes it is necessary to do a hard reset to erase all of the information in the temporary memory and regain functionality of your BeBook Neo when it stops responding. For example, doing a hard reset is helpful if your BeBook quits responding, you cannot get your BeBook to come out of sleep mode, or if a content causes the BeBook Neo to freeze. P erforming a hard reset To perform a hard reset, follow the steps below: 1.Push the reset button on the back of the unit with a paperclip for two seconds. 2.Your BeBook Neo will restart automatically. Visit the BeBook forum for support: www.mybebook.com/forum You may need only simple instructions to correct a problem with your product. If the problem cannot be solved with the troubleshooting information available on-line, you will be offered service through Endless Ideas B.V. Please do not send any products to Endless Ideas B.V. without contacting us first. If you think you need to return your BeBook Neo for service or malfunction, please visit the following website for detailed instructions: www.mybebook.com/support www.mybebook.com 17 Warranty Your BeBook Neo is guaranteed for a period of 12 months from date of purchase. For full terms and conditions of our Limited Warranty Service please visit: www.mybebook.com/support BeBook warranty does not apply to any defect/failure or damage to the screen caused by improper use or inadequate maintenance and care. www.mybebook.com