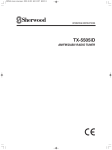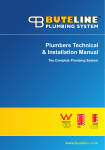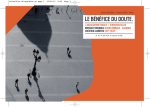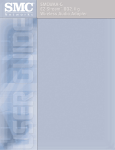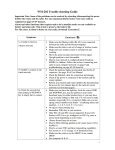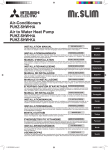Download Roberts WM-202 Instruction manual
Transcript
Sound for Generations ROBERTS WM-202 iss 1.indd 1 WM-202 DAB/FM WiFi Internet Radio with MP3/WMA Media Streaming Please read this manual before use 20/02/2008 13:03:26 Contents WM-202 Internet Radio and Media Player features ...................2 Before you can use this product .................................................3 About this instruction manual .....................................................4 Controls and connections ........................................................5-6 Battery operation ........................................................................7 Navigation controls .....................................................................8 Connecting your radio to your computer network ..................9-14 Introducing internet radio ..........................................................15 Operating your radio - Internet mode ..................................16-24 Selecting a radio station by location .........................................16 Selecting a radio station by genre ............................................18 Searching for a radio station by name ......................................19 Selecting a new or popular station ...........................................20 Selecting a podcast / BBC Listen Again ...................................21 Presetting stations - Internet radio ...........................................22 Display modes - Internet radio ............................................23-24 Customising your radio ........................................................25-28 Configuring My Favourite Stations ...........................................26 Configuring My Added Stations ................................................26 Selecting favourite stations ......................................................27 Selecting your added stations ..................................................28 Media Player ..........................................................................29-38 Using Windows Shares ............................................................29 Locate the shared audio files using the radio ......................30-31 Setup a windows PC via UPnP server .....................................32 Connecting the radio using UPnP ............................................33 Locating and playing media files using UPnP .....................34-35 Media selection ...................................................................36-37 Controlling playback .................................................................38 1 WM-202 iss 1.indd 2 Operating your radio - DAB ..................................................39-46 Selecting a station - DAB .........................................................40 Secondary services - DAB .......................................................40 Display modes - DAB .........................................................41-42 Finding new stations - DAB .....................................................43 Manual Tuning - DAB ..............................................................44 Dynamic Range Control settings - DAB ..................................45 Station order setup - DAB .......................................................46 Operating your radio - FM ....................................................47-52 Manual tuning - FM .................................................................48 Display modes - FM .................................................................49 Scan setting - FM ....................................................................50 Stereo / Mono switching - FM ..................................................51 Presetting stations - DAB and FM ...........................................52 Clock and Alarms .................................................................53-61 Setting the clock / date ........................................................53-54 Automatically updating the clock ..............................................55 Setting the clock format ...........................................................56 Setting the alarm clock .......................................................57-59 Snooze function .......................................................................60 Disabling alarms ......................................................................60 Sleep timer ..............................................................................61 Information .............................................................................62-70 Software version display ..........................................................62 Factory reset ............................................................................63 Software update .......................................................................64 Troubleshooting ...................................................................65-66 Headphone socket ...................................................................67 Auxiliary input socket ................................................................67 Cautions / Specifications ..........................................................68 Guarantee ................................................................................70 20/02/2008 13:03:26 Introduction WM-202 Internet radio and Media player features The Roberts WM-202 provides the following features in an attractive compact unit:● Listen to local, regional, national and international broadcasts using FM, DAB and Internet radio ● Listen to over 500 radio stations from around the country, and over 6000 from around the world via the internet without using your PC. ● Listen to previously broadcast material from the BBC (using Listen Again) ● 15 radio station presets (5 Internet Radio, 5 DAB and 5 FM). ● Use the Media Player to play your music collection from your ● The Media Player can connect to Windows Shares or UPnP servers (e.g. Windows Media Player 11) ● MP3, WMA and Real Audio formats are supported. ● The WM-202 connects wirelessly to your home computer network, or via a wired Ethernet connection. ● All radio station presets, network configuration details and user settings are retained in the event of a power failure. computer. ● Clock display with time and date when in Standby. ● Two alarm timers with snooze feature to wake you to either buzzer or radio alarm. ● Adjustable sleep timer, can be set to turn the radio off between 15 and 60 minutes. ● Easy-to-read 4 line text display. ● Auxiliary input for playing audio from MP3 players or other audio equipment. ● A standard 3.5mm headphone socket for private listening. ● High quality full-range, stereo speakers (2 x 3W). ● Mains or battery power (requires 6 x D cells for use away from the mains supply). 2 WM-202 iss 1.indd 3 20/02/2008 13:03:26 . Before you can use this product Before you can use your Internet radio, you must have the following: ● A broadband Internet connection. ● A wireless access point (WiFi) or a wired Ethernet connection connected to your broadband Internet Service Provider, preferably via a router. In many cases the broadband modem, router and wireless access point will be a single combined unit supplied by your Internet Service Provider or bought from a computer store. ● If your wireless network is configured to use Wired Equivalent Privacy (WEP) or WiFi Protected Access (WPA/WPA2) data encryption then you need to know the WEP or WPA key so you can get the Internet radio to communicate with the network. The Internet radio will typically work within a 10-20 metre radius from your wireless access point. The actual range achieved will depend upon the building type, other nearby wireless networks, and possible interference sources. DAB and FM radio functions can operate wherever the radio is able to receive a suitable broadcast signal. IMPORTANT: Before you continue, make sure that your wireless access point or router is powered up and working with your broadband Internet service (use your computer to verify this). To get this part of the system working you must read the instructions supplied with the wireless access point or router. 3 WM-202 iss 1.indd 4 20/02/2008 13:03:27 Introduction About this instruction manual This instruction manual is split into sections for each of the different operating modes of your Roberts WM-202 radio. There are four main sections - Internet Radio, Media Player (streaming files from a stored library), DAB radio and FM radio. Each section is clearly identified by the shaded heading in the top right hand corner of each pair of pages. Configuration (page 9) Internet Radio (page 15) Media Player (page 29) DAB Radio (page 39) FM Radio (page 47) The section titled Clock and Alarms describes the different ways by which clock in the radio may be set, as well as explaining the use of the alarms, snooze and sleep timer features. Clock and Alarms (page 53) An Information section shows how to connect your radio to other equipment, and includes troubleshooting, specifications and warranty information. Information (page 62) In order to be able to use the Internet Radio and Media Player functions, you will need to connect your radio to your computer network using either the WiFi or the Ethernet connection. This is covered in the section titled Configuration. The Internet Radio section of this manual describes how to find radio stations to listen to. These can either be radio stations that you already know and listen to conventionally, or new stations you may search for. Additionally, you may set up stations that you like as Favourites so that they are more readily accessible. The section for the Media Player function describes the two methods by which the radio can access music files that you may have stored on a computer connected to your network. The use of Shared Folders, or Shared Media (using UPnP) is explained. The two sections for DAB Radio and FM Radio describe how to use the radio to listen to conventional radio broadcasts. 4 WM-202 iss 1.indd 5 20/02/2008 13:03:27 . Controls and connections 3 4 5 6 7 8 9 10 11 (Top) 2 12 1 13 16 15 14 1. On / Off button 7. Preset 2 / Fast forward button 13. Volume Down button 2. LCD display 8. Menu button 14. Info button 3. Telescopic aerial 9. Back button 15. Preset 5 / Play button 4. Preset button 3 10. Forward button 5. Preset 1 / Rewind button 11. Tuning / Select / Snooze control 6. Mode button 12. Volume Up button 16. Preset 4 / Pause button 5 WM-202 iss 1.indd 6 20/02/2008 13:03:27 Introduction Controls and connections (Rear) Aux In 22 17 18 19 20 21 17. Battery compartment 20. Auxiliary input socket 18. Ethernet socket (RJ-45) 21. Headphone socket 19. USB socket 22. DC input socket 6 WM-202 iss 1.indd 7 20/02/2008 13:03:27 . Battery operation 1. Remove the battery cover on the rear of the unit by pushing the battery door in slightly and then downwards in the direction of the arrows in the diagram. 2. Insert six LR20 (D size) alkaline batteries into the spaces in the compartment. Take care to ensure all batteries are inserted with the correct polarity as shown inside the battery compartment. Replace the battery cover. 3. Short running time, reduced power, dim display, distortion and a ‘stuttering’ sound are all signs that the batteries may need replacing. 1 4. If the radio is not to be used for any extended period of time it is recommended that the batteries are removed from the radio. • We would recommend for economy that the WM-202 is powered via the AC adaptor whenever possible with battery operation for occasional or stand-by use only. IMPORTANT: The batteries should not be exposed to excessive heat such as sunshine, fire or the like. After use, disposable batteries should if possible be taken to a suitable recycling centre. On no account should batteries be disposed of by incineration. 7 WM-202 iss 1.indd 8 20/02/2008 13:03:28 Introduction Navigation controls This page describes the basic means of controlling your WM-202 radio. Detailed instructions for each of the operational modes are given in the following sections. 1 1. Pressing the Mode button gives you access to the operating modes in sequence - Internet Radio, Music Player, DAB radio and FM radio. 2. Pressing the Menu button will access the menu system for each operating mode. 2 3. Many operations require the user to make a selection from the menu. This is done using the Tuning/Select control. Turn the control clockwise or anti-clockwise to select the desired menu item. This is indicated by a pointer arrow on the left hand side of the display. 3,4 If there are more than four items in a menu, then the display will automatically scroll up or down so that the additional items become visible. If there are many items in a menu, then the radio allows the menu to "wrap around" in either direction. This can make it easier to reach items at the end of a very long menu, such as a list of Internet radio stations, by scrolling up from the start of a list to the bottom. 4. When the indicator arrow is pointing to the desired menu item, give a short press on the Tuning/Select control to select that item. A press on the Forward button may also be used to make selections from the displayed menu. In this instruction booklet, press always means press and release. 4 5 5. If an error is made when navigating the menus, it is generally possible to go back to a higher level menu by pressing the Back button. 8 WM-202 iss 1.indd 9 20/02/2008 13:03:29 . Connecting your radio to your computer network 1. Place your radio on a flat surface and plug the mains adaptor into the DC input socket located on the rear of your radio (marked 'DC in') ensuring that the plug is pushed fully into the socket. 2. If you wish to use a wired network connection, plug the Ethernet cable into the RJ-45 socket at the back of the radio. Aux In 3. Plug the other end of the mains adaptor into a wall socket and switch on the wall socket. IMPORTANT: The mains adaptor is used as the means of connecting the radio to the mains supply. The mains socket used for the radio must remain accessible during normal use. In order to disconnect the radio from the mains completely, the mains adaptor should be removed from the mains socket outlet completely. 4. When you apply power, the display on the radio will light up and say: 'Roberts WM202'. If this is the first time that you are using your radio (or if you have just performed a Factory Reset) then after a few seconds the display will show a default time and date of 00:00 and 00/00/0000. 5. Press the On/Off button to take your radio out of standby. You should see the main mode menu. Use the rotary Tuning/Select control to point to "Internet Radio" and then select this function by pressing the control. If no network connection is yet configured, the radio will enter its 'Network Wizard' and will display 'Scanning...'. After a short while the display will show a list of the available WiFi networks. If you are intending to use a wired Ethernet connection to your router with automatic configuration, then rotate the Tuning/Select control to point to the '[Wired]' menu item. Press the control and the radio will attempt to connect. ROBERTS WM202 00:00:00 00/00/0000 Network wizard Scanning... Smith [Rescan] >[Wired] [Manual config] 9 WM-202 iss 1.indd 10 20/02/2008 13:03:30 Configuration If your network allows automatic configuration the radio will acquire a network address, and will then enter the main Internet Radio menu (paragraph 14 overleaf). There are two indicator lights incorporated into the RJ-45 connector. If you have problems with your wired connection, they may help you to identify the possible cause of the problem. 5 Green ON = Link established; OFF = no connection Yellow Flashing = Data transfer If you need to specify the network settings (if your network does not support automatic configuration or if you do not want to use it) then you should select [Manual Config] instead of selecting "[Wired]" in the Network Wizard. 6. If you wish to use a WiFi connection, you will first need to identify your network in the list of network names presented by the Network Wizard. If the radio cannot find any networks then you will have to get your wireless access point working - please see the instructions supplied with it. When the radio finds your wireless network, it displays the Network Name (ESSID) for the access point on the screen. This is a name that is allocated to the access point by the person who set up the network - for example: 'Jones family' or 'Paul's network'. It is possible, and in some locations highly likely, that your radio will find more than one wireless access point, in which case you should choose which one you need to connect to. 5 Network wizard Scanning... >Jones family Paul’s network Smith [Rescan] 7. Rotate the Select control to see the ESSID for each access point that the radio has found. If your network is shown proceed to step 9 on the next page. 10 WM-202 iss 1.indd 11 20/02/2008 13:03:31 . Connecting to your computer network - contd. 8. If your network is not found, it is possible that it is configured such that the ESSID is not broadcast (sometimes referred to as hidden). If this is the case then the name will not be visible in the list (there may be a blank entry). You will then need to use the Tuning/Select control to point to the '[Manual Config]' option, and then you should press the control to enter manual configuration. This procedure is described in the 'Network Configuration Menu', see page 14, 'Entering the network name manually'. If you know that your network name is not hidden, and it was not found, then either try re-scanning, or refer to 'Entering the WiFi network name manually' on page 14. If you make a mistake at any point, use the Back option to go back to the previous screen.) >Jones family Paul’s network Smith [Rescan] 8-9 Smith [Rescan] [Wired] >[Manual config] 9. When the ESSID for the access point you want to connect to is highlighted on the screen, press the Select control. 10. If your network is configured without an encryption code, the screen should say 'Connecting...', and then show the main Internet Radio menu. If this is the case then you have successfully connected your radio to your network, so please proceed to paragraph 14 on the next page. Key: 0123456789< � 11. If the screen displays 'Key:' , it is because the network is using one of the encryption systems: Wired Equivalent Privacy (WEP) or WiFi Protected Access (WPA). You therefore need to enter the correct WEP or WPA key into the radio to allow it to communicate with your network. C If you do not have the WEP or WPA key, then you should obtain it from the person who set up your network. Some WiFi routers may come with a key already set up by the supplier, in which case you should refer to the user documentation provided with it. 11 WM-202 iss 1.indd 12 20/02/2008 13:03:32 Configuration WEP keys are 10 or 26 characters long (using 0 - 9, and A - F). Some WiFi access points can also use pass-phrases for WEP but these do not conform to a defined standard and are not supported. WPA keys are usually set up using a pass-phrase of between 8 and 63 characters. Your Internet radio can accept pass-phrases for WPA keys. � Key:123-jones opqrstuvwx< C 12. To enter the WEP or WPA key, characters are selected and entered using the Tuning/Select control. As you rotate the control, the radio shows different sets of characters. The character currently flashing will be selected when you press the Tuning/Select control. Do this as needed until the complete key has been entered. 12-13 Remember, WEP keys only use the numbers 0-9 and letters A-F. WPA keys are sensitive to upper and lower case characters so you must enter them exactly. If a WEP or WPA key has previously been entered the display will show 'Key: [Set]'. If you have previously entered a different key, you must clear this by selecting the < symbol. This will remove the '[Set]' indication The three characters at the right-hand end of the list have special functions. select '<' to erase a character or key previously entered select ' ' when the key is complete select 'C' to cancel and re-run the Network Wizard 13. After the final character of the WEP or WPA key has been entered, locate the ' ' symbol and press the Select control. The radio should now be able to connect to the network. 14. Once connected to your radio to the network (and therefore also to the Internet) it will display the main Internet Radio menu. Press the On/Off button to put the radio in Standby mode. It should then display the time. This time is obtained from the Internet by the radio. If the time display is not correct for any reason, it can easily be adjusted later, see page 53, 'Setting the clock'. 14 12 WM-202 iss 1.indd 13 20/02/2008 13:03:33 . Connecting to your computer network - contd. If you have followed the steps on the preceding pages successfully, your radio will have connected to your router, and then made a connection to the Internet and set its clock. If this is the case, then you can try listening to radio stations via the Internet as described on page 15 onwards. Changing the network connection In the sections above, you chose how your radio would be connected, either using a WiFi connection, or using a wired Ethernet cable. From time to time, you may find that you need to connect differently, or to different computer networks. The Internet setup menu allows you to configure your radio’s network settings, scan for a connection to an alternative wireless network, or to manually configure the network parameters. The steps outlined below describe how you can do this. If you have no need to do this, however, please skip to page 15. Configuring the radio to use the wired Ethernet connection 1. From the radio’s Internet setup menu, select 'Wizard'. This menu will present you with details of any WiFi networks. Scroll down the list using the Tuning/Select control to the '[Wired]' options. Press the control to select this. The radio will switch to using its Ethernet connection to communicate with the network. By default the radio will acquire an IP address from your router using DHCP. This will require your radio to be physically connected to a wired Ethernet using the RJ-45 socket at the back of the radio. >Wizard PC settings View settings Manual settings Network wizard Scanning... Configuring the radio to use the WiFi connection 2. From the radio’s Internet setup menu, select 'Wizard'. This menu will present you with details of any WiFi networks which are found. Scroll down the list using the Tuning/Select control to desired network name. Press the control to select this. The radio will switch to using its WiFi system to communicate with the network. Depending on the network settings you may need to enter an encryption key (see page 11). By default the radio will acquire an IP address from your router using DHCP. Smith [Rescan] >[Wired] [Manual config] 13 WM-202 iss 1.indd 14 20/02/2008 13:03:34 Entering the WiFi network name manually If your network is configured with a hidden ESSID, then you will need to enter the network name manually. This is part of the manual configuration options for your radio. As such you will also be required to set up some other network details manually. Unless you are familiar with networking and related terminology, we recommend that you set your router to allow your ESSID to be broadcast. (While a hidden ESSID may prevent casual observers from detecting your network, it is not recommended as a means of network security.) 1. From the radio’s Internet setup menu, select 'Manual settings'. You then have a choice of 'Wired' or 'Wireless' networks. Choose 'Wireless'. The next menu asks whether you wish to use DHCP to configure your network. Choose 'DHCP enable' unless you need to specify all network details manually. 2. The next screen allows you to manually set up the ESSID. Characters are selected and entered using the Tuning/Select control. As you rotate the control, the radio shows different sets of characters. The character currently flashing will be selected when you press the Tuning/Select control. Do this as needed until the complete key has been entered. The three characters at the right-hand end of the list have special functions. Configuration Wizard PC settings View settings >Manual settings Wired >Wireless >DHCP enable DHCP disable select '<' to erase a character or key previously entered select ' ' when the ESSID is complete select 'C' to go back to the previous menu 3. You will then be asked for details of the encryption key for your network. You must choose the type of encryption and then enter the key using the same method as used for the ESSID. This is described in more detail on pages 11 and 12. 4. If you selected 'DHCP enable' in step 1, the radio will then try to connect to the named network. 5. If you selected 'DHCP disable' in step 1, you will then need to enter the remaining network details, including IP address, subnet mask, gateway and DNS details. This is covered in more detail on page 66. 14 WM-202 iss 1.indd 15 20/02/2008 13:03:35 . Introducing Internet radio Before you can use your radio to listen to broadcasts via the internet, it is necessary to have already connected your radio to your computer network using either the WiFi connection or the wired Ethernet connection (RJ-45 socket) on the back of the radio. Please see page 9 for details. There are literally many thousands of broadcasts available via the internet. Your radio provides several ways of searching for broadcasts in order to make finding and choosing broadcasts easier. Once you have found radio stations which you like, you may either store them as presets within the radio, or add them to a list of your favourite stations which your radio can access. The number of presets is limited (there are five preset buttons on the radio), but you can store as many favourites as you like. You may search for an internet radio station by Location. If you know the name of the station and the country from which a station is broadcast this may be the easiest method to find a station. It is also a great way to experience radio from other parts of the world. You may also search for an internet radio station by Genre. If you prefer a particular type of music, Blues for example, you may search for a radio station that broadcasts that type of music, and you can see a list of stations regardless of location, or taking location into account. If you know part of the name of an internet radio station, you can enter it into the radio and it will search for stations that match that name. This can be helpful if you are unsure of the location or genre of a particular station. The WM-202 radio connects to a radio station database which serves many users in many countries. This means that there is a very wide range of programme content available. You can also search for stations which have been recently added to those available (new stations) or you can search for the most popular. 15 WM-202 iss 1.indd 16 20/02/2008 13:03:35 Internet Radio Operating your radio - Internet mode Selecting a radio station by location 1. Press the On/Off button to switch the radio on. Then press the Mode button to select Internet Radio mode. 2. Press the Menu button to enter the main Internet Radio menu. Rotate the Tuning/Select control until "Station list" is selected on the display. Press the Tuning/Select control to select. 1 1 3. Rotate the Tuning/Select control until 'Stations' is selected on the display. Press the Tuning/Select control to select. 4. Rotate the Tuning/Select control until 'Location' is selected on the display. Press the Tuning/Select control to select. 5. Rotate the Tuning/Select control to scroll through the list of continents. When the desired continent is selected press the Tuning/Select control. 2-7 6. The display will show the list of countries within the chosen continent. Typically this menu is cyclic, i.e. you can scroll through the list continually in either direction. For example, if the chosen continent was Europe, then to find the United Kingdom scroll up from the beginning of the list by turning the Tuning/Select control anti-clockwise. Press the Tuning/Select control to choose the desired country. 7. You will typically find that you then have the option to select either 'All Stations' or one of a number of categories. The lists are always sorted alphabetically, and long lists will wrap around from top to bottom or bottom to top. >All Stations Highlighted Sta Classical Country >Asian Sound Rad Atlantic FM Audio Book Radi BBC London 16 WM-202 iss 1.indd 17 20/02/2008 13:03:36 . 8. Rotate the Tuning/Select control and press the Tuning/Select control to confirm your chosen radio station. The display will show 'Connecting...' while the radio connects to the new station. The radio should then start playing. Adjust the volume as needed. 9. If the station has on-demand content, that is, it gives the option of listening to programmes which have already been broadcast or to Podcasts, there will be an additional screen showing the radio station name as well as a 'Podcasts' option. These are selected using additional menus, determined by the radio station and the content. There may simply be a list of programmes, or there may also be options to chose from broadcasts on particular dates or days of the week. The examples shown here are typical. BBC Radio 1 Connecting... 8-9 BBC Radio 1 >Podcasts Podcasts and Listen Again content can also be accessed separately from the main Internet Radio menu, see page 19. If your radio cannot connect to a radio station Note: If you radio is unable to connect to an internet radio station it will generally either display 'Network Error' or 'Stopped'. This can be for many reasons, but typically will be due to one of the following: The radio station may not be broadcasting at the present time. The radio station may not be able to accommodate any more connections from internet listeners. There may be network congestion (either locally or at a distance) which is affecting the reliability of the connection. If your radio can connect, but the audio is not continuous and the radio keeps having to reconnect, this may be due to the radio station only having limited connection capacity. Colin Murray Dangermouse Dick and Dom >Early Breakfast Latest Monday Tuesday >Wednesday Wednesday Connecting... Please also refer to the section Troubleshooting on page 65. 17 WM-202 iss 1.indd 18 20/02/2008 13:03:39 Internet Radio Selecting a radio station by genre 1. Press the Menu button to enter the main Internet Radio menu. Rotate the Tuning/Select control until "Station list" is selected on the display. Press the Tuning/Select control to select. 1 2. Rotate the Tuning/Select control until 'Stations' is selected on the display. Press the Tuning/Select control to select. 3. Rotate the Tuning/Select control until 'Genre' is selected on the display. Press the Tuning/Select control. 4. Rotate the Select control to scroll through the list of content types. This menu is normally cyclic - you can scroll the list continually in either direction. When the chosen genre is indicated, press the Tuning/Select control. 5. You then have the choice of 'All Stations' of the chosen genre, or a list of countries. Note if a country is not shown then the station may still appear in the 'All Stations' list. Rotate and then press the Tuning/Select control to choose as needed 6. A list of radio stations is then shown. Rotate the Tuning/Select control until the desired station name is selected on the display. 7. Press the Tuning/Select control to select the station. The display will show 'Connecting' while it finds the new station. If the radio is unable to connect this may be for one of the reasons explained on page 15. 1-7 Adult Contempor Alternative Ambient >Big Band >All Stations Highlighted Sta Belgium Canada >Big Blue Swing KCEA RadioCrazy Jazz The 1920s Radio 18 WM-202 iss 1.indd 19 20/02/2008 13:03:40 . Searching for a radio station by name There may be occasions when you know the name of a radio station but you do not know the location or genre. This facility allows you to search for the station using a part (or parts) of the radio station name. 1 1. Press the Menu button to enter the main Internet Radio menu. Rotate the Tuning/Select control until "Station list" is selected on the display. Press the Tuning/Select control to select. 2. Rotate the Tuning/Select control until 'Stations' is selected on the display. Press the Tuning/Select control to select. 3. Rotate the Tuning/Select control until 'Search stations' is pointed to on the display. Press the Tuning/Select control to select. 4. To enter the search word use rotate the Tuning/Select control to select each character of the key in turn, and press the Tuning/Select control after each character letters A - Z, 0-9. If you make an error use the Back button or the delete character < in the list. After the final character of the search has been entered, locate the ' ' symbol in the list and press the Tuning/Select control to finish. 6. Rotate the Tuning/Select control to indicate the station that you wish to listen to and press the Tuning/Select control to confirm your choice. The display will show connecting while it finds a new station. Search:ROCK 100 0123456789< C � 5. The radio will search for radio stations that match your search data. If you include a space between two search items the radio will look for station names which include both items, but possibly separated. Thus a search for 'ROCK 100' could find a station called '100 Classic Rock Hits' as well as a station called '100.FM Rocks' 2-6 >100 Classic Roc Rock 100 FM Rock n Roll 100 Y100 Rocks 19 WM-202 iss 1.indd 20 20/02/2008 13:03:41 Internet Radio Selecting a new or popular station As described in the section Introducing Internet Radio on page 15, your radio connects to an internet database of radio stations. This may highlight stations which are newly added to the list of those available or stations which are particularly popular with listeners around the world. Your radio allows you to easily choose stations from these two categories, using menus very similar to those used when finding stations by location and genre. 1 1. Press the Menu button to enter the main Internet Radio menu. Rotate the Tuning/Select control until "Station list" is selected on the display. Press the Tuning/Select control to select. 2. Rotate the Tuning/Select control until 'Stations' is selected on the display. Press the Tuning/Select control to select. 1-4 3. Rotate the Tuning/Select control until 'Popular stations' or New stations' is pointed to on the display. Press the Tuning/Select control. 4. Rotate the Tuning/Select control to indicate the station that you wish to listen to and press the Tuning/Select control to confirm your choice. The display will show connecting while it finds a new station. If the radio is unable to connect to a particular radio station this may be for one of the reasons explained on page 17. 20 WM-202 iss 1.indd 21 20/02/2008 13:03:42 . Selecting a podcast / BBC Listen again Some radio stations allow you to listen to programmes that have already been broadcast. The BBC's Listen Again service is an example of this. In addition, radio broadcasters and individuals may make either one-off programmes or series of programmes which are intended normally to be downloaded into a computer to listen to, or to be copied onto a portable media player. These are commonly known as Podcasts. 1 On your WM-202 radio, both Listen Again programmes and Podcasts are grouped together under the category called Podcasts, and the same menu is used to access and listen to either type of programming. 1. Press the Menu button to enter the main Internet Radio menu. Rotate the Tuning/Select control until "Station list" is selected on the display. Press the Tuning/Select control to select. 2. Rotate the Tuning/Select control until 'Stations' is selected on the display. Press the Tuning/Select control to select. 1-4 >Location Genre Search podcasts 3. You may then search by location, genre, or using part of the name of the podcast. The searches operate in exactly the same way as when searching for a conventional radio station. Searching by location is done first by continent, then by country. You may then list 'All shows' or search within a country by genre. Searching by genre is more direct, since once the genre is chosen the next menu display shows a list of available podcasts for the selected genre. Searching by name operates in the same way as when searching for a named radio station. You may enter one or more pieces of text which will be used for the search. 4. Rotate the Tuning/Select control and press the Tuning/Select control to confirm your chosen podcast. The display will show connecting while it finds a new station. >Bandana Blues w BBC CW Sky Blue BBC Wales True Blues n Roots f 21 WM-202 iss 1.indd 22 20/02/2008 13:03:44 Internet Radio Presetting stations - Internet radio The WM-202 can access a great many Internet radio stations. However, with so many available, it is desirable to have a means of rapidly selecting the stations that you listen to most frequently. To help with this there are five radio station memory presets which can easily be set to store the details of any Internet radio station. The radio station presets are retained in memory even when the radio is switched off. Storing a preset 1. Press the On/Off button to switch on your radio. 1 2. Tune to the required station using one of the methods described on the preceding pages. 3. To store the station as a preset, press and hold the required Preset button (1 - 5) until the display shows "Preset stored". The station will be stored using the chosen preset button. Repeat this procedure as needed for the remaining presets. 3 4. Stations which are already stored in the presets may be overwritten by following the above procedure. Recalling a preset - Internet radio 1 1. Press the On/Off button to switch on your radio. Select the Internet radio mode using the Mode button. 2. Momentarily press the required Preset button. Your radio will then tune to the station stored in preset memory. BBC Radio 7 Connecting... 2 22 WM-202 iss 1.indd 23 20/02/2008 13:03:44 . Display modes - Internet radio Your radio has ten display options when in Internet Radio mode. Note that not all information may be available for all Internet radio stations 1. Press the Info button to cycle through the different options. a. Status Displays the progress when connecting to, loading and playing a radio station b. Signal Strength Displays the current WiFi signal strength being received from your wireless access point or router. c. Format Displays the bit rate and format of the station being received. d. Reliability Displays the reliability of the data stream from the station currently being received. e. Description Displays information about the radio station or scrolling text messages such as artist/track name, phone in number etc. 1 23 WM-202 iss 1.indd 24 20/02/2008 13:03:45 Internet Radio f. Genre Displays programme type information for the current internet radio station e.g. Pop, Classic, News, etc. g. Location Displays the broadcast location of the internet radio station currently being received. h. Name Displays the name of the radio station currently being received. i. Time Displays the current time. j. Date Displays the current date. 24 WM-202 iss 1.indd 25 20/02/2008 13:03:46 . Customising your radio In addition to storing your favourite radio stations in the radio presets, your radio allows you to create customised lists of stations which can appear in two special menus on the radio called 'My Favourites' and 'My Added Stations'. The WM-202 uses a database which is accessed via the Internet in order to find out which radio stations are available and how it should connect to them. You are able to add you personal selections to this database. These will only be accessible by you using your PC or your radio. You can choose the stations which will appear in the 'My Favourites' menu from the large selection already listed. Additionally, if you find a radio station that is not listed then you may also add the Internet address (URL) of the station's audio stream to your selection. It will then appear on your radio via the 'My Added Stations' menu item. Stations Podcasts My Added Statio >Help >Get access code FAQ Access code 123ABCD Registering an account 1. Open the website, http://www.wifiradio-frontier.com, using the Internet browser on your computer. Click on the ‘Register here’ link and follow the on-screen instructions to register an account. Please note, during the registration process, the website asks for an access code. This allows it to uniquely identify your radio from the many others that it also provides data for. To obtain the access code, please follow these steps. 2. With you radio switched on and in Internet radio mode, press the Menu button, then select 'Station list' using the Tuning/Select control. 4. In the Help menu, select the menu item 'Get access code'. Provided that the radio is connected to the Internet, a code will be displayed of typically seven characters (upper case letters and numbers). Make a note of this code for the next step. 5. Use the code given to you by the radio when you initially set up your account on the web site. Once you have your account set up, if you have other radios which use the same system, you may also add them to your account. They may then share your favourite and added radio station details. 3. Scroll down the Station list menu to the item called 'Help'. Press the Tuning/Select control to enter the Help menu. 25 WM-202 iss 1.indd 26 20/02/2008 13:03:47 Internet Radio Customising your radio - contd. Configuring My Favourite Stations Configuring My Added Stations 1. Using the website at http://www.wifiradio-frontier.com, it is possible to search among the many radio stations that are available by location, genre, or language. You may also choose from new or popular stations. 1. If you wish to listen to a radio station which is not currently held in the database at http://www.wifiradio-frontier.com, it is possible to add the details yourself. You will need to obtain the web address (URL) for the audio stream for the station that you wish to add. This may be information provided by the radio station itself, or perhaps passed to you from another listener. 2. When the radio stations that you have found are shown on your computer screen, they are shown with a 'Play' icon and an 'Add to favourites' icon (the plus symbol and heart). Clicking on the 'Play' icon will allow you to hear the radio station via your computer. Clicking on the 'Add to favourites' icon will cause the radio station to be added to the list accessible via your radio. 3. To help you organise your favourites, since you may have a great many after a while, the web site will allow you to specify the name for a category or group under which the radio station will be listed on your radio. Suitable names might be 'Rock', 'Smooth', 'Mum's stations', and so on. When ever you add another radio station to your favourites you can either add it to an existing category or create a new one. 4. Once you have Internet radio stations available in your My Favourite Stations list, you may play these stations from your Internet Radio. These stations will be available on your radio from the Internet radio menu item 'My Favourites'. 5. To look at, modify or delete your favourite stations lists on the web site, use the link 'My favourites' in the 'My account' area. To delete a favourite radio station, click on the icon with a heart and minus symbol. 2. Use the 'My added stations' link in the 'My account' area on the web site. This allows you to add details of new stations or to modify those already added. You can provide a name for the radio station which will be shown on your radio. You must also provide the web address, location and format details. 3. Once you have Internet radio stations available in your My Added Stations list, you may play these stations from your Internet Radio. These stations will be available on your radio from the Internet radio menu item 'My Added Stations'. 4. It is possible to add the web addresses for audio streams which may not be playable by your radio. If you attempt to play such a stream, your radio will normally display an error message of some kind. The Roberts WM-202 can only play MP3, WMA and Real Audio streams. 5. To look at, modify or delete your added stations list on the web site, use the link 'My added stations' in the 'My account' area. To delete an added radio station, click on the icon with a heart and minus symbol. 26 WM-202 iss 1.indd 27 20/02/2008 13:03:48 . Selecting favourite stations - Internet mode 1. Press the Menu button to enter the main menu. 2. Rotate the Select/Tuning control until 'Station list' appears on the display. Press and release the Select/Tuning control to enter menu. 1 3. Rotate the Select/Tuning control until 'My favourites' is selected on the display. Press and release the Select/Tuning control and your favourite stations list will appear on the display. 4. Rotate the Select/Tuning control to select the station you wish to listen to. Press and release the Tuning/Select control to play the chosen radio station. 2-4 5. Your radio will show 'Connecting...' and then 'Playing' when it finds the new station. If the station has on-demand content (that is, it gives the option of listening to programmes which have already been broadcast), see page 21, 'Selecting a podcast / BBC Listen again'. Should you be unable to connect to a particular station, please note that some radio stations do not broadcast 24 hours per day, and some stations are not always on-line. 27 WM-202 iss 1.indd 28 20/02/2008 13:03:48 Internet Radio Selecting your added stations - Internet mode 1. Press the Menu button to enter the main Internet Radio menu. Rotate the Tuning/Select control until 'Station list' is selected on the display. Press the Tuning/Select control to select. 1 2. Rotate the Tuning/Select control until 'My Added Stations' is selected on the display. Press the Tuning/Select control to select. 3. Rotate the Tuning/Select control and press the Tuning/Select control to confirm your chosen radio stations. The display will show connecting while it finds a new station. 1-3 Should you be unable to connect to a particular station, please note that some radio stations do not broadcast 24 hours per day, and some stations are not always on-line. In addition, as mentioned on page 26, it is possible to specify audio streams for 'My added stations' which are not compatible with your radio. The Roberts WM-202 can only play MP3, WMA and Real Audio streams. 28 WM-202 iss 1.indd 29 20/02/2008 13:03:49 . Media Player Media player basics Using Windows Shares The Media Player allows you to play audio files which are stored on a computer on your network. Supported file formats are MP3 and WMA. Note that the playback of DRM protected content is not supported. Setting up your Windows PC to allow the radio to access your audio files via Windows Shares. If you wish to use UPnP, please turn to page 32. Your radio supports two file access methods. It can connect to folders shared on the network, commonly known as Windows Shares. It can also connect with file server applications using the Universal Plug and Play (UPnP) protocol. When using Windows Shares, music selection is primarily by folder in which the files are stored. You may then choose to play from a particular track within a folder. When using a UPnP server, the search and selection criteria are determined by the server, but typically include Artist, Album and Genre. Many server applications also allow you to access files according to the folders within which they are stored as well as other criteria. If you are a Windows PC user, then it is very likely that your computer already has a UPnP server application available. Windows Media Player version 11 has this capability, and it is able to make your MP3 and WMA files available to your radio. It also allows you to search by Album, Artist, and so on as mentioned above. Many users will find this a more convenient method of playing their files compared to using shared folders. Both methods are described in this instruction manual. Note that the references to 'PC' and 'computer' in this section refer to any computer device that may be sharing content on your network, whether it is a Windows device, an Apple computer, a Linux device, or any other. We often use the generic term 'PC' simply because it is short and convenient. 1. Please ensure that your PC is accessible on the same network as your Internet radio. Then, using Windows Explorer, locate the folder where your audio files are stored. 2. Right click on the folder. 3. Select ‘Properties’. 4. Click on ‘Sharing’. 5. Select ‘Share this folder on the network’ and ‘Allow network users to change my files’. Please note, it is recommended that you do not try to make your ‘My Documents’ or any of its sub-folders (e.g. ‘My Music’) accessible as shares. This is because of the way that these special folders are managed within Windows. In some cases, especially if you are have a Windows PC using thirdparty security software (not supplied by Microsoft) it may be necessary to configure your computer's firewall software and / or network settings to permit file sharing. If this is necessary please refer to your computers software documentation for further information. 29 WM-202 iss 1.indd 30 20/02/2008 13:03:49 Media Player Locate the shared audio files using the radio 1. Press the On/Off button to switch the radio on. Then press the Mode button to select Music Player mode. 1 2. Press the Menu button to enter the main Music Player menu. Rotate the Tuning/Select control until "Browse" is selected on the display then press the control to select. 3. Rotate the Tuning/Select control until 'Shared folders' is selected on the display. Press the control to select. 4. The radio will then display a list of Workgroups or Domains that it has identified on your computer network. In most cases there will only be one item shown which will be the workgroup name for your home network. Rotate the Tuning/Select control if needed to point to the required workgroup or domain and then press the control to select. Shared media >Shared folders 1 JONES MSHOME >WORKGROUP 2 5. The radio will then display a list showing the different computers on the network which are sharing files. Rotate the Tuning/Select control to point to the desired computer and then press to select. If your computer is not shown, check its file sharing and firewall settings. 6. Press the Tuning/Select control. The radio will then search the selected computer for shared folders. The radio is initially configured to be able to connect to a folder which has been shared on a PC running Windows with default security settings. If the radio connects, you will then see a list of folders in which your files are stored. If the computer has specific user name and password security settings for access to shared folders, then you will need to set up a user name and password within your radio. See paragraph 8 on the next page for details on how to do this. 2-6 Dad’s PC Jenny’s Laptop Mum’s PC >Media Server Documents >Music Photos 30 WM-202 iss 1.indd 31 20/02/2008 13:03:50 . Locate the shared audio files - contd. 7. If your computer has connected successfully to the shared folder, please skip to 'Media Selection' on page 36. 8 8. To specify a user name and password for access to shared folders, press the Menu button. Using the Tuning/Select control select 'Main menu' and then scroll down to 'System setup'. Select this. Use the Tuning/Select control to select 'Internet setup', then scroll to 'PC settings. You then have the ability to separately specify the user name and password. 9. To change the user name, use the Tuning/Select control to choose 'User name' from the menu. The default user name in the radio is 'guest'. To change this, use the '<' symbol or the Back button to delete it. Select and enter the characters for the required user name. Remember to use upper and lower case characters as needed. When the complete name is entered, use the ' ' symbol. 10. To change the password, use the Tuning/Select control to choose 'Password' from the menu. The default password in the radio is blank. Select and enter characters for the required password. Remember to use upper and lower case characters as needed. When the complete name is entered, use the ' ' symbol. 8-10 Wizard >PC settings View settings Manual settings >User name Password 11. Once you have entered the user name and password for the folder from which you wish to play audio files, go back to paragraph 2 on the preceding page and re-enter the Music Player. You should now be able to access the folders successfully. User: guest 0123456789< � 12. If the user name and password are correct for your shared folders and the radio still cannot connect to your PC or its shared folders it is most likely that your PC's firewall software is blocking access (see 'Troubleshooting' on page 65). C 31 WM-202 iss 1.indd 32 20/02/2008 13:03:51 Set up a Windows PC to allow the radio to access your audio files via a UPnP server 1. If your PC is running Microsoft Windows XP or Windows Vista then you can use Microsoft's Windows Media Player version 11 to act as your UPnP (Universal Plug and Play) media server. If not already installed on your PC, Windows Media Player 11 may be downloaded from Microsoft’s website and installed by following the instructions detailed in its installation wizard, or by using Microsoft's Windows Update facility. Media Player Selecting Media Sharing in Windows Media Player 11 2. Once installed, Windows Media Player 11 can create a library from all the media files available to it on your PC. To add new media files to the library, select 'File > Add to Library… > Advanced Options', click 'Add' and choose the files you wish to add and click ‘OK’. You will now need to connect your Internet radio to Windows Media Player 11 and configure it to allow the radio to access your media library. In order to this, you will need to follow these next steps. 32 WM-202 iss 1.indd 33 20/02/2008 13:03:52 . Connecting the radio using UPnP 1. Press the On/Off button to switch the radio on. Then press the Mode button to select Music Player mode. 1 1 2. Press the Menu button to enter the main Music Player menu. Rotate the Tuning/Select control until "Browse" is selected on the display. Press the Tuning/Select control to select. 3. Rotate the Tuning/Select control until 'Shared media' is selected on the display. Press the Tuning/Select control to select. The radio will scan for all available UPnP servers. Note, this may take a few seconds for the radio to complete its scan. The radio will display '<Empty>' if no UPnP servers are found. 3. After scanning, select your UPnP server using the Tuning/Select control. If you are using WMP 11 as the server, your radio will then normally display 'Unauthorised - Select to retry' at this stage. 4. Your PC may prompt you that there has been a connection to your UPnP server. Whether prompted or not, to allow the radio to access the media files, you will need to click the 'Library' tab in WMP 11 and select the 'Media Sharing…' item to open the 'Media Sharing' window. Make sure the box 'Share my media to:' is ticked. 2 2-6 Unauthorised Select to retry Allowing a device to connect to Windows Media Player 11 5. In the 'Media Sharing' window, the radio will be listed as an unknown device. Click on the unknown device shown to select it, then click the 'Allow' button and then click 'OK'. Note: If you are using Microsoft Windows' firewall software, this should be correctly configured by WMP 11. If you are using third party firewall software you may need to manually configure it to allow your radio and WMP 11 to communicate (see 'Troubleshooting' on page 65). 6. Select the named server again using the Tuning/Select control. If WMP 11 is now able to communicate with your radio you will be presented with some media selection options on the radio display. 33 WM-202 iss 1.indd 34 20/02/2008 13:03:53 Media Player Locating and playing media files using UPnP Once the UPnP server has been configured to share media files with your Internet radio, you may select the files that you wish to play as follows:1. Press the On/Off button to switch on the radio. Press the Mode button until "Music Player Mode" appears on the display. 2. Press the Menu button to enter the main Music Player menu. Rotate the Tuning/Select control until "Browse" is selected on the display. Press the Tuning/Select control to select. 1 1 3. Rotate the Tuning/Select control until 'Shared media' is highlighted on the display. 4. Press the Tuning/Select control and the radio will scan for all available UPnP servers. Note that it may take a few seconds for the radio to complete its scan. The radio will display 'Empty' if no UPnP servers are found. 5. After a successful scan, rotate the Tuning/Select control to highlight your UPnP server and then press the Tuning/Select control. If the display shows multiple media types, select 'Music'. (Some UPnP servers can serve pictures and video content to suitable devices.) 6. The radio will now list the media categories which are made available by the UPnP server - for example, 'Album', 'Artist' and 'Genre'. Rotate the Select control to highlight which category you wish to browse, then press the Select control to confirm your choice. If you wish to use the search function rotate the Tuning/Select control until "Search" is selected on the display. You may select characters to build a keyword for searching for content to play. >Jenny’s music Mum’s music 2 2-6 >Music Video Pictures Playlists >Album Artist Genre <Search> 34 WM-202 iss 1.indd 35 20/02/2008 13:03:54 . Note: Do not worry if not all of your media appear in the menus immediately. Windows Media Player needs to look inside each file to identify the artist, album and track information from 'tags' embedded in each file. Additionally, Windows Media Player may take time to access the Internet to obtain additional information such as 'album art' which it can display when you examine your music library on your PC. In UPnP mode the search criteria offered and the file types made available to the radio are a function of the UPnP server software installed on your PC. Such software can vary quite widely in its capabilities. Windows Media Player 11 has limited flexibility compared to some UPnP servers, but is generally easy to set up and reliable Some third party server applications allow customisation of the search criteria and indexing methods, which can be useful if you have a very large collection of stored music files. Many UPnP server applications are also capable of sharing pictures and video files to other network connected devices. If this is the case (as it is with Windows Media Player 11) you may see the option of choosing between 'Music', 'Video' and 'Pictures' on your radios menu. Clearly you should only select the 'Music' option. Content offered via the alternative options will not be playable on your radio. 35 WM-202 iss 1.indd 36 20/02/2008 13:03:54 Media Player Media selection >Music Video Pictures Playlists Whether you access your files using Shared folders or using UPnP, the file selection mechanisms are very similar. When searching via UPnP you will have a selection of search criteria as determined by the UPnP server software on your computer. This allows you to search by a given information type (Album, Artist, etc.) and then to narrow the search to an album or to a particular track within an album. When searching using Shared folders, the selection of files is determined by the folder structure in which you have the files stored on your computer. If you have a large library, this requires greater discipline in the allocation of folder names to represent artists and albums. Album >Artist Genre <Search> The searches described here are just examples of the possibilities. Listening to a complete album Simon and Garfu The Beatles >The Divine Come The Moody Blues 1. Use the Tuning/Select control to choose content by Artist, Album, folder, etc. according to you needs. Shared folder access will only allow you to search by folder name. Press the Tuning/Select control. 2. When you reach the album or folder the menu will then switch to showing the tracks in that album or folder. If searching by UPnP they will normally be listed in track number order. If searching by shared folders they will be listed in filename order. 1-3 >A Short Album A Absent Friends Victory For The 3. With the first track in the album indicated, press the Tuning/Select control. The album will then begin playing. While the radio is playing from your media library, you may use the menus as described above to choose a different selection. When you select the track from which to play, the radio will then immediately begin playing the new selection. >In Pursuit Of H Everybody Knows Someone If... 36 WM-202 iss 1.indd 37 20/02/2008 13:03:54 . Listening to a particular track 1. If you wish to play only a particular tracks from an album or folder, first choose the album or folder as described on the preceding pages . 2. Rotate the Tuning/Select control until the required track is highlighted. 3. Press and release the Tuning/Select control. The track will begin playing. The radio will then play subsequent tracks from the same album or folder. 1-3 Simon and Garfu The Beatles >The Divine Come The Moody Blues A Short Album A Absent Friends >Victory For The A Lady Of A Cer The Light Of Da Threesome >Party Fears Two 37 WM-202 iss 1.indd 38 20/02/2008 13:03:55 Media Player Controlling playback 1. Press and release the Pause button to pause playback of the current track. 1 2. If you press and release the Play button, playback will resume from the point where is was paused. 3. Press the Rewind button to start playback of the previous track in the list. 2 4. Press the Fast-forward button to start playback of the next track in the list. 3 4 38 WM-202 iss 1.indd 39 20/02/2008 13:03:55 . Operating your radio - DAB 1. Carefully extend the telescopic aerial. 2. Press the On/Off button to switch on the radio. The display will show "loading". If the radio has been used before the last used mode will be selected. 2 3. Press the Mode button until the DAB mode is selected on the display. 3 4. If this is the first time the radio is used a quick scan of the UK Band III DAB channels will be carried out The display will show "Scanning". If the radio has been used before the last used station will be selected. 5. During the scanning process, as new stations are detected the station counter on the right hand side will increase and stations will be added to the list. The lower line of the shows a bar graph indicating the progress of the auto-tune. 6. When scanning is completed the first station (in numeric-alpha order 0....9...A...Z) will be selected. 7. If the station list is still empty after the scan your radio will display "Service not available". 8. If no signals are found it may be necessary to relocate your radio to a position giving better reception. 39 WM-202 iss 1.indd 40 20/02/2008 13:03:55 DAB Radio Selecting a station - DAB 1. The top line of the display shows the name currently selected. 2. Rotate the Tuning /Select control to scroll through the list of available stations. 2,3 3. Press the Tuning/Select control to select the station. The display may show " Connecting..." while your radio finds the new station. 4. Adjust the Volume buttons to the required setting. Note: If after selecting a station the display shows "Station Not Available" it may be necessary to relocate your radio to a position giving better reception. 4 The use of the station presets for selecting radio stations is described on page 52. Secondary services - DAB Some radio stations can have one or more secondary services associated with them. Typically these are not broadcast continually. If a station has a secondary service associated with it then the secondary service will appear in the list of radio station names beneath the main (or primary) station. A typical example is the program 'Daily Service' on BBC Radio 4. 1 1. To listen to a secondary service, use the Tuning/Select control to scroll to the chosen station, and press the control to tune to the station. BBC R3 BBC R4 >DService BBC R5L If the secondary service is not available (off-air) then the primary service will be selected. 40 WM-202 iss 1.indd 41 20/02/2008 13:03:56 . Display modes - DAB Your radio has nine display options when in DAB mode:1. Press the Info button to cycle through the different options. a. Scrolling text b. Signal Strength 1 Displays scrolling text messages such as artist/track name, phone in number etc. Displays a graph showing the signal strength for the station being received. c. Frequency Displays the frequency of the DAB multiplex for the station listened to. d. Multiplex Name Displays the name of DAB multiplex to which the current station belongs. e. Program Type Displays the type of station being listened to e.g. Pop, Classic, News etc. 41 WM-202 iss 1.indd 42 20/02/2008 13:03:57 DAB Radio f. Signal error Displays the signal error for the station being listened to. g. Date Displays the current date. h. Time Displays the current time. i. Displays the digital bit rate for the station being listened to. Bit rate 42 WM-202 iss 1.indd 43 20/02/2008 13:03:58 . Finding new stations - DAB Should you wish to use your radio for DAB reception in a new location, or if no stations were detected during the initial scan, you can follow this procedure to allow your radio to find out which DAB radio stations are available. 1 1. Ensure that the telescopic antenna is extended, and then repeatedly press the Mode button until the radio is in DAB mode. 2. Once in DAB mode press and release the Menu button. 2 3. Rotate the Tuning/Select control until "Local scan" is highlighted on the display. 4. Press and release the Tuning/Select control and the display will show "Scanning". Your radio will perform a scan of the UK DAB frequencies. As new stations are found the station counter on the right hand side of the display will increase and stations will be added to the list. 3,4 5. To carry out a full scan of the entire DAB band III frequencies rotate the Tuning/Select control until "Full scan" is highlighted on the display. 6. Press and release the Tuning/Select control and the display will show "scanning". As new stations are found the station counter on the right hand side of the display will increase and stations will be added to the list. 43 WM-202 iss 1.indd 44 20/02/2008 13:03:58 DAB Radio Manual Tuning - DAB Manual tuning allows you to tune directly to the various DAB Band III channels. UK DAB stations are located in the range 11B to 12D. 1 1. When in DAB mode press Menu button until the display shows the DAB menu list. 2. Rotate the Tuning/Select control until "Manual tune" is selected. 3. Press and release the Tuning/Select button to enter manual tune mode. 2-6 4. Rotate the Tuning/Select control to select the required DAB channel. The clear unfilled rectangle indicates the minimum signal level required for satisfactory reception. The signal strength bar will go up and down showing the changing signal strength as you adjust the telescopic aerial on your radio. 5. When a DAB signal is found, the display will show the name of the DAB multiplex and a bar graph to indicate the signal strength. Any new radio stations found will be added to the list stored in the radio. 6. Press the Menu button to access the main DAB menu then select 'Station list' to return to normal tuning. 44 WM-202 iss 1.indd 45 20/02/2008 13:03:59 . Dynamic Range Control settings - DAB Dynamic Range Control (also known as DRC) can make quieter sounds easier to hear when your radio is used in a noisy environment. 1 1. Press the On/Off button to switch on your radio. 2. Press the Mode button to select DAB mode. 3. Press the Menu button to enter the DAB menu list. 2 4. Rotate the Tuning/Select control until the display shows 'DRC'. 5. Press and release the Tuning/Select control to enter adjustment mode. The current DRC setting will be indicated with an asterisk. 3 6. Rotate the Tuning/Select control to select the required DRC setting (the default is Off). DRC Off - DRC is switched off, Broadcast DRC will be ignored. DRC high - DRC is set as sent by broadcaster. DRC low - DRC level is set to 1/2 that sent by broadcaster. 4-7 DRC high DRC low >DRC off * 7. Press and release the Tuning/Select button to confirm the setting. The display will return to normal tuning mode. Note: Not all DAB broadcasts are able to use the DRC function. If the broadcast does not support DRC, then the DRC setting in the radio will have no effect. 45 WM-202 iss 1.indd 46 20/02/2008 13:03:59 DAB Radio Station order setup - DAB Your radio has 3 station order settings from which you can choose. The station order settings are, alphanumeric, ensemble and valid. 1 Note: The default station order on your radio is alphanumeric. 1. Press the On/Off button to switch on your radio. 2. Press the Mode button to select DAB mode. 2 3. Press the Menu button to enter the DAB menu list. 4. Rotate the Tuning/Select control until "Station order" is selected. Press and release the Tuning/Select control to enter adjustment mode. 3 5. Rotate the Tuning/Select control to choose between alphanumeric, ensemble and valid. - Alphanumeric selects your stations alpha-numerically A...Z 0...9. - Ensemble mode organises each station due to multiplex. - Valid shows only those stations for which a signal can be found. The current setting is indicated by an asterisk on the right hand side. 4-6 >Alphanumeric Ensemble Valid * 6. Press and release the Tuning/Select control to select the required station order. 46 WM-202 iss 1.indd 47 20/02/2008 13:04:00 . Operating your radio - FM 1. Carefully extend the telescopic aerial. 2. Press the On/Off button to switch on your radio. 2 FM Mode 3. Press the Mode button to select the FM mode. 4. Rotate the Tuning/Select control in a clockwise direction and then press the Tuning/Select control to carry out an auto-tune. Your radio will scan from the currently displayed frequency direction upwards and will stop scanning when it finds a station of sufficient strength. 3 103.40 MHz [No RadioText] 5. The display will show the frequency of the signal which has been found. If RDS information is available, after a few seconds the display will show the radio station name. 4,6 6. To find more FM stations press the Tuning/Select control to repeat the auto-tune operation. To scan down in frequency, rotate the Tuning/Select control in a anti-clockwise direction and then press the Tuning/Select control. Your radio will scan from the currently displayed frequency direction downwards and will stop scanning when it finds a signal of sufficient strength. 8 Heart FM [No RadioText] 7. When the end of the waveband is reached your radio will recommence tuning from the opposite end of the waveband. 8. Adjust the Volume buttons to the required setting. 9 9. To switch off your radio press the On/Off button. 47 WM-202 iss 1.indd 48 20/02/2008 13:04:01 FM Radio Manual tuning - FM 1. Press the On/Off button to switch on your radio. 2. Press the Mode button to select the FM mode. Fully extend the Telescopic aerial. 3. Rotate the Tuning/Select control to tune to a station. The frequency will change in steps of 50kHz. 1 FM Mode 2 4. When the end of the waveband is reached the radio will recommence tuning from the opposite end of the waveband. 103.40 MHz [No RadioText] 5. Adjust the Volume buttons to the required setting. 6. To switch off your radio press the On/Off button. 3 5 6 48 WM-202 iss 1.indd 49 20/02/2008 13:04:01 . Display modes - FM BBC R2 Next on Radio 2 Your radio has five display options when in FM mode:1. Press the Info button to cycle through the different options. a. Scrolling text 1 Displays scrolling text messages such as artist/track name, phone in number etc. b. Frequency Displays the frequency of the FM signal. c. Programme Type Displays the programme type information for the current station. d. Time Displays the current time. e. Date Displays the current date. Note: If no RDS information is available in FM mode, then the radio will display the frequency in place of the name of the tuned radio station. There will be no text or programme type information available under these conditions. BBC R2 90.10 MHz BBC R2 Country Music BBC R2 18:35:20 BBC R2 21/01/2008 49 WM-202 iss 1.indd 50 20/02/2008 13:04:03 FM Radio Scan setting - FM When using the FM mode your radio can be set to either scan local stations or to scan all stations including distant radio stations. 1. Press the Mode button to select FM mode. FM Mode 1 2. Press the Menu button to enter the FM menu list. 3. Rotate the Tuning/Select control until 'Scan setting' is selected. Press and release the Tuning/Select control to enter adjustment mode. The current setting is indicated with an asterisk on the right hand side. > Scan setting 2 Audio setting Main menu 4. To set your radio to scan only the strongest stations (local) rotate and then press the Tuning/Select control until 'Strong stations' is selected. 5. To set your radio to scan all stations (local and distant) rotate and then press the Tuning/Select control until 'All stations' is selected. 3,5 Strong stations* All stations 50 WM-202 iss 1.indd 51 20/02/2008 13:04:03 . Stereo / Mono switching - FM 1. If the FM radio station being received is weak some hiss may be audible. To reduce the hiss press and release in the Menu button. FM Mode 1 2. Rotate the Tuning/Select control until 'Audio setting' is selected on the display. Press and release the Tuning/Select control. The current setting is indicated with an asterisk on the right hand side. 3. Rotate the Tuning/Select control until 'Mono only' is selected and press the Tuning/Select control to confirm selection. 2,4 4. To return to 'Stereo or mono' mode rotate the Tuning/Select control until 'Stereo or mono' is selected and press the Tuning/Select control to confirm the selection. 51 WM-202 iss 1.indd 52 20/02/2008 13:04:04 FM Radio Presetting stations - DAB and FM radio There are 5 memory presets each for DAB, FM and Internet radio. They are used in the same way for each operating mode. 1 1. Press the On/Off button to switch on your radio. 2. Tune to the required radio station as previously described. 3. To store the station as a preset, press and hold the required Preset button (1 - 5) until the display shows 'Preset stored'. The station will be stored under the chosen preset button. Repeat this procedure as needed for the remaining presets. 3 4. Stations which are already stored in the presets may be over written by following the above procedure. Note: All the radio station presets are preserved in memory when the radio is switched off, even if there are no batteries installed. Recalling a preset - DAB and FM radio 1. Press the On/Off button to switch on your radio. 1 2. Select the required operating mode using the Mode button. 3. Momentarily press the required Preset button. Your radio will then tune to the station stored in preset memory. BBC Radio 7 Connecting... 3 52 WM-202 iss 1.indd 53 20/02/2008 13:04:04 . Setting the clock Normally the WM-202 Internet radio will set its clock automatically to UK time after a connection to the Internet has been established. Should you need to set the time manually, please follow this procedure. 1 1. Press the On/Off button to switch on your radio. 2. Access the main menu by pressing the Menu button until the 'Main menu' option is shown, then select this with the Tuning/Select control. 2 3. Rotate the Tuning/Select control until 'System setup' is highlighted on the display. Press the control to enter the system setup menu. 4. Rotate the Tuning/Select control until 'Time setup' is highlighted on the display. Press the control. 5. Rotate the Tuning/Select control until 'Set clock' is highlighted on the display. Press the control to enter the clock setup. The hour digits will flash. 2-7 6. Rotate the Tuning/Select control until the correct hour is shown on the display. Press the control to enter the selection. The minute digits will then flash. 7. Rotate the Tuning/Select control to select the correct minutes. Press the control to enter the selection. The display will then return to the previous menu. 53 WM-202 iss 1.indd 54 20/02/2008 13:04:05 Clock and Alarms Setting the date 1. Press the On/Off button to switch on your radio. 2. Access the main menu by pressing the Menu button until the 'Main menu' option is shown, then select this with the Tuning/Select control. 1 3. Rotate the Tuning/Select control until 'System setup' is highlighted on the display. Press the control to enter the system setup menu. 2 4. Rotate the Tuning/Select control until 'Time setup' is highlighted on the display. Press the control. 5. Rotate the Tuning/Select control until 'Set date' is highlighted on the display. Press the control to enter date setup. The day digits will be flash. 6. Rotate the Tuning/Select control until the correct day is highlighted on the display. Press the control to enter the day and the month digits will then flash. 2-8 7. Rotate the Tuning/Select control until the correct month is highlighted on the display. Press the control to enter the month and the year digits will then flash. 8. Rotate the Tuning/Select control to select the correct year. Press the control to enter the year. The display will then return to the previous menu. 54 WM-202 iss 1.indd 55 20/02/2008 13:04:06 . Automatically updating the clock Your radio will normally update the clock automatically when connected to the internet. If you enter a time setting manually, the radio will calculate a local time offset so that whenever it synchronises using the internet, the correct local time is stored in the radio. In the event of a power failure, your radio will connect to the internet and then set the clock automatically based on this information. 1 You may wish to use the radio away from the internet, in which case you may specify that the radio sets its clock from the time information in DAB radio broadcasts. After a power failure the radio will set its clock the next time that you turn on the radio in DAB mode. Alternatively you may specify that the time is not automatically updated. In this case the clock must always be set manually after a power interruption 1-5 1. Access the main menu by pressing the Menu button until the 'Main menu' option is shown, then select this with the Tuning/Select control. 2. Rotate the Tuning/Select control until 'System setup' is highlighted on the display. Press the control to enter the system setup menu. 3. Rotate the Tuning/Select control until 'Time setup' is highlighted on the display. Press the control to enter the time setup. 4. Rotate the Tuning/Select control until 'Auto update' is highlighted on the display. Press the control to enter the auto-update selection menu. 5. Rotate the Tuning/Select control to select from 'Update from NET', 'Update from DAB' or 'No update' as required. Press the control to confirm you choice. The radio will then exit to the previous menu display. >Update from NE* Update from DAB No update Update from NET >Update from DA* No update 55 WM-202 iss 1.indd 56 20/02/2008 13:04:08 Clock and Alarms Setting the clock format The clock display can be set to 12 or 24 hour format. The selected format is then also used when setting the alarms. 1. Press the On/Off button to switch on your radio. 1 2. Access the main menu by pressing the Menu button until the 'Main menu' option is shown, then select this with the Tuning/Select control. 3. Rotate the Tuning/Select control until 'System setup' is highlighted on the display. Press the control to enter the system setup menu. 4. Rotate the Tuning/Select control until 'Time setup' is highlighted on the display. Press the control to enter the time setup. 5. Rotate the Tuning/Select control until 'Set 12/24 hour' is highlighted on the display. Press the control to enter the clock format menu. 6. Rotate the Tuning/Select control to select either 12 or 24 hour format. Press the control to confirm your choice of clock format. The display will then revert to the previous menu. 2-6 Set clock Set date Auto update >Set 12/24 hour Set 12 hour >Set 24 hour * If the 12 hour clock format is chosen, the radio will then use the 12 hour clock for the setting of alarms, and will display a 12 hour clock with an AM or PM indicator when in standby mode. 06:31:46 PM 21/01/2008 56 WM-202 iss 1.indd 57 20/02/2008 13:04:09 . Setting the alarm clock Your radio has two separate alarms which can be set to wake you to either a radio station or a buzzer alarm. In the event of a power interruption your radio has built in memory that will retain your alarm settings. Ensure that the time is set correctly before setting the alarms. Note: If no buttons are pressed for 10 seconds the radio will exit the alarm setup. If you make a mistake at any point, use the Back option to go back to the previous screen. 1. Access the main menu by pressing the Menu button until the 'Main menu' option is shown, then select this with the Tuning/Select control. 1 2. Rotate the Tuning/Select control until 'Alarms' is selected on the display. Press the control. 3. Rotate the Tuning/Select control until the desired alarm 1 - 2 is highlighted on the display. Press the control to enter alarm setup. 1-6 >Time: Days: On Mode: 00:00 Daily Internet 4. Rotate the Tuning/Select control until 'Time' is selected on the display. Press the control to adjust the alarm time. 5. Rotate the Tuning/Select control until the desired alarm hour is shown. Press the to set the alarm hour. 6. Rotate the Tuning/Select control until the desired alarm minute is shown. Press the control to set the alarm minute. The display will then return to the main alarm menu. Note: If the radio has been configured to use a 12 hour format for the clock, then there will also be an option here for setting AM or PM for the alarm time. 57 WM-202 iss 1.indd 58 20/02/2008 13:04:10 Clock and Alarms 7. Rotate the Tuning/Select control to select the days option for the alarm. Press the control to enter day setup. The alarms options are as follows, Daily - the alarm will sound everyday Once - the alarm will sound once Weekdays - the alarm will sound on weekdays only 7-11 Weekends - the alarm will sound only at weekends 8. Rotate the Tuning/Select control to select the required alarm day option. Press the control to confirm the selection. 9. Rotate the Tuning/Select control to select the alarm status. Press the control to alternately switch between On and Off. Choosing Off will disable the alarm. 10. The alarm can be set to buzzer, Internet radio, DAB radio or FM radio. For whichever radio mode is selected, the radio alarm may be set to any of the stations which have been stored as presets or to the station most recently listened to. Rotate the Tuning/Select control to select either Buzzer or the required radio mode. Press the control to make your selection. 11. Rotate the Tuning/Select control to choose from either the radio station 'Last listened' to, or from the presets 1 - 5. Scroll to the chosen station and press and release the control to select. 58 WM-202 iss 1.indd 59 20/02/2008 13:04:11 . 12. Rotate the Tuning/Select control until volume is selected on the display. 13. Press the Tuning/Select control to enter the alarm volume setup. Then rotate the control to set the required volume and then press the control to enter the setting. 12-14 14. Rotate the Tuning/Select control until 'Save' is selected. Press the control to confirm the alarm settings. Your radio will show 'Alarm saved' and will then go back to the list of alarms with the new alarm setting shown in the display. If you decide not to save the settings, press the Back button. The display will show 'Alarm not saved'. When the alarm sounds The radio alarm will sound at the selected times for up to 60 minutes unless cancelled. The volume for the radio alarm will be as specified during the alarm setting procedure. If for any reason the radio cannot connect to the requested radio station at the time that the alarm is due, the buzzer alarm will be used instead. The buzzer alarm sounds for 30 minutes. The volume for the buzzer alarm will be as specified during the alarm setting procedure. To cancel a radio or buzzer alarm, simply press the On/Off button to put the radio into standby mode. Note: While the radio is sounding an alarm, not all controls are operative. You may cancel the alarm, change the volume, or cause the radio to activate the snooze timer using the Tuning/Select control (see page 60). If you wish to control other aspects of your radio, then first cancel the alarm by means of the On/Off button, and then switch the radio back on. 59 WM-202 iss 1.indd 60 20/02/2008 13:04:12 Clock and Alarms Snooze function 1. The radio or buzzer alarm can be silenced for 5 minutes by pressing the Tuning/Select/Snooze control. Should you wish for a longer snooze duration, this can be extended by means of additional presses of the control. Each press adds 5 minutes to the snooze duration up to a maximum of 30 minutes. 2. While the snooze timer is active the remaining snooze time is shown in the lower line of the clock display in place of the date. 3. In order to cancel the Snooze function, press the On/Off button twice in succession (or once to simply switch on the radio). Disabling alarms 1. To disable a single alarm enter the alarm setup menu and rotate the Tuning/Select control until the desired alarm is highlighted on the display. Press the Tuning/Select control. 2. Rotate the Tuning/Select control until the 'On' status mode is selected. 1-5 3. Press and release the Tuning/Select control to change the status so that the display shows 'Off'. 4. Rotate the Tuning/Select control until the 'Save' option is selected. 5. Press and release the Tuning/Select control save the new setting. The chosen alarm will now be disabled. 60 WM-202 iss 1.indd 61 20/02/2008 13:04:12 . Sleep timer Your radio can be set to turn off after a preset time has elapsed. The sleep setting can be adjusted between 15 and 60 minutes in 15 minute increments. 1. Press the On/Off button to switch on your radio. 2 2. Access the main menu by pressing the Menu button until the 'Main menu' option is shown, then select this with the Tuning/Select control. 3. Rotate the Tuning/Select control until 'Sleep' is highlighted on the display then press the Tuning/Select control. 4. Rotate the Tuning/Select control until the required sleep time setting is selected between 15 and 60 minutes, or Off. Press the Tuning/Select control to confirm the setting. 2-4 5. Your radio will switch off after the preset time has elapsed. 6. To cancel the sleep time before the preset time has elapsed and to turn off the radio, press the On/Off button to turn the radio off manually. To cancel the sleep timer and leave the radio playing, go back into the sleep timer settings (steps 1 to 3 above) and select the Off option in step 3. Alternatively, simply press the On/Off button twice in succession to cancel the timer and switch the radio back on again. 6 61 WM-202 iss 1.indd 62 20/02/2008 13:04:13 Information Software version display The software version display is provided for your reference only. 1. Access the main menu by pressing the Menu button until the 'Main menu' option is shown, then select this with the Tuning/Select control. 1 2. Rotate the Tuning/Select control until 'System setup' selected on the display. Press the control to enter the Setup menu. 3. Rotate the Tuning/Select control until 'Info' is selected on the display. Press the control to enter the Info menu. 1-4 4. Rotate the Tuning/Select control until 'SW version' is selected on the display. Press the control to show the software version number on the display. 5. Use the Back or Menu buttons to exit. 5 62 WM-202 iss 1.indd 63 20/02/2008 13:04:14 . Factory reset If you wish to completely reset your radio to its initial state this may be performed by following this procedure. 1. Access the main menu by pressing the Menu button until the 'Main menu' option is shown, then select this with the Tuning/Select control. 1 2. Rotate the Tuning/Select control until 'System setup' is selected on the display. Press the control to enter the system setup menu. 3. Rotate the Tuning/Select control until 'Factory Reset' is selected on the display then press the control. The display will show 'Press INFO to confirm reset'. 4. Press the Info button. A full reset will be performed, the station list together with any preset stations will be erased and your wireless network connection details will be lost. All configuration settings will be restored to their defaults, the clock and alarms will be reset. 1-3 4 In case of malfunction for any reason, reset the product as described above to resume normal operation. It may be necessary in some cases to disconnect the mains power and remove the batteries, then reconnect power after 10 seconds. In case of malfunction due to electrical fast transient (burst), reset the product as above (reconnection of the power source may be required) to resume normal operation. 63 WM-202 iss 1.indd 64 20/02/2008 13:04:14 Software update Information From time to time, new software features for your radio may be developed. For example, a new audio decoder may be added to allow an alternative audio format to be supported. You radio has therefore been designed to allow its internal software to be upgraded using your Internet connection. The upgrade mechanism is accessible via the 'System setup' menu. Roberts does not recommend that you use this option unless it is recommend to you by Roberts Customer Services. Upgrading the software may remove all network settings, radio station presets and alarm settings from your radio. It is important that you do not attempt this procedure unless you have a good Internet connection and a reliable mains power supply. If you connect to your router using a WiFi connection, make sure that this is also reliable before proceeding. The 'Software update' option is accessed via the System setup menu. When you select 'Software update' the radio will check to see if an update is available. If an update is available for your radio, the radio will ask you to press the Info button in order to start the update process. Press the Back button if you do not wish to carry out the update. A software update may take several minutes. Time setup Info Factory reset >Software update IMPORTANT: Do not switch off the power to the radio until the update operation is complete, otherwise the radio may become permanently damaged. Once the software update is completed, the radio will prompt you to press Select to restart. Press the Tuning/Select control and your radio will then restart. You may find that you will need to reconfigure your network connection following an update. You may also need to re-enter all radio station presets, alarm settings, and configuration options. 64 WM-202 iss 1.indd 65 20/02/2008 13:04:15 . Troubleshooting If you experience any trouble with your Internet radio, then you may find it useful to visit the help section on our web site at http://www.robertsradio.co.uk/pages/wm202_faq.htm If you have difficulty connecting the radio to your computer network, some of these steps may help to resolve the problem: 1. Confirm that a WiFi connected PC can access the Internet (i.e. can browse the web) using the same network. 2. Check that a DHCP server is available, or that you have configured your radio to use DHCP. Your radio will by default use DHCP. This may be configured using the menu items ‘Main Menu' -> 'System setup' -> 'Internet setup' -> 'Manual settings'. This will ask first whether you wish to configure a wired or a wireless connection. For either wired or wireless you then need to choose 'DHCP enable' or 'DHCP disable'. If you enable DHCP then the radio will negotiate with your router (or DHCP server) and will be provided with an IP address as well as the other settings needed. If you wish to set the network configuration completely manually, refer to paragraph 6. 3. Check that your network’s firewall is not blocking any outgoing ports. As a minimum, the radio needs access to UDP and TCP ports 80 and 123. Port 53 may be required for DNS. Some Internet radio services may require additional ports to be open. The use of Windows Shares requires access to UDP and TCP ports 135 - 139 and 445. Windows Media Player 11 will allocate a port number for UPnP media sharing and will configure Microsoft's Windows built-in firewall appropriately. Other firewall software may require configuration for UPnP or to allow particular IP addresses to have trusted access. 4. Check that your access point does not restrict connections to particular MAC addresses (sometimes called MAC address filtering). You can view the radio’s MAC address using the menu items ‘Main Menu' -> 'System setup' -> 'Internet setup' -> 'View settings' -> 'MAC address'. Note that the WM-202 radio has both wired and wireless MAC addresses. These are identical except for the first octet. A wireless MAC address will typically be of the form 00:13:E0:xx:xx:xx A wired MAC address will typically be of the form 02:13:E0:xx:xx:xx 5. If you have an encrypted network, check that you have entered the correct encryption key into the radio. Remember that text-format WPA keys are case sensitive. If your radio displays 'Network error' when attempting to connect to an encrypted network, then please ensure that you enter the correct key for the network. If the problem persists, then you may need to consult your network configuration. 6. If you need to set up your radio's IP address manually, you will need to know low-level details of your network's configuration. Use the menu items ‘Main Menu' -> 'System setup' -> 'Internet setup' -> 'Manual settings' -> 'Wired' or 'Wireless' (as needed) -> 'DHCP disable'. The radio will then prompt you in turn for the Ethernet IP address Ethernet Subnet mask Ethernet Gateway address Ethernet Primary DNS Ethernet Secondary DNS For each of these parameters has four groups of digits. For each group use the Tuning/Select control to select the value needed (from 0 to 255) and press the control to enter. If you are setting up a wireless connection manually you will also need to enter the ESSID, the encryption type, and the encryption key. 65 WM-202 iss 1.indd 66 20/02/2008 13:04:16 Troubleshooting - contd. Information If your radio can connect to the network successfully, but is unable to play particular internet radio stations, it may be due to one these causes: 1. The station is not broadcasting at this time of the day (remember it may be located in a different time zone, and some stations do not broadcast all day). 2. The station has reached the maximum allowed number of simultaneous listeners. 3. The Internet connection between your radio and the server (often located in a different country) is slow. This could be due to internet congestion, either locally or at a distance. 4. The station is not broadcasting any more. The database off radio stations that your radio connects to is frequently updated but may not always be completely accurate. 5. The link to the audio stream used by the radio station is out of date. 6. The radio station is broadcasting using an audio format which is not playable by your radio (although the WM-202 does play the most formats used by regular broadcasters). Try using a PC to play back the stream via the broadcaster’s web site or via the radio station database website at http://www.wifiradio-frontier. com. If you can play back the station with a PC, it may be that the internet feed or local network connection is poor. Conversely, if you cannot play the station via your PC this will indicate that the problem is not necessarily due to your radio, your network or your internet connection. 66 WM-202 iss 1.indd 67 20/02/2008 13:04:16 . Headphone socket 1. A 3.5mm Headphone Socket located on the rear of your radio is provided for use with headphones. Inserting a plug automatically mutes the internal loudspeaker. Please be aware that the sensitivity of headphones can vary widely. We therefore recommend setting volume to a low level before connecting headphones to the radio. Aux In IMPORTANT: Excessive sound pressure from earphones and headphones can cause hearing loss. Auxiliary input socket (3.5mm Jack) A 3.5mm Auxiliary Input socket ocated on the rear of your radio is provided for connecting the audio signal from an external audio source such as an MP3 or CD player. Aux In 1. Connect a stereo lead from the headphone output of your MP3 or CD player to the Aux In socket. Typically this lead will have a 3.5mm stereo plug at both ends. 1 2. Switch on your radio and turn down the volume on the radio to minimum. 3. Press 'play' on the connected audio device and adjust the volume using its volume control, leaving the radio at minimum. 4. After use, disconnect your player in order to listen to your radio conventionally. 67 WM-202 iss 1.indd 68 20/02/2008 13:04:16 Information Cautions Do not allow your radio to be exposed to water, steam or sand. Do not leave your radio where excessive heat could cause damage. The name plate is located on the rear of the radio. • The radio shall not be exposed to dripping or splashing and no objects filled with liquids, such as vases, shall be placed on the radio. • It is recommended to operate the product such that there is a minimum distance (10cm recommended) to adjacent objects in order to ensure good ventilation. • The ventilation of the product should not be restricted by covering it with items such as newspapers, tablecloths, curtains etc. • No naked flame sources such as lighted candles should be placed on the product. • It is recommended to avoid using or storing the product at extremes of temperature. Avoid leaving the unit in cars, on window sills, in direct sunlight etc. • The radio must be used in a moderate climate. Circuit features Specifications Power Requirements Loudspeaker 2 x 79 mm 6 x LR20 D size Output Power 3 Watts RMS per channel 30 - 35 hours approximately (using alkaline cells, listening 4 hours a day) Headphone socket 3.5mm dia Aux In socket 3.5mm dia Aerial System WiFi Mains AC 230 volts, 50Hz Batteries Battery Life only (adaptor) Connectivity Wired Ethernet 10M bits/sec via RJ-45 WiFi 802.11b and 802.11g supported with WEP and WPA/WPA2 encryption Built-in antenna DAB Telescopic aerial FM Telescopic aerial The Company reserves the right to amend the specification without notice. 68 WM-202 iss 1.indd 69 20/02/2008 13:04:17 . Software license information This product is protected by certain intellectual property rights of Microsoft. Use or distribution of such technology outside of this product is prohibited without a license from Microsoft. In addition, end users shall: a. Refrain from modifying, translating, reverse engineering, decompiling, disassembling or using other means to discover the Source Code or otherwise replicate the functionality of the Client Code, except to the extent that this restriction is expressly prohibited by applicable law. b. Disclaim on behalf of Real Networks Inc. all warranties and conditions other than those set forth in this End User License, express and implied, including implied warranties or conditions of merchantability and fitness for a particular purpose; and effectively exclude all liability for indirect, special, incidental and consequential damages, such as lost profits. 69 WM-202 iss 1.indd 70 20/02/2008 13:04:17 Information Guarantee This instrument is guaranteed for twelve months from the date of delivery to the original owner against failure due to faulty workmanship or component breakdown, subject to the procedure stated below. Should any component or part fail during this guarantee period it will be repaired or replaced free of charge. The guarantee does not cover: 1. Damage resulting from incorrect use. 2. Consequential damage. 3. Receivers with removed or defaced serial numbers. N.B. Damaged or broken aerials will not be replaced under guarantee. Procedure: Any claim under this guarantee should be made through the dealer from whom the instrument was purchased. It is likely that your Roberts' dealer will be able to attend to any defect quickly and efficiently but should it be necessary the dealer will return the instrument to the Company’s service department for attention. In the event that it is not possible to return the instrument to the Roberts' dealer from whom it was purchased, please contact Roberts Radio Technical Services at the address shown overleaf. These statements do not affect the statutory rights of a consumer. 70 WM-202 iss 1.indd 71 20/02/2008 13:04:17 . ROBERTS RADIO TECHNICAL SERVICES 97-99 Worton Road Isleworth Middlesex TW7 6EG Technical Helpline :- 020 8758 0338 (Mon-Fri during office hours) Website: http://www.robertsradio.co.uk Issue 1 WM-202 iss 1.indd 72 © 2008 Roberts Radio Limited 20/02/2008 13:04:17