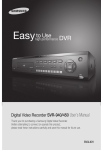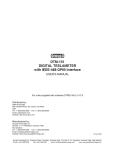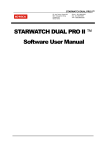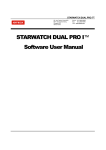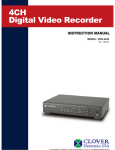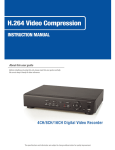Download Samsung SVR-470 Specifications
Transcript
Preface Preface Thank you for purchasing the Samsung 4‐channel DVR with a built‐in LCD monitor. This is a user instruction manual for the SVR‐470. The person who installs and operates the product shall be aware of this manual and other manuals referenced by this manual before installation and operation in order to use it properly. This manual and the software and hardware explained herein are protected by copyright law. All copying, reprinting and translating to other languages of part of or all of its contents without permission of Samsung Techwin Co., Ltd. are not allowed, except for fair use within the scope of copyright law. The specifications of this product are subject to change and upgrade without prior notice. Product Warranty and Limitations The manufacturer of this product is not responsible for the sale of the product, nor does the manufacturer delegate such responsibility to a third party. The product warranty does not cover accidents, negligence, abuse, or improper use for the item in whole or in any part. Additionally, the manufacturer does not provide warranty for any additional part or piece that was not supplied by the manufacturer. The product warranty period is for two years from the purchase date. However, the warranty does not cover any of the following problems, and a nominal service fee will be charged if: Malfunction due to user's negligence Dismantling or replacement by the user Product has been connected to power source that differs from that specified. Malfunction due to natural disasters (fire, flood, tsunami, etc.) Replacement due to wear and tear (HDD, fan, LCD etc.) (Warranty period for HDD, fan and LCD is one year.) This warranty specifically excludes product not of Samsung's manufacture, which may be included as an adjunctive product in any Samsung system. A service charge shall be charged for non‐warranty products where the 2‐year warranty has expired or voided by customer misuse as described above. This product is a peripheral device for a security system, and not a whole security system against fire and theft. Samsung shall not be liable, directly or indirectly, for any loss or damage which is caused by, alleged to be caused by or caused in connection with the use of this item. 1 Preface This product must be installed by skilled and experienced personnel; self‐installation by the user is prohibited. Self‐installation by the user may result in fire, electrocution, and/or product malfunctions. Please contact your sales agent for help with safe assembly and installation. This instruction manual is based on the SVR‐470 installed with the firmware version at 1.0.0. The contents of this manual may change in order to accommodate updates in firmware and/or software. Also, the specifications and/or design of this product may change without prior notice for product improvement. 2 Table of Contents Table of Contents CHAPTER 1. SAFETY WARNINGS ................................................................ 7 1.1. Warning Symbols.......................................................................................................... 7 CHAPTER 2. PRODUCT DESCRIPTION ...................................................... 11 2.1. Package Contents....................................................................................................... 11 2.2. Front ............................................................................................................................. 12 2.2.1. Button Operation ................................................................................................. 12 2.2.2. LED Operation...................................................................................................... 13 2.3. Back.............................................................................................................................. 13 2.4. Remote Controller Buttons ........................................................................................ 14 CHAPTER 3. INSTALLING HARDWARE ..................................................... 17 3.1. Network Wiring............................................................................................................ 17 3.2. Detailed Wiring Instructions ...................................................................................... 17 3.2.1. Camera.................................................................................................................. 17 3.2.2. Connecting Audio................................................................................................ 18 3.2.3. Monitor.................................................................................................................. 18 3.2.4. Alarm Input & Output .......................................................................................... 20 3.2.5. External Control Device (RS–485)...................................................................... 21 3.2.6. Connecting to LAN (Ethernet 10/100 Base–T) .................................................. 21 3.3. Installing HDD.............................................................................................................. 22 CHAPTER 4. MENU INTRODUCTION .......................................................... 25 4.1. Monitoring Screen ...................................................................................................... 25 4.2. Menus........................................................................................................................... 25 3 Table of Contents 4.3. Menu Screen Description........................................................................................... 26 4.4. Closing Menu .............................................................................................................. 27 CHAPTER 5. SYSTEM SETUP ..................................................................... 29 5.1. System ......................................................................................................................... 29 5.2. HDD .............................................................................................................................. 30 5.3. Password ..................................................................................................................... 31 5.3.1. 5.4. DVR User Permissions........................................................................................ 31 Clock ............................................................................................................................ 33 CHAPTER 6. NETWORK SETUP.................................................................. 35 6.1. Network........................................................................................................................ 35 6.2. DDNS Connection Setup ............................................................................................ 36 6.3. DDNS ............................................................................................................................ 36 6.3.1. DDNS Registration............................................................................................... 37 6.4. Connecting to Client................................................................................................... 40 6.5. SERIAL ......................................................................................................................... 41 6.6. E-MAIL.......................................................................................................................... 42 CHAPTER 7. RECORDING & EVENT SETUP.............................................. 43 7.1. Record Setup............................................................................................................... 43 7.1.1. General Setup ...................................................................................................... 43 7.1.2. Detail Setup .......................................................................................................... 44 7.2. Event Setup ................................................................................................................. 45 7.2.1. Event Setup .......................................................................................................... 45 7.2.2. Motion Detection.................................................................................................. 46 7.2.3. Text........................................................................................................................ 47 4 Table of Contents 7.2.4. Simple POS Manual ............................................................................................. 47 7.2.5. Relay ..................................................................................................................... 50 CHAPTER 8. SCREEN SETUP ..................................................................... 51 8.1. Channel 1 ~ 4............................................................................................................... 51 8.1.1. 8.2. Auto Sequencing ........................................................................................................ 52 8.2.1. 8.3. Multiple Channel & Split Screen Display........................................................... 51 How to Use Auto Sequencing............................................................................. 52 Screen Display Status ................................................................................................ 53 8.3.1. Recording Mode Display..................................................................................... 54 CHAPTER 9. PTZ SETUP ............................................................................. 55 9.1. CH1~CH4 Individual Channel Setup ......................................................................... 55 9.2. Using PTZ .................................................................................................................... 55 9.2.1. Pan & Tilt Controls .............................................................................................. 56 9.2.2. Zoom & Focus Controls...................................................................................... 56 9.2.3. Initialize................................................................................................................. 56 9.2.4. Camera OSD Menu .............................................................................................. 56 CHAPTER 10. SEARCHING RECORDED VIDEOS...................................... 57 10.1. Searching Events .................................................................................................... 57 10.2. Time Bar Search ...................................................................................................... 58 10.3. Time Search ............................................................................................................. 58 10.4. Play from Beginning ............................................................................................... 58 10.5. Play from Last.......................................................................................................... 59 10.6. Searching Log Files ................................................................................................ 59 10.7. Copying Files........................................................................................................... 59 5 Table of Contents 10.7.1. Still Image Copy Instructions ......................................................................... 59 10.7.2. Video Copy Instructions.................................................................................. 60 10.8. Playing Recorded Video ......................................................................................... 62 CHAPTER 11. USING WEB VIEWER ........................................................... 63 11.1. Connecting to Web Viewer ..................................................................................... 63 11.2. Web Viewer Login Page.......................................................................................... 64 11.3. Live Mode................................................................................................................. 65 11.4. Search Mode ............................................................................................................ 66 11.5. Web Viewer Buttons................................................................................................ 68 APPENDIX ....................................................................................................... 71 Appendix A) Troubleshooting .............................................................................................. 71 Appendix B) How to Upgrade Firmware .............................................................................. 73 Appendix C) How to Resolve Time Difference Errors........................................................ 74 Appendix D) Factory Default Values.................................................................................... 75 Appendix E) Compatible PTZ Camera Models.................................................................... 78 Appendix F) Recommended HDD Models ........................................................................... 79 Appendix G) Product Specifications ................................................................................... 80 Appendix H) Product Schematics ........................................................................................ 82 6 1.1. Warning Symbols Chapter 1. Safety Warnings 1.1. Warning Symbols Misuse or wrongful operation of the item may result in death, injury, or bring about other harmful results. It indicates absolute caution must be observed when operating Warning said item. Before Installation 9 Please check the power outlet voltage (AC 100V~240V) before you connect the power to the outlet. 9 Make sure that the product is switched off before you install it. 9 To avoid the risk of electric shock and/or fire, do not install the product in a damp area. 9 The product must be grounded to reduce the risk of electric shock. Using the Product 9 Opening or removing the product case will expose you to the risk of electric shock; do not open or remove the case unless you are a qualified technician. 9 To prevent electrical fire, do not connect multiple power cords to a single outlet. 9 Do not place heavy objects or vessels containing water on the unit since it can cause serious malfunctions. 9 Do not use this item in a location containing propane gas, gasoline, or other flammable substances to avoid risk of explosion or fire. 9 To avoid the risk of electric shock, do not touch the power plug with moisture on your hands. 9 Do not insert your hand or finger to the DVD slot; it may cause injury. 9 Make sure that no electrically conductive material enters the cooling vent. 9 Do not pull on the power plug with any force; a damaged plug may cause electric shock or fire. 9 To avoid the risk of an explosion, the internal Lithium battery must be replaced only with an identical, or a fully compatible, product. Obsolete batteries must be properly retired or recycled to protect the environment. 9 Do not expose the battery to heat or place it in fire; short-circuiting or disassembling the battery is also hazardous. 9 Do not recharge the batteries in the remote controller. 7 1.1. Warning Symbols Disassembly and Cleaning 9 There is a risk of malfunction, shock, and other dangers. Do not disassemble or attempt to fix or alter the product yourself. 9 Do not clean the product with water, paint thinner, or other organic solvent as doing so may cause product malfunctions and/or electric shock. When cleaning the product, use a dry cloth to wipe the exterior of the device. Misuse or wrongful operation of the item may result in injury or damage to the item. Caution It indicates caution should be observed when operating. Installing the Product 9 When installing the product, please leave at least 15cm of space between the cooling vent and the wall for proper heat dissipation. 9 To prevent user injury and product damage, please install the product on a level surface with no risk of the product falling. 9 Avoid installation in an environment where the product will be exposed to heat or direct sunlight; product deformation and/or damage may result. 9 Installing a camera while recording is in progress may corrupt the recorded picture in other channel(s). To avoid decreasing video quality, please only record after installation of a new camera is complete. Using the Product 9 Avoid shock and vibration while operating or moving the item. 9 Do not move the product while it is in operation; do not expose the product to strong impact or throw the product. 9 Before adding HDDs from a third party, please contact your sales agent and avoid a possible malfunction. 9 Damage to the product that is consequential to using a non-recommended hard disk voids your product warranty. 9 This product is not an anti-theft or fire-prevention device; the manufacturer is not responsible for any damage to property or personnel that may occur. 9 We recommend the installation of an uninterrupted power supply for all storage devices. 8 1.1. Warning Symbols FCC Compliance Statement NOTE: This equipment has been tested and found to comply with the limits for a Class A digital device, pursuant to part 15 of the FCC Rules. These limits are designed to provide reasonable protection against harmful interference when the equipment is operated in a commercial environment. This equipment generates, uses, and can radiate radio frequency energy and, if not installed and used in accordance with the instruction manual, may cause harmful interference to radio communications. Operation of this equipment in a residential area is likely to cause harmful interference in which cause the user will be required to correct the interference at his own expense. Correct Disposal of This Product (Waste Electrical & Electronic Equipment) (Applicable in the European Union and other European countries with separate collection systems.) This marking shown on the product or its literature, indicates that it should not be disposed with other household wastes at the end of its working life. To prevent possible harm to the environment or human health from uncontrolled waste disposal, please separate this from other types of wastes and recycle it responsibly to promote the sustainable reuse of material resources. Household users should contact either the retailer where they purchased this product, or their local government office, for details of where and how they can take this item for environmentally safe recycling. Business users should contact their supplier and check the terms and conditions of the purchase contract. This product should not be mixed with other commercial wastes for disposal. Correct Disposal of Batteries in this Product (Applicable in the European Union and other European countries with separate battery return systems.) This marking on the battery, manual or packaging indicates that the batteries in this product should not be disposed of with other household waste at the end of their working life. Where marked, the chemical symbols Hg, Cd or Pb indicate that the battery contains mercury, cadmium or lead above the reference levels in EC Directive 2006/66. If batteries are not properly disposed of, these substances can cause harm to human health or the environment. To protect natural resources and to promote material reuse, please separate batteries from other types of waste and recycle them through your local, free battery return system. The rechargeable battery incorporated in this product is not user replaceable. For information on its replacement, please contact your service provider. 9 1.1. Warning Symbols Samsung Techwin cares for the environment at all product manufacturing stages to preserve the environment, and is taking a number of steps to provide customers with more environmentally friendly products. The Eco mark represents Samsung Techwin's will to create environmentally friendly products, and indicates that the product satisfies the EU RoHS Directive. 10 2.1. Package Contents Chapter 2. Product Description 2.1. Package Contents The SVR‐470 package includes the DVR and following components. Please make sure that your package is not missing any of these. If it is, please contact your vendor for assistance. 1. Network Viewer Program CD 2. User's Manual 3. Remote Controller 4. Remote Controller Batteries 5. Power Cord & Adapter 6. Rack Mounts & Fixture Screws 11 2.2. Front 2.2. Front 7 8 9 10 6 4 5 3 2 1 2.2.1. Button Operation No. Button 1 POWER 2 ‐ 3 DIRECTION Description Turns the DVR on or off. Moves between menus, or selects a menu. Reverses the playback direction when playing or searching a video. The playback is backwards when pressed while playing forward. No. Button Description 11 PTZ Controls a connected PTZ camera. 12 COPY Backs up still images and videos. 13 AUTO Activates the screen Sequencing mode. Auto 14 MULTI Displays the full screen or splits the screen; 4 split screens for the 470 model, and 9 split screens for the 940 model. 4 FAST Changes the playback speed to 2x and 4x while playing and searching video. 5 STOP Used when to stop playing a video and to search a new file. 15 ESC Exits the menu or cancels a command. 6 PLAY/ PAUSE Plays or pauses a video. 16 ▲ Moves up in the settings menu screen. 7 STEP When pressed while playing, this button plays video frame‐ by‐frame. 17 ▶ Moves right in the Settings menu screen. 8 REC Used to record and stop recording manually. (Changes the recording mode from Normal to Manual.) 18 ▼ Moves down in the settings men screen. 9 SEARCH Searches recorded videos. 19 ◀ Moves left in the Settings menu screen. ENTER Switches between the 4 split screen and full screen modes for the Live screen. Also used to select a menu or save new settings. 10 MENU 21 USB 20 Opens the Settings menu. Used to upgrade via USB or to back up still images and videos to a USB drive. 12 2.3. Back 2.2.2. LED Operation No. LED Description No. LED Description 1 POWER Turns on when the product is powered. 6 REC 2 COPY Turns on while a backup is in progress. 7 1 Turns on upon video input or the activation of an event. 3 AL ARM Turns on when an alarm is activated. 8 2 Turns on upon video input or the activation of an event. 4 NETWORK Turns on when the system is connected to a network. 9 3 Turns on upon video input or the activation of an event. 5 HDD Turns on while recording or playing a video. 10 4 Turns on upon video input or the activation of an event. Turns on while recording video. 2.3. Back [SVR-470 Rear Panel] No. Terminal Description 1. VIDEO IN: Camera Input Terminal (NTSC/PAL) 2. AUDIO IN Audio Input Terminal 3. AUDIO OUT Audio Output Terminal 4. VIDEO OUT: Monitor Connection Terminal 5. VGA 6. RS‐232 7. LAN 8. RS‐485/422 PTZ Camera Control Terminal 9. SENSOR IN Sensor Input Terminal 10. ALARM OUT Alarm Output Terminal 11. TERM RS‐485 Termination ON/OFF Switch 12 Power Power Input PC VGA Monitor Connection Terminal Development and console purposes; cannot be used for any other purposes. RJ‐45 Jack 13 2.4. Remote Controller Buttons 2.4. Remote Controller Buttons No. Terminal Description 1. MENU Opens the Settings menu. 2. AUTO Activates the Auto Sequencing mode. 3. SPOT Not used for this product. 4. PTZ 5. COPY 6. RECORD 7. STOP 8. SEARCH 9. STEP 10. PL AY/PAUSE 11. FAST Changes the playback speed to 2x and 4x while playing and searching video. 12 DIR Reverses the playback direction when playing or searching a video. The playback is backwards when pressed while playing forward. 13 ENTER Switches between the 4 split screen and full screen modes for the Live screen. Also used to select a menu or save new settings. 14 MULTI Activates 4 split screens. 15 ESC Used to record and stop recording manually. (Changes the recording mode from Normal to Manual.) 16 0~9 Used to set up a remote control ID, password, and IP. 1 to 9 is available for the remote control IDs. Controls a connected PTZ camera. Backs up still images and videos. Used to record and stop recording manually. (Changes the recording mode from Normal to Manual.) Used when to stop playing a video and to search a new file. Searches recorded videos. When pressed while playing, this button plays video frame‐by‐frame. Plays or pauses a video. 14 2.4. Remote Controller Buttons 17 ID SET Press the ID SET button and then the number button. The product displays ID=Number (1~9) on the screen and starts responding to the remote controller's commands. 18 POWER Turns the DVR on or off. Remote Controller Operation Range 30° 30° 5m Remote Control ID Setup To control multiple products with one remote controller, remote control IDs are assigned to each product. [How to Set Up] ① In the System menu under System Setup, select an ID at "Remote Control ID". (1 to 9 is available to select using the left and right arrow buttons.) The default value is "All" displayed with "ID=ALL". ② Save the new settings and exit to the main screen. 15 2.4. Remote Controller Buttons [How to Use] ③ To control a product with ID 1, press the ID SET button [Pic 1] and then the number 1. The product displays ID=1 on the screen [Pic 2] and starts responding to the remote controller's commands. ④ To control a product with ID 2, follow the same instructions as above; press ID SET, and then the number 2. The product then displays ID=2 on the screen and starts responding to the remote controller's commands. [Pic 1. Remote ID SET Button] [Pic 2. The product displays the ID on the screen.] 16 3.1. Network Wiring Chapter 3. Installing Hardware 3.1. Network Wiring The following example is a wiring diagram for the SVR‐470, monitors, CCTVs, and external devices. [Installing the SVR-470] 3.2. Detailed Wiring Instructions 3.2.1. Camera The SVR‐470 can be connected to a maximum of 4 CCTV cameras. Connect the BNC terminal on a camera with the CAMERA IN terminal on the back of the product. [The SVR-470 & Camera Connection] 17 3.2. Detailed Wiring Instructions 3.2.2. Connecting Audio This product can record audio when audio devices are connected to the audio inputs. [The SVR-470 & Audio Device Connection] Audio Input Connect a RCA audio input terminal (mic‐equipped camera) with the AUDIO IN terminal on the back of the product. (Compatible with any mic and speaker model.) To activate audio input, turn [ON] the [Recording Audio] option at the Settings → Note Record Setup → Detail Setup menu. Audio Output Connect an RCA audio output terminal (speaker‐equipped monitor, and etc.) with the AUDIO OUT terminal on the back of the product. Audio may skip if it is recorded in 4CH and played on 4 split screens. If this happens, Caution change the screen mode to Full Screen. 3.2.3. Monitor To output video feed from a camera to a monitor, connect the monitor to the VGA or VIDEO OUTPUT terminal on the back of this product using a VGA or BNC cable. 2 monitor output terminals (1 BNC and 1 VGA) are available and they can be used simultaneously. Optionally, you can simply use the 3.5" LCD monitor on the front panel of this product for video output. 18 3.2. Detailed Wiring Instructions [Connecting Monitor] VGA Monitor Output This output connector is for a VGA monitor. No. Description No. Description 1 Red Signal (75Ω, 0.7Vp‐p) 9 N/C (Not Connected) 2 Green Signal (75Ω, 0.7Vp‐p) 10 Grounded 3 Blue Signal (75Ω, 0.7Vp‐p) 11 Grounded 4 N/C (Not Connected) 12 N/C (Not Connected) 5 Grounded 13 HSYNC (Horizontal Synchronization) 6 Grounded 14 VSYNC (Vertical Synchronization) 7 Grounded 15 N/C (Not Connected) 8 Grounded 19 3.2. Detailed Wiring Instructions LCD Monitor Output You can use the 3.5" LCD monitor on this product for visual monitoring. To set up the LCD operation, go to the "System" mode under System Setup. The LCD performs identically to a BNC/VGA monitor. 3.2.4. Alarm Input & Output These external sensor connection terminals are used to receive information from connected sensors and devices. Relay Output This alarm output terminal is for a contact relay that sends alarm to an external device. NO (Normal Open) and NC (Normal Close) are available depending on the contact types. You can define the operation of a relay output by coordinating Motion Detection and Note sensors at the Event settings in the main menu. 20 3.2. Detailed Wiring Instructions 3.2.5. External Control Device (RS–485) This terminal is used to connect an external control device. Term Switch on the back of this product turns on or off the terminating resistance of the RS‐485 communication device. 3.2.6. Connecting to LAN (Ethernet 10/100 Base–T) This port is used to connect to a network. No. Description No. Description 1 TX+(Data Transmission) 5 N/C (Not Connected) 2 TX‐(Data Transmission) 6 RX‐(Data Reception) 3 RX+(Data Transmission) 7 N/C (Not Connected) 4 N/C (Not Connected) 8 N/C (Not Connected) 21 3.3. Installing HDD 3.3. Installing HDD Please follow the instructions below to add or replace an HDD. Assembling HDD Attach the HDD brackets to an HDD using the fixture screws. (No. 1: Screws, No. 2: HDD Brackets) Attach the 4 fixing screws and vibration reducing washers to the HDD bracket. The following picture shows an HDD attached with 4 fixture screws. Once the brackets are attached to the HDD, place the HDD on the product hanger. Install the HDD with the front facing the product fan and the cable connection terminal facing the board. The following picture shows an HDD being installed in the product hanger. When attaching the HDD, match the holes on the HDD brackets to the protrusions on the hanger. [Installing HDD to Hanger] 22 3.3. Installing HDD Once the HDD is installed, connect the SATA and power cables. As shown in the picture below, connect the enclosed SATA cable to the HDD, followed by the HDD power then data cables to the board. [Connecting SATA Cable] [Connecting Power & Data Cables] ① HDD Data Cable Connector on the Board ② HDD Power Cable Connector on the Board After installing the HDD, fasten the HDD brackets as shown in the picture below. Now the HDD is fully attached to the product. 23 3.3. Installing HDD [HDD Connection Diagram] HDD Connecting Instructions ① Place an HDD attached with the HDD brackets to the product hanger. ② Attach the HDD to the hanger using the enclosed fixture screws. ③ Connect the enclosed power/data cable to the HDD. ④ Connect the HDD data cable to the main board. ⑤ Connect the HDD power cable to the main board. The product automatically formats a newly installed HDD when it powers up; you can Note immediately start using new HDDs without formatting. Detaching HDD Detaching an HDD is the same as attaching it, but in reverse order. ① Detach the HDD from the product hanger. ② Unplug the SATA and power cables. ③ Loosen the HDD fixture bracket. ④ Detach the HDD. When attaching or detaching an HDD, make sure the product turned off first. Caution 24 4.1. Monitoring Screen Chapter 4. Menu Introduction 4.1. Monitoring Screen When turning on the product, the front LCD monitor or a connected monitor displays a live screen. Before turning on the power, first connect a camera and monitor. Connect the power cable to the power jack on the back of the DVR, and then press the front power switch to turn on the DVR. Upon turning on the power, the DVR automatically detects available video input signals. It retains its current settings even over power outages. 4.2. Menus To bring up the Settings menu, press the Function button on the front panel of the product, or simply press MENU on the remote controller. Available menus are as shown below. The product language is set to English as the default. Change it to your language at the Note "System Setup" menu. Available menus are as shown below. For more details, refer to the "Setup" instruction page for each menu. 25 4.3. Menu Screen Description Screen Settings Record Settings Event Settings Network System Settings System, HDD, Password, Time, PTZ Network, Client Access, Serial, E‐Mail Event, Motion Detection, Text, Relay Normal Settings, Detailed Settings Screen, Auto Sequencing, Screen Display 4.3. Menu Screen Description When pressing the MENU button on the main frame, or on the remote controller, the following menu screen appears. Main Menu Sub Menu Options Setup Guidelines Main Menu: Main menus are tabbed by the settings category. Sub Menu: Sub menus are available under the main menu of each tab. Options: Options for sub menus are available to change. Setup Guidelines: Help messages are available to setup each individual setting. The Record menus may take a while to apply new settings 26 4.4. Closing Menu while others will take effect immediately without delay. Menu Operation z Using the Main Frame Button Move between Menus: Press the Change Settings: Press the Exit Menu: Press ESC. buttons. buttons. z Using the Remote Controller Move between Menus: Press the Change Settings: Press the Exit Menu: Press ESC. buttons. buttons. 4.4. Closing Menu To exit the menu, press ESC. When a window appears asking your confirmation, select "YES" to apply new settings. 27 5.1. System Chapter 5. System Setup This chapter describes the general system menus of the DVR. Press the MENU button, and then select a tab using the left and right buttons. The sub menus appear as shown in the picture below. Press the ENTER button, and select a sub menu using the left and right buttons. Press ENTER again, and then change the settings of the menu by pressing the left and right buttons. 5.1. System ① LANGUAGE: Select a language for the DVR: a total of 16 languages including Korean and English are available. ② KEY BUZZER: Select On to activate a buzzer when the front button on the DVR is pressed. ③ DEFAULT: Resets the current settings to their factory defaults. ④ REMOTE SETUP: Select ON to change the settings of the DVR from a remote location. When "ON" is selected, you can connect to the DVR and change the settings remotely over the network. ⑤ REMOTE CONTROLLER ID: Activates the remote control ID of connected devices; IDs 1 to 9 are available. Remote controller IDs appear on the monitoring screen in the form of ID=1 or 2. When selecting All, ID=All is displayed on the screen as all DVR systems start responding to one remote controller. ⑥ DESCRIPTION: Displays the DVR information. Select [DISPLAY] and press the ENT button to check the DVR's system information: S/W version, HDD capacity, IP address, MAC address, and UI Toolkit version. 29 5.2. HDD ⑦ TEST MODE: Select this mode to upgrade the firmware. For instructions on upgrading the firmware, please refer to (“Appendix: How to Upgrade Firmware.”) ⑧ LCD: Select a duration period to keep the front 3.5" LCD on for video display. The default value is 10 minutes. 3 MIN/10 MIN: If no button is used for 3minutes to 10 minutes, the LCD monitor automatically turns off, and then comes back up when any button is pressed. Always: Keeps the monitor on at all times. 5.2. HDD ① HDD FORMAT: Deletes all records in the HDD. Press the ENT button to delete all records. Once all data is deleted, the DVR reboots itself to stabilize the system. ② HDD DESCRIPTION: Displays information including the HDD capacity and recording start and end times. 30 5.3. Password 5.3. Password Limit the usage of menus by setting a password. The DVR provides 1 ADMIN and 3 USER accounts. ① USER AUTHENTICATION: Set up the user permissions and password for the menus. The password must be a 4‐digit number, and can be selected with the number keys (0~9). ② USER PASSWORD: Enter a user password. `The password must be a 4‐digit number, and can be selected with the number keys 0~9. For more detailed instructions on setting up a password, please refer to DVR User Permissions. ③ EVENT BEEP: You may activate a buzzer when an incorrect password is entered 3 or more times. 5.3.1. DVR User Permissions Use the USER PASSWORD option to set up user permissions. You can give different permissions to a total of 4 USER accounts including ADMIN. A B 31 5.3. Password Total 6 different user permissions are available. List Description List Permissions to use menus. R/OFF PB Permissions to the Search option. P/OFF PTZ Permissions to use the PTZ options. P/ON MENU Description Permissions to use the Recording Off option. Permissions to use the Power Off option. Permissions to use the Power On option. z Pic A.: PASSWORD CHECK Description Enables a popup window that prompts for a password each time a menu is selected. ☞ PASSWORD CHECK = "X" When selecting X, everyone can access the pertinent menu without entering password. When PASSWORD CHECK for MENU is set to "X," the entire entries on the column automatically reset to "O" as shown in Pic B. To set up different permissions for users, select "O" for PASSWORD CHECK, and then read the following instructions. When PASSWORD CHECK is set to "X," everyone can access the pertinent menu without entering password. This option is recommended only if one administrator Caution manages the DVR. ☞ PASSWORD CHECK = "O" Only users that are set to "O" can access the pertinent menu. Select O or X per user under each menu, then the menu requires a password for the access; users that do not know the password cannot use the menu. When PASSWORD CHECK is set to "O," only the administrator can set up permissions for the pertinent menu. This option is recommended if more than one administrators Caution and users access the DVR. 32 5.4. Clock 5.4. Clock Setup time‐related settings for a DVR such as the time, date display type etc. ① CLOCK: Configure the NTP and daylight saving time of the DVR. When the time is set, the system automatically reboots itself to save the previous data. DAYLIGHT SAVING: Select "ON" if Daylight Saving Time applies to your area. ‐ DST START: Select a date that Daylight Saving Time begins. ‐ DST END: Select a date that Daylight Saving Time ends. ‐ DATE SETUP: Select the current time of your area. NTP (Network Time Protocol): Select "ON" to enable this option. ‐ When enabled, the DVR compares its time with the NTP server once every 24 hours. If the time difference between the server and itself is more than 2 seconds, it automatically 33 5.4. Clock resynchronizes its time to the server time. (Approximately 2 seconds of time difference occurs on a daily basis.) ‐ TIME SERVER: Enter the name of a desired NTP Server. (Korean Example: Enter an internet‐based NTP server such as time.bora.net.) ‐ GMT: Select your GMT time (adjustable). (Korea is GMT +09:00.) ② DATE MODE: You can change the display format of the DVR date. 6 formats are available as listed below: Type Type 1 ‐ YY/MM/DD 2 ‐ YY‐MM‐DD 3 ‐ MM/DD/YY 4 ‐ MM‐DD‐YY 5 ‐ DD/MM/YY 6 ‐ DD‐MM‐YY 34 6.1. Network Chapter 6. Network Setup 6.1. Network Set up information to connect a system to the network. ① NETWORK TYPE [ADSL, LAN, DHCP]: Select a network type to connect the system. LAN Settings IP ADDRESS: Enter the [IP address] for a system (generally provided by your ISP). SUBNET MASK: Enter the address of the sub net mask (generally provided by your ISP). GATEWAY: Enter the address of the [gateway] (generally provided by your ISP). DHCP Settings: Use this option if the DVR is assigned to a dynamic IP from a router. When using DHCP, the domain name of the DVR registered to a DDNS server is mainly used to connect to the network instead of the IP. ADSL: Select this if you use PPPoE. Press the ENTER button on the menu to bring up the following setup menu. ID: Enter an ID to connect to an ADSL network. PW: Enter the password of the ID entered above. ② DDNS ON/OFF: When using a dynamic IP (DHCP), the IP constantly changes and its address becomes undetectable. In this case, you can register the domain name and IP address of the DVR, so you can access it via the domain name when the IP address changes. 35 6.2. DDNS Connection Setup 6.2. DDNS Connection Setup Step 1). Set up the DDNS connection as follows at the Network Settings menu in the SVR‐470 main frame. Press the Menu button, and then select the Network menu. The following screen appears. On the following screen, change DDNS to "ON," and then press "ENTER" ① SERVER ADDRESS: Enter the address of the DDNS server. ② The default server is www.samsungipolis.com. () Caution: Do not change the server name unless it is necessary.) ③ ID: Enter the Domain registered at www.samsungipolis.com. ④ PW: Enter the password registered at www.samsungipolis.com. Once you finish the settings above, the DVR main frame is ready to connect to the DDNS server. Step 2). Once you finish the settings above, move to the registered DDNS server. (Refer to 6.3.1 DDNS Registration.) 6.3. DDNS If the DVR is connected to a cable modem or an xDSL modem, a new IP address will be assigned each time the device connects to the ISP. In such a case, the user may not be able to find out the DVR's IP address. By registering a DVR with a dynamic IP address to a DDNS server, the DVR's IP may be identified by connecting to the DDNS server. To register a dynamic IP address to a DDNS, follow the instructions shown below. 36 6.3. DDNS 6.3.1. DDNS Registration Step 1). Connect to the iPOLiS website and sign up for a membership. ¾ Website URL: [www.samsungipolis.com] ¾ To sign up, click to agree with the Terms of Service, check the availability of your ID, and then enter your personal information. 37 6.3. DDNS Step 2). Using your registered ID, log in to the site. You can now register the DVR. Log in to the iPOLiS website. ¾ ¾ Upon login, a list of registered products is displayed. (If no product has been registered, the list shows an empty page.) To register the DVR, first register its product Domain. Check the availability of the product Domain, and then enter necessary information to finish the registration. ¾ Product Domain cannot be modified once they are registered. To change a product Domain, you must register the product again. 38 6.3. DDNS Step 3). Set up the DDNS information for the SVR‐470. At the Network Settings menu in the SVR‐470 main frame, follow the instructions below. Press the Menu button, and then select the Network menu. The following screen appears. Select "ON" for DDNS. (The default address: www.samsungipolis.com) Enter the Domain and password used to register the product on the iPOLiS website into ID and PW. ¾ Once you finish the settings above, the DVR main frame is ready to connect to the DDNS server. 39 6.4. Connecting to Client Step 4). The connection status of the DVR is available to check at the Product List on the website. ¾ Connected products are displayed as "On" in the Product List. [View]: Moves to the login page of Web Viewer of the selected product. [Edit] / [Delete]: Edits the information of the selected products, or deletes the product from the list. 6.4. Connecting to Client ① PORT: Change a [port] to connect to a client. The SVR‐470 uses total 3 different ports. 40 6.5. SERIAL DVR Default Settings Port (3495): Control ‐ Connect, PTZ, Event, and other control data Default Settings Port +1(3496): Video Default Settings Port +2(3497): Audio i.e.) If DVR's default settings port is: 3495 Video Settings Port is: 3496 Audio Settings Port is: 3497 ② CLIENT ACCESS Select ON to access the DVR remotely over the network. ③ BANDWIDTH SAVING: Select ON to consume less bandwidth. Selecting [ON] transfers only the standard frames. [OFF] transfers all frames. 6.5. SERIAL Configure settings to connect a POS device. ① TYPE: Select RS‐232 or RS‐485. ② SYSTEM ID: Select the system ID. ③ BAUD RATE: Select a data transfer speed (bits per second). ④ DATA BIT: Select a data transfer bit. ⑤ PARITY BIT: Select a type to check data transfer errors. ⑥ STOP BIT: Select a stop bit upon completing a data transfer. 41 6.6. E-MAIL 6.6. EMAIL Set up an email address to receive captured event images when events occur. ① E‐MAIL: Select to alert via email upon the occurrence of events. Selecting [ON] sends out an email, and [OFF] disables the email alert. ② MAIL ADDRESS: Enter the email address of the recipient. Press ENTER to bring up a soft keyboard and enter an email address. Use the up, down, left, and right buttons to select keys and enter an address. ③ MAIL SERVER IP: Enter the IP address of the outgoing mail server. ④ AUTHENTICATION: Enter your ID and password for the outgoing mail server. ⑤ ID: Enter your user ID for the outgoing mail server. ⑥ PW: Enter the password of the ID entered above. ⑦ RETURN MAIL ADDRESS: Enter the email address to receive emails returned from the recipient email address. 42 7.1. Record Setup Chapter 7. Recording & Event Setup 7.1. Record Setup Press the MENU button, and then select a tab using the left and right buttons. The Record sub menus appear as shown in the picture below. Press the ENTER button, and select a sub menu using the left and right buttons. Press ENTER again, and then change the settings of the menu by pressing the left and right buttons. 7.1.1. General Setup ① IMAGE SIZE: Select a video size. The SVR‐470 supports two resolutions: 352x240 and 704x480. ② Selecting the largest size (704x480) improves the recorded image quality, but increases the file size and decreases the frame rate. The monitoring screen can be recorded to the HDD. The recordable capacity varies depending on the size of the HDDs. ③ REPEAT RECORD: Select to repeat the recording operation. ‐ [ON]: The unit keeps repeating the recording operation. If there is not enough space in the HDD, it overwrites the oldest data with new recording data. ‐ [OFF]: If there is no longer enough space in the HDD, and then aborts the operation. ④ WARNING MESSAGE: Select a minimum % of free space left in the HDD to display an alert message. Available ranges are from 1 to 20%, with 5 to 10% being generally recommended. ⑤ WARNING BEEP: Select ON or OFF to play an alert buzzer when the free space in the HDD reaches the previously defined %. 43 7.1. Record Setup 7.1.2. Detail Setup Set up detailed recording settings. CHANNEL: Select a channel to apply the detailed settings to. MODE: Select a recording mode for the selected channel. List Description Normal Recording Mode Commands the channel to keep recording 24 hours. Motion Detection Recording Commands the channel to start recording only if movement is detected. Sensor Commands the channel to start recording only if a sensor is activated. TEXT Commands the channel to start recording only if a text event occurs. Scheduled Recording Commands the channel to record as scheduled. Recording Disabled Disables the recording feature. SCHEDULE: Set the Recording Mode to "Scheduled Recording", and then select this menu to schedule recording by the time and day. 44 7.2. Event Setup Scheduled Recording can be set up to 24 hours per day. Using the buttons, move to an hour block, and then press ENT to select a recording mode. S : Sensor Recording ‐ : Recording Disabled C : Continuous (Normal) Recording M : Motion Detection Recording T : Text Recording Image Quality: Select High, Standard, or Low to adjust the image quality. Recording Frames: Select the number of images (frames) that can be recorded per second. At the 704x480 size, a maximum of 30 images can be selected, and a maximum of 120 images at the 352x240 size. Pre‐Event Recording: Select to start recording prior to an event. Selecting [Yes] commands the DVR to start recording 3 seconds prior to an event, and [No] disables this option. Post‐Event Recording Duration: Select a recording duration after an event; from 1 to 20 seconds. Audio: Select "Yes" or "No" to record audio. 7.2. Event Setup Set the event menus of a DVR such as Motion Detection, Sensor, and Alarm. Press the MENU button, and then select a tab using the left and right buttons. The sub menus appear as shown in the picture below. Press the ENTER button, and select a sub menu using the left and right buttons. Press ENTER again, and then change the settings of the menu by pressing the left and right buttons. 7.2.1. Event Setup ① EVENT BEEP: Select ON or OFF to play a beep when an event occurs. ② EVENT AUTO SEQ: Select ON or OFF to display event screens in full screen mode. 45 7.2. Event Setup ③ EVENT TIME: Select a duration to display events. (3 to 5 seconds) For the duration, events that occur simultaneously in different channels are recorded, but their screens do not display. Once the duration is over, the screen changes to the screen of an event that currently occurs in a different channel. ④ TEXT MONITORING: Select ON or OFF to display text information product name, price, quantity on the screen when using a POS. ⑤ SENSOR: Select a channel to set up a sensor. ⑥ SENSOR TYPE: Select a sensor option for a selected channel: N/O or N/C. N/O: Normal Open sensor N/C: Normal Close sensor OFF: Disabled 7.2.2. Motion Detection When the recording mode is set to Motion Detection, set the motion zone and sensitivity for the channels. ¾ CHANNEL: Select a channel for the MD recording mode. MOTION ZONE: Available zones are Full and Partial. FULL: Records the entire screen when movement is detected. PARTIAL ZONE: Records only a selected area on the screen when movement is detected. MOTION SENSITIVITY: Select a level for motion detection sensitivity. 1 to 9 levels are available, with higher levels increasing the sensitivity of the camera to detect more subtle movements. 46 7.2. Event Setup 7.2.3. Text Allows you to check the POS device data on the DVR video screen. To synchronize the protocol with the input device, select HEADER 1, 2, DELIMITER, and the number of lines to display on the screen. ① SYNC CHANNEL: Select a channel to display the POS text data. ② DEVICE NORMAL: Select when connecting to a barcode reader or other conventional POS device. FINGER 007: Select to connect a fingerprint recognition device. ③ CHECK PROTOCOL (Standard Protocol) HEADER1 HEADER2 DELIMITER ④ LINES: Select the number of lines to display on one screen. 7.2.4. Simple POS Manual Connect to a POS device through a serial communication port. To display text data on the screen, at least one channel must be in the Text Event Recording mode and set to display text. Main Menu ‐ Most settings are available at the [Event] menu. Text Display at Setup > Event Setup > Event is an option to show text on the live and playback screens. POS settings are available at Setup > Event Setup > Text. 47 7.2. Event Setup Output channel: Select a channel to display text data on the screen.POS data displays only in full screen not in quadruple screen mode. Device: Two devices are supported: Normal and Finger007. Normal does not indicate specific models or brands. Finger007 is a fingerprint recognition device. Protocol: ON/OFF. When setting Protocol to OFF, Header 1 and 2 and Delimiter are disabled. Header1: Analyzes data from a POS device; enter a text that indicates the beginning of data. Header2: Enter a text that indicates the beginning of data. (2 headers can be entered.) Delimiter: Enter text that indicates the end of data. Line num: Enter a number of lines to show on one screen. e.g.) The following strings are actual data from a POS device. Kalatel Quick-Easy Mart<0D><0A> 3197 Airport Loop Drive<0D><0A> Costa Mesa, Ca. 92626<0D><0A> <0D><0A> Candy Bar Soft Drink 64oz. Chips $1.49<0D><0A> $2.49<0D><0A> $0.99<0D><0A> ---------------------------<0D><0A> TOTAL $ 7.99<0D><0A> <0D><0A> When the Protocol is set to OFF, the strings above do not appear in the same format. Without a header, which indicates the beginning of data, set Delimiter to <0D><0A> and Line num to 10. 48 7.2. Event Setup Kalatel Quick-Easy Mart 3197 Airport Loop Drive Costa Mesa, Ca. 92626 Candy Bar Soft Drink 64oz. Chips $1.49 $2.49 $0.99 --------------------------TOTAL $ 7.99 Then the data displays in the format above. Live Screen Text data does not appear in 4 split screens. The display channel must be changed to the full screen mode in order to display text data. Text data automatically disappears in 3 to 4 seconds. Playback Screen Text data does not appear in 4 split screens. Text data appears only if a channel contains text data and is currently in full screen mode. Up/Down: Up displays text data and Down hides it; they enable checking the screen behind text data. (Can be used while playing and pausing video.) Left/Right: The Right button moves to the next page of text data that is too long to display on one screen. The Left button moves back to the previous page. (Can be used while a video is paused.) After adding these buttons, the channel switch buttons are replaced with numbers. ‐‐‐‐‐‐‐‐‐‐‐‐‐‐‐‐‐‐‐‐‐‐‐‐‐‐‐‐‐‐‐‐‐‐‐‐‐‐‐‐‐‐‐‐‐‐‐‐‐‐‐‐‐‐‐‐‐‐‐‐‐‐‐‐‐‐‐‐‐‐‐‐‐‐‐‐‐‐‐‐‐‐‐‐‐‐‐‐‐‐‐‐‐‐‐‐‐‐‐‐‐‐‐‐‐‐‐‐‐‐‐‐‐‐‐‐‐‐‐‐‐‐‐‐‐‐‐‐‐‐‐‐‐‐‐ Non‐POS Related Information Password: 1 to 8‐digit passwords are supported, but only up to 4 digits are hidden by the mask symbol: *. Available numbers for the password are 1 to 4 because no more number inputs are available via the remote controller. 49 7.2. Event Setup 7.2.5. Relay Select options to activate a relay. [The SVR-470 Relay Setup Screen] SENSOR (CH1, CH2, CH3, CH4) : Activate a relay when the sensor of a selected channel is activated. MD: Activate a relay when movement is detected. TEXT: Activate a relay when using POS. V‐LOSS: Activate a relay when video input signals are lost. ※ V‐LOSS: Available only if the Recording Mode is set to "Motion Detection" or "Sensor," and "Pre‐Event Recording" is selected. The "V‐LOSS" recording saves the history in a log file. Using the "V‐LOSS" times that are recorded in the log file, you can search the recording times in the "Search and Play" window. HDD Error: Activates a relay when an error occurs in the HDD for a channel. 50 8.1. Channel 1 ~ 4 Chapter 8. Screen Setup Press the MENU button, and then select a tab using the left and right buttons. The Live Screen Monitoring sub menus appear as shown in the picture below. Press the ENTER button, and select a sub menu using the left and right buttons. Press ENTER again, and then change the settings of the menu by pressing the left and right buttons. [The SVR-470 Screen Setup] 8.1. Channel 1 ~ 4 In the Screen Setup menu, you can select various options for channels such as the name, and the screen brightness. ‐ TITLE: Enter a name for a channel. To enter a name, select a channel name, and then press the ENTER button. The following soft keyboard appears. To move between characters, use the keys. To change characters, use the keys. ‐ To change characters, press the Up or Down key on a character. ‐ To save a channel name, move the cursor to the ENTER key, and then press it. ‐ To exit the menu, press ESC. (When pressing ESC, a selected channel name is not saved.) ‐ When naming a channel, ← on the soft keyboard deletes a character and → skips a character. . BRIGHTNESS: Adjust the screen brightness. . CONTRAST: Adjust the screen contrast. 8.1.1. Multiple Channel & Split Screen Display When pressing a number key 1 to 4 on the DVR main frame, the corresponding channel displays in full screen. 51 8.2. Auto Sequencing Pressing ENTER displays 4 channels in 4 split screens. 8.2. Auto Sequencing The Live Screen displays the video of channels in sequence, Channel 1 > Channel 2 > Channel 3 > Channel 4, at defined intervals. In the [Auto Sequence] menu, you can select a channel‐sequencing interval from 1 to 10 seconds. INTERVAL: Select a screen‐sequencing interval from 1 to 10 seconds. V‐LOSS SKIP: Selecting On in the V‐LOSS SKIP option skips channels with no video input signals, and displays only ones that transmit video input signals. 8.2.1. How to Use Auto Sequencing Pressing the AUTO button on each channel commands the screen to display a sequence of videos from the channel at intervals that are selected at the [Screen Setup] [Auto Sequence] menu. 52 8.3. Screen Display Status To cancel the sequencing mode, press the AUTO button again. 8.3. Screen Display Status Select the type of information to show on the Live Video screen. ALL: Select [ON] to display all status information on the screen. CLOCK DISPLAY: Select [ON] to display the current time on the screen. HDD FREE SPACE: Select [ON] to display remaining free space of the HDD. RECORD STATUS: Select [ON] to display the Recording icon on a corner of the screen of a channel in the Recording mode. TITLE DISPLAY: Select [ON] to display the name of Channel 1 to 4 on the live screen. Channel names are available to set at the Channel Name sub menu. EVENT DISPLAY: Select [ON] to display events on the screen. OSD CONTRAST: Adjusts the depth of menu and window colors; selecting a higher % increases the depth. 20% to 100% are available to select. 53 8.3. Screen Display Status 8.3.1. Recording Mode Display 1) Manual Recording Pressing the REC button starts recording manually as "R (Manual Recording)" displays on the upper right side of the monitoring screen. Pressing the REC button again activates the Recording mode of each channel. Each channel screen displays a Recording Mode initial as listed below: C: In Normal Recording mode (CONTINUOUS RECORDING) S: In Sensor Recording mode M: In Motion Detection Recording mode T: In Text Recording mode ‐: No Video Input 0: Recording Disabled 2) Scheduled Recording If [Scheduled Recording] is selected at the [Record Settings] > [CH1~CH4] > [Detailed Settings], the DVR automatically starts recording at the scheduled date and time. S : Sensor Recording ‐ : Recording Disabled C : Continuous (Normal) Recording M : Motion Detection Recording T : Text Recording The Recording icon on the screen varies depending on the recording mode of each Note channel. No icon appears if a channel is not recording a video. 54 9.1. CH1~CH4 Individual Channel Setup Chapter 9. PTZ Setup Press the MENU button, and then select a tab using the left and right buttons. The PTZ sub menus appear as shown in the picture below. Press the ENTER button, and select a sub menu using the left and right buttons. Press ENTER again, and then change the settings of the menu by pressing the left and right buttons. 9.1. CH1~CH4 Individual Channel Setup Setup the ID and model of a camera by channel. CHANNEL: Select a channel. PTZ CAMERA ID: Select a camera ID from 0 to 255. MODEL: Select the model of the connected camera. The camera input signal varies depending on the manufacturer; please enter the correct model for the camera. For compatible camera models, please refer to the appendix of this manual. 9.2. Using PTZ Select a live screen in full screen mode, and then press the PTZ button to adjust the Pan, Tilt, and Zoom operations of the camera. For the PTZ operation, the Function button on the main frame or remote controller can be used. Pressing the PTZ button on the front panel displays the following screen. This PTZ option activates only while a PTZ camera is connected to the RS‐485 port. 55 9.2. Using PTZ 9.2.1. Pan & Tilt Controls Press the ENTER button at the PAN/TILT menu. ‐ Tilt: Press the button to move the camera lens upward. Press the button to move the camera lens downward. ‐ Pan: Press the button to move the camera lens right. Press the button to move the camera lens left. 9.2.2. Zoom & Focus Controls ‐ Zoom: Press the ‐ Focus: Press the button to zoom in. Press the button to zoom out. button to focus on an object at a short distance, and to focus on an object at a long distance. 9.2.3. Initialize Resets the PTZ camera. PTZ Operation: Press the up, down, left, and right buttons once to start operation, and then press the buttons again to cancel operation. Note The PTZ mode is available in the live screen mode. 9.2.4. Camera OSD Menu To control the camera device, press the up, down, left, right, Enter and ESC buttons. This mode is available when the DVR and camera are connected by RS‐485. Note 56 10.1. Searching Events Chapter 10. Searching Recorded Videos Pressing the SEARCH button brings up the following Search menu. You can search recorded videos by the time, event, and date, and also view the list of log and backup files. 10.1. Searching Events You can search events of each channel by the recording mode: Motion Detection, Sensor, Text, Normal, and Manual Recording modes. When pressing ENTER at the Event Search menu, the following screen appears. Days with recorded videos are displayed in a highly visible color. Using the ENTER button, select a desired date, channel, and event type. Press the ENTER button again to start playing a video. 57 10.2. Time Bar Search 10.2. Time Bar Search For convenient searches, use the time search bar to select a search timeline. When pressing the ENTER button on a timeline, a calendar displays. Select a date on the calendar, and then press ENTER. The following screen appears. Hours with recorded videos are highlighted with a color bar. V1~V4: A green bar displays the hours of saved video. A1~A4: Displays if a channel has recorded audio. (To record audio, select [ON] at the Audio option under the Record Settings menu.) 10.3. Time Search You can manually enter a timeline to search videos. Press ENTER on the Time Search menu. The following screen appears. Enter a timeline, and then press the ENTER button to play a video. For the unit of seconds, 15, 30, and 45 are available for selection. 10.4. Play from Beginning Press ENTER at the Play from Beginning menu to play videos from the first one. 58 10.5. Play from Last 10.5. Play from Last Press ENTER at the Play from Last menu to play videos from the very last one. The product may play an earlier video recorded maximum 1 minute prior to a last video depending on the characteristics of video file formats. 10.6. Searching Log Files Pressing ENTER at the Log menu displays a calendar. When selecting a date on the calendar, the log files of the DVR list as shown in the picture below. To exit the screen, press ESC. 10.7. Copying Files You can copy both still images and videos. For videos, a maximum of 1,800 seconds of a video can be copied. 10.7.1. Still Image Copy Instructions ① While monitoring the screen, press the COPY button at a frame that you want to copy as a still image. Then a window will appear as shown in Pic 1 below. In the window, select [YES] to save the frame to the internal file list of the DVR. Another window will appear asking to save it to a backup device. ) In the window, select "YES" to save the frame to a USB memory stick. ② To view the internal file list of the DVR, press SEARCH to bring up the Search menu. Selecting the Copy option in the menu displays a calendar that contains a list of copied files. Select a date, and then press ENTER. A list of copied files on the date displays as shown in Pic 3 below. ③ In the copy list, select a list to back up. When the screen pauses, insert a memory stick to the USB port on the front panel of the DVR. Then press COPY on the front panel and select "YES". Once the screen displays "SAVED!" as shown in Pic 4 below, the frame is successfully saved in the USB memory stick. 59 10.7. Copying Files Pic 1. [Select COPY ‐> "YES"] Pic 2.[Image Successfully Saved in USB Memory Stick] Pic 3.[Select SEARCH ‐> Copy List] Pic 4.[Image Successfully Saved in USB Memory Stick] 10.7.2. Video Copy Instructions Videos can be copied only while being played from the Search menu. ① While playing a saved video, press PAUSE at a frame that you want to start copying from. Then press COPY. I. The video is firstly saved to the internal file list of the DVR. When the COPY window appears, select "STILL" or "VIDEO". [Pic 1] II. Enter a duration time to save the video. (Maximum 1,800 seconds.) [Pic 2] III. Select "AVI" or "DVR (the DVR's unique file format)". Then the COPY window will ask if you want to save the video to a connected storage device. Select "YES" to save. [Pic 3] ② To view the internal file list of the DVR, press SEARCH to bring up the Search menu. Selecting the Copy option in the menu displays a calendar that contains a list of copied files. Select a date, and then press ENTER. A list of copied files on the date displays as shown in Pic 2 below. ③ In the copy list, select a list to back up. When the screen pauses, insert a memory stick to the USB port on the front panel of the DVR. Press COPY on the front panel and select "AVI" or "DVR (the DVR's unique file format)". Then the SAVE window will appear asking you to confirm to save the video to the USB memory stick, as shown in the picture below. Pressing [YES] saves it to the 60 10.7. Copying Files selected device. Once the screen displays "SAVED!", the video is successfully saved in the device. Pic 1[Select VIDEO] Pic 2.[Select Video Copy Duration] Pic 3.[Select Copy Format] Pic 4.[Select YES to Save to USB Memory Stick] Pic 5.[Copy List] ④ AVI: When saved in AVI format, files can be played in Windows Media Player or other video players. ⑤ DVR: When saved in the DVR format, files cannot be played on popular media players but only on an exclusive player that is automatically created inside the USB storage device along with a video file. 61 10.8. Playing Recorded Video 10.8. Playing Recorded Video Button Function Manual recording button. Searches a video by one second. Plays or pauses a video. Stops a video. Increases the playback speed of a video for searching. Changes the playback direction of a video for searching. (Play forward/backward) Certain videos may skip a few frames during playback, but this does not indicate a Caution problem in the product. 62 11.1. Connecting to Web Viewer Chapter 11. Using Web Viewer 11.1. Connecting to Web Viewer The SVR‐470 provides a self‐contained Web Viewer. You can monitor and play video using the viewer without installing an extra browser. For instructions on the network configuration and DDNS registration, please refer to Chapter 6. Both a network and DDNS registration are required in order to connect to the Web Viewer. [How to Connect] In the Internet Explorer address bar, enter the product IP address or domain name that is registered to DDNS (www.samsungipolis.com) [Images such as Internet Explorer address bar: In case that Domain is apple] On the Login page, enter "IP Address," "Port," "Password," and other required information to connect to the product over the network. 63 11.2. Web Viewer Login Page 11.2. Web Viewer Login Page Enter an address in the address bar, and then press "Enter". The following Web Viewer Login page appears. Category Description IP ADDRESS Enter a product IP address or domain name that is registered to DDNS (www.samsungipolis.com) PORT T Enter the "port" of the product. (Default Port: 3495) USER ID Enter your USER ID. (Default ID : ADMIN, USER1, USER2, USER3) Set ‐> product's MENU > SYSTEM SETUP > USER ID PASSWORD Enter your USER ID. (Default ID : ADMIN, USER1, USER2, USER3) Set ‐> product's MENU > SYSTEM SETUP > PASSWORD Click this Login button to connect to a product that matches the entered IP address or domain name. 64 11.3. Live Mode 11.3. Live Mode Live Screen Buttons Button Description Splits the screen for multi‐channel monitoring; the SVR‐470 supports 1 and 4 split screens. Displays a selected channel in the Full Screen. Pauses a live video. (Used to capture a still image.) Clicking this button again replays the video. Captures still images of a screen. Camera Pan & Tilt control button. Controls the Pan and Tilt operations of a connected PTZ dome camera. This button is available only for users with the PTZ permissions that are set to "0" at the System Setup > Password > User Authentication menu. Camera Zoom and Focus control button. Controls the Zoom and Focus operations of a connected camera. This button is available only for users with the PTZ permissions that are set to "0" at the System Setup > Password > User Authentication menu. Turns on the audio of a connected product. (The product must be connected or equipped with an audio device such as mic.) Displays “Device Time”. 65 11.4. Search Mode 11.4. Search Mode Button Description Switches to Search mode. Search and play the video of a channel that is selected in Search mode. Displays days with saved videos; clicking on a date displays a timeline with saved videos per channel. Select a search time to play a video immediately. Turns on the audio for playing video. Captures still images of a screen. Use this option to save video while playing. Select a backup duration, and then press OK to save the video data to a selected folder. Plays backward at a fast speed: (1x, 2x, 4x, and 8x.) Pauses or replays a video. Stops searching. Plays forward at a fast speed: (1x, 2x, 4x, and 8x.) 66 11.4. Search Mode Select an hour to play a saved video. 67 11.5. Web Viewer Buttons 11.5. Web Viewer Buttons 1) Live Mode 1 Channel/4 Channels supported. Not used for this product. Displays a channel in full screen mode. Captures still images of a screen. Pause Camera Pan/Tilt Control Button When selecting “ZF”. Camera Zoom/Focus Control Button Audio Button ※ Buttons Related to Camera OSD Controls: "Zoom/Focus" Button Description Button Commands the camera to zoom in. Commands the camera to zoom out. Description Commands the camera to focus on a short‐ distance object. Commands the camera to focus on a long‐ distance object. 68 11.5. Web Viewer Buttons 2) Search Mode Switch to Live Mode Saved Data Display Calendar Search Time Selection Icon Captures still images of a screen. Video Copy Button Audio Button Saved Data Play Button 69 Appendix A) Troubleshooting Appendix Appendix A) Troubleshooting 1. Cannot turn on DVR ‐ Check power ‐ Check the power cord 2. Monitor displays black screen ‐ Check the monitor power ‐ Check the connection between the monitor and DVR ‐ Check the monitor cable port ‐ Check the DVR power If the screen displays in only black and white, check the camera type (NTSC/PAL) and then reboot 3. Some channels fail to display video ‐ Check the camera power ‐ Check the camera video input ‐ Check the DVR input port ‐ Check ON/OFF on Activity under Screen Setup ‐ Check the Convert menu under Monitor Setup 4. Video is not stored ‐ Use Disk Manager to check if the HDD is mounted ‐ Check Record Setup 5. Cannot play video ‐ Check Record Setup ‐ Check the Play button 6. Video is too bright or too dark ‐ Check the camera settings ‐ Detach a power cable adjacent to the video cable ‐ Check Brightness and Contrast under Screen Setup 7. Remote controller does not work ‐ Check the battery ‐ Check remote controller IDs ‐ Check the remote controller operation range 8. Front panel buttons do not work ‐ Check the DVR power ‐ Check the Screen Lock status 9. Network does not function ‐ Check the network cable connection 71 Appendix A) Troubleshooting ‐ Check the DVR IP ‐ Check the PC IP ‐ Run a ping test ‐ If Web Viewer fails to show video on a PC, check the PC's technical specifications 10. LCD shows black screen ‐ Check the power adapter ‐ If the power adapter functions properly, check the Video Output signal on the back of the product ‐ If the Video Output signal functions properly, check the internal cable connection ‐ If the problem persists, contact your vender for assistance 11. Contact Your Vender if: If you are experiencing any of the following issues, you must stop using the product and turn the power off immediately, then contact your vendor for assistance: ‐ Product is behaving strangely (ex: unusual noises, smells, or smoke is coming from the product). ‐ The power cable connector has been damaged. ‐ Rain or other liquid has entered the product. ‐ You have spilled liquid into the product, or foreign material has entered the product. ‐ The product does not work as specified in this instruction manual. ‐ The product has been dropped and severely damaged. ‐ There is a noticeable degradation in the performance of the product. 72 Appendix B) How to Upgrade Firmware Appendix B) How to Upgrade Firmware To improve the product performance in the software aspect, you may upgrade the firmware. To upgrade the firmware, prepare a USB memory stick and follow the instructions below. ① At the System menu under System Setup, select "TEST MODE," and then press ENTER. ② The DVR reboots itself, and then enters the DVR DIAGNOSTICS MENU automatically, displaying the screen below. ③ Plug USB device into the USB port, create an "UPGRADE" folder in the USB memory stick, and then copy and paste the new firmware to the folder. Make sure to name the firmware folder "UPGRADE". Otherwise, the DVR will not download the firmware from the memory stick. ④ At the DVR DIAGNOSTICS MENU, select USB UPGRADE. The following screen displays as the firmware is automatically upgraded. ⑤ Once the upgrade is finished, the DVR automatically reboots itself. After a reboot, the DVR enters the DVR DIAGNOSTICS MENU again. Select BOOT APPLICATION in the DVR DIAGNOSTICS MENU. ⑥ The DVR once again reboots itself, and then enters the normal monitoring screen; this indicates the firmware upgrade is successfully finished. ⑦ Others: The product does not support the firmware upgrade over the network because it carries risks of causing critical errors to the product, in case it is disconnected from the network, due to things such as connection errors, while upgrading. 73 Appendix C) How to Resolve Time Difference Errors Appendix C) How to Resolve Time Difference Errors When the DVR time is changed or a time difference occurs, the following message may appear. It appears if the time of the DVR is set to older than the recorded time of videos in the HDD. To resolve this error, set up the DVR time correctly. ① When the message appears, unplug the power cable. While holding down the ESC button, turn on the DVR by plugging the power cable back. (Hold down ESC until the screen displays.) A window will appear asking if you want to enter the Test Mode. ② Select "Yes" to enter the Test Mode. If a password is set up, the Password Input window appears; then enter the correct password. ③ Move the cursor over RTC Configuration, and then press ENT. The following screen appears. ④ Select YEAR, MONTH, DATE, HOUR, MIN, and SEC in the screen above, and then press ENT. ⑤ Make sure to set up the time correctly. If the new time overlaps with a recorded time of video in 74 Appendix D) Factory Default Values the HDD, overlapped data may be deleted. Be cautious when setting up the date and time. ⑥ Once the time is set up, move the cursor over BOOT APPLICATION, and then press ENT. The DVR reboots and enters normal monitoring mode. Caution When upgrading the firmware, the DVR may not be able to detect a USB stick depending on the manufacturer. If that happens, please use one of the recommended USB devices as listed below. San Disk, Pretec, LG, Innotech C&C, or Transcend. Modes "TEST MODE," "FACTORY DEFAULT," and "MAC CONFIGURATION" other than those described above are reserved exclusively for the manufacturers use; do not operate them. Appendix D) Factory Default Values The SVR‐470 is released from the factory with default setting values as listed below. If you wish to reset the product to the factory release mode while using the product, select [Yes] at the [System Setup] > [Miscellaneous] > [Default]. Upon resetting the product, the settings are changed back to the default values. [Note] The following settings do not change even if the DVR is reset to the factory default values. Network Menu: Network, Client Access, E‐Mail System Setup Menu: "NTP" value for "System Time" under the "Time" menu Except for the settings listed above, all settings values are reset to the factory default. Screen Setup Main Menu Sub Menu Default Value/State Channel 1~4 Title Brightness Contrast CH1 ~ 4 40 50 Auto Sequencing Sequencing Intervals V‐LOSS Skip 1 sec Off Display All Clock HDD Free Space Record Mode Channel Title Event Menu Contrast On On On On On On 100% Screen Display 75 Appendix D) Factory Default Values Record Setup Main Menu General Setup Detail Setup Sub Menu Resolution Repeat Record HDD Warning Message HDD Warning Beep 352x240 On 1% Off Channel Record Mode Schedule Image Quality Frame Rate Pre Event Duration Post Event Duration Audio Channel 1 Continuous >> High 15f/s 3 sec 5 sec Off Event Setup Main Menu Default Value/State Sub Menu Default Value/State Event Event Beep Event Screen Mode Event Duration Text Sensor Sensor Type Off Off 5 sec. Off Channel 1 N/O Motion Channel Motion Zone Motion Sensitivity Channel 1 Full 7 TEXT Sync Channel Device Check Protocol HEADER1 HEADER2 DELIMITER Lines Channel 1 Normal Off >> >> >> 1 Relays (CH1,CH2,CH3,CH4)‐SVR470 MD, TEXT, V‐LOSS, HDD Error Network Main Menu Network Client Access Serial Sub Menu Default Value/State Network Type IP Address Subnet Mask Gateway DNS DDNS LAN 0.0.0.0 0.0.0.0 0.0.0.0 0.0.0.0 Off Port Client Access Bandwidth Saving 3495 On Off Type System ID Baud Rate Data Bit Parity Bit Stop Bit RS‐232 0 9600 8 None 1 76 Appendix D) Factory Default Values Main Menu E‐Mail Sub Menu E‐Mail Mail Address Mail Server IP Authentication ID PW Return Mail Address Default Value/State Off Settings Settings Settings >> >> >> System Setup Main Menu System HDD Password Clock PTZ Sub Menu Default Value/State Language Key Buzzer Default Remote Setup Remote Controller ID Description Test Mode LCD English Off >> On 0 Display >> 10 minutes HDD Format HDD Description Apply Display User Authentication User Password Event Beep >> >> Off Clock Date Format >> YY/MM/DD Channel Camera ID Camera Model Channel 1 0 NONE 77 Appendix E) Compatible PTZ Camera Models Appendix E) Compatible PTZ Camera Models Company SAMSUNG TECHWIN PELCO DONGYANG Model Samsung SPD Samsung SRX‐100B PELCO(P), PELCO(D), CM6700 DSC‐230S/230M/240, DCP‐100, DRX‐500/502A, DY‐255 VICON VPS1300, V2311RB3, 422R CANON Canon VC‐C4 ELMO PANASONIC PTC‐200 WV‐CS850 CNB PTZ102N SONY EVI‐D30, VC‐C50I Samsung Electronics HONEYWELL AD MRX‐1000, MPT230, SCC641 HRX‐700 AD Speed Dome WON WOO WON WOO DYNACOLOR DSCP COSTAR COSTAR 2500 KALATEL KTD‐312 SENSORMATIC SENSORMATIC PTZ WOOJU DRX‐502A KOCOM KCC‐PT400 VIDO VIDO B‐01 LG LPT‐A100L NIKO NEWBORN NK‐97 NEWBORN DOME SUNGJIN SJ‐100 ERNA ERNA ETC TSC, PIH‐302, DS‐120 78 Appendix F) Recommended HDD Models Appendix F) Recommended HDD Models Company Model Size RPM BUFFER Reconi‐ tion Record Playback ST310003405V (Surveillance) 1TB 7200RPM 16MB OK OK OK ST3250410AS (Barracuda) 500GB 7200RPM 8MB OK OK OK ST3250310SV (Surveillance) 250GB 7200RPM 16MB OK OK OK ST3160815AS (Barracuda) 160GB 7200RPM 8MB OK OK OK HDS721010KLA330 1TB 7200RPM 32MB OK OK OK HDP725050GLA360 500GB 7200RPM 16MB OK OK OK WD5000AVVS 500GB 7200RPM 16MB OK OK OK WD2500AVJS 250GB 7200RPM 8MB OK OK OK WD3200AVVS‐63L2B0 320GB 7200RPM 8MB OK OK OK Seagate HITACHI Western Digital 79 Appendix G) Product Specifications Appendix G) Product Specifications Category SVR-470 Display Video Live Inputs Resolution Frame rate Resolution Multi Screen display 4 composite video 0.5–2 Vpp, 75 ohm automatic termination 704x480 NTSC, 704x576 PAL 120fps NTSC, 100fps PAL 704x480 NTSC, 704x576 PAL 1/4 Compression Mode Overwrite modes Pre‐alarm Post‐Alarm H.264 Up to 30fps @ 704x480 Up to 120fps @ 352x240 Up to 25fps @ 704x576 Up to 100fps @ 352x288 Manual, Schedule, Event Continuous Up to 3 sec. Up to 20 sec. Search mode Date/time, Event(Motion, Sensor, Text) Performance Record Rate/NTSC Recording Search & Playback Network Storage Security Record Rate/PAL Frame rate 120fps CIF NTSC, 100fps CIF PAL Playback function Transmission speed Bandwidth control Multi Stream Remote Users Maximum Protocol support Monitoring Maximum Capacity Internal HDD External HDD DVD Writer (Back‐up) USB (Back‐up) File Format (Back‐up) Password Protection Data Authentication REW, FWD, Frame advance (control keys) Up to 16Mbps N/A N/A 2 simultaneously TCP/IP, DHCP, SMTP, DNS, DDNS and PPPoE CMS Software(SVM‐S1), Built‐in web server Up to 1TB Up to 1 SATA HDD N/A N/A 1 External USB Port AVI, JPEG, Proprietary format 4 User Level N/A LCD VGA Main Composite Spot Composite Loop Outputs Inputs Output Compression Sampling rate 8.89cm (3.5"), QVGA(320x240) Analog RGB 800x600 resolution 1BNC, 1 Vp‐p, 75 ohm, Multi‐screen, Menu, Playback N/A N/A 4 line in, 30k ohm 1 line, 100k ohm PCM 16KHz Interface Monitors Audio 80 Appendix G) Product Specifications Alarm Connections Communication Protocols Inputs Outputs Remote notification Ethernet Serial interface PTZ control interface PTZ Keyboard USB eSATA Application Support Terminal 4 inputs, NO/NC Terminal 1 outputs Notification via e‐mail RJ45 10/100 Base‐T RS232C RS485 RS485, Max. signal voltage +/‐12V 1 USB 2.0 port N/A ATM/POS, Remote Controller Supported PTZ cameras Samsung Techwin, Pelco D, Pelco P, Panasonic, Bosch, SEC, AD Input Voltage Power consumption Operating Temperature Humidity Dimensions (W x H x D) Weight (1x hard disks) Rack mount kit 12V DC Adapter Max. 23 W (with 1x HDD) +5°C to +40°C (+32°F to +104°F) 0%RH to 60%RH 430 x 88.8 x 362 mm (16.93” x 3.5” x 14.25”) Approx. 7.65kg (16.87 Ib) For mounting one unit in an EIA 19‐inch rack English, Spanish, French, German, Italian, Polish, Portuguese, Russian, Turkish, Japanese, Czech, Serbian, Swedish, Rumanian, Danish, Korean General Electrical Environmental Mechanical Language 81 Appendix H) Product Schematics Appendix H) Product Schematics 82 Appendix H) Product Schematics 83