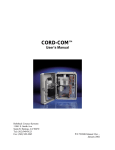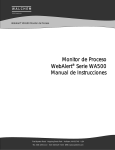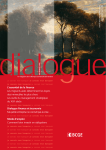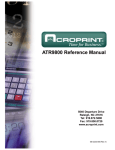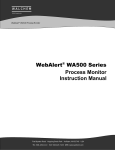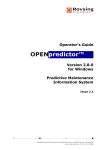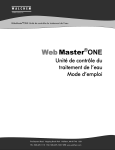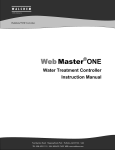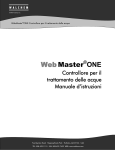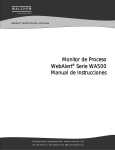Download Walchem WebMaster Instruction manual
Transcript
W A L C H E M IWAKI America Inc. WebMaster® & WebAlert® Quick Start Guide WebMaster®/WebAlert® USB Style Quick Start Guide Five Boynton Road Hopping Brook Park Holliston, MA 01746 USA TEL: 508-429-1110 FAX: 508-429-7433 WEB: www.walchem.com Notice © 2013 WALCHEM, Iwaki America Inc. (hereinafter “Walchem”) 5 Boynton Road, Holliston, MA 01746 USA (508) 429-1110 All Rights Reserved Printed in USA SOFTWARE LICENSE AGREEMENT AND WARRANTY STATEMENT Do NOT install or use this software until you have read and accepted all of the terms of this License. As with all software, it is recommended that you back up your hard drive before you begin to use this software. WALCHEM IS WILLING TO LICENSE THE SOFTWARE ONLY UPON THE CONDITION THAT YOU ACCEPT ALL OF THE TERMS CONTAINED IN THIS LICENSE AGREEMENT. PLEASE READ THE TERMS CAREFULLY BEFORE INSTALLING THE SOFTWARE, AS INSTALLING THE SOFTWARE WILL INDICATE YOUR AGREEMENT WITH THEM. IF YOU DO NOT AGREE WITH THESE TERMS, THEN WALCHEM IS UNWILLING TO LICENSE THE SOFTWARE TO YOU, IN WHICH EVENT YOU SHOULD NOT INSTALL OR USE THE SOFTWARE. The Software. The Software licensed under this Agreement consists of Drivers, configuration file(s), and documentation referred to as USB DRIVER (the “Software”). Free Use. You are authorized to use the Software on a royalty-free basis, without payment of any kind, provided that you have accepted all terms of this Agreement. This Agreement shall take precedence over any prior licenses, and any conflicting, inconsistent, or additional terms in such licenses shall be null and void. Re-Distribution is NOT PERMITTED. You may inform others about the availability of this software and this web site, but you may not give copies of this software to others, or offer it for direct download from another server or web site, or redistribute this software in any other form to any third party, unless you have obtained a written permission from us to do so. You may copy the Software for archival purposes, provided that you have not altered it in any way. Trademarks. WebMaster®, WebAlert®, WALCHEM, and the logo images are trademarks or registered trademarks of WALCHEM and/or its suppliers. All other product names may be trademarks of their respective owners. WARRANTY DISCLAIMER; LIMITATION OF LIABILITY. WALCHEM PROVIDES THE SOFTWARE “AS-IS.” NEITHER WALCHEM NOR ANY OF ITS SUPPLIERS OR RESELLERS MAKES ANY WARRANTY OF ANY KIND, EXPRESS OR IMPLIED. WALCHEM AND ITS SUPPLIERS SPECIFICALLY DISCLAIM THE IMPLIED WARRANTIES OF TITLE, NONINFRINGEMENT, MERCHANTABILITY, FITNESS FOR A PARTICULAR PURPOSE, SYSTEM INTEGRATION, AND DATA ACCURACY. THERE IS NO WARRANTY OR GUARANTEE THAT THE OPERATION OF THE SOFTWARE WILL BE UNINTERRUPTED, ERROR-FREE, OR VIRUS-FREE, OR THAT THE SOFTWARE WILL MEET ANY PARTICULAR CRITERIA OF PERFORMANCE, QUALITY, ACCURACY, PURPOSE, OR NEED. YOU ASSUME THE ENTIRE RISK OF SELECTION, INSTALLATION, AND USE OF THE SOFTWARE. THIS DISCLAIMER OF WARRANTY CONSTITUTES AN ESSENTIAL PART OF THIS AGREEMENT. NO USE OF THE SOFTWARE IS AUTHORIZED HEREUNDER EXCEPT UNDER THIS DISCLAIMER. To the extent that this Warranty Statement is inconsistent with the jurisdiction where you use the Software, the Warranty Statement shall be deemed to be modified consistent with such local law. Under such local law, certain limitations may not apply, and you may have additional rights, which vary from jurisdiction to jurisdiction. For example, some states in the United States and some jurisdictions outside the United States may: (i) preclude the disclaimers and limitations of this Warranty Statement from limiting the rights of a consumer; (ii) otherwise restrict the ability of a manufacturer to make such disclaimers or to impose such limitations; or (iii) grant the consumer additional legal rights, specify the duration of implied warranties which the manufacturer cannot disclaim, or prohibit limitations on how long an implied warranty lasts. INDEPENDENT OF THE FORGOING PROVISIONS, IN NO EVENT AND UNDER NO LEGAL THEORY, INCLUDING WITHOUT LIMITATION, TORT, CONTRACT, OR STRICT PRODUCTS LIABILITY, SHALL WALCHEM OR ANY OF ITS SUPPLIERS BE LIABLE TO YOU OR ANY OTHER PERSON FOR ANY INDIRECT, SPECIAL, INCIDENTAL, OR CONSEQUENTIAL DAMAGES OF ANY KIND, INCLUDING WITHOUT LIMITATION, DAMAGES FOR LOSS OF GOODWILL, WORK STOPPAGE, COMPUTER MALFUNCTION, OR ANY OTHER KIND OF COMMERCIAL DAMAGE, EVEN IF WALCHEM HAS BEEN ADVISED OF THE POSSIBILITY OF SUCH DAMAGES. THIS LIMITATION SHALL NOT APPLY TO LIABILITY FOR DEATH OR PERSONAL INJURY TO THE EXTENT PROHIBITED BY APPLICABLE LAW. IN NO EVENT SHALL WALCHEM’s LIABILITY FOR ACTUAL DAMAGES FOR ANY CAUSE WHATSOEVER, AND REGARDLESS OF THE FORM OF ACTION, EXCEED THE AMOUNT OF THE PURCHASE PRICE PAID FOR THE SOFTWARE LICENSE OR ONE UNITED STATES DOLLAR, WHICHEVER IS THE GREATER. MISCELLANEOUS. This Agreement constitutes the entire understanding of the parties with respect to the subject matter of this Agreement and merges all prior communications, representations, and agreements. This Agreement may be modified only by a written agreement signed by the parties. If any provision of this Agreement is held to be unenforceable for any reason, such provision shall be reformed only to the extent necessary to make it enforceable. This Agreement shall be construed under the laws of the State of Utah, USA, excluding rules regarding conflicts of law. The application the United Nations Convention of Contracts for the International Sale of Goods is expressly excluded. This license is written in English and English is its controlling language. All rights not expressly granted here are reserved to WALCHEM. P/N 180273 Rev. L April 2013 2 Quick Start Guide Contents Introduction ...........................................................................................................5 Getting Started ......................................................................................................6 Section 1: WINDOWS 8 ........................................................................................ 8 1. 2. USB DRIVER INSTALLATION FOR WINDOWS 8............................................ 9 DIRECT MODEM SET-UP FOR WINDOWS 8................................................ 17 Section 2: WINDOWS 7 ...................................................................................... 23 1. 2. USB DRIVER INSTALLATION FOR WINDOWS 7.......................................... 24 DIRECT MODEM SET-UP FOR WINDOWS 7................................................ 31 Section 3: WINDOWS VISTA (32-bit) ................................................................ 32 1. 2. USB DRIVER INSTALLATION FOR WINDOWS VISTA (32 BIT).................... 33 DIRECT MODEM SET-UP FOR WINDOWS VISTA 32 .................................. 35 Section 4: WINDOWS VISTA (64-bit) ................................................................ 43 1. 2. USB DRIVER INSTALLATION FOR WINDOWS VISTA (64-BIT) ................... 44 DIRECT MODEM SET-UP FOR WINDOWS VISTA 64 .................................. 50 Section 5: WINDOWS XP ................................................................................... 51 1. 2. USB DRIVER INSTALLATION FOR WINDOWS XP ....................................... 52 DIRECT MODEM SET-UP FOR WINDOWS XP ............................................. 55 Section 6: MAC (OS Lion) ................................................................................. 61 1. USB INSTALLATION FOR MAC ..................................................................... 62 Section 7: CHECK BROWSER SETTINGS ....................................................... 65 P/N 180273 Rev. L April 2013 3 Computer Requirements The computer hardware guidelines for establishing a connection with the WebMaster/WebAlert are basically the same requirements as surfing the Internet. You’ll need sufficient memory to run your computer’s operating system and web browser, and a CPU with enough processing speed to easily handle web pages for easy viewing. Computer requirements for all four methods of communication are as follows: At least one available USB port 100 MHz min. processor 40MB minimum RAM Windows operating system (2000, XP,Vista, Windows 7 or 8) or MAC OSX Windows Internet Explorer (ver. 5.0 or higher), Firefox or Safari Support Literature Simple Step-by-Step instructions in our support literature will help make the start-up of your WebMaster/WebAlert quick and easy. The following materials have been supplied to help get you started: Quick Start Guide Instruction Manual USB cable (A-B) USB Driver CD P/N 180273 Rev. L April 2013 4 Introduction This Quick Start Guide is designed to help you establish basic communications with your WebMaster/WebAlert. There are four methods of communicating with your device. Each connection is simple and requires no proprietary software on your computer. The five methods of communication with the WebMaster/WebAlert are as follows: 1 USB (standard) For local monitoring and reconfiguration of your device via Laptop or dedicated on-site desktop. (Windows XP, Vista,Windows 7, Windows 8 or Mac OSX) 2 ShoulderTap Internet Communications For monitoring and reconfiguration of your device remotely via the Internet. (Requires modem card option) 3 DirectTap Modem-to-Modem For monitoring and reconfiguration of your device remotely using traditional modem-to-modem communications. (Requires modem card option) 4 Ethernet For monitoring and reconfiguration of your device via Local Area Network 5 Cellular For monitoring and reconfiguration of your WebMasterONE remotely via the Internet (requires cell modem and Vtouch option). P/N 180273 Rev. L April 2013 5 Getting Started The majority of local reconfiguration of your WebMaster/WebAlert will be done with the USB connection. The Instruction Manual has detailed steps for initiating USB communications. The following steps are required to get started: A USB driver needs to be added to your PC. This driver only needs to be installed once and can be used to communicate with any WebMaster/WebAlert. The USB driver may only be used with Windows XP, Vista, Windows 7, Window 8, or Mac OSX. Step-by-Step instructions for installing the USB driver are included in this guide. Find the operating system that is installed on your computer (Windows XP, Vista, Windows 7, Windows 8, or Mac OSX.) and follow the instructions. The instruction manual will help guide you through the remainder of the process. ShoulderTap® ShoulderTap is Walchem’s patented Server On-Demand Technology. The software allows you to communicate with the WebMaster/WebAlert over the Internet without the need to be online all the time. Having the web-based device online only when needed makes the connection secure and cost effective. The modem option must be installed in order to ShoulderTap. If you choose to utilize the ShoulderTap remote communications feature, an Internet Service Provider (ISP) account must be established for your WebMaster/WebAlert, similar to what you may use to access the Internet from home. This account provides the WebMaster/WebAlert with Internet dial-up access. The following information will be needed to establish ShoulderTap communications: ISP User Name - the name that the controller will use to connect to the ISP ISP Password - the security ID that the controller will use to connect to the ISP Controller Phone Number - the number of the analog phone line attached to your WebMaster/WebAlert ... this is used to identify which WebMaster/WebAlert you want to communicate with. Local Access Number For The ISP - the local phone number that the controller will dial out to for Internet access. The Instruction Manual provides more details on the ShoulderTap® process. P/N 180273 Rev. L April 2013 6 Choosing an ISP There is a large selection of ISPs available with a variety of service plans. Walchem recommends selecting an ISP that has easy access and is reliable. Some ISPs can have spotty coverage that can be very unreliable during peak hours. ISPs that require you to load software will not work. Walchem recommends the following ISP for best results: Information is available at www.surfbest.net or by dialing (207)-384-4234 EARTHLINK is also reliable in many locations. Information is available at www.earthlink.com or 1-800-EARTHLINK. If you want to receive e-mails from your controller (alarms, datalogs and system summaries) your ISP will provide you with an SMTP server address. The Communications section of the Instruction Manual provides additional instructions on receiving e-mails. The Auto Reporting section in the Instruction Manual contains detailed information on autoreporting. DirectTap Modem-to-Modem Your WebMaster/WebAlert can also be accessed via DirectTap modem-to-modem communications. DirectTap is primarily used as a diagnostic tool or for initial set-up. DirectTap enables the user to connect directly to the WebMaster/WebAlert via a phone line without using the Internet. When the Internet is not available or at peak Internet usage, you can access your device directly with your modem. Unlike ShoulderTap, DirectTap is limited to one user at a time. DirectTap can be used to dial into a controller for initial set-up. The modem option is required to DirectTap. Refer to the Instruction Manual. Ethernet Your WebMaster/WebAlert can be placed directly on a Wide Area Network (WAN) or Local Area Network (LAN) just like any PC or standard piece of office equipment such as a network printer. The device only needs to be assigned an IP address from the on-site IT administrator for access via an Ethernet connection for a WebMaster/WebAlert. The Instruction Manual provides a step-by-step guide for Ethernet communications. P/N 180273 Rev. L April 2013 7 QUICK START GUIDE Section 1: WINDOWS 8 1. USB DRIVER INSTALLATION 2. DIRECT MODEM TO MODEM COMMUNICATIONS P/N 180273 Rev. L April 2013 8 Quick Start Guide SECTION 1: WINDOWS 8 1. USB DRIVER INSTALLATION FOR WINDOWS 8 Step 1 ► Plug the USB cable into the WebMaster/WebAlert and your computer. ► Go to the Device Manager (right-click the lower left corner, select Control Panel, then Device manager) P/N 180273 Rev. L April 2013 9 USB Driver Installation for Windows 8 Quick Start Guide SECTION 1: WINDOWS 8 Step 2 ► Right-click the RNDIS Ethernet Gadget with the yellow exclamation mark. ► Select Update Driver. P/N 180273 Rev. L April 2013 10 USB Driver Installation for Windows 8 Quick Start Guide SECTION 1: WINDOWS 8 Step 3 ► Select Browse my computer ► Select “Let me pick from a list of device drivers on my computer” P/N 180273 Rev. L April 2013 11 USB Driver Installation for Windows 8 Quick Start Guide SECTION 1: WINDOWS 8 Step 4 ► Select Network Adapter, click Next P/N 180273 Rev. L April 2013 12 USB Driver Installation for Windows 8 Quick Start Guide SECTION 1: WINDOWS 8 Step 5 ► Select Microsoft and then USB RNDIS Adapter P/N 180273 Rev. L April 2013 13 USB Driver Installation for Windows 8 Quick Start Guide SECTION 1: WINDOWS 8 Step 6 ► Return to the Control Panel ► Click ‘View Network Status and Tasks’ P/N 180273 Rev. L April 2013 14 USB Driver Installation for Windows 8 Quick Start Guide SECTION 1: WINDOWS 8 Step 8 Step 7 ► Click ‘Properties’ ► Click ‘Local Area Connection 2’ Step 9 ► Highlight Internet Protocol Version 4 (TCP/IPv4) and then click ‘Properties’ P/N 180273 Rev. L April 2013 15 Step 10 ► Select ‘Use the following IP address’ and type in 199.199.199.1 ► Click ‘OK’ USB Driver Installation for Windows 8 Quick Start Guide SECTION 1: WINDOWS 8 Step 11 ► Open Internet Explorer and enter 199.199.199.2 in the address bar. The WebMaster Authentication screen appears as shown below: P/N 180273 Rev. L April 2013 16 USB Driver Installation for Windows 8 Quick Start Guide SECTION 1: WINDOWS 8 2. DIRECT MODEM SET-UP FOR WINDOWS 8 Step 1 ► Go to Start, Control Panel ► Under ‘Network and Internet’, click ‘View network status and tasks’ Step 2 ► Click ‘Set up a new connection or network’ P/N 180273 Rev. L April 2013 17 Direct Modem Setup for Windows 8 Quick Start Guide SECTION 1: WINDOWS 8 Step 3 ► Select ‘Connect to a workplace’ and then ‘Next’ Step 4 ► Click ‘Dial Directly’ P/N 180273 Rev. L April 2013 18 Direct Modem Setup for Windows 8 Quick Start Guide SECTION 1: WINDOWS 8 Step 5 ► Add a phone number (this can be changed whenever you use the connection) ► Check the box next to ‘Don’t connect now’ ► Click ‘Next’ Step 6 ► Click ‘Create’ P/N 180273 Rev. L April 2013 19 Direct Modem Setup for Windows 8 Quick Start Guide SECTION 1: WINDOWS 8 Step 7 ► Click ‘Close’ ► Return to the Network and Sharing Center Step 8 ► Click ‘Change adapter settings’ on the left Step 9 ► Right click ‘WebMaster Modem’ ► Select ‘Properties’ P/N 180273 Rev. L April 2013 20 Direct Modem Setup for Windows 8 Quick Start Guide SECTION 1: WINDOWS 8 Step 10 ► Click ‘Networking’ tab P/N 180273 Rev. L April 2013 21 Direct Modem Setup for Windows 8 Quick Start Guide SECTION 1: WINDOWS 8 Step 11 ► Select ‘Internet Protocol Version 4’ and click ‘Properties’ button Step 12 ► Select ‘Use the following IP address’ and change the IP address to 199.199.199.4 ► Click ‘OK’ to save the changes P/N 180273 Rev. L April 2013 22 Direct Modem Setup for Windows 8 QUICK START GUIDE Section 2: WINDOWS 7 1. USB DRIVER INSTALLATION 2. DIRECT MODEM TO MODEM COMMUNICATIONS P/N 180273 Rev. L April 2013 23 Quick Start Guide SECTION 2: WINDOWS 7 1. USB DRIVER INSTALLATION FOR WINDOWS 7 Step 1 ► Plug the USB cable into the WebMaster/WebAlert and your computer. ► You will see this message on your screen Step 2 ► Go to Start, Control Panel and Click ‘System and Security’ P/N 180273 Rev. L April 2013 24 USB Installation for Windows 7 (64) Quick Start Guide SECTION 2: WINDOWS 7 Step 3 ► Click ‘Device Manager’ (under ‘System’) ► Device Manager screen will look like this: P/N 180273 Rev. L April 2013 25 USB Installation for Windows 7 (64) Quick Start Guide SECTION 2: WINDOWS 7 Step 4 ► Insert disc and select ‘Open folder to View Files’ Step 5 ► Go back to Device Manager, and right click the RNDIS/Ethernet Gadget.. Select ‘Update Driver Software’. ► Select ‘Browse my computer for driver software’ Step 6 ► Click ‘Browse’ to search for the CD/DVD Drive P/N 180273 Rev. L April 2013 26 USB Installation for Windows 7 (64) Quick Start Guide SECTION 2: WINDOWS 7 Step 7 ► Browse to Computer, CD/DVD drive, click ‘OK’ Step 8 ► Click ‘Install this driver software anyway’ P/N 180273 Rev. L April 2013 27 USB Installation for Windows 7 (64) Quick Start Guide SECTION 2: WINDOWS 7 Step 9 ► Click ‘Close’ Step 10 ► Return to the Control Panel ► Click ‘View Network Status and Tasks’ P/N 180273 Rev. L April 2013 28 USB Installation for Windows 7 (64) Quick Start Guide SECTION 2: WINDOWS 7 Step 12 Step 11 ► Click ‘Properties’ ► Click ‘Local Area Connection 2’ Step 13 ► Highlight Internet Protocol Version 4 (TCP/IPv4) and then click ‘Properties’ P/N 180273 Rev. L April 2013 29 Step 14 ► Select ‘Use the following IP address’ and type in 199.199.199.1 ► Click ‘OK’ USB Installation for Windows 7 (64) Quick Start Guide SECTION 2: WINDOWS 7 Step 15 ► Open Internet Explorer and enter 199.199.199.2 in the address bar. The WebMaster Authentication screen appears as shown below: P/N 180273 Rev. L April 2013 30 USB Installation for Windows 7 (64) 2. DIRECT MODEM SET-UP FOR WINDOWS 7 See Direct Modem Setup for Windows 8 section. P/N 180273 Rev. L April 2013 31 QUICK START GUIDE Section 3: WINDOWS VISTA (32-bit) 1. USB DRIVER INSTALLATION 2. DIRECT MODEM TO MODEM COMMUNICATIONS P/N 180273 Rev. L April 2013 32 Quick Start Guide SECTION 3: WINDOWS VISTA (32-bit) 1. USB DRIVER INSTALLATION FOR WINDOWS VISTA (32 BIT) Step 1 ► Plug the USB cable into the WebMaster/WebAlert and your computer. ► You will see this message on your screen. ► Click ‘Locate and install driver software (recommended)’ Step 2 ► You’ll then see this screen. ► Click on the disc icon and insert the USB CD in your computer’s CD drive. P/N 180273 Rev. L April 2013 33 USB Driver Installation for Windows Vista 32 Quick Start Guide SECTION 3: WINDOWS VISTA (32-bit) Step 3 ► You will see this message. ► Click on ‘Install this driver software anyway’ ► You’ll get a message confirming the software installation. Step 4 ► Next you’ll need to change the IP settings for the LAN connections and right-click on the new one. ► It is labeled ‘Local Area Connection 2’ or similar. ► Right-click and choose ‘Properties’. Step 5 ► Choose ‘Internet Protocol Version 4’ and click ‘Properties’. Step 6 ► Check ‘Use the following IP address’ and type 199.199.199.1 for the IP address and 255.255.255.0 for subnet mask. ► Click ‘OK’ and you’re done! Step 7 ► Open your browser and type in 199.199.199.2 to access the WebMaster Login Screen P/N 180273 Rev. L April 2013 34 USB Driver Installation for Windows Vista 32 Quick Start Guide SECTION 3: WINDOWS VISTA (32-bit) 2. DIRECT MODEM SET-UP FOR WINDOWS VISTA 32 Step 1 ► Go to Control Panel, Network and Sharing Center. ► Choose ‘Set-up a Connection or Network’ on the left. P/N 180273 Rev. L April 2013 35 Direct Modem Setup for Windows Vista 32 Quick Start Guide SECTION 3: WINDOWS VISTA (32-bit) Step 2 ► Choose ‘Connect to a workplace’. ► Click ‘Next’ P/N 180273 Rev. L April 2013 36 Direct Modem Setup for Windows Vista 32 Quick Start Guide SECTION 3: WINDOWS VISTA (32-bit) Step 3 ► Choose ‘No, create a new connection’ ► Click ‘Next’ P/N 180273 Rev. L April 2013 37 Direct Modem Setup for Windows Vista 32 Quick Start Guide SECTION 3: WINDOWS VISTA (32-bit) Step 4 ► Choose ‘Dial Directly’ P/N 180273 Rev. L April 2013 38 Direct Modem Setup for Windows Vista 32 Quick Start Guide SECTION 3: WINDOWS VISTA (32-bit) Step 5 ► Add a phone number. (this can be changed whenever you use the adaptor.) ► Click ‘Don’t connect now…’ ► Click ‘Next’ ► You do not need a username or password ► Click ‘Next’ P/N 180273 Rev. L April 2013 39 Direct Modem Setup for Windows Vista 32 Quick Start Guide SECTION 3: WINDOWS VISTA (32-bit) Step 6 ► Go to Control Panel and Network Connections. ► Right-click the connection you just created and click ‘Properties’ P/N 180273 Rev. L April 2013 40 Direct Modem Setup for Windows Vista 32 Quick Start Guide SECTION 3: WINDOWS VISTA (32-bit) Step 7 ► Click the ‘Networking’ tab ► Uncheck everything except the two TCP/IP options ► Highlight ‘Internet Protocol Version 4 (TCP/IP 4)’ ► Click ‘Properties’ P/N 180273 Rev. L April 2013 41 Direct Modem Setup for Windows Vista 32 Quick Start Guide SECTION 3: WINDOWS VISTA (32-bit) Step 8 ► Select ‘Use the following IP address’ and enter 199.199.199.4 ► Click ‘OK’ to save the changes You’re done! P/N 180273 Rev. L April 2013 42 Direct Modem Setup for Windows Vista 32 QUICK START GUIDE Section 4: WINDOWS VISTA (64-bit) 1. USB DRIVER INSTALLATION 2. DIRECT MODEM TO MODEM COMMUNICATIONS P/N 180273 Rev. L April 2013 43 Quick Start Guide SECTION 4: WINDOWS VISTA (64-bit) 1. USB DRIVER INSTALLATION FOR WINDOWS VISTA (64-BIT) Step 1 ► Plug the USB cable into the WebMaster/WebAlert and your computer. ► You will see this message on your screen. ► Click ’Don’t search online’ Step 2 ► Insert disc, click ‘Next’ P/N 180273 Rev. L April 2013 44 USB Installation for Windows Vista (64) Quick Start Guide SECTION 4: WINDOWS VISTA (64-bit) Step 3 ► Click ‘Install this driver software anyway’ ► You will see this screen as the driver in installed Step 4 ► After the software is installed, you will see this screen, click ‘Close’ P/N 180273 Rev. L April 2013 45 USB Installation for Windows Vista (64) Quick Start Guide SECTION 4: WINDOWS VISTA (64-bit) Step 5 ► Go to the Control Panel ► Under Network and Internet, click ‘View Network Status and Tasks’ Step 6 ► Click ‘View Status’ to the right of ‘Local Area Connection 2’ P/N 180273 Rev. L April 2013 46 USB Installation for Windows Vista (64) Quick Start Guide SECTION 4: WINDOWS VISTA P/N 180273 Rev. L April 2013 47 (64-bit) USB Installation for Windows Vista (64) Quick Start Guide SECTION 4: WINDOWS VISTA (64-bit) Step 7 ► Click ‘Properties’ P/N 180273 Rev. L April 2013 48 USB Installation for Windows Vista (64) Quick Start Guide SECTION 4: WINDOWS VISTA (64-bit) Step 8 ► Highlight ‘Internet Protocol Version 4 (TCP/IPv4)’ and click ‘Properties’ P/N 180273 Rev. L April 2013 49 USB Installation for Windows Vista (64) Quick Start Guide SECTION 4: WINDOWS VISTA (64-bit) Step 9 ► Select ‘Use the following IP address’ ► Enter 199.199199.1 for the IP address and 255.255.255.0 for subnet mask ► Click ‘OK’ and you’re done! Step 10 ► Open your browser and type in 199.199.199.2 to access the WebMaster Login screen. 2. DIRECT MODEM SET-UP FOR WINDOWS VISTA 64 See Windows Vista 32 Direct Modem Set-up instructions P/N 180273 Rev. L April 2013 50 USB Installation for Windows Vista (64) QUICK START GUIDE Section 5: WINDOWS XP 1. USB DRIVER INSTALLATION 2. DIRECT MODEM TO MODEM COMMUNICATIONS P/N 180273 Rev. L April 2013 51 Quick Start Guide SECTION 5: WINDOWS XP 1. USB DRIVER INSTALLATION FOR WINDOWS XP Before inserting the CD into your computer, follow Steps 1-3 below!! Step 1 ► Power up your computer and the WebMaster/WebAlert controller. Step 2 ► Click ‘No, not this time’ ► Click ‘Next’ ► Connect the supplied USB cable between the computer USB port and the WebMaster/ WebAlert USB port on the front panel. ► You'll see this ‘Found New Hardware’ message. Step 3 ► Click ‘Install from a list of specific location’ ► Click ‘Next’ P/N 180273 Rev. L April 2013 52 Step 4 ► Click ‘Search for the best driver’ ► Check the box next to ‘Search removable media’ and insert the CD supplied with your controller into the CD-ROM drive ► Click ‘Next’ USB Installation for XP Quick Start Guide SECTION 5: WINDOWS XP Step 5 ► Click ‘Continue Anyway’ Step 6 ► Click ‘Finish’ ► Repeat this procedure for each USB port on your computer that may be used for a connection. Step 7 ► Click ‘Start’, then ‘Connect to’ ► Click ‘Show all connections’ Step 8 ► Right-click the new ‘Local Area Connection’ (usually called #2) ► Click ‘Properties’ P/N 180273 Rev. L April 2013 53 USB Installation for XP Quick Start Guide SECTION 5: WINDOWS XP Step 9 ► Select ‘Internet Protocol (TCP/IP)’ ► Click ‘Properties’ Step 10 ► Click ‘Use the following IP address’ ► In the IP address box, type: 199.199.199.1 ► In the Subnet mask box, type: 255.255.255.0 ► Click ‘OK’ Step 11 ► Open Internet Explorer and type" 199.199.199.2 in the address bar ► This will give you direct access to the login page of the controller. ► From this point on, you will only need to connect the USB cable to the controller and type in that address to access the local connection to your controller. P/N 180273 Rev. L April 2013 54 USB Installation for XP Quick Start Guide SECTION 5: WINDOWS XP 2. DIRECT MODEM SET-UP FOR WINDOWS XP Create Direct Modem Dial-up Adapter Step 1 ► Return to Control Panel, Network Connections ► Double-click ‘New Connection Wizard’ Step 2 ► Click ‘Next’ Step 3 ► Select ‘Connect to the network at my workplace’ ► Click ‘Next’ Step 4 ► Select ‘Dial-up connection’ ► Click ‘Next’ P/N 180273 Rev. L April 2013 55 Direct Modem Setup for Windows XP Quick Start Guide SECTION 5: WINDOWS XP Step 5 ► Check the appropriate modem ► Uncheck all the others ► Click ‘Next’ Step 6 ► Type an appropriate name for the connection ► Click ‘Next’ Step 7 ► Enter the phone number for the WebMaster/WebAlert controller you will be connecting to (include area code and '1' if necessary) ► Click ‘Next’ Step 8 ► Select ‘My use only’ ► Click ‘Next’ P/N 180273 Rev. L April 2013 56 Direct Modem Setup for Windows XP Quick Start Guide SECTION 5: WINDOWS XP Step 9 ► Check the box next to ‘Add a shortcut to this connection to my desktop’ ► Click ‘Finish’ Step 10 ► Click ‘Properties’ Step 11 ► Click the ‘Networking’ tab Step 12 ► Check the box next to ‘Internet Protocol (TCP/IP)’ ► Uncheck all the other boxes ► Click ‘Settings’ P/N 180273 Rev. L April 2013 57 Direct Modem Setup for Windows XP Quick Start Guide SECTION 5: WINDOWS XP Step 13 ► Uncheck all three options ► Click ‘OK’ Step 14 ► Highlight ‘Internet Protocol (TCP/IP)’ ► Click ‘Properties’ Step 15 ► Select ‘Use the following IP address’ ► Enter the IP address: 199.199.199.4 ► Click ‘Advanced’ Step 16 ► Uncheck both boxes ► Click ‘OK’ until you are back at the ‘Connect WebMaster Direct Modem’ screen P/N 180273 Rev. L April 2013 58 Direct Modem Setup for Windows XP Quick Start Guide SECTION 5: WINDOWS XP Step 17 ► Click ‘Cancel’ Step 18 ► Return to the Control Panel and doubleclick ‘Phone and Modem Options’ ► Click the ‘Modems’ tab Step 19 ► Highlight the modem to be used ► Click ‘Properties’ Step 20 ► Click the ‘Advanced’ tab P/N 180273 Rev. L April 2013 59 Direct Modem Setup for Windows XP Quick Start Guide SECTION 5: WINDOWS XP Step 21 ► In the ‘Extra Initialization commands’ box, enter ‘S7=200’ ► Click ‘Change Default Preferences’ Step 22 ► Enter ‘180’ in '’Cancel the call if not connected within’ box ►Click ‘OK’ Step 23 ► Click ‘OK’ Step 24 ► Click ‘OK’ P/N 180273 Rev. L April 2013 60 Direct Modem Setup for Windows XP QUICK START GUIDE Section 6: MAC (OS Lion) 1. USB DRIVER INSTALLATION P/N 180273 Rev. L April 2013 61 Quick Start Guide SECTION 6: MAC OSX 1. USB INSTALLATION FOR MAC Step 1 ► With the USB cable plugged into the computer and controller, go to System Preferences and click on Network: P/N 180273 Rev. L April 2013 62 USB Installation for MAC Quick Start Guide SECTION 6: MAC OSX Step 2 ► In Network, select RNDIS Gadget:: P/N 180273 Rev. L April 2013 63 USB Installation for MAC Quick Start Guide SECTION 6: MAC OSX Step 3 ► Select Manually for Configure IPv4. IP address should be 199.199.199.1. Subnet Mask should be 255.255.254.0. Click Apply. Step 4 ► Open Web browser (Internet Explorer, Firefox, Safari, Chrome, etc.) and type in 199.199.199.2 in the address bar to open the login screen. P/N 180273 Rev. L April 2013 64 USB Installation for MAC Quick Start Guide SECTION 6: Browser Settings Section 7: CHECK BROWSER SETTINGS Step 1 ► Click ‘Tools’ from the top menu bar ► Select ‘Internet Options’ from the drop down menu Step 2 ► Click the ‘Connections’ tab Step 3 ► Click ‘Never dial a connection’ ► Click ‘OK’ P/N 180273 Rev. L April 2013 65 Browser Settings Quick Start Guide Section 7: TROUBLESHOOTING THE USB CONNECTION Section 7: Troubleshooting the USB connection The problem: You connect to the Webmaster with your USB cable, open your browser, type in the IP address 199.199.199.2, and the Login Page doesn’t load. What do you do? 1. First, when you plug the cable in, you should see “Device can perform faster on a USB 2.0 port….” message. If you see this, then go to your Network Connections on your computer. Under “LAN or High Speed Connection”, you should see Local Area Connection 2 (it may be Local Area Connection 3, or some other number). It should be connected, and the connection time moving. If you see this, then you’re connected. 2. Right-click on Properties. Highlight TCP-IP (in Vista, it will be TCP-IP-v4), and click Properties. The IP address should be 199.199.199.1, and the subnet mask should be 255.255.255.0. 3. If you don’t get the message “This device can perform faster”, or if you don’t see the Local Area Connection 2, then unplug your USB cable, wait 3 minutes, and plug back in. 4. If waiting 3 minutes and plugging the USB cable back in doesn’t work, re-boot both computer and controller. 5. If this doesn’t work, read the tips below: P/N 180273 Rev. L April 2013 66 Troubleshooting USB Connection Quick Start Guide Section 7: TROUBLESHOOTING THE USB CONNECTION Scenario Connect cable and get New Hardware Found Wizard Cause Driver not installed Install driver Corrective Action Driver installed on another USB port Move cable to the other port Connection worked normally, but after Driver in PC has not reset removing cable and plugging it back in after a minute, can't reconnect. Get "this device can work faster" message but No ‘Local Area Connection 2’ appears. Unplug cable and wait for 5 minutes, or reboot PC Get "this device can work faster" message when cable is connected. Local Area Connection 2 says it's connected but time is stuck at 0:00. Local Area Connection 2 does not disappear when cable is disconnected Driver in PC has crashed. Can happen when Controller Restart button is clicked with USB cable connected. Reboot PC. May require a hard reboot if a blue screen appears on restart attempt. Driver in PC is corrupt Uninstall and reinstall the driver No "this device can work faster" message Faulty core interface board Replace CI board when cable is connected, Foam grommet shorting to CI board (WM1 Put tape between grommet and CI board, or No Local Area Connection 2 only) remove grommet Faulty USB cable Replace USB cable Noisy DC power supply in controller Install two p/n 103608 ferrite clamps on the DC output cable of the power supply PC does not recognize all USB 1.0 devices Install a 2.0 USB hub between PC and cable Get "this device can work faster" message when cable is connected, but No Local Area Connection 2 Driver installed improperly Uninstall and reinstall driver Get "this device can work faster" message when cable is connected, get Local Area Connection 2, but it can't be enabled Faulty USB cable Replace USB cable Noise coupling in on SI, AI, DI Properly shield all I/O cables. Ensure proper earth ground connection to controller. Get "this device can work faster" Local Area Connection 2 not set to use message, Local Area Connection 2 fixed IP address appears, but when 199.199.199.2 is entered in the browser you get "The page cannot be displayed" P/N 180273 Rev. L April 2013 67 Enter ‘Local Area Connection 2’ properties and enter fixed IP address of 199.199.199.1 as described in Quick Start Guide Troubleshooting USB Connection