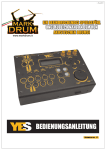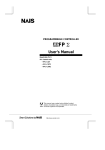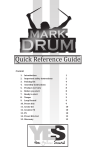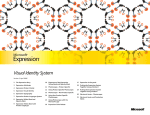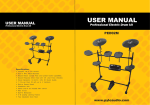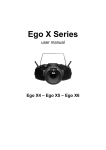Download Mark Drum YES Owner`s manual
Transcript
v. 19.july.2012 AN AMAZING FEEL, INCREDIBLY CLOSE TO THAT OF ACOUSTIC DRUMS! www.markdrum.it OWNER’S MANUAL firmware rev_1.7 IMPORTANT SAFETY INSTRUCTIONS 1) Read these instructions; 2) Keep these instructions; 3) Heed all warnings; 4) Follow all instructions; 5) Do not use this apparatus near water; 6) Clean only with dry a cloth; 7) Do not block any ventilation openings. Install in accordance with the manufacturer's instructions; 8) Do not install near any heat sources such as radiators, heat registers, stoves, or other apparatuses (including amplifiers) that produce heat; 9) Do not defeat the safety purpose of the polarized or ground-type plug. A polarized plug has two blades with one wider than the other. A grounding-type plug has two blades and a third grounding prong. The wide blade or the third prong are provided for your safety. If the provided plug does not fit into your outlet, consult an electrician for replacement of the obsolete outlet; 10) Protect the power cord from being walked on or pinched, particularly at plugs, convenience receptacles, and the point where they exit from the apparatus; 11) Only use attachments/accessories specified by the manufacturer; 12) Unplug this apparatus during lightning storms or when unused for long periods of time; 13) Refer all servicing to qualified service personnel. Servicing is required when the apparatus has been damaged in any way, such as when the power-supply cord or plug is damaged, liquid has been spilled or objects have fallen into the apparatus, or when the apparatus has been exposed to rain or moisture, does not operate normally, or has been dropped; 14) "Warning: to reduce the risk of fire or electric shock, do not expose this apparatus to rain or moisture; and objects filled with liquids, such as vases, should not be placed on this apparatus"; 15) The socket outlet shall be installed near the equipment and shall be easily accessible; 16) The power cord must be unplugged prior to servicing. MORE INFORMATION For warranty and service information, please contact your local Mark Drum distributor (contact information available at www.markdrum.it). For more technical information, please visit us at www.markdrum.it and fill out the form on the Contact Us page. We hope you enjoy your Mark Drum kit and use it to make great music! "The Lightning Flash with arrowhead symbol within an equilateral triangle, is intended to alert the user to the presence of uninsulated "dangerous voltage" within the product enclosure that may be of sufficient magnitude to constitute a risk of shock to persons." “The exclamation point within an equilateral triangle is intended to alert the user to the presence of important operating and maintenance (servicing) instructions in the literature accompanying the product." "The Lightning Flash with arrowhead symbol within an equilateral triangle, is intended to alert the user to the presence of uninsulated "dangerous voltage" within the product enclosure that may be of sufficient magnitude to constitute a risk of shock to persons." "The exclamation point within an equilateral triangle is intended to alert the user to the presence of important operating and maintenance (servicing) instructions in the literature accompanying the product." OWNER’S MANUAL firmware rev_1.7 Congratulations on your purchase of Mark Drum YES! This manual will help you get the most out of your Mark Drum YES electronic drum kit. To discover and understand the exciting features of your YES Sound Module, please read this manual in its entirety. If you have any questions after reading, please feel free to contact our Online Customer Service Department at [email protected]. Download and save the manual to keep on hand as a convenient reference. Thank you again, and enjoy your Mark Drum YES. CONTENT 1. INSTRUMENT MENUS 1.1 - KIT 1.2 - VOLUME 1.3 - COMPRESSOR 1.4 - REVERB 1.5 - LAYER 1.6 - PLAYER IMMERSION 1.7 - TRIGGER 1.8 - RIM 1.9 - CALIBRATION 1.10 - CONFIGURE 1.11 - RESTORE FACTORY 2. CREATIVE FX 3. MENU 3.1 - REVERB 3.2 - EQUALIZATION 3.3 - MIDI 3.4 - OUTPUT 3.5 - SYSTEM 4. TEMPO 5. LOOP 6. CREATE KIT 7. KIT 8. FAQ 9. FAQ LIST 2 3 4 5 6 7 8 9 10 11 12 1 1. Instrument Menus When you press the button for any individual instrument (SNARE, TOM 1, RIDE, etc.), the following menu will appear on the screen: KIT VOLUME COMPRESSOR (only for Snare, Kick, and Toms) -> PRESET, VALUE%, ATTACK, RELEASE, RATIO REVERB LAYER PLAYER IMMERSION TRIGGER -> THRESHOLD, ACTION, GAIN RIM (only for snare and toms) -> FULL RIMSHOT SOUND, RIM SOUND, REVERB RIM, VOLUME RIM, GAIN CALIBRATION (only for snare and hi-hat) CONFIGURE RESTORE FACTORY 1.1 - KIT Selecting KIT from an instrument's menu will change the sound of that instrument. The first instrument shown is the current, active * Kit:.. MPX Bronze P VOLUME instrument. COMPRESSOR While scrolling through the choices, if you stop REVERB on an instrument, after 2 seconds it will be automatically loaded. To return to the INSTRUMENT MENUS, press OK. Pressing the BACK button (<) will restore the original sound. The last letter of the instrument's name will appear as P, L or K (for example, “Electro K”). P indicates that Player Immersion can be used with the selected instrument; L indicates that Layer is available for that instrument; and K means that Kaleidoscopic is available. When you change the drum kit or power off the Sound Module, the instruments in whatever kit you have selected will return to their default settings. To save your configuration, use the "CREATE KIT" procedure (see page 11). 1.2 - VOLUME VOLUME, found in the instrument's menu, will change the volume level of the selected instrument. When the Sound Module is powered off, all instruments are returned to their default volumes. Kit: 01-Natural * VOLUME -4.20DB COMPRESSOR REVERB To save your configuration, use the "CREATE KIT" procedure (see page 11). 2 1.3 - COMPRESSOR COMPRESSOR, found in the instrument menu, allows you to apply and customize compression for the selected instrument— but only for Snare, Kick, and Toms. When you press OK, another menu will appear: Kit: 01-Natural VOLUME *COMPRESSOR REVERB *PRESET VALUE% ATTACK RELEASE RATIO PRESET (preset compressor settings) GENTLE CLASSIC MASSIVE HEAVY ATTACK#1 ATTACK#2 BRITISH SMOOTH RUDE IMPACT Lite compression All-purpose medium compression Massive compression Heavy compression Transient Booster Transient Booster Pumping compression Smooth leveling compression Aggressive compression with heavy attack and release Heavy Attack and Levelling When making manual adjustments to the compression, the VALUE%, ATTACK, RELEASE and RATIO parameters can be changed. When you change the drum kit or power off the Sound Module, the default compression settings on the instruments will be restored. To save your configuration, use the "CREATE KIT" procedure (see page 11). 1.4 - REVERB REVERB, found in the instrument's menu, sets the instrument's reverb % value (from 0 to 100). The reverb parameters for an instrument can be changed by pressing the instrument's button and scrolling to the REVERB section. Kit: 01-Natural VOLUME COMPRESSOR *REVERB 10 When you change the drum kit or power off the Sound Module, the default reverb settings on the instruments will be restored. To save your configuration, use the "CREATE KIT" procedure (see page 11). 1.5 - LAYER LAYER, found in the instrument's menu, adds a Layer percentage value (from 0 to 100) for the instrument selected. The layer settings for the whole drum kit can be set up by pressing CREATIVE FX and scrolling to the LAYER menu. If no layer is available for the instrument/kit selected, the message “NOT AVAILABLE” will appear. VOLUME COMPRESSOR REVERB *LAYER 15 When you change the drum kit or power off the Sound Module, the default Layer settings on the instruments will be restored. To save your configuration, use the "CREATE KIT" procedure (see page 11). 3 1.6 - PLAYER IMMERSION COMPRESSOR PLAYER IMMERSION, found in the REVERB instrument's menu, will change the Player LAYER Immersion value for the instrument selected. *PLAYER_IMMERSION 20 Set at 0, you hear the sound of the drums as recorded from the drummer's perspective; at 100, the sound is entirely from the audience perspective. The Player Immersion value for the entire kit can be changed by pressing CREATIVE FX and scrolling to PLAYER IMMERSION. When you change the drum kit or power off the Sound Module, the instrument will be returned to its default Player Immersion value (100%), as set for the selected kit. To save your configuration, use the "CREATE KIT" procedure (see page 11). 1.7 - TRIGGER TRIGGER, in the instrument menu, leads to the following sub-menu: THRESHOLD: (0 -100 range) is the threshold at which the sensor detects when the pad is being hit. HIHAT SPEED (only for hi-hat) defines the speed at which the closed hi-hat sound is produced each time the hi-hat pedal is pressed. ACTION: (0 -10 range), allows you to optimize the action according to how heavily you normally play. 0 is for drummers with a light touch, 10 is for heavy hitting drummers. REVERB LAYER PLAYER_IMMERSION *TRIGGER *THRESHOLD ACTION GAIN 20 GAIN: (0 -100 range) is the gain value for the amplitude hits. These parameters are physically stored in the memory of the pads and will not be deleted when the Sound Module is powered down. To restore the default values, press RESTORE FACTORY in the instrument's menu. 1.8 - RIM RIM, found in the instrument menu (and only for Snare and Toms), leads to the following FULL_RIM_SHOT_SOUND submenu: RIM_SOUND FULL RIMSHOT: (only for SNARE) toggles REVERB_RIM between ON (default) and OFF. When “OFF,” you VOLUME_RIM just hear the rim sound; when “ON,” you hear GAIN the full rimshot sound (head + rim). Normally having the two sounds triggered at once would result in an unnatural volume boost, but this function is designed to keep the volume level consistent whether the setting is ON or OFF. To save your configuration, use the "CREATE KIT" procedure (see page 11). RIM SOUND: allows you to assign a special sound to the RIM of the instrument. To assign the same sound to both the head and the rim, select RIM SOUND = NONE. When you change the drum kit or power off the Sound Module, the default rim settings for the instruments will be restored. To save your configuration, use the "CREATE KIT" procedure (see page 11). 4 REVERB RIM: (0 -100 range) is the % value of the REVERB on the special sound assigned to the RIM. When you change the drum kit or power off the Sound Module, the default reverb rim settings for the instruments will be restored. To save your configuration, use the "CREATE KIT" procedure (see page 11). VOLUME RIM: (0 -100 range) is the volume level of the special sound associated to the RIM When you change drum kits or power off the Sound Module, the instrument will be returned to its default RIM values for the selected kit (however, the FULL RIMSHOT option selected will not change when you change drum kits). To save your configuration, use the "CREATE KIT" procedure (see page 11). GAIN: (0 -100 range) While VOLUME RIM controls the output volume of the rim sound, the RIM GAIN parameter controls the input level—which tells the Sound Module which sample to trigger. If your gain is set very low, for example, you will not be able to access any of the samples that were recorded of that drum being hit hard. Conversely, higher gain values will activate more high volume recorded sounds. This parameter is stored in the snare/tom memory and will not be reset to the default value after a power off. To restore the original parameter, select RESTORE FACTORY in the instrument's menu. 1.9 - CALIBRATION CALIBRATION, found in the instrument menus for SNARE and HIHAT only, will initiate the calibration procedure. HIHAT procedure: this is used to fine-tune the closed position of the hi-hat pedal. Press CALIBRATION and then press OK. Set the hihat pedal in the closed position and hit the hihat gently with a drumstick, without changing CALIBRATION PRESS OK Once OK is pressed (back to skip) the following message will appear on the screen: your pressure on the pedal. When you start hearing sounds from the hi-hat, the calibration is CALIBRATION PLAY GENTLY WITH complete. CLOSED HIHAT SNARE procedure: this is used to fine-tune the hitting location on the snare head. Press CALIBRATION and then press OK. Play gently with the stick hitting exactly on top of the sensor that is located closest to the rack lock. When you start hearing sounds from the snare, the calibration is complete. 1.10 - CONFIGURE CONFIGURE, found in the instrument's menu, changes the identity of the pad selected (applies LAYER only for SNARE, TOM 1, TOM 2, TOM 3, and PLAYER_IMMERSION KICK). TRIGGER Any instrument can be mapped into Auxiliary *CONFIGURE pads (like PAD 1, PAD 2, PAD 3 or PAD 4) to play special sounds. Any instrument can be mapped back to its original sound by selecting the RESTORE FACTORY command in the instrument's menu. 5 To configure pads, use the following procedure: 1) Turn off the Sound Module; 2) Connect the instrument directly to the Sound Module; 3) Turn on the Sound Module; 4) Select the CONFIGURE option. The following message will appear: “CONFIGURE WARNING! CHANGE PAD NAME.” Press OK; 5) Note: if the above points (1-2-3) of this procedure have not been performed, the following message will appear: “ERROR! MORE THAN ONE PAD FOUND!”; 6) Press PAD 1, PAD 2, PAD 3, or PAD 4 to configure the instrument as an auxiliary pad for special sounds. The following message will appear: “CONFIGURE. NOW PRESS NEW INSTRUMENT NAME”. Press BACK to skip; 7) As soon as the PAD button has been pressed, turn off the Sound Module and re-connect the Sound Module and the instrument in the standard way. If you assign more than one pad to one instrument (example PAD 1), pads will generate the same sound but some functions such as TRIGGER, ACTION, GAIN, etc. will be disabled, showing the message “PAD CONFLICT”. To restore the original instrument setup, choose the RESTORE FACTORY option in the instrument's menu. 1.11 - RESTORE FACTORY RESTORE FACTORY, found in the instrument menus, restores the factory sound and all the TRIGGER values of the PAD selected. The data is stored in the instrument's memory and will not change after the Sound Module is powered down. PLAYER_IMMERSION TRIGGER CONFIGURE *RESTORE_FACTORY 2. CREATIVE FX The Creative Effects associated with each kit will be applied to all instruments within the kit. When you press the CREATIVE FX button, the following sub-menu will appear: *PLAYER_IMMERSION LAYER KALEIDOSCOPIC - PLAYER IMMERSION: percentage (%) of Player Immersion (if available in the kit selected). 0 = the sounds have been recorded from the drummer's perspective, 100 = the sounds are heard from the audience perspective. - LAYER: percentage of the additional sound layer that can be added on top of instruments (if available to the selected kit). - KALEIDOSCOPIC: the percentage value of the Kaleidoscopic effect (activation of random samples), if available for the kit selected. Please refer to the documentation included with your drums to see the list of Creative Effects available for each kit. 6 3. MENU When you press the MENU button, you will see the following sections: REVERB -> PRESET, LEVEL, PREDELAY, DIFFUSION, SHAPE, TIME COLOUR, HPF EQUALIZATION -> PRESET, LOW GAIN, LOW FREQ, MID FREQ, MID GAIN, MID Q, HIGH GAIN, HIGH FREQ *REVERB EQUALIZATION MIDI OUTPUT MIDI -> INPUT, OUTPUT OUTPUT -> MASTER VOLUME, OUT STEREO, OUT LEFT HAND, OUT MONO SYSTEM -> SW REVISION, SW UPGRADE SM, SW UPGRADE PADS 3.1 - REVERB REVERB applies reverb effects to the drum kit. Each instrument can have its own REVERB percentage value; to apply/modify reverb, *PRESET level simply increase the reverb percentage for each predelay instrument, in the REVERB section of each diffusion instrument's menu. When you select REVERB, the following submenu will appear: PRESET (to apply preset reverbs) Drummer 1 Small room/hall 0.5 sec Drummer 2 Small dark room/hall with pre-delay 0.5 sec Solid Verb Fat medium reverb 0.8 sec Bright Slam Bright small reverb 0.9 sec Thin Verb Thin reverb 1 sec Rounded Medium smooth reverb 1 sec Dark Side Dark medium reverb 1 sec Rich One Rich fat medium hall 1.2 sec Fat Stage Fat wide medium hall 1.4 sec Ballad 1 Medium-rich hall with pre-delay 1.4 sec Ballad 2 Medium-rich hall with pre-delay (darker than 1) 1.8 sec Ballad 3 Medium-rich hall with pre-delay (darker than 2) 2.4 sec LX Class Big class hall 2.9 sec Garage Deep dark reverb 3 sec Big Hall Big and rich hall 3.5 sec If you want to customize your reverb settings, the following parameters can be modified: Level: Controls the amount of the effect (0% - 100%). Pre-delay: Sets the amount of time elapsing between the dry sound and the onset of reverberation. It can be used to create a sense of distance and volume within an acoustic space (0 - 200 msec). Diffusion: Controls the degree to which the density of the initial echo increases over time (0% - 100%). Shape: Determines the contour of the reverberation envelope. With SHAPE all the way down, reverberation builds explosively and decays very quickly. As the SHAPE value is raised, reverberation builds up more slowly (0% - 100%). Time: Sets the duration of the reverberation tail (0.5 sec - 10 sec). 7 Colour: Real environments tend to attenuate the high frequencies due to the damping properties of the materials the walls are made of, or of objects in the room, which mostly absorb high frequencies. The Colour parameter controls the amount of this absorption and can be used to simulate different types of hall padding (0% - 100%). HPF: Sets the cut-off frequency below which the dry sound is not reverberated. It can be used to avoid rumbling in the low frequencies, depending on the source sound (30Hz 1800 Hz). When you change the drum kit or power off the Sound Module, the instruments return to their default reverb value (0%). To save your configuration, use the "CREATE KIT" procedure (see page 11). 3.2 - EQUALIZATION EQUALIZATION applies equalization to the drum kit's output. This section includes the following submenu: PRESET (selection of equalization presets) *PRESET LOW_GAIN LOW_FREQ MID_GAIN Loudness 1 Gentle loudness boost Loudness 2 Loudness boost Booster Massive boost Boomy 1 Boomy room correction: cut @ 90Hz Boomy 2 Boomy room correction:cut @ 80Hz and gentle high boost Following are the parameters that can be changed if you want to customize your EQ settings: LOW GAIN: -15dB to +15dB range LOW FREQ: 30 Hz to 450 Hz range MID FREQ: 50 Hz to 9800Hz range MID GAIN: -15dB to +15dB range MID Q: 0.2 to 4.9 range HIGH GAIN: -15dB to +15dB range HIGH FREQ: 1000 Hz to 19800 Hz range When you change drum kits or power off the Sound Module, the instruments are returned to their default equalization values. 3.3 - MIDI The MIDI menu is used to set up MIDI parameters. The following submenus are included in this section: INPUT -> IN ENABLE, IN DISABLE, IN OMNI, IN ADDR OUTPUT -> OUT ENABLE, OUT DISABLE, OUT ADDR IN ENABLE: enable MIDI input IN DISABLE: disable MIDI input IN OMNI: enable input omni address IN ADDR: 1-16 range OUT ENABLE: enable MIDI output OUT DISABLE: disable MIDI output OUT ADDR: 1-16 range *INPUT OUTPUT *IN_ENABLE >IN_DISABLE IN_OMNI IN_ADDR 8 When the Sound Module is powered off, the instruments are returned to their default MIDI settings (off). *OUT_ENABLE >OUT_DISABLE OUT_ADDR The character '>' means 'option selected'. The character '*' is the row selector; pressing OK selects the option in that row. 3.4 - OUTPUT The OUTPUT menu configures the output settings. *MASTER_VOLUME The following submenus are included in this >OUT_STEREO section: OUT_LEFT_HAND MASTER VOLUME: volume of the drums, from OUT_MONO -45dB to +6dB OUT STEREO: enable stereo output (default) OUT LEFT HAND: reverse left and right in the stereo output OUT MONO: enable mono output When the Sound Module is powered off, the instruments are returned to their default OUTPUT settings (stereo, 0dB). The character '>' means 'option selected'. The character '*' is the row selector; pressing OK selects the option in that row. 3.5 - SYSTEM The SYSTEM menu is used to upgrade the firmware of the Sound Module and of each pad. The following submenu is included in this section: SW REVISION: this displays the firmware version of the Sound Module, DSP (Digital Signal Processing), and the firmware version of each pad. *SW_REVISION SW_UPGRADE_SM SW_UPGRADE_PAD SW_RECOVERY_USB RAW_DATA SW UPGRADE SM: firmware upgrade of the Sound Module - Power off the Sound Module; - Disconnect all Sound Module cables: 1/4" instrument cables, aux in, headphone and BUS cables; - Copy the mdf firmware file onto the SD card from your computer, and then put the SD card back into the Sound Module; - Turn on the Sound Module; - Press the MENU button, then select: SYSTEM -> SW_UPGRADE_SM The following warning will appear: SW UPGRADE SOUND MODULE PRESS OK - Press OK (or back to skip); - Wait for one minute; and when white buttons (CREATIVE FX, MENU, LOOP REC) start blinking, you can power off the Sound Module to complete the upgrade procedure. Warning: if you power off the Sound Module during the firmware upgrade, the Sound Module will not start again! 9 SW UPGRADE PADS: firmware upgrade of the pads - Power off the Sound Module; - Warning: Disconnect all cables, including aux in and headphone cables, from the Sound Module; - Copy the firmware.mdf file onto the SD card from a computer and put the SD card back into the Sound Module; - Connect the instrument you want to upgrade directly to the Sound Module BUS port; - Turn the Sound Module on; - Press the MENU button, then select: SYSTEM -> SW_UPGRADE_PAD The following warning will appear: SW UPGRADE PAD PRESS OK - Press OK (or back to skip); - Wait for a few seconds; - Once the upgrade is complete, power off the Sound Module and reconnect it to the rack system. Place the instrument back in its position. - Power on the Sound Module; and now, press the instrument button of the pad that had the firmware upgrade, and select the RESTORE_FACTORY option (i.e if you upgraded the snare, press SNARE->RESTORE_FACTORY); - Now the pad's firmware upgrade is complete. Warning: if you power off the Sound Module or disconnect the instrument from the Sound Module during the firmware upgrade, the instrument may not start again! SW RECOVERY USB: for maintenance by authorized service centres only. RAW DATA: shows at the left bottom left of the display that the pad has been hit by the drummer. The instruments are identified using the following short forms: SN: Snare SNR: Snare Rim T1: Tom 1 R1: Rim Tom 1 T2: Tom 2 R2: Rim Tom 2 T3: Tom 3 R3: Rim Tom 3 HH: Hi-hat CR: Crash MARK DRUM 01-NATURAL SN RD: Ride K: Kick P1: Auxiliary Pad1 P2: Auxiliary Pad2 P3: Auxiliary Pad3 P4: Auxiliary Pad4 4. TEMPO When you press the TEMPO button, the following menu will appear and enable you to set up the metronome: START/STOP: toggles between the metronome's start and stop TIME: for selecting the time signature (2/4, 3/4, 4/4, 5/4, 6/4, 7/4, 3/8, 6/8, 9/8, 12/8), and subdivisions (NONE, eighths, sixteenths). START&STOP TIME BPM VOLUME Subdivisions are available only for even rhythms. BPM: tempo in beats per minute VOLUME: 0-100 range SELECT SOUND -> STICK, BEEP, COWBELL, SNAP, CLAVE TAP TEMPO: Once you've pressed this button, play two or more hits on any drum and the Sound Module will recognize the tempo you're playing at. For best results, use the kick drum. 10 5. LOOP LOOP REC: when you press this button, LOOP recording will start at the current metronome setting. The first two bars are your count-in (they will be not recorded), and then the following four bars will be recorded and looped. *STOP PLAY LOOP OPTIONS: STOP will stop the recorded loop. START will start the recorded loop. Once the Sound Module is powered off, the recorded loop will be deleted. 6. CREATE KIT To create a custom kit with your own mix of instruments and effects, use the following procedure: a. Select the instruments and effects you want to include b. Press CREATE KIT and select the USER_KIT location where you would like to store your kit. Then press OK, and the KIT will be saved. *USER1_SAVE USER2_SAVE USER3_SAVE USER4_SAVE The stored user kit will not be deleted after a power off. To load a USER KIT, press the KIT button, and scroll to the desired kit. 7. KIT The KIT button gives you access to the drum kits available. The symbol “>” identifies the currently loaded kit. The same symbol (>) is also used to point to the kit that is in the process of loading. Use the UP/DOWN keys or the rotate left/ rotate right “VALUE” wheel to choose the desired kit. >01-Natural 02-Studio 03-Vintage 04-Power When the cursor (>) stays on a kit name for more than one second, the kit loading will automatically start. The USER kits are available at the end of the kit list. Product specifications are subject to change without notice. 11 25. FAQ Frequently Asked Questions For a handy numbered list of the FAQ questions, please see the last page of this manual. 1. How do I navigate through menus? To access a menu, simply press a button on the Sound Module that has a menu (instrument buttons, for example; or MENU, CREATIVE FX, etc.). The “*” cursor is the pointer that identifies which option has been selected. To move the cursor up and down, use the UP and DOWN buttons, or turn the wheel to the left or right. To select a menu choice, press OK or RIGHT. In the KIT menu, the pointer symbol is “>”. The KIT menu (KIT button) is the only menu that doesn't require you to press OK or RIGHT when you make your selection. In this menu, when the cursor rests on any line for more than one second, it automatically selects that option. 2. What are the playing areas on cymbals? Do not play in this area Bell area The Edge/Choke sensor is located right under this rubber groove Flat area 3. What is the standard YES instrument configuration, and what are the Mark Drum YES sounds? The Mark Drum YES drum kit has 12 instruments: 8 standard instruments, and 4 auxiliary pad instruments. The eight standard instruments are: Snare, Tom1, Tom2, Tom3, Ride, Crash, Hi-Hat and Kick. Auxiliary pads are single-zone pads or Tom/Snare rims. Toms, Snare, Kick and cymbals can also be turned into auxiliary pads using the CONFIGURE option in the instrument menu. Sounds are divided into two categories: standard drum sounds, and special sounds. Standard drum sounds can be played through the Snare, Tom, Cymbal (etc.) instruments. A snare can play snare sounds, Tom1 can play Tom1 sounds (and so on), but it's not possible to switch sounds and instruments—for example, it is not possible to make a snare sound like a cymbal. 12 Special sounds can be assigned to snare and tom rims, and auxiliary pads. Special sounds are: cowbell, sticks, tambourine, conga, clave, etc. Refer to the provided list of special sounds for details. For example: how to configure a kick as an auxiliary pad, to use it to play a cowbell sound: - Power off the Sound Module. Connect the kick directly to the Sound Module and turn the Sound Module on; - Press the Kick button, select the CONFIGURE option, and press OK. The details of the CONFIGURE option can be found in the “How to create an auxiliary pad?” FAQ; - Assign a new instrument name; for example, press the PAD1 button (or PAD2 or PAD3 or PAD4); - Power off the Sound Module. Reconnect the Sound Module and the Kick to the rack in the standard set-up position, and then turn on the Sound Module; -To choose the desired sound, press the PAD1 button (or whichever PAD button was selected) and select a sound in the KIT menu, for example, the 'cowbell sound'; - Now the kick plays the cowbell sound. 4. How are special sounds automatically assigned to tom rims and auxiliary pads? During startup, the Sound Module checks which instrument are connected to the rack system. If no auxiliary pads are connected, 3 special sounds of the kit are assigned to Tom1, Tom2 and Tom3 rims. If an auxiliary pad is connected, the fourth special sound of the selected kit will be assigned to the special sound. If an auxiliary pad is connected to the drum kit while the Sound Module is already turned on, the sound must be loaded manually. If two auxiliary pads are connected to the Sound Module via rack system, the Tom3 rim sound is moved to the second auxiliary pad connected. If three auxiliary pads are connected to the Sound Module via rack system, the Tom2 and Tom3 rim sounds are moved to two of the auxiliary pads connected. If four auxiliary pads are connected to the Sound Module via rack system, the Tom1, Tom2 and Tom3 rim sounds are moved to three of the auxiliary pads connected. It's still possible to assign special sounds to Tom rims (up to 17 sounds), but only manually. 5. How do I create an auxiliary pad? Snare, toms, kick and cymbals (but not hi-hat) can be turned into single-zone auxiliary pad instruments, using the following procedure: - Turn off the Sound Module; - Connect the instrument you want to configure as an auxiliary pad directly to the Sound Module BUS input port; - Turn on the Sound Module; - Press the instrument button related to the instrument connected; i.e. if you connect a snare to the Sound Module, press the SNARE button; - Scroll through the menu and press OK when you get to CONFIGURE. This warning will appear: CONFIGURE WARNING! CHANGE PAD NAME!! Press OK - Press the OK button to continue, or press the BACK button to skip; 13 - If the instrument has not been connected directly to the Sound Module, this error message will appear: ERROR MORE THAN ONE PAD FOUND This message will appear: CONFIGURE NOW PRESS NEW INSTRUMENT NAME - Press BACK to skip - Then press one of the PAD buttons: PAD1 or PAD2 or PAD3 or PAD4 (or back to skip); - Once the new instrument is configured, the following message will appear: PAD CONFIGURED WAIT! And, after few seconds: NOW RE-CONNECT DRUM AND TURN OFF SOUND MODULE - Turn off the Sound Module, and reconnect the instrument and Sound Module to the rack system in the standard configuration. - Then turn on the Sound Module. 6. How do I know if an auxiliary pad is Pad1, Pad2, Pad3 or Pad4? Press the MENU button and scroll to the SYSTEM option, press OK and then scroll down to RAW_DATA. Press the OK button. At the bottom left of the display, when any instrument is hit, the name of the instrument will appear. The names P1, P2, P3, P4 are the names of auxiliary pads 1, 2, 3 and 4. To restore the original instrument name, go to the instrument's menu, select RESTORE_FACTORY and press OK. (For example, if a CRASH has been configured as PAD4, press the PAD4 instrument button and select RESTORE_FACTORY) Then power off the Sound Module and power it back on. The instrument will show up with its original name. 7. How do I configure a tom to become a snare, or vice versa? Snare and Tom names can be switched. For example, to configure a TOM3 as a SNARE, follow the procedure used to configure pads into auxiliary pads. Instead of selecting a PAD1-PAD4 instrument, select the one you want to configure: SNARE, for example. 8. How do I perform a Sound Module firmware upgrade? - Power off the Sound Module; - Warning: Disconnect all Sound Module cables: 1/4" instrument cables, aux in, headphone and BUS cables; - Copy the mdf firmware file onto the SD card from your computer, and then put the SD card back into the Sound Module; - Turn on the Sound Module; - Press the MENU button, then select: SYSTEM -> SW_UPGRADE_SM 14 The following warning will appear: SW UPGRADE SOUND MODULE PRESS OK - Press OK (or back to skip); - Wait for one minute; and when white buttons (CREATIVE FX, MENU, LOOP REC) start blinking, you can power off the Sound Module to complete the upgrade procedure. Warning: if you power off the Sound Module during the firmware upgrade, the Sound Module will not start again! 9. How do I perform an instrument firmware upgrade? - Power off the Sound Module; - Warning: Disconnect all cables, including aux in and headphone cables, from the Sound Module; - Copy the firmware.mdf file onto the SD card from a computer and put the SD card back into the Sound Module; - Connect the instrument you want to upgrade directly to the Sound Module BUS port; - Turn the Sound Module on; - Press the MENU button, then select: SYSTEM -> SW_UPGRADE_PAD The following warning will appear: ° SW UPGRADE PAD PRESS OK - Press OK (or back to skip); - Wait for a few seconds; - Once the upgrade is complete, power off the Sound Module and reconnect it to the rack system. Place the instrument back in its position. - Power on the Sound Module; and now, press the instrument button of the pad that had the firmware upgrade, and select the RESTORE_FACTORY option (i.e if you upgraded the snare, press SNARE->RESTORE_FACTORY); - Now the pad's firmware upgrade is complete. Warning: if you power off the Sound Module or disconnect the instrument from the Sound Module during the firmware upgrade, the instrument may not start again! 10. How do I modify the instrument's dynamics? ACTION and GAIN are the parameters that control the instrument's dynamics. For example, if you would like to experiment with new RIDE dynamics, perform the following operations: - Press the RIDE button (or the button related to the instrument you want to modify); - Move the cursor to TRIGGER, and press OK; - Move the cursor to ACTION, press OK; then select the desired action (between 0 and 10) and press OK (back to skip). ACTION = 0 means no change in dynamics. ACTION = 10 is the maximum variation in dynamics. Higher ACTION values can be used to expand the lower range of sounds. It can be also used for players that hit harder. The ACTION parameter has a significant effect on the output volume of the instrument. Try out the volume of the instrument at the maximum dynamics and raise the GAIN (right below ACTION in the menu) until you reach your desired output volume. This graph shows how ACTION modifies the instrument's output volume, as compared to the standard original volume. 15 NOTE: ACTION and GAIN are parameters that are saved in the instrument memory and will not be reset to the original value after a power off. To restore the parameters to the factory values, select the RESTORE_FACTORY option in the instrument's menu. 11. What are the MIDI notes? MIDI notes have 128 velocities, while Mark Drum YES divides the sound dynamics into 512 velocity levels. Warning: When using MIDI, Mark Drum YES will lose sound resolution by a factor of 4. MIDI commands are: 36=kick, 38=snare, 39=rim, 40=head+rim, 42=HH closed, 43=tom3, 44=HH pedal (chick), 45=tom2, 46=HH open, 47=tom1, 49=crash flat, 50= edge ride, 51=ride flat, 52= bell ride, 53=PAD1, 55=PAD2, 57=PAD3, 59=PAD4, 61=special rim snare, 62= choke crash, 62= choke ride, 71=rim tom1, 69=rim tom2, 67=rim tom3. 12. How do I save a custom user kit? Load all the desired sounds on the instruments and, if and as desired, set parameters like reverb, Creative FX, equalization, etc. Once completed, press the CREATE KIT button, choose the USER KIT where which you would like to save your drum kit, and press OK (for example, save into the USER2_SAVE location). The user kit is now stored. To load the user kit, press the KIT button, and scroll through the kits until you get to the USER kit name that you assigned (in our example, USER2). 16 13. After a power off, which parameters are reset to their default values? When the Sound Module is turned off, all parameters and sounds are reset to their standard values. The only parameters that will not change after a power off are these instrument parameters: THRESHOLD, ACTION, and GAIN. 14. How do I set up thresholds? Each instrument has its own THRESHOLD, which determines how light hits can be and still be detected by the drum. THRESHOLD values range from 15 to 100, where 15 is the lowest possible value. This setting has no effect on the instrument's dynamics. To set it up, simply press the instrument button you want to modify (for example CRASH), and scroll through the MENU to find TRIGGER. Press ok, and then you can access the THRESHOLD parameter. From there, choose the desired parameter. NOTE: THRESHOLD is saved in the instrument memory and will not be reset to the original value after a power off. To restore the THRESHOLD to the factory values, select the RESTORE_FACTORY option in the instrument MENU. 15. How to change a tom/snare RIM sound Press the button of the instrument you want to modify: SNARE, TOM1, TOM2 or TOM3. Scroll through the menu and select the RIM option. Move the cursor to the RIM_SOUND option and press OK. The instrument names will appear: use the UP/DOWN or rotate right/left on the wheel to choose the right instrument. After one second, the instrument will be loaded and can be played. Press OK to choose the sound, or again press the UP/DOWN key or turn the wheel to select a new instrument. Press back to skip the selection and return to the original sound. 16. What are the snare sounds? Snare sounds are: HEAD, RIM and FULL RIM SHOT (HEAD + RIM). By default, the HEAD is triggered through the mesh head, and the rim triggers the FULL RIM SHOT. To select the RIM sound for the rim, go to the SNARE (button) -> RIM -> FULL_RIM_SHOT selection. It will toggle between OFF and ON. FULL_RIM_SHOT > OFF means the snare rim will trigger the Snare RIM sound. FULL_RIM_SHOT > ON means the snare rim will trigger the FULL RIM SHOT sound. To select a special sound for the Snare Rim, such as side sticks, cowbell or any other special sound, select SNARE (button) -> RIM ->RIM_SOUND selection and choose the desired sound. 17. What does Creative FX mean? Creative effects are special audio effects created in the studio. These additional sounds are linked to select instruments and can be mixed in with the instrument sounds with a percentage that can go from 0% (no effect) to 100%. In the CREATIVE FX button's menu, you can define the master value for the entire drum kit. Then, for each instrument, you need to apply a percentage of the master value (100% means full master effect, 0% means no Creative Effect). There are three kinds of Creative FX: PLAYER IMMERSION, LAYER, and KALEIDOSCOPIC. 17 PLAYER IMMERSION: This is the drum sound as recorded from the position of the drummer (not the audience), and includes all the vibrations of the drums that can be heard by the drummer. Sounds that feature the Player Immersion option are indicated with a “P” as last letter of the instrument name. LAYER: Layer is an additional sound that can change based on the instrument. It can be a hand clap or another sound, layered on top of the basic sound. Sounds that feature the layer option have an “L” as last letter of the instrument name. KALEIDOSCOPIC: To avoid the 'machine gun' effect, all drum sounds have many recorded samples for each velocity level. The Kaleidoscopic effect increases the number of these additional layers to such a high level, that it can be used as a creative effect. Sounds that feature the Kaleidoscopic option have “K” as last letter of the instrument name. 18. What is Player Immersion? See the question “What does Creative FX mean?” 19. How do I calibrate the hi-hat? The hi-hat has a very sensitive sensor on the bottom of the cymbal, and we suggest that you calibrate it every time the hi-hat is moved from its position. The calibration procedure, which fine-tunes the hi-hat pedal position sensor, is very simple and takes only a few seconds: - Press the HIHAT button, select CALIBRATION, and press OK; - Press down on the hi-hat pedal and keep the pedal still; - Hit the hi-hat gently with a stick, without moving the pedal; - When the hi-hat starts triggering sound, the calibration is complete. 20. What are the hi-hat sounds? Hi-hat sounds are: flat, chick and splash. Pedal chick Pedal splash "Flat" sounds are generated when the stick hits the hi-hat surface while the hi-hat pedal is closed. 18 Do not play in this area Hi-hat Chick: when the pedal is stepped on quickly, and left in the closed position, we generate a "Chick" sound. Hi-hat Splash: when the pedal is stepped on quickly and released immediately, we generate a "Splash" sound. Warning: Always use the Mark Drum felt disk and metal disk at the bottom of the hi-hat to ensure that the hi-hat pedal sensor can be correctly activated. 21. Can I change the LOOP recording options? Loop recording starts with two count-in bars, to get you comfortable with the tempo; then the metronome sound changes, and recording begins and continues for four bars. This setup cannot be changed. The Metronome setup can be changed in the metronome menu. 22. What happens if I change the kit while the LOOP is on? The LOOP REC option records the drummer's hits, not the output sounds. So when a loop has been recorded and is playing back, changing the kit will change the sound of whatever is looping. 23. How many auxiliary pads I can connect? In the Sound Module we have four buttons for auxiliary pads: Pad1, Pad2, Pad3, Pad4. Each button controls the corresponding Auxiliary instrument. We can connect up to four auxiliary pads. 24. If I connect two kicks, can I change the sound of each kick? You can connect two kicks, and they will play with the same kick sound, since the sound is applied to all pads of the same kind. You do have the option of configuring the second kick pad with a special sound (i.e. a cowbell), but not different sounds of the same kind (for example, two different kick sounds). 25. Can I add a second crash? Yes. If you connect two crashes they will play the same sound. You can select different sounds by configuring the second crash as an auxiliary pad, and choose a different crash from the special sounds. 19 26. Are all special sounds always available? With Mark Drum you can add up to eight special sounds associated to four Tom/Snare rims and four auxiliary pads. Up to four instruments, all sounds are available. 27. How can I build a kit with percussion sounds on tom rims? Sounds are divided into two categories: special sounds and standard sounds. Special sounds can be placed on rims; for example the percussion sounds available in the special sounds section (not from the percussive standard drum kits). 28. Which drum sticks should I use, wooden or nylon tip? Use the sticks you prefer. However, sticks with nylon tips are generally suggested, in order to reduce potential damage to the mesh heads. 29. What happens if I change mesh drum heads? We tried different mesh heads of various brands, and we found that the e-drum always works well. Just choose the one that gives you the right feeling. 30. “PAD CONFLICT" alert appears on the display If you try to set or change an instrument parameter (Threshold, Action, Gain, etc..) while two instruments of the same kind are connected to the rack system (for example, two kicks), the Sound Module is not able to understand which of the two instruments you want to modify- so the Sound Module rejects the command and displays the “PAD CONFLICT” message. To set/change instrument parameters in cases like this: turn off the Sound Module; disconnect the "other pad" of the same type that you don't want to modify (for example one of the two kicks); turn on the Sound Module and set/change the parameter/s as desired. Then you can reconnect the second instrument to the rack system. 31. “ERROR! MORE THAN ONE PAD FOUND!” alert appears on the display This warning appears during procedures that require the instrument (to be modified) to be connected directly to the Sound Module, and not through the rack system. It can show up during PAD FIRMWARE UPGRADEs, or PAD CONFIGURE procedures. To avoid getting this message, turn off the Sound Module, disconnect the RJ cable from the rack system, and connect it directly to the instrument to be modified. Then power on the Sound Module again, and restart the procedure. 20 32. How can I check which firmware version is installed on the Sound Module? Select the option MENU-> SYSTEM -> SW_REVISION. The following messages will appear (the data below are just examples): SM_1.7 (Sound Module version = rev 1.7) DSP V005 (Digital Signal Processing version = 5) Then we will see the firmware versions of each instrument connected to the rack system: KICK 5 (kick version =5) SNARE 5 (snare version =5) HIHAT 5 (hi hat version = 5) etc.. 21 26. FAQ LIST 1. How do I navigate through menus? 2. What are the playing areas on cymbals? 3. What is the standard YES instrument configuration, and what are the Mark Drum YES sounds? 4. How are special sounds automatically assigned to tom rims and auxiliary pads? 5. How do I create an auxiliary pad? 6. How do I know if an auxiliary pad is Pad1, Pad2, Pad3 or Pad4? 7. How do I configure a tom to become a snare, or vice versa? 8. How do I perform a Sound Module firmware upgrade? 9. How do I perform an instrument firmware upgrade? 10. How do I modify the instrument's dynamics? 11. What are the MIDI notes? 12. How do I save a custom user kit? 13. After a power off, which parameters are reset to their default values? 14. How do I set up thresholds? 15. How to change a tom/snare RIM sound 16. What are the snare sounds? 17. What does Creative FX mean? 18. What is Player Immersion? 19. How do I calibrate the hi-hat? 20. What are the hi-hat sounds? 21. Can I change the LOOP recording options? 22. What happens if I change the kit while the LOOP is on? 23. How many auxiliary pads I can connect? 24. If I connect two kicks, can I change the sound of each kick? 25. Can I add a second crash? 26. Are all special sounds always available? 27. How can I build a kit with percussion sounds on tom rims? 28. Which drum sticks should I use, wooden or nylon tip? 29. What happens if I change mesh drum heads? 30. “PAD CONFLICT” alert appears on the display 31. “ERROR! MORE THAN ONE PAD FOUND!” alert appears on the display 32. How can I check which firmware version is installed on the Sound Module?