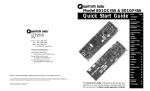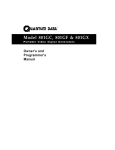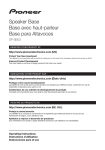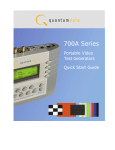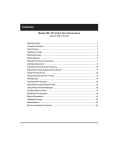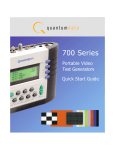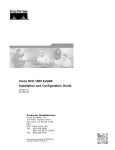Download Quantum Data 880 User`s guide
Transcript
880 Series Generator Quick Start Guide agstr Contents ® Introduction Video Interfaces Computer Interfaces Front Panel Interface Status Indicators Menu Selection Keys Selecting menu items Item selection examples Using the Settings and Options keys 2 2 3 4 4 5 5 5 6 Generator Operational Modes Booting up the generator Basic mode Browse mode 8 8 8 9 Video Display Testing Procedures Making physical connections Selecting the device type and interface Selecting video formats Selecting images Web Interface Establishing a Network Environment Working with the Virtual Front Panel Copying files from a PC to a generator Copying files from a generator to a PC This Quick Start Guide is designed to help get you up and running quickly with your generator.. Model 880 Series Quick Start Guide 1 12 12 12 14 15 19 19 23 26 27 Introduction This Quick Start Guide describes the basic features, functions and operating procedures for the 881 and 882 Quantum Data video test instruments for testing analog and digital video display devices. The 881 provides features for testing video displays in production environments. The 882 is its complement. It provides extended features to test video displays for development environments and quality assurance applications. Video Interfaces This section describes the generator’s video interfaces. The video interfaces are shown below and the table describes each connector (881 and 882 shown). Interface Description 1 SDI/HD-SDI connector outputs a serial digital signal per SMPTE 259M and SMPTE 292M standards. 2 CVBS connector outputs an analog composite video baseband signal in accordancewith SMPTE 170M standard. 3 S-VIDEO connector outputs an S-Video split luminance (Y) and chrominance (C) analog video signal. 4 SPECIAL connector provides multiple outputs, including: - digital composite sync - line sync - frame sync - movable scope trigger (probe) pulse - pixel clock signal 5 VGA OUT connector outputs analog component video or analog RGB signal. 6, 7 HDMI OUT (1/2) connectors output full single link HDMI video, as well as DVI and modern HDMI-compatible digital video signals. 8, 9 HDMI IN (1/2) connectors for input of full single link HDMI video, as well as DVI and modern HDMI-compatible digital video signals. 10 SPDIF-AV connector inputs audio from an external source. Model 880 Series Quick Start Guide 2 Computer Interfaces Computer Interfaces This section describes the generator’s video interfaces. The video interfaces are shown below and the table describes each connector. Interface Description 1 SERIAL connector provides RS-232C serial data communication interface for the generator. 2 DEBUG connectoris for Quantum Data use only. 3 ETHERNET connector is used to connect the generator with a TCP/IP network, for remote administration and control, and for sharing resources from a file server. 4 GPIB connector provides IEEE-488 GPIB interface to the generator (882 only; not provided on the 881 generator. Model 880 Series Quick Start Guide 3 Front Panel Interface Front Panel Interface This section describes the front panel interface for operating the generator. The front panel keys are shown below. Status Indicators Status indicators provide feedback about the operational status of the generator. The graphic below shows the location of the status indicators. Model 880 Series Quick Start Guide 4 Selecting Menu Items Menu Selection Keys You can access the generator’s menus using the menu selection keys depicted below. Selecting menu items When you press a menu selection key, a menu appears on the generator’s display. Each menu item corresponds to a key located adjacent to the item. These keys are called "soft keys because their functions change depending on the items that appear on the generator's display. For example, for the menu shown below, the soft key at the upper left corresponds to the System item on the generator's display. Item selection examples The following examples show the different types of menu items. Model 880 Series Quick Start Guide 5 Settings and Options Keys Using the Settings and Options keys The Options key enables you to view or set basic options for the selected item. For items with multiple pages of options, press the Options key again to view additional pages. Typically, options are attributes that are either enabled or disabled. For example, the screen below shows the options for a format. On this screen, the asterisk (*) next to DSS means that DSS is selected, the + next to SyncOnG means that this option is enabled, and the - signs next to Pedestal, SyncOnR, and SyncOnB mean that these options are disabled. If you press the soft key adjacent to SyncOnR, the - will change to a +, indicating the option is now enabled. The Settings key enables you to view or set a parameter to a value. For example, the screen below shows the settings for the video signal of a format. To change the value of the XVSI, AVSI, or DVSI setting, press the soft keys next to the arrows on the bottom row of the generator’s display until the blinking cursor is on the value you want to change. Increment the value up or down by pressing the + and - keys. Model 880 Series Quick Start Guide 6 Generator File System The generator has a file system that can be stored on multiple media (storage devices or locations). The 880 series generator file system is comprised of two main directories (folders): 1) System and 2) Library. The System folder contains the realtime operating system and firmware file (vxWorks) and the gateware. The Library folder contains the following resource files: File Type Description Fonts Object files used to define the font types. Formats XML files for configuring the source list of formats. FormatLib XML files for configuring the source list of formats. Images C++ object files, executables, bitmaps and XML files for rendering images. Sequences XML files with instructions for test sequences. Users XML files for user configuration profiles. Web HTML files for the internal web server. Model 880 Series Quick Start Guide 7 Generator Operational Modes The generator has two operational modes: 1) Basic mode and 2) Browse mode. The generator boots up in the Basic mode which is the main operating mode you will be using. Both modes are described below along with instructions for booting up the generator. Booting up the generator When the generator is powered up it presents a screen enabling you to select the boot device. Selecting a boot device means that you can specify which medium (storage location) the generator loads its operating system and firmware from. If you do not press a key within five seconds the currently specified boot location is used and boot up proceeds. This feature enables you to control where the generator boots from in instances where the default location is either inaccessible or known to have a suspect application file. Follow the procedure below to boot the generator: To boot the generator: 1. Apply power to the generator. The following display appears. If you are sure you want to boot from the current storage location you can let the system boot automatically. 2. To boot from an alternative device, press any key within five seconds. The following display appears. The following screen appears on the generator’s display: 3. Choose the !BootDev item by pressing the adjacent soft key. Basic mode The Basic mode is the main operating mode of the generator. Typically, you will use the Basic mode when testing displays and sources. In Basic mode you can select formats and images, create and run test sequences, view and edit object properties, and so on. Model 880 Series Quick Start Guide 8 Browse Mode In the Basic mode you make selections in the front panel with the item selection keys and the soft keys. Browse mode Browse mode is for advanced users who want to load objects from different media and program the generator function keys. When in Browse mode, the selection keys shown below are active. The procedure below describes how to place the generator in Browse mode: To place the generator in Browse mode: 1. Press and hold the Tools key. The message Hold to enter Browse Mode appears on the generator’s display. Continue holding the Tools key until the Browser status indicator lights. The following menu appears: In Browse mode, you can view and use objects (resource files such as formats, images and sequences) located in the generator’s flash memory, a network file server, the generator’s PC card, or the generator’s cache memory. Medium Description Flashmem Non-volatile memory in generator. NetPlace File server connected with generator. PCCard Compact Flash card in generator. Cache Volatile memory in generator. This source contains objects that have been used (loaded into cache) since the generator was started. Model 880 Series Quick Start Guide 9 Operational Modes 2. Choose the media type that you wish to browse through. A list of folders on that medium appears on the generator’s display as shown below. 2. Choose the folder you want to open by pressing the adjacent soft key. The contents of the folder appears on the generator’s display. 3. Continue selecting folders to open until you locate the item you need. To use an item, press the adjacent soft key. Setting the generator’s path You can configure the generator to access resource files from any media storage location. When you are in Basic mode the generator's Source list, Content list of Sequence list display items in the folder that the format, image or sequence path parameters are pointing to. However, the path parameter for formats, images and sequences can be changed either through the command line or through the front panel using the Browse mode which is shown below. Changing the path parameter enables you to configure the generator to access format, image, and sequence files stored on the media location that you specify. For example you can set the format path to the PC card so that when you press the Source key in Basic mode you get a list of formats in the PC card's Format folder. You may wish to set the image path to the PC server so that when you press the Content key in the Basic mode you access a list of images from the server's Image folder. You can set the format, image or sequence path to any of the media storage locations (i.e. flash memory, PC card, or on a file server). Note: You can also set the generator's path using the command line interface. For instructions refer to the User's Guide. To set the generator’s path using the front panel: 1. Place the generator in Browse mode by holding down the Tools key until the media menu appears on the generator’s display as shown below. 2. Choose the desired medium by pressing the adjacent soft key. The folders on the selected medium (for example flash memory) appear on the generator’s display as shown below. Model 880 Series Quick Start Guide 10 Operational Modes 3. Press the soft key adjacent to the Library folder. The contents of the selected folder appears on the generator’s display as shown in the example below. 4. Press the soft key adjacent to the folder you want to use. For example, to set the format path, press the soft key adjacent to the Formats folder. The contents of the Formats folder appears on the generator’s display. 5. Select a format by pressing the adjacent soft key. The format path is now set to the selected folder on the selected medium. In this example, when you go back in to Basic mode and you press the Source key you will get a list of formats in the Flashmem's Format folder. Programming the generator’s function keys The generator is equipped with four function keys (F1 through F4) that can be programmed as short-cuts to folders. The procedure below describes how to program the function keys. To program a function key as a folder short cut: 1. Browse to the folder to which you want to create a short cut. 2. Hold down a function key (F1, F2, F3, or F4) to assign the key to the folder. Switching from Browse mode to Basic mode You can switch back to the Basic mode when you are finished browsing for files. To switch from Browse mode to Basic mode: 1. Press and hold the Tools key. The message Hold to enter Basic Mode appears on the generator’s display. Continue holding the Tools key until the Browser status indicator turns off and the Tools menu appears. Model 880 Series Quick Start Guide 11 Video Display Testing Procedures This section provides an overview of the video testing process, which involves connecting the generator to the display under test, selecting the interface and format appropriate for the display, and then selecting images to exercise the display to ensure proper functioning. Making physical connections Use the following table as a guide for connecting the generator to the display under test. First identify the Signal type and determine the Port (Interface). Then select the cable. Display type Information Technology (IT) Consumer Equipment (CE) Professional AV Signal type Port (Interface) Cable Computer - VESA (DMT,CVT) Analog Component VGA OUT RGB VGA to VGA Computer - VESA (DDWG) Digital Component RGB HDMI OUT HDMI to DVI SDTV - ITU-470-6 baseband Analog Composite C VBS C VBS BNC to RCA 75 Ohms SDTV - ITU-470-6 baseband Analog Composite S-VIDEO S-VIDEO S-Video (miniDin) SDTV -CEA-861B Analog Component VGA OUT YPbPr VGA to RCA (optional - avail from QDI HDTV -CEA-861B Digital Component DVI RGB HDMI OUT HDMI to DVI HDTV -CEA-861B Digital component HDMI RGB and YCbCr HDMI OUT HDMI to HDMI SDI (SMPTE-259M) and HD-SDI (SMPTE-292M-C) Digital component YCbCr SDI/HD-SDI BNC Coax Selecting the device type and interface After making the physical connections, you are ready to select the device type and interface. If you are testing video displays, you will select Display as the device type using the front panel keys. You can select the interface using either the front panel keys or the command line interface. The interface you specify will depend on the video display type you are testing. It will be one of the following: Model 880 Series Quick Start Guide 12 Video Display Testing Procedures Interface Description VGA For testing analog VESA displays and component consumer electronic displays. C VBS For testing composite analog consumer electronic displays. S-Video For testing composite (separate luma and chroma) analog consumer electronic displays. HDMI-D For testing DVI displays through the HDMI interface. HDMI-H For testing HDMI consumer electronic displays. SDI/HD-SDI For testing SDI and HD-SDI professional AV displays. Once you have selected the display and the interface you can change the parameters specifying the physical size of the display if your application calls for that. You can also gate off the interface output temporarily if necessary. Use the procedures below. To define the display size: 1. After selecting the interface, press the Settings key. The following information appears on the generator’s display. 2. Navigate to the other parameters for physical size (VSIZ and USIZ) to set the display size for your test application. To gate off the interface: 1. After selecting the interface, press the Options key. The following information appears on the generator’s display. 2. Enable or disable the interface output by pressing the adjacent soft key. Selecting video formats When you have selected the interface you next need to specify the format. A format defines a set of video, timing, and sync parameters for a specific device or standard. This section explains how to configure the generator to output video formats that are supported by the device being tested. Model 880 Series Quick Start Guide 13 Selecting Video Formats Note: For more information about formats, see the 881/882 User's Guide. Selecting formats automatically When testing EDID-compatible displays, the generator can automatically update the Source list to include only formats supported by the display under test. To update the Source list automatically: 1. Connect the generator to the display you want to test. 2. Press the Sink key. 3. Press the Options key. The following information appears on the generator’s display. 4. Choose the Read EDID item by pressing the adjacent soft key. A + appears next to Read EDID, indicating it is enabled. The generator loads the Source list with formats supported by the connected display (hot-plug formats read via EDID structure of attached display). Note: To disable hot plug formats press the soft key adjacent to Read EDID. A next to Read EDID indicates it is disabled. To bypass hot plug formats: 1. Connect the generator to the display you want to test. 2. Press the Sink key. 3. Press the Options key. The following information appears on the generator’s display. 4. Choose the HP Bypass item by pressing the adjacent soft key. A + appears next to Read EDID, indicating it is enabled. 4. Disable hot plug (enable hot plug bypass) by pressing the adjacent soft key until a '' (minus sign) is displayed indicating disabled. Model 880 Series Quick Start Guide 14 Selecting Images Selecting formats manually When testing a display that is not EDID-compliant, you must manually choose formats that are supported by the display. Note that once you select an interface the source list of formats will be filtered to only those that are suitable for a particular video interface. For example if you select CVBS as the interface the source list of formats will not include the VESA formats. The generator has a library of standard formats. For a description of how the library is organized, see the 881/882 User's Guide. Once you have selected a format you can modify the format options and settings if necessary. For instructions on this refer to the User's Guide. To select a format: 1. Identify the type of display (composite television, component standard definition television, component high definition television, computer equipment, or other specialty display). Check the specifications of your display for supported formats. 2. Press the Source key to access the list of formats. A list of formats appear on the generator’s display as shown below. To see all of the formats, press the + and keys. The list of formats that appears when you press the Source key may be a filtered or abbreviated list. Formats not suitable for the selected interface type will not appear by default on the Source list. The list of formats that appear when you press the Source key will be the formats in the Format folder of the media storage location that you have set the format path parameter to using either the Browse mode or command line (FMTP parameter). 4. Choose a format by pressing the adjacent soft key. Selecting images Once you have determined the format or formats appropriate for testing the display, you will apply a series of images suitable for evaluating the display. Of primary importance is determining what type of display you are testing (for example, CRT or digital flat panel display). You must also determine if you are testing composite TV and use images appropriate for these formats and video types. Each image in the generator’s library is intended to test one or more attributes of a particular display type and video type. Model 880 Series Quick Start Guide 15 Displaying Images Displaying images Use the following procedures to view primary images. Once you have selected an image you can modify the image options if necessary. To select an image: 1. Identify the type of display (CRT or FPD) and the images that are used for testing this type of display (see the table below). 2. Press the Content key. A list of images appears on the generator’s display as shown below. Press the + and - keys to see all of the images. The list of images that appear when you press the Content key will be the images in the Image folder of the media storage location that you have set the image path parameter to using the Browse mode or the command line (IMGP parameter). 3. Choose an image by pressing the adjacent soft key. The table below provides a summary of analog CRT display characteristics and the images used to evaluate them. For details on the images and display attributes, see Appendix B, “Image Reference” of the User's Guide. Display type Display characteristic Image Analog CRT Geometry (pin and barrel, linearity) Static images: Hatch (TVHatch, Hatch16,20) CirclesL, Geom_1 Geom-5, SMPTE133. Focus Focus and Text images. Photometry Flat, Ramp, ColorBar, SMPTEBar, TVBar. (chrominance, levels) Luminance SMPTE133 Grays(5,9,11,16,32,64). Gamma correction SMPTE133 (checkerbox). Resolution BurstTCE, Burst(TV formats only), Grill(11,15,22,33,44). Pulse (CE SDTV) PulseBar. Centering Outline(0,1,2,3). Voltage Regulation Regulate. Electromagnetic Interference EMITest(1,2,3,4,5). Model 880 Series Quick Start Guide 16 Displaying Image Versions The table below provides a summary of digital FPD display characteristics and the images used to evaluate them. For details on the images and display attributes, see Appendix B, “Image Reference” of the User's Guide. Display type Display characterisitic Images Digital Flat Panel (fixed pixel displays) Flat, Raster, Ramp, Focus Text. Pixel anomolies (stuck pixels, miss sampling) Photometry Flat, Flatgray, Ramp, ColorBar, SMPTEBar, SMPTE133. (chrominance, levels) Luminance SMPTE133(grayscales), Grays(5,9,11,16,32,64). Resolution BurstTCE, Grill(11,15,22,33,44). Centering Outline(0,1,2,3). Persistence Animated images: Persist, Cubes, SlideX. Displaying image versions Many images have secondary or alternate versions and some images have many versions. Use the procedures below to view the alternate and multiple image versions. To view alternate image versions in the Content list: 1. Select an image by pressing the Contents key. 2. Enable and view image versions as follows: Press the Options key. The following menu will appear on the generator’s display for images with a single secondary image: 3. Choose the Alternate item by pressing the adjacent soft key until a + appears next to the item. 4. Toggle back and forth between the images using the adjacent soft key. Model 880 Series Quick Start Guide 17 Displaying Image Versions To view multiple image versions in the Content list: 1. Select an image by pressing the Contents key. 2. Enable and view image versions as follows: Press the Options key. The following menu appears on the generator’s display: 3. Choose the More item by pressing the adjacent soft key until a + and Rendition appears next to the item. 4. Press the + and - keys to advance through the image versions. Each version shows the format parameters for a different format in the Source list. Model 880 Series Quick Start Guide 18 Web Interface The generator has a built-in Web server that enables you to interact with the generator using a PC and an Ethernet connection. The Web interface includes the following functions: • Virtual Front Panel for operating the generator remotely. • Generator FTP Browser for copying files between media within the generator, between generators, and between a generator and a PC. • Format Editor for creating formats and modifying and viewing format parameters. For more information about the Format Editor, Refer to the User's Guide for instructions on using the Format Editor. • CMD Terminal for operating the generator using the command line interface. • Calibration reports (Currently not available) This section describes how to operate the Virtual Front Panel and the Generator FTP Browser. Establishing a Network Environment To utilize the Web interface features you have to create a network environment for your generators. You must physically connect the generators to the network, and then configure their IP addresses and the IP address of the file server (which must be different). Procedures for these tasks are described in this section. In a typical networked environment, you will connect the generators to the corporate, IPbased Ethernet LAN. In this scenario, you connect a standard Ethernet patch cable between the Ethernet port on the generator and a LAN access jack or to a local hub. The file server is also connected to the LAN in the same manner. Model 880 Series Quick Start Guide 19 Establishing a Network Environment Another type of network scenario is to directly connect a single generator to a file server. For a direct connection, you must use a crossover Ethernet cable and connect it from the Ethernet port on the file server to the generator Ethernet port as shown below. Note: If you are using a PC that is connected to a network that automatically assigns an IP address, and you will be disconnecting from that network to connect to the crossover cable and generator, you must manually enter an IP address into the PC so it can communicate with the generator. The network portions of the IP addresses of the generator and the PC must match; the host portions must be different. When the network connection on the generator is active, the Network LED lights on the front panel. Setting the generator's IP address Each generator on the network must have a unique IP address if you want to control the generator over a network, or want the generator to share resources located on a file server. Typically, your site’s LAN administrator will provide you with IP addresses for each generator. Depending on how your site’s LAN is configured, your LAN adminstrator may also provide you with a subnet mask. To set the IP address of the generator: 1. Press the Tools key. The Tools menu appears on the generator’s display as shown below. 2. Choose the System item by pressing the adjacent soft key. The System menu appears on the generator’s display as shown below. 3. Choose the Network item by pressing the adjacent soft key. The generator’s IP address and subnet mask appear on the generator’s display as shown below. Model 880 Series Quick Start Guide 20 Setting the Generator's IP Address 4. Press the Settings key. The Network Connection screen appears on the generator’s display as shown below. Note: If the IP Address configuration option is not visible, press the soft key adjacent to the arrow symbol by SubnetMask until IP Address appears. 5. Change the IP address as follows: a. Position the blinking cursor on the address digit you want to change. To do this, press the soft key adjacent to the arrow by the address to move the cursor left or right until it appears on the digit you want to change. b. Adjust the value of the digit up or down by pressing the + or - keys. Repeat for each IP address digit you want to change. 6. If necessary, change the subnet mask as follows: a. If the SubnetMask configuration option is not visible, press the soft key adjacent to the arrow symbol by IP Address until SubnetMask appears. b. Position the blinking cursor on the subnet mask digit you want to change. To do this, press the soft key adjacent to the arrow by the subnet mask to move the cursor left or right until it appears on the digit you want to change. c. Adjust the value of the digit up or down by pressing the + or - keys. Repeat for each subnet mask digit you want to change. 7. To save the changes, press the Enter (Options) key. The following choices appear on the generator’s display: To save the changes, choose the Yes item by pressing the adjacent soft key. To exit without saving the changes, choose the No item. Model 880 Series Quick Start Guide 21 Setting the Server's IP Address To return to the Network Connection screen without saving the changes, choose the Back item. 8. Reboot the generator to enable the IP address change. Setting the server's IP address in the generator You must enter the IP address of the file server in each generator so the generator can communicate with the file server. In addition, you can also enter a name (called the Server Name) for the file server. To specify the IP address and host name of the file server: 1. Press the Tools key. The Tools menu appears on the generator’s display as shown below. 2. Choose the System item by pressing the adjacent soft key. The System menu appears on the generator’s display as shown below. 3. Choose the Server item by pressing the adjacent soft key. The host name and IP address appear on the generator’s display. 4. Press the Settings key. The Network Server (Server IP address) screen appears on the generator’s display as shown below. If the Server Address (IP address) configuration option is not visible, press the soft key adjacent to the arrow symbol by Server Name until Server Address (IP address) appears. 5. Change the Server address as follows: Model 880 Series Quick Start Guide 22 Virtual Front Panel a. Position the blinking cursor on the address digit you want to change. To do this, press the soft key adjacent to the arrow by the address to move the cursor left or right until it appears on the digit you want to change. b. Adjust the value of the digit up or down by pressing the + or - keys. Repeat for each address digit you want to change. 6. (Optional) Change the Server name as follows: a. If the Server Name configuration option is not visible, press the soft key adjacent to the arrow symbol by Server IP Address until Server Name appears. b. Position the blinking cursor on the character you want to change. To do this, press the soft key adjacent to the arrow by the name to move the cursor left or right until it appears on the character you want to change. c. Select the desired character by pressing the + or - keys to scroll through uppercase letters, lowercase letters, and numbers. Repeat for each character you want to change. 7. To save the changes, press the Enter (Options) key. The following choices appear on the generator’s display: To save the changes, choose the Yes item by pressing the adjacent soft key. To exit without saving the changes, choose the No item. To return to the Network Server screen without saving the changes, choose the Back item. Working with the Virtual Front Panel The Virtual Front Panel enables you to perform remotely the same tasks as you would with the generator’s front panel. To use the Virtual Front Panel, you must have a PC connected to a generator either through an Ethernet LAN or locally through an Ethernet crossover cable connected between the Ethernet ports on the generator and the PC. These configurations are described in more detail in the User's Guide. You must also have the Java Runtime Environment (JRE) 1.4.2 or later installed on your PC. You can download the JRE from http://java.sun.com/j2se/1.4.2/download.html. To use the Virtual Front Panel, you must know the IP address of the generator and configure it with an IP address that is compatible with the IP address of your PC. Model 880 Series Quick Start Guide 23 Virtual Front Panel The following procedures describe how to access the Virtual Front Panel using a Web browser. To determine the IP address of the generator: 1. Press the Tools key. The Tools menu appears on the generator’s display as shown. 2. Choose the System item by pressing the adjacent soft key. The System menu appears on the generator’s display as shown below. To use the Virtual Front Panel: 1. Open a Web browser (such as Internet Explorer) and type the generator’s IP address in the address entry field. The generator home page appears in the browser. Model 880 Series Quick Start Guide 24 Virtual Front Panel You can add the page to your list of favorite pages in your Web browser to avoid retyping the IP address each time you want to access the page. 2. Click the Virtual Front Panel link. The Virtual Front Panel appears. Model 880 Series Quick Start Guide 25 FTP Browser If you create objects on a PC, such as images or formats, you can use the Generator FTP Browser to copy these objects to a generator. You can also use the Generator FTP Browser to copy objects between media in a generator and to copy objects from one generator to another. Copying files from a PC to a generator You can copy files from the PC to the generator when you are upgrading the generators with new system or library files. To copy files from a PC to a generator: 1. Access the generator’s Virtual Front Panel. 2. From the Options menu (upper left corner of the Virtual Front Panel), choose the FTP Browser menu item. The Generator FTP Browser appears. The Instrument Files area shows the files stored on the generator. The Host Files area shows the files stored on the PC. 2. In the Host Files area, locate and select the file or folder you want to copy. 3. In the Instrument Files area, locate the destination folder for the file as follows: Model 880 Series Quick Start Guide 26 Copying Files with the Generator FTP Browser In the Look in box, click the down arrow and select the storage medium where you want to copy the file. Select tffs0 for the generator’s flash memory or card0 for the generator’s PC card. In the list of files, open the destination folder. 4. In the Host Files area, click Download. The Transfer Files dialog box appears. Verify that the source file or folder and the destination folder are correct, and then click OK. The Copying Files dialog box appears showing the status of the operation. When the status is 100%, click Done. Copying files from a generator to a PC You can copy files from a generator back to your PC. This is useful if you need to save custom formats or images saved only in a generator's local memory. To copy files from a generator to a PC: 1. Access the generator’s Virtual Front Panel. 2. From the Options menu (upper left corner of the Virtual Front Panel), choose the FTP Browser menu item. The Generator FTP Browser appears. The Instrument Files area shows the files stored on the generator. The Host Files area shows the files stored on the PC. Model 880 Series Quick Start Guide 27 Copying Files with the Generator FTP Browser 3. In the Instrument Files area, locate and select the file or folder you want to copy as follows. 4. In the Look in box, click the down arrow and select the medium where the file is located. Select tffs0 for the generator’s flash memory or card0 for the generator’s PC card. 5. In the list of files, select the file or folder you want to copy. 6. In the Host Files area, open the destination folder where you want to copy the files. 7. In the Instrument Files area, click Upload. The Transfer Files dialog box appears. Verify that the source file or folder and the destination folder are correct, and then click OK. The Copying Files dialog box appears showing the status of the operation. When the status is 100%, click Done. Model 880 Series Quick Start Guide 28 This manual for use with the following Models of Quantum Data Video Generators: 881 and 882 The following hardware options are covered: - GPIB Communications Port Ethernet Communications Port Serial Communications Port NTSC/PAL TV Outputs (CVBS and S-Video) VGA Analog Video Outputs Single Link HDMI/DVI Digital Video Outputs SDI/HD-SDI Output (Serial Digital Interface/High Definition) (optional interface) Information based on the following generator firmware versions: 881/882: Version 2.0.0 Entire contents Copyright ©2005 by Quantum Data, Inc. All rights reserved. The information contained in this document is provided for use by our customers and may not be incorporated into other products or publications without the expressed written consent of Quantum Data. Information furnished by Quantum Data is believed to be accurate and reliable. However, no responsibility is assumed by Quantum Data for its use. Quantum Data reserves the right to make changes at any time and without notice to its products to improve performance, reliability, manufacturing methods, and (or) marketability. "Model 802 Series Quick Start Guide" Part # 68-00203 Rev. A3 (25-July-2005) Quantum Data, Inc. 2111 Big Timber Rd. Elgin, IL 60123-1100 U.S.A. ® Internet Connections Phone: (847) 888-0450 Fax: (847) 888-2802 World Wide Web Site: http://www.quantumdata.com Sales E-mail: [email protected] Toll Free Support in the USA Phone: 1-888-252-6133 Customer Service E-mail: [email protected] Technical Support E-mail: [email protected] Model 880 Series Quick Start Guide 29