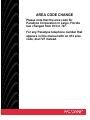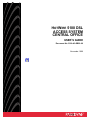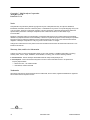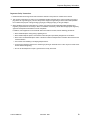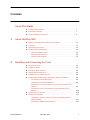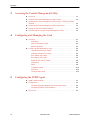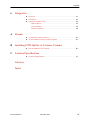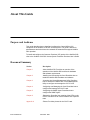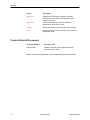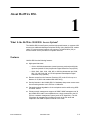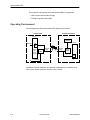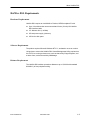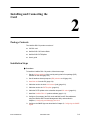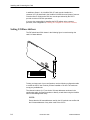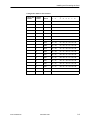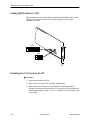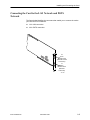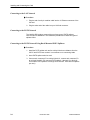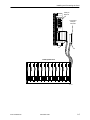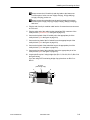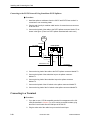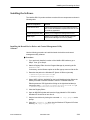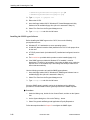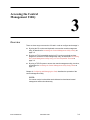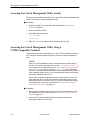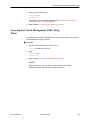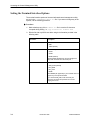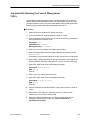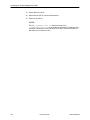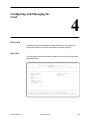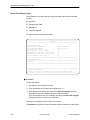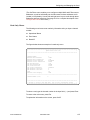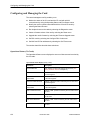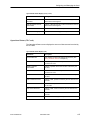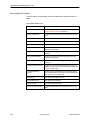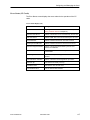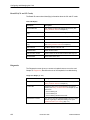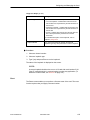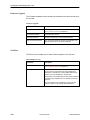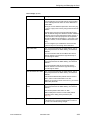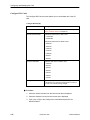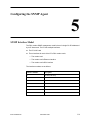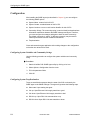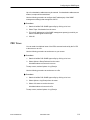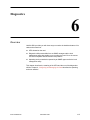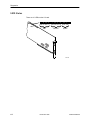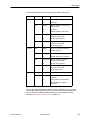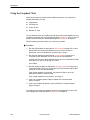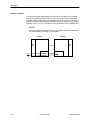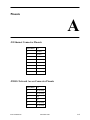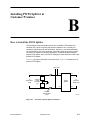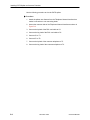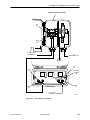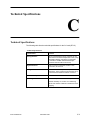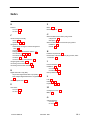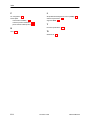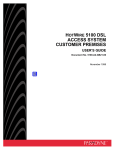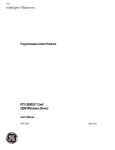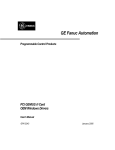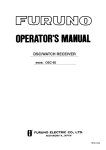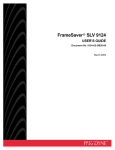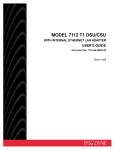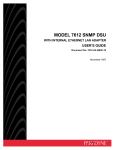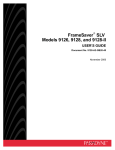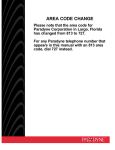Download vpacket Hotwire 5100 User`s guide
Transcript
AREA CODE CHANGE Please note that the area code for Paradyne Corporation in Largo, Florida has changed from 813 to 727. For any Paradyne telephone number that appears in this manual with an 813 area code, dial 727 instead. HOTWIRE 5100 DSL ACCESS SYSTEM CENTRAL OFFICE USER’S GUIDE Document No. 5100-A2-GB20-00 November 1996 Copyright 1996 Paradyne Corporation. All rights reserved. Printed in U.S.A. Notice This publication is protected by federal copyright law. No part of this publication may be copied or distributed, transmitted, transcribed, stored in a retrieval system, or translated into any human or computer language in any form or by any means, electronic, mechanical, magnetic, manual or otherwise, or disclosed to third parties without the express written permission of Paradyne Corporation, 8545 126th Avenue North, P.O. Box 2826, Largo, FL 33779-2826. Paradyne Corporation makes no representation or warranties with respect to the contents hereof and specifically disclaims any implied warranties of merchantability or fitness for a particular purpose. Further, Paradyne Corporation reserves the right to revise this publication and to make changes from time to time in the contents hereof without obligation of Paradyne Corporation to notify any person of such revision or changes. Changes and enhancements to the product and to the information herein will be documented and issued as a new release to this manual. Warranty, Sales, and Service Information Contact your sales or service representative directly for any help needed. For additional information concerning warranty, sales, service, repair, installation, documentation, or training, use one of the following methods: Via the Internet: Visit the Paradyne World Wide Web site at http://www.paradyne.com Via Telephone: Call our automated call system to receive current information via fax or to speak with a company representative. — Within the U.S.A., call 1-800-870-2221 — International, call 813-530-2340 Trademarks All products and services mentioned herein are the trademarks, service marks, registered trademarks or registered service marks of their respective owners. Printed on recycled paper A November 1996 5100-A2-GB20-00 Important Regulatory Information Important Safety Instructions 1. Read and follow all warning notices and instructions marked on the product or included in the manual. 2. This product is intended to be used in a UL-Listed/CSA-Certified computer with a 3-wire grounding type plug (a plug which has a grounding pin). This is a safety feature. Equipment grounding is vital to ensure safe operation. Do not defeat the purpose of the grounding type plug by modifying the plug or using an adapter. 3. When installed in the final configuration, the product must comply with the applicable Safety Standards and regulatory requirements of the country in which it is installed. If necessary, consult with the appropriate regulatory agencies and inspection authorities to ensure compliance. In addition, if the equipment is to be used with telecommunications circuits, take the following precautions: — Never install telephone wiring during a lightning storm. — Never install telephone jacks in wet locations unless the jack is specifically designed for wet locations. — Never touch uninsulated telephone wires or terminals unless the telephone line has been disconnected at the network interface. — Use caution when installing or modifying telephone lines. — Avoid using a telephone (other than a cordless type) during an electrical storm. There may be a remote risk of electric shock from lightning. — Do not use the telephone to report a gas leak in the vicinity of the leak. 5100-A2-GB20-00 November 1996 B Contents About This Guide Purpose and Audience . . . . . . . . . . . . . . . . . . . . . . . . . . . . . . . . . . . . . . . . . . . v Document Summary . . . . . . . . . . . . . . . . . . . . . . . . . . . . . . . . . . . . . . . . . . . . . v Product-Related Documents . . . . . . . . . . . . . . . . . . . . . . . . . . . . . . . . . . . . . . vi 1 About HotWire DSL What Is the HotWire 5100 DSL Access System? . . . . . . . . . . . . . . . . . . . . 1-1 Features . . . . . . . . . . . . . . . . . . . . . . . . . . . . . . . . . . . . . . . . . . . . . . . . . . . . . . . 1-1 Operating Environment . . . . . . . . . . . . . . . . . . . . . . . . . . . . . . . . . . . . . . . . . . 1-2 HotWire DSL Requirements . . . . . . . . . . . . . . . . . . . . . . . . . . . . . . . . . . . . . . 1-3 Hardware Requirements . . . . . . . . . . . . . . . . . . . . . . . . . . . . . . . . . . . . . 1-3 Software Requirements . . . . . . . . . . . . . . . . . . . . . . . . . . . . . . . . . . . . . . 1-3 Distance Requirements . . . . . . . . . . . . . . . . . . . . . . . . . . . . . . . . . . . . . . 1-3 2 Installing and Connecting the Card Package Contents . . . . . . . . . . . . . . . . . . . . . . . . . . . . . . . . . . . . . . . . . . . . . . 2-1 Installation Steps . . . . . . . . . . . . . . . . . . . . . . . . . . . . . . . . . . . . . . . . . . . . . . . . 2-1 Setting I/O Base Address . . . . . . . . . . . . . . . . . . . . . . . . . . . . . . . . . . . . . . . . 2-2 Setting IRQ Switches to Off . . . . . . . . . . . . . . . . . . . . . . . . . . . . . . . . . . . . . . 2-4 Installing the CO Cards in the PC . . . . . . . . . . . . . . . . . . . . . . . . . . . . . . . . . 2-4 Connecting the Card to the LAN Network and POTS Network . . . . . . . . . 2-5 Connecting to the LAN Network . . . . . . . . . . . . . . . . . . . . . . . . . . . . . . . 2-6 Connecting to the POTS Network . . . . . . . . . . . . . . . . . . . . . . . . . . . . . . 2-6 Connecting to the POTS Network Using Rack-Mounted POTS Splitters . . . . . . . . . . . . . . . . . . . . . . . . . . . . . . . . . . . . . . . . . . . . . . . . . . . . 2-6 Connecting to the POTS Network Using Standalone POTS Splitters . . . . . . . . . . . . . . . . . . . . . . . . . . . . . . . . . . . . . . . . . . . . . . . . . . . . 2-10 Connecting to a Terminal . . . . . . . . . . . . . . . . . . . . . . . . . . . . . . . . . . . . . . . . . 2-10 Installing the Software . . . . . . . . . . . . . . . . . . . . . . . . . . . . . . . . . . . . . . . . . . . 2-11 Installing the Kernel Device Driver and Central Management Utility Software . . . . . . . . . . . . . . . . . . . . . . . . . . . . . . . . . . . . . . . . . . . . . . 2-11 Installing the SNMP Agent Software . . . . . . . . . . . . . . . . . . . . . . . . . . . 2-12 5100-A2-GB20-00 November 1996 i Contents 3 Accessing the Central Management Utility Overview . . . . . . . . . . . . . . . . . . . . . . . . . . . . . . . . . . . . . . . . . . . . . . . . . . . . . . 3-1 Accessing the Central Management Utility Locally . . . . . . . . . . . . . . . . . . . 3-2 Accessing the Central Management Utility Using a VT100-Compatible Terminal . . . . . . . . . . . . . . . . . . . . . . . . . . . . . . . . . . . . . . . . . . . . . . . . . . . . . . . 3-2 Accessing the Central Management Utility Using Telnet . . . . . . . . . . . . . . 3-3 Setting the Terminal Interface Options . . . . . . . . . . . . . . . . . . . . . . . . . . . . . 3-4 Automatically Running the Central Management Utility . . . . . . . . . . . . . . . 3-5 4 Configuring and Managing the Card Overview . . . . . . . . . . . . . . . . . . . . . . . . . . . . . . . . . . . . . . . . . . . . . . . . . . . . . . 4-1 Main Menu . . . . . . . . . . . . . . . . . . . . . . . . . . . . . . . . . . . . . . . . . . . . . . . . . 4-1 Menus That Require Input . . . . . . . . . . . . . . . . . . . . . . . . . . . . . . . . . . . . 4-2 Read-Only Menus . . . . . . . . . . . . . . . . . . . . . . . . . . . . . . . . . . . . . . . . . . . 4-3 Configuring and Managing the Card . . . . . . . . . . . . . . . . . . . . . . . . . . . . . . . 4-4 Operational Status (CO Cards) . . . . . . . . . . . . . . . . . . . . . . . . . . . . . . . . 4-4 Operational Status (CP Cards) . . . . . . . . . . . . . . . . . . . . . . . . . . . . . . . . 4-5 Error Status (CO Cards) . . . . . . . . . . . . . . . . . . . . . . . . . . . . . . . . . . . . . . 4-6 Error Status (CP Cards) . . . . . . . . . . . . . . . . . . . . . . . . . . . . . . . . . . . . . . 4-7 Board ID (CO and CP Cards) . . . . . . . . . . . . . . . . . . . . . . . . . . . . . . . . . 4-8 Diagnostics . . . . . . . . . . . . . . . . . . . . . . . . . . . . . . . . . . . . . . . . . . . . . . . . . 4-8 Reset . . . . . . . . . . . . . . . . . . . . . . . . . . . . . . . . . . . . . . . . . . . . . . . . . . . . . . 4-9 Firmware Upgrade . . . . . . . . . . . . . . . . . . . . . . . . . . . . . . . . . . . . . . . . . . . 4-10 Set Filters . . . . . . . . . . . . . . . . . . . . . . . . . . . . . . . . . . . . . . . . . . . . . . . . . . 4-10 Configure DSL Cards . . . . . . . . . . . . . . . . . . . . . . . . . . . . . . . . . . . . . . . . 4-12 5 Configuring the SNMP Agent SNMP Interface Model . . . . . . . . . . . . . . . . . . . . . . . . . . . . . . . . . . . . . . . . . . . 5-1 Configuration . . . . . . . . . . . . . . . . . . . . . . . . . . . . . . . . . . . . . . . . . . . . . . . . . . . 5-2 Configuring System Variables and Community Strings . . . . . . . . . . . . 5-2 Configuring System Trap Destination . . . . . . . . . . . . . . . . . . . . . . . . . . . 5-2 PDU Trace . . . . . . . . . . . . . . . . . . . . . . . . . . . . . . . . . . . . . . . . . . . . . . . . . . . . . 5-3 ii November 1996 5100-A2-GB20-00 Contents 6 Diagnostics Overview . . . . . . . . . . . . . . . . . . . . . . . . . . . . . . . . . . . . . . . . . . . . . . . . . . . . . . 6-1 LED Status . . . . . . . . . . . . . . . . . . . . . . . . . . . . . . . . . . . . . . . . . . . . . . . . . . . . . 6-2 Using the Loopback Tests . . . . . . . . . . . . . . . . . . . . . . . . . . . . . . . . . . . . . . . . 6-4 LAN Loopback . . . . . . . . . . . . . . . . . . . . . . . . . . . . . . . . . . . . . . . . . . . . . . 6-5 Local Loopback . . . . . . . . . . . . . . . . . . . . . . . . . . . . . . . . . . . . . . . . . . . . . 6-5 Remote Loopback . . . . . . . . . . . . . . . . . . . . . . . . . . . . . . . . . . . . . . . . . . . 6-6 A Pinouts J1 Ethernet Connector Pinouts . . . . . . . . . . . . . . . . . . . . . . . . . . . . . . . . . . . . A-1 J2 DSL Network Access Connector Pinouts . . . . . . . . . . . . . . . . . . . . . . . . A-1 B Installing POTS Splitter at Customer Premises How to Install the POTS Splitter . . . . . . . . . . . . . . . . . . . . . . . . . . . . . . . . . . . B-1 C Technical Specifications Technical Specifications . . . . . . . . . . . . . . . . . . . . . . . . . . . . . . . . . . . . . . . . . . C-1 Glossary Index 5100-A2-GB20-00 November 1996 iii About This Guide Purpose and Audience This guide describes how to install and configure the Central Office (CO) component of the HotWire 5100 DSL Access System. The guide is written for administrators and technicians who maintain the networks that support HotWire DSL operation. To install and configure the Customer Premises (CP) portion of the HotWire DSL, refer to the HotWire 5100 DSL Access System Customer Premises User’s Guide. Document Summary 5100-A2-GB20-00 Section Description Chapter 1 About HotWire DSL. Provides an overview of the operation of the HotWire DSL and lists its hardware and software requirements. Chapter 2 Installing and Connecting the Card. Describes how to install the HotWire DSL hardware and software. Chapter 3 Accessing the Central Management Utility. Describes how to access the HotWire DSL Central Management Utility to configure and manage the CO PC card. Chapter 4 Configuring and Managing the Card. Describes how to configure and manage the CO PC card. Chapter 5 Configuring the SNMP Agent. Describes how to configure the SNMP Agent. Chapter 6 Diagnostics. Describes the meaning of the LEDs on the CO PC card and how to use the HotWire DSL loopback tests. Appendix A Pinouts. Provides pinouts for the CO PC card. November 1996 v Contents Section Description Appendix B Installing POTS Splitter at Customer Premises. Describes how to install the POTS splitter at the customer premises. Appendix C Technical Specifications. Lists the technical specifications of the CO PC card. Glossary Defines acronyms and terms used in this document. Index Lists key terms, acronyms, concepts, and sections in alphabetical order. Product-Related Documents Document Number Document Title 5100-A2-GB21 HotWire 5100 DSL Access System Customer Premises User’s Guide Contact your sales representative to order additional product documentation. vi November 1996 5100-A2-GB20-00 About HotWire DSL 1 What Is the HotWire 5100 DSL Access System? The HotWire DSL Access System provides high-speed Internet or corporate LAN access over traditional twisted-pair telephone wiring. Using HotWire DSL modem cards, PC users at remote locations can connect to a Central Office (CO) to access Internet service providers or corporate networks. Features HotWire DSL has the following features: High-speed data rates. — 1544 or 2048 kbs downstream (toward customer premises) and 64 kbs upstream (toward CO site) Asymmetric Digital Subscriber Loop (ADSL) — 2560, 2240, 1920, 1600, 1280, 960, or 640 kbs downstream and 1088, 952, 816, 680, 544, 408, or 272 kbs upstream Rate-adaptive Digital Subscriber Loop (RADSL) 5100-A2-GB20-00 Remote access from the Customer Premises (CP) to the CO from up to a distance of 15,000 ft with standard #26 AWG wiring. Security features in the HotWire DSL CO hardware that prevent remote users from accessing another user’s PC files or LAN traffic. Prevention against degradation of voice telephone service while using ADSL or RADSL service. Primary network management support via SNMP. SNMP management of all the HotWire DSL cards is accomplished over a single connection to the CO PC from a network management system (such as HP OpenView). The CO PC gathers all management information for each of the CO cards and responds to the SNMP requests on behalf of the cards. November 1996 1-1 About HotWire DSL These specific management information bases (MIBs) are supported: — MIB II System and Interface Groups — Enterprise Specific Device MIB Operating Environment The following figure shows the HotWire DSL operating environment. Central Office Customer Premises CO PC Telephone Handset Ethernet CP PC CO Card Up to 18 CO Cards POTS Splitter POTS/ DSL POTS/ DSL POTS Splitter CP Card CO Switch 496-14983 Installation of the CP hardware and software is described in the HotWire 5100 DSL Access System Customer Premises User’s Guide. 1-2 November 1996 5100-A2-GB20-00 About HotWire DSL HotWire DSL Requirements Hardware Requirements HotWire DSL requires an Intel 80486 or Pentium, NEBS-compliant PC with: Up to 18 card slots that can accommodate full-size (12-inch) ISA HotWire DSL interface cards 3.5″ diskette drive (1.44 Mbs) 250 watt power supply (minimum) 325 kb free disk space Software Requirements The product requires Microsoft Windows NT 3.51, workstation or server version. Using telnet to access the HotWire DSL Central Management Utility requires that the CO PC be running a telnet server, such as that sold by Pragma System, and a telnet client, such as that sold by NetManage. Distance Requirements The HotWire DSL enables operation at distances up to 15,000 ft with standard #26 AWG (.40 mm) telephone wiring. 5100-A2-GB20-00 November 1996 1-3 Installing and Connecting the Card 2 Package Contents The HotWire DSL CO product consists of: H CO DSL card H HotWire DSL CO Product Disks H HotWire DSL POTS Splitter H User’s guide Installation Steps " Procedure To install the HotWire DSL CO product, follow these steps: 1. Set the I/O base address of the card by setting dual in-line package (DIP) switches on the card (page 2-2). 2. Set all hardware interrupt request (IRQ) switches to off (page 2-4). 3. Install the card into the PC (page 2-4). 4. Cable the card to the local LAN network (hub) (page 2-6). 5. Cable the card to the POTS splitter (page 2-6). 6. Cable the POTS splitter to the subscriber loop and CO switch (page 2-6). 7. Install the HotWire DSL CO product software (page 2-11). 8. Configure (if necessary) the DSL mode and MAC and IP filter addresses using the HotWire DSL Central Management Utility as described in Chapter 4, Configuring and Managing the Card. 9. Configure the SNMP Agent as described in Chapter 5, Configuring the SNMP Agent. 5100-A2-GB20-00 November 1996 2-1 Installing and Connecting the Card In addition to Steps 1–9, a HotWire DSL CP card must be installed in a customer’s PC (as described in the HotWire 5100 DSL Access System Customer Premises User’s Guide) and a DSL line must be provisioned by the POTS provider to make a DSL link operational. If you are also responsible for installing the POTS splitter at the customer premises, refer to Appendix B, Installing POTS Splitter at Customer Premises. Setting I/O Base Address The DIP switch bank SW1 shown in the following figure is used to assign the card’s I/O base address. 12 34 5 12 6 7 12 ON 1 2 3 4 5 6 7 34 8 34 5 6 7 8 8 496-14980 To help you keep track of your configuration, use the following configuration table to record the CO PC slot in which you have installed a CO card. The cards can occupy any available slot. The channel numbers (0–17) are tied to I/O base addresses as shown in the configuration table. Use these numbers to identify a card when using the HotWire DSL Central Management Utility. NOTE: Ensure that the I/O base addresses used by the CO cards do not conflict with the I/O base addresses of any other cards in the CO PC. 2-2 November 1996 5100-A2-GB20-00 Installing and Connecting the Card Configuration Table for SW1 Switches I/O Base Address Switch Settings 1 2 3 4 0 0x210 On Off Off Off Off On Off Off 1 0x220 On Off Off Off On Off Off Off 2 0x240 On Off Off On Off Off Off Off 3 0x250 On Off Off On Off On Off Off 4 0x260 On Off Off On On Off Off Off 5 0x280 On Off On Off Off Off Off Off 6 0x290 On Off On Off Off On Off Off 7 0x2A0 On Off On Off On Off Off Off 8 0x2B0 On Off On Off On On Off Off 9 0x2C0 On Off On On Off Off Off Off 10 0x2D0 On Off On On Off On Off Off 11 0x320 On On Off Off On Off Off Off 12 0x330 On On Off Off On On Off Off 13 0x340 On On Off On Off Off Off Off 14 0x350 On On Off On Off On Off Off 15 0x360 On On Off On On Off Off Off 16 0x380 On On On Off Off Off Off Off 17 0x390 On On On Off Off On Off Off CO PC Slot Channel Number Number 5100-A2-GB20-00 November 1996 5 6 7 8 2-3 Installing and Connecting the Card Setting IRQ Switches to Off IRQ (hardware interrupt request) DIP switch banks SW2 and SW3 select an IRQ. IRQs are not used by the CO cards. Set these switches to Off for proper operation of the card. SW2 ON 1 2 3 4 5 6 7 12 8 34 5 12 6 7 12 SW3 ON 1 2 3 34 8 34 5 6 7 8 4 496-15017 Installing the CO Cards in the PC Procedure 1. Access the card slots of the PC. 2. Insert a CO card into a vacant 16-bit ISA expansion slot. 3. Observe the SYS LED after the card is inserted. It should blink while a self-test is in progress and then remain on. If it does not, the card is defective and should be replaced. (See LED Status in Chapter 6 for a description of the card’s LEDs.) 2-4 November 1996 5100-A2-GB20-00 Installing and Connecting the Card Connecting the Card to the LAN Network and POTS Network The figure below identifies the connectors that enable you to connect the card to your LAN and POTS networks. J1 for LAN connection J2 for POTS connection 12 34 5 12 6 7 34 8 12 34 5 6 7 8 J2 6-Pin Modular Jack (Network Access Connector) J1 8-Pin Modular Jack (Ethernet Connector) 496-14981 5100-A2-GB20-00 November 1996 2-5 Installing and Connecting the Card Connecting to the LAN Network Procedure 1. Plug the end of an 8-pin modular cable into the J1 Ethernet connector of the CO card. 2. Plug the other end of the cable into your LAN hub connector. Connecting to the POTS Network The HotWire DSL product comes with one of two types of POTS splitters: rack-mounted or standalone. The installation procedures for these two types of splitters follow. Connecting to the POTS Network Using Rack-Mounted POTS Splitters Procedure 1. Install the POTS splitter rack and its multi-pin blocks at a distance from the CO PC and POTS lines so that it is convenient to run connecting leads. 2. Insert POTS splitter cards into rack. 3. Connect rack connector P2 to multi-pin block #1; connect rack connector P3 to multi-pin block #2. (P2 connects POTS splitters 1 through 12 to block #1. P3 connects POTS splitters 13 through 24 to block #2. There are two splitters per card.) 2-6 November 1996 5100-A2-GB20-00 Installing and Connecting the Card Multi-pin Block #1 Connects to Multi-pin Block #2 P2 P3 POTS Splitter Rack 496-15026 5100-A2-GB20-00 November 1996 2-7 Installing and Connecting the Card Four rows of pins of a multi-pin block are dedicated to each CO card/POTS splitter pair. For example, Pins A1–4, B1–4, C1–4, and D1–4 are associated with POTS splitter #1 in the rack and the CO card connected to connector #1 of the multi-pin block. Pins A5–8, B5–8, C5–8, and D5–8 are associated with POTS splitter #2 in the rack and the CO card connected to connector #2 of the multi-pin block, and so on. Mounting Ear C D To Subscriber Loop B A Tip (D1) To CO Card Ring (D2) Tip (A3) Ring (A4) To CO Switch Connectors #1 – #4 Connectors #9 – #12 Connectors #5 – #8 Mounting Ear 2-8 November 1996 496-15025 5100-A2-GB20-00 Installing and Connecting the Card Always connect the CO switch tip and ring leads to the bottom two A-column pins of a four-row set: A3(tip)–A4(ring), A7(tip)–A8(ring), A11(tip)–A12(ring), and so on. Always connect the subscriber loop tip and ring leads to the top two D-column pairs: D1(tip)–D2(ring), D5(tip)–D6(ring), D9(tip)–D10(ring), and so on. 4. Plug the end of an 8-pin modular cable into the J2 network access connector of a CO card. 5. Plug the other end of the cable into the appropriate DSL connector of the multi-pin block (Connector #1 in the figure on page 2-8). 6. Connect the tip lead of the CO switch pair to the appropriate pin of the multi-pin block (A3 in the figure on page 2-8). 7. Connect the ring lead of the CO switch line to the appropriate pin of the multi-pin block (A4 in the figure on page 2-8). 8. Connect the tip lead of the subscriber loop to the appropriate pin of the multi-pin block (D1 in the figure on page 2-8). 9. Connect the ring lead of the subscriber loop to the appropriate pin of the multi-pin block (D2 in the figure on page 2-8). 10. Jumper pins B to pins C using bridge clips (B1–C1, B2–C2, B3–C3, B4–C4 in the figure below). If you are using POTS monitoring bridge clips, place them on B3–C3 or B4–C4. B and C (with Bridge Clip) A D 1 2 3 4 496-15023 5100-A2-GB20-00 November 1996 2-9 Installing and Connecting the Card Connecting to the POTS Network Using Standalone POTS Splitters Procedure 1. Install the splitter at a distance from the CO PC and POTS lines so that it is convenient to run connecting leads. 2. Plug the end of an 8-pin modular cable into the J2 network access connector of the CO card. 3. Connect the tip lead of the cable to the POTS splitter connector labeled T1 as shown in the figure. (There is a POTS splitter associated with each card.) LAN Network Ethernet CO Card POTS Splitter J1 T1 T2 J2 T3 T4 Tip DSL Ring Tip Tip Subscriber Loop Ring Ring CO Switch 496-14984 4. Connect the ring lead of the cable to the POTS splitter connector labeled T2. 5. Connect the tip lead of the subscriber loop to the splitter connector labeled T1. 6. Connect the ring lead of the subscriber loop to the splitter connector labeled T2. 7. Connect the tip lead of the CO switch to the splitter connector labeled T3. 8. Connect the ring lead of the CO switch to the splitter connector labeled T4. Connecting to a Terminal Procedure 1. If you plan to use a VT100-compatible terminal for management of the CO card (as described in Chapter 4) or a PC running a terminal emulator, plug the end of a serial cable into the COM port of the CO PC. 2. Plug the other end of the cable into your terminal’s serial port. 2-10 November 1996 5100-A2-GB20-00 Installing and Connecting the Card Installing the Software The HotWire DSL CO product software consists of three components as shown in following table. Software Component Function Kernel Device Driver Contains the privilege level to communicate with the CO card. It routes the read/write requests from/to the CO card as needed by applications. Central Management Utility Enables you to configure and manage the CO card. SNMP Agent Enables you to manage CO cards remotely using the Simple Network Management Protocol (SNMP). Installing the Kernel Device Driver and Central Management Utility Software Use the following procedure to install the kernel device driver and central management utility software. Procedure 1. If you previously installed a version of the HotWire DSL software, go to Step 2. If not, go to Step 6. 2. Start the Registry Editor from the Program Manager by executing the file REGEDT32.EXE. If necessary, use the Browse option on the Run pop-up menu to find the file. 3. Determine the path to the Windows NT System 32 Drivers (normally c:\Windows\System32\drivers or c:\WinNT35\System32\drivers). 4. Select HKEY_LOCAL_MACHINE on the Local Machine window. Select the Subkey SYSTEM→CurrentControlSet→Control→VirtualDeviceDriver. Edit the parameter VDD (by double-clicking on the right-hand window) to remove the entry c:\windows\system32\drivers\boravdd.dll (or c:\WinNT35\System32\drivers\boravdd.dll). 5. Close the Registry Editor. 6. Open an MS-DOS window and insert the floppy labeled CO PC HotWire Windows NT Kernel Driver into drive A. 7. Stop the kernel driver by issuing the command net stop genport at the prompt. 8. Copy the a:\Genport.sys driver into the Windows NT System 32 Drivers directory, i.e., copy a:\genport.sys 5100-A2-GB20-00 November 1996 2-11 Installing and Connecting the Card c:\Windows\system32\drivers\genport.sys (or c:\WinNT35\System32\drivers\genport.sys). 9. Type a:\regini a:\genport.ini. 10. Reboot the CO PC. 11. Insert the floppy labeled CO PC Windows NT Central Management Utility Software into an available floppy drive (drive A is assumed in Step 13). 12. Select File→Run from the Program Manager menu. 13. Type a:setup.exe and click the OK button. Installing the SNMP Agent Software Before installing the SNMP agent on the CO PC, be sure the following prerequisites are met: H Windows NT 3.51 workstation or server operating system. H A LAN NIC (Network Interface Card) installed in the CO PC with proper driver for the card. H A TCP/IP protocol stack (included with NT) installed and configured, bound to the NIC. H The kernel driver provided with the product must be installed (page 2-11). H If the SNMP agent provided with Windows NT is installed, it must be deactivated. To check for its installation, look under the Main group, under the Services Icon. If it is installed, stop it and change the startup to manual so it will not start automatically. Use the following procedure to install the SNMP agent software. 1. Insert the floppy labeled CO PC Windows NT SNMP Agent Software into an available floppy drive (drive A is assumed in Step 13). 2. Select File→Run from the Program Manager menu. 3. Type a:setup.exe and click the OK button. Since the SNMP agent is typically running in the background, the following procedure is recommended to ensure good response time to SNMP requests: " Procedure 1. Under the Main group, double click on Control Panel, and then on the System icon. 2. On the System dialog box, click on the Tasking... button. 3. Select Foreground and Background Applications Equally Responsive. Follow the steps described in Chapter 5 to configure the SNMP Agent. 2-12 November 1996 5100-A2-GB20-00 Accessing the Central Management Utility 3 Overview There are three ways to access the CO card in order to configure and manage it: By using the PC monitor and keyboard to access the central management utility, as described in Accessing the Central Management Utility Locally on page 3-2. By using a VT100-compatible terminal or PC running a terminal emulator program to access the central management utility, as described in Accessing the Central Management Utility Using a VT100-Compatible Terminal on page 3-2. By using a TCP/IP system to access the central management utility via telnet, as described in Accessing the Central Management Utility Using Telnet on page 3-3 Chapter 4, Configuring and Managing the Card, describes the operation of the central management utility. NOTE: You cannot use the local and the terminal-based or telnet-based central management utilities simultaneously. 5100-A2-GB20-00 November 1996 3-1 Accessing the Central Management Utility Accessing the Central Management Utility Locally The procedure that follows describes how to use a locally attached keyboard and monitor to access the central management utility. Procedure 1. Install the software from the product disk as described in Installing the Software in Chapter 2. 2. Access a MS-DOS window. 3. At the MS-DOS prompt, type: cd c:\HOTWIRE hotwire.exe 4. Refer to Chapter 4 for instructions on configuring the CO card. Accessing the Central Management Utility Using a VT100-Compatible Terminal The procedure that follows describes how to use a VT100-compatible terminal or a PC running a terminal emulator program to access the central management utility. NOTE: Using a VT100-compatible terminal or terminal emulator requires that you first use a PC monitor and keyboard to run the c:\HOTWIRE\hotwire.exe file or perform the procedure described in Automatically Running the Central Management Utility on page 3-5 so that hotwire.exe runs automatically at boot time. Because the terminal-based central management utility does not report operating system errors, it is recommended that you have a keyboard and monitor attached to the CO PC. Do not exit the central management utility from the terminal. If you do, you must restart the utility from the PC keyboard as described in Step 3 in the following procedure or reboot the CO PC if you have configured the utility to run automatically at boot time as described in Automatically Running the Central Management Utility on page 3-5. Procedure 1. Ensure that the terminal interface options of the central management utility are appropriate for your environment. See Setting the Terminal Interface Options on page 3-4. 2. Connect the VT100-compatible terminal or terminal emulator to the appropriate COM port of the CO PC. 3-2 November 1996 5100-A2-GB20-00 Accessing the Central Management Utility 3. From the PC keyboard, type: cd c:\HOTWIRE hotwire.exe Alternatively, follow the procedure described in Automatically Running the Central Management Utility on page 3-5. 4. Read Chapter 4, Configuring and Managing the Card. Accessing the Central Management Utility Using Telnet The procedure that follows describes how to use a TCP/IP system to access the central management utility via telnet. Procedure 1. To open a telnet session to the CO PC, type: telnet <IP address of CO PC> 2. Type: cd c:\HOTWIRE hotwire.exe 3. Read Chapter 4, Configuring and Managing the Card. NOTE: When using telnet, press the Esc key twice whenever the central management utility requires that you press the Esc key. 5100-A2-GB20-00 November 1996 3-3 Accessing the Central Management Utility Setting the Terminal Interface Options The terminal interface options of the terminal-based central management utility are set in the c:\HOTWIRE\hotwire.ini file. If you want to change any of the options, use the following procedure. " Procedure 1. Make a backup copy of the hotwire.ini file in case the file becomes corrupted during editing, i.e., copy hotwire.ini hotwire.bak. 2. Edit the file with any ASCII text editor using the information provided in the following table. Parameter Description Baud Rate Sets the communications rate. Possible values: H 9600 H 19200 (default) Port Name Sets the COM port. Possible values: H COM1 H COM2 H NONE (default) Selecting NONE disables the central management utility when accessed from the serial port. Flow Control Sets the flow control protocol. Possible values: H XON_XOFF (default) H DTR_DSR H RTS_CTS H NONE Select NONE (all uppercase) if your terminal does not support any of the protocols listed. If you choose DTR_DSR, make sure that your terminal is connected and powered on to avoid hanging the CO PC. 3-4 November 1996 5100-A2-GB20-00 Accessing the Central Management Utility Automatically Running the Central Management Utility The following procedure describes how to configure Windows NT so that the HotWire DSL Central Management Utility runs automatically at boot time. This procedure enables a user to use the terminal-based central management utility without having a monitor and keyboard attached to the CO PC. Procedure 1. Double-click on the Windows NT Startup group icon. 2. From the Windows NT Program Manager select File→New. 3. Click the Program Item and then click OK. Enter the following information in the Program Items Properties menu: Description: CMU Command Line: craft.bat Working Directory: c:\HOTWIRE 4. Click OK. An icon is created in the Startup group window. 5. Start the Registry Editor from the Program Manager by executing the file REGEDT32.EXE. If necessary, use the Browse option on the Run pop-up menu to find the file. 6. Select HKEY_LOCAL_MACHINE on the Local Machine window. Select the Subkey Software→Microsoft→Windows NT→Current Version→WinLogon 7. Select Edit→Add Value. Enter the following information: Value Name: AutoAdminLogon Data: REG_SZ Click OK. 8. Enter 1 (one) in the String menu and save. 9. Select Edit→Add Value. Enter the following information: Value Name: Default Password Data: REG_SZ Click OK. 10. Enter the password for the administrator of the system and save. Close all menus. 11. Reboot the CO PC. While it is rebooting, press F2 (or Esc on some machines) to run the CO PC startup utility. 12. Select the option that disables the CO PC from halting when an error message is reported to the screen (e.g., Pause on Post Error or Initialization Error Halts). 5100-A2-GB20-00 November 1996 3-5 Accessing the Central Management Utility 13. Power down the CO PC. 14. Disconnect the CO PC monitor and keyboard. 15. Power on the CO PC. NOTE: The file c:\HOTWIRE\craft.bat delays the start of the c:\HOTWIRE\hotwire.exe file until after the Windows NT COM port driver is started. If the default 15-second delay is too short, use an ASCII editor to edit this file to increase the value. 3-6 November 1996 5100-A2-GB20-00 Configuring and Managing the Card 4 Overview The Hotwire DSL Central Management Utility enables you to configure and manage the HotWire CO cards as described in the following sections. Main Menu The figure below shows the selections available on the main menu of the central management utility. ÎÎÎÎÎÎÎÎÎÎÎÎÎÎÎÎÎÎÎÎÎÎÎÎÎ ÎÎÎÎÎÎÎÎÎÎÎÎÎÎÎÎÎÎÎÎÎÎÎÎÎ ÎÎÎÎÎÎÎÎÎÎÎÎÎÎÎÎÎÎÎÎÎÎÎÎÎ ÎÎÎÎÎÎÎÎÎÎÎÎÎÎÎÎÎÎÎÎÎÎÎÎÎ ÎÎÎÎÎÎÎÎÎÎÎÎÎÎÎÎÎÎÎÎÎÎÎÎÎ ÎÎÎÎÎÎÎÎÎÎÎÎÎÎÎÎÎÎÎÎÎÎÎÎÎ ÎÎÎÎÎÎÎÎÎÎÎÎÎÎÎÎÎÎÎÎÎÎÎÎÎ ÎÎÎÎÎÎÎÎÎÎÎÎÎÎÎÎÎÎÎÎÎÎÎÎÎ ÎÎÎÎÎÎÎÎÎÎÎÎÎÎÎÎÎÎÎÎÎÎÎÎÎ ÎÎÎÎÎÎÎÎÎÎÎÎÎÎÎÎÎÎÎÎÎÎÎÎÎ ÎÎÎÎÎÎÎÎÎÎÎÎÎÎÎÎÎÎÎÎÎÎÎÎÎ ÎÎÎÎÎÎÎÎÎÎÎÎÎÎÎÎÎÎÎÎÎÎÎÎÎ ÎÎÎÎÎÎÎÎÎÎÎÎÎÎÎÎÎÎÎÎÎÎÎÎÎ ÎÎÎÎÎÎÎÎÎÎÎÎÎÎÎÎÎÎÎÎÎÎÎÎÎ ÎÎÎÎÎÎÎÎÎÎÎÎÎÎÎÎÎÎÎÎÎÎÎÎÎ ÎÎÎÎÎÎÎÎÎÎÎÎÎÎÎÎÎÎÎÎÎÎÎÎÎ ****************************************************************************** * HotWire Central Management Utility Version X.X * * Main Menu * ****************************************************************************** CO CP ______________________________________________________________________________ Operational Status Error Status Board ID Diagnostics Reset Firmware Upgrade Set Filters Configure DSL Cards Operational Status Error Status Board ID ***************************************************************************** *Use arrow keys to highlight a selection and then press Enter. * *Use Esc to exit the HotWire utility. Use Ctrl-R to refresh the screen. * ***************************************************************************** 5100-A2-GB20-00 November 1996 4-1 Configuring and Managing the Card Menus That Require Input The following menus require that you input information (other than the channel number): H Set Filters H Configure DSL Card H Diagnostics H Firmware Upgrade The figure below shows the Filters menu. ÎÎÎÎÎÎÎÎÎÎÎÎÎÎÎÎÎÎÎÎÎÎÎÎÎ ÎÎÎÎÎÎÎÎÎÎÎÎÎÎÎÎÎÎÎÎÎÎÎÎÎ ÎÎÎÎÎÎÎÎÎÎÎÎÎÎÎÎÎÎÎÎÎÎÎÎÎ ÎÎÎÎÎÎÎÎÎÎÎÎÎÎÎÎÎÎÎÎÎÎÎÎÎ ÎÎÎÎÎÎÎÎÎÎÎÎÎÎÎÎÎÎÎÎÎÎÎÎÎ ÎÎÎÎÎÎÎÎÎÎÎÎÎÎÎÎÎÎÎÎÎÎÎÎÎ ÎÎÎÎÎÎÎÎÎÎÎÎÎÎÎÎÎÎÎÎÎÎÎÎÎ ÎÎÎÎÎÎÎÎÎÎÎÎÎÎÎÎÎÎÎÎÎÎÎÎÎ ÎÎÎÎÎÎÎÎÎÎÎÎÎÎÎÎÎÎÎÎÎÎÎÎÎ ÎÎÎÎÎÎÎÎÎÎÎÎÎÎÎÎÎÎÎÎÎÎÎÎÎ ÎÎÎÎÎÎÎÎÎÎÎÎÎÎÎÎÎÎÎÎÎÎÎÎÎ ÎÎÎÎÎÎÎÎÎÎÎÎÎÎÎÎÎÎÎÎÎÎÎÎÎ ÎÎÎÎÎÎÎÎÎÎÎÎÎÎÎÎÎÎÎÎÎÎÎÎÎ ÎÎÎÎÎÎÎÎÎÎÎÎÎÎÎÎÎÎÎÎÎÎÎÎÎ ÎÎÎÎÎÎÎÎÎÎÎÎÎÎÎÎÎÎÎÎÎÎÎÎÎ ÎÎÎÎÎÎÎÎÎÎÎÎÎÎÎÎÎÎÎÎÎÎÎÎÎ ****************************************************************************** * Filters * ****************************************************************************** Channel Number (0-17) MAC Filter Source Address 1 IP Filter Source Address 1 MAC Filter State 1 (1=On, 0=off) IP Filter State 1 (1=On, 0=off) MAC Broadcast Filter State (1=On, 0=Off Unknown Protocol Filter State (1=On, 0=Off) Save the Changes ( Y(es) or N(o) ) : : : : : : : : 6 00:00:00:00:00:00 110.112.113.114 0 0 0 0 N ****************************************************************************** *Channel Number (0-17) >> ****************************************************************************** *Comments: ****************************************************************************** ****************************************************************************** *Use Del to erase entry. * *Use Esc to return to the main menu. Use Ctrl-R to refresh the screen. * ****************************************************************************** " Procedure To input information: 1. Use Enter to move through the fields. 2. Type a parameter in the input field (designated by >> ). 3. After making your choices, type Y(es) in the Save the Changes field and press Esc to save your changes and return to the main menu. If you do not want to save your changes, type N(o) in the Save the Changes field and press Esc to return to the main menu. Pressing Ctrl-R updates the information on the screen. A Comments field gives you status information about the operation of the screen. 4-2 November 1996 5100-A2-GB20-00 Configuring and Managing the Card (The Set Filters menu enables you to configure multiple MAC and IP filter source addresses, as well as individually set the filter states for these addresses to On (enable) or Off (disable). Use the left and right arrow keys to scroll through these addresses and state selections. See page 4-12 for a complete description of the Configure DSL Cards menu items.) Read-Only Menus The following menu items return read-only information after you input a channel number: Operational Status Error Status Board ID The figure below shows an example of a read-only menu. ÎÎÎÎÎÎÎÎÎÎÎÎÎÎÎÎÎÎÎÎÎÎÎÎÎ ÎÎÎÎÎÎÎÎÎÎÎÎÎÎÎÎÎÎÎÎÎÎÎÎÎ ÎÎÎÎÎÎÎÎÎÎÎÎÎÎÎÎÎÎÎÎÎÎÎÎÎ ÎÎÎÎÎÎÎÎÎÎÎÎÎÎÎÎÎÎÎÎÎÎÎÎÎ ÎÎÎÎÎÎÎÎÎÎÎÎÎÎÎÎÎÎÎÎÎÎÎÎÎ ÎÎÎÎÎÎÎÎÎÎÎÎÎÎÎÎÎÎÎÎÎÎÎÎÎ ÎÎÎÎÎÎÎÎÎÎÎÎÎÎÎÎÎÎÎÎÎÎÎÎÎ ÎÎÎÎÎÎÎÎÎÎÎÎÎÎÎÎÎÎÎÎÎÎÎÎÎ ÎÎÎÎÎÎÎÎÎÎÎÎÎÎÎÎÎÎÎÎÎÎÎÎÎ ÎÎÎÎÎÎÎÎÎÎÎÎÎÎÎÎÎÎÎÎÎÎÎÎÎ ÎÎÎÎÎÎÎÎÎÎÎÎÎÎÎÎÎÎÎÎÎÎÎÎÎ ÎÎÎÎÎÎÎÎÎÎÎÎÎÎÎÎÎÎÎÎÎÎÎÎÎ ÎÎÎÎÎÎÎÎÎÎÎÎÎÎÎÎÎÎÎÎÎÎÎÎÎ ÎÎÎÎÎÎÎÎÎÎÎÎÎÎÎÎÎÎÎÎÎÎÎÎÎ ÎÎÎÎÎÎÎÎÎÎÎÎÎÎÎÎÎÎÎÎÎÎÎÎÎ ÎÎÎÎÎÎÎÎÎÎÎÎÎÎÎÎÎÎÎÎÎÎÎÎÎ ÎÎÎÎÎÎÎÎÎÎÎÎÎÎÎÎÎÎÎÎÎÎÎÎÎ ****************************************************************************** * Operational Status (CO) * ****************************************************************************** Channel number 6 Ethernet Pkts Received 76945 Ethernet Pkts Transmitted 7116 Ethernet Octets Received 423389358 Ethernet Octets Transmitted 555567 DSL Pkts Received 7115 DSL Pkts Transmitted 268140 DSL Octets Received 569727 DSL Octets Transmitted 206647187 MAC Broadcast Pkts Rcvd 0 MAC Broadcast Pkts Xmtd 0 Link Up Ethernet Link Integrity Good ______________________________________________________________________________ Channel Number (0-17) >> ****************************************************************************** * Use Esc to return to the main menu. Use Ctrl-R to refresh the screen. * ****************************************************************************** To select a card, type the channel number in the input field (>>) and press Enter. To return to the main menu, press Esc. To update the information on the screen, press Ctrl-R. 5100-A2-GB20-00 November 1996 4-3 Configuring and Managing the Card Configuring and Managing the Card The central management utility enables you to: Monitor the status of the CO card and the CP card with which it communicates by using the Operating Status and Error Status menus Identify the version numbers associated with the CO and CP cards by selecting the Board ID menu Run loopback tests on the cards by selecting the Diagnostics menu Cause a firmware reboot of the card by selecting the Reset menu Upgrade the card’s firmware by selecting the Firmware Upgrade menu Set DSL mode by selecting the Configure DSL Cards menu Set MAC and IP filter addresses by selecting the Set Filters menu The sections that follow describe these selections. Operational Status (CO Cards) The Operational Status screen displays the amount of data sent and received by the CO cards. Operational Status Display (CO) (1 of 2) 4-4 Parameter Description Channel Number User-supplied number that identifies the channel. (See Setting I/O Base Address in Chapter 2.) Ethernet Packets Received Number of Ethernet packets received by the CO card from the LAN segment. Ethernet Packets Transmitted Number of Ethernet packets transmitted from the CO card to the LAN segment. Ethernet Octets Received Number of Ethernet octets received by the CO card from the LAN segment. Ethernet Octets Transmitted Number of Ethernet octets transmitted from the CO card to the LAN segment. DSL Packets Received Number of DSL packets received by the CO card from the CP card. DSL Packets Transmitted Number of DSL packets transmitted from the CO card to the CP card. DSL Octets Received Number of DSL octets received by the CO card from the CP card. DSL Octets Transmitted Number of DSL octets transmitted from the CO card to the CP card. November 1996 5100-A2-GB20-00 Configuring and Managing the Card Operational Status Display (CO) (2 of 2) Parameter Description MAC Broadcast Packets Received Number of MAC Broadcast Packets received by the CO card from the LAN segment. MAC Broadcast Packets Transmitted Number of MAC Broadcast Packets transmitted to the CO card from the LAN segment. Link State of the DSL link (up or down). Ethernet Link Integrity State of the Ethernet link (good or bad). Operational Status (CP Cards) The Operational Status screen displays the amount of data sent and received by the CP cards. Operational Status Display (CP) 5100-A2-GB20-00 Parameter Description Channel Number User-supplied number that identifies the channel. (See Setting I/O Base Address in Chapter 2.) ISA Bus Packets Received Number of packets received by the CP card from the ISA bus of the CP card. ISA Bus Packets Transmitted Number of packets sent to the ISA bus of the PC by the CP card. ISA Bus Octets Received Number of octets received by the CP card from the ISA bus of the CP card. ISA Bus Octets Transmit Number of the octets sent to the ISA bus of the PC by the CP card. DSL Packets Received Number of DSL packets received by the CP card from the CO card. DSL Packets Transmitted Number of DSL packets transmitted from the CP card to the CO card. DSL Octets Received Number of DSL octets received by the CP card from the CO card. DSL Octets Transmitted Number of DSL octets transmitted from the CP card to the CO card. Link State of the DSL link (up or down). November 1996 4-5 Configuring and Managing the Card Error Status (CO Cards) The Error Status screen displays the errors related to the operation of the CO cards. Error Status Display (CO) 4-6 Parameter Description Channel Number User-supplied number that identifies the channel. (See Setting I/O Base Address in Chapter 2.) Ethernet CRC Errors Number of Ethernet CRC errors encountered by the CO card. DSL CRC Errors Number of DSL CRC errors encountered by the CO card. Errored Minutes Number of minutes in which an error has occurred. Severely Errored Minutes Number of minutes in which 10 errors have occurred. Ethernet Discarded Packets Number of Ethernet frames discarded by the CO card because of invalid data. Ethernet Dropped Packets Number of Ethernet packets dropped because of a buffer overflow. DSL Discarded Packets Number of the DSL frames discarded by the CO card because of invalid data. DSL Dropped Packets Number of DSL packets dropped because of a buffer overflow. Invalid IP Packets Filtered Number of IP packets filtered out because the IP source address was not in the IP source address filter table (see Set Filters, page 4-10). Invalid MAC Packets Filtered Number of MAC packets filtered out because the MAC source address was not in the MAC source address filter table (see Set Filters, page 4-10). Time Link Up Time that the link initially came up. Link Restarted Time Time the link was restarted. Link Reset TIme Time the card was last reset. Link Down State Transition Number of times that the link changed from up to down state. November 1996 5100-A2-GB20-00 Configuring and Managing the Card Error Status (CP Cards) The Error Status screen displays the errors related to the operation of the CP cards. Error Status Display (CP) 5100-A2-GB20-00 Parameter Description Channel Number User-supplied number that identifies the channel. (See Setting I/O Base Address in Chapter 2.) ISA FIFO CRC Errors Number of FIFO CRC errors encountered by the CP card. DSL CRC Errors Number of DSL CRC errors encountered by the CP card. Errored Minutes Number of minutes in which an error has occurred. Severely Errored Minutes Number of minutes in which 10 errors have occurred. ISA FIFO Dropped Packets Number of FIFO packets discarded by the CP card because of invalid data. DSL Discarded Packets Number of DSL frames discarded by the CO card because of invalid data. DSL Dropped Packets Number of DSL packets dropped because of a buffer overflow. Link State Down Transition Number of times the link changed from up to down. Time Link Up Time that the link initially came up. Card Reset Time Time that the card was last reset. Link Restarted Time Time the link was last restarted. November 1996 4-7 Configuring and Managing the Card Board ID (CO and CP Cards) The Board ID screen shows identifying information about the CO and CP cards. Board ID Display Parameter Description Channel Number User-supplied number that identifies the channel. (See Setting I/O Base Address in Chapter 2.) Software Version (CO card only) Version number of the central management utility. Firmware Version Version number of the firmware currently loaded. Hardware Release Release level of the card. Base Address (CO card only) The I/O base address as set by DIP switches on the card. (See Setting I/O Base Address in Chapter 2.) MAC Address The MAC address of the CO card. Model Number Model number of card. DSL Firmware Version Version number of the firmware related to DSL chip set. Serial Number Serial number of the card. Diagnostics The Diagnostics screen gives you access to loopback tests to run on the card. Chapter 6, Diagnostics, discusses the use of the loopbacks in troubleshooting. Diagnostics Display (1 of 2) Parameter Description Channel Number User-supplied number that identifies the channel. (See Setting I/O Base Address in Chapter 2.) Locate LED Flashes the LED on the card selected by the channel number (see Setting I/O Base Address in Chapter 2). The choices are: 0=Turn flashing off 1=Turn flashing on 2=Turn flashing off after 30 seconds Clear Status Counters 4-8 Type Y(es) to reset the operational status and error status counters. Type N(o) to keep the existing count. (See Operational Status ( CO Cards), page 4-4.) November 1996 5100-A2-GB20-00 Configuring and Managing the Card Diagnostics Display (2 of 2) Parameter Description Loopback Type Loopbacks available to test the operation of the CP card: H 1=Local Loopback – enables data received from the CO ISA bus to be looped back by the DSL firmware on the CO card H 2=Remote Loopback – enables data received from the CO ISA bus to be looped back by the DSL firmware on the CP card H 3=LAN – enables data received from the CO card ISA bus to be looped back by the Ethernet on-board transceiver For a detailed description of the loopbacks, refer to Chapter 6, Diagnostics. Loopback Enable Type Y(es) and press Enter to begin the selected loopback. Type N(o) and press Enter to end the loopback. " Procedure 1. Choose a channel number. 2. Choose a loopback type. 3. Type Y(es) and press Enter to run the loopback. The status of the loopback is displayed on the screen. NOTE: A remote loopback should not be run on a CO card with model number 5161 if the CP card with which it is communicating is running any application. (To determine model number, see Board ID on page 4-8.) Reset The Reset screen enables you to perform a firmware reset of the card. The reset function requires that you supply a channel number. 5100-A2-GB20-00 November 1996 4-9 Configuring and Managing the Card Firmware Upgrade The Firmware Installation screen enables you download code into the firmware of the CO card. Firmware Upgrade Parameter Description Channel Number User-supplied number that identifies the channel. (See Setting I/O Base Address in Chapter 2.) CO Firmware Version Current firmware version. Firmware Filename Filename containing the code to be downloaded. Start Firmware Download Type Y(es) and press Enter to begin the download; Type N(o) and press Enter to cancel the download. Set Filters The Filters screen enables you to select the filter operation of the CO card. Filters Display (1 of 2) Parameter Description Channel Number User-supplied number that identifies the channel. (See Setting I/O Base Address in Chapter 2.) MAC Filter Source Address Used to filter the data sent from the CO card to the CP card. The CO card sends only those packets to its attached CP card that have a source MAC address that matches one of the addresses in its filter table. Filtering MAC source addresses provides security benefits by keeping users separate from one another on the LAN segment. You can configure up to 4 addresses. Use the left and right arrow keys to scroll through these addresses. 4-10 November 1996 5100-A2-GB20-00 Configuring and Managing the Card Filters Display (2 of 2) Parameter Description IP Filter Source Address Used to filter the data that is sent from the CP card to the CO LAN segment. The CO card puts only those packets on the LAN segment that match one of the addresses in its filter table. Filtering IP source addresses prevents a user from trying to “spoof” a reply to the router by using someone else’s IP address. Use this option only if the service provider will be using static IP address assignment. Because the filter address is entered by the CO central management utility program, it is fixed and will not work properly if the service provider allocates IP addresses dynamically (i.e., each time a user requests a session, a new IP address is allocated to that user). You can configure up to 8 addresses. Use the left and right arrow keys to scroll through these addresses. MAC Filter State Type 1 (one) and press Enter to enable filtering; Type 0 (zero) and press Enter to disable filtering. The default is disabled. You can set the filter state for each MAC Filter Source Address selected. Use the left and right arrow keys to scroll through the states. IP Filter State Type 1 (one) and press Enter to enable filtering; Type 0 (zero) and press Enter to disable filtering. The default is disabled. You can set the filter state for each IP Filter Source Address selected. Use the left and right arrow keys to scroll through the states. MAC Broadcast Filter State Type 1 (one) and press Enter to enable filtering; Type 0 (zero) and press Enter to disable filtering. The default is disabled. Used to filter broadcast MAC packets that are not IP or ARP in order to reduce data traffic to CP card. Note: If you are using a router on the CP PC, you need to disable this parameter. Unknown Protocol Filter State Type 1 (one) and press Enter to enable filtering; Type 0 (zero) and press Enter to disable filtering. The default is disabled. Used to filter packets other than IP or ARP. Note: Invalid packet counters counts invalid packets regardless of the setting of this parameter (see page 4-6). Save the Changes 5100-A2-GB20-00 Type Y(es) and press Esc to save the changes and return to the main menu. Type N(o) and press Esc to return to the main menu without saving changes. November 1996 4-11 Configuring and Managing the Card Configure DSL Cards The Configure DSL Card screens enables you to set the data rate of the CO card. Configure DSL Display Parameter Description Channel Number User-supplied number that identifies the channel. (See Setting I/O Base Address in Chapter 2.) Downstream Date Rate Downstream data rates for ADSL cards: H 1.5440 Mbs H 2.0480 Mbs Downstream data rates for RADSL cards: H 2560 kbs H 2240 kbs H 1920 kbs H 1600 kbs H 1280 kbs H 960 kbs H 640 kbs Upstream Date Rate Upstream data rates for RADSL cards: H 1080 kbs H 952 kbs H 816 kbs H 680 kbs H 544 kbs H 408 kbs H 272 kbs Configure the Card Type Y(es) and press Esc to save the changes and return to the main menu. Type N(o) and press Esc to return to the main menu without saving changes. " Procedure 1. Choose a channel number from the initial screen that is displayed. 2. Choose a data rate from the second screen that is displayed 3. Type Y(es) or N(o) in the Configure the Card field and press Esc as described above. 4-12 November 1996 5100-A2-GB20-00 Configuring the SNMP Agent 5 SNMP Interface Model The DSL modem SNMP management model is that of a single CO PC addressed by its IP Host name. The PC has multiple interfaces: The PC’s NIC card Three interfaces for each of the PC’s DSL modem cards — The modem card — The modem card’s Ethernet interface — The modem card’s DSL interface The interface numbers are as follows: 5100-A2-GB20-00 Interface Number Description 1 PC NIC (LAN card) 1000 DSL modem 1 1001 DSL modem 1 Ethernet interface 1002 DSL modem 1 DSL interface 2000 DSL modem 2 2001 DSL modem 2 Ethernet interface 2002 DSL modem 2 DSL interface November 1996 5-1 Configuring the SNMP Agent Configuration After installing the SNMP agent (as described in Chapter 2), you can configure the following SNMP options: H System Name: a name for this CO PC. H System Contact: an administrator of this CO PC. H System Location: a room or rack location identifier for this CO PC. H Community Strings: The community string is used to identify and authenticate information transactions between the SNMP manager and agent. Therefore, you must configure the manager and agent to have the same community. The default community is “public.” A different community may be used for read-only transactions and for read/write transactions. H Trap destination Close and restart the agent application after making changes to the configuration so that the new values will be used. Configuring System Variables and Community Strings Use the following procedure to configure the system variables and community string: " Procedure 1. Start the HotWire DSL SNMP Agent utility by clicking on its icon. 2. Select Options→Configuration from the menu. 3. Fill in the parameter fields. 4. Click OK. Configuring System Trap Destination Traps are unsolicited messages about the state of the DSL card sent by the SNMP agent to the SNMP manager. The agent will generate the following traps: 5-2 H Warm start: Upon starting the agent. H Link up: Upon Ethernet Link Integrity transition to good. H Link down: Upon Ethernet Link Integrity transition to bad. H DSL link up: Upon DSL Link state transition to up. H DSL link down: Upon DSL Link state transition to down. November 1996 5100-A2-GB20-00 Configuring the SNMP Agent Up to four destination addresses may be entered. If no destination addresses are entered, no traps will be transmitted. Use the following procedure to configure the IP address(es) of the SNMP management station(s) that manage this CO PC. Procedure 1. Start the HotWire DSL SNMP Agent utility by clicking on its icon. 2. Select Traps→Destination from the menu. 3. Fill in the IP address(es) of the SNMP management system(s) to which you want the SNMP agent to send traps. 4. Click OK. PDU Trace You can send a hexidecimal trace of the PDUs sent and received by the CO PC to the screen or to a file. Use the following procedure to send a trace to your screen: Procedure 1. Start the HotWire DSL SNMP Agent utility by clicking on its icon. 2. Select Options→Dump Packets from the menu. A hexidecimal trace is sent to the screen. To stop a trace, reselect Options→Log Receipt. Use the following procedure to send a trace to a file: Procedure 1. Start the HotWire DSL SNMP Agent utility by clicking on its icon. 2. Select Options→Log Receipt from the menu. 3. Select a file name to receive the trace. A hexidecimal trace is sent to the file. To stop a trace, reselect Options→Log Receipt. 5100-A2-GB20-00 November 1996 5-3 Diagnostics 6 Overview HotWire DSL provides you with three ways to monitor the health and status of its cards and connections: LEDs located on the card. Diagnostic utilities accessible from an SNMP manager and the local management utility that enable you to put either the local CO or the remote CP card in loopback and send/receive test patterns. Operating and error statistics reported by an SNMP agent and/or the local management utility. This chapter describes the meaning of the LEDs and the use of the diagnostics utilities. Chapter 4, Configuring and Managing the Card describes the operating and error statistics. 5100-A2-GB20-00 November 1996 6-1 Diagnostics LED Status There are 10 LEDs on the CO card. LNK CD RX TX JAB COL RX TX TEST SYS LEDs Ethernet DSL 12 34 5 12 6 7 34 8 12 5 6 7 System 8 34 496-14982 6-2 November 1996 5100-A2-GB20-00 Diagnostics The following table describes the meaning and states of the LEDs. Type LED LED is . . . Indicating . . . DSL LNK On Normal operation. Off Link down. Blinking Normal operation. Carrier detect training mode. Off No carrier. On Normal operation. Data mode. Blinking, On Normal operation. Indicates presence of DSL traffic. Off No data being received. Blinking, On Normal operation. Indicates presence of DSL traffic. Off No data being sent. Blinking Presence of a jabber condition. Off Normal operation. Blinking Presence of a collision. Off Normal operation. No collisions. Blinking, On Normal operation. Indicates presence of LAN traffic. Off No data being received. Blinking, On Normal operation. Indicates presence of LAN traffic. Off No data being sent. TEST Blinking Normal operation. SYS Blinking Self-test in progress. Occurs at power-up. Off Error condition. Self-test failed. On Normal Operation. Self-test successful. CD RX TX Ethernet JAB COL RX TX System If any of the states defined in the table as “Error Conditions” occurs, reset the card using the Reset selection from the main menu of the local management utility. If the error condition persists, attempt to run the loopback tests as described in Using the Loopback Tests on page 6-4. 5100-A2-GB20-00 November 1996 6-3 Diagnostics Using the Loopback Tests When you encounter a problem with a HotWire connection, try to determine whether the problem is in the: H LAN Network H POTS service H Local CO card H Remote CP card You can become aware of a problem through poor performance statistics or error conditions reported by the local management utility (Chapter 4). LEDs on the CO and CP card also have error states as described in LED Status on page 6-2. Use the following procedure when you encounter a problem. " Procedure 1. Run the LAN loopback as described in LAN Loopback on page 6-5 to verify that the back-end network and Ethernet circuitry of the CO card are operational. If the LAN loopback is successful, go to Step 2. 2. Run the local loopback as described In Local Loopback on page 6-5 to verify that the ISA data path circuitry of the CO card is operational. If neither the LAN or the local loopback detects an error, the likelihood is that the problem is in the POTS facility or CP card. Go to Step 3. 3. Run the remote loopback as described in Remote Loopback on page 6-6 to verify that the DSL circuitry of the CO card, the POTS network and the DSL circuity of the CP card are operational. If the remote loopback is successful, the problem is likely to be in the application software or network setup. If the remote loopback is unsuccessful, go to Step 4. 4. If the error condition persists, swap in another CO card and repeat Steps 1 though 3. 5. If the error condition still persists, swap in another CP card and repeat Steps 1 though 3. You initiate and terminate the loopback tests from the Diagnostic screen of the local management utility described in Diagnostics in Chapter 4. 6-4 November 1996 5100-A2-GB20-00 Diagnostics LAN Loopback The LAN loopback enables data received from the CO card ISA bus to be looped back by the Ethernet on-board transceiver. Note that this loopback interrupts data transfer to the CP card. See Diagnostics in Chapter 4 for the procedure to run a loopback test. CO Card Ethernet Transceiver ISA Bus 496-14986 Local Loopback The local loopback enables data received from the CO ISA bus to be looped back by the firmware process on the CO card. This will be a unidirectional loopback, meaning that data is transmitted back to the PC end of the connection only. Note that any data arriving over the DSL link is dropped in this mode of operation. See Diagnostics in Chapter 4 for the procedure to run a loopback test. CO Card ISA Bus DSL Link 496-14985 5100-A2-GB20-00 November 1996 6-5 Diagnostics Remote Loopback The remote loopback enables data received from the CO ISA bus to be looped back by the firmware process on the CP card. This will also be a unidirectional loopback, meaning that data is transmitted back to the PC end of the connection only. Note that any data arriving over the DSL link will be dropped in this mode of operation. See Diagnostics in Chapter 4 for the procedure to run a loopback test. NOTE: A remote loopback should not be run on a CO card if the CP card with which it is communicating is running a local loopback. CO Card ISA Bus CP Card ISA Bus Network DSL Link DSL Link 496-14987 6-6 November 1996 5100-A2-GB20-00 Pinouts A J1 Ethernet Connector Pinouts Pin Number Use 1 TX Data + 2 TX Data – 3 RX Data + 4 NC (unused) 5 NC (unused) 6 RX Data – 7 NC (unused) 8 NC (unused) J2 DSL Network Access Connector Pinouts 5100-A2-GB20-00 Pin Number Use 1 NC (unused) 2 NC (unused) 3 Ring 4 Tip 5 NC (unused) 6 NC (unused) November 1996 A-1 Installing POTS Splitter at Customer Premises B How to Install the POTS Splitter The following procedure describes how to wire a HotWire POTS Splitter at a customer site. It does not specify the specific hardware to use. Consult your company’s specifications for that information. However, it is recommended that you use the same type of two-conductor cable that is used for the pole-to-house connection to make the connection between the Telephone Network Interface and the POTS splitter. Also, use EIA/TIA Category 3 cable between the DSL card and the POTS splitter. Figure B-1 presents a schematic view of the circuit. Figure B-2 illustrates how to wire the POTS splitter. DSL Card To Subscriber Loop T1 T3 Tip Tip Primary Surge Protection (2) To Customer Telephones POTS Splitter T2 T4 Ring Ring Network Demarcation Point 496-15024 Figure B-1. Schematic of POTS Splitter Installation 5100-A2-GB20-00 November 1996 B-1 Installing POTS Splitter at Customer Premises Use the following procedure to wire the POTS splitter. Procedure 1. Attach the splitter at a distance from the Telephone Network Interface that makes it convenient to run connecting leads. 2. Access the customer side of the Telephone Network Interface as shown in Figure B-2. 3. Connect the tip lead of the DSL card cable to G1. 4. Connect the ring lead of the DSL card cable to R1. 5. Connect G1 to T1. 6. Connect R1 to T2. 7. Connect the tip lead of the customer telephone to T3. 8. Connect the ring lead of the customer telephone to T4. B-2 November 1996 5100-A2-GB20-00 Installing POTS Splitter at Customer Premises Telephone Network Interface Tip G1 Ring R1 To DSL Card in Customer PC To Subscriber Loop Ground Tip T3 Tip T1 Ring T2 Mounting Screw(s) (2) POTS Splitter To Customer Telephone Ring T4 496-15027 Figure B-2. POTS Splitter Installation 5100-A2-GB20-00 November 1996 B-3 Technical Specifications C Technical Specifications The following table lists the technical specifications for the CO card (ATU-C). Technical Specifications Specifications Criteria Analog Interface ATU-C card includes an RJ11 connector for use with either a Carrierless Amplitude & Phase (CAP) Modulation RADSL multi-speed or CAP ADSL 1.544 Mbs 2.048 Mbs downstream/64 kbps upstream interface with the local loop. Digital Interfaces 8-pin connector for Ethernet 10-Base T hub connection; PC ISA bus. Management SNMP with MIB II and private enterprise MIB extensions. ATU-C cards have local support via a VT100 terminal emulation interface on CO PC. Power Consumption Less than 9 watts. Operating Environment Ambient Temperature: 50° to 120° F ( 10° to 50° C) Relative Humidity: 5% to 90% non-condensing Shock and vibration sufficient to withstand normal shipping 5100-A2-GB20-00 November 1996 C-1 Glossary ADSL Asymmetric high-bit-rate Digital Subscriber Loop. Provides high-speed digital rates to a customer premises, while supporting a lower speed in the reverse direction. ATU-R ADSL Termination Unit at the Remote (or customer premises) end of the local loop. ATU-U ADSL Termination Unit at the CO end of the local loop. CO Central Office. CP Customer Premises. CPE Customer Premises Equipment. Terminal equipment supplied by either the customer or some other supplier, which is connected to the telecommunications network. CPU Central Processing Unit. CRC Cyclic Redundancy Check. A commonly used method of error detection. DIP Dual In-line Package switch. DSL Digital Subscriber Loop. The non-loaded, local-loop copper connection between the customer and the first node within the network. FIFO First In First Out. Specifies order of priority for queued entries. HDSL High-bit-rate Digital Subscriber Loop. Provides high bandwidth, bi-directional transmission over copper wire for both T1 and E1 services. Internet Worldwide interconnected networks that predominantly use the TCP/IP protocol. I/O Base Address Areas of memory your CPU uses to distinguish between the various peripheral devices connected to your system when transferring or receiving data. IRQ (Hardware) Interrupt Request. A signal used by your device to inform your CPU when it wants to transfer or receive data. LAN Local Area Network. A network that spans a small geographic area (e.g., a building). LEDs Light Emitting Diodes. Indicators on a device that usually show the status of a component. LEDs may have three states: blinking, on or off. MAC Address Media Access Control address. Hardware address that identifies a card on a LAN. NAS Network Access System. POTS Plain Old Telephone Service. RADSL Rate-adaptive Digital Subscriber Loop. Provides multi-speed symmetric data rates on the local loop while maintaining existing POTS or BRI (Basic Rate Interface) on the same loop. TCP/IP Transmission Control Protocol/Internet Protocol. The predominant protocol in the worldwide Internet. 5100-A2-GB20-00 November 1996 GL-1 Index B F board id CO card, 4-8 CP card, 4-8 filters, 4-10 firmware upgrade, 4-10 G C GlobeLink NAS Central Office (CO) product components, 2-1 description, 1-1 GlobeLink NAS Customer Premises (CP) product installation, 2-2 manual, 1-2 central management utility menus, 4-4 operation, 3-1, 4-1 configuration automatically running the central management utility, 3-5 CO card, 4-4 setting the terminal interface options, 3-4 via a terminal, 2-10, 3-1, 3-2 via software utility, 3-2 via telnet, 3-3 via the PC monitor and keyboard, 3-1 configuring DSL modes, 4-12 connecting card to LAN network, 2-6 connecting card to POTS network, 2-6 H hardware requirements, 1-3 Hotwire DSL Customer Premises (CP) product, status information, 4-4 I D Digital Subscriber Loop (DSL) Asymmetric Digital Subscriber Loop (ADSL), 1-1 Rate-adaptive Digital Subscriber Loop (RADSL), 1-1 distance requirements, 1-3 E error status CO card, 4-6 CP card, 4-7 I/O base address, 2-2 installation, 2-1 CO card, 2-4 CO software, 2-11 interrupt switches, 2-4 L LAN, 2-6 LEDs, 2-4, 6-2 loopbacks, 4-8, 6-4 M managing the card, 4-4 MIBs, 5-2 O operational status CO card, 4-4 CP card, 4-5 5100-A2-GB20-00 November 1996 IN-1 Index P S PC configuration, 1-3 POTS splitter central office installation, 2-6 customer premises installation, B-1 part of GlobeLink NAS product, 2-1 Simple Network Management Protocol (SNMP), 5-2 software requirements, 1-3 supported MIBS, 5-2 R technical specifications, C-1 reset, 4-9 W T Windows NT, 1-3 IN-2 November 1996 5100-A2-GB20-00