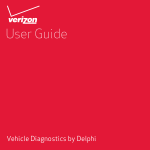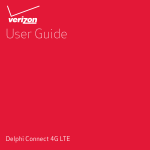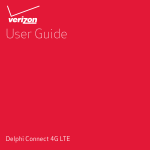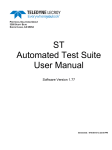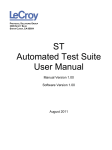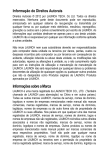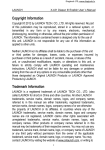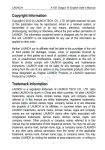Download Verizon Delphi Connect User guide
Transcript
Start Here Vehicle Diagnostics by Delphi A Welcome You’re about to experience a powerful device that will deliver a new level of convenience and peace of mind with your vehicle. When combined with Delphi’s Connected Car smartphone app or website, you can: • Check the health and status of your vehicle, decode a “check engine light” • Find where you parked your vehicle • Track your vehicle’s location in real-time, and create virtual geo-fence boundaries anywhere on a map • Receive alerts for speeding over 75 MPH, geo-fence boundary crossings and vehicle-related issues • Make your key fob functions available on your smartphone or online for convenient use anywhere. See connectedcar.delphi.com/fitment for vehicle compatibility. • Track your driving history and see past trips on a map This guide will get you started. There’s a comprehensive user guide online at: support.vzw.com/devices. NOTE: The screen images and icons shown are for reference only. Changes may occur in the future. 1 What Vehicle Does It Work With? Vehicle Diagnostics Module works with most 1996 and newer vehicles (cars, light trucks, SUVs and minivans) sold in the United States including domestic, Asian and European imports. Before you start installation, please visit connectedcar.delphi.com/fitment to make sure your vehicle is compatible with the Vehicle Diagnostics Module. The compatibility guide will also tell you if a Relocation Kit* is recommended for your vehicle. The Delphi relocation kit can be purchased at verizonwireless.com/accessories. 2 *Sold Separately Package Contents Product Safety & Warranty Information Vehicle Diagnostics Vehicle Diagnostics Module Reference Guide Product Safety and Warranty Guide If anything is missing, please contact Verizon Wireless Customer Service at (800) 922-0204 or by dialing *611 from your Verizon mobile phone. My Vehicle Diagnostics Module mobile number (found on your receipt): My Number 3 Equipment Overview 1 2 5 3 (bottom) 4 1. OBD II connector (plugs into vehicle ’s OBD II port) 2. Function button 3. Status LED 4. Service connector (manufacturer use only) 5. Label, showing the Registration Key and the ESN DEC 4 System Requirements The Delphi smartphone app works on: • • Android 2.2 and later Apple iOS 5.0 and later The Delphi Website at mycar.delphi.com works with: • • • • Internet Explorer 7 and later Google Chrome Apple Safari Firefox 5 Installation Requirements • A supported vehicle identified in the fitment guide connectedcar.delphi.com/fitment. • Relocation Kit* if required. • An activated Vehicle Diagnostics Module with a qualified Verizon Wireless service plan. If you do not have a Verizon Wireless service plan or activated Vehicle Diagnostics Module, please visit verizonwireless.com/activatedevice to activate this product before starting installation. When asked for Device ID enter the ESN DEC found on the label of the Vehicle Diagnostics Module. • Use your Verizon Wireless smartphone to check that you have a strong signal where your vehicle is parked. Don’t have Verizon coverage? Visit Verizon’s interactive coverage map: verizonwireless.com/maps. • 6 Make sure your vehicle is parked outside in a safe location and the engine is turned off. *Sold Separately Smartphone Setup Step 1: Download Delphi Connected Car App • Launch your smartphone’s app store—either Google Play Store for Android or App Store for iPhone. • Search for the Delphi Connected Car app and download it to your smartphone. If the smartphone app is not available for your phone, please use the website at mycar.delphi.com. 7 Step 2: Login to your Delphi Account Launch the Delphi Connected Car app. • In the Username field, enter the Registration Key exactly as it is printed on the Vehicle Diagnostics Module label – including the dash. • In the Password field, enter the ESN DEC exactly as it is printed on the Vehicle Diagnostics Module label. • Review and accept the privacy statement and terms of use. • When prompted, change username and password. - Passwords must be at least six characters long and include at least one number. - Usernames can be any length and do not require a number. • Now you’re ready to install the Vehicle Diagnostics Module in your vehicle. 8 My User Name My Password NOTE: The Delphi Connected Car smartphone app will remain logged in indefinitely, unless the user logs out using the MENU and Log Out selection. Step 3: Find Your Vehicle’s OBD II Connector Port It’s usually on or under the dash, on the driver’s side. Other possible locations are the center console area or inside the glove compartment. Need help finding your vehicles OBD II port? • Use the OBD II Locator in the Delphi Connected Car app to see a picture of where the OBD II port is in your vehicle. After logging into the Delphi Connected Car app for the first time, click the button labeled OBD II LOCATOR. 9 Step 4: Install Your Vehicle Diagnostics Module • • Plug the Vehicle Diagnostics Module into the OBD II port. Make sure that the Vehicle Diagnostics Module is fully seated. Wait for the Status LED to turn solid blue. NOTE: The first time the module connects to the Verizon network, it will perform a one-time network setup which will take a few minutes. Once the one time network setup begins, the Status LED will turn solid white then turn off, followed by a blinking white sequence. When network setup is successfully completed, the Status LED will turn solid blue. For Helpful Installation Tips – (See verizonwireless.com/vehiclediagnostics) 10 Step 5: Initiate Vehicle Diagnostics Module Setup Stop! Do not proceed until the Status LED is solid blue, indicating activation on the Verizon network. • • Insert your vehicle’s ignition key and turn it to the On position (not ACC/Accessory). Do not start the engine! - For pushbutton-start vehicles, the procedure is typically to push the start button without your foot on the brake (check your vehicle owner’s manual to determine how many presses are required to turn the ignition on). Press and hold the Function Button on the side of the Vehicle Diagnostics Module for approximately 5 seconds, until the status LED blinks red one time. Then release the Function Button. The LED will blink red while vehicle setup occurs. • Wait up to 30 seconds for the LED to become green – First solid green and then blinking green. 11 • - Wait an additional 10 seconds for the LED to go out. When the LED begins to flash blue every 10 seconds, setup is complete. Stop! Do not proceed if the Status LED never turned green and returned to solid blue. Your vehicle may not be compatible with the Vehicle Diagnostics Module (check fitment guide connectedcar.delphi.com/ fitment) 12 Step 6: Verify Vehicle Diagnostics Module Setup • • Start the engine and let it run for at least 30 seconds. Stop the engine and wait at least 20 seconds. You are now ready to access your vehicle information using the Delphi Connected Car app. Finish Setup Using the Delphi Connected Car App • You should see the Dashboard screen. If not, tap the Retry button. • If you still do not see the Dashboard screen, go to the Troubleshooting section of this guide. Congratulations, you have completed setting up your Vehicle Diagnostics module. 13 Vehicle Diagnostics Removal & Re-Pairing Procedure In the event that you need to bring your vehicle in for service or to have it inspected, where the OBD II port needs to be accessible, it is recommended that your remove the Vehicle Diagnostics module from your OBD II port. In order to re-pair your Vehicle Diagnostics module with your vehicle please refer to page 11 and follow steps 5 and 6. Anytime the Vehicle Diagnostics module is removed from the OBD II port, these instructions should be followed. 14 Email Alerts Setup • • • • Access the Delphi Connected Car app menu by tapping the Delphi icon in the upper left hand corner. Select Settings Tap the email address field and enter your email address. Then tap Save Settings. 15 Vehicle Diagnostics Key Fob Setup Requirements Stop! Before You Begin • Verify the key fob feature will work with your vehicle by visiting the Vehicle Diagnostics Module fitment guide at connectedcar.delphi.com/ fitment. If your vehicle is not compatible, this feature will not work at this time. However, your vehicle may become compatible at a later date. NOTE: It is necessary to perform this step in your vehicle because you will be prompted at times to turn your ignition key and press specific vehicle buttons. 16 Vehicle Diagnostics Key Fob Setup Pair Key Fob with Your Vehicle Diagnostics Module • Select MENU by tapping the Delphi icon in the Delphi Connected Car app. Select the Key Fob button option. • When prompted to configure the key fob, select YES and follow the prompts. Following successful pairing of your Vehicle Diagnostics Module Key Fob, you should be able to use your Delphi Connected Car app to send key fob commands over the Verizon Network to your vehicle in the same manner as you would with your manufacturer key fob. In addition, you can also use the website to send key fob commands to your vehicle with your Internet connection. Setup is complete and you may proceed to Application & Service Features unless you would like to setup Bluetooth connectivity between your smartphone and your Vehicle Diagnostics Module. 17 Bluetooth® Pairing (Direct Connect) The Bluetooth® (Direct Connect) feature lets you access the Vehicle Diagnostics Module key fob functions on your Delphi smartphone app when within Bluetooth® range of the Vehicle Diagnostics Module (up to 30 feet). This feature requires: • Successful completion of the Vehicle Diagnostics Key Fob Setup. • A compatible smartphone with Bluetooth®. Step 1: Pair Smartphone Bluetooth® to Vehicle Diagnostics Module • • • • • • 18 Access the Delphi Connect Car app MENU by tapping the Delphi icon in the upper-left corner. Select Settings and open Bluetooth settings. Select Discover to activate Bluetooth® pairing. The Status LED on your Vehicle Diagnostics Module should begin flashing blue. Press your phone’s Home button Follow the procedures for turning on your smartphone’s Bluetooth® feature. • • • Select Search for Devices if your phone doesn’t begin scanning automatically. When ACT231 appears as an available device select it. The device ACT231 should now show as paired. STEP 2: Authorize Smartphone’s Bluetooth® Key Fob Functionality • Return to the Delphi Connect Car app. If your phone doesn’t appear on the list of Bluetooth® phones, select the Back button and then re-enter Bluetooth Settings. • Your phone will be listed as Unauthorized. • Select Authorize to enable your phone to provide Key Fob control over Bluetooth®. • Press top left Icon until you return to the Delphi Connected Car Menu page. 19 • • Observe the LED on the Vehicle Diagnostics Module and wait until it returns to flashing blue every 10 seconds. Select the Key Fob screen and test the buttons. Congratulations, Bluetooth® (Direct Connect) setup is complete! 20 Application & Service Features Once you have activated and paired your Vehicle Diagnostics Module, you can enjoy many product features which include: Dashboard Website 21 Key Fob Use your smartphone as a key. NOTE: Compatible vehicles only. Website 22 Find My Car No more wandering. Use this map feature to find where you’ve parked your vehicle. Website 23 Geo-Fence Boundaries Set up a virtual geo-fence. If your vehicle is driven in or out of the fenced-in area, you’ll be alerted in the app and by email. Website 24 Live Tracking Want to see where your child is driving? Track the vehicle on a map in real time. On the smartphone app, you can also speed dial 911. Website 25 Alerts Receive alerts for vehicle issues and driving conditions. Receive e-mail alerts for speeding (above 75 mph) and geo-fence crossings. Website 26 Vehicle Health Does your vehicle have health issues? If so, what do they mean? Find the details here. Website 27 Recent Trips Get a summary of your trips. Includes dates and times and shows the locations on a map. Website 28 Bluetooth® (Direct Connect) Connect your smartphone to your vehicle using Bluetooth® and have another, faster way to use the key fob functions. 29 Customer Information Your Wireless Device and Third Party Services Verizon Wireless is the mobile carrier associated with this wireless product. However, many services and features offered through the product are provided by Delphi alone or in conjunction with third parties. Verizon Wireless is not responsible for your use of your wireless device, including any damage resulting from installation of the device and is not responsible for any non-Verizon Wireless applications, services, or any personal information you submit to Delphi or that is associated with your Delphi account or that you share with others. You will incur Verizon Wireless data usage by using this wireless product. Your relationship with Verizon Wireless is governed by your Customer Agreement, available on the Verizon Wireless website at www.verizonwireless.com. Please review carefully all applicable terms and conditions and policies prior to using this wireless product and any associated component, application, or service. 30 Status LED and Troubleshooting Understanding the Status LED Status LED No illumination Status (Engine On) No vehicle power to device or device failure Status (Engine Off) • Deep sleep occurs after about 6 days idle. Start engine or move vehicle to wake up device • No vehicle power to device or device failure (see Troubleshooting) Solid white Vehicle Diagnostic Module not activated (see Troubleshooting) Vehicle Diagnostics Module not activated (see Troubleshooting) Solid blue Vehicle Diagnostics Module waiting for first-time vehicle setup after plug-in. CAUTION: Engine must be OFF and ignition ON before pressing Function Button Vehicle Diagnostics Module waiting for first-time vehicle setup after plug-in. CAUTION: Engine must be OFF and ignition ON before pressing Function Button 31 Status LED Solid or blinking green Solid or blinking yellow Solid red 32 Status (Engine On) Status (Engine Off) On Verizon network • Idle/dormant (3 blinks every 30 seconds) On Verizon network • Ready, no data activity (solid green) • Ready, no data activity (solid green) • • Data activity (blinks with data activity) Data activity (blinks with data activity) On Roaming network Idle/dormant (3 blinks every 30 seconds) On Roaming network • Ready, no data activity (solid yellow) • Ready, no data activity (solid yellow) • • Data activity (blinks with data transfer) • No wireless service Data activity (blinks with data transfer) N/A Status LED Blinking red Status (Engine On) • • Blinking blue Blinking white • Transmitting key fob command to vehicle (2 blinks) User-initiated vehicle setup in process (1 blink per second) CAUTION: Not recommended with engine running. Bluetooth pairing in progress. Do not unplug (blinking once per second) Activation or firmware update in progress. Do not unplug Status (Engine Off) • • Transmitting key fob command to vehicle (2 blinks) User-initiated vehicle setup in process (1 blink per second) CAUTION: Do not start engine. • Engine off - light sleep (blinking once every 10 seconds) • Bluetooth pairing in progress. Do not unplug (blinking once per second) Activation or firmware update in progress. Do not unplug 33 Troubleshooting Issue Likely Cause(s) Corrective Action(s) Can’t login to my account Incorrect username or password entry First-time: Enter Registration Key from Vehicle Diagnostics Module as shown (i.e., 1a2b-3c4d) in username field. (lowercase or UPPERCASE) Enter ESN DEC from Vehicle Diagnostics Module label exactly as shown and in UPPERCASE (i.e., 12345678901) After first-time: Enter the username and password you created during firsttime login No Internet connection to smartphone or computer Verify your Internet connection to smartphone or computer is active Vehicle older than 1996 The Vehicle Diagnostics Module is not compatible with older vehicles Incorrect OBD II photo in app Call VZW support Can’t find OBD II port on vehicle 34 Issue No LED illumination LED remains white Likely Cause(s) Corrective Action(s) Vehicle Diagnostics Module is in deep sleep Start engine, wait up to 10 seconds for LED to illuminate any color No power at OBD II port Check that Vehicle Diagnostics Module is fully plugged into OBD II port. Check that fuse for OBD II port is not blown (see vehicle owner manual for proper fuse) Check that no pins are bent or missing from Vehicle Diagnostics Module connector or OBD II port Defective Vehicle Diagnostics Module Replace Vehicle Diagnostics Module Vehicle Diagnostics Module can’t provision on Verizon network Ensure vehicle is in a Verizon coverage area Ensure your Verizon account is active (call *611 from your Verizon cell phone or (800) 922-0204) 35 Issue LED remains solid blue 36 Likely Cause(s) Corrective Action(s) Device can’t complete vehicle setup Check all OBD II port connectors on Vehicle Diagnostics Module and vehicle for dirty or corroded pins Vehicle may be incompatible. Check fitment guide (connectedcar.delphi.com/ fitment) Device is removed from the OBD II port and reinstalled Device needs to be paired again with your vehicle. Please go to page 11 and perform steps 5 and 6. Low voltage or loss of battery power Device needs to be paired again with your vehicle. Please go to page 11 and perform steps 5 and 6. Issue Likely Cause(s) Corrective Action(s) Can’t get to Dashboard page for first time login (remains on OBD II Locator page) Vehicle Diagnostics Module is not reaching the Delphi cloud server after activation Check that Vehicle Diagnostics Module LED turns green when engine is started. If it does, (call *611 from your Verizon cell phone or (800) 922-0204). If not, follow Troubleshooting according to Status LED table No green LED with engine running, LED flashes blue every 10 seconds Engine start wasn’t detected Turn off ignition, wait 10 seconds and restart engine. Wait up to 10 seconds to see if green LED appears. Try unplugging/ replugging Vehicle Diagnostics Module (repeat vehicle setup procedure) No email alerts received Invalid or no email address entered in account Check email address is correct in account Alerts not enabled Check that alert expected has been enabled in app 37 Issue Can’t get to Key Fob setup page Can’t get Vehicle Diagnostics Module Key Fob to pair with my vehicle 38 Likely Cause(s) Corrective Action(s) No Internet connection to smartphone or computer Check your Internet connection Cloud server problem Wait a few minutes and try again. If still not working, call *611 from your Verizon cell phone or (800) 922-0204 Incompatible vehicle Check fitment guide (connectedcar.delphi.com/ fitment) Procedure not followed exactly Check that you have followed every step exactly as indicated Cloud server problem Wait several minutes and try again. If still not working, call (888) 861-2651 Issue Can’t get Vehicle Diagnostics Module Key Fob to control vehicle keyless entry system Likely Cause(s) Corrective Action(s) Not paired See “Can’t get Vehicle Diagnostics Module key fob to pair with my vehicle” No Internet connection to smartphone, computer or Vehicle Diagnostics Module Check Internet connection to smartphone or computer. Start engine and watch for green or yellow LED activity. If red, Vehicle Diagnostics Module has no cellular connection No Bluetooth connection (if paired and authorized) and within 30 feet of Vehicle Diagnostics Module Check if smartphone Bluetooth is ON. Verify Vehicle Diagnostics Module (ACT231) is listed in smartphone paired Bluetooth devices. Verify smartphone is listed in Delphi smartphone app in Settings page as Authorized Function restricted by vehicle manufacturer Check if the manufacturer supplied key fob can perform the same feature. If not, it is a vehicle restriction. Read the vehicle owner’s manual about your remote keyless entry system 39 Issue Likely Cause(s) Can’t pair my smartphone to Vehicle Diagnostics Module with Bluetooth Incompatible smartphone Must be iPhone with iOS 5.0 or later or Android 2.2 or later and with Bluetooth 2.1 or higher Vehicle Diagnostics Module wasn’t in Bluetooth pairing mode Press Discover button in smartphone app under Settings/Bluetooth Connectivity and ensure blue LED begins flashing every second Too far away from Vehicle Diagnostics Module Must be within 30 feet of Vehicle Diagnostics Module for Bluetooth functions 40 Corrective Action(s) 41 ©2013 Verizon Wireless. All Rights Reserved. verizonwireless.com Todos los derechos reservados. verizonwireless.com/espanol