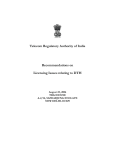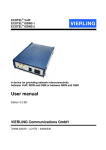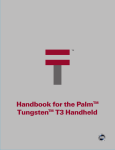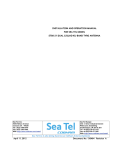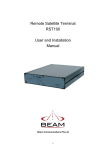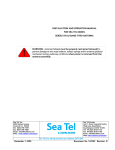Download Wiredocean SBS 1000 Installation guide
Transcript
Satellite Broadband Server SBS 1000 Owner’s Handbook and Installation Instructions Key information about your SBS is shown below: Serial Number: IP address: Downlink(s): Uplink(s): Installer: © 2005 Wired Ocean Limited CONTENTS 1.0 Overview 1.1 How the Wired Ocean System Works 2.0 Operating the SBS 2.1 2.2 2.3 Turning the SBS On and Off Accessing the SBS User Interface Navigating Around the SBS User Interface 3.0 Using the Service 3.1 3.2 3.3 3.4 3.5 Selecting the Downlink and Uplink Connecting to the Internet Sending and Receiving Email Tips for Using the Service Disconnecting 4.0 Using the SBS Features 4.1 4.2 4.3 LAN Configuration Setting the Automatic Disconnect Viewing Usage Statistics 5.0 Troubleshooting 5.1 5.2 5.3 5.4 5.5 If You Can’t Access the SBS User Interface If the First Arrow Doesn’t Highlight If the Second Arrow Doesn’t Highlight If the Third Arrow Doesn’t Highlight Getting Help Appendix 1: 1 3 4 5 6 6 8 9 10 11 12 13 14 16 17 17 19 Installation Instructions The information contained in this document is subject to change without notice and should not be construed as a commitment by Wired Ocean Limited. Wired Ocean assumes no responsibility for any errors that may appear in this document, nor does it make expressed or implied warranty of any kind with regard to this material, including, but not limited to, the implied warranties of merchantability and fitness for a particular purpose. Wired Ocean shall not be liable for incidental or consequential damages in connection with, or arising out of the furnishing, performance, or use of this document and the programme material which it describes. v 1.1. © 2005 Wired Ocean Limited 1. Overview Welcome to Wired Ocean. We are dedicated to providing you with a high quality, easy to use service. We have an ongoing programme to improve the operation of our services and to make these improvements available to you through automatic downloads to your SBS. Any feedback you wish to provide to us is appreciated. 1.1 How the Wired Ocean System Works Your Satellite Broadband Server (SBS) enables all of the computers on board your vessel to receive high speed internet access via one of Wired Ocean’s satellite broadband services. The characteristics of the service you receive will vary according to the Wired Ocean service(s) you have subscribed to. The SBS receives high speed internet data (DVB downlink) such as web pages, incoming email, etc through the television receive only antenna (TVRO) on your vessel. The TVRO must be pointed towards one of the satellites that provide the Wired Ocean downlink services. These satellites have a wide variety of television programming which can be viewed at the same time as using the Wired Ocean service. Page 1 1. Overview The SBS sends data (uplink) such as web page requests, email, etc from your vessel via the narrowband communications equipment on your vessel that has been connected by your installer. Your SBS can work with a wide range of mobile satellite, cellular and landline services to provide the uplink. Wired Ocean is not responsible for the uplink service or uplink service charges. Control of the SBS – connecting, disconnecting, switching uplinks, switching satellite, viewing connection statistics, etc – is performed through a web page interface (SBS User Interface) accessed from any connected computer. Page 2 2. Operating the SBS 2.1 Turning the SBS On and Off The SBS has two lights and a rocker switch on the front of the unit. The rocker switch is used to power up the unit, the green light indicates that the unit is powered up and the red light indicates hard disk activity. By pressing and releasing the power switch the SBS performs a start-up sequence similar to that of a personal computer. Once switched on, the SBS on will generally take up to two minutes to start up and occasionally up to five minutes when it needs to perform a hard disk check. The SBS is designed to stay running continuously. Should you need to turn it off you can use the “SHUT DOWN” command in the SBS’s User Interface: 1. Open the SBS User Interface (see 2.2 below). 2. Click on the “SETTINGS” tab and then the “GENERAL” tab. 3. Click once on the “SHUT DOWN” button at the bottom of the page. Alternatively the unit may also be powered down by momentarily pressing the rocker-switch on the front panel. It will take up to one minute before the lights go off and it is then safe to unplug the SBS. Warning: If the SBS is disconnected from a power source before it has correctly shut down damage to the hard disk may occur. Page 3 2. Operating the SBS 2.2 Accessing the SBS User Interface Once the SBS has been installed and is turned on you can manage both the SBS and your internet connection through the User Interface. The User Interface enables functions such as connecting, disconnecting, switching uplinks, switching satellite, viewing connection statistics, etc to be performed through a web browser on any connected computer. To access the SBS User Interface: 1. Open a web browser on a computer connected to the SBS. 2. Type “wiredocean” in the address bar. 3. Press Enter. Tip: For easy access to the User Interface set it up as a shortcut or favourite at the top of your web browser. This will take you to the User Interface shown below. Not all versions of all web browsers work in exactly the same way, so if typing in “wiredocean” doesn’t get a response you may need to Page 4 2. Operating the SBS enter an IP address instead. The SBS is shipped with the default IP address of 192.168.1.1, so try typing “http://192.168.1.1” instead of “wiredocean”. Make sure that your computer is set to request an IP address from the SBS using DHCP. If not, see Sections 4.1 and 5.1 of this handbook. 2.3 Navigating Around the SBS User Interface The User Interface functions are grouped under three tabs: The CONNECT tab is used to connect and disconnect from the internet and to view the status of the current connection. The SETTINGS tab is used to manage the SBS and view SBS status information under three tabs: ► The UPLINK tab allows editing of existing uplinks and creation of new uplinks. ► The DOWNLINK information. ► The GENERAL TAB provides access to SBS network addresses, SBS status information, the update button and the shutdown button. tab provides downlink status The STATS tab allows access to historical usage information. Page 5 3. Using the Service 3.1 Selecting the Downlink and Uplink The satellite you use for the downlink will depend upon the Wired Ocean service(s) you have subscribed to. Which service you use for the uplink will depend on the uplink equipment connected to the SBS by your installer. To select the downlink and uplink: 1. Open the SBS User Interface (see Accessing the SBS User Interface in Section 2.2 above). 2. The User Interface should automatically be displaying the CONNECT page. If not then click on the “CONNECT” tab. 3. Select the satellite you wish to use from the “Downlink” options (drop-down menu). 4. Select the uplink you wish to use from the “Uplink” options (drop-down menu). Your choice of downlink and uplink will only come into effect when you click on the “CONNECT” button. If you are outside satellite coverage or your TVRO is ‘blocked’ or pointing at a satellite that doesn’t provide Wired Ocean service you can still use your SBS. Just select “NONE” from the “Downlink” options (drop-down menu) and the SBS will use the uplink communications device to both send and receive data although the service will be slower than normal and there may be a cost implication. 3.2 Connecting to the Internet Having selected a satellite downlink and an uplink you can make your Wired Ocean connection to the internet using the SBS User Interface as follows: 1. Ensure you are on the CONNECT page (it contains the Service Status Diagram – a picture of a ship and satellite) and that the satellite is coloured dark blue indicating a good receive signal. 2. Click once on the “CONNECT” button on the right of the Service Status Diagram. Page 6 3. Using the Service The service status diagram will now show your connection status as follows: Once the uplink has connected the first of the three arrows on the status diagram will be highlighted in dark blue. This confirms that the uplink equipment is operational and the uplink connection has been established. It may take up to one minute depending on the uplink service being used. When the connection to the Wired Ocean satellite communications hub has been established the second of the three arrows on the status diagram will be highlighted. This confirms that the SBS is able to collect requested data, deliver it to the hub and validate your subscription. The SBS then performs a check to confirm that it can receive information from the Wired Ocean hub. When this is confirmed the third arrow will be highlighted. This confirms that the downlink satellite is operational, that the TVRO is operating correctly and the SBS is receiving the Wired Ocean downlink. Now that all three arrows are highlighted your Wired Ocean connection is up & running and you can access the internet. Once connected your session details are displayed at the bottom of the Page 7 3. Using the Service diagram and the “CONNECT” button changes to “DISCONNECT”, ready for when you want to terminate the connection. You can now access the internet by opening another browser window and email by opening your email client or by using web mail. It is recommended that the browser page showing the SBS User Interface is kept open to allow you to monitor your internet session. If the SBS does not connect please refer to Sections 5.2 to 5.4 of this handbook. 3.3 Sending and Receiving Email The SBS supports email in the following three ways: 1. Via web mail access to an ISP’s mail servers. Connect to the ISP’s web site as normal while the SBS is connected to the internet. 2. Using a POP/SMTP email client (such as Outlook or Outlook Express). Once the SBS is connected to the internet, open and operate the email system as usual and incoming and outgoing emails will pass transparently through the SBS. If your ISP does not allow you to send email using authenticated SMTP, they may block SMTP connections from outside their own network. This does not affect the ability to receive emails. If you have this problem we suggest you use a mail relay service (such as SMTP.com) for sending email. Alternatively you may use the Wired Ocean SMTP PROXY as described below. 3. Using a POP/SMTP email Warning: client with Wired Ocean’s When using SMTP PROXY to emails with large SMTP PROXY. This proxy send captures all outgoing attachments some email clients emails and relays them may timeout before the SMTP through Wired Ocean’s proxy has completed sending email server. From the the email. If you wish to send large attachments over slow User Interface, click the uplinks we suggest you use an “SETTINGS” tab and ISP that is accessed with choose “GENERAL”. authenticated SMTP. Select “SMTP PROXY” by clicking on the associated box. In the email accounts settings of the email client, set “Server Timeouts” to the maximum period possible. This will Page 8 3. Using the Service need to be implemented on each computer used to send email. When sending emails, do not disconnect from the Wired Ocean service until your mail programme has confirmed that they have been sent. 3.4 Tips for Using the Service For uplinks using packet data based services your uplink bill will normally be volume based irrespective of how long you remain online. It is therefore possible to remain online without having to pay any time related charges. However, some web pages refresh themselves automatically, so be aware that if you leave your web browser open with these types of pages it may generate traffic even when the service is not being actively used. The same applies to some web applications such as MSN chat, ICQ, windows update, etc. For circuit based uplinks you will normally be paying a fixed rate for each minute the uplink is being used. Consequently, to limit your communications costs, you should disconnect the Wired Ocean internet connection when you have finished online. To ensure that you do not build up excessive charges when you are not using the service it is strongly recommended that you use the inactivity timeout as described in Section 4.2. You can use the service status diagram on the CONNECT page to monitor your immediate usage and the STATS page to review your usage history. For some types of uplink device, use of the Wired Ocean service may pre-empt the ability to receive voice or fax calls while the service is connected. If you use your uplink device for a voice call this will normally disconnect the Wired Ocean service and you will need to reconnect as described in Section 3.2 (Connecting to the Internet) after the voice call has finished. You may wish to customise the uplink in line with your sailing pattern. For example, when in port analogue modem, DSL modem or Page 9 3. Using the Service wireless router may be used. In coastal waters GSM or GPRS may be suitable and mobile satellites generally have very wide service coverage. 3.5 Disconnecting You can terminate the connection from the CONNECT page of the User Interface as follows: 1. Click once on the “DISCONNECT” button on the right of the Service Status Diagram. 2. The service status now reverts to the “Ready” mode. Page 10 4. SBS Functions 4.1 LAN Configuration If you already have a network set up, you can change the network settings of the SBS to fit in with your other computers. From the User Interface, click the “SETTINGS” tab and choose “GENERAL”. Here, you can set the SBS IP address and netmask, disable the DHCP server, or change the range of addresses it allocates. We recommend, however, that you keep the existing settings and use the SBS as your DHCP server. If you disable DHCP you will have to manually set up DNS and gateway addresses of your network to match the IP address of the SBS. Warning: If you deselect DHCP and change the IP address of the SBS please ensure that you keep a permanent note of the new IP address. If the new IP address is lost or forgotten you will not be able to access the SBS for configuration or service purposes. The SBS uses DHCP to allocate network addresses (IP numbers) to computers on your network, and to tell them which route to use to access the internet. If your computer has been connected to a DHCP server in the past, you might need to prompt it to now use the SBS or to “renew its DHCP lease”. This is best performed by rebooting the Page 11 4. SBS Functions computer although it can also be made to happen in Windows by using the DOS commands ‘ipconfig release’ then ‘ipconfig renew’. 4.2 Setting the Automatic Disconnect The automatic disconnect function will terminate your communications session if no uplink activity (internet requests) is detected for the period specified. This is a safety device that is especially important if you are using a circuit switched uplink channel. Please note that some computer programmes, software and web pages may automatically send internet requests which could keep the session activated. You can edit the “Inactivity timeout” for each uplink setting through the User Interface as follows: 1. Click on the “SETTINGS” tab and then the “UPLINK” tab. 2. From the “Edit connection:” drop-down menu select the uplink connection that you wish to edit. 3. Enter the inactivity timeout period in seconds. 4. Once the period has been entered click on “SAVE CHANGES”. Note that “GPRS Preset” connections do not allow setting of a timeout. A timeout can be selected with manually configured GPRS connection settings. Page 12 4. SBS Functions 4.3 Viewing Usage Statistics To help you keep track of your usage the User Interface includes statistics for each connection. Each time you disconnect the usage statistics are updated. To view the usage statistics from the User Interface, click on the “STATS” tab. The ‘STATS’ table shows for each communications session: The time and date the session started (GMT). The duration of the session. The type of uplink connection used The uplink traffic volume. The downlink service used. The downlink traffic volume. Total figures for all sessions displayed are shown at the top of page and at the left hand side there is a “print this table” link. At the bottom of the page, the sessions can be filtered by date, type, etc so that a report can be compiled for any chosen connection type and any chosen range of dates. The usage entries and totals then reflect the time period selected. Page 13 5. Troubleshooting 5.1 If You Can’t Access the SBS User Interface This is most likely a local network issue. The SBS uses DHCP to allocate network addresses (IP numbers) to computers on your network, and to tell them which route to use to access the internet. If your computer has been connected to a DHCP server in the past, you might need to prompt it to now use the SBS, or to “renew its DHCP lease”. The following is a guide to the steps that can be taken: 1. Check that the SBS is on. This is shown by a continuous green light and an intermittent red light. 2. Check that the connection LEDs are blinking on both the Ethernet socket of the server and on the socket of the computer (if available). This indicates that the Ethernet connection is passing data. If the Ethernet LEDs are not lit or blinking it is very likely that the fault is a cable. 3. Perform a ‘ping test’ to check whether TCP/IP networking is functioning on both the SBS and the computer. From the computer open a command prompt window (the following example is for Windows XP operating system) select “start”; “Run”; type “cmd” and press the Enter key. Type in the command prompt window “ping 192.168.1.1” and press the Enter key. A response should show: “Reply from 192.168.1.1: bytes=32 time<1ms TTL=64” This indicates that the computer has good connectivity and can ‘see’ the IP address of the SBS. Try again to access the User Interface as described in Section 2.2. If unsuccessful reboot the computer and then access the User Interface. If the computer receives no satisfactory ping response proceed to step 4. 4. Ensure that the internet settings on the client computer are set to automatic DHCP and DNS as follows (for Microsoft Windows XP): ► Click on “start”, and then “Control Panel”. ► On the left panel, if you see the option “Switch to Classic View”, click it once, and it will change to "Switch to Category View". ► Double click on the “Network Connections” icon. Page 14 5. Troubleshooting ► Right click on the icon named “Local Area Connection” and from the menu that appears, select “Properties”. ► Double Click on “Internet Protocol (TCP/IP)”, and place a dot beside both “Obtain an IP address automatically” and “Obtain DNS server address automatically”. ► Click on “OK” and then “OK” again on the next screen to save your changes. ► Reboot the computer. ► Type in the command prompt window “ipconfig” then press the Enter key. Text similar to the following should be seen: “Ethernet adapter Local Area Connection: Connection-specific DNS Suffix: IP Address. . . . . . . . . . . : 192.168.1.100 Subnet Mask . . . . . . . . . . . : 255.255.255.0 Default Gateway . . . . . . . . . : 192.168.1.1” 5. If the line “IP address” has no entry or reports “Media Disconnected” or is not between 192.168.1.100 and 192.168.1.150 then the computer is not being issued an IP address by the server and the physical connectivity between the two devices should be carefully checked. 6. If the line “IP address” has an entry that is between 192.168.1.100 and 192.168.1.200 then good Ethernet communications to the server have been established and you should proceed to step 7. 7. Open you web browser and click on “Tools”, then “Internet Options”, then “Connections”. Ensure that “Never dial a connection” has been selected, then click on “LAN Settings” and ensure that none of the boxes have been checked. Then click “O.K”. Now restart your browser. 8. Should there still be no response from the server when “http://192.168.1.1” is typed into the browser then reboot the computer and try to connect again. If there is still no response then call your system installer for more detailed analysis. Page 15 5. Troubleshooting 5.2 If the First Arrow Doesn’t Highlight When you click the “CONNECT” button on the CONNECT page of the User Interface the first arrow on the Service Status Diagram should flash while the connection is being made and then highlight when the connection is established. If this does not happen the uplink should be investigated: 1. Ensure that the correct uplink device has been selected on the Wired Ocean user interface. 2. Check that your selected uplink device is powered up and not in use for other voice or data services. 3. Check that the uplink antenna is not blocked or obscured. 4. Be sure that you’re in the service coverage area of the uplink service being used. 5. If the capability exists make sure that you can use the uplink device to make a phone call. 6. Check that the connector to the uplink device (either 15-pin RS232 or USB) is firmly plugged into the device and the SBS. 7. Restart the uplink device by powering-down then switching back on. 8. Check that the ISP username and password are still valid. 9. If you are using satellite check that you are activated for the type of data services you are using for the uplink. 10. If you are using a cellular service for the uplink, make sure that you are registered with your network provider for GSM and/or GPRS data. If you are away from your registered country ensure that you are enabled for roaming and are using the correct dialup numbers. Sometimes network congestion can cause failed calls and so you should try again at another time when the network may be less congested. If the difficulty persists please contact your installer. Page 16 5. Troubleshooting 5.3 If the Second Arrow Doesn’t Highlight There may be occasions when the second arrow on the Service Status Diagram does not highlight successfully. Although this is a rare occurrence it can be caused by: Severe network congestion between the uplink system and the internet. A connectivity issue at the Wired Ocean hub. The SBS not being (or is no longer) authorised for that satellite service. These may only be temporary so try again later and if the problem persists contact your installer. Occasionally your uplink may report that it is connected (the first arrow highlights), but it does not provide a good connection to the Internet. If this is the case, the SBS will not be able to connect to the Wired Ocean hub, and the second arrow will not highlight. To check that your uplink is working properly, make sure that you can access the internet using the uplink only. To do this, select "None" from the downlink options drop-down menu, and click "CONNECT". If you can't access the Internet using the uplink alone, even though the first arrow is highlighted, you should contact your uplink provider. 5.4 If the Third Arrow Doesn’t Highlight If the first two arrows highlight but the third arrow continues to flash this indicates an issue with the reception of the satellite downlink. Potential causes are the TVRO installation (TVRO, cabling, multiswitch) not functioning correctly, the vessel being outside of the downlink coverage area, the downlink signal being ‘blocked’ by the vessel superstructure or port infrastructure or a temporary satellite outage. To determine the best course of action please check the following: 1. That the TVRO antenna is not blocked from seeing the satellite. 2. That the TVRO is receiving television programming from the same satellite your downlink service is on. This can be checked by : Page 17 5. Troubleshooting ► On the User Interface select the ‘SETTINGS’ and ‘DOWNLINK’ tabs. You will then see the screen shown below. ► Then click on “click here” at the bottom of the screen. This will display a readout of all the channels currently seen on that frequency on the satellite. These channels can then be checked against the television programming being received by the ship’s televisions or by comparing to data recorded at www.lyngsat.com for your selected satellite. If no channels are seen then no valid satellite signal is reaching the connector on the back of the SBS. 3. That the downlink signal strength is adequate. On the same DOWNLINK page (shown above) check the receive signal quality. If the “Signal strength” is better than 50% and the “Signal quality” is “good” or better proceed to the next step. 4. That the coaxial cable from the satellite receive antenna LNB is correctly connected to the SBS. 5. That the antenna cable plugged into the SBS is providing a good signal by removing it from the SBS and attaching it to a television receiver/decoder. Should there still be no downlink signal call your system installer for a more detailed analysis. Page 18 5. Troubleshooting 5.5 Getting help If you are having difficulties with your Wired Ocean service and need further help please call your system installer for service advice. If you are unable to contact your system installer and your need is urgent Wired Ocean’s technical help can also be reached by: Email: [email protected] Fax: +44 207 060 1094. Telephone: +44 207 060 1049. Page 19 Satellite Broadband Server SBS 1000 Appendix 1: Installation Instructions I. Introduction This Installation Guide is for installers of the SBS and should be used in conjunction with the main sections of this Owner’s Handbook. Please read the Owner’s Handbook, especially Sections 1.1 and 2.1, before proceeding. II. Equipment Requirements The following items are required to complete installation of the SBS: A Ku-band satellite receive antenna (TVRO). The SBS is designed to operate with TVROs using a 'Universal LNB' having local oscillator frequencies of 9.750 GHz and 10.6 GHz and tuning range between 10.7 GHz and 12.75 GHz. If the TVRO has a Universal Quad LNB, in which each output is separately powered and independently supplies high/low vertical/horizontal to the terminated device, the SBS can be connected directly to the LNB. In some cases a multiswitch (for example the Triax TMS5X8P) should be installed between the TVRO and the SBS: ► With a Single Output LNB a multiswitch will enable the TVRO to feed the television receiver(s) and the SBS simultaneously. ► With a Quattro LNB in which there are 4 outputs - each output supplying different polarities or bands that cannot be changed (in other words the outputs supplying 'low vertical', 'low horizontal', 'high vertical', and 'high horizontal' - a multiswitch must always be used (and correctly connected to match the LNB outputs) otherwise the SBS or other satellite receive devices will not be able to switch between the different polarities and bands. ► A multiswitch is also needed with some (older) LNBs that have a power consumption greater than the 250mA recommended from the LNB connection on the SBS. ► With a Quad LNB a multiswitch can be used if more than 4 satellite receive devices are required to operate independently of each other. Coaxial cable terminated in f-type connectors to run between the TVRO and the SBS, either directly or via a multiswitch. One or more communications devices for the uplink data connection. Cabling between the uplink communications device(s) and the SBS, terminating in either an RS232 15 pin d-type connector or a USB (1 or 2) plug. At least one computer. The SBS can provide internet connectivity to any type of personal computer that uses Microsoft, Apple Mac or Linux operating systems. To access the SBS’s User Interface the computer should have a JavaScript-enabled web browser such as Internet Explorer 5 and 6, Mozilla, Firefox, Netscape 6 and above, Mac Safari, Mac MS Explorer. If only one computer is to be connected directly to the SBS, an Ethernet crossover cable is needed to make the connection. If more than one computer is to be connected to the SBS, an Ethernet switch, hub, router or wireless access point can be used with the relevant Ethernet cables. It is recommended that the SBS is powered from a UPS (uninterruptible power supply) as power surges, fluctuations or interruptions can cause damage to the hard disk drive. Recommended minimum specifications for the UPS are 100W output power capacity and 240/220 Volts AC or 110 Volts AC input/output voltages. III. Setup – Step 1: Install the SBS 1. Mount the SBS in an environment suitable for electronic equipment and with convenient access to uplink and downlink cabling, power supply and connection to the computer(s). Ensure that the fan is not obstructed and the unit is able to draw air through the vents. 2. Connect the power supply and UPS (if fitted). 3. Power up the SBS by pressing and releasing the power switch. Warning The SBS will perform a start-up If the SBS is disconnected sequence similar to that of a from a power source before personal computer. Once it has correctly shut down switched on, the SBS on will damage to the hard disk may generally take up to two minutes occur. to start up and occasionally up to five minutes when it needs to perform a hard disk check. Please refer to Section 2.1 of the Owner’s Handbook for more details and how to power the unit down. IV. Setup – Step 2: Connect the Computer(s) The first step is to connect at least one computer to the SBS as follows. 1. If you are connecting a single computer use a crossover ethernet cable to connect it to the SBS. OR 1. If you are connecting multiple computers plug all the computers, including the SBS, into the switch or hub using standard ethernet cables. OR Fitting the SBS into an existing network If there is a network already set up, you can change the network settings of the SBS to fit in with the existing computers. See Section 4.1 of the Owner’s Handbook. We advise, however, that you keep the existing settings and use the SBS as your DHCP server. 1. 2. 3. If you are using a wireless access point instead of a switch: ► Connect a computer to one of the access point’s LAN ports using a network cable. ► Make sure your computer is set to receive an IP address from the access point using DHCP. ► Log in to the access point’s configuration interface. ► Many wireless access points are routers as well. If yours is a router, you will need to disable the WAN interface, or leave it blank, and turn off the DHCP server. ► Set the LAN IP address of the access point to 192.168.1.2 ► Set up the wireless network security. ► Now connect one of the wireless router’s LAN ports to the LAN port on the SBS. Some routers will need a crossover cable, but most will work with a standard ethernet cable. ► Connect your computers to your wireless access point, referring to the documentation that came with your computers’ wireless devices. Make sure your computers are set to use DHCP. Here is how to do this in Windows XP: ► Go to the “Start Menu”, select “Control Panel”, then select “Network Connections” ► Double-click the “Local Area Connection” icon. ► Select “Internet Protocol (TCP/IP)” within the connection items ► Click on the “Properties” button. ► Under the General tab, select “Obtain an IP address automatically” and “Obtain DNS server address automatically” ► Restart Windows. Open your web browser, type “wiredocean” in the address bar, and press the Enter key. You should see the SBS User Interface. If you don’t, try typing “192.168.1.1” in the address bar instead of “wiredocean”. If the User Interface still can’t be viewed refer to Section 5.1 of the Owner’s Handbook. V. Setup – Step 3: Connect the Uplink Device(s) Once all your computers have joined the network, and you have found the SBS user interface, you can connect the uplink devices. The following general steps apply to any device you plan to use: 1. Check that you can make a phone call on the device. 2. Check that the device is “dataenabled”. For example, your satellite account should be activated for the data services you wish to use; your GSM cellular account should allow data calls, and/or have GPRS enabled. 3. Connect the device to the SBS. 4. Select the relevant uplink service from the “Uplink” options (dropdown menu) on the CONNECT page of the SBS User Interface. The SBS comes with some uplink settings that have been preloaded at the time of ordering. To edit or to add an uplink refer to Sections VI and VII below. 5. Select “NONE” from the “Downlink” options (drop-down menu) on the CONNECT page (we want to connect with the uplink only as we haven’t configured the downlink yet). Once the connection is established, the status diagram will show a two-way connection to the internet. Once you have a working uplink, disconnect by clicking once on the “DISCONNECT” button on the right of the Service Status Diagram. Tip: Before connecting with an uplink for the first time, you may wish to check that the uplink is set-up correctly as explained in Section IX below. Multiple Uplink Devices: If you have more than one device that requires a “9pin RS232 port”, you can use an RS232 to USB adaptor, and plug it into one of the USB ports. VI. Setup – Step 4: Connect the TVRO Connect the TVRO as follows: 1. Connect the cable from the TVRO antenna to the f-type connector labelled “LNB IN” on the back of the SBS. 2. Make sure that the TVRO antenna controller is locked on the satellite. 3. On the CONNECT page of the SBS User Interface, select the satellite you are using from the “Downlink” options (drop-down menu). 4. Select the uplink you wish to use from the “Uplink” options (drop-down menu). 5. Click once on the “CONNECT” button on the right of the Service Status Diagram. When all three arrows are highlighted in dark blue on the Service Status Diagram the Wired Ocean connection is up and running and you can access the internet. To disconnect, click once on the “DISCONNECT” button on the right of the Service Status Diagram. If the second or third arrows do not highlight as above please refer to Sections 5.3 and/or 5.4 of the Owner’s Handbook. The SBS is designed to stay running continuously. Should you need to turn it off you can use the “SHUT DOWN” command in the SBS’s User Interface: 1. Open the SBS User Interface (see 2.2 below). 2. Click on the “SETTINGS” tab and then the “GENERAL” tab. 3. Click once on the “SHUT DOWN” button at the bottom of the page. Alternatively the unit may also be powered down by momentarily pressing the rocker-switch on the front panel. It will take up to one minute before the lights go off and it is then safe to unplug the SBS. VII. Setup – Step 5: Check Email Settings Please ensure that the email clients on connected computers are using authenticated SMTP for outgoing email (See Section 3.3 of the Owner’s Handbook). VIII. Setup – Step 6: Configure All Uplinks Configure any additional uplinks as required (See sections IX and X below). Ensure that the Inactivity Timeout is set to the desired level for each uplink device (See Section 4.2 of the Owner’ Handbook). The installation is now complete and should be carefully tested. The main sections of the Owner’s Handbook should now be used as the reference for operating the SBS. IX. Viewing and Editing an Uplink Connection You can view and/or edit the uplink settings through the User Interface as follows: 1. Click on the “SETTINGS” tab and then the “UPLINK” tab. 2. From the “Edit connection” drop-down menu select the uplink connection that you wish to view or edit. 3. View or Edit the following fields as necessary: ► Connection Name – a name that is used for selecting this uplink in the future. ► Phone Number – the required dial-up number for the uplink service. ► Username and Password. (Note that some devices will not dial unless you put something into these fields, even though your uplink service provider might not require a login). ► Init String – any AT initialisation commands required by the uplink service (if required the uplink service provider can provide this information). ► Extra Init String – any AT initialisation commands required before the uplink service begins (if required the uplink service provider can provide this information). ► Inactivity Timeout (in seconds) – the Wired Ocean service will automatically disconnect if no uplink activity is detected for the period of time selected. ► Port – the physical connector on the SBS that the device will connect to. RS232 is the 15 pin d-type connector. USB is the small rectangular connector. The USB devices are listed in the order in which they were plugged in. The “Port“ drop down menu shows where the device is connected to your SBS (RS232 Serial Port, First USB Port or Second USB Port). ► Baud rate – the data rate between the SBS and the uplink device in bits per second (e.g. 115200 is 115200 bits per second). This is determined by the type of connection used. Normally 115200 or sometimes 57600. ► Flow control – (or RS232 RTS/CTS, XON/XOFF) for the serial interface to the uplink hardware should normally be set to ‘Auto’ (where the SBS automatically selects software flow control except for Globalstar and analogue modems where it selects hardware flow control). If you wish to install an uplink device that does not seem to be reacting correctly to the SBS please check the RS232 flow control that is recommended for your selected uplink device (it should be indicated in the relevant user manual). 4. Once all settings have been correctly entered click on “SAVE CHANGES”. Now this uplink setting can be selected from the “Uplink” menu on the CONNECT page. If you use an uplink such as analogue modem, GSM modem or GPRS modem that requires an internet service provider (ISP) you may need to enter the phone number, username and password for your account with the ISP. If you use a DSL modem or wireless router (whilst in port) for the uplink the IP number box should show the IP address of the router on your LAN. X. Adding a New Uplink Connection There may be occasions when you may wish to add another communications device to be used for the uplink. The SBS can be connected to a maximum of three different uplink devices simultaneously, although only one can be used at any one time. To add a new uplink from the User Interface: 1. Click on the “SETTINGS” tab and then the “UPLINK” tab. 2. From the “Edit connection:” drop-down menu select “Add a new uplink”. 3. Select the most suitable “Connection Type” from the drop-down menu then complete the fields as necessary. See 4.2 above for a description of the fields. 4. Once all settings have been correctly entered click on “SAVE CHANGES”. Using GPRS Preset: GPRS Preset allows the GPRS uplink connection to be automatically configured on the basis of the type of phone and identity of the network operator without needing the Init String information. Select 'Connection type' as 'GPRS Preset' and complete the fields. Should you not find the relevant phone try a similar make of phone or else the Siemens M55. There is no inactivity timeout setting with this preset.