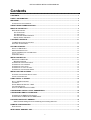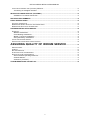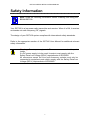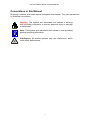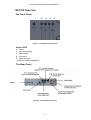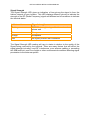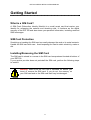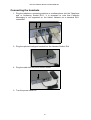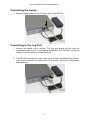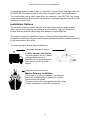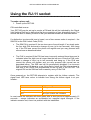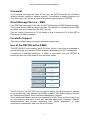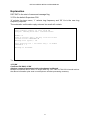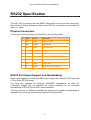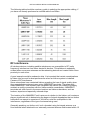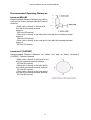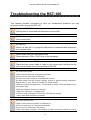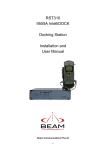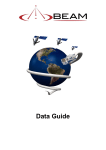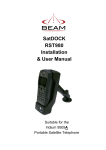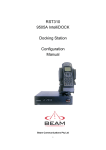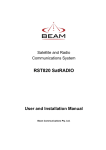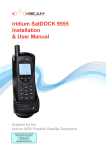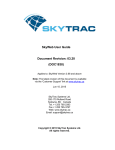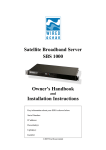Download Beam RST 973 Installation manual
Transcript
Remote Satellite Terminal RST100 User and Installation Manual Beam Communications Pty Ltd 1 RST100 USER & INSTALLATION MANUAL Remote Satellite Terminal RST00 User and Installation Manual Beam Communications Pty Ltd 8 Anzed Court, Mulgrave, Victoria, 3170, AUSTRALIA Information furnished by Beam Communications Pty Ltd (Beam) is believed to be accurate and reliable. However, no responsibility is assumed by Beam for its use, or for any infringement of patents or other rights of third parties, which may result from its use. No license is granted by implication or otherwise under any patent or patent rights of Beam. Beam reserves the right to change specifications at any time without notice. Copyright © 2005 Beam Communications Pty Ltd. All rights reserved Product name: RST100 User & Installation Manual Manual revision: 02 Part Number: USRMAN000202 Release date: April 2005 2 RST100 USER & INSTALLATION MANUAL Contents CONTENTS........................................................................................................................................................... 3 SAFETY INFORMATION.................................................................................................................................... 5 WELCOME............................................................................................................................................................ 6 CONVENTIONS IN THIS MANUAL.......................................................................................................................... 7 ABOUT BEAM COMMUNICATIONS ............................................................................................................... 8 WHAT IS THE RST100?..................................................................................................................................... 9 RST100 OVERVIEW ......................................................................................................................................... 10 The Front Panel .......................................................................................................................................... 10 The Rear Panel........................................................................................................................................... 10 The RST100 Status Indicators ................................................................................................................. 11 Display Status Indicators........................................................................................................................... 11 PACKAGE CONTENTS.................................................................................................................................... 13 THE RST100 PACKAGE CONTAINS: ................................................................................................................. 13 OPTIONAL ACCESSORIES ................................................................................................................................. 13 GETTING STARTED ......................................................................................................................................... 14 W HAT IS A SIM CARD?..................................................................................................................................... 14 SIM CARD PROTECTION .................................................................................................................................. 14 INSTALLING/REMOVING THE SIM CARD ........................................................................................................... 14 PIN DETAILS............................................................................................................................................. 16 INSTALLING RST100 ....................................................................................................................................... 17 MOUNTING THE RST100.................................................................................................................................. 17 Mounting methods...................................................................................................................................... 18 CONNECTING THE POWER CABLE .................................................................................................................... 19 CONNECTING THE HANDSETS ........................................................................................................................... 20 CONNECTING THE LAPTOP ............................................................................................................................... 21 CONNECTING TO THE LOG PORT ...................................................................................................................... 21 CONNECTING THE ANTENNA CABLE ................................................................................................................. 22 INSTALLING THE ANTENNA ......................................................................................................................... 23 PLANNING THE ANTENNA INSTALLATION .......................................................................................................... 23 INSTALLATION OPTIONS .................................................................................................................................... 24 USING THE RJ-11 SOCKET ........................................................................................................................... 25 RJ11 / POTS EQUIPMENT............................................................................................................................... 26 VOICEMAIL......................................................................................................................................................... 27 SHORT MESSAGE SERVICE – SMS ................................................................................................................. 27 FACSIMILE SUPPORT ........................................................................................................................................ 27 USE OF THE RST100 WITH A PABX................................................................................................................ 27 CONFIGURING THE RJ11 PORT PARAMETERS...................................................................................... 28 CONFIGURING SMS-POTS FEATURE......................................................................................................... 29 CONNECTING AN SMS-POTS HANDSET ......................................................................................................... 29 CONFIGURING THE RST100 FOR SMS-POTS ............................................................................................... 29 DATA SETTINGS AUTO ANSWER ............................................................................................................... 30 Data Terminal settings for auto-answering an incoming data call. ..................................................... 30 REMOTE CONFIGURATION........................................................................................................................... 31 EXPLANATION.................................................................................................................................................... 32 INTELLIGENT HANDSET USE....................................................................................................................... 33 3 RST100 USER & INSTALLATION MANUAL INTELLIGENT HANDSET USE (OPTIONAL) RST970.......................................................................................... 33 Connecting an Intelligent Handset........................................................................................................... 33 IN-VEHICLE HANDS FREE KIT (OPTIONAL) ............................................................................................. 34 Installation of In-vehicle Hands-free ........................................................................................................ 34 SPECIFICATION SUMMARY .......................................................................................................................... 35 RS232 SPECIFICATION .................................................................................................................................. 36 PHYSICAL CONNECTION ................................................................................................................................... 36 RS232 PORT SIGNAL SUPPORT AND HANDSHAKING...................................................................................... 36 RS232 PORT ELECTRICAL PARAMETERS........................................................................................................ 37 ANTENNA INSTALLATION GUIDES ............................................................................................................ 38 EXAMPLES ......................................................................................................................................................... 38 Maritime Installations ................................................................................................................................. 38 Fixed Building Installations ....................................................................................................................... 38 Mobile / Transport Installations ................................................................................................................ 39 Heavy Machinery Installations.................................................................................................................. 39 INSTALLING ANTENNA CABLES ......................................................................................................................... 39 PROTECTING THE ANTENNA FROM LIGHTNING ................................................................................................ 40 ASSURING QUALITY OF IRIDIUM SERVICE ............................. 41 OBSTRUCTIONS. ............................................................................................................................................... 41 CABLING............................................................................................................................................................ 41 RF INTERFERENCE. .......................................................................................................................................... 42 SYMPTOMS OF RF INTERFERENCE .................................................................................................................. 43 MITIGATION OF RF INTERFERENCE .................................................................................................................. 43 Recommended Operating Distances: ..................................................................................................... 44 Inmarsat Mini-M .......................................................................................................................................... 44 Inmarsat-C (CAPSAT) ............................................................................................................................... 44 TROUBLESHOOTING THE RST-100 ............................................................................................................ 45 4 RST100 USER & INSTALLATION MANUAL Safety Information Note: Read the following information before installing and using the BEAM RST100. Your RST100 is a low power radio transmitter and receiver. When it is ON, it receives and sends out radio frequency (RF) signals. The design of your RST100 system complies with international safety standards. Refer to the appropriate section of the RST100 User Manual for additional relevant safety information. Warning: Do not open equipment. There are no user-serviceable parts inside. If a DC power supply is to be used, its output must comply with the Safety Extra Low Voltage (SELV) requirements of IEC60950. All connectors except the Line and Accessory sockets must only be connected to equipment ports which comply with the Safety Extra Low Voltage (SELV) requirements of IEC60950.” 5 RST100 USER & INSTALLATION MANUAL Welcome Welcome to the Beam RST100, the intelligent remote satellite terminal. This Installation and User manual contains all the information you need to install and configure the Beam RST100 and discover the advantages of Beam Communications and Iridium Network technology. The RST100 User and Installation Manual is for new and experienced users of wireless network systems. Note: The SMS_POTS Functionality is only available on RST100 terminals with the following serial number type : Serial Numbers 100AXXXX “ The serial number must contain an “A” to support the SMS-POTS Functionality. 6 RST100 USER & INSTALLATION MANUAL Conventions in this Manual Warnings, cautions and notes appear throughout this manual. They are represented by following conventions. Warning: This symbol and associated text indicate a warning note providing information to prevent personal injury or damage to equipment. Note: This symbol and associated text indicate a note providing general operating information. Interference: All wireless phones may get interference, which could affect performance. 7 RST100 USER & INSTALLATION MANUAL About BEAM Communications Beam Communications, is an authorised manufacturer of Iridium Satellite products. Beam develops subscriber products that utilise the Iridium satellite network of Low Earth Orbit satellites, known as LEOs. The Iridium network is extensively used around the world by commercial enterprises and defence agencies. Beam products address the needs of individuals, communities, government agencies and the corporate sector, providing voice and data access without the need for traditional wire-line or mobile phone infrastructure. As the Iridium satellite network is global, Beam’s products address global markets, across the spectrum of rural and remote users, including households, motor vehicles, telemetry, maritime and emergency services. 8 RST100 USER & INSTALLATION MANUAL What is the RST100? The RST100 is a Remote Satellite Terminal designed to provide a reliable and cost effective telephone or data service connection when a wired connection is not available. It does this by providing a standard interface to the Iridium network — a satellite-based, wireless communications network that enables remote communication. The RST100 allows the connection of standard telephone handsets and other telecommunications devices. The RST100 uses the Iridium L-Band transceiver to gain access to the Iridium network and make available the ability to communicate almost anywhere in the world. The RST100 emulates the functionality of the Public Switched Telephone Network (PSTN). It includes two wire voice connections, a Hayes compatible modem, providing a serial socket for a computer, a socket for the connection of a plug-pack type mains power supply and a connection to an external antenna. The RST100 provides a serial control interface and audio input and outputs by way of the transceiver’s control and connection interface. The RST100 from Beam Communications brings you all the convenience and ease of use of a normal wired telephone anywhere in the world using the Iridium Satellite phone system. It also brings you a data connection and SMS access without having to buy a modem. It is all included in the RST100. 9 RST100 USER & INSTALLATION MANUAL RST100 Overview The Front Panel 1 2 3 4 5 Figure 1 - The RST100 front panel Status LEDS 1. Power 2. Voicemail waiting* 3. SMS waiting 4. Call status 5. Signal strength * Subject to network availability The Rear Panel Figure 2 - The RST100 rear panel 10 RST100 USER & INSTALLATION MANUAL The RST100 Status Indicators The status indicators are located on the front panel of the RST100. The LED lights on the front panel show the RST100 status. Note: The LED lights will blink in different combinations to indicate transmission such things as transmission status, signal strength and power. Display Status Indicators Power When the RST100 powers up, the Power indicator flashes while it carries out internal self-diagnosis, and then goes steady green and remains lit while power is applied to the RST100. If the Power indicator does not illuminate at all when you switch on the RST100, check the power supply to the RST100. If the Power indicator flashes rather than illuminates continuously after a few seconds, the RST100 may require service. Contact your service provider. Voicemail Waiting The Voicemail Waiting LED flashes to indicate new message(s) are waiting in your voice mailbox (subject to network support, not available from all providers). SMS Waiting The SMS Waiting LED flashes to indicate an SMS message is waiting. Call Status The Call Status indicator indicates the status of the call. The Call status indicates: • In Call • Waiting to connect • Incoming call 11 RST100 USER & INSTALLATION MANUAL Signal Strength The Signal Strength LED gives an indication of how strong the signal is from the Iridium network at your location. This LED displays different colours to indicate the strength of the RF (Radio Frequency) signal and different on/off conditions to indicate the terminal status. Indictor colour Signal strength Flashing RST100 is registering with the network – please wait Green Strong Orange Acceptable Red No signal, problem with installation The Signal Strength LED reading will vary in status in relation to the quality of the Signal being received by the terminal. There are many factors that will affect the signal strength including, local RF interference, poor antenna cabling or exceeding the 3DB loss limit, poor line of sight or other environmental conditions affecting signal penetration to the antenna system. 12 RST100 USER & INSTALLATION MANUAL Package Contents The RST100 package contains: 1 RST100 unit 1 universal plug-pack power adapter, 110-240V AC 1 9-pin-to-9-pin RS-232 cable (Male to Female) 1 user manual in hard copy Allen Key Mounting Brackets Mounting Bracket Screws 1 CD including; AT command set, installation guide, user guide and intelligent handset manual Optional Accessories Alert / Monitoring Interface Battery Backup Sub-System In-vehicle Hands-free kit Intelligent handset (uses RJ45 port) Cable Kit Antenna External Ringer See your Service Provider for pricing and availability of these optional accessories 13 RST100 USER & INSTALLATION MANUAL Getting Started What is a SIM Card? A SIM Card (Subscriber Identity Module) is a small smart card that carries your identity for accessing the network and receiving calls. It functions as the digital memory of the RST100 and also stores your personal information, including received SMS messages. SIM Card Protection Scratching or bending the SIM card can easily damage the card or its metal contacts. Handle the SIM card with care. Avoid exposing the card to static electricity, water or dirt. Installing/Removing the SIM Card The SIM card is stored in a recess in the SIM card compartment located at bottom of your RST100. If your service provider does not preinstall the SIM card, perform the following steps to install it . Warning: Make sure the RST100 is switched off before you insert or remove the SIM card. If you do not, the memory on your SIM card and or the SIM card itself may be damaged. 14 RST100 USER & INSTALLATION MANUAL 1. Using a Phillips-head screw, remove the holding screw and keep it in a safe place. 2. Slide-open the compartment cover. 3. Remove the screws with the Allen Key provided to expose the SIM Holder of the transceiver . 4. Insert the SIM card into the slot. Make sure that the golden connectors are facing downwards. 5. Replace the cover an Allen screws 6. Slide shut the compartment cover into its place. 7. Screw the holding screws back. 15 RST100 USER & INSTALLATION MANUAL PIN Details The RST has a number of different PINs, each one to perform or limit certain functions. The table below identifies these PINS, their function and a place for you to note the setting for your unit. PIN Name Function Indication that entry of PIN is required Your PIN SIM PIN Supplied by your Service Provider Enables calls to be made if SIM is locked Signal light flashes Red PUK Supplied by your Service Provider Unlocks a locked SIM card Signal light flashes Red User PIN Supplied with this manual Allows access to user menu of RST100 via log port Enter PIN on console 9876 Default Supervisor PIN Supplied with this manual Allows access to supervisor menu of RST100 via log port Enter PIN on console 3170 Default 16 RST100 USER & INSTALLATION MANUAL Installing RST100 This chapter explains how to install the RST100 and the Iridium fixed-mast antenna. Warning: Make sure the RST100 is switched off before you install the cables. If you do not, the RST100 may be damaged. Note: Before you install the RST100, determine if the unit is preconfigured or needs customer configuration. Mounting the RST100 The RST100 comes with two (2) standard right angle mounting brackets that allow mounting for mobile and fixed positioning. Note: To ensure sturdy mount attachment: 1. 2. 3. 4. Mount the RST100 on a clean, even surface. Clean the mount surface of the RST100. Use the correct type of screws. If mounting on a wooden surface, make sure the wood is structurally sound. 5. Leave enough room around the RST100 to allow unhindered access to the rear panel. 6. Do not install the unit in a permanently concealed recess. You should be able to access and remove the unit should future service be required. 17 RST100 USER & INSTALLATION MANUAL Mounting methods The mounting brackets allow two mounting methods: drop-in (inside corner) mount and flush (outside corner) mount. Figure 3 - Mounting methods To install the RST100 unit: 1. Attach the two (2) mounting brackets securely to a suitable structure making sure the space between the brackets is wide enough to smoothly slot in the RST100. 18 RST100 USER & INSTALLATION MANUAL 2. Secure the RST100 unit to the mounting brackets using supplied screws. 3. Carefully slot the RST100 between the two mounting brackets and secure with the retaining screws. Connecting the Power Cable 1. Make sure the AC power switch supplying the RST100 power pack is off. 2. Plug in the power cable into the power jack located on the rear panel of the RST100. 3. Secure the cable by tightening the plug retainer. 19 RST100 USER & INSTALLATION MANUAL Connecting the handsets 1. Plug the telephone, answering machine or cordless phone into the Telephone and or Accessory Socket RJ11. It is important to note that Facsimile Messaging is not supported on the Iridium Network via a standard RJ11 connection. 2. Plug the optional Intelligent handset into the Handset Socket, RJ4 4. Plug the cable into the power source outlet. 5. Turn the power switch on. 20 RST100 USER & INSTALLATION MANUAL Connecting the Laptop 1. Plug the laptop cable into the Comm.’s port of the RST100. Connecting to the Log Port 1. Connect the laptop to the Log port. The Log port should only be used for configuration and control of the terminal equipment. The LOG port can not be used for Communications or Data Services . 2. The LOG Port can also be used when using a Beam Alert/Monitoring Device, refer to the instruction provided with the accessory device for configuration and installation. 21 RST100 USER & INSTALLATION MANUAL Connecting the Antenna Cable 1. Plug the antenna cable into the antenna jack located on the rear panel of the RST100. 2. Ensure that the specified cable being used does not exceed the Iridium 3DB maximum loss rating to ensure maximum performance of the terminal. Refer to your Service Provider for full details or to purchase and approved cable. 22 RST100 USER & INSTALLATION MANUAL Installing the Antenna Planning the Antenna Installation The fixed site antenna system consists of a fixed mount antenna and a coaxial cable system that connects the antenna to the RST100. The antenna system is suitable for both marine and terrestrial applications and is designed to meet Iridium System performance requirements when installed according to the instructions in this guide. The following figure shows a typical terrestrial application: The Fixed Site Antenna is an antenna contained within a weatherproof housing. It is intended to be mast-mounted without any type of ground plane. For proper performance in the Iridium System: • The antenna must have a clear line to the sky from the horizon up • Mount the antenna vertically • Position the antenna so that it is reasonably clear of nearby metal obstructions • Minimize horizontal obstructions as much as possible because they can create areas of poor system coverage. These areas of poor coverage can decrease or possibly eliminate the user’s ability to operate the RST100 with predictability. 23 RST100 USER & INSTALLATION MANUAL A specialised coaxial cable system is required to connect the Fixed Mast Antenna and RST100. This cable system is offered as an option to the Fixed Site Antenna. To minimize the loss of radio signal from the antenna to the RST100, the coaxial cable system between the antenna and the other component should be less than 3db including connector loss. Installation Options The fixed site antenna system consists of a fixed mount antenna and a coaxial cable system that connects the antenna to the Satellite Terminal Equipment. Ensure that the antenna cable being used does not exceed 3DB loss. The antenna system is suitable for marine, vehicle and fixed applications and is designed to meet Iridium System performance requirements when installed according to the instructions in this guide. The following figure shows typical Installations: x Desirable Antenna Location x Vehicle Antenna Installation The ideal position for any vehiclemounted application is to capitalise on the greatest ground plane from the surface of the vehicle. x Desirable Antenna Location Marine Antenna Installation In the case of a marine installation, the antenna should me installed without obstruction of other instruments or structures. The antenna should not be positioned within range of radar equipment or other RF interference. 24 RST100 USER & INSTALLATION MANUAL Using the RJ-11 socket To make a phone call: 1. Power up the RST100. PIN controlled access: Your RST100 may be set-up to require a PIN and this will be indicated by the Signal light flashing Red and a distinctive dial tone consisting of two alternating tones. If a normal dial tone is heard, proceed to dial your desired number as described below. If a distinctive, two-tone dial tone is heard, one of two access codes is required – the SIM PIN or the PIN Unlock Code (PUK). • The SIM PIN is required if the two tones are of equal length. If so simply enter the four digit PIN and await a change of tone (up to ten seconds), then hang up. If the PIN was correct the phone will register and you may proceed with normal use as described below. • The PUK is required if the PIN has been incorrectly entered three times and is indicated when the high tone is longer than the low tone. Enter the PUK code, await a change of tone (up to ten seconds) and hang up. If the PUK was correct the phone will register and you may proceed with normal use as described below. The SIM card will be permanently disabled if an incorrect PUK is entered 10 times in a row. Note that in future the PIN to be entered is now that of the USER PIN programmed for the log port of the RST100. The original PIN on the SIM has been erased by entry of the PUK Once powered up, the RST100 attempts to register with the Iridium network. The signal level LED uses colour to indicate how strong the Iridium signal is at your location. Indicator colour Signal strength Green Strong Orange Acceptable Red No signal, problem with installation In most cases the indicator will show green after a short period of approximately 15 seconds – orange indicates an acceptable but marginal signal strength. If the indicator remains red, there is a problem with the installation. 25 RST100 USER & INSTALLATION MANUAL 2. You are now ready to make a call. You should hear a dial tone when you lift your DTMF telephone handset. The call status indicator should also shine orange continuously. If you hear nothing, there is possibly something wrong with your telephone or cable. If you hear an unavailable tone, normally a single tone interrupted every few seconds by silence, check that the signal strength indicator is orange or green. If so, there may be a problem with your SIM card. If you hear a dial tone, make a call just as you normally would use a phone, noting any dialling prefix instructions advised by your service provider. Once you have entered the phone number you will hear progress pips from the Iridium network. It can take up to 30 seconds for the Iridium network to connect a call, so a pause at this stage is not unusual. Eventually you will hear the other end ringing, or hear a busy tone and voice message indicating why your call was unsuccessful. When the other party answers the call status indicator will change from steady orange to flashing orange, indicating a call in progress. 3. To terminate the call just hang up the handset. The call status light turns off. RJ11 / POTS Equipment The RST100 supports multiple variations of standard telephone equipment, including standard corded, cordless, multiple handset cordless, answering machines, and other external ringing devices. The line supports a telecommunication standard of 3ren, which allows it to support multiple extension of the line. The RST100 also supports long cable runs off the RJ11 socket. This provides flexibility for installation as well as running long line distances from power in remote environments. As a rule of thumb the RST100 will support most standard RJ11 equipment that can be purchased in most countries. It is always however advisable to purchase equipment that is endorsed or certified by the authorities in your country or the major telephone company. 26 RST100 USER & INSTALLATION MANUAL Voicemail If a Voicemail message has been left for you, the RST100 flashes the Voicemail Waiting indicator (subject to network support). The indicator is cleared whenever the user connects to the Voicemail retrieval number programmed in the RST100. Short Message Service – SMS If an SMS has been sent to the user, the RST100 flashes the SMS Waiting indicator. This means that the SMS is ready to be read. The indicator is cleared when the SMS has been read and cleared from the RST memory. See the section Connecting a PC for details of how to connect a PC to the RST to read and send SMS messages. Facsimile Support The Iridium network does not support facsimile transmission. Use of the RST100 with a PABX The RST100 RJ11 port presents as an FXS line, that is it looks like an exchange or central office line to a standard DTMF telephone attached to the RJ11 analog port. If instead of a standard telephone, a PABX is connected, then the RST100 is performing the role of the network trunk as shown below: Call Progress FXS Initiate incoming call Sends ring to PBX Call Progress state Indicated by configured service tones Detects outgoing call from PBX Detects off-hook from PBX Progress state Sends dial tone to PBX Signalling in-call DTMF Detect disconnect Detects on-hook from PBX The RJ11 port of the RST100 is set to a default setting, which is intended to operate out-of-the-box with most phones and PABXs available. This default setting is known as “International Default” within the Beam Management System. The International Default sets the line impedance to 600 Ohms and the levels in the up and downlink directions to suit the expected deployment scenarios. Specific implementations and terminal equipment may require adjustment of these parameters in association with your Service Provider. 27 RST100 USER & INSTALLATION MANUAL Configuring the RJ11 port parameters The ability to configure the RJ11 port parameters is one of the major features of the Beam RST100. The parameters of the port are configured using the Beam Management System “BMS”. The BMS allows the configuration of: • • • • Dialled number processing (to support crew calling and specialized applications) Line settings such as dial tone frequency and sound (in order to make the RST100 sound like any other phone in the network) Gain settings (to allow optimization for short and long copper tails up to 500m) Impedance (to accommodate a large range of terminals equipment including PBXs) This ability to adapt the RST100 to particular applications opens up new areas of use in crew calling, rural community centers, SOHO use and Universal Service Obligation activities. The RST100 is designed to support multiple phones in parallel, and can operate with many common calling card platforms allowing the creation of specific solutions to address specific needs. The configuration of the RJ11 interface is covered in the RST100 Configuration Manual, a companion to this document. 28 RST100 USER & INSTALLATION MANUAL Configuring SMS-POTS Feature Note: The SMS_POTS Functionality is only available on RST100 terminals with the following serial number type : Serial Numbers 100AXXXX “ The serial number must contain an “A” to support the SMS-POTS Functionality. The RST100 will support the use of an SMS-POTS handset. The SMS-POTS functionality supports the use of SMS messaging over the Iridium network without the need to use one of the Intelligent type handsets or a Computer to send, receive SMS messages. Using a POTS-SMS telephone handset it si possible to initiate an SMS message and send it to another Iridium user, or to another cellular user ( Selected Providers Only ). It is not advisable to use an Intelligent handset in conjunction with an SMS-POTS handset as the Intelligent handset and the SMS-POTS terminal cannot both receive the SMS messages. The SMSPOTS phone will always have priority. The major benefit of the SMS-POTS feature is that it will allow you to run the handset away from the terminal over long distances whilst still supporting SMS. Typically the Intelligent type handsets are limited to less than 10m/30’ whereas the SMS-POTS being on the RJ11 line will support 100’s metres / 1000’s feet. The parameters of the port are configured using the Beam Management System “BMS”. Connecting an SMS-POTS handset An SMS_POTS handset can be easily connected to the RST100 terminal via the RJ11 POTS connection. Once connected the setting within the RST100 should be configured to ensure compatibility with the handset as well as enabling the SMSPOTS feature. Configuring the RST100 for SMS-POTS Using the Beam Management System the RST100 terminal should be configured to enable the SMS-POTS feature. Consult the Configuration Manual, Available on the CD supplied with the terminal, for details on configuring the SMS-POTS service. 29 RST100 USER & INSTALLATION MANUAL Data Settings Auto Answer Data Terminal settings for auto-answering an incoming data call. To initialize the RST100 to receive an incoming data call, start a Terminal Program (such as HyperTerminal) with the following settings: 19200* bps, 8, N, 1, Flow Control = None. Then to enable the RST100 to auto answer, type the following AT commands to the RST100: ATS0=1 (This turns on auto-answer) AT+IPR=x (where x baud of Terminal Program, according to 1 = 600 bps 2 = 1200 bps 3 = 2400 bps 4 = 4800 bps 5 = 9600 bps 6 = 19200 bps (default) E.g. AT+IPR=5 sets to 9600bps Terminal rate) AT&W0 (This stores the current (active) settings to Profile 0 of the RST100). The RST100 is now ready to answer an incoming data call automatically, as long as the Terminal Program is connected and running. During the waiting period, the Activity timeout can expire, and Voice calls can be made. * The baud rate can be set to whatever baud rate the device answering the call is going to need and not necessarily 19.2k. The “RING” string should be decipherable by the target device/program. 30 RST100 USER & INSTALLATION MANUAL Remote Configuration The Supervisor Menu items are available for remote configuration via a combination of the Iridium Short Burst Data and or SMS services. Refer to your Service Provider on how to register for this service. To configure your RST remotely you will need to know its Phone Number, Supervisor PIN and the International Mobile Equipment Identifier (IMEI ) number. Multiple configuration commands may be sent in one SMS. The Supervisor PIN is only required once at the start. Once the PIN has been entered the top of hierarchy for each subsequent command in the message is the Supervisor menu. The menu text is suppressed from the reply, but otherwise you enter digits in your command exactly as you would enter them if you were on a directly connected terminal. The replies to all your commands come back in one SBD email attachment. The original entered command is echoed back so you can see what each reply is for. For example, to set the Ringer Frequency remotely to 20Hz, send an SMS to the phone number containing RST RMT 3170 4120 31 RST100 USER & INSTALLATION MANUAL Explanation RST RMT is the start of command message flag 3170 is the default Supervisor PIN. ‘4’ selects the tone menu, ‘1’ selects ring frequency and ‘20’ Hz is the new ring frequency required. The automatic confirmation reply returned via email will contain: From: <Iridium SBD Service (Tempe, AZ)> Sent: Tuesday, August 13, 2002 12:49 PM Subject: SBD Msg From Unit: 304050607080903 MOMSN: 23 Time of Session (UTC): Tue Aug 13 16:51:04 2002 Session Status: TRANSFER OK Message Size (bytes): 351 Unit Location: Lat = 59.372463 Long = 75.309806 CEPradius = 3 Message is Attached. The attached .sbd file returned will contain: 3170 OK Confirms PIN OK41 25 OK Advises content of parameter before the change is effected Multiple commands can be sent in a single SMS e.g.: RST RMT 3170 4120 64 would retrieve the above information plus send a current phone number-processing summary. 32 RST100 USER & INSTALLATION MANUAL Intelligent Handset Use Intelligent Handset Use (optional) RST970 The RST100 is capable of supporting voice services on the Iridium network through the use of an appropriate Intelligent handset that is available as an optional item. The Intelligent handset enables you to access Voice and SMS services over the Iridium network in conjunction with the RST100 terminal interface. Connecting an Intelligent Handset The Intelligent handset is easily connected to the RJ45 socket located on the RST100 Voice Data module. The unit should be powered off before inserting the connector and then reset once connected. An extension cable to the Intelligent handset can be sourced and used if required. 33 RST100 USER & INSTALLATION MANUAL In-vehicle Hands free Kit (Optional) The RST100 is capable of supporting the Beam RST973 optional In-vehicle handsfree kit to provide in vehicle hands-free operation within a vehicle. The In-vehicle hands free kit is supplied with and Intelligent Handset as well as a full in-vehicle integration. The in-vehicle integration supports ringer alert and other specific vehicle features if required such as horn alert and radio mute. Installation of In-vehicle Hands-free The RST973 optional in-vehicle hands free kit is simply connected to the RJ45 socket of the RST100 module, just in the case of an Intelligent Handset. The installation instructions contained within the RST973 kit will provide more detailed instructions for performing this. 34 RST100 USER & INSTALLATION MANUAL Specification Summary Electrical Power 11-32V DC 2.5A Plug-pack (if provided) 90-250VAC 50/60Hz input Power Consumption (Average) 12Volt 24Volt Standby Mode 0.350A 0.165A Talk/Transmit Mode 0.515A 0.255A Subscriber Line Interface Ring Equivalence Number 3 REN Impedance 600 Ω or TN12 2-wire interface Open circuit voltage -48V DC+- 5% Ring Voltage > 56V RMS EMC Compliance C-Tick and A-Tick, CE mark, Environmental Operating Temperature Range 0°C to +55°C ambient Operating Humidity Range <85% RH non-condensing Storage temperature -30C to +70C Weight 2.5 kg Dimensions 290x225x60mm Compliance Full IEC60945 35 RST100 USER & INSTALLATION MANUAL RS232 Specification The RST-100 is provided with two RS232 serial ports for log and data connection. Both are 9-pin D-type (female) sockets, wired DCE for connection to a standard PC with a 1:1 cable. Physical Connection The pin-out of both connectors is described in the following table: Pin Signal Direction Description 1 DCD RST¼PC Data Carrier Detect 2 RXD RST¼PC Received Data 3 TXD PC¼RST Transmitted Data 4 DTR PC¼RST Date Terminal Ready 5 GND 6 DSR RST¼PC Data Set Ready (CTS and DCD) 7 RTS PC¼RST Request to Send 8 CTS PC»RST Clear to Send 9 RI RST¼PC Ring Indicate (7.5V on Log port) Signal Ground (Common) RS232 Port Signal Support and Handshaking On the data logging port, DCD and DSR output signals are related to DTR input and CTS is tied to RTS as shown. The Data port supports full software XON/XOFF handshaking on data (AT commands bypass this as standard for Hayes modems) or full hardware handshaking on RTS/CTS with DCD carrier indication. The Log port has no software handshaking support and hardware handshaking is loop-back only since the command set requires a minimal buffer. 36 RST100 USER & INSTALLATION MANUAL RS232 Port LBT Data Port Data Logging Port DCD DCD = DTR RXD RXD TXD TXD DTR DTR DSR DSR = DTR RTS RTS CTS CTS = RTS RI RI not connected RS232 Port Electrical Parameters The LBT “Comm” Port and Log Ports conform to the RS232 interface specification with the following parameters, however the Log Port communicates only at 9600 : Parameter Specification Communication Rate 220 to 115,200 Baud Protocol 1 start bit, 8 data bits, no parity, 1 stop bit, asynchronous. Voltage Levels and Sensitivity RS232 compliant 37 RST100 USER & INSTALLATION MANUAL Antenna Installation Guides The following example will provide guidance for antenna installation techniques for specific applications. Proper antenna installation is critical for the successful operation of your Beam terminal equipment. Whilst it is not always possible to gain clear line of sight to the horizon in all situation due to poor access or environmental conditions, every effort should be made to achieve maximum visibility at all times. As there is a wide range of antenna options available it is always best to talk with your Service Provider about the most appropriate antenna installation for your application. Examples Maritime Installations Fixed Building Installations 38 RST100 USER & INSTALLATION MANUAL Mobile / Transport Installations Heavy Machinery Installations Installing Antenna Cables When you install the cables, follow these guidelines: • Route and restrain cables to prevent them from vibrating or moving under normal conditions, which could result in damage to the antenna, Beam terminal, or the coaxial cable connections. • Wherever the cables contact structures, protect the cables from chafing or abrasion. When you must bend a cable, avoid kinking it, and ensure that each bend radius follows the cable supplier’s recommended limits. • Use coaxial sealant, shrink-wrap tubing, electrical tape, or another suitable product to seal all cable connections appropriately to prevent moisture and corrosion damage from weather exposure. • Connectors should be tightened as shown below in the absence of manufacturer advice specific to your cable: • Use only specified cables for the Iridium network as supplied by Beam or refer to the specification table below. 39 RST100 USER & INSTALLATION MANUAL Protecting the Antenna from Lightning Antennas mounted in fixed installations can be exposed to lightning strikes in certain geographical and climatological environments. It is not possible to protect the RST600, the antenna, or surrounding and/or connected equipment or structures from damage from a direct lightning strike. Incorporating specialized lightning arrestor/surge suppression components into the antenna system should provide additional protection. Install this suppressor at either of the following locations: • Nearest the point at which the coaxial cable enters a building structure • Where the cable first passes close to a grounded structure Make the connections to the suppressor according to the installation instructions supplied by the suppressor manufacturer. If you use antenna cables from an alternate source, you must still consider incorporating a device into the antenna cable system to provide protection from lightning strikes and power surges. If you are uncertain about selecting an appropriate method for protection against lightning strikes and power surges, employ the services of a professional antenna installer. 40 RST100 USER & INSTALLATION MANUAL Assuring Quality of Iridium Service Iridium is committed to providing users around the world consistent, reliable, quality voice and data access all day every day. The Iridium satellite system is monitored for call performance from numerous locations 24 hours a day, 7 days a week in order to achieve this. Iridium continually strives to provide high quality voice and data communication links for its subscribers. However, there are conditions that can compromise the quality of the service you may receive. There are three common factors regarding the user's environment that can lead to degraded service quality. Obstructions, Cabling and Interference Obstructions. For best performance, the user’s antenna must be able to “see” the entire sky from approximately 8 degrees above the horizon. Nearby tall buildings or similar structures, heavily leafed trees, mountains, etc. can degrade performance as they block the signal between the equipment’s antenna and the satellites. Having a completely open view of the sky plays a very important role in maximizing performance, as the Iridium satellites cross the sky from horizon to horizon during a call connection. A good rule of thumb is that all surrounding obstructions should be lower than the top of a fist which is extended at arms length and the bottom of the fist placed on the horizon. Note that Iridium performance is immune from natural environments such as clouds, fog, rain, snow, wind and smoke. Cabling. Using an externally (outside) mounted antenna provides an ideal solution for many applications. If you have or plan to install an external antenna, note that it is very important that the cables used for these installations must meet the guidelines that Iridium has established for proper performance. For optimal performance, we recommend using the shortest length of cable and the fewest number of connectors possible. 41 RST100 USER & INSTALLATION MANUAL The following table should be used as a guide in selecting the appropriate cabling, if you have not already purchased a certified cable from Beam. RF Interference. All wireless devices, including satellite telephones, are susceptible to RF (radio frequency) interference from other electronic devices. This problem is especially evident when numerous antennas and broadcasting devices are located within close proximity to each other. A good example would be onboard a ship. It is important that certain considerations be taken into account for best performance when an Iridium system is installed. Causes of RF Interference Some subscribers have contacted Iridium regarding the loss of signal quality when they operate their equipment near active INMARSAT terminals. The power with which INMARSAT units transmit can overpower the Iridium unit’s ability to properly maintain a quality connection with the Iridium satellite constellation. INMARSAT terminals are often found in the same locations as Iridium subscribers, such as harbors, airports and especially onboard ships. The location of the INMARSAT unit’s antenna in relation to the Iridium unit’s antenna plays a significant role in determining the degree of signal degradation that an Iridium subscriber can expect to experience. All Iridium units are susceptible to this interference, regardless of the type of antenna being used. Generally speaking, an Iridium unit, be it a handset using its integral antenna or a fixed terminal when attached to an externally mounted antenna and located within 15 42 RST100 USER & INSTALLATION MANUAL and 45 meters (50 to 150 feet, respectively) of an operating INMARSAT mini-M or Standard-C terminal, will likely experience degraded performance. Other sources of RF interference such as Globalstar units, radar devices and broadcast stations can provide interference for Iridium units, but usually are not encountered as frequently as INMARSAT terminals. Symptoms of RF Interference Symptoms of RF interference often resemble those that arise when an Iridium phone is being operated with an obstructed view of the sky. Some of these symptoms include; erratic or no signal strength indication, dropped calls or warbled or otherwise distorted voice. These symptoms may be intermittent or persistent, depending largely on the interference source, its distance, strength and frequency relative to the Iridium unit. Mitigation of RF Interference Degradation of service due to RF interference to the Iridium unit can be significantly improved by either or both of the following: a) Increasing the distance and moving the Iridium antenna off axis from the source of the interference, and b) b) Using an external band pass filter and an external antenna. In determining the optimal location for mounting an external Iridium antenna in a location where INMARSAT antennas are also located, be certain that the Iridium antenna is mounted either to the side or behind the INMARSAT antenna, and above or below it. Also note that the length of the feed line (the cable running from the Iridium unit to the antenna) plays an important role in the performance of the unit. In addition to installing the Iridium antenna off-axis and away from the INMARSAT antenna, installing a band pass filter between the Iridium unit and its external antenna will provide the best protection from RF interference and degraded performance. The use of a band pass filter, which at the present time is designed for fixed installations only, will significantly improve the overall performance of the Iridium terminal. 43 RST100 USER & INSTALLATION MANUAL Recommended Operating Distances: Inmarsat Mini-M Recommended Distance Between an Iridium Unit and an Active Inmarsat Mini-M Terminal Antenna • Main Lobe = directly in front and in line with the Inmarsat terminal antenna: 225 feet (68 meters) • Side Lobe = directly to the side and in line with the Inmarsat terminal antenna: 100 feet (30 meters) • Rear Lobe = directly to the rear and in line with the Inmarsat terminal antenna: 50 feet (15 meters) Inmarsat-C (CAPSAT) Recommended Distance Between an Iridium Unit and an Active Inmarsat-C (CAPSAT) Terminal Antenna. • Main Lobe = directly in front and in line with the Inmarsat terminal antenna: 150 feet (45 meters) • Side Lobe = directly to the side and in line with the Inmarsat terminal antenna: 150 feet (45 meters) • Rear Lobe = directly to the rear and in line with the Inmarsat terminal antenna: 150 feet (45 meters) 44 RST100 USER & INSTALLATION MANUAL Troubleshooting the RST-100 This chapter provides information to help you troubleshoot problems you may encounter while running the RST-100. Q No lights on RST100 A Check power is connected and switched on at the wall. Q RST100 fails to register with the Iridium service after 30 seconds A Press reset button Q No dial tone A Check if a data call is in progress and power is connected and equipment is in a normal state Q Cannot make call, two tone signal heard A Phone requires a PIN or PUK, refer to the handbook Q PC cannot connect to RST100 A Check that the correct cable is used on the correct port, and that the bit rate is set the same for both terminal and RST100 Q You can’t make calls. A Check that the antenna is properly mounted. Do you have a clear view of the sky? Did you enter the number in international format? All calls made from the Iridium System require a special calling sequence; please refer to your Service Provider for these details. Check the signal strength meter. If the signal is weak, move the antenna to a more open area. Check the Network Selection settings. Check your Operator coverage map. Is R e s t r i c t e d displayed? Check the Call Barring setting. Has a new SIM card been inserted? Q You can’t receive calls A Check to see that your phone is powered on. Check the antenna. Is it properly mounted? Do you have a clear view of the sky? Check the signal strength. If the signal is weak, move the vehicle to a more 45 RST100 USER & INSTALLATION MANUAL open area. Check the Call Forwarding and Call Barring settings. Check the Ringer setting. If it is off, there is no audible ringer. Q You can’t make international calls. A Have you included the relevant codes? Press and hold the (+) key to display the international dialling prefix (+), and then enter the appropriate country code, followed by the phone number. Q Your PIN is blocked A Enter the PIN unblocking key (PUK1) or contact your service provider Q Your PIN2 is locked. A Enter the PIN2 unblocking key (PUK2) or contact our service provider. Q Your SIM card won’t wor k . A • Is the card inserted the correct way? • Is the gold chip visibly damaged or scratched? Return the card to your service provider. • Check the SIM and phone contacts. If they are dirty, clean them with an antistatic cloth. Q You can’t cancel call forwarding or call barring A Wait until you are in an area with good network coverage and try again. Q The SMS or VMAIL indicator keeps flashing A There is not enough memory available to store another message. Or there is a message waiting Use the message menu to read, delete messages and free up some space. Q Your terminal has the SIM card inserted but the display says: Enter PUK A Enter the PIN unblocking key (PUK1) or contact your service provider Q Your PIN is blocked A Check Card or Insert Card. Check the card is inserted correctly Check the contacts of the card are clean Clean the chip with a soft cloth See your Service Provider if continues 46