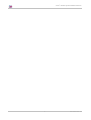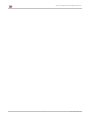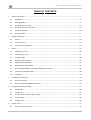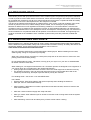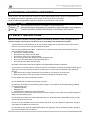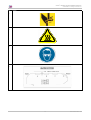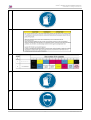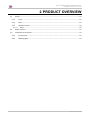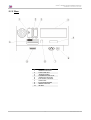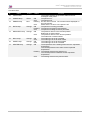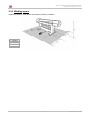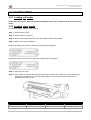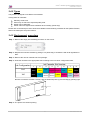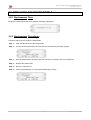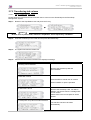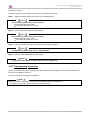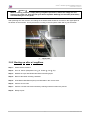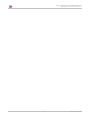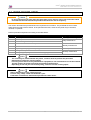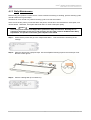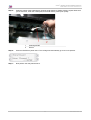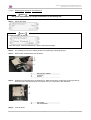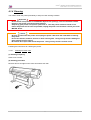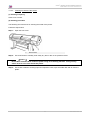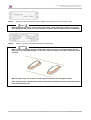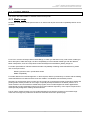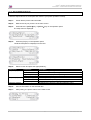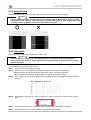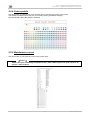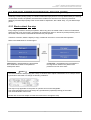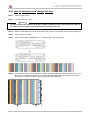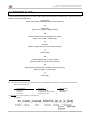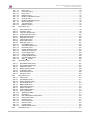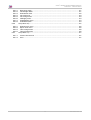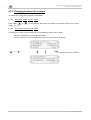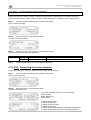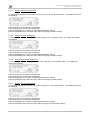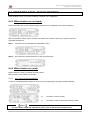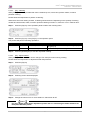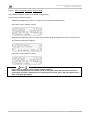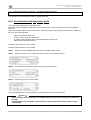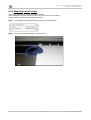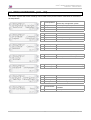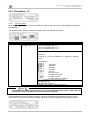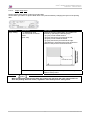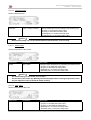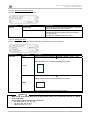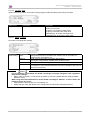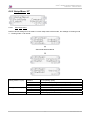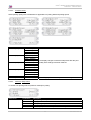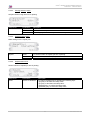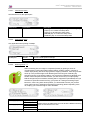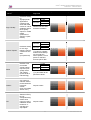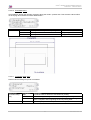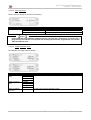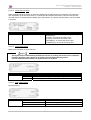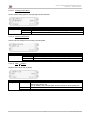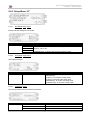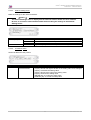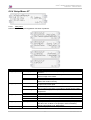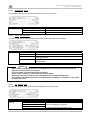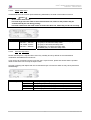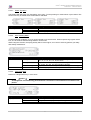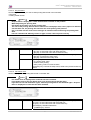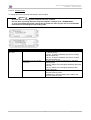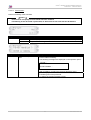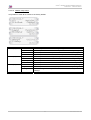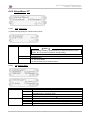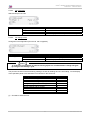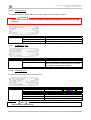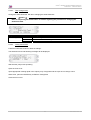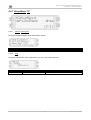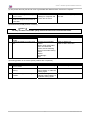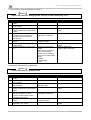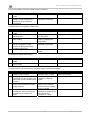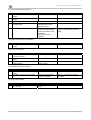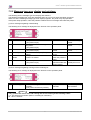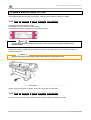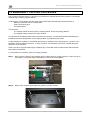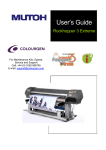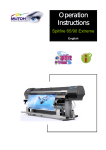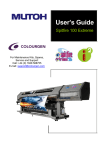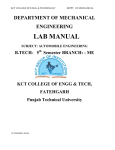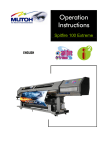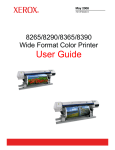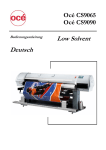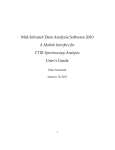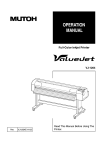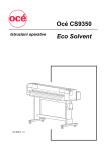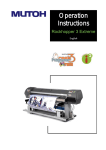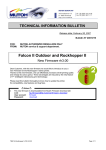Download MUTOH Spitfire 65/90 Extreme User`s guide
Transcript
User’s Guide For Maintenance Kits, Spares, Service and Support Call: +44 (0) 1628 588755 E-mail: [email protected] User’s Guide Spitfire 65/90 Extreme 2 AP-75197– Rev. 1.2 User’s Guide Spitfire 65/90 Extreme COPYRIGHT NOTICE COPYRIGHT © 2011 Mutoh Belgium nv All rights reserved. Mutoh reserves the right to modify the information contained in this manual at any time without prior notice. This document may not be reproduced by any means, in whole or in part, without written permission of the copyright owner. This document is furnished to support the Mutoh Spitfire 65/90 Extreme series printers. In consideration of the furnishing of the information contained in this document, the party to whom it is given, assumes its custody and control and agrees to the following: The information herein contained is given in confidence, and any part thereof shall not be copied or reproduced without written consent of Mutoh Belgium nv This document or the contents herein under no circumstances shall be used in the manufacture or reproduction of the article shown and the delivery of this document shall not constitute any right or license to do so. 24 February 2011 Published: Mutoh Belgium nv, Archimedesstraat 13, B-8400 Oostende, BELGIUM 3 AP-75197– Rev. 1.2 User’s Guide Spitfire 65/90 Extreme 4 AP-75197– Rev. 1.2 User’s Guide Spitfire 65/90 Extreme TABLE OF CONTENTS 1 2 3 4 5 6 S afety Instructions.....................................................................................................................................7 1.1 R egulations........................................................................................................................................8 1.2 M anaging VO Cs................................................................................................................................9 1.3 Handlinginksand w aste....................................................................................................................9 1.4 W arning,Cautionsand notes..........................................................................................................10 1.5 S afety Instructions...........................................................................................................................10 1.6 W arninglabels.................................................................................................................................12 P roductO verview ....................................................................................................................................17 2.1 P rinter..............................................................................................................................................18 2.2 Heatersystem ..................................................................................................................................22 2.3 Installation environm ent.................................................................................................................23 Basics.......................................................................................................................................................25 3.1 P ow eringoncycle............................................................................................................................26 3.2 P ow eringO FFcycle..........................................................................................................................27 3.3 L oadingm edia.................................................................................................................................28 3.4 R eplacinginkcassettes....................................................................................................................30 3.5 R eplacingcuttingblade...................................................................................................................32 3.6 R eplacingthew astebottle..............................................................................................................33 3.7 W orking w ith M utohsS m artChipm anagem entsystem ................................................................34 3.8 T ransferand transportation............................................................................................................38 3.9 L ongS tore.........................................................................................................................................40 P eriodicalm aintenance...........................................................................................................................43 4.1 Doneby end user.............................................................................................................................44 4.2 Doneby authorised M utohtechnician............................................................................................56 P reparationsbeforeprinting...................................................................................................................57 5.1 U singm edia.....................................................................................................................................58 5.2 T estprinting......................................................................................................................................61 5.3 S etthecorrectdistanceadjust(step).............................................................................................65 5.4 i²T echnology ...................................................................................................................................68 5.5 P rintingflow ....................................................................................................................................70 P rinterm enu............................................................................................................................................71 6.1 How tow orkinthem enu................................................................................................................74 5 AP-75197– Rev. 1.2 User’s Guide Spitfire 65/90 Extreme 7 6.2 O perationpanelIN standby m ode..................................................................................................76 6.3 [F2] -Cleaningtheheads.................................................................................................................77 6.4 O perationpanelduringprinting......................................................................................................80 6.5 O perationpanelafterprinting........................................................................................................84 6.6 M enu overview (1/7 7/7)............................................................................................................86 T roubleshooting....................................................................................................................................129 7.1 Introduction...................................................................................................................................130 7.2 Errorm essages..............................................................................................................................136 7.3 Errorrequiringarestart.................................................................................................................140 7.4 W henm ediajam soccur................................................................................................................141 7.5 Em ergency cappingprocedure......................................................................................................142 6 AP-75197– Rev. 1.2 User’s Guide Spitfire 65/90 Extreme CHAPTER 1: Safety instructions 1 SAFETY INSTRUCTIONS 1.1 R egulations........................................................................................................................................8 1.2 M anaging VO Cs................................................................................................................................9 1.3 Handlinginksand w aste....................................................................................................................9 1.4 W arning,Cautionsand notes..........................................................................................................10 1.5 S afety Instructions...........................................................................................................................10 1.6 W arninglabels.................................................................................................................................12 1.6.1 Handlingthew arninglabels....................................................................................................12 1.6.2 L ocationsand typesofw arninglabels....................................................................................12 1.6.2.1 1.6.2.2 1.6.2.3 Location and types of warning labels on front part. ............................................................. 12 Location and types of warning labels on back part.............................................................. 15 Labels in function of transportation...................................................................................... 15 7 AP-75197– Rev. 1.2 User’s Guide Spitfire 65/90 Extreme CHAPTER 1: Safety instructions 1.1 REGULATIONS The CE marking is a mandatory European marking for certain product groups to indicate conformity with the essential health and safety requirements set out in European Directives. By affixing the CE marking, the manufacturer, his authorized representative, or the person placing the product on the market or putting it into service ensures that the item meets all the essential requirements of all applicable EU directives and that the applicable conformity assessment procedures have been applied. This product is tested and approved by the Canadian Standards Association (CSA), this to provide increased assurance of quality and safety. The product is tested according to IEC60950. This standard tries to cover all safety aspects. Mechanical, electrical Choice of components Choice of materials: flammability! Connectors, cables Fire enclosure This means the product is safe for users, service personnel and production personnel. CSA International certification is not a legal commitment but it assures the quality and safety of the machine. Your product is designed and manufactured with high-quality materials and components, which can be recycled and reused. When this crossed-out wheeled bin symbol is attached to a product, it means the product is covered by the European Directive 2002/96/EC WEEE regulation. Please inform yourself about the local separate collection system for electrical and electronic products. Please act according to local rules and do not dispose of your old products with your normal household waste. The correct disposal of your old product will help prevent potential negative consequences for the environment and human health. FCC ICES This equipment has been tested and found to comply with the limits for a Class A digital device, pursuant to Part 15 of the FCC Rules. These limits are designed to provide reasonable protection against harmful interference when the equipment is operated in a commercial environment. This equipment generates, uses, and can radiate radio frequency energy and, if not installed and used in accordance with the instruction manual, may cause harmful interference to radio communications. Operation of this equipment in a residential area is likely to cause harmful interference in which case the user will be required to correct the interference at his own expense. This Class A digital apparatus complies with Canadian ICES-003. 8 AP-75197– Rev. 1.2 User’s Guide Spitfire 65/90 Extreme CHAPTER 1: Safety instructions 1.2 MANAGING VOC’S When Mutoh printers with (low)-Solvent inks are used, volatile organic compounds (VOCs) will be released. In order to protect human health and the environment, VOCs must be managed. This means VOCs need to be controlled and compliance with all local, state and federal environmental, occupational health and safety regulations on VOCs in the atmosphere and in the workplace is needed. The amount of released VOCs depends on multiple factors: room volume, unforced ventilation, print mode, number of printers in the room, heaters settings, kind of media, use of extra dryers, print production Because of differences in local regulations and working conditions, it is recommended to consult a local consultancy agency to determine the regulations involved. An acknowledged laboratory can determine the total amount of released VOCs in the atmosphere and in the workplace. Consequently they can determine if forced ventilation for occupational health and air pollution control devices are needed. An engineering firm could be consulted on the installation of the ventilation system where prints are produced, handled and stored. 1.3 HANDLING INKS AND WASTE Before handling inks / cleaning fluids and their waste, please read the Material Safety Data Sheets (MSDS) and the labels for important health, safety and environmental information carefully. All safety data sheets are periodically updated. These sheets and their translations can be found on www.mutoh.eu/Products/Downloads/extra/msds . Only use original manufacturers ink and appropriate cleaning liquid. Before installing an ink holder, shake it gently. Doing so will preserve print quality. When ink is moved from a cold place to a warm place, keep the ink for three hours or more in the new printing environment before printing. Do not disassemble ink holder. Otherwise, ink may get in your eyes or on your skin. A disassembled ink holder cannot be used either. When refilling ink, use original manufacturers ink. Our Mutoh printers are designed to use original ink. If you use ink which are not produced by the original manufacturer : ± printing might become blurred and the end of the ink in the holder might not be detected correctly ± Any problems caused by using an ink holder other than those recommended above will not be covered by the warranty, and repair expenses will be paid by the customer. For handling waste : see section 13 on the MSDS-sheet Inks / Waste ± General advice: wear safety glasses and gloves especially when handling the waste ink. ± After spill: remove contaminated clothing. ± After inhalation: if difficulties occur after vapour/aerosol has been inhaled, remove to fresh air and seek medical attention. ± After skin contact: wash thoroughly with soap and water. ± After eye contact: wash affected eyes for at least 15 minutes under running water while the eyelids are held open. ± After swallowing: rinse mouth and drink plenty of water. Never induce vomiting. 9 AP-75197– Rev. 1.2 User’s Guide Spitfire 65/90 Extreme CHAPTER 1: Safety instructions 1.4 WARNING, CAUTIONS AND NOTES Safety terms in this manual and the contents of warning labels attached to the printer are categorized into the following three types, depending on the degree of risk (or the scale of accident). Read the following explanations carefully and follow the instructions in this manual. Safety terms Important Caution Notes Details Must be followed carefully to avoid death or serious bodily injury. Must be observed to avoid bodily injury (moderate or light) or damage to your equipment. Contains important information and useful tips on the operation of your printer. 1.5 SAFETY INSTRUCTIONS Machines must be installed according to Mutoh’s Installation Guide also after moving machines to another location; maintenance needs to be done according to the maintenance manual. To prevent fire or electrical shock, never use a power supply source other than the one rated for the product in the country where you purchased the product. Use only the provided power cable. To prevent fire or electrical shock, follow the instructions below when handling the power cable: ± Do not cut or modify the cable. ± Do not put heavy objects on the cable. ± Do not bend, twist, knot or pull the cable. ± Do not wire the cable near equipment that generates heat. ± Do not use the cable with any other electrical device ± Do not handle the cable with wet hands Be aware of all caution and warning labels to avoid potentially hazardous situations. To prevent fire or electrical shock, machines must be connected to a properly grounded electrical power outlet. Do not connect the power cable to a power strip or a power source shared by other electrical devices. ± Make sure that no foreign substances such as dust etc. are stuck to the power plug. ± Make sure that the power plug is firmly inserted to the edge of the power socket. Do not disable any safety precautions systems. Do not operate the unit unless all parts are mounted. Do not place the machine in the following areas. Doing so may result in the machine tipping or falling over and causing injury. ± Unstable surfaces ± Sloping floors ± Areas subject to vibration by other equipment Do not stand on or place heavy objects on your machine. Doing so may result in the machine tipping or falling over and causing injury. Do not place the machine in humid and dusty areas or in areas exposed to flammables. Doing so may result in electrical shock or fire. Do not cover the ventilation hole of your machine with cloth, such as a blanket or table cloth. Doing so could obstruct ventilation and cause fire. Do not insert or drop metal or inflammable objects into openings, such as ventilation outlets. Doing so may result in electrical shock and fire. 10 AP-75197– Rev. 1.2 User’s Guide Spitfire 65/90 Extreme CHAPTER 1: Safety instructions Do not touch the media guide during printing. It is hot and may cause a burn. Do not touch the media feed slot, platen or media guide while heaters are operating. They are hot and may cause a burn. Stop using your machine if a liquid has been spilled into it. This may cause electrical shock or fire. Switch the machine off as soon as possible, unplug the power cord, and contact your local MUTOH dealer. Be sure to power OFF the machine and unplug the power cable from the outlet before cleaning the machine. Use a damp cloth to clean the machine. Do not use thinner, benzene, alcohol or other active agents. Doing so may result in damage or paint peeling from the casing. Do not bend or pull the waste fluid tube. Doing so may cause waste fluid to leak out and malfunction of the product. Do not tilt the machine, place it against a wall or turn it upside down. Doing so may cause ink to leak inside the machine. Movement after transport is also not covered by the warranty. When cutting roll media, be careful of the following. Incorrect handling can result in injury to the hands and fingers from the razor blade. ± When holding the media, do not place fingers over the media cut groove. ± Move the razor blade slowly along the media cutting groove. To prevent back pains and other injuries, always work with at least 4 people to unpack or move the machine. Keep the machine horizontally during transportation. Do NOT transport the machine to another room without contacting your local Authorized Mutoh Dealer. 11 AP-75197– Rev. 1.2 User’s Guide Spitfire 65/90 Extreme CHAPTER 1: Safety instructions 1.6 WARNING LABELS The handling, attachment locations, and types of warning labels are explained below. Warning labels are attached on areas which require attention. Read and understand the positions and contents thoroughly before performing your work. 1.6.1 Handling the warning labels Be sure to note the following when handling the labels. Notes Make sure that all labels can be recognized. If text or illustrations cannot be seen clearly, either clean or replace the label. When cleaning labels, use a cloth with water or neutral detergent. Do not use a solvent or gasoline. If a warning label is damaged, lost or cannot be recognized, replace the label. When replacing warning labels, contact your local MUTOH dealer. 1.6.2 Locations and types of warning labels The locations of warning labels are shown below. 1.6 .2.1 Loca t ion a ndt ypesof w a rning la belson frontpa rt . 12 AP-75197– Rev. 1.2 User’s Guide Spitfire 65/90 Extreme CHAPTER 1: Safety instructions N° Type 1 2 4 5 13 AP-75197– Rev. 1.2 User’s Guide Spitfire 65/90 Extreme CHAPTER 1: Safety instructions 6 7 8 9 10 14 AP-75197– Rev. 1.2 User’s Guide Spitfire 65/90 Extreme CHAPTER 1: Safety instructions 1.6 .2.2 N° Loca t ion a ndt ypesof w a rning la belson ba ckpa rt . Type 1 CAUTION THIS UNIT HAS TWO POWER SUPPLY CORDS, WHEN WINDING UNIT IS PROVIDED. TO REDUCE THE RISK OF ELECTIRACL SHOCK, DISCONNECT ALL POWER SUPPLY CORDS BEFORE SERVICING. 2 1.6 .2.3 La belsin funct ion of t ra nsport at ion N° 1 Description BEFORE powering on printer, REMOVE dummy cartridges. 15 AP-75197– Rev. 1.2 User’s Guide Spitfire 65/90 Extreme CHAPTER 2: Product overview 16 AP-75197– Rev. 1.2 User’s Guide Spitfire 65/90 Extreme CHAPTER 2: Product overview 2 PRODUCT OVERVIEW 2.1 P rinter..............................................................................................................................................18 2.1.1 Front........................................................................................................................................18 2.1.2 R ear..........................................................................................................................................19 2.1.3 O perationpanel.......................................................................................................................20 2.1.3.1 Keys ..................................................................................................................................... 20 2.2 Heatersystem ..................................................................................................................................22 2.3 Installation environm ent.................................................................................................................23 2.3.1 Environm ent............................................................................................................................23 2.3.2 W orkingspace.........................................................................................................................24 17 AP-75197– Rev. 1.2 User’s Guide Spitfire 65/90 Extreme CHAPTER 2: Product overview 2.1 PRINTER Part names and functions are explained below. 2.1.1 Front N° 1 * Name Function Heater plate Supports and heats the media during printing. 2 Front cover Keeps the operator safe from the drive parts of the printer while it is operating. Only open and/or close the cover to perform following operations: Media setting and replacement Cutter blade replacement Cleaning the cleaning wiper 3 Carriage Drives and holds the print heads. 4 Operation panel To control the printer. 5 Ink compartment cover Covers the ink compartment. 6 Stand Carries the main body. 7 Waste bottle assembly Collects the waste fluid. 8* Winder Rolls up the roll media. 9* Front tension system Keeps the media under tension. 10 Left maintenance covers Covers the maintenance areas. Only applicable when having an unwinder/winder 100 installed 18 AP-75197– Rev. 1.2 User’s Guide Spitfire 65/90 Extreme CHAPTER 2: Product overview 2.1.2 Rear N° 1 2 3 4 5 6 7 8 9 10 Connection Ethernet connector Card reader slot SmartChip label HardDisk bracket cover Centronics connector Foot switch connector Power inlet Environmental label DB-25 connector ID label 19 AP-75197– Rev. 1.2 User’s Guide Spitfire 65/90 Extreme CHAPTER 2: Product overview 2.1.3 Operation panel 2.1.3.1 K eys N° 1 2 3 4 5 6 Name [POWER] key [F1] key [F2] key [F3] key [F4] key [MENU ] key 7 [MENU ] key 8 [ENTER] key Normal Switch the printer ON and OFF Executes the function assigned to F1. Executes the function assigned to F2. Executes the function assigned to F3. Executes the function assigned to F4. Changes the LCD monitor display to the setup menu status. Changes the LCD monitor display to setup menu status. Displays the print mode currently set. 9 [CANCEL] key - 20 Setup menu display Switch the printer ON and OFF Executes the function assigned to F1. Executes the function assigned to F2. Executes the function assigned to F3. Executes the function assigned to F4. Changes the menu in reverse order. Changes the menu in forward order. Determines the new parameter value and changes the LCD monitor display to the next menu. Sets the parameter value and changes the LCD monitor display to the next menu. Cancels the new parameter value and changes the LCD monitor display to the next menu. Clears the parameter value and changes the LCD monitor display to the next menu. AP-75197– Rev. 1.2 User’s Guide Spitfire 65/90 Extreme CHAPTER 2: Product overview LCD and LEDs N° 10 Name LCD monitor - Colour - Status 11 POWER lamp Green 12 ERROR lamp Red ON OFF Flashing 13 DATA lamp Orange 14 MEDIA SET lamp Orange OFF ON Flashing OFF ON OFF 15 ROLL lamp Orange 16 SHEET lamp Orange 17 HEATER lamp Orange ON OFF ON OFF ON Flashing OFF Function The monitor displays the operation status and error messages of the printer. The printer is on. The printer is off. An error has occurred. The contents will be displayed on the LCD monitor. Either there is no error or the power is off. The printer is receiving print data. The printer is analyzing received data. The printer is waiting to receive print data. The pressure roller is in the release position. Media has not been loaded. The pressure roller is in the secured position. The media has not been loaded. The media type is set to roll media. The media type is set to sheet media. The media type is set to sheet media. The media type is set to roll media. The temperature of the heating elements is the requested temperature. The real temperature is the same as the requested temperature. The heating elements are warming up. The real temperature is different as the requested temperature. The heating elements are powered OFF. 21 AP-75197– Rev. 1.2 User’s Guide Spitfire 65/90 Extreme CHAPTER 2: Product overview 2.2 HEATER SYSTEM Under the print platforms, heater strips are attached. Each heater can be set separately. Please refer to the table below to know the function of each heater. Heater element Pre-heater (Heater A) Fixer (Heater B) Post-Fixer (Heater C) Dryer (Heater D) Function Open the pores to make the media more receptive for Mild Solvent Plus Series Ink To establish optimum fixation onto the media (coated and uncoated). Optimizes the dot gain control. The post-fixer finalizes the fixation process and helps to make the prints touch-dry. The dryer completes the drying for compatibility with the take-up in combination with higher output speeds. Stickiness of printed banner materials is improved. There have been a number of requests from the field, asking the heaters to be on by default for a few user settings. This has now been implemented as follows: For user 1 and user 8 default settings are as follows: Pre heater A: 50°C Fixer B: 40°C Post Fixer C: 50°C Dryer D: 50°C For users 2 7, by default the heaters are still OFF. Notes Please note some RIP software do not allow selection of the user from software side. In some cases, however, they do automatically activate user 8. 22 AP-75197– Rev. 1.2 User’s Guide Spitfire 65/90 Extreme CHAPTER 2: Product overview 2.3 INSTALLATION ENVIRONMENT An Authorized Mutoh technician will install your unit and will make the printer ready for its first job. A room which meets the environmental and space conditions should be foreseen by the user. Important Do not place the printer on unstable, slanted or vibrating surfaces. Doing so may cause the product to fall, become damaged, or cause injury. Do not stand on the printer or place any heavy objects on it. Doing so may cause it to fall over, become damaged, or cause injury. Do not cover the ventilation hole of the printer with cloth, such as a blanket or table cloth. Doing so could prevent the printer from ventilating and cause fire. Keep the printer away from humid and dusty areas. This could result in electrical shock or fire. 2.3.1 Environment Area 65 model 90 model Floor loading capability Electrical Voltage Frequency Capacity 12.7m² (144ft²) or larger. Frontage of 4.7m (15.7ft) or greater. 14.3m² (162ft²) or larger. Frontage of 5.3m (17.7ft) or greater. 2940Pa (300kg/m²) or more 65 AC 100-120V AC 220-240V 60/50Hz AC100V-120V : 12 A AC220V-240V : 6 A 90 AC 100-120V AC 220-240V 60/50Hz AC100V-120V : 13 A AC220V-240V : 7 A In order to protect the printer for over currents, short circuits and earth faults, the building installation should be equipped with an automatic breaker double pole of 20 A and an earth leakage switch of 300 mA. Ambient conditions Recommended working environment Operational conditions for mild series ink Rate of change Storage and transport conditions Temperature: 23°C Humidity: 55%, without condensation Temperature: 20°C - 30°C Humidity: 40% to 65%, without condensation Temperature: No more than 2°C per hour Humidity: No more than 5% per hour Temperature: 4°C to 50°C Humidity: 40 to 80%, without condensation (When ink has been discharged.) Notes Avoid the following temperature and humidity conditions. Otherwise, printed images may appear differently from what you expect: Places where sudden changes in temperature and humidity are expected, even though the condition is within the range written above. Places where direct sunlight or excessive lighting are expected. Places where air conditioners blow directly. MUTOH recommends that the printer should be installed where air conditioning can be adjusted easily. 23 AP-75197– Rev. 1.2 User’s Guide Spitfire 65/90 Extreme CHAPTER 2: Product overview 2.3.2 Working space Install the product on a flat surface that fulfils the following conditions. a = 1500mm b = 1500mm c = 2500mm d = 600mm e = 1250mm 24 AP-75197– Rev. 1.2 User’s Guide Spitfire 65/90 Extreme CHAPTER 3 :Basics 3 BASICS 3.1 P ow eringoncycle............................................................................................................................26 3.2 P ow eringO FFcycle..........................................................................................................................27 3.3 L oadingm edia.................................................................................................................................28 3.3.1 L oadingrollm edia...................................................................................................................28 3.3.2 L oadingsheetm edia................................................................................................................28 3.4 R eplacinginkcassettes....................................................................................................................30 3.4.1 Inkcassettebehaviour.............................................................................................................30 3.4.2 T ypes........................................................................................................................................31 3.4.3 R eplacem entprocedure..........................................................................................................31 3.5 R eplacingcuttingblade...................................................................................................................32 3.5.1 R eplacem enttim e...................................................................................................................32 3.5.2 R eplacem entprocedure..........................................................................................................32 3.6 R eplacingthew astebottle..............................................................................................................33 3.6.1 R eplacem entT im e...................................................................................................................33 3.6.2 R eplacem entP rocedures........................................................................................................33 3.7 W orking w ith M utohsS m artChipm anagem entsystem ................................................................34 3.7.1 Introduction.............................................................................................................................34 3.7.2 S electingthecorrectm odes....................................................................................................35 3.7.3 T ransferringinkvolum e...........................................................................................................36 3.7.3.1 3.7.3.2 3.8 Via the smart chip reader slot .............................................................................................. 36 Via the Cassette slots of the printer..................................................................................... 37 T ransferand transportation............................................................................................................38 3.8.1 T ransferringtheprinter...........................................................................................................38 3.8.2 T ransportingtheprinter..........................................................................................................39 3.9 L ongS tore.........................................................................................................................................40 3.9.1 P rocedureforL ongS tore.........................................................................................................40 3.9.2 S tartingup afteraL ongS tore..................................................................................................41 25 AP-75197– Rev. 1.2 User’s Guide Spitfire 65/90 Extreme CHAPTER 3 :Basics 3.1 POWERING ON CYCLE Caution Before powering ON the printer, verify that the waste bottle is installed and that the waste tubes are connected to the waste bottle. Power ON the printer according to the procedure below: Step 1 : Press the [POWER] key of the operation panel. The POWER lamp of the operation panel will light (green). Step 2 : The printer will ask if you want to clean the wipers. When it is the first start up in a few hours, it is highly recommended to press [YES] [F2] and to clean the wipers with appropriate cleaning in order to remove all ink and to make the wipers more elastic. Step 3 : Press the ENTER key when you have done. The carriage will cap in again. Step 4 : After finishing the daily maintenance, the print will automatically perform a normal cleaning. 26 AP-75197– Rev. 1.2 User’s Guide Spitfire 65/90 Extreme CHAPTER 3 :Basics Step 5 : After finishing the cleaning cycle, the media measurement screen will be displayed (in case there is media loaded) Step 6 : Make the correct settings and press the [F4]-key to start the media initialization. Step 7 : If everything is done correctly, the following screen should appear. Notes If there are any problems during the initial start-up operation, the printer will display a message on the operation panel, and the operation may stop. If the operation stops, refer to "Troubleshooting", and take the appropriate actions. Step 8 : Before start printing, be sure to perform a nozzle check to ensure all nozzles are present. If not, perform the necessary cleaning cycles. 3.2 POWERING OFF CYCLE Power OFF the printer according to the procedure below: Notes Please be sure to perform the necessary maintenance before powering OFF the machine. Step 1 : Verify the following regarding the operational condition of the printer: There is no printing operation being performed. The operation panel is in the main screen. Step 2 : Press the [POWER] key of the operation panel to switch OFF the printer. Step 3 : [Power OFF] will be displayed for a few seconds Following message is displayed on the operation panel. All lamps and the LCD of the operation panel will switch OFF. The printer will automatically perform a TubingFlush and power OFF. 27 AP-75197– Rev. 1.2 User’s Guide Spitfire 65/90 Extreme CHAPTER 3 :Basics 3.3 LOADING MEDIA 3.3.1 Loading roll media Please refer to the User’s Guide of the Unwinder/Winder 100 or the T- winder to know how to load roll media. 3.3.2 Loading sheet media To load sheet media, follow the steps below. Step 1 : Power ON the printer. Step 2 : Unload media if necessary. Step 3 : Be sure that the pressure rollers are raised before loading sheet media. Step 4 : When no media is loaded and the pressure rollers are raised, the following message will be displayed. the pressure rollers are lowered, the following message will be displayed. Step 5 : Open the front cover. Step 6 : Load a sheet of media at the right side of the printer. Position the media next to the media setting position (line of little holes in the media guide platform). The maximum distance between the guideline and media is 5 mm. Machine Spitfire 65 Extreme Spitfire 90 Extreme Minimum Media Width A4 (210 mm 8,27) A4 (210 mm 8,27) Maximum Media Width 1651 mm (65.00) 2240 mm (88.18) 28 Printing Width 1640 mm (64.56) 2230 mm (87.79) AP-75197– Rev. 1.2 User’s Guide Spitfire 65/90 Extreme CHAPTER 3 :Basics Step 7 : Make measurement settings in following menu: SetupMenu (1/7) F1 MediaSet [F4] SheetSize Menu Choice Description Auto Media measurement sequence Media measurement sequence REAR RIGHT LEFT TOP RIGHT LEFT TOP Media orientation F2 Length Media measurement sequence RIGHT LEFT TOP Media orientation F3 Width Step 8 : Close the front cover. Step 9 : Start media initialisation. Menu Choice Description F2 Sheet / Roll Select which kind of media is loaded F3 Lever Up Raise the pressure rollers if necessary F4 User 1-8 Select user profile (1-8) ENTER Start media initialization Step 10 :Media will be measured according to the settings made before. Step 11 :If the media has been loaded correctly, the following message will be displayed: 29 AP-75197– Rev. 1.2 User’s Guide Spitfire 65/90 Extreme CHAPTER 3 :Basics 3.4 REPLACING INK CASSETTES Important In case of working with another type of Mutoh ink than described in this manual, refer to the dedicated instruction sheet added to the ink kit. Caution Before using the ink and cleaning cassettes, be sure to read and understand the msds- sheets which come together with the ink and cleaning cassettes. 3.4.1 Ink cassette behaviour Please read this chapter thoroughly to know the behaviour of a Mutoh ink cassette used with the Spitfire series printers. An ink cassette contains 220 or 440 ml of ink. The amount of ink left in the cassette is monitored by the smart chip installed on the cassette. During printing, two ink related messages can be displayed: Ink Near End – message This message will be displayed when there is only 6 % of ink left in the ink cassette. The numbers between the [ ] marks correspond the near empty ink cassettes. You can print until the [Ink End]-message is displayed. Be sure to have a new cassette at hand. Ink End message This message will be displayed when the flag (2) in the cassette comes out. The cassette has to be changed as soon as possible. The printer will stop all actions. No further action can be taken until you have done the replacement. The numbers between the [ ] marks correspond the near empty ink cassettes. 1 2 30 AP-75197– Rev. 1.2 User’s Guide Spitfire 65/90 Extreme CHAPTER 3 :Basics 3.4.2 Types This printer is designed to use Mutoh Ink cassettes. If using other ink cassettes Warranty will be void. Prints may not reach the expected quality level. Heads can be damaged. Printer will not recognize these cassettes when inserting (smart chip) Please refer to the latest price list to know the available ink and cleaning cassettes for the Spitfire Extreme, and for the latest price and part numbers. 3.4.3 Replacement procedure Step 1 : Remove the empty ink cassette(s) as shown on the screen. Step 2 : Dispose the used ink cassette by putting it in a plastic bag in accordance with local regulations or laws. Step 3 : Remove the new ink cassette out of its package. Step 4 : Insert the cassette in the appropriate slot according to the ink colour configuration label. Ink Configuration Ink Cassette Slot Number 1 2 3 2x4 Black Yellow Cyan 1x6 Black Cyan 4 5 Magenta Magenta Stabilizer/ Stabilizer/ Cleaning Cleaning Yellow 6 7 8 Cyan Yellow Black Magenta Light Cyan Light Magenta Be sure to insert the cassette correctly, with the SmartChip-side (1) first and flag (2) pointing right. 1 2 Step 5 : The printer will continue printing. 31 AP-75197– Rev. 1.2 User’s Guide Spitfire 65/90 Extreme CHAPTER 3 :Basics 3.5 REPLACING CUTTING BLADE Read following information on when and how to replace the cutting blade. 3.5.1 Replacement time Replace the cutting blade under the following conditions: Media cannot be cut clearly. When the cut edge is blurred. 3.5.2 Replacement procedure Follow the steps below to replace the cutting blade. Step 1 : If the printer is powered ON, verify following items: Printing or other operations are not performed. Make sure that the display on the operation panel shows the normal status. The MEDIA SET light on the operation panel goes off. Step 2 : Go to the H. Unlock menu (SetupMenu 5/7) and unlock the head. Step 3 : Open the front cover. Step 4 : While pressing the cutting blade holder tab, rotate the cutting blade holder lever in the direction shown on the picture (2). Step 5 : Take out the cutting blade (3) and insert the new cutter into the media cutting blade holder (4). Step 6 : While slightly pressing the cutting blade holder tab, return the cutting blade lever to its original position. Step 7 : Close the front cover. Step 8 : Press the [ENTER] key on the operation panel. The carriage returns to its original position and returns to menu 6/7. Step 9 : Cutting blade replacement has been finished. 32 AP-75197– Rev. 1.2 User’s Guide Spitfire 65/90 Extreme CHAPTER 3 :Basics 3.6 REPLACING THE WASTE BOTTLE 3.6.1 Replacement Time Replace the waste liquid tank when following message is displayed. 3.6.2 Replacement Procedures Follow the steps below to empty the waste bottle. Step 1 : Open the lid and remove the waste bottle. Step 2 : As soon as the waste bottle has been removed, the following message appears: Step 3 : Pour the waste liquid in another bottle and dispose it according to the local regulations. Step 4 : Replace the waste bottle. Step 5 : Be sure to close the lid. Step 6 : Press the [ENTER]-key to confirm that waste bottle is empty. 33 AP-75197– Rev. 1.2 User’s Guide Spitfire 65/90 Extreme CHAPTER 3 :Basics 3.7 WORKING WITH MUTOH’S SMARTCHIP MANAGEMENT SYSTEM. 3.7.1 Introduction On each ink cassette, a SmartChip is attached. On this SmartChip, ink volume is stored. When printing, the ink volume will be reduced from the SmartChip. When working with Mutoh's Bulk Ink System, no SmartChips are attached to the cartridges. Therefore, each bulk ink bottle includes a SmartChip with the necessary ink volume. The SmartChip management system makes it possible to load this ink volume via the SmartChip slot installed at the back of the printer. With this feature it is also possible to: review the remaining ink volume scan the ink cassette slots for ink volume Important Do not pull any SmartChip cards from ink cassettes to use them in the reader. The ink volume on the SmartChip cards of the cassettes can be transferred to the SmartChip management system by scanning them one by one. Please find in the next coming chapters more info. 34 AP-75197– Rev. 1.2 User’s Guide Spitfire 65/90 Extreme CHAPTER 3 :Basics 3.7.2 Selecting the correct modes Depending on printing with ink cassettes or with a bulk ink system, the ink volume has to be transferred in a different way. You can choose between printer and cassette mode in the ChipManager menu: Please follow the steps to switch between the two modes: Step 1 : Power ON the unit. Step 2 : Go to InkManager ChipMgr to choose between printer and cassette mode Step 3 : When you have selected cassette mode, you are ready to print, no further settings should be made. Step 4 : When you have selected printer mode, the colour mode should be set. Go to SetupMenu 5/7 InkManager ColorMode Step 5 : Choose between 2*4_Symm or 1*6 35 AP-75197– Rev. 1.2 User’s Guide Spitfire 65/90 Extreme CHAPTER 3 :Basics 3.7.3 Transferring ink volume 3.7 .3.1 Via t h esm a rtch ip rea derslot Please follow the instructions below to transfer the ink volume on the SmartChips to the SmartChip Management System. Step 1 : Browse to the ChipStatus menu and press the F1 key. Notes Be sure to be in printer mode, otherwise “ChipStatus” will be replaced by “InkStatus”. Step 2 : Insert the SmartChip in the reader slot and press the ENTER key. Step 3 : The system will scan the reader slot. Step 4 : Perform the correct action based on the displayed message. IF THEN a cleaning card is detected Remove the SmartChip card and press ENTER a valid card is found Press ENTER to transfer the ink volume Press CANCEL to quit the operation no valid card is found Remove the SmartChip card. You will be asked if you want to scan the cartridge slots for ink volume. Please refer to the next chapter for all the details. the total printer chip value exceeds 40 000 ml The transfer has been cancelled automatically. 36 AP-75197– Rev. 1.2 User’s Guide Spitfire 65/90 Extreme CHAPTER 3 :Basics Step 5 : Remove the SmartChip card after the transfer has been finished and press the ENTER key afterwards. Step 6 : The printer returns to the ChipStatus menu. 3.7 .3.2 Via t h eC a sset t eslot sof t h eprint er. When there is no or an invalid SmartChip card inserted, the management system will ask to scan all the cassette slots and transfer the rest ink volume from the SmartChip on the cassette to the management system. Step 1 : Press the ENTER key to scan all slots. Step 2 : If ink value is detected on one of the SmartChips, the following message will be displayed. Press the ENTER key to transfer or the CANCEL key to abort. If there is no ink volume detected, the following message will be displayed Step 3 : The management system will scan until it found a SmartChip with ink volume, repeat this procedure until no ink volume is found anymore. 37 AP-75197– Rev. 1.2 User’s Guide Spitfire 65/90 Extreme CHAPTER 3 :Basics 3.8 TRANSFER AND TRANSPORTATION 3.8.1 Transferring the printer Following are instructions for transferring the printer. Caution Keep the printer horizontally during transfer. Do not tilt the printer, stand it against a wall, or turn it upside down. Doing so may cause ink to leak inside the printer. Also, movement after transport is not covered by the warranty. Have two or more people to transport the printer. (1) Before the transfer If you are using the stand, follow the steps below to transfer the printer. Step 1 : Make sure the printer is powered OFF. Step 2 : Make sure the head is in the right edge position (capping position). Step 3 : Disconnect the power cable and all other cables Step 4 : The four adjusters are turned in the direction shown on the diagram. Step 5 : Transfer the printer. Notes The caster attached to the stand has been designed for transferring the printer during short distances. 1 2 Adjuster Caster 38 AP-75197– Rev. 1.2 User’s Guide Spitfire 65/90 Extreme CHAPTER 3 :Basics (2) After the transfer Follow the steps below to prepare the printer to be used after the transfer. Step 1 : Make sure that you place the printer on an adequate place. Notes For connecting cables, refer to the following. Connecting the power cable Connecting the printer to your PC Step 2 : Connect the power cable and other cables. Notes For connecting cables, refer to the following. Connecting the power cable Connecting the printer to your PC Step 3 : Perform a nozzle check to check if the printer head has clogged. Notes To perform the nozzle check, refer to "NozzleCheck". Step 4 : Perform a fine adjustment of image quality. Notes To perform an adjustment of image quality, refer to "Alignment". 3.8.2 Transporting the printer When you transport the printer, the printer should be repacked in the original box and packing materials, to protect it from vibration or impact. The printer should be in long store conditions. Notes When you transport the printer, contact your local MUTOH dealer for assistance. To LongStore your printer, please refer to the LongStore menu. 39 AP-75197– Rev. 1.2 User’s Guide Spitfire 65/90 Extreme CHAPTER 3 :Basics 3.9 LONGSTORE Caution In case of working with other inks than described in this manual, refer to the instruction sheet enclosed with the ink to know if a longstore procedure is necessary, and how to perform the procedure correct. When transporting your printer or leaving your printer unattended for five days or more, it is highly recommended to LongStore the printer in order not to damage the heads and/or the complete ink system. This means that the complete ink channel system will be filled with Mutoh Mild Solvent cleaning liquid. Please note that there are LongStore kits available: For Mutoh Mild Solvent ink configurations N° 1 2 KY-80230 Description Mutoh Mild Solvent Cleaning Liquid Mutoh Mild Solvent ink Black Cyan Magenta Yellow Quantity 8 2 2 2 2 For Mutoh Mild Solvent Plus ink configurations N° 1 2 KY-81730 Description Mutoh Mild Solvent Cleaning Liquid Mutoh Mild Solvent Plus ink Black Cyan Magenta Yellow Quantity 8 2 2 2 2 3.9.1 Procedure for LongStore Be sure to perform the weekly maintenance perform the daily maintenance moisten the caps Before starting the LongStore procedure go to the LongStore menu (SetupMenu 5/7 LongStore F2) InkManager 2/2 The process consists of several cleaning loadings and several air loadings. On the display of the operation panel a time indication is mentioned on the fourth line. Message Please remove cart. Please wait sucking air Please insert new Mild Solvent cleaning Power OFF 40 Duration 19 min AP-75197– Rev. 1.2 User’s Guide Spitfire 65/90 Extreme CHAPTER 3 :Basics Notes When a cleaning cassette is empty during LongStore procedure, remove the empty one and replace it by a new one. Only the last cycle will be repeated. Although, the full time (19 minutes) is mentioned again on the panel. After powering OFF the machine, the tubings in the waste bottle should be mounted on the nipple plate at the bottom of the machine. This to prevent air is coming in the ink system which will dry out the heads. 1 Nipple plate 3.9.2 Starting up after a LongStore Step 1 : Power ON the machine. Step 2 : Go to H. Unlock (SetupMenu 6/7 H. Unlock Yes F2). Step 3 : Moisten the caps with Mutoh Mild Solvent cleaning liquid. Step 4 : Remove the Mutoh cleaning cassettes. Step 5 : Insert Mutoh Mild Solvent (Plus) Ink Cassettes in the correct order. Step 6 : Perform an Ink Load. Step 7 : Perform a nozzle check and necessary cleanings until all nozzles are present. Step 8 : Ready to print. 41 AP-75197– Rev. 1.2 User’s Guide Spitfire 65/90 Extreme CHAPTER 4 :Periodical maintenance 42 AP-75197– Rev. 1.2 User’s Guide Spitfire 65/90 Extreme CHAPTER 4 :Periodical maintenance 4 PERIODICAL MAINTENANCE 4.1 Doneby end user.............................................................................................................................44 4.1.1 Daily M aintenance...................................................................................................................45 4.1.2 W eekly M aintenance...............................................................................................................47 4.1.3 M onthly M aintenance.............................................................................................................49 4.1.3.1 4.1.3.2 4.1.3.3 4.1.4 4.1.4.1 4.1.4.2 4.1.4.3 4.2 Replacing the wipers ........................................................................................................... 49 Change upper sponge at back of the capping station. ........................................................ 50 Replacing the sponge in the spitting box............................................................................. 51 Cleaning...................................................................................................................................52 Cleaning the outer case....................................................................................................... 52 Cleaning the inside of the printer ......................................................................................... 53 Head cleaning ...................................................................................................................... 54 Doneby authorised M utohtechnician............................................................................................56 43 AP-75197– Rev. 1.2 User’s Guide Spitfire 65/90 Extreme CHAPTER 4 :Periodical maintenance 4.1 DONE BY END USER Caution In case of working with other inks than described in this manual, refer to the instruction sheet enclosed with the ink to know the periodical maintenance and its frequency. This section describes the periodical services required for this machine. The periodical services ensure stable printout quality of the machine. In the periodical services, some service parts may be checked, cleaned, or replaced. Perform periodical inspections according to the table below. N° 1 2 3 4 5 6 Action Clean wipers Flush caps in maintenance station Clean the edges of the caps in maintenance station Clean the area around the caps Clean around bottom of the heads Replacing the sponge in the spitting box 7 8 Change the wipers Change upper sponge at the back of the capping station Frequency Morning and evening Daily maintenance Weekly maintenance 2 weekly maintenance Monthly maintenance Notes The accessory kit, delivered with the printer, contains items to perform the periodical maintenance (except for cleaning liquid). If running out of the necessary maintenance equipment, a user maintenance kit can be ordered. This kit contains all items to perform the periodical maintenance. Depending on the ink you are currently using, order the correct cleaning liquid. Notes Above maintenance cycle is based on use: 8 hours / day, 5 days / week and 44 weeks / year. If machine is used more, maintenance periods will come earlier. 44 AP-75197– Rev. 1.2 User’s Guide Spitfire 65/90 Extreme CHAPTER 4 :Periodical maintenance 4.1.1 Daily Maintenance Before every print, perform a nozzle check. If some nozzles are missing or misfiring, perform cleaning cycles until all nozzles are in good shape. We advise to run a normal or a powerful cleaning cycle to recover the nozzles. At the end of the day, when you will shut down the printer, the ink has to be removed from some parts, so it cannot harden. Otherwise, some parts will break down or result in bad print quality. Notes In the box you will find a Good Shape Kit to perform the daily maintenance. Normally this is enough for 6 months. In case you’re out of stock, you can order a new kit at Mutoh Order Entry Department. The product code of the good shape kit is KY-80228 Step 1 : Power ON the printer and go to the WiperClean-Menu. This will cause the unlocking of the carriage. Step 2 : Clean the wipers with a polyknit wiper. Use some Spitfire Cleaning Liquid to remove drops of ink. Be sure to wear gloves. Step 3 : Perform a tubing flush (F4 in Menu 6/7) 45 AP-75197– Rev. 1.2 User’s Guide Spitfire 65/90 Extreme CHAPTER 4 :Periodical maintenance Step 4 : Open the front cover and flush the caps with Spitfire Cleaning Liquid until the mousses do not change from colour anymore. Step 5 : To stop the tubing flush cycle press the ENTER key. Check if ink is spoiled on the edges of the caps. If so, clean the edges with the cleaning swab and if necessary use some Spitfire Cleaning Liquid. If not clean them every two days. 46 AP-75197– Rev. 1.2 User’s Guide Spitfire 65/90 Extreme CHAPTER 4 :Periodical maintenance 4.1.2 Weekly Maintenance At the end of the week, ink has to be removed from some parts, so it cannot harden. Otherwise, some parts will break down or result in bad print quality. After performing a weekly maintenance, do not forget to perform the daily maintenance afterwards. Step 1 : Power ON the printer and go to the WiperClean-Menu. This will cause the unlocking of the carriage. Step 2 : Clean the area around the caps with a polyknit wiper. If you see ink, dust or something else, clean it immediately so it can not influence the print quality. Step 3 : Open the left maintenance covers by loosening the four screws. Step 4 : Slide the carriage into the left maintenance area. 47 AP-75197– Rev. 1.2 User’s Guide Spitfire 65/90 Extreme CHAPTER 4 :Periodical maintenance Step 5 : Clean the edges of the heads with a cleaning swab wetted by Spitfire Cleaning Liquid. Make sure you do not touch, clean the nozzle plate; this would lead to poorer print quality. 1 2 Cleaning Swabs Gloves Step 6 : Press the ENTER key when done. The carriage will automatically go to its home position. Step 7 : Now perform the daily maintenance. 48 AP-75197– Rev. 1.2 User’s Guide Spitfire 65/90 Extreme CHAPTER 4 :Periodical maintenance 4.1.3 Monthly Maintenance 4.1.3.1 Repla cing t h ew ipers Step 1 : Power ON the printer and go to the WiperClean-Menu. This will cause the unlocking of the carriage. Step 2 : Slide the carriage to the left side of the machine. Step 3 : Remove the old wipers with a pair of tweezers Step 4 : Before inserting a new wiper, moisten the wiper with Spitfire Cleaning Liquid. Step 5 : Insert the moistened wiper with a pair of tweezers. Be sure to insert the wiper correctly as shown below: Be sure that the wiper clicks in the wiper holder! When standing in front of the machine. Step 6 : Close the front cover and press the [ENTER] key. The head will cap in. Notes Be careful not to break the lips of the wiper arm while installing the wipers. Do not touch the wipers with your bare hands to avoid fat or dirt get in contact with the wipers and automatically the nozzle plate. Use a pair of tweezers to avoid this. Clean wipers with appropriate cleaning liquid in case of dirt. 49 AP-75197– Rev. 1.2 User’s Guide Spitfire 65/90 Extreme CHAPTER 4 :Periodical maintenance 4.1.3.2 C h a ng eupperspong ea tba ckof t h eca pping st at ion. Step 1 : Power ON the printer and go to the WiperClean-Menu. This will cause the unlocking of the carriage. Step 2 : Remove the two screws fixing the sponge. 1 Screws to remove the capping sponge from the plate Step 3 : Replace the sponge and tighten it again to the plate with the two screws. 1 2 Capping sponge Plate 50 AP-75197– Rev. 1.2 User’s Guide Spitfire 65/90 Extreme CHAPTER 4 :Periodical maintenance 4.1.3.3 Repla cing t h espong ein t h espit t ing box. Notes Use gloves and tweezers to change the absorbent in the flushing box. Step 1 : Unlock the head Notes Following display will appear. After job is done, press the ENTER key, and the head will lock again. Step 2 : The carriage moves to the waiting position for replacing the flushing sponge. Step 3 : Remove the old absorbents with tweezers. 1 2 3 Sponge (KY-42889) Tweezers Gloves Step 4 : Install the new absorbents in the flushing box. Make sure that the 2 holes are on the right side of the flushing box and that the pins of the black box are in the holes of the absorbent. 1 2 Two holes Pin of black box Step 5 : Lock the head. 51 AP-75197– Rev. 1.2 User’s Guide Spitfire 65/90 Extreme CHAPTER 4 :Periodical maintenance 4.1.4 Cleaning You need to clean the printer periodically to keep it in best working condition. Important Do not insert or drop metal or inflammable objects into openings, such as ventilation outlets. Doing so may result in electrical shock and fire. Stop using your printer if a liquid is spilled into it. This may cause electrical shock or fire. Power the printer OFF as soon as possible, unplug the power cord and then contact your local MUTOH dealer. Caution Be sure to power OFF the printer and unplug the power cable from the outlet before cleaning the printer. Do not use thinner, benzene, alcohol or other active agents. Doing so may result in damage or paint peeling from the casing. Be careful not to spill water inside the printer. Doing so may result in a short circuit. Following are instructions for cleaning the printer. 4.1.4.1 C lea ning t h eout erca se (1) Cleaning frequency Clean once a month. (2) Cleaning procedure Remove dust or smudges on the outer case with a soft cloth. 52 AP-75197– Rev. 1.2 User’s Guide Spitfire 65/90 Extreme CHAPTER 4 :Periodical maintenance 4.1.4.2 C lea ning t h einsideof t h eprint er (1) Cleaning frequency Clean once a month. (2) Cleaning procedure The following are instructions for cleaning the inside of the printer. Follow the steps below. Step 1 : Open the front cover. 1 Front Cover Step 2 : Use a soft brush to carefully clean away any dust or dirt on the pressure rollers. Notes Do not blow off media dust inside the printer using an air dusting machine. Doing so may cause noise to occur from inside the printer. Step 3 : Use a cloth soaked in cleaning liquid and squeezes it well, wipe off media dust and ink from the platen. 53 AP-75197– Rev. 1.2 User’s Guide Spitfire 65/90 Extreme CHAPTER 4 :Periodical maintenance 4.1.4.3 H ea dclea ning If printouts become faint or partially missed, perform head cleaning to clean the surface of the head and the nozzles. Follow the steps below to perform head cleaning. Notes Remove media before performing head cleaning. If you perform head cleaning with media installed, the head may contact the media. Step 1 : Make sure that the state of the product is normal. Caution Be sure not to pinch your fingers while opening and closing the front cover. Step 2 : Refer to "TestPrinting" to perform nozzle check printing. Step 3 : Check if the print head, referring to the diagram below. Step 4 : Check the printer is in the main screen. Step 5 : Press the [F2] key on the operation panel. The printer enters the cleaning menu. Step 6 : Press the [F2] key on the operation panel to change the parameters. Key F2 Parameter Description Small Small cleaning is performed. Normal Normal cleaning is performed. Strong Strong cleaning is performed. Press the [ENTER] key on the operation panel to start the head cleaning. Step 7 : Notes If the [Cancel] key has been pressed instead of the [ENTER] key after changing the parameters, the printer returns to the main screen without performing a head cleaning. 54 AP-75197– Rev. 1.2 User’s Guide Spitfire 65/90 Extreme CHAPTER 4 :Periodical maintenance Step 8 : When the head cleaning has been completed, the printer returns to the main screen. Notes We advise to let the printer rest for 5-10 minutes after a head cleaning procedure. During that time, the Spitfire ink comes to a fully stabilized condition, improving print quality considerably. Step 9 : Perform a nozzle check again and check the print head. Notes When there are still some missing nozzles after some cleanings, it could be possible that the ink cycle is not completely airtight. To solve this moist the sides of the caps and perform a new cleaning. Moistening the caps can be done by unlocking the head with the TubingFlush menu. After moistening the caps perform another cleaning and NozzleCheck until no missing nozzles are established any more. 55 AP-75197– Rev. 1.2 User’s Guide Spitfire 65/90 Extreme CHAPTER 4 :Periodical maintenance 4.2 DONE BY AUTHORISED MUTOH TECHNICIAN Caution In case of working with other inks than described in this manual, refer to the instruction sheet enclosed with the ink to know the periodical maintenance and its frequency. An Authorized Mutoh technician should check and replace some components of your printer on frequent base (every 6 and 12 months). Be sure to remind your distributor when the replacements should be done. It is very important not to skip a maintenance intervention in order to maintain constant print quality and to keep your warranty. Please refer to the table below to know what the Authorized Mutoh technician should do. N° 1 2 3 4 5 6 7 8 9 10 11 Action Changing the dampers Changing the spitting box + tube + L connection Applying grease on the head up-down cams when needed Applying grease on the Y-motor belt if needed Applying grease on the roller path carriage if needed Applying grease on the capping station cam and gears if needed Removing dust in the fan area underneath the print platform Changing the pumps Changing the tubes from the pumps to the waste bottle Change wiper arm assembly Changing the maintenance station Frequency Every 6 months Every 12 months Notes Above maintenance cycle is based on use: 8 hours / day, 5 days / week and 44 weeks / year. If machine is used more, maintenance periods will come earlier. Please refer to the latest spare part price list for the part numbers of the maintenance kits. 56 AP-75197– Rev. 1.2 User’s Guide Spitfire 65/90 Extreme CHAPTER 5 : PREPARATIONS BEFORE PRINTING 5 PREPARATIONS BEFORE PRINTING 5.1 U singm edia.....................................................................................................................................58 5.1.1 M ediarange.............................................................................................................................58 5.1.2 Cautionsonhandlingm edia....................................................................................................59 5.1.3 P recautiononstoringm edia...................................................................................................59 5.1.4 T heprintingarea.....................................................................................................................60 5.2 T estprinting......................................................................................................................................61 5.2.1 S etupL ist.................................................................................................................................62 5.2.2 N ozzleCheck.............................................................................................................................63 5.2.3 Alignm ent................................................................................................................................63 5.2.4 Colourpalette..........................................................................................................................64 5.2.5 M aintenancerecord................................................................................................................64 5.3 S etthecorrectdistanceadjust(step).............................................................................................65 5.3.1 Basicsaboutthestep...............................................................................................................65 5.3.2 How todeterm ineand changethestep..................................................................................66 5.3.3 How tochangethesteponthefly..........................................................................................67 5.4 i²T echnology ...................................................................................................................................68 5.5 P rintingflow ....................................................................................................................................70 57 AP-75197– Rev. 1.2 User’s Guide Spitfire 65/90 Extreme CHAPTER 5 : PREPARATIONS BEFORE PRINTING 5.1 USING MEDIA This section describes details on available media for the printer. 5.1.1 Media range Please refer to Mutohs website (www.mutoh.eu or www.mutoh.be) for the media compatibility lists for all our products. For a FULL overview of today's Mutoh Media Range, in which you will find not only order codes, media type, basic description, width and length, but also compatibility of each individual media type with the different Mutoh inks/printers, click here: http://www.mutoh.be/01/MyDocuments/Mutoh_Media_Range.xls. For further specifications of Mutoh media and media compatibility of leading media manufacturers, please refer to the topics below: Mutoh's genuine media - specification sheets Media compatibility For media, Mutoh has a twofold approach. In the first place, Mutoh is permanently in contact with the leading media manufacturers to define and fine-tune their media in combination with the Mutoh printers. Secondly, for the first-time users or users who do not want to go through the hassle of searching, testing and profiling media, Mutoh provides an own range of specially developed media for the Mutoh printers. As a result of Mutoh's in-house extensive media test program, there is media targeted at outdoor applications, media aimed at indoor applications where long-term indoor lifetime expectancy of the output is required and media specially designed for making colourful banners. Free of charge, Mutoh provides you ICC profiles targeted for use with the printer's ink and media range. These free of charge ICC profiles are at all times accessible under each product page. 58 AP-75197– Rev. 1.2 User’s Guide Spitfire 65/90 Extreme CHAPTER 5 : PREPARATIONS BEFORE PRINTING 5.1.2 Cautions on handling media When you handle media, please pay attention to the following: Use recommended media in an appropriate environment. Following are the appropriate temperature and humidity ranges for printing. Recommended working environment Rate of change Temperature 20-30°C Within 2°C per hour Humidity 40% to 65% Within 5% per hour Do not use creased, damaged, torn, curled, or wrapped media. Temperature changes will influence the size of media that is used. Before using sheet media, place the sheet in the working environment to have it match to the temperature of the working area. Printing before the media has been able to accommodate to the printing environment may cause media jams due to slippage or creases. This also adversely affects the quality of printing. Media has a printable side and a non-printable side. If you print on a not printable side, blurring or slight touching may occur. Do not touch the printable side of media. Moisture or oil from hands affects the printing quality. Do not leave the printer for a long time with media loaded. The media may curl, resulting in misalignment, media jams, or decreased printing quality. In particular, avoid this in winter, dry seasons, or during final printing. Do not throw away the box or wrapping bag for storing media. 5.1.3 Precaution on storing media When storing media, pay attention to the following. Do not store media in high temperature, high humidity, or direct sunlight. Store sheet media in the original bag after unpacking. Unused roll media must be removed from the scroller, rewound tightly, and stored in the original wrapping bag and the box. Do not wet media. 59 AP-75197– Rev. 1.2 User’s Guide Spitfire 65/90 Extreme CHAPTER 5 : PREPARATIONS BEFORE PRINTING 5.1.4 The printing area The printing area is shown below. (1) Roll media (2) Sheet media 60 AP-75197– Rev. 1.2 User’s Guide Spitfire 65/90 Extreme CHAPTER 5 : PREPARATIONS BEFORE PRINTING 5.2 TESTPRINTING Follow the steps below to do a test print and confirm if your printer operates correctly. Step 1 : Power ON the printer and load media. Step 2 : Make sure that your printer is in the main screen. Step 3 : Press either the [MENU ] key or [MENU ] key on the operation panel. The setup menu is displayed. Step 4 : Press the [F3] key on the operation panel. "TestPrint: SetupPrint" is displayed on the LCD. Step 5 : Select an item and press the appropriate key. Setup items Test print (1/2) Test print (2/2) Test print (1/2-2/2) Parameters SetupPrint NozzleCheck Alignment (UniDir) Alignment (BiDir) Palette printing Maintenance status Distance Adj. Check - Description Performs setup printing. Performs nozzle check printing. Performs accuracy adjustment printing in one direction. Performs accuracy adjustment printing in two directions. Performs palette printing. Maintenance status printing is performed. Print distance adjustment check pattern [CANCEL] key: shift to the previous hierarchy menu. Step 6 : Print the information on the selected item. Step 7 : After printing, the printer returns to the main screen. 61 AP-75197– Rev. 1.2 User’s Guide Spitfire 65/90 Extreme CHAPTER 5 : PREPARATIONS BEFORE PRINTING 5.2.1 Setup List Use this function to check the current status of the printer. 62 AP-75197– Rev. 1.2 User’s Guide Spitfire 65/90 Extreme CHAPTER 5 : PREPARATIONS BEFORE PRINTING 5.2.2 NozzleCheck Use this function to check if there is any clogging of nozzles, missing dots or faint printing. Notes If printing quality declines, or if missing dots are evident after the NozzleCheck, the print heads need to be cleaned. Refer to “Head cleaning" to perform head cleaning. After finishing the head cleaning, wait for 10 minutes and perform the NozzleCheck again. 5.2.3 Alignment Use this function to adjust the print quality for best results. Notes The print quality of your printer is pre-adjusted when it is shipped. When the installation environment of the printer or media type has been changed and print quality declines, use this alignment function. To do the Alignment, follow the steps below. Step 1 : Power ON the printer and load media. Step 2 : Perform an accuracy adjustment printing for alignment according to "TestPrinting". When performing uni-directional printing: Alignment (for the uni-direction printing) When performing bi-directional printing: Alignment (for the bi-direction printing) Step 3 : From "Head A" in the printing sample, select a number in which the straight line appears with the least blur. Step 4 : Press either the [F2] key or [F4] key to select the number of the line you choose in the previous step. Step 5 : Press the [Enter] key on the operation panel to register the setting value of Head A". Step 6 : Repeat the steps from 3 to 5 to register all settings followed "Head A". 63 AP-75197– Rev. 1.2 User’s Guide Spitfire 65/90 Extreme CHAPTER 5 : PREPARATIONS BEFORE PRINTING 5.2.4 Colour palette Use this function to compare the colour settings of the computer print colour of the printer. This palette is printed in the mode you are currently working (PrintMode settings). We recommend printing the palette in 360x360. 5.2.5 Maintenance record Use this function to check the life cycles of the printer parts. Notes A part's life cycle is shown by the amount of the * mark. When a part's life cycle comes to an end, the * mark reduces. 64 AP-75197– Rev. 1.2 User’s Guide Spitfire 65/90 Extreme CHAPTER 5 : PREPARATIONS BEFORE PRINTING 5.3 SET THE CORRECT DISTANCE ADJUST (STEP) Obtaining constant printing quality on a wide-format Piezo inkjet printer is not only determined by the working environment, the RIP, the profiles, the inks and the media which are used. One of the key factors for obtaining constant output quality is the correct distance adjustment, also called step, on your Mutoh inkjet printer. 5.3.1 Basics about the step Every image is printed in several print passes. After every pass, the media is fed an amount of millimetres. When the step is not set correctly, the passes will overlap each other or will not be printed precisely next to each other, which results in white bands between two print passes. Therefore a function, distance adjust (or step), is added to the menu to control this feed operation. Refer to the table below for visual support UNDERFEED = step between the print passes is too small which results in the passes to overlap each other. OVERFEED = step between the print passes is too large which results in the passes to be printed too far from each other. Notes It is recommended to start printing with a step of 100.00% and to adjust it afterwards. Once a step is set for a particular media it will not change on following conditions: The step is only applicable on the printer in question and not interchangeable. The media manufacturer does not change any specifications (especially backing) of the media. The unwinder/winder 100 is used. Please refer to the next chapter to know where and how to change the step. 65 AP-75197– Rev. 1.2 User’s Guide Spitfire 65/90 Extreme CHAPTER 5 : PREPARATIONS BEFORE PRINTING 5.3.2 How to determine and change the step Step 1 : Power ON the printer. Step 2 : Load the media to print on. Notes Be sure to tighten the media to the winder 100 before setting the step. This because the step will be different when printing roll-to-sheet than when printing roll-to-roll. Step 3 : Perform a NozzleCheck to be sure all nozzles are present. If not, perform the necessary cleanings. Step 4 : Set the step to 100.00% Step 5 : Print the test pattern. (SetupMenu 1/7 > TestPrint [F3] > Dist.Check [F2]) Step 6 : To evaluate the print, you should look for gaps or overlaps between the different passes (1-4). The direction of the adjustment (increase or decrease the step adjust value) is the easiest to check in the X-rows. To check the quality, the Y rows should be the standard. 66 AP-75197– Rev. 1.2 User’s Guide Spitfire 65/90 Extreme CHAPTER 5 : PREPARATIONS BEFORE PRINTING Step 7 : Step is too small Step is too big overlap visible between passes gap visible between passes Step 8 : Change the step if necessary. Step 9 : Print the test pattern again until no gap or overlap is visible anymore. 5.3.3 How to change the step on the fly. Step 1 : Press while printing. Step 2 : Press or to change the step. 67 AP-75197– Rev. 1.2 User’s Guide Spitfire 65/90 Extreme CHAPTER 5 : PREPARATIONS BEFORE PRINTING 5.4 I² TECHNOLOGY Without weaving ON, an image is completed (formed) by printing a series of complementary rectangular shaped stripes (bands, swaths, passes). Inherent to classic inkjet printing is that ink drying effects, stepping mismatch, miss firing nozzles show up in the printed image via ink bleeding and various types of banding. By switching ON one of the weave patterns you will give the traditional rectangular print swaths a wave-shaped look that will save you time and boost your output quality. Difficult images will print smoother, banding will be suppressed (neutralized) and you will have to spend less time fine-tuning your printer to create great looking output. Moreover, when using wave-tuned profiles, you will be able to boost your printers colour gamut as the i² (intelligent interweaving) technology allows depositing more ink, helping you to achieve higher colour densities. Setup items Weaving (1/2) Weaving (2/2) Weaving (1/2 2/2) Parameters Sign / Quality Picture / Speed Stitch Classic Off - Description Please refer to the table below to know what the different weaving forms are and which one to use. [CANCEL] key: To shift to the previous hierarchy menu. 68 AP-75197– Rev. 1.2 User’s Guide Spitfire 65/90 Extreme CHAPTER 5 : PREPARATIONS BEFORE PRINTING Weaving method Sign / Quality User Tip Preferred setting for signage/poster applications containing big areas with solid colours or critical gradients and for photo quality output on coated media. (small loss of speed in 2 pass modes) Print Modes Supported 720x720 540x720 Picture / Speed Stitch Creates a fine print swath overlap. Mildly improves print quality versus Off setting. (lowest level of interweaving) 4 pass 2 pass 4 pass 2 pass 4 pass Default selection after firmware installation 720x720 Preferred setting for non-sign images, pictures, continuous tone data. (no speed loss) 2 pass 540x720 2 pass 4 pass 2 pass 4 pass (*) 4-pass is a quality mode and will always use a tuned sign weave pattern, even if picture is selected from the panel / RIP. 720x720 540x720 2 pass 4 pass 2 pass 4 pass (*) 4 pass data will be printed as classic Classic Use classic to maintain classic printer behaviour in all print modes. (prior to firmware version 3.01) All print modes Off Switches off any kind of overlap/weaving. Useful when trying to inspect individual nozzle behaviour or checking the step-adjust. All print modes 69 AP-75197– Rev. 1.2 User’s Guide Spitfire 65/90 Extreme CHAPTER 5 : PREPARATIONS BEFORE PRINTING 5.5 PRINTING FLOW The following flowchart gives you a view on which steps should be taken to make a print. This is a very short summary of what should be done. Select media (Refer to the media compatibility lists on www.mutoh.be) Load media (Refer to the chapter Loading Media) Perform NozzleCheck and cleanings if necessary (Refer to the chapter TestPrinting) Set step (Refer to chapter Set the correct distance adjust) Select image Load dedicated profile ( ) and rip image (Refer to profiles section on www.mutoh.be) Decide which weaving pattern should be used (sign/picture) (Refer to chapter i² technology) Print image It is highly recommended to use one of the profiles Mutoh is making available on the website. A lot of parameters are included. The most important ones are: Ink an colour management related Ink Restrictions Linearization Ink limits ICC Profile PrintMode related Resolution Amount of passes Unidirectional Bi Directional Weaving ON OFF Media related Heater settings Media thickness HeadHeight The file name of each profile is build up in the same way For example 70 AP-75197– Rev. 1.2 User’s Guide Spitfire 65/90 Extreme CHAPTER 6 : PRINTER MENU 6 PRINTER MENU 6.1 How tow orkinthem enu................................................................................................................74 6.1.1 M ainscreen.............................................................................................................................74 6.1.2 M enu screen............................................................................................................................74 6.1.3 Changingbetw eenthescreens...............................................................................................75 6.1.3.1 6.1.3.2 6.2 O perationpanelIN standby m ode..................................................................................................76 6.2.1 6.3 From main screen to menu screen ...................................................................................... 75 From menu screen to main screen...................................................................................... 75 [F1] Feeding,Cutting m ediaand S tepAdjust.......................................................................76 [F2] -Cleaningtheheads.................................................................................................................77 6.3.1 [F3] -Controllingtheheaterelem ents....................................................................................77 6.3.1.1 6.3.1.2 6.3.1.3 6.3.1.4 6.3.1.5 Change the heater temperature........................................................................................... 78 Change the fixer temperature .............................................................................................. 78 Change the post fixer temperature ...................................................................................... 78 Change the dryer temperature............................................................................................. 78 Activate/ deactivate heaters................................................................................................. 79 6.3.2 [F4] -O peratingthepressurerollers.......................................................................................79 6.3.3 [EN T ER ] -P rintm odecheck.....................................................................................................79 6.4 O perationpanelduringprinting......................................................................................................80 6.4.1 W henheatersarenotready....................................................................................................80 6.4.2 W henheatersareready..........................................................................................................80 6.4.2.1 6.4.2.2 6.4.2.3 6.4.2.4 6.4.2.5 6.5 [F1] - On the fly step adjustments........................................................................................ 80 [F2] - Cleaning ..................................................................................................................... 81 [F3] - Adjust heaters ............................................................................................................ 81 [F4] - Loading ink volume during printing ............................................................................ 82 Menu and .................................................................................................................... 83 O perationpanelafterprinting........................................................................................................84 6.5.1 Cutoffm ediaw iththeprinterknife........................................................................................84 6.5.2 M anually cutoffm edia............................................................................................................85 6.6 M enu overview (1/7 7/7)............................................................................................................86 6.6.1 S etup M enu 1/7.......................................................................................................................87 6.6.1.1 6.6.1.2 6.6.1.3 6.6.1.4 6.6.1.5 6.6.1.6 6.6.1.7 6.6.1.8 6.6.1.9 6.6.1.10 6.6.1.11 Ink status menu.................................................................................................................... 87 Origin setup menu ............................................................................................................... 88 Test print menu .................................................................................................................... 89 Media setup menu ............................................................................................................... 89 Media type menu ................................................................................................................. 90 User media menu ................................................................................................................ 91 Ink dry time menu ................................................................................................................ 92 Head Height menu............................................................................................................... 92 Stiffness menu ..................................................................................................................... 92 Thickness menu............................................................................................................... 93 Heater menu .................................................................................................................... 93 71 AP-75197– Rev. 1.2 User’s Guide Spitfire 65/90 Extreme CHAPTER 6 : PRINTER MENU 6.6.1.12 6.6.1.13 6.6.1.14 6.6.1.15 6.6.1.16 6.6.1.17 6.6.1.18 6.6.1.19 6.6.1.20 6.6.1.21 6.6.2 S etup M enu 2/7.......................................................................................................................98 6.6.2.1 6.6.2.2 6.6.2.3 6.6.2.4 6.6.2.5 6.6.2.6 6.6.2.7 6.6.2.8 6.6.2.9 6.6.2.10 6.6.2.11 6.6.2.12 6.6.2.13 6.6.2.14 6.6.2.15 6.6.2.16 6.6.2.17 6.6.2.18 6.6.2.19 6.6.3 Roll Media setup menu ...................................................................................................... 107 Roll media length menu ..................................................................................................... 107 Centronics menu................................................................................................................ 107 Network setting menu ........................................................................................................ 108 IP address menu................................................................................................................ 108 Subnet mask menu............................................................................................................ 109 Gateway menu................................................................................................................... 109 S etup M enu 4/7.....................................................................................................................110 6.6.4.1 6.6.4.2 6.6.4.3 6.6.4.4 6.6.4.5 6.6.4.6 6.6.4.7 6.6.4.8 6.6.4.9 6.6.4.10 6.6.4.11 6.6.4.12 6.6.4.13 6.6.4.14 6.6.4.15 6.6.4.16 6.6.4.17 6.6.4.18 6.6.5 Print mode menu ................................................................................................................. 98 Condition menu.................................................................................................................... 99 InterLace Setup menu ......................................................................................................... 99 Printing direction menu ...................................................................................................... 100 Repeat printing menu ........................................................................................................ 100 Repeat times menu............................................................................................................ 100 Interval time menu ............................................................................................................. 101 Head speed menu ............................................................................................................. 101 Weaving menu i² ............................................................................................................. 101 ScanWidth menu ........................................................................................................... 103 Command setup menu .................................................................................................. 103 Print step menu.............................................................................................................. 104 Image resolution menu .................................................................................................. 104 Online time out menu..................................................................................................... 105 Layout setup menu ........................................................................................................ 105 Joint printing menu ........................................................................................................ 105 Cutting position Menu .................................................................................................... 106 Function setup menu ..................................................................................................... 106 CMY K menu ............................................................................................................. 106 S etup M enu 3/7.....................................................................................................................107 6.6.3.1 6.6.3.2 6.6.3.3 6.6.3.4 6.6.3.5 6.6.3.6 6.6.3.7 6.6.4 Fixer menu ....................................................................................................................... 93 Post Fixer menu............................................................................................................... 94 Drier menu ....................................................................................................................... 94 HStatus menu .................................................................................................................. 94 Distance adjustment menu .............................................................................................. 95 Change menu .................................................................................................................. 95 Distance adjustment menu .............................................................................................. 96 Sheet size menu .............................................................................................................. 96 Top feed menu................................................................................................................. 97 Media cut menu ............................................................................................................... 97 Utility menu ........................................................................................................................ 110 ErrorDisplay menu ............................................................................................................. 111 Paper detection menu........................................................................................................ 111 On cleaning menu.............................................................................................................. 111 Media width menu.............................................................................................................. 112 Print and wipe menu .......................................................................................................... 112 Smart Top Menu ................................................................................................................ 113 Auto Cleaning Menu .......................................................................................................... 113 Cap Cycle Menu ................................................................................................................ 113 SlantCheck Menu .......................................................................................................... 114 RemPanel ...................................................................................................................... 114 File management setup menu ....................................................................................... 115 Write mode menu .......................................................................................................... 116 Re-print menu ................................................................................................................ 117 File delete menu ............................................................................................................ 117 Rename menu ............................................................................................................... 118 Format menu.................................................................................................................. 119 Initialize setup menu ...................................................................................................... 120 S etup M enu 5/7.....................................................................................................................121 72 AP-75197– Rev. 1.2 User’s Guide Spitfire 65/90 Extreme CHAPTER 6 : PRINTER MENU 6.6.5.1 6.6.5.2 6.6.5.3 6.6.5.4 6.6.5.5 6.6.5.6 6.6.5.7 6.6.5.8 6.6.6 6.6.6.1 6.6.6.2 6.6.6.3 6.6.6.4 6.6.7 6.6.7.1 6.6.7.2 Data dump menu ............................................................................................................... 121 Ink Manager Menu ............................................................................................................. 121 Head Wash menu .............................................................................................................. 122 Ink Load menu ................................................................................................................... 123 Ink Change menu .............................................................................................................. 123 InkSupply menu ................................................................................................................. 124 ChipManager menu ........................................................................................................... 124 ColorMode menu ............................................................................................................... 124 S etup M enu 6/7.....................................................................................................................125 Head Unlock menu ........................................................................................................... 125 Wiper clean menu.............................................................................................................. 125 Tank change menu ............................................................................................................ 126 Tubing Flush menu ............................................................................................................ 126 S etup M enu 7/7.....................................................................................................................127 Version Check menu ......................................................................................................... 127 Area ................................................................................................................................... 127 73 AP-75197– Rev. 1.2 User’s Guide Spitfire 65/90 Extreme CHAPTER 6 : PRINTER MENU 6.1 HOW TO WORK IN THE MENU Please find below all necessary information on how to switch, select and cancel menu items. 6.1.1 Main screen When powering ON the printer, it will (when no errors occur) start up in its main screen. The function of each key is explained below 1 2 4 6 N° 1 2 3 4 5 6 7 3 5 7 Position 1st line Left of 2nd line Right of 2nd line Left of 3rd line Right of 3rd line Left of 4th line Right of 4th line Description Displays the current status of the printer. Displays the function assigned to [F1] key Displays the function assigned to [F2] key Displays the function assigned to [F3] key Displays the function assigned to [F4] key Displays the currently set media type Displays the approximate amount of remaining media in meter. However, the amount is displayed only when either "Roll media 1", "Roll media 2", or "Roll media 3" is selected in the Roll media setting menu. Example Ready to print Cut&Feed Cleaning Heaters Lever Up User 1 8 30 m 6.1.2 Menu screen In the SetupMenu, changes can be made to the printer settings. The content displayed on the LCD monitor of the operation panel is as follows: 1 2 4 N° 1 2 3 4 5 6 3 5 6 Position 1st line Left of 2nd line Right of 2nd line Left of 3rd line Right of 3rd line 4th line Description Displays the setting menu name currently set. Displays the function assigned to [F1] key. Displays the function assigned to [F2] key. Displays the function assigned to [F3] key. Displays the function assigned to [F4] key. Displays the currently available functions of the [F1] key to the [F4] key or displays the page status if there are multiple pages for the currently displayed setting menu. 74 Example SetupMenu InkStatus OriginSet TestPrint MediaSet 1/7 AP-75197– Rev. 1.2 User’s Guide Spitfire 65/90 Extreme CHAPTER 6 : PRINTER MENU 6.1.3 Changing between the screens To change the printer status, follow the steps below. 6 .1.3.1 F rom m a in screen t o m enu screen Press either screen 1/7 7/7 6 .1.3.2 or on the operation panel when the printer is in the main screen to go to menu F rom m enu screen t o m a in screen To switch from a menu screen to the main screen, following actions can be taken: Press the [CANCEL] key on the operation panel. Leave the printer for 3 minutes when the status is in the setting menu display. or or leave the printer idle for 3 minutes 75 AP-75197– Rev. 1.2 User’s Guide Spitfire 65/90 Extreme CHAPTER 6 : PRINTER MENU 6.2 OPERATION PANEL IN STANDBY MODE This section describes functions operated on the operational panel when the printer is in the normal status. Notes For information of the name and function of each key, refer to "Operation panel". 6.2.1 [F1] – Feeding, Cutting media and Step Adjust When you want to feed media forward or backward, follow the steps below: Step 1 : Verify the following regarding the condition of the printer. It is not currently printing Step 2 : Press the [F1] key of the operation panel. To shift to the Cut&Feed menu. Step 3 : Press the [F3] key or the [F4] key on the operation panel. The product will perform following operations: Setup items Cut & Feed Key name F1 F2 F3 F4 Parameters Cut Dist.Adj. Forward Backward Description Cut media Set step Feeds media forward. Feeds media backward. Notes If "Take-Up Roll" is set in the media detection setup menu, the product will not operate even if the [F4] key has been pressed. 76 AP-75197– Rev. 1.2 User’s Guide Spitfire 65/90 Extreme CHAPTER 6 : PRINTER MENU 6.3 [F2] - CLEANING THE HEADS When there are some missing nozzles, a cleaning should be done. Depending on the quantity of missing nozzles and which head, a little, normal or powerful cleaning on head 1-2, head 3-4 or ALL could be done. Step 1 : Verify the following regarding the condition of the printer. It is not currently printing Step 2 : Press the [F2] key of the operation panel. To shift to the cleaning menu. Step 3 : Press the [F1] key or the [F2] key on the operation panel. The product will perform following operations: Setup items Cut & Feed Step 4 : Key name F1 F2 Parameters ALL, Head 1 Head 2 Little, normal, powerful Description Clean ALL heads or head couple one or two Set the intensity of a cleaning Press the [ENTER] key to start the requested cleaning. 6.3.1 [F3] - Controlling the heater elements If you want to change or check the heater elements, follow the steps below. Step 1 : Verify the following regarding the condition of the printer. It is not currently printing Step 2 : Press the [F3] key of the operation panel. To shift to the heater menu. The heater message can be one of the following: Heater standby Heater warming up Heater ready A stands for the heater. B stands for the fixer. C stands for the post fixer. D stands for the dryer. S stands for the Set-temperature (requested temperature). R stands for the Real-temperature (actual temperature). 77 AP-75197– Rev. 1.2 User’s Guide Spitfire 65/90 Extreme CHAPTER 6 : PRINTER MENU 6 .3.1.1 C h a ng et h eh ea t ert em pera t ure To change the temperature of the heater, press the [F1] key on the operation panel. The display will mention the following: Press the [F2] key to decrease the temperature. Press the [F4] key to increase the temperature. Press the [ENTER] key to confirm the requested temperature change. Press the [CANCEL] key to leave the menu without changing the heater settings. 6 .3.1.2 C h a ng et h efixert em pera t ure To change the temperature of the fixer, press the [F2] key on the operation panel. The display will mention the following: Press the [F2] key to decrease the temperature. Press the [F4] key to increase the temperature. Press the [ENTER] key to confirm the requested temperature change. Press the [CANCEL] key to leave the menu without changing the heater settings. 6 .3.1.3 C h a ng et h epostfixert em pera t ure To change the temperature of the post fixer, press the [F3] key on the operation panel. The display will mention the following: Press the [F2] key to decrease the temperature. Press the [F4] key to increase the temperature. Press the [ENTER] key to confirm the requested temperature change. Press the [CANCEL] key to leave the menu without changing the heater settings. 6 .3.1.4 C h a ng et h edryert em pera t ure To change the temperature of the dryers, press the [F4] key on the operation panel. The display will mention the following: Press the [F2] key to decrease the temperature. Press the [F4] key to increase the temperature. Press the [ENTER] key to confirm the requested temperature change. Press the [CANCEL] key to leave the menu without changing the rear heater settings. 78 AP-75197– Rev. 1.2 User’s Guide Spitfire 65/90 Extreme CHAPTER 6 : PRINTER MENU 6 .3.1.5 A ct iv a t e/ dea ct iv a t eh ea t ers. In the second menu, press the [F1] key to activate or deactivate all heating elements. In case the heating elements are activated, the display will mention SET OFF. By pressing the [F4] key you can deactivate the heating elements. The display will mention SET ON. In case the heating elements are deactivated, the display will mention SET ON. By pressing the [F4] key you can activate the heating elements. The display will mention SET OFF. Please note that after finishing a printing job (and no other print job is sent to the printer the heating elements will keep their temperature for approximately 6 minutes. After 6 minutes the heating elements are powered OFF. 6.3.2 [F4] - Operating the pressure rollers When you want to switch the up and down movement of the pressure rollers follow the steps below. Step 1 : Press the [F4] key on the operation panel. The printer works as follows. Status of the printer The pressure rollers have been lowered The MEDIA SET lamp switches OFF. The pressure rollers have been raised. The MEDIA SET lamp switches ON (orange). Operation after the [F4] key has been pressed The pressure rollers are lifted The MEDIA SET lamp will turn on (orange). The pressure rollers are lowered. The MEDIA SET lamp will turn off. Notes You can also switch the up and down movement of the pressure rollers using the foot switch instead of the operation panel. 6.3.3 [ENTER] - Print mode check Use the following procedure to check the print mode currently set. Step 1 : Press the [ENTER] key on the operation panel. The following information is displayed on the operation panel for three seconds. Line 2 Line 3 Line 4 N° 1 2 3 Position Line 2 Line 3 Line 4 Description The printing quality is displayed. The interlace method is displayed. The printing direction is displayed. Reference Refer to Printing quality menu Refer to InterLace Setup menu Refer to Printing direction menu Step 2 : When the printing mode display closes, the product changes to its main screen. 79 AP-75197– Rev. 1.2 User’s Guide Spitfire 65/90 Extreme CHAPTER 6 : PRINTER MENU 6.4 OPERATION PANEL DURING PRINTING When sending a file to your printer, following messages can be displayed. 6.4.1 When heaters are not ready When the heaters are not reached their target temperature, the following screen will be displayed. Still, it is possible to start the print. However, the heater will continue to warm up in order to reach the requested temperature. Step 1 : Press the F3 key to ENTER the HeaterStatus menu. Step 2 : Go to submenu 2/2 and press the F2 key to start the print. 6.4.2 When heaters are ready When heaters are ready, the printer will start printing. While printing, some actions can be taken. 6 .4.2.1 [F 1]- O n t h eflyst ep a dj ust m ent s. In case of overlapped printing images or white lines on printing image, the step should be adjusted. (+) Increase in case of overlap. (-) Decrease in case of white lines between swaths. Notes For more details about step adjustment, please refer to “Media Feed Compensation” 80 AP-75197– Rev. 1.2 User’s Guide Spitfire 65/90 Extreme CHAPTER 6 : PRINTER MENU 6 .4.2.2 [F 2]- C lea ning While printing, it could be possible that some nozzles drop out, in that case, perform a little, normal or powerful cleaning. Please follow the steps below to perform a cleaning. When there are some missing nozzles, a cleaning should be done. Depending on the quantity of missing nozzles and which head, a little, normal or powerful cleaning on head 1-2, head 3-4 or ALL could be done. Step 1 : Press the [F2] key of the operation panel to shift to the cleaning menu. Step 2 : Press the [F1] key or the [F2] key on the operation panel. The product will perform following operations: Setup items Cut & Feed Key name F1 Parameters ALL, Pump 1 Pump 2 F2 Little, normal, powerful Description Clean ALL heads or head couple one (pump 1) or two (pump 2) Set the intensity of a cleaning Step 3 : Press the [ENTER] key to start the requested cleaning. 6 .4.2.3 [F 3]- A dj usth ea t ers While printing, the heater values can be changed. For example: when noticing cockling. Please follow the steps below to adjust the heater temperatures. Step 1 : Press the [F3] key Step 2 : Following screen will be displayed Step 3 : Change the value of one or more heaters or switch them all off. Notes For more details about heater adjustment, please refer to “Controlling the heater elements on the Spitfire Extreme printer” 81 AP-75197– Rev. 1.2 User’s Guide Spitfire 65/90 Extreme CHAPTER 6 : PRINTER MENU 6 .4.2.4 [F 4]- Loa ding inkv olum eduring print ing It is possible to load ink volume to the printer during printing. There are two possible scenarios: SmartChip management system is not empty yet and the printer keeps printing. Press the F4 key to load ink volume. SmartChip management system is empty and the printer stops printing but does NOT cancel the print. The following message will appear Press the F4 key to load ink volume. Notes Please refer to chapter 4.10 to load ink volume properly. Please note that the heaters will switch off after 15 minutes. After that point you will have to reconfigure the heaters manually before resuming the print job. This is the same behaviour as when a cassette gets empty. 82 AP-75197– Rev. 1.2 User’s Guide Spitfire 65/90 Extreme CHAPTER 6 : PRINTER MENU 6 .4.2.5 M enu a nd During printing, extra information about the current job is available. Use the menu UP and DOWN keys to browse through these menus. 1) Menu 1/4 Standard menu during printing. It is only possible to cancel a print in this menu! 2) Menu 2/4 and 3/4 Two situations are possible: Length information is not provided with the job. The printer cannot know progress and remaining time. However, size of the already printed area is shown. Length information is provided; the printer calculates progress and remaining time. The correctness of this depends on the correctness of the provided information. 4) Menu 4/4 This menu displays the important print parameters provided by the RIP software. 83 AP-75197– Rev. 1.2 User’s Guide Spitfire 65/90 Extreme CHAPTER 6 : PRINTER MENU 6.5 OPERATION PANEL AFTER PRINTING The operations performed after printing, are described here. 6.5.1 Cut off media with the printer knife The media cutting procedure is described below. Roll media is automatically cut after printing when "Auto" is set on the cut media menu and roll media has been set. When the operation panel is in the main screen, and the product is in the following conditions, the media can be cut on the desired position: When roll media has been set: If "OFF" is set on the cut media menu If "Take Up Roll" has been set in the media detection setup menu When sheet media has been set Follow the steps below to cut the media. Follow the steps below to cut the media. Step 1 : Make sure that the MEDIA SET lamp on the operation panel is OFF. Step 2 : Press the [F1] key on the operation panel to shift to the cut and feed menu. Step 3 : Feed media to the desired position using the [F3] and [F4] key. Step 4 : Press the [F1] key to cut the media. Press the [ENTER]-key to cut the media or the [CANCEL]-key to abort this operation. Notes If the front edge of the roll media is not straight when you load new roll media, you should cut its edge. Cutting blades are consumable. Replace them at regular intervals following "Replacing the cutting blade". 84 AP-75197– Rev. 1.2 User’s Guide Spitfire 65/90 Extreme CHAPTER 6 : PRINTER MENU 6.5.2 Manually cut off media This section explains how to cut the media manually. When "Manual" is set in the media cut menu, the media can be cut manually. Cut the media according to the following procedure. Step 1 : Feed media to the desired position using the [F3] and [F4] key. Step 2 : Cut the roll media following the cutting groove. 85 AP-75197– Rev. 1.2 User’s Guide Spitfire 65/90 Extreme CHAPTER 6 : PRINTER MENU 6.6 MENU OVERVIEW (1/7 – 7/7) This section explains which kind of settings can be made via the printer interface. Find below an overview of all Setup Menus. Check the ink left in each cassette / smart chip management system Set the printing start position Make several test prints Set media details F1 Ink/ChipStatus F2 F3 F4 OriginSet TestPrint MediaSet F1 F2 F3 F4 PrintMode Command Layout Function Make layout settings Make function settings F1 F2 F3 RollSetup Centro. Network Set roll details Set centronics communication mode Set network details F1 F3 Utility Initial Make advanced utility settings Return parameters to factory default F1 F2 DataDump InkManager For Authorized Mutoh technicians only Set ink details F1 F2 F3 F4 H. Unlock WiperClean TankChg. TubingFlush Unlock the head Unlock the head to clean the wipers Replace tank procedure Flush the tubings F1 VersionCheck Check which firmware version is installed F2 Area Check printed area in m² 86 Set Print Mode details AP-75197– Rev. 1.2 User’s Guide Spitfire 65/90 Extreme CHAPTER 6 : PRINTER MENU 6.6.1 Setup Menu 1/7 6 .6 .1.1 I nkst at usm enu Depending on the mode the printer is in (cassette or printer mode), this menu will be displayed as InkStatus or ChipStatus. The InkStatus menu gives all information regarding the 8 ink cassettes in the slots. Setup items InkStatus Parameters Ink status for the ink cassette slots 1 8. Description Display Line 2: ink cassette slots 1 3 Line 3: ink cassette slots 4 6 Line 4: ink cassette slots 7 8 Symbols : (Parameter 1 : Parameter 2) Ink Colour : K = Black, C = Cyan, M = Magenta, Y = Yellow W = Cleaning Liquid Ink Remaining: - 100%-80% 80%-60% 60%-40% 40%-20% 20%-0% Wrong ink kind Cassette not present Wrong ink colour Chip not present on cassette Mode : Indicated in the lower right corner MS (Mild Solvent) MS+ (Mild Solvent Plus) [CANCEL] key: shifts to the previous menu. Notes To display the Ink Status menu, be sure to use the recommended ink cassettes. If any other ink cassettes are used, the ink status will not be correctly displayed. In the ChipStatus menu it is possible to load ink volume to the SmartChip management system or to ink volume which is left. Please refer to the chapter Working with Mutohs SmartChip management system. 87 AP-75197– Rev. 1.2 User’s Guide Spitfire 65/90 Extreme CHAPTER 6 : PRINTER MENU 6 .6 .1.2 O rig in set up m enu Set the printing start position (origin) for printing data. Set this when you want to re-print to blank area of the printed media by changing the layout of the printing data. Setup items Origin setting Parameters L: Media feed value W: Print head movement value (Unit: mm) Description Changes the print head position and media feed amount by operating the following keys. [F1] key: Feeds media forward. [F2] key: Moves the print head to the left. [F3] key: Feeds media backward. [F4] key: Moves the print head to the right. [ENTER] key: Determines the setup values then returns to the previous hierarchical menu. - [CANCEL] key: shifts to the previous hierarchy menu. Refer to Setup menu Notes When printing data from the hard disk, the printing will start from the same start position as when the printing data was written, regardless of the home position setting value. 88 AP-75197– Rev. 1.2 User’s Guide Spitfire 65/90 Extreme CHAPTER 6 : PRINTER MENU 6 .6 .1.3 Testprintm enu Make test prints. Setup items Test print (1/2) Test print (2/2) Test print (1/2-2/2) 6 .6 .1.4 Parameters SetupPrint NozzleCheck Alignment (UniDir) Alignment (BiDir) Palette printing Maintenance status Distance Adj. Check - Description Performs setup printing. Performs nozzle check printing. Performs accuracy adjustment printing in one direction. Performs accuracy adjustment printing in two directions. Performs palette printing. Maintenance status printing is performed. Print distance adjustment check pattern [CANCEL] key: shift to the previous hierarchy menu. M edia set up m enu Perform various settings for media. Setup items Media setting Parameters Type Cut size Top feed Media cutting - Description Sets the media type used for test printing. To set the method for detecting the size of the media when sheet media has been loaded. Sets the amount of media to be fed when printing begins. Make this setting when using roll media. The method of cutting the media after printing is set here. [CANCEL] key: to shift to the previous hierarchy menu. 89 AP-75197– Rev. 1.2 User’s Guide Spitfire 65/90 Extreme CHAPTER 6 : PRINTER MENU 6 .6 .1.5 M edia t ypem enu Set media type for printing. Setup items Types (1/2) Types (2/2) Type (1/2-2/2) Parameters User media 1 User media 2 User media 3 User media 4 User media 5 User media 6 User media 7 User media 8 - Description To set the type of media used for printing. For setup values of printing operation, eight settings of "user media 18" can be set. [CANCEL] key: to shift to the previous hierarchy menu. 90 AP-75197– Rev. 1.2 User’s Guide Spitfire 65/90 Extreme CHAPTER 6 : PRINTER MENU 6 .6 .1.6 Userm edia m enu Make various settings on user defined media. In the User media menu, for each setup value of following printing operation, eight settings of "user media 18" can be set. Notes When media other than the recommended media are used (user media), the following problems may occur: Media detection error Oblique, torn, and creased media Media jams Decrease in print quality due to blurring, missing, or smudging of ink End detection error of roll media Problems caused by using media other than the recommended will void the warranty. For more information, contact your local MUTOH dealer. Setup items User media 1-8 (1/3) Parameters InkDryTime HeadHeight User media 1-8 (2/3) User media 1-8 (3/3) Type (1/3-3/3) Stiffness Thickness Heater Drier Fixer PostFixer HStatus Dist.Adj - Description In order to let the ink for the printing dry, the time between the end of the print and the beginning of the next print is set. Sets the distance (head height) between the print head and the media. Makes the setting on the stiffness of the media to be used. Makes the setting on the thickness of the media to be used. Sets the temperature of the Heater. Sets the temperature of the Drier. Sets the temperature of the Fixer. Sets the temperature of the Post Fixer. Checks the temperature of heating elements. Performs various settings for media feed compensation. [CANCEL] key: to shift to the previous hierarchy menu. 91 AP-75197– Rev. 1.2 User’s Guide Spitfire 65/90 Extreme CHAPTER 6 : PRINTER MENU 6 .6 .1.7 I nkdryt im em enu Set the waiting period between the end of operation and the start of next printing in order to let the printed media dry. Setup items InkDryTime 6 .6 .1.8 Parameters 0 to <30 sec. > to 270 sec. to 60 min. Description To change the InkDryTime by operating the following keys. [F2] key: to increase the setup value. [F4] key: to decrease the setup value. [ENTER] key: to confirm the setup value [CANCEL] key: to cancel the setup value H ea dH eig h tm enu Set the distance (head height) between the print head and the media. Head height can be changed to three levels according to media thickness. Setup items HeadHeight Parameters Low [Middle] High - Description When using media with a thickness of 80µm to 300µm When using media with a thickness of 300µm to 700µm When using media with a thickness of 700µm to 1000µm (1 µm = 0,001 mm) Notes Set the height of the head in relation to the thickness of the media. If the setting is set to "High" and the print is created on thin media, good quality print results will not be achieved. If the setting is set to "Low" and thick media is used, the media and print head will come into contact and may result in damage to the product. 6 .6 .1.9 St iffnessm enu Set the media sticking force (media stiffness) to the media guide. Setup items Stiff Parameters <Normal> Soft - Description Setting for normal media Setting for soft media where media feeding errors and media jams occur After setting, shift to the previous hierarchy menu. 92 AP-75197– Rev. 1.2 User’s Guide Spitfire 65/90 Extreme CHAPTER 6 : PRINTER MENU 6 .6 .1.10 Th icknessm enu Set the media thickness. Setup items Thickness Parameters 50µm-<100µm>1500µm Description Change media thickness by operating the following keys. [F2] key: to increase the setup value. [F4] key: to decrease the setup value. [ENTER] key: to confirm the setup value [CANCEL] key: to cancel the setup value Notes Bidirectional quality can only be obtained when media thickness is set correctly 6 .6 .1.11 H ea t erm enu Set the temperature of the Heater. Setup items Heater Parameters OFF 50°C Description Change heater temperature by operating the following keys. [F2] key: to increase the setup value. [F4] key: to decrease the setup value. [ENTER] key: to confirm the setup value [CANCEL] key: to cancel the setup value Notes The default setting for the heater is set to ‘50°C’. The function of the heater (A): Warming the transfer paper before entering the pressure rollers. The pre-expansion helps to minimize media cockling. 6 .6 .1.12 F ixerm enu Set the temperature of the Fixer. Setup items Fixer Parameters OFF 40°C Description Change fixer temperature by operating the following keys. [F2] key: to increase the setup value. [F4] key: to decrease the setup value. [ENTER] key: to confirm the setup value [CANCEL] key: to cancel the setup value 93 AP-75197– Rev. 1.2 User’s Guide Spitfire 65/90 Extreme CHAPTER 6 : PRINTER MENU 6 .6 .1.13 P ostF ix erm enu Set the temperature of the Post Fixer. Setup items Post Fixer Parameters OFF 50°C Description Change post fixer temperature by operating the following keys. [F2] key: to increase the setup value. [F4] key: to decrease the setup value. [ENTER] key: to confirm the setup value [CANCEL] key: to cancel the setup value 6 .6 .1.14 D rierm enu Set the temperature of the Drier. Setup items Drier Parameters OFF 50°C Description Change drier temperature by operating the following keys. [F2] key: to increase the setup value. [F4] key: to decrease the setup value. [ENTER] key: to confirm the setup value [CANCEL] key: to cancel the setup value Notes The default setting for the drier is set to ‘50°C’. The function of the drier (D): Heating the printed transfer paper evaporates the water fast enough so that the print is touch-dry when wound. 6 .6 .1.15 H S t at usm enu Check the temperature of the heating elements. Notes A stands for the Heater. B stands for the Fixer. C stands for the Post Fixer. D stands for the Dryer. Press the [CANCEL] key to go to the previous menu. 94 AP-75197– Rev. 1.2 User’s Guide Spitfire 65/90 Extreme CHAPTER 6 : PRINTER MENU 6 .6 .1.16 D ist a ncea dj ust m entm enu To perform various settings for media feed compensation Notes For details of the distance adjustment, refer to "Distance adjustment". Setup items Dist.Adj Parameters Print1 Change Print2 - Description Performs printing by media feed compensation. A correction pattern with a width of ± 0.20% (in steps of 0.10 %) is printed around the centre of the correction value currently set. Changes the media feed compensation value. The menu changes to the Change Media Feed Correction Value menu. Performs printing by media feed compensation (for fine adjustment). A correction pattern with a width of ± 0.02% (in steps of 0.01%) is printed around the centre of the correction value currently set. [CANCEL] key: Shifts to the previous hierarchy menu. 6 .6 .1.17 C h a ng em enu Change the distance adjustment value. Setup items Change Parameters 90.00%-<100.00%>-110.00% Description Changes the media feed compensation value by operating the following keys. [F2] key: to increase the setup value. [F4] key: to decrease the setup value. [ENTER] key: to confirm the setup value [CANCEL] key: to cancel the setup value 95 AP-75197– Rev. 1.2 User’s Guide Spitfire 65/90 Extreme CHAPTER 6 : PRINTER MENU 6 .6 .1.18 D ist a ncea dj ust m entm enu Performs printing by distance adjustment. Setup items Dist.Adj Parameters Data printing - Description Now printing by media feed compensation. Wait for a while until printing has been finished. [CANCEL] key: to perform following operations : Media feed correction printing has been finished. To eject media. To shift to the previous hierarchy menu. 6 .6 .1.19 S h eetsizem enu When loading a sheet of media, set the method for detecting the size of the media. Setup items SheetSize Parameters Auto Description Media measurement sequence Media measurement sequence REAR RIGHT LEFT TOP RIGHT LEFT TOP Media orientation when loading standard size media. Length Media measurement sequence RIGHT LEFT TOP Media orientation when loading standard size media. Width - After setting, shift to the previous hierarchy menu. Notes When using sheet media other than recommended media, set to "blank form vertical" or "blank form horizontal". The following size of sheet media can be set. ± ISO series (A0, A1, A2, A3, A4) ± JIS series (B1, B2, B3, B4) ± ARCH series (A, B, C, D) 96 AP-75197– Rev. 1.2 User’s Guide Spitfire 65/90 Extreme CHAPTER 6 : PRINTER MENU 6 .6 .1.20 Top feedm enu Set the amount of media to be fed when printing begins. Make this setting when using roll media. Setup items Top feed Parameters <0mm>-400mm Description To feed media at the start of printing. Set when printing on roll media. [F2] key: to increase the setup value. [F4] key: to decrease the setup value. [ENTER] key: to confirm the setup value [CANCEL] key: to cancel the setup value 6 .6 .1.21 M edia cutm enu Set media cut method after printing. Setup items Media cutting Parameters Auto Manual Off - Description After printing has been completed, the media is sent to the media cut position and is automatically cut. Feed media to the media cut position after printing. Use regular cutting blades available from hardware stores. No media feed after printing. When "Auto" is selected, proceed to the Shortest Cut Length menu. If "Manual" or "Off" has been selected, the screen changes to the menu of the previous hierarchy. Notes For the situations shown below, the media cut settings are always changed to "Off" regardless the previous settings. ± When "Take-up system" or Roll-up/roll off system is set for the media detection settings (Media detection menu) When using the media shown below, set the media cut setting to "Manual". If set to "Auto", the following errors may occur : ± Cloth material: The cloth fibre is not completely cut. ± Media with glue: Glue will adhere to the cutting blade and decrease cutting performance. 97 AP-75197– Rev. 1.2 User’s Guide Spitfire 65/90 Extreme CHAPTER 6 : PRINTER MENU 6.6.2 Setup Menu 2/7 6 .6 .2.1 P rintm odem enu Perform various settings for Print mode. For each setup value of Print mode, four settings of "Printing mode 1" - "Printing mode 4" can be set. Select dedicated PrintMode Setup items Printing mode 1-4 (1/2) Printing mode 1-4 (2/2) Printing mode 1-4 Parameters Condition Direction HeadSet RepeatPrn. HeadSpeed Weaving ScanWidth - Description To set printing quality. To set print head moving direction for printing. To set which heads are used for printing. To set the head speed. To make settings for the repeat print. To set which weaving pattern should be used for printing To specify the carriage movement [CANCEL] key: To shift to the previous hierarchy menu. 98 AP-75197– Rev. 1.2 User’s Guide Spitfire 65/90 Extreme CHAPTER 6 : PRINTER MENU 6 .6 .2.2 C ondit ion m enu Select printing quality with consideration to applications of printing data and printing speed. Setup items Condition (1/5) Condition (2/5) Condition (3/5) Condition (4/5) Condition (5/5) Condition (1/5 5/5) 6 .6 .2.3 Parameters 360 × 360 dpi 720 × 360 dpi 360 × 720 dpi Diagonal 720 dpi 540 x 720 dpi 720 × 720 dpi 1080 × 1080 dpi 1440 × 720 dpi 720 × 1440 dpi Diagonal 1440 dpi 1440 × 1440 dpi 2160 × 1080 dpi 1080 × 2160 dpi Diagonal 2160 dpi 2880 × 1440 dpi 1440 × 2880 dpi Diagonal 2880 dpi - Description The display changes to interlace setup items after the print quality items settings have been finished. [CANCEL] key: To shift to the previous hierarchy menu. I nt erLa ceS et up m enu To set the over printing method (interlace method) for printing. Setup items Interlace method Parameters 1 pass 1 pass Few 2 pass 4 pass - Description Over printing is not performed. Only gaps between lines are overwritten. Over-printing is performed twice per 1 line. Over-printing is performed four times per 1 line. [CANCEL] key: To shift to the previous hierarchy menu. 99 AP-75197– Rev. 1.2 User’s Guide Spitfire 65/90 Extreme CHAPTER 6 : PRINTER MENU 6 .6 .2.4 P rint ing direct ion m enu Set print head moving direction for printing. Setup items Direction 6 .6 .2.5 Parameters UniDir BiDir - Description Prints in one direction. Prints bi-directionally. [CANCEL] key: To shift to the previous hierarchy menu. Repea tprint ing m enu Make settings for the repeat print. Setup items Repeat 6 .6 .2.6 Parameters Times Interval - Description To set the number of repeats per line of printing. To set interval time for the repeat print. [CANCEL] key: To shift to the previous hierarchy menu. Repea tt im esm enu Set the number of repeats per line of printing. Setup items Times Parameters <Once> to 99 times Description To change repeat times by operating the following keys: [F2] key: to increase the setup value. [F4] key: to decrease the setup value. [ENTER] key: to confirm the setup value [CANCEL] key: to cancel the setup value 100 AP-75197– Rev. 1.2 User’s Guide Spitfire 65/90 Extreme CHAPTER 6 : PRINTER MENU 6 .6 .2.7 I nt erv a lt im em enu Set interval time for the repeat print. Setup items Interval 6 .6 .2.8 Parameters <0.0 sec.> to 0.1 to 5.0 sec. Description To change interval time by operating the following keys. [F2] key: to increase the setup value. [F4] key: to decrease the setup value. [ENTER] key: to confirm the setup value [CANCEL] key: to cancel the setup value H ea dspeedm enu Only applicable when printing in 360dpi. Setup items HeadSpeed 6 .6 .2.9 Parameters Normal Fine - Description Print at normal speed of 360 dpi Print at the speed of 720 dpi (slower more drying time) [CANCEL] key: To shift to the previous hierarchy menu. W ea v ing m enu i² Without weaving ON, an image is completed (formed) by printing a series of complementary rectangular shaped stripes (bands, swaths, passes). Inherent to classic inkjet printing is that ink drying effects, stepping mismatch, miss firing nozzles show up in the printed image via ink bleeding and various types of banding. By switching ON one of the weave patterns you will give the traditional rectangular print swaths a wave-shaped look that will save you time and boost your output quality. Difficult images will print smoother, banding will be suppressed (neutralized) and you will have to spend less time fine-tuning your printer to create great looking output. Moreover, when using wave-tuned profiles, you will be able to boost your printers colour gamut as the i² (intelligent interweaving) technology allows depositing more ink, helping you to achieve higher colour densities. Setup items Weaving (1/2) Weaving (2/2) Weaving (1/2 2/2) Parameters Sign / Quality Picture / Speed Stitch Classic Off - Description Please refer to the table below to know what the different weaving forms are and which one to use. [CANCEL] key: To shift to the previous hierarchy menu. 101 AP-75197– Rev. 1.2 User’s Guide Spitfire 65/90 Extreme CHAPTER 6 : PRINTER MENU Weaving method Sign / Quality User Tip Preferred setting for signage/poster applications containing big areas with solid colours or critical gradients and for photo quality output on coated media. (small loss of speed in 2 pass modes) Print Modes Supported 720x720 540x720 Picture / Speed Stitch Creates a fine print swath overlap. Mildly improves print quality versus Off setting. (lowest level of interweaving) 4 pass 2 pass 4 pass 2 pass 4 pass Default selection after firmware installation 720x720 Preferred setting for non-sign images, pictures, continuous tone data. (no speed loss) 2 pass 540x720 2 pass 4 pass 2 pass 4 pass (*) 4-pass is a quality mode and will always use a tuned sign weave pattern, even if picture is selected from the panel / RIP. 720x720 540x720 2 pass 4 pass 2 pass 4 pass (*) 4 pass data will be printed as classic Classic Use classic to maintain classic printer behaviour in all print modes. (prior to firmware version 3.01) All print modes Off Switches off any kind of overlap/weaving. Useful when trying to inspect individual nozzle behaviour or checking the step-adjust. All print modes 102 AP-75197– Rev. 1.2 User’s Guide Spitfire 65/90 Extreme CHAPTER 6 : PRINTER MENU 6 .6 .2.10 S ca nW idt h m enu It is possible to specify the carriage movement along the media printed area. This will have a direct effect on the drying time!! Please find more details below. Setup items ScanWidth Parameters DataWidth MediaWidth FullWidth Description Carriage moves only over the printing area Carriage moves over the media Carriage moves over the full width Drying time Short Depending on MediaWidth Long 6 .6 .2.11 C om m a ndset up m enu Perform various settings for printer commands. Setup items Command setup (1/2) Parameters Step Resolution OnlineTimer - Description To set the units for amount of movement for printing. Makes settings for image resolution while printing with image data. Makes settings for the time between the end of receiving printing data from a computer and recognizing the end of printing data. [CANCEL] key: to shift to the previous hierarchy menu. 103 AP-75197– Rev. 1.2 User’s Guide Spitfire 65/90 Extreme CHAPTER 6 : PRINTER MENU 6 .6 .2.12 P rintst ep m enu Set the units for amount of movement for printing. Setup items Print step Parameters <0.010mm> <0.025mm> - Description To set the printing units to 0.010mm. To set the printing units to 0.025mm. To shift to the previous hierarchy menu. Notes Please note that some software packages use the “step per mm” terminology, in which case a program step of 0.025 mm corresponds with 40 steps per mm and a program step of 0.010 mm with 100 steps per mm. 6 .6 .2.13 I m a g eresolut ion m enu Set resolution for image data for printing. Setup items Image resolution (1/2) Image resolution (2/2) Image resolution (1/2-2/2) Parameters <360dpi> 600dpi 720dpi 1080dpi 1200dpi 1440dpi 2160dpi 2880dpi - Description Makes settings for image resolution while printing with image data. To shift to the previous hierarchy menu. 104 AP-75197– Rev. 1.2 User’s Guide Spitfire 65/90 Extreme CHAPTER 6 : PRINTER MENU 6 .6 .2.14 O nlinet im eoutm enu When sending data to the printer, it might be possible that the data transfer is interrupted. The printer will wait, depending on the set online timer, to consider the data transfer as finished. The printer will print the received data. It is recommended to disable (OFF) this feature. The printer will wait until the rest of the data is received. Setup items OnlineTimer Parameters OFF/2sec - 800sec. Description To change the Online time out time by operating the following keys. [F2] key: to increase the setup value. [F4] key: to decrease the setup value. [ENTER] key: to confirm the setup value [CANCEL] key: to cancel the setup value 6 .6 .2.15 La youtset up m enu Make various settings on layout function. Notes The layout function automatically determines the size of printing data sent from the computer, and then determines the amount of roll media required without wasting media. If sheet media has been loaded, the layout function is disabled. Setup items Layout Parameters Joint CutPos. - Description Makes settings for stitching print. To set the media cutting position after printing has been completed. [CANCEL] key: To shift to the previous hierarchy menu. 6 .6 .2.16 Jointprint ing m enu Set joint printing. Setup items Joint Parameters <Off> On - Description Does not perform stitching print. Performs stitching print - Shifts to the previous hierarchy menu. 105 AP-75197– Rev. 1.2 User’s Guide Spitfire 65/90 Extreme CHAPTER 6 : PRINTER MENU 6 .6 .2.17 C ut t ing posit ion M enu Set the media cutting position after printing has been finished. Setup items Cutting position Parameters Standard <Data> - Description To cut the media to fit the media width, so that it meets the regulated size. To cut the media according to the size of the printing data. - Shifts to the previous hierarchy menu. 6 .6 .2.18 F unct ion set up m enu Perform various settings for processing of printing data. Setup items Function setup 6 .6 .2.19 C M Y Parameters CMY K Scale Mirror - Description Makes settings for printing method to present black. Sets the enlargement and reduction ratios for printing data. To draw reversed printing data. [CANCEL] key: Shifts to the previous hierarchy menu. K m enu Replace CMY values with K (black) Setup items CMY K Parameters <No> Yes - Description If MH-GL, GL2 are set on the Command Settings menu, be sure to use CMY (mixed colours) ink. If RTL-PASS is set, use both CMY (mixed colours) ink and K (black) ink. Always use K (black) ink. To shift to the previous hierarchy menu. 106 AP-75197– Rev. 1.2 User’s Guide Spitfire 65/90 Extreme CHAPTER 6 : PRINTER MENU 6.6.3 Setup Menu 3/7 6 .6 .3.1 RollM edia set up m enu Perform various settings for roll media. Setup items Roll media setup 6 .6 .3.2 Parameters Disable Roll media 1 Roll media 2 Roll media 3 - Description Set this when roll media setup is not used. For each setup value of roll media, 3 settings of "Roll media 1" - "Roll media 3" can be set. [CANCEL] key: To shift to the previous hierarchy menu. Rollm edia leng t h m enu Set media roll length. Setup items Roll media 1-4 6 .6 .3.3 Parameters 1 m to <30 m>to 99 m Description To change roll media length by operating the following keys. [F2] key: to increase the setup value. [F4] key: to decrease the setup value. [ENTER] key: to confirm the setup value [CANCEL] key: to cancel the setup value C ent ronicsm enu Set communication mode to Centronics interface. Setup items Centronics Parameters Centronics <Bi Centro> - Description To set communication mode to Centronics mode. To set communication mode to Bi-Centronics mode. To shift to the previous hierarchy menu. 107 AP-75197– Rev. 1.2 User’s Guide Spitfire 65/90 Extreme CHAPTER 6 : PRINTER MENU 6 .6 .3.4 N et w orkset t ing m enu Make the settings for the network interface. Notes The Network Settings menu is displayed if the network interface board has been installed. Be sure to consult the network administrator before making the settings in the Network Settings menu. Setup items Network (1/2) Network 6 .6 .3.5 Parameters IP address Subnet mask Gateway - Description To set the IP address of the product. To set the subnet mask of the product. To set the IP address of the connected gateway. [CANCEL] key: To shift to the previous hierarchy menu. I P a ddressm enu Set the IP address of the product. Setup items IP address Parameters <000.000.000.000>223.255.255.254 Description Use the following keys to change the IP address. [F1] key: Moves one digit to the left on the setting value to be changed. [F2] key: Increases the setting value. [F3] key: Moves to the right on the setting value. [F4] key: Reduces the setting value. [ENTER] key: to confirm the setup value [CANCEL] key: to cancel the setup value 108 AP-75197– Rev. 1.2 User’s Guide Spitfire 65/90 Extreme CHAPTER 6 : PRINTER MENU 6 .6 .3.6 S ubnetm a skm enu Set the subnet mask of the product. Setup items Subnet mask 6 .6 .3.7 Parameters 000.000.000.000 <255.255.255.000> 255.255.255.255 Description Use the following keys to change the Subnet Mask. [F1] key: Moves one digit to the left on the setting value to be changed. [F2] key: Increases the setting value. [F3] key: Moves to the right on the setting value. [F4] key: Reduces the setting value. [ENTER] key: Sets the setting value, and moves the screen to the menu of the previous hierarchy. [CANCEL] key: Cancels the setting value, and moves the screen to the menu of the previous hierarchy. Refer to Network setting menu G at ew a ym enu The product sets the IP address of the connected gateway. Setup items Gateway Parameters <000.000.000.000> 223.255.255.254 Description Use the following keys to change the IP address. [F1] key: Moves one digit to the left on the setting value to be changed. [F2] key: Increases the setting value. [F3] key: Moves to the right on the setting value. [F4] key: Reduces the setting value. [ENTER] key: to confirm the setup value [CANCEL] key: to cancel the setup value 109 AP-75197– Rev. 1.2 User’s Guide Spitfire 65/90 Extreme CHAPTER 6 : PRINTER MENU 6.6.4 Setup Menu 4/7 6 .6 .4.1 Ut ilit ym enu Perform various settings for application functions of products. Setup items Utility (1/4) Parameters ErrorDisplay Media detection Power on cleaning Media width Utility (2/4) Print and Wipe SmartTop Auto Cleaning Utility (4/4) Cap Cycle SlantCheck RemPanel Remote connection Language Capskip Utility (1/4 4/4) - Utility (3/4) Description To set display method to the operation panel when minor error occurred. When media has been initialized, to perform detection of width and front edge of the media. Cleaning should be performed automatically when powered ON. If media detection is not performed for initial media, to set the width of the media in the tray. To wipe while printing, to take care of possible condensation on the print head nozzle plate. The ideal temperature of the media is near to the preheater. This area of paper is fed before a print starts to obtain perfect quality. Performs cleaning cycle while printer is idle at the set temperature. To perform auto tubing flush when printer is idle. Whether to perform a SlantCheck or not. Accept or decline remote control (for future use only) For future use only. For future use only. CapSkip is enabled and a print job is finished, capin is postponed with about 15s, to allow a new printjob to start immediately, without capin/capout cycle. Default OFF. [CANCEL] key: To shift to the previous hierarchy menu. 110 AP-75197– Rev. 1.2 User’s Guide Spitfire 65/90 Extreme CHAPTER 6 : PRINTER MENU 6 .6 .4.2 E rrorD ispla ym enu To set display method to the operation panel when minor error occurred. Setup items ErrorDisplay Parameters <Off> On - Description No ErrorDisplay. To perform ErrorDisplay. To shift to the previous hierarchy menu. 6 .6 .4.3 P a perdet ect ion m enu To perform detection of width and edge of the media, when media has been initialized Setup items media detect Parameters <Normal> OFF Take-up mechanism RollFeed - Description To perform media detection automatically. No media detection. Should be selected when using the winding system and media is most right loaded. Should be selected when using the winding system and media is centre loaded [CANCEL] key: to shift to the previous hierarchy menu. Notes When setting "Take-up Mechanism" on the Media Detection menu, the following limits are applied to the operation of the product. For initial media, only the media width is detected. Under normal conditions, media cannot be sent backward. The media cannot be moved forward or backward from the Origin Setting menu. The settings in the Media Cut menu are disabled, and the settings are changed to "Off". (Refer to ‘Media cut menu’) 6 .6 .4.4 O n clea ning m enu Set when cleaning should be performed automatically when powering ON. Setup items Power on cleaning Parameters <Off> Little Normal Powerful - Description Power on cleaning is not performed. Power on cleaning is performed. To shift to the previous hierarchy menu. 111 AP-75197– Rev. 1.2 User’s Guide Spitfire 65/90 Extreme CHAPTER 6 : PRINTER MENU 6 .6 .4.5 M edia w idt h m enu If media detection has not been performed during initialization, the width of the media is set here. Notes On the media width menu, If a value larger than the width of the media has been set, media or the product may be contaminated by the ink during printing. If a value smaller than the width of the set media has been set, media may not be cut correctly. Setup items media width 6 .6 .4.6 Parameters 65 model: 210mm <841mm> - 1651mm 90 model: 210mm <841mm> - 2240mm Description To change media width by operating the following keys. [F2] key: to increase the setup value. [F4] key: to decrease the setup value. [ENTER] key: to confirm the setup value [CANCEL] key: to cancel the setup value P rinta ndw ipem enu Please note that print + wipe should be used very carefully and is by default not recommended in combination with Mild Solvent series Ink. If you choose to recommend a user to use the print + wipe function, please also stress that the operator needs to take extra care to keep the wipers clean. Carrying out wiping with wipers that are covered with a layer of ink that is dried out may cause permanent head damage. Setup items Print and Wipe Parameters OFF High Middle Low - Description No wiping during printing After printing 10 passes, wiping cycle will be performed. After printing 16 passes, wiping cycle will be performed. After printing 22 passes, wiping cycle will be performed. [CANCEL] key: To shift to the previous hierarchy menu. 112 AP-75197– Rev. 1.2 User’s Guide Spitfire 65/90 Extreme CHAPTER 6 : PRINTER MENU 6 .6 .4.7 S m a rtTop M enu This feature will take care of a feed before every print. To start printing on media which is pre heated. This function will only be visible when the B heater is activated. Setup items Smart Top 6 .6 .4.8 Parameters Off 50 150 - Description No media feed of 5 centimetres A media feed of xxx centimetres occurs [CANCEL] key: shift to the previous hierarchy menu. A ut o C lea ning M enu In normal printing conditions, it is not recommended to use this function. When experiencing regular nozzle loss, one of the three AutoCleaning features can be used. When using this function, the wiping activity will be much higher, so be sure to securely perform your daily and weekly maintenance. Setup items Auto Clean Parameters Waiting Printing Before Printing - 6 .6 .4.9 Description To perform a little, normal, powerful cleaning while printer is idle for 1, 2, 3, 4, 5, 6, 9, 12, 18, 24 hours. To perform a little, normal, powerful cleaning after 5, 10, 15, 20, 30, 45, 60, 90, 120, 150,180 minutes of printing. To perform a little, normal, powerful a cleaning before every job [CANCEL] key: to shift to the previous hierarchy menu. C a p C ycleM enu Perform a TubingFlush every 1 to 24 hours. Notes A TubingFlush is automatically performed after 10 minutes of idle and before shut down of the printer. Setup items Cap Cycle Parameters OFF 1 - 24 hours - Description No tubing flush will be performed Every 1 24 hours (adjustable) a TubingFlush is performed. [CANCEL] key: To shift to the previous hierarchy menu. 113 AP-75197– Rev. 1.2 User’s Guide Spitfire 65/90 Extreme CHAPTER 6 : PRINTER MENU 6 .6 .4.10 S la nt C h eckM enu To enable or disable whether the printer performs a slant check after every print of at least 1 meter. Setup items SlantCheck Parameters Off On Autocorrect - Description No SlantCheck Perform SlantCheck When a slant check is performed with an auto correction, the next print files are repositioned against the new media position. This will improve the comfort level for unattended printing. [CANCEL] key: shift to the previous hierarchy menu. 6 .6 .4.11 Rem P a nel With this function it is possible to enable or disable remote control. This feature is for future use only! Leave this setting to its default value, OFF! Rem ot econnect ion This feature is for future use only! Leave this setting to its default value, OFF! La ng ua g e With this function it is possible to select other languages. Currently only English is available C a pskip CapSkip is enabled and a print job is finished, capin is postponed with about 15s, to allow a new printjob to start immediately, without capin/capout cycle. Default value is OFF 114 AP-75197– Rev. 1.2 User’s Guide Spitfire 65/90 Extreme CHAPTER 6 : PRINTER MENU 6 .6 .4.12 F ilem a na g em entset up m enu Make various settings for the processing method of the printing data sent from computer to the installed hard disk in the printer. Notes The items on the File Management menu are displayed if a hard disk has been installed Setup items File management (1/2) Parameters Write mode Re-print File management (2/2) File management (1/22/2) Delete Re-name Format - Description To set writing method of printing data to the hard disk and printing method. Set this when you want to draw the printing data saved on the hard disk. Set this when deleting the printing data saved on the hard disk. To change file name of the printing data saved on the hard disk. To perform formatting of hard disk. [CANCEL] key: To shift to the previous hierarchy menu. 115 AP-75197– Rev. 1.2 User’s Guide Spitfire 65/90 Extreme CHAPTER 6 : PRINTER MENU 6 .6 .4.13 W rit em odem enu To set the writing and printing method of printing data to the hard disk. Notes Write mode menu has been displayed if a hard disk has been installed on the product. When writing printing data to the hard disk, be sure to set media in the tray. The printing data is sized to fit the media. If there is no media in the tray, the printing data cannot be written. Setup items Writing Parameters <Off> Writing/Printing Printing after writing Writing only Description No writing to the hard disk. Performs printing immediately. Prints while writing the data to the hard disk. Prints after writing the data to the hard disk. Writes the data to the hard disk without printing. Notes Printing method can be set for printing data saved in the hard disk by Re-print menu. - To shift to the previous hierarchy menu. 116 AP-75197– Rev. 1.2 User’s Guide Spitfire 65/90 Extreme CHAPTER 6 : PRINTER MENU 6 .6 .4.14 Re-printm enu Set following items when you want to draw printing data saved in the hard disk. File name Printing media number Notes Re-print menu is displayed if a hard disk has been installed on the product. When Reprinting the printing data, Use media of the same size as the printing data. The size of the printing data will be the same as the initial paper size, even if paper of a different size has been set, the printing will start from the same printing start position. Use a cassette with the same colour and type of ink that will be used during the printing data write. If an ink cassette with differing colours or type is used, it will not print correctly. Setup items Re-print Parameters File name Number: 0 to 99 - Description To select file name to be printed by operating the following keys. [F1] key: to select file name with back feed way. [F3] key: to select file name with forward feed way. To change printing media number by operating the following keys. [F2] key: Increases the setup value. [F4] key: Decreases the setup value. [ENTER] key: To confirm setup value. Product starts printing. After printing, shift to normal condition. [CANCEL] key: Cancels the setup value, shifts to the previous hierarchy menu. 6 .6 .4.15 F iledelet em enu Set this when you delete printing data saved on the hard disk. Notes File delete menu is displayed if a hard disk has been installed. If you delete a file by the File delete menu, you cannot retrieve that file again. If you want to use the deleted file again, send the printing data to the hard disk again. Re-print menu is displayed if a hard disk has been installed. Setup items Delete Parameters File name Description To select to-be-deleted file name by operating the following keys. [F1] key: To select file name with back feed way. [F3] key: To select file name with forward feed way. [ENTER] key: Deletes selected file [CANCEL] key: Cancel 117 AP-75197– Rev. 1.2 User’s Guide Spitfire 65/90 Extreme CHAPTER 6 : PRINTER MENU 6 .6 .4.16 Rena m em enu To change file name of printing data saved in the hard disk. Notes Re-name menu is displayed if a hard disk has been installed. The file name of printing data sent from the computer is always set to "TEMPFILE000". To save transmitted image data, change the file name to a name of your choice in the Rename folder before transmitting the next printing data. Setup items To-be-changed file name Parameters Characters you want to change Characters you can use are : A-Z or 0-9 - Description To select characters you want to change by operating the following keys. [F1] key: To select characters you want to change with back feed way. [F3] key: To select characters you want to change with forward feed way. To select to-be-changed characters by operating following keys. [F2] key: Selects to-be-changed characters with back feed way. [F4] key: Selects to-be-changed characters with forward feed way. [ENTER] key: Confirms the new value, shifts to the previous hierarchy menu. [CANCEL] key: Cancels setup value, shifts to the previous hierarchy menu. 118 AP-75197– Rev. 1.2 User’s Guide Spitfire 65/90 Extreme CHAPTER 6 : PRINTER MENU 6 .6 .4.17 F orm a tm enu Perform formatting of the hard disk. Notes Format menu is displayed if a hard disk has been installed. If formatting of the hard disk is performed, all data saved on the hard disk will be deleted. Setup items Format Setup items Format Parameters No Yes Description Format is not performed. [CANCEL] key: Cancels setup value, shifts to the previous hierarchy menu. To perform formatting. Parameters Format will be performed. OK? Description [ENTER] key: Product starts formatting. The following messages are displayed on the operation panel. * Format * Format HardDisk . After formatting, to shift to the previous hierarchy menu. [CANCEL] key Formatting will not be performed. To shift to the previous hierarchy menu. 119 AP-75197– Rev. 1.2 User’s Guide Spitfire 65/90 Extreme CHAPTER 6 : PRINTER MENU 6 .6 .4.18 I nit ia lizeset up m enu It is possible to reset all set values to the factory default. Setup items Initialize (1/3) Initialize (2/3) Initialize (3/3) Initialize (1/3-3/3) Parameters All MediaSet PrintMode Command Layout Function Roll Setup Centro Network Utility FileMng. - Description Returns all parameters to the factory setting. Returns parameters in the media setup menu to the factory setting. Returns parameters in the print mode menu to the factory setting. Returns parameters in the command setup menu to the factory setting. Returns parameters in the layout setup menu to the factory setting. Returns parameters in the function setup menu to the factory setting. Returns parameters in the roll media setup menu to the factory setting. Returns parameters in the Centronics setup menu to the factory setting. Returns parameters in the network setup menu to the factory setting. Returns parameters in the utility setup menu to the factory setting. The file management setup menu values are reset to factory default settings. [CANCEL] key: Shifts to the previous hierarchy menu. 120 AP-75197– Rev. 1.2 User’s Guide Spitfire 65/90 Extreme CHAPTER 6 : PRINTER MENU 6.6.5 Setup Menu 5/7 6 .6 .5.1 Dat a dum p m enu To perform dump printing for online function check. Data Dump Parameters Start/End Description Notes Dump printing is used by service persons to check the functions of the printer. Do not use this function for normal printing. All - 6 .6 .5.2 [CANCEL] key: To exit Dump Mode. To shift to the previous hierarchy menu. I nkM a na g erM enu Setup items Ink Manager (1/2) Ink Manager (2/2) Parameters Head Wash Discharge Ink Load Ink Change InkSupply ChipMgr ColorMode - Description To perform a head cleaning. To remove all ink or cleaning liquid out of the tubes of the printer. For example when in longstore mode To load ink. To change ink configuration (2x4 1x6) For future use only For future use only To set the colour mode. (Only available in ChipMgr Printer mode). [CANCEL] key: shift to the previous hierarchy menu. 121 AP-75197– Rev. 1.2 User’s Guide Spitfire 65/90 Extreme CHAPTER 6 : PRINTER MENU 6 .6 .5.3 H ea dW a sh m enu To perform a head wash to remove all ink of the ink supplying system. Setup items Head clean Parameters No Yes - Description Do not wash the ink supplying system. To wash the ink supplying system. [CANCEL] key: shift to the previous hierarchy menu. Notes Only after two head wash cycles it is possible to change ink types. Use the ‘Ink Load‘ to load ink The process consists of several cleaning loadings, several air loadings and one ink loading. On the display of the operation panel a time indication is mentioned on the fourth line. Message Please remove cart. Ink Discharge Please insert Cleaning cart During washing wait for a while Remove cassettes During washing wait for a while The end Ink Load Time 6 22 6 9 D isch a rg em enu Setup items Discharge Parameters Pump 1 Pump 2 ALL - Description Discharge ink into head 1 and 2 Discharge ink into head 3 and 4 Discharge ink for complete system [CANCEL] key: shift to the previous hierarchy menu. 122 AP-75197– Rev. 1.2 User’s Guide Spitfire 65/90 Extreme CHAPTER 6 : PRINTER MENU 6 .6 .5.4 I nkLoa dm enu Start and stop an ink load. Setup items Ink Load 6 .6 .5.5 Parameters Pump 1 Pump 2 ALL - Description Load ink into head 1 and 2 Load ink into head 3 and 4 Load ink for complete system [CANCEL] key: shift to the previous hierarchy menu. I nkC h a ng em enu Change the ink configuration (from 2x4 to 1x6 or opposite). Setup items Ink Change Parameters No Yes - Description Do not perform an ink change. To start the ink change cycle. [CANCEL] key: shift to the previous hierarchy menu. Notes To reduce the consumption of ink and cleaning liquid it is recommended to change ink types by using the ‘Ink Change’ cycle. The process consists of several cleaning loadings, several air loadings and one ink loading. On the display of the operation panel a time indication is mentioned on the fourth line. Message Please remove cart. (*) Ink Discharge (*) Please insert Cleaning cart (*) During washing wait for a while (*) Remove cassettes During washing wait for a while Please insert ink cart. Ink refill The end Time 1 5 6 9 (*) = This will be asked 5 times. 123 AP-75197– Rev. 1.2 User’s Guide Spitfire 65/90 Extreme CHAPTER 6 : PRINTER MENU 6 .6 .5.6 I nkS upplym enu This setting should be enabled (ON) when using the Spitfire Extreme Bulk Ink System. Important Please refer to the user’s Guide of the Spitfire Extreme Bulk Ink System to know how to install and use it. Setup items InkSupply 6 .6 .5.7 Parameters Off On - C h ipM a na g erm enu Setup items ChipMgr Parameters Cassette Printer - 6 .6 .5.8 Description Using ink cassettes Using the Spitfire extreme Bulk Ink System [CANCEL] key: shifts to the previous menu. Description Use the smart chips on the ink cassettes Use the smart chip manager system on the top (or back) of the machine. Recommended when working with a Spitfire extreme Bulk Ink System. [CANCEL] key: shifts to the previous menu. C olorM odem enu To select the colour mode (CMYK or CMYKLcLm) Setup items Parameters Description 2x4_Symm 4 Colour mode 1x6 6 Colour mode 1x8 8 Colour mode 2x4_1C1H - For future use only! [CANCEL] key: shifts to the previous menu. Notes Only available in printer mode. 124 AP-75197– Rev. 1.2 User’s Guide Spitfire 65/90 Extreme CHAPTER 6 : PRINTER MENU 6.6.6 Setup Menu 6/7 6 .6 .6 .1 H ea dUnlock m enu To unlock the carriage. Setup items Cutter change Parameters No Yes - 6 .6 .6 .2 Description Do not change the cutting blade. To shift to the previous hierarchy menu. To change the cutting blade. [CANCEL] key: shifts to the previous hierarchy menu. W iperclea n m enu Clean the wipers. Notes Refer to "Cleaning the cleaning wiper" for details regarding the procedure for cleaning the cleaning wiper. Setup items Wiper clean Parameters No Yes - Description Do not clean the cleaning wiper. To shift to the previous hierarchy menu. To clean the cleaning wiper. [CANCEL] key: shifts to the previous hierarchy menu. 125 AP-75197– Rev. 1.2 User’s Guide Spitfire 65/90 Extreme CHAPTER 6 : PRINTER MENU 6 .6 .6 .3 Ta nkch a ng em enu Change the waste fluid tank. Set when changing the waste fluid tank. Notes Refer to "Replacing the waste bottle" for details regarding the procedure for changing the waste fluid tank. Setup items Tank change 6 .6 .6 .4 Parameters Cancel Enter - Description Do not change the tank. When tank has been changed. [CANCEL] key: shifts to the previous hierarchy menu. Tubing F lush m enu Follow the instructions below to flush the tubings. The head will unlock and following message will be displayed: Wait until the pumps start operating. Open the front cover. Inject appropriate cleaning liquid in the caps by way of a pipette until the caps do not change colour. When done, press the ENTER key to END the TubingFlush Close the front cover. 126 AP-75197– Rev. 1.2 User’s Guide Spitfire 65/90 Extreme CHAPTER 6 : PRINTER MENU 6.6.7 Setup Menu 7/7 6 .6 .7 .1 Version C h eckm enu Check the installed firmware and heater system version. Setup items Version Check 6 .6 .7 .2 Parameters - Description [CANCEL] key: shift to the previous hierarchy menu. A rea Check the total amount of the printed area (x.xx m²) in the printers life time. Setup items Area Parameters - Description [CANCEL] key: shift to the previous hierarchy menu. 127 AP-75197– Rev. 1.2 User’s Guide Spitfire 65/90 Extreme 128 AP-75197– Rev. 1.2 User’s Guide Spitfire 65/90 Extreme 7 TROUBLESHOOTING 7.1 Introduction...................................................................................................................................130 7.2 Errorm essages..............................................................................................................................136 7.2.1 S tatusm essages....................................................................................................................136 7.2.2 M essagetypeerrordisplay and solutions.............................................................................137 7.2.3 Dataerrordisplay and solutions............................................................................................138 7.2.4 Com m and errordisplay and solutions..................................................................................139 7.3 Errorrequiringarestart.................................................................................................................140 7.4 W henm ediajam soccur................................................................................................................141 7.4.1 How torem oveapieceofm edia(cutm edia).......................................................................141 7.4.2 How torem oveapieceofm edia(rollm edia).......................................................................141 7.5 Em ergency cappingprocedure......................................................................................................142 129 AP-75197– Rev. 1.2 User’s Guide Spitfire 65/90 Extreme 7.1 INTRODUCTION This chapter explains troubles that may occur when using the printer and how to solve them. If you encounter an error not described in this chapter, refer to "Error messages" and contact your local MUTOH dealer. Notes To receive our customer support service, please present your warranty. If you do not present it, you may be changed for the service even if it is within the term of warranty. If you have a maintenance service contract, please show the agreement or other documents. Failures and malfunctions of the printer This section describes the failures and malfunctions of the printer not displayed as errors, causes and solutions. (1) The printer does not work after switching it ON. N° 1 2 3 Possible cause You did not plug the power cable in. The AC power does not match the specified voltage. The front cover is open. Solutions Plug in the power cable. Use the printer at the specified voltage Close the front cover. Reference Refer to Connecting the power cable Refer to Connecting the power cable Refer to Media handling (2) The printer does not work after media has been loaded. N° 1 2 3 4 5 6 Possible cause The front cover is open. The pressure rollers have been raised. You did not load the media straight into the printer. One or more ink cassettes are not installed. You did not use recommended media. You used the printer in direct sunlight or other locations not appropriate for the specified environment. Solutions Close the front cover Lower the pressure rollers lever. Load the media straight into the printer. Install (an) ink cassette(s). References Refer to Media handling Refer to Media handling Refer to Installing ink cassettes Use recommended media. Refer to Media type Use the printer in the specified environment. Refer to Product Specifications Refer to Media handling (3) The printer does not work after data has been sent from a computer. N° 1 Possible cause You did not connect the interface cable. Solutions Connect the interface cables. 2 One or more ink cassettes have not been installed. Ink cassette is empty. Install (an) ink cassette(s). Reference Refer to Connecting the Centronics interface Refer to Connecting the network interface Refer to Installing ink cassettes Replace the ink cassette. Refer to Replacing ink cassettes 3 130 AP-75197– Rev. 1.2 User’s Guide Spitfire 65/90 Extreme (4) The printer does not print and an error is generated after data has been sent from a computer. N° 1 2 Possible cause The model setting of the computer is not correct. The interface setting or command mode on computer and printer do not match. Solutions Make sure that the model settings on computer and printer are the same. References Refer to Connecting the printer to your PC (5) Printouts are partially blurred or missing. Notes You may not obtain reasonable quality with media other than recommended media. N° 1 2 3 Possible cause The media is damped. You used folded, creased or curled media. Check the media for curling or lift off. Solutions Replace with new media. References Refer to Replacing media Use the recommended media. When using media other than recommended media, set the following items in the media setting menu. Media HeadHeight Stiff Refer to Media type Refer to Menu Overview (6) Printing position is not correct (some positions are not printed.) N° 1 2 3 Possible cause The loading position of the media is not correct. You used the scale or mirror setting. You set the origin or starting position. Solutions Load the media correctly. References Refer to Loading media Turn off the scale or mirror setting, or make the setting again. Turn off the origin or starting position setting, or make the setting again. Refer to Menu Overview 131 Refer to Menu Overview AP-75197– Rev. 1.2 User’s Guide Spitfire 65/90 Extreme (7) Media jams occur frequently. Notes We cannot ensure correct media feeding with media other than recommended media. N° 1 2 3 4 5 Possible cause You did not use recommended media. You used the printer in an environment other than the specified environment. You used old media. You used folded, creased, or curled media. Check the media for curling or liftoff. Solutions Use recommended media. References Refer to Media type Use the printer in the specified environment. Refer to Cautions on handling media Replace with new media. Refer to Replacing media Use the recommended media. When using media other than recommended media, set the following items in the media setting menu. Media HeadHeight Stiff Refer to Media type Refer to Menu Overview Solutions Replace the cutting blade. References Refer to Replacing the cutting blade - (8) Roll media cannot be cut correctly. N° 1 2 3 Possible cause The edge of the cutting blade is not sharp. The roll media has static electricity. Media is too heavy to cut automatically. Remove the static electricity on the roll media. Cut the media manually. (9) You cannot perform initial ink charging. N° 1 2 Possible cause The front cover is open or the hold lever is up. Some of the 8 ink cassettes are not loaded properly. Solutions Close the front cover and lower the hold lever. Load all of the 8 cassettes properly. References Refer to Media handling Refer to Installing ink cassettes (10) Ink is not used though you performed initial ink charge. N° 1 Possible cause The ink cassette is cold or frozen. 2 You switched off the printer during the initial ink charging. 3 The printer rarely prints correctly only after initial ink charging. Solutions Leave the ink cassette in normal temperature for three hours at least, and perform cleaning a few times. Turn on the printer to continue the initial ink charging. Perform cleaning a few times and check again. 132 References Refer to Head cleaning Refer to Installing ink cassettes Refer to Head cleaning AP-75197– Rev. 1.2 User’s Guide Spitfire 65/90 Extreme (11) The media is off or damaged when loading it. Notes Remove the jammed or damaged media, referring to "When media jams occur". N° 1 2 3 4 5 6 7 Possible cause You did not use recommended media. The loading position of the media is not correct. Foreign material, such a piece of media, is attached to the pressure rollers. You used the printer in direct sunlight or other locations not appropriate for the specified environment. You loaded sheet media into the printer. You used folded, creased, or curled media. Check the media for curling or liftoff. Solutions Use recommended media. References Refer to Media type Load the media correctly. Refer to Loading media Clean the pressure rollers. Refer to Cleaning the inside of the printer Use the printer in the specified environment. Refer to Product Specifications Set the CutSize setting to Length or Width. Replace with new media. Refer to Menu Overview Use the recommended media. When using media other than recommended media, set the following items in the media setting menu. Media HeadHeight Stiff Refer to Cautions on handling media Refer to Media type Refer to Menu Overview (12) Media is damaged during media Initial. Notes Remove the jammed or damaged media. N° 1 2 3 4 5 6 7 Possible cause You did not use recommended media. The loading position of the media is not correct. You did not load the media straight into the printer. Foreign material, such a piece of media, is attached to the pressure rollers. You used the printer in a location with air conditioner or other location not appropriate for the specified environment. You loaded sheet media into the printer. You used media folded, creased, damaged, tore, curled. Solutions Use recommended media. References Refer to Media type Load the media correctly. Refer to Loading media Load the media straight into the printer. Clean the pressure rollers. Refer to Loading media Use the printer in the specified environment. Refer to Product Specifications Set the CutSize setting to Length or Width. Replace the media. Refer to Menu Overview 133 Refer to Cleaning inside the printer Refer to Cautions on handling media AP-75197– Rev. 1.2 User’s Guide Spitfire 65/90 Extreme (13) Tracing media or other thin media cannot be detected. N° 1 2 Possible cause You did not use recommended media. You used the printer in direct sunlight or other locations not appropriate for the specified environment. Solutions Use recommended media. References Refer to Media type Use the printer in the specified environment. Refer to Product Specifications (14) Media size is wrong during media Initial. N° 1 2 3 4 5 Possible cause You did not use recommended media. You did not load the media straight into the printer. The curled surface of media is up when loading. You used the printer in a location with air conditioner or other location not appropriate for the specified environment You reused printed media. Solutions Use recommended media. References Refer to Media type Load the media straight into the printer. Remove the curl in the media, or replace with new media. Use the printer in the specified environment. Refer to Media handling Use new, not printed media. Refer to Media type Solutions Use recommended media. References Refer to Media type Load the media correctly. Refer to Loading media Refer to Media handling Refer to Product Specifications (15) Media is crooked while printing. N° 1 2 Possible cause You did not use recommended media. The loading position of the media is not correct. (16) The printer is not connected to a computer using the Centronics interface. N° 1 2 3 4 Possible cause You did not connect the Centronics interface cable correctly. When the printing data is transferred from the computer, the DATA lamp on the operation panel is not lit. The Centronics setting on the printer does not match the setting on the computer. The type of command that is currently set, does not match the command of a computer or a driver. Solutions Connect the Centronics interface cable correctly. If the DATA lamp is not lit, contact the computer maker. References Refer to Connecting the Centronics interface - Make the Centronics setting on the printer so that it matches the setting on the computer. Match the command setting of the printer to the environment of a computer or a driver. Refer to System requirements 134 Refer to Menu Overview AP-75197– Rev. 1.2 User’s Guide Spitfire 65/90 Extreme (17) The printed lines are blurred. N° 1 2 3 4 5 Possible cause You did not use recommended media. You used too thick or too thin media. You used bond media. The printed surface is not the printable side. Did you try head cleaning? Solutions Use recommended media. References Refer to Media type Use recommended media Refer to Media type Use recommended media. Pay attention to the printable side to load media correctly. Perform head cleaning. Perform strong cleaning. Clean the surface of the print head. Perform long save cleaning. Refer to Media type Refer to Media handling Solutions Use recommended media. References Refer to Media type Solutions Use a new ink cassette. References Refer to Replacing ink cassettes Use recommended media. Refer to Media type Try minor adjustments for image quality. Refer to Alignment Solutions Use recommended media. References Refer to Media type Lower the temperature or turn off the Heater Refer to controlling the heater elements Solutions Insert a minimum Top Feed References Refer to Top Feed menu Refer to Head cleaning Refer to Cleaning the cleaning wiper (18) White or black lines on printouts. N° 1 Possible cause You did not use recommended media. (19) Lines are missing. N° 1 2 3 Possible cause The validity date of the ink cassette has been expired. You did not use recommended media. Did you try minor adjustments for image quality? (20) "Bubbles" near the Heaters. N° 1 2 Possible cause You did not use recommended media. You did not set the correct heater (21) Top Feed problem. N° 1 Possible cause Media jam occurred due to a need for Top feed. 135 AP-75197– Rev. 1.2 User’s Guide Spitfire 65/90 Extreme 7.2 ERROR MESSAGES This chapter explains the messages displayed on the operation panel both when the printer works normally and when an error occurs, and possible solutions. 7.2.1 Status messages The following are the status messages while the printer works normally. (1) Displays the operational status (1) The following operational status is displayed on the first line of the operation panel. N° 1 Display Ready to print 2 Media End 3 4 5 6 Receiving Converting Printing Warning Waste Ink Tank Warning Ink Tube Life 7 Solutions Waiting for the next operation. (Media has been loaded.) The printer is waiting for the next operation. (No media has been loaded into the printer.) The printer is receiving data. The printer is converting data. The printer is printing. Replace the waste bottle. Contact the dealer where you bought the printer or MUTOH's technical support centre. References Refer to Media handling Refer to Replacing the waste bottle - (2) Displays of the operational status (2) The following operational status is displayed between the first and the third line of the operation panel. N° 1 Display Ink Refill **min Solutions The printer performs ink charging. Wait for a while. 2 During cleaning **min 3 Media Initial ******** 4 During discharge Wait for a while During washing Wait for a while The printer performs head cleaning. Wait for a while. The printer performs initial setting of media. Wait for a while. Indicates the media type setting made. The printer performs head cleaning and ink discharging. Wait for a while. The printer performs a head cleaning. Wait for a while. 5 136 References Refer to Installing ink cassettes Refer to Head cleaning Refer to Setting media type Refer to Changing Ink Types Refer to Changing Ink Types AP-75197– Rev. 1.2 User’s Guide Spitfire 65/90 Extreme 7.2.2 Message type error display and solutions The following are the message type error display and solutions. The following message type errors are displayed when an error occurs while operating the printer. When one of the following message type error displays appears, the printer may stop operation. If the printer stops operation, solve the problem to delete the error message and restart the printer. (1) Error messages regarding media feeding The following error message is displayed on the first line of the operation panel. N°. 1 Display Undefined media 2 Media Slant 3 End Of Roll 4 Cover Open 5 Please Set Media 6 Media JAM Error Descriptions The printer failed to detect the media. (The printer stops.) The media was fed at an angle into the printer. (The printer stops.) Roll media runs out. (The printer stops.) The front cover is open. (The printer stops.) The pressure roller has been raised. There is no media. The media jammed. (The printer stops.) Solutions Reload the media. Reload the media. Load new roll media. Close the front cover. Set the media and lower the pressure roller. Remove the jammed media and reset a media. References Refer to Loading media Refer to Loading media Refer to Replacing media Refer to When media jams occur (2) Error messages regarding warnings of the remaining ink The following error message is displayed on the forth line on the operation panel. N°. 1 Display Near End [*] Descriptions The ink is running short in the ink cassette. (The printer continues to perform.) Solutions Prepare a new ink cassette. References Refer to Replacing ink cassettes Notes The [*] shows the colour of the ink causing the error according to the following codes: 1-8 : ink cassette slot number (Refer to Installing ink cassettes) All : All ink cassettes 137 AP-75197– Rev. 1.2 User’s Guide Spitfire 65/90 Extreme (3) Other error messages The following error message is displayed on the forth line of the operation panel N°. 1 2 3 4 Display Ink Status Cassette [*] Ink Status No Filled [*] No original ink Descriptions Ink cassette(s) is (are) empty. (The printer stops.) Initial filling has not been performed. You did not load MUTOH's recommended ink cassette. (The printer stops.) SmartChip is not well positioned on the cassette 4 Memory Status NoMemory DIMM 64 MB Short of memory while converting or printing data. Solutions Replace the ink cassette(s) References Refer to Replacing ink cassettes Refer to Installing ink cassettes Refer to Replacing ink cassettes - Perform initial filling of the ink. Load MUTOH's recommended ink cassette. Reposition the smart-chip (17.75 ± 0.5 mm from the right side and 43 ± 0.5 mm from the bottom) Consider increasing the memory capacity. - Notes The [*] shows the colour of the ink causing the error according to the following codes: 1-8 : ink cassette slot number (Refer to Installing ink cassettes) All : All ink cassettes 7.2.3 Data error display and solutions Following are data errors and possible solutions during printer operations. Data errors are displayed when a communication error occurs between computer and printer. If data error occurs, the following error messages are displayed and the printer stops. Solve the problem to delete the error message and restart the printer. N°. 1 Message Online status I** Error [ ] Descriptions An error has occurred while receiving data. Solution Confirm the communication condition between computer and printer. Reference Refer to Menu Overview Notes *** In error messages are code numbers indicating what kind of error occurred. 138 AP-75197– Rev. 1.2 User’s Guide Spitfire 65/90 Extreme 7.2.4 Command error display and solutions Following are command error descriptions and possible solutions during printer operations. Command errors are displayed when an error has occurred while converting the command data sent from computer to printer. If a command error occurs, the following error messages are displayed and the printer stops. Solve the problem to delete the error message and restart the printer. N°. 1 Message command status MH** Error [ ] Descriptions Invalid command data is sent from computer. Solution Make sure that the settings of the computer and the printer match. Reference Refer to Menu Overview Notes *** In error messages are code numbers indicating what kind of error occurred. [ ] may indicate the command code of the error. For the settings on a computer, refer to the computer's operation manual. 139 AP-75197– Rev. 1.2 User’s Guide Spitfire 65/90 Extreme 7.3 ERROR REQUIRING A RESTART Following are descriptions and solutions requiring a restart. Errors requiring a restart are displayed when the following fatal error has occurred during printer operation. Foreign material disturbing the printer operation is involved in the printer. An electrical circuit (such as board, motor, or sensor) failure has occurred. An error on the control program has occurred. If error requiring a restart has occurred, the printer prints and then stops (see below). (1) Power relating to the driving system is shut off automatically. (2) All indicator lights on the operation panel are switched ON and beeps sound continuously. (3) An error message is displayed on the operation panel. Press any key on the operation panel to stop the beep sounds. If an error requiring a restart has occurred, solve the problems to restart the printer and delete the error. If the same error message is displayed again, contact your local MUTOH dealer. Be sure to inquire the code numbers of the error messages. N°. 1 Message E System error*** [] Descriptions An error which cannot be solved promptly has occurred. Solutions 1. If foreign materials such as a piece of media or media dust are involved in the driving system, remove them. 2. Make sure that the replaced parts are correctly installed. 3. Power OFF the printer. After 10 seconds or more, power it back ON. References Refer to When media jams occur Refer to Replacing consumables Notes *** In error messages are code numbers indicating what kind of error occurred. [ ] may indicate the command code of the error. For the settings on a computer, refer to the computer's operation manual. 140 AP-75197– Rev. 1.2 User’s Guide Spitfire 65/90 Extreme 7.4 WHEN MEDIA JAMS OCCUR If the loaded media gets jammed in the printer, follow the steps below to remove the media. 7.4.1 How to remove a piece of media (cut media) Press [F4] to raise the pressure rollers. The MEDIA SET lamp will switch ON (orange). The following message is displayed on the operation panel. Notes For raising or lowering the pressure rollers, you can use the foot switch instead of the operation panel. If a piece of media or media dust is stocked in the printer, open the front cover and remove the piece of media or media dust. Caution Be sure not to pinch your fingers while opening and closing media cover. 1 Front Cover If there is an error requiring a restart, power the printer OFF and ON again. 7.4.2 How to remove a piece of media (roll media) To remove a piece of roll media, please refer to the Users Guide Handling roll media. 141 AP-75197– Rev. 1.2 User’s Guide Spitfire 65/90 Extreme 7.5 EMERGENCY CAPPING PROCEDURE The procedure described below, is strongly recommended for the Mild Solvent series printers, to avoid print heads drying out during a printer failure. In some cases, it may happen that the printer gets blocked during the printing process because of: Blocking of machine due to a media crash Failure of electricity grid A machine failure In most cases: The carriage will still be away from the capping station, above the printing platform The capping-station will be in the 'down' position. It is important to immediately take action and reboot the machine. The machine will then automatically reinitialize and put the carriage back on the capping-station to protect the print heads. In some situations, a support or a technical intervention is required to solve the problem e.g. when it is not possible to boot the machine anymore. In these cases it's very important to protect the heads during the down-time of the machine! If this is not done, the print-heads might completely dry-out and will result in broken heads which will then also need to be replaced. To avoid that kind of situation, there is a simple procedure. Step 1 : Never leave the printer in this situation during a down-time for a longer period (= a few hours up to a few days). Print heads might completely dry out and can be damaged! Step 2 : Remove the complete wiper plate assy with the 4 thumb-screws. 142 AP-75197– Rev. 1.2 User’s Guide Spitfire 65/90 Extreme Step 3 : Move the carriage close to the capping station. Warning: if you feel obstruction, turn-up the headheight slide-gear up. The carriage is probably obstructed by the pressure rollers. Step 4 : When the carriage is above the capping-station, turn back the head-height slide-gear. Make sure the arrow is in the DOWN-position Step 5 : Move the carriage to the utter most right position. Make sure the slide gear is not blocking. Step 6 : To protect the print heads, turn the small brass gear counterclockwise. The capping station will suddenly move upwards. Just continue to turn until you cannot go further. Step 7 : Verify if the carriage is properly capped. Try to move the carriage. If it is properly capped, it should not be possible. Now your machine is temporarily protected until the technical issue is resolved! 143 AP-75197– Rev. 1.2